Google Meet'te Sistem Ayarlarının Mikrofonunuzun Sesini Kapatmasını Düzeltin
Yayınlanan: 2022-07-11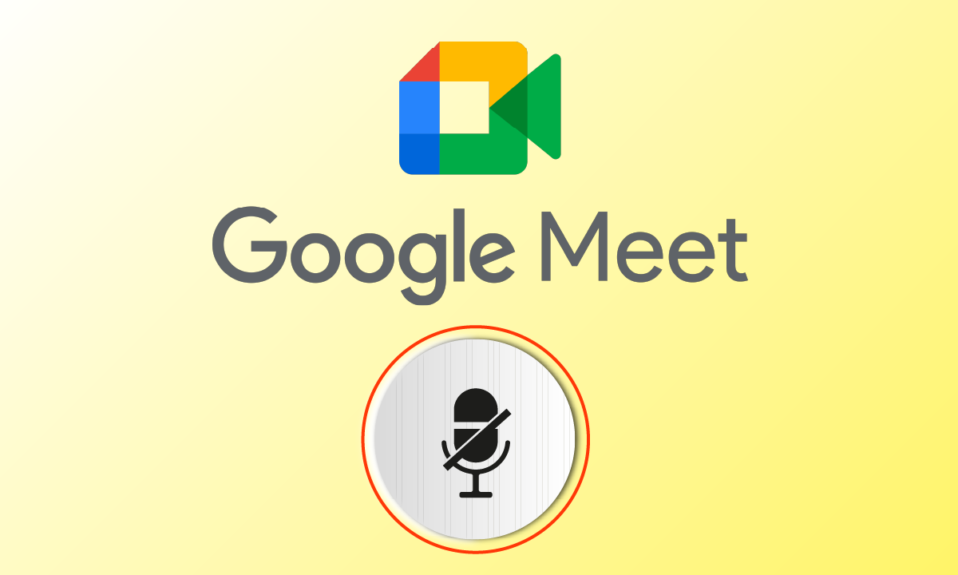
Google Meet, dünya çapında milyonlarca insan tarafından kullanılan harika bir video konferans uygulamasıdır. Dünyanın başka bir köşesindeki kullanıcılarla konuşmak, bağlantı kurmak, tanışmak ve yüz yüze gelmek için Google Meet'i kullanabilirsiniz. Ancak diğer video konferans uygulamaları gibi Google Meet'in de sık sık ele alınması gereken bazı sorunları var. Mikrofonunuzun sistem ayarları tarafından sessize alınması, birçok kullanıcının karşılaştığı yaygın bir sorundur ve bu, özellikle toplantının ortasındayken sinir bozucudur. Aynı sorunla karşı karşıyaysanız doğru yerdesiniz! Bu kılavuz, mikrofonunuzu masaüstü uygulamasında veya tarayıcı sürümünde kullansanız da sistem ayarlarınız tarafından sessize alınırsa Google Meet sorununu çözmenize yardımcı olacaktır.
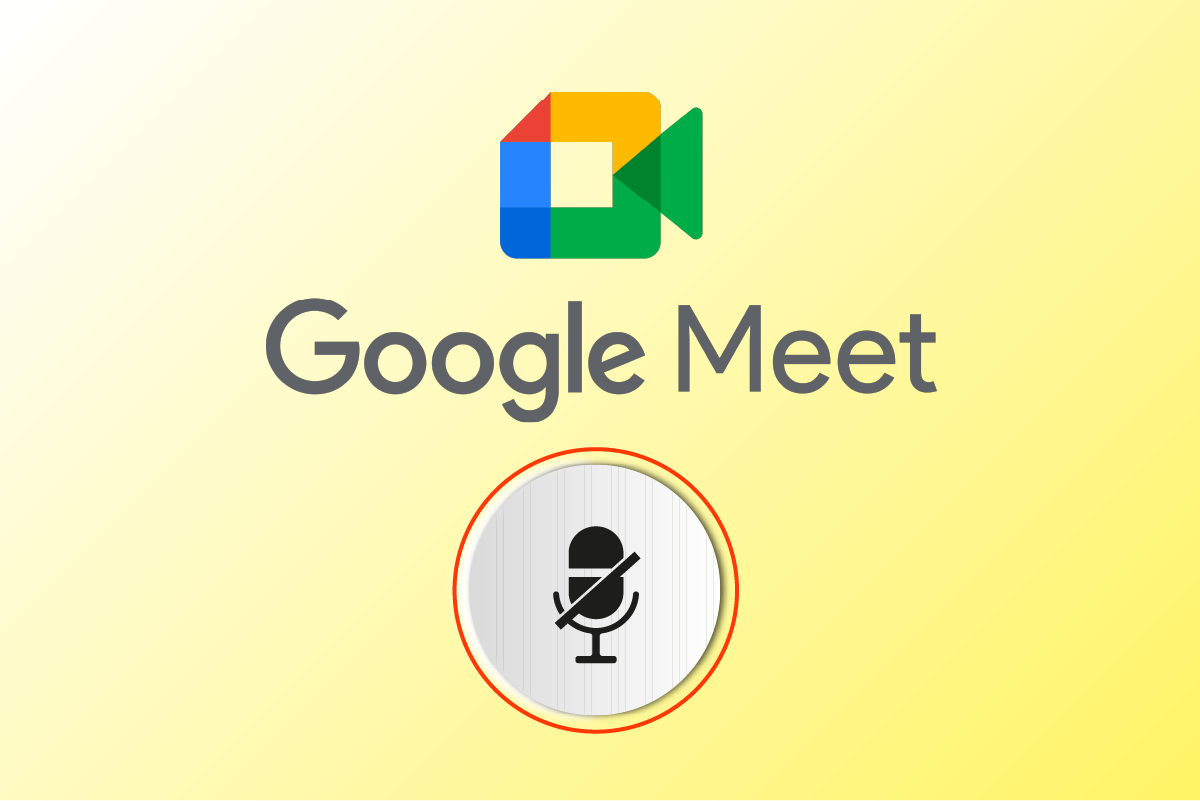
İçindekiler
- Google Meet'te Sistem Ayarlarının Mikrofonunuzun Sesini Kapatması Nasıl Onarılır
- Yöntem 1: Temel Sorun Giderme
- Yöntem 2: Ses Sorun Gidericisini Çalıştırın
- Yöntem 3: Mikrofon İzinlerine İzin Ver
- Yöntem 4: Donanım Hızlandırmasını Devre Dışı Bırak (Varsa)
- Yöntem 5: SFC/DISM Taramasını Çalıştırın
- Yöntem 6: Ses Ayarlarını Değiştir
- Yöntem 7: Ayarlarda Ses Erişimine İzin Ver
- Yöntem 8: Ses Aygıtını Varsayılan Aygıt Olarak Ayarla
- Yöntem 9: Ses Kartını Yeniden Başlatın
- Yöntem 10: Ses Geliştirmelerini Devre Dışı Bırak
- Yöntem 11: Tarayıcı Önbelleğini Temizle
- Yöntem 12: Tarayıcıyı Güncelle
- Yöntem 13: Windows'u Güncelleyin
- Yöntem 14: Ses Sürücülerini Güncelleyin
- Yöntem 15: Ses Hizmetlerini Yeniden Başlatın
- Yöntem 16: Ses Sürücülerini Geri Al
- Yöntem 17: Ses Sürücülerini Yeniden Yükleyin
- Yöntem 18: Tarayıcıyı Sıfırla
Google Meet'te Sistem Ayarlarının Mikrofonunuzun Sesini Kapatması Nasıl Onarılır
Bu konuya katkıda bulunan pek çok neden var. Bunlardan birkaçı aşağıda listelenmiştir. Onları derinlemesine analiz edin, böylece aynı şeyi nasıl çözeceğinizi bileceksiniz.
- Ses çıkışı düzgün yapılandırılmamış
- Google Meet için ses ayarları uygun değil
- Bilgisayarınızdaki başka bir program Google Meet'i engelliyor
- Google Meet için ses erişimine izin verilmiyor
- Ses cihazınız cihazınızda varsayılan olarak ayarlanmadı
- PC'deki bozuk dosyalar
- Ses hizmetleri çalışmıyor
- Tarayıcıdaki Google Meet sese erişim iznine sahip değil
- Bozuk tarayıcı önbelleği
- Eski tarayıcı, ses sürücüleri ve Windows işletim sistemi
- Mikrofon ayarlarında ve tarayıcılarda çakışmalar
Aşağıdaki yöntemler verimlilik seviyelerine göre düzenlenmiştir ve en iyi sonucu elde etmek için bunları aynı sırayla takip etmelisiniz.
Not : Gösteri amacıyla, Google Chrome tarayıcısında aşağıdaki yöntemleri uyguladık.
Yöntem 1: Temel Sorun Giderme
Daha karmaşık çözümlere geçmeden önce, temel kontrollerin ve sorun giderme adımlarının söz konusu sorunu sizin için çözüp çözemeyeceğini görelim.
Yöntem 1A: Ön Kontroller
Herhangi bir gelişmiş sorun giderme yöntemini çözmeden önce, sorun gidermenize yardımcı olacak birkaç basit yöntem vardır. Mikrofonunuzun sesi, sistem ayarları sorununuz tarafından birkaç basit tıklamayla kapatılır. Bunları uygulayarak herhangi bir düzeltme almadıysanız, sonraki yöntemlere geçin.
1. Bilgisayarınızla ilgili geçici sorunları çözmek için Windows PC'yi yeniden başlatın .
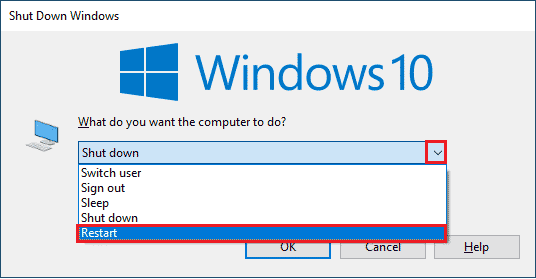
2. Google Meet'i kullanırken uygun internet bağlantısının olup olmadığından emin olmalısınız. Bu, yetersiz bant genişliği nedeniyle toplantının ortasında oluşan ses sorunlarını önleyecektir.
3. Daima markalı kulaklıklar kullanın. Bilgisayarınıza sıkıca bağlıdır. Bu, herhangi bir harici gürültünün sese müdahale etmesini önleyecektir.
4. Windows 10 bilgisayarınızdaki diğer programlar varsayılan ses aygıtını kullanırken bu sorunla karşılaşabilirsiniz. Sorunu çözmek için, arka planda çalışan tüm diğer programları veya uygulamaları kapatmanız veya Görev Yöneticisi'ni kullanarak onları kapanmaya zorlamanız önerilir.
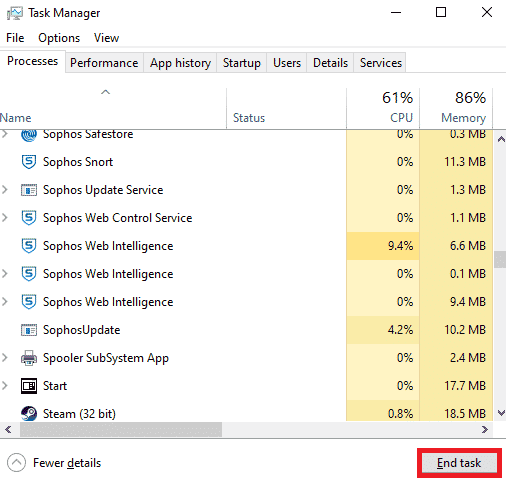
5. Arka planda trafik veya kalabalık gürültüsü olmayan sakin bir ortamda kalın. Bu, Google Meet sesinin kaybolmasını önleyecektir.
Bu ön kontrollerin dışında sorunu çözmek için aşağıdaki temel yöntemi deneyebilirsiniz.
Yöntem 1B: Google Meet Ses Çıkışını Kontrol Edin
Windows 10 PC'nizde iki veya daha fazla ses cihazı kullanıyorsanız, tüm genel ses içeriğine erişmek için hangi cihazın varsayılan olduğundan emin olmalısınız. Bunları kontrol etmek için aşağıda belirtilen adımları izleyin.
1. Aşağıda gösterildiği gibi, masaüstü ekranının sağ köşesindeki Hoparlörler simgesine tıklayın.
![]()
2. Ok simgesine tıklayarak ses cihazlarını genişletin.
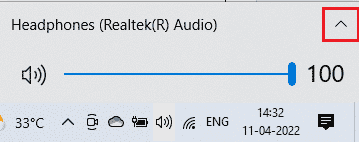
3. Şimdi, istediğiniz ses cihazına tıklayın ve sesin seçilen cihazda çalınıp çalınmadığını kontrol edin.
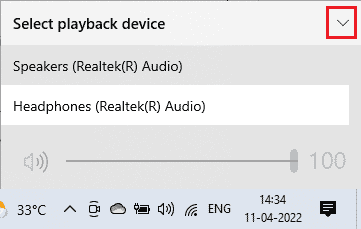
Yöntem 1C: Ses Seviyesini Kontrol Et
1. Ekranın sağ alt köşesine gidin ve Hoparlörler simgesine sağ tıklayın. Ardından, Açık Hacim karıştırıcısını tıklayın.
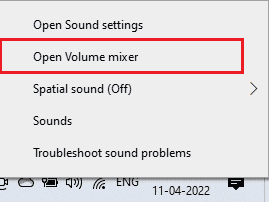
2. Ses Düzeyi Karıştırıcı penceresinde tüm ses düzeylerinin sessize alınmadığından emin olun. Gösterildiği gibi bir Yasak simgesi olduğunda, üzerine tıklayın ve sesi açın.
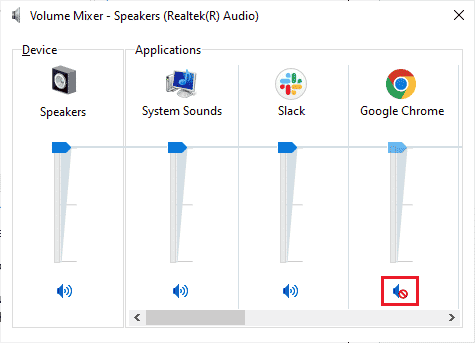
Ayrıca Okuyun : Google Meet Izgara Görünümü Uzantısını Düzeltin
Yöntem 2: Ses Sorun Gidericisini Çalıştırın
Mikrofonunuzun sistem ayarları tarafından sessize alınması sesle ilgili bir sorun olduğundan, sorunu çözmek için Windows PC'nizdeki ses sorun gidericisini kullanabilirsiniz. Bu dahili sorun giderme aracı, bilgisayara bağlı tüm ses cihazlarını tarar ve ilgili sorunları tanımlar. Ardından, tanımlanan tüm sorunlar çok kolay bir şekilde giderilebilir. Windows 10 PC'de sesle ilgili tüm donanım sorunlarını çözmek için Donanım ve Aygıt Sorun Gidericisini Çalıştırma kılavuzumuzu okuyun.
Ayrıca, başvuru için Windows Update Sorun Gidericisi Nasıl Çalıştırılır adlı bu kılavuzu kullanın ve ses sorun gidericisini manuel olarak çalıştırabilirsiniz. Adımları uygularken Ses Çalma sorun gidericisini seçtiğinizden emin olun.
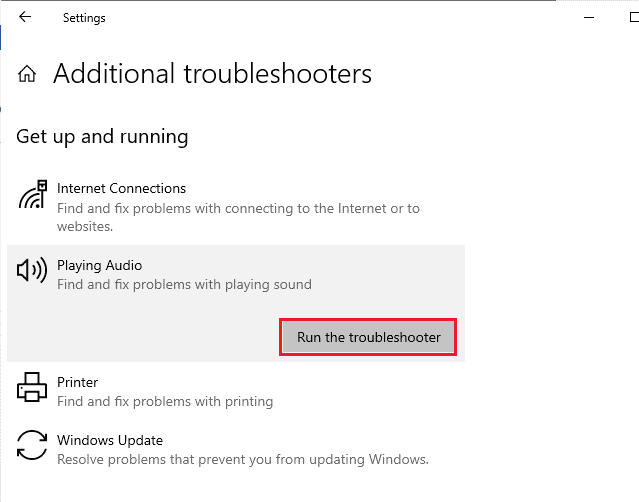
Yöntem 3: Mikrofon İzinlerine İzin Ver
Google Meet'in web sürümünü kullanıyorsanız, herhangi bir uygulamada, özellikle de bizim durumumuzda Google Meet'te ses içeriğine erişmek için ses izinlerini etkinleştirmelisiniz. Chrome'da mikrofon erişimine izin vermek için aşağıda belirtilen adımları izleyin.
1. Chrome'u başlatın ve gösterildiği gibi üç noktalı simge > Ayarlar öğesine tıklayın.
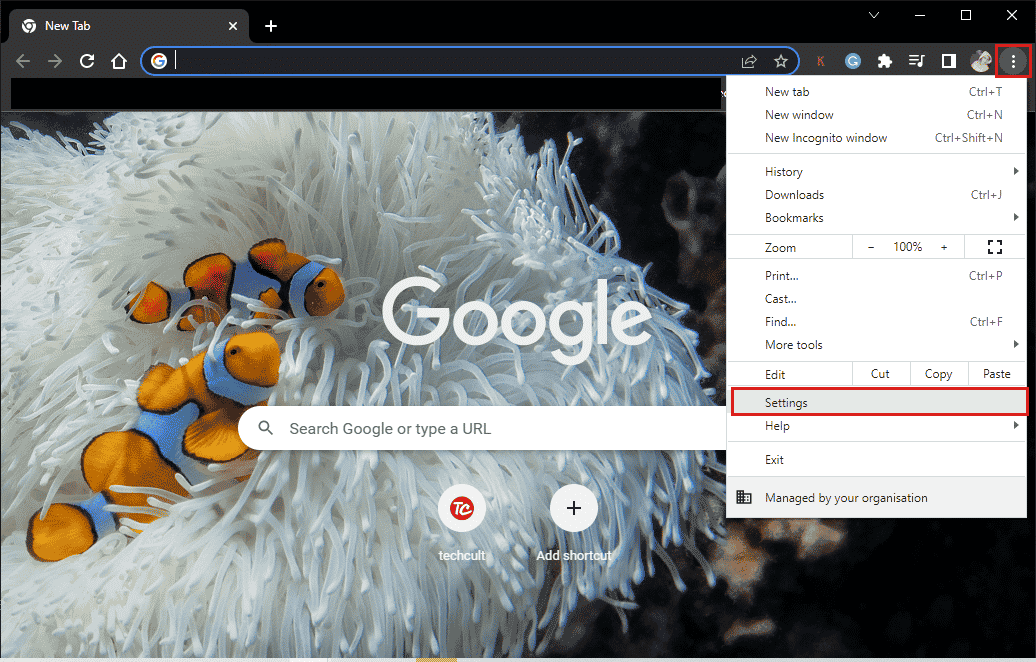
2. Şimdi, sol bölmeden Gizlilik ve güvenlik'e tıklayın.
3. Site ayarları 'na tıklayın.
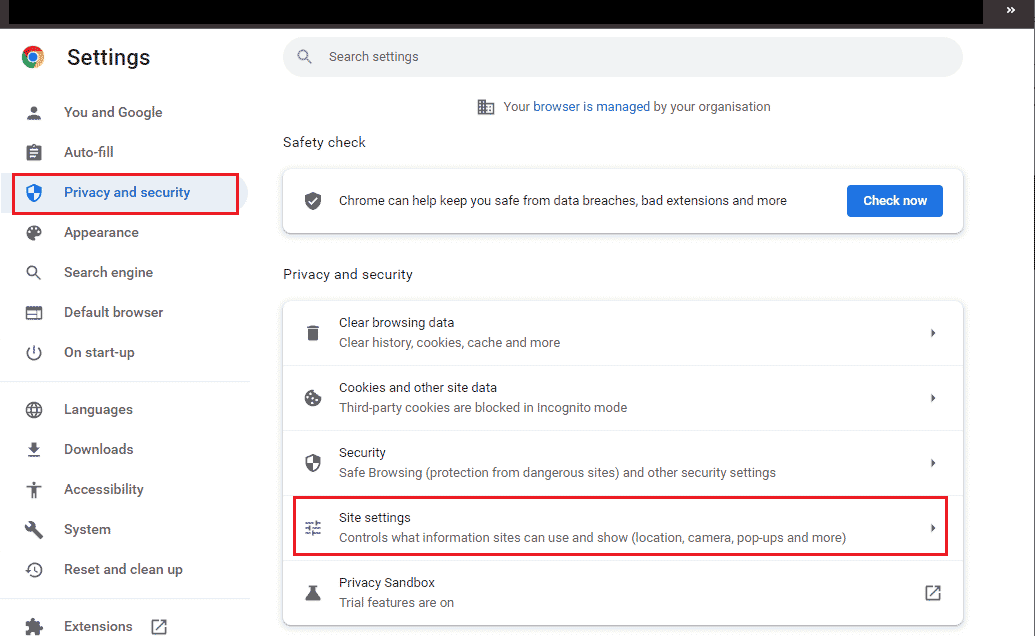
4. Sağ bölmeyi aşağı kaydırın ve İzinler altındaki Mikrofon'a tıklayın.
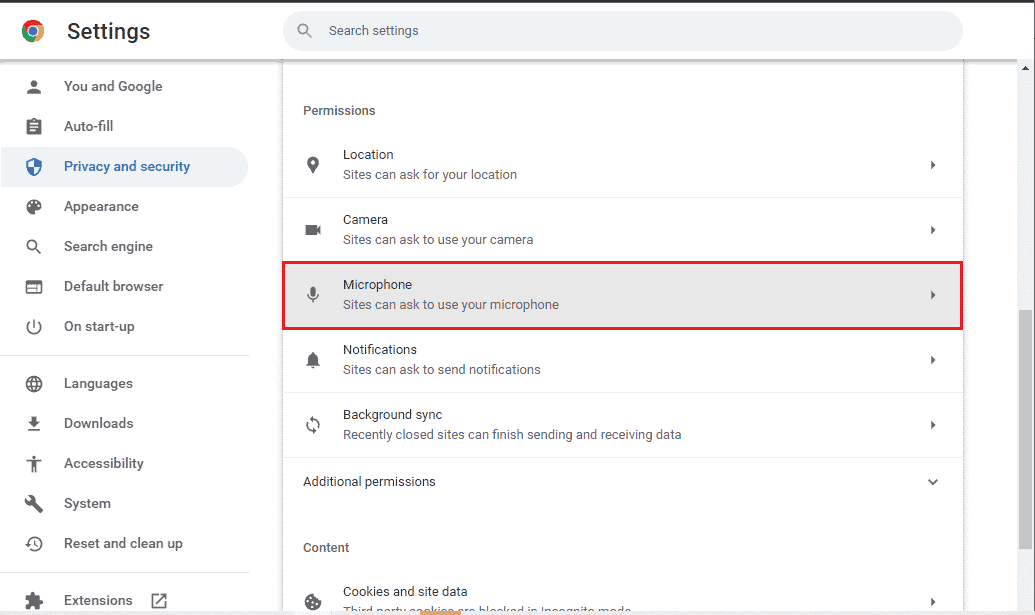
5. Ardından, gösterildiği gibi Siteler mikrofonunuzu kullanmak isteyebilir seçeneğinin yanındaki radyo düğmesini tıklayın.
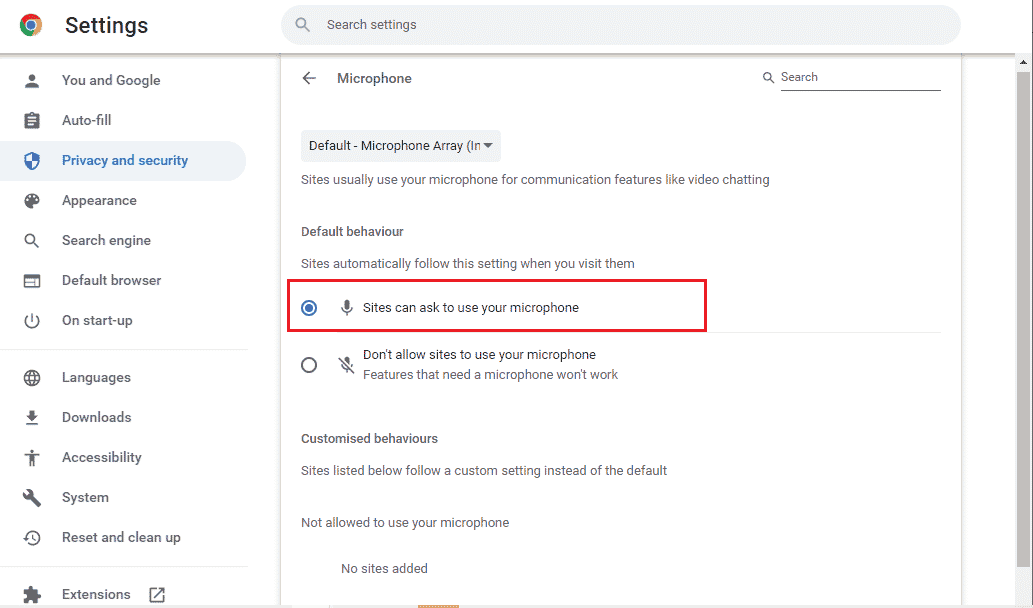
Ayrıca Okuyun : Mikrofon Mac'te Çalışmıyor Nasıl Onarılır
Yöntem 4: Donanım Hızlandırmasını Devre Dışı Bırak (Varsa)
Web sayfalarınızın ve tarayıcı sitelerinizin çok azı, donanım hızlandırma özelliği açıldığında fazladan GPU kaynakları tüketir. Mikrofonunuzun sesinin sistem ayarları sorunu tarafından kapatıldığını düzeltmek için bu özelliği devre dışı bırakmak için aşağıda belirtilen adımları izleyin.
1. Google Chrome'u başlatın ve üç noktalı simgeye tıklayın.
2. Ayarlar'a tıklayın.

3. Sol bölmedeki Gelişmiş bölümünün altındaki Sistem'e tıklayın.
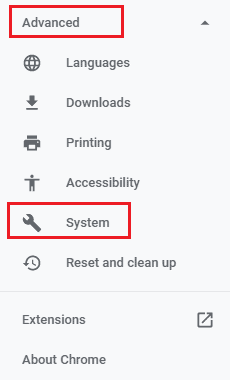
4. Şimdi, aşağıda gösterildiği gibi, Kullanılabilir olduğunda donanım hızlandırmayı kullan seçeneği için geçişi kapatın.
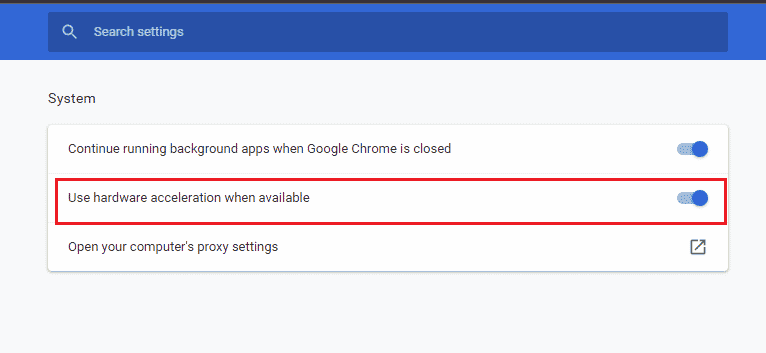
5. Son olarak, Yeniden Başlat'a tıklayın ve sesi Google Meet'te duyup duymadığınızı kontrol edin.
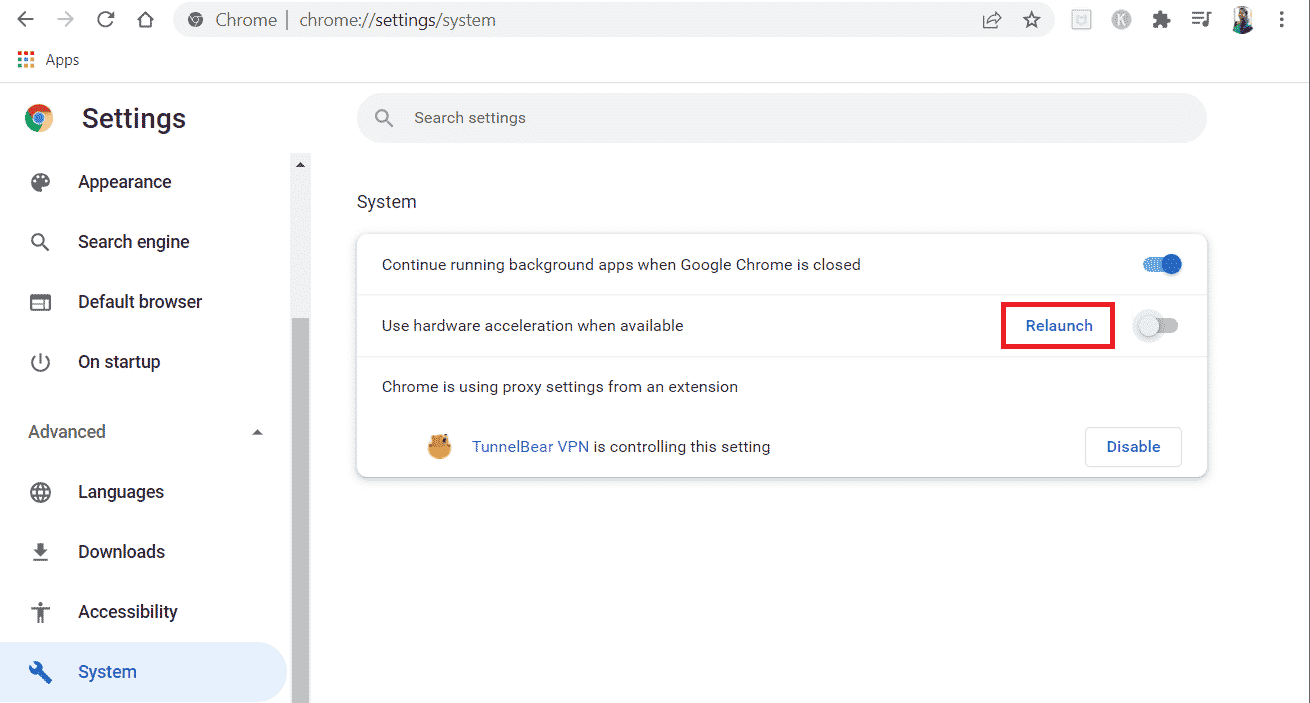
Yöntem 5: SFC/DISM Taramasını Çalıştırın
Google Meet'te kesintisiz sesin keyfini çıkarmak istiyorsanız, bilgisayarınızdaki tüm programların ve dosyaların bozuk olmadığını kontrol etmelisiniz. Ancak, bunlar bozuksa veya yanlış yapılandırılmışsa, mikrofonunuzun sistem ayarları sorunu nedeniyle sesinin kapatıldığıyla karşılaşacaksınız. Bununla birlikte, tüm bu yanlış yapılandırılmış dosyalar, Windows 10 PC'nizin yerleşik yardımcı programları, yani Sistem Dosyası Denetleyicisi ve Dağıtım Görüntüsü Hizmeti ve Yönetimi kullanılarak onarılabilir. Bilgisayarınızdaki tüm bozuk dosyaları onarmak için talimat verildiği şekilde Windows 10'da Sistem Dosyalarını Onarma konusundaki kılavuzumuzu okuyun ve izleyin. Komutların yürütülmesini bekleyin ve düzeltip düzeltmediğinizi kontrol edin Mikrofonunuzun sesi sistem ayarları sorununuz tarafından kapatılmıştır.
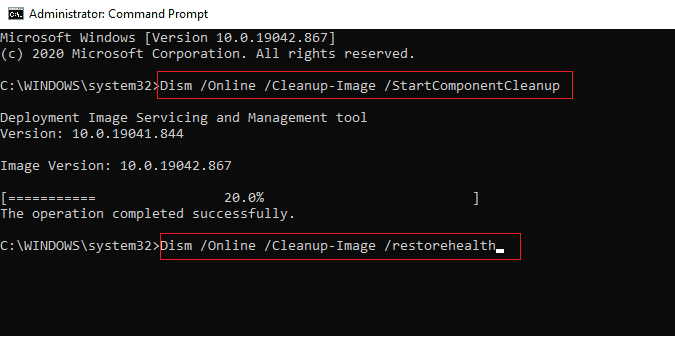
Ayrıca Okuyun : Google Meet Kodları Nelerdir?
Yöntem 6: Ses Ayarlarını Değiştir
Windows 10 PC'nizdeki ses ayarlarının ve ses cihazı özelliklerinizin uyumlu olup olmadığını doğrulamanız gerekir. Bu, bu sorunu çözmenize yardımcı olur. Talimatlara göre izleyin.
1. Windows Ayarları'nı başlatmak için Windows + I tuşlarına aynı anda basın.
2. Aşağıda gösterildiği gibi Sistem'e tıklayın.
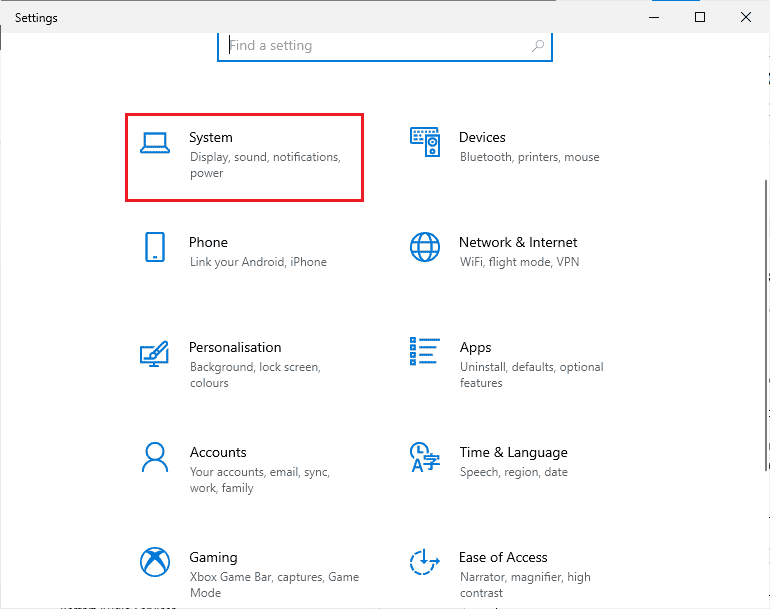
3. Sol bölmeden Ses'e tıklayın.
4. Sağ bölmeden Çıktı menüsü altındaki Aygıt özellikleri'ne tıklayın.
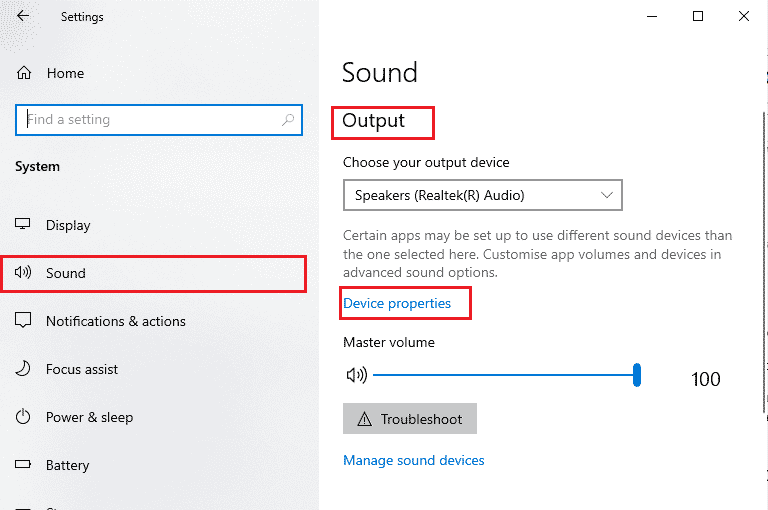
5. Gösterildiği gibi Devre Dışı Bırak kutusunun işaretini kaldırın.
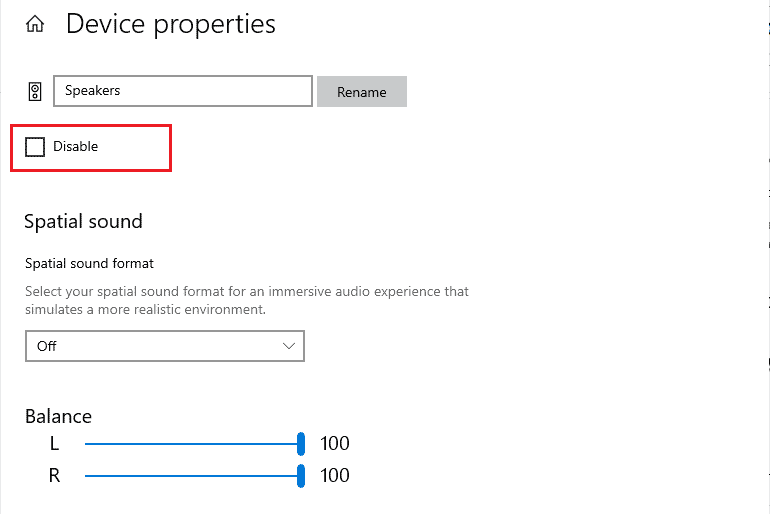
6. Giriş aygıtları için de Adım 4 ve 5'i tekrarlayın.
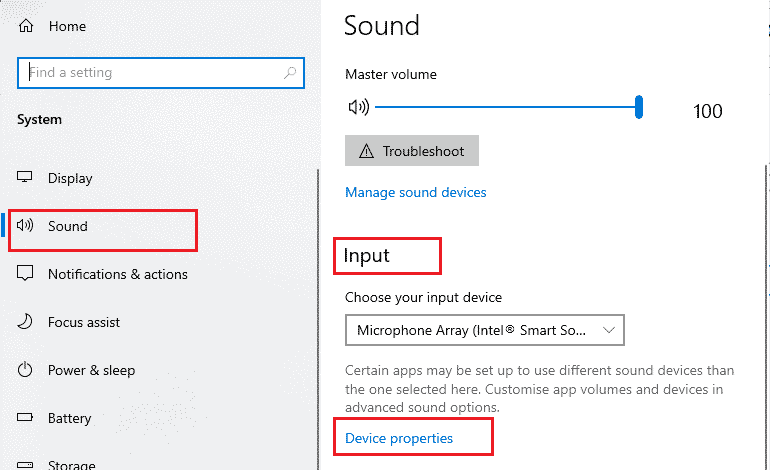
Şimdi, mikrofonunuzun bir sistem ayarları hatası nedeniyle sesinin kapatılıp kapatılmadığını düzeltip düzeltmediğinizi kontrol edin.
Yöntem 7: Ayarlarda Ses Erişimine İzin Ver
Windows 10 PC'nizin yalnızca birkaç belirli programa erişimi varsa, mikrofonunuzun sesi bir sistem ayarları sorunu nedeniyle kapatılmıştır. Google Meet bu listede yoksa, bunun için sese erişemezsiniz. Bu nedenle, aşağıda belirtildiği gibi Ayarlar'da Google Meet için tüm ses erişimlerini etkinleştirdiğinizden emin olun.
1. Windows + I tuşlarına aynı anda basarak Windows Ayarlarına gidin.
2. Ardından, Gizlilik seçeneğine tıklayın.
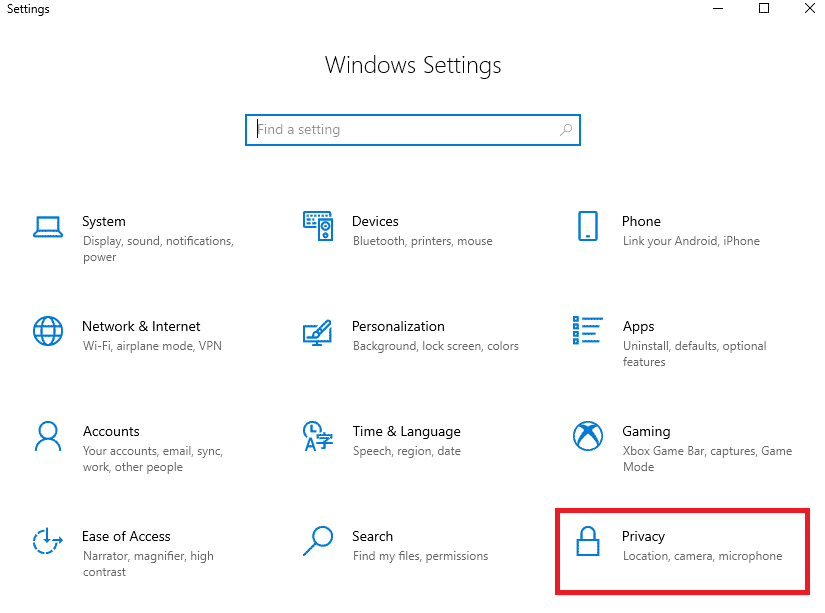
3. Uygulama izinleri altındaki Mikrofon seçeneğine tıklayın.
4. Gösterildiği gibi, Uygulamaların mikrofonunuza erişmesine izin ver seçeneğinin geçişini açın.
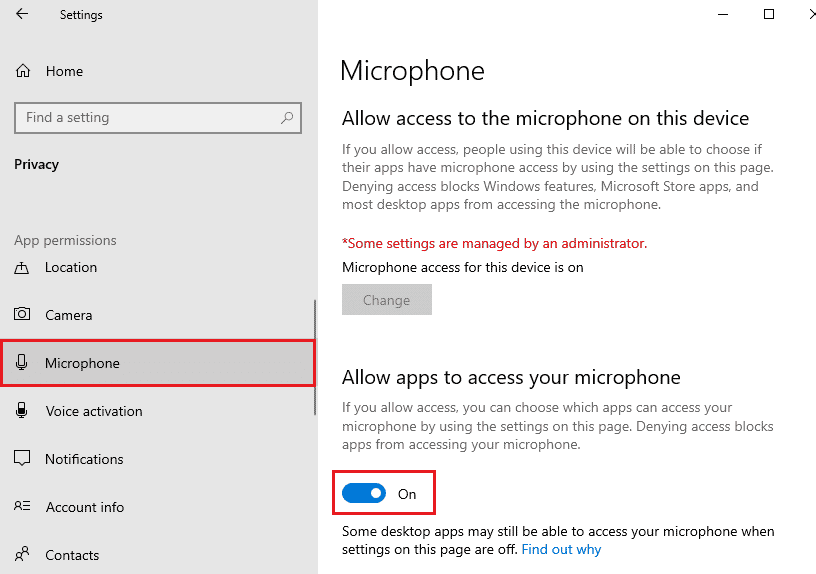

5. Google Meet, Chrome'da kullanıldığından, gösterildiği gibi, sesi kullanan masaüstü uygulamalarının izin verilen listesinin Google Chrome olduğundan emin olun.
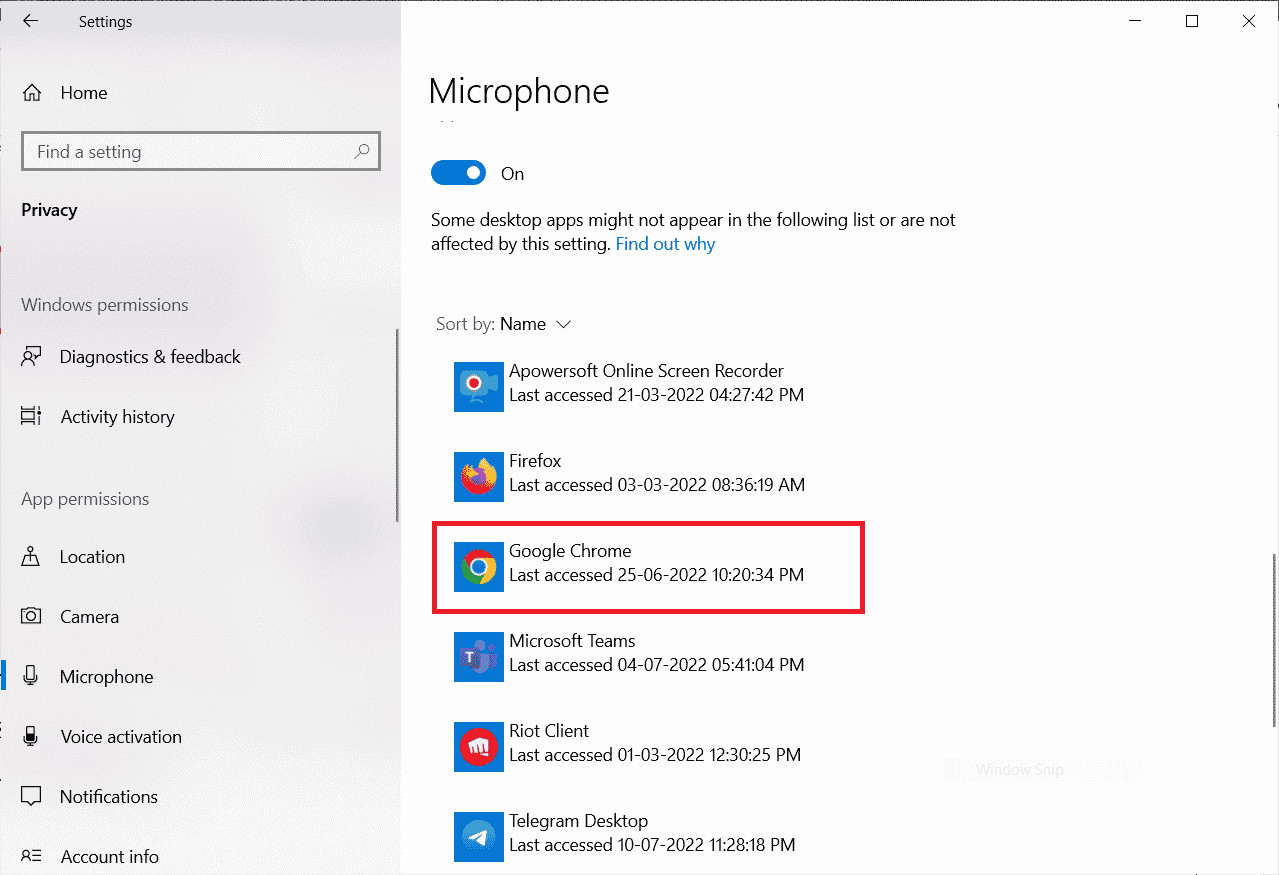
Ayrıca Okuyun : Windows 10'da Mikrofon Çok Sessiz Nasıl Onarılır
Yöntem 8: Ses Aygıtını Varsayılan Aygıt Olarak Ayarla
Bazen cihazınız bilgisayarınıza takılı bazı rastgele ses cihazlarını seçebilir ve diğer bazı varsayılan cihazları dinlerken hiçbir şey duyamazsınız. Bu sorunu önlemek ve düzeltmek için, bu yöntemde anlatıldığı gibi ses aygıtlarını varsayılan aygıtlar olarak ayarlamalısınız.
1. Daha önce yaptığınız gibi, Hoparlörler simgesine sağ tıklayın ve Sesler seçeneğine tıklayın.
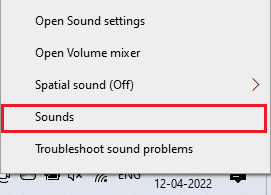
2. Oynatma sekmesine gidin ve varsayılan olarak ayarlamak istediğiniz ses cihazına sağ tıklayın.
3. Ardından, Varsayılan Aygıt Olarak Ayarla seçeneğine tıklayın.
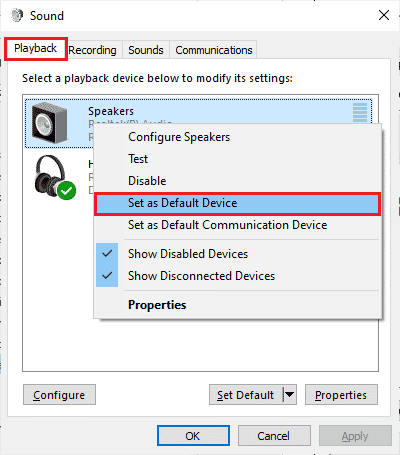
4. Son olarak, değişiklikleri kaydetmek için Uygula > Tamam'a tıklayın.
Yöntem 9: Ses Kartını Yeniden Başlatın
Mikrofonunuzun sesinin sistem ayarları tarafından kapatıldığını, aşağıda belirtildiği gibi ses kartını yeniden başlatarak kolayca düzeltebilirsiniz.
1. Windows tuşuna basın ve Aygıt Yöneticisi yazın. Şimdi, Aç'a tıklayın.
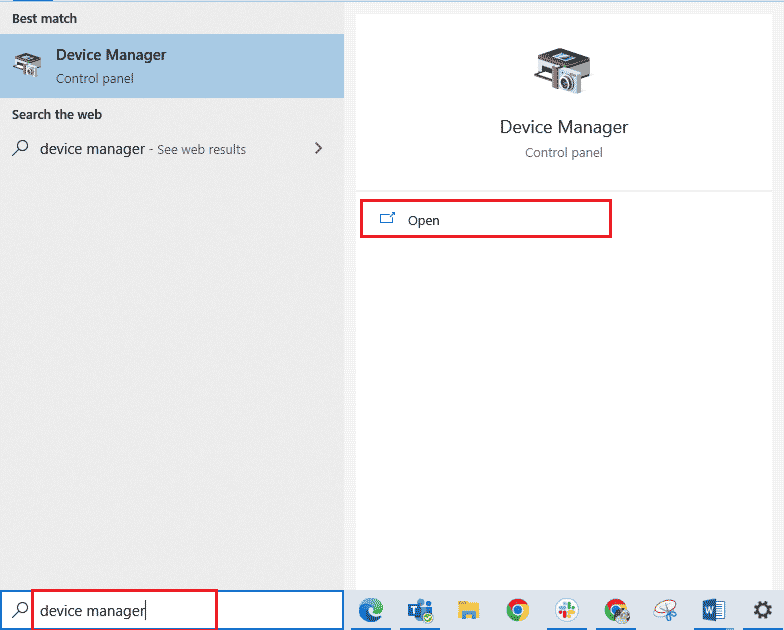
2. Şimdi, genişletmek için Ses, video ve oyun denetleyicilerine çift tıklayın.
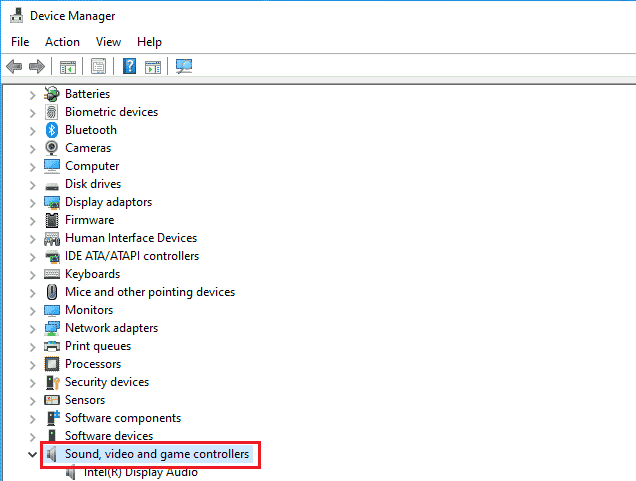
3. Burada, istediğiniz ses kartına sağ tıklayın ve Aygıtı devre dışı bırak seçeneğine tıklayın.
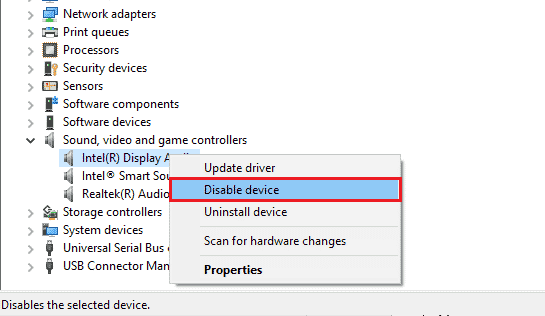
4. Ardından, istemi onaylamak için Evet'e tıklayın.
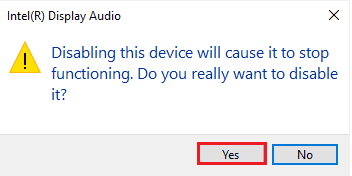
5. Windows PC'yi yeniden başlatın .
6. Adım 1 ve 2'yi tekrar edin. Şimdi, devre dışı bırakılmış ses kartına sağ tıklayın ve Aygıtı etkinleştir seçeneğine tıklayın.
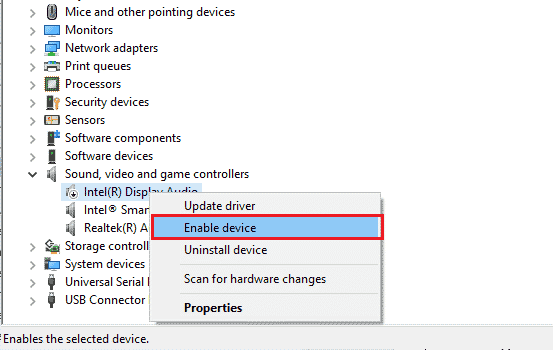
Ayrıca Okuyun : Windows 11'de Düşük Mikrofon Sesini Düzeltme
Yöntem 10: Ses Geliştirmelerini Devre Dışı Bırak
Sese diğer video konferans uygulamalarında erişebiliyorsanız ancak Google Meet'te erişemiyorsanız örnekleme oranını kontrol etmelisiniz. Herhangi bir düşük frekanslı örnekleme hızı, sistem ayarları sorununuz nedeniyle mikrofonunuzun sesinin kapatılmasına neden olacaktır. Sorunu çözmek için, aşağıda belirtildiği gibi ses ayarlarında ses geliştirmeleri özelliğini devre dışı bırakın.
1. Hoparlörler simgesine sağ tıklayın ve Sesler seçeneğine tıklayın.
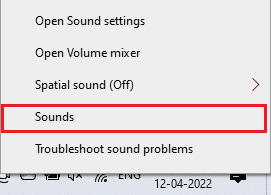
2. Oynatma sekmesine geçin ve istediğiniz ses cihazı > Özellikler seçeneğine tıklayın.
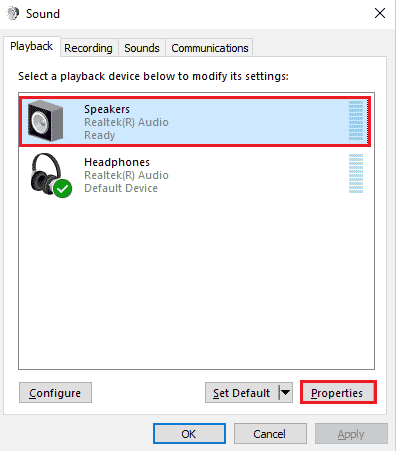
3. Şimdi, Gelişmiş sekmesine geçin ve gösterildiği gibi Varsayılan Biçim altında en yüksek frekans aralığını (24 bit, 48000 Hz) seçin.
Not : Sinyal Geliştirmeleri altındaki Ses geliştirmelerini devre dışı bırak ayarının işaretini kaldırın.
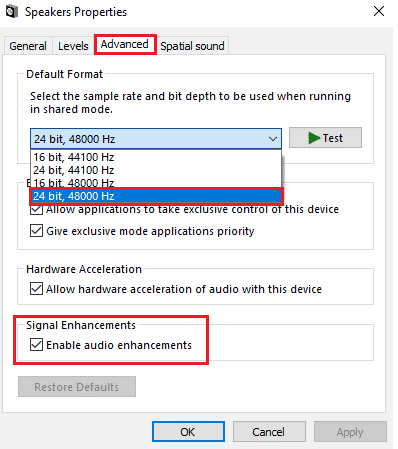
4. Değişiklikleri kaydetmek için Uygula > Tamam'a tıklayın.
Not : Sistem ayarları sorununuz tarafından mikrofonunuzun sesinin kapatılıp kapatılmadığını tekrar kontrol edin. Öyleyse, bu adımları tekrarlayarak diğer frekans aralıklarına geçin ve mikrofonunuzun sesini kapatan aralığın sistem ayarları Google Meet sorununuz tarafından kapatıldığını kontrol edin.
Yöntem 11: Tarayıcı Önbelleğini Temizle
Önbellek tarama hızınızı artırsa da günler içinde birikebilir ve bu nedenle tarayıcıda birkaç soruna neden olabilir. Bu nedenle, aşağıda belirtildiği gibi sistem ayarlarınız Google Meet sorununuz tarafından mikrofonunuzun sessize alınmasını düzeltmek için tarayıcı önbelleğini ve çerezleri temizlemeniz önerilir. Google Chrome'da Önbellek ve Çerezler Nasıl Temizlenir kılavuzumuzu okuyun ve tarama verilerini temizleyin.
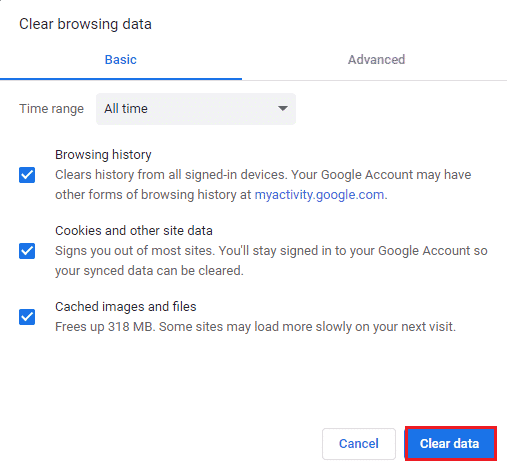
Ayrıca Okuyun : Chrome'u Varsayılan Tarayıcı Olarak Değiştirme
Yöntem 12: Tarayıcıyı Güncelle
Web sürümünde mikrofonunuzun sesi sistem ayarları tarafından kapatılırsa, bunun nedeni eski bir tarayıcı olabilir. Bu sorunla başa çıkmanın en iyi yolu, tarayıcınızı aşağıda belirtildiği gibi güncellemektir. Tarayıcınızı güncelledikten sonra, sorunu çözüp çözmediğinizi kontrol edin.
1. Google Chrome'u başlatın ve üç noktalı simge > Yardım seçeneğine tıklayın.
Not : Doğrudan Chrome Hakkında sayfasını başlatmak için chrome://settings/help yazabilirsiniz.
2. Ardından, gösterildiği gibi Google Chrome Hakkında seçeneğini seçin.
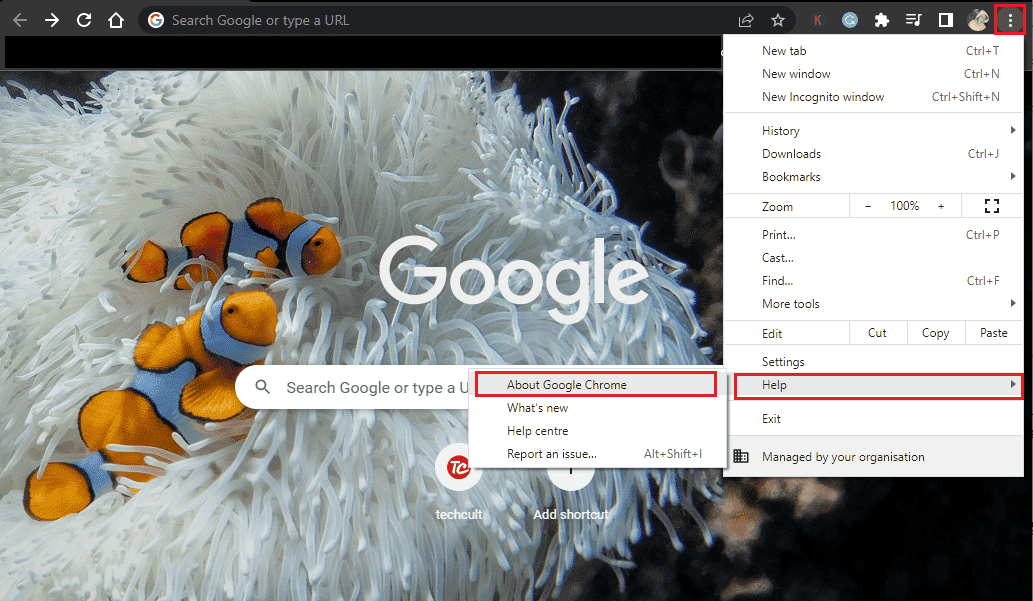
3 A. Google Chrome en son sürümüne güncellenirse, Chrome'un güncel olduğunu gösterecektir.
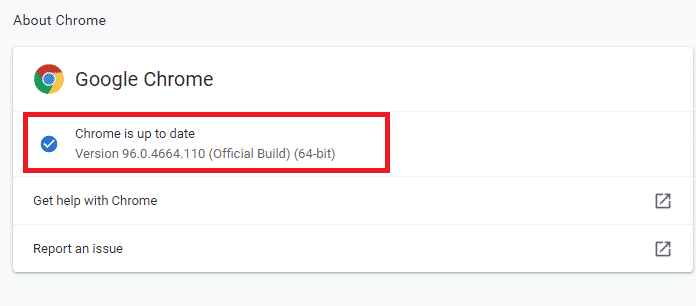
3B. Yeni bir güncelleme varsa, tarayıcı otomatik olarak en son sürüme güncellenecektir. Güncelleme işlemini tamamlamak için Yeniden Başlat'a tıklayın.
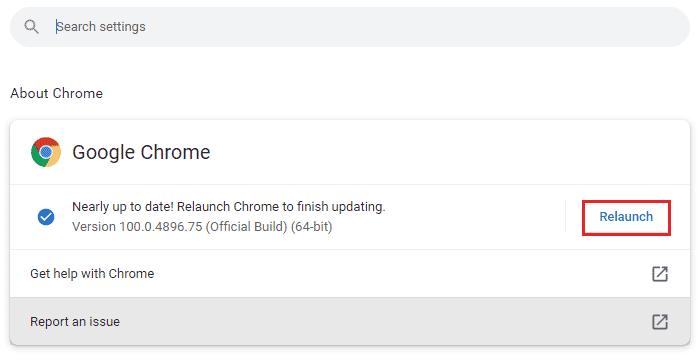
Yöntem 13: Windows'u Güncelleyin
Herhangi bir yeni Microsoft güncellemesi yüklenmeyi bekliyorsa, bilgisayarınızda birkaç hata ve sorun çözülemez. Birçok kullanıcının önerdiği gibi, Windows 10 bilgisayarlarını güncellemek, sistem ayarlarınız tarafından mikrofonunuzun sessize alınması Google Meet sorununu çözmenize yardımcı olacaktır. Windows 10 bilgisayarınızı güncellemek için Windows 10 En Son Güncellemeyi İndirme ve Yükleme konusundaki kılavuzumuzu izleyin. Windows işletim sisteminizi güncelledikten sonra, Google Meet'te sese erişip erişemediğinizden emin olun.
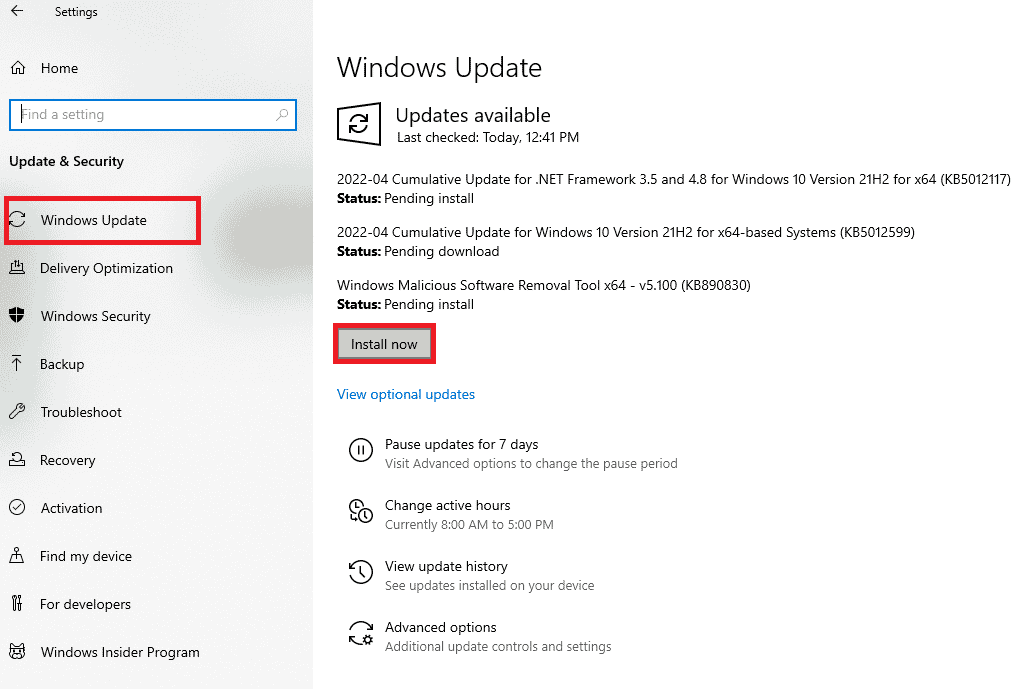
Ayrıca Okuyun : Microsoft Teams Mikrofonunun Windows 10'da Çalışmamasını Düzeltin
Yöntem 14: Ses Sürücülerini Güncelleyin
Uyumsuz ve bozuk mikrofon sürücüleri, mikrofonunuzun her zaman sistem ayarları sorunu nedeniyle sessize alınmasına neden olur. Ses sürücülerinin güncellenmiş bir sürümünü kullandığınızı onaylamanız gerekir ve Windows 10 PC'nizde bu sürücüler yoksa, bunları Windows 10'da Realtek HD Ses Sürücüleri Nasıl Güncellenir kılavuzumuzda belirtildiği şekilde güncellemeniz önerilir.
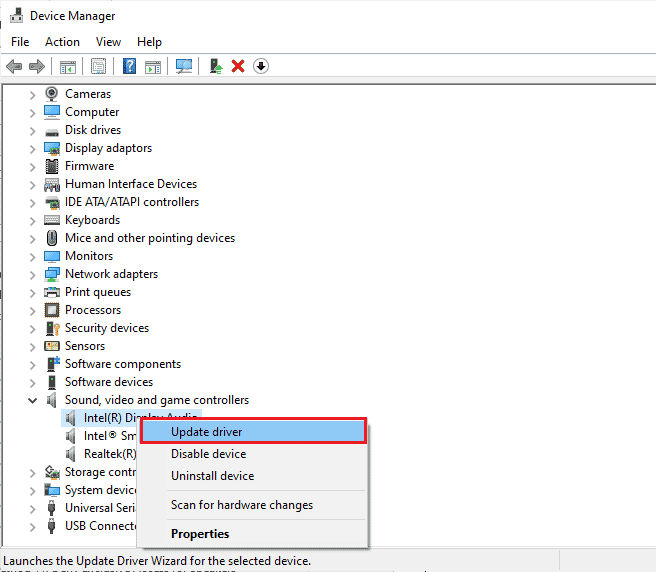
Yöntem 15: Ses Hizmetlerini Yeniden Başlatın
Birkaç gerekli Windows ses hizmeti bu sorunun üstesinden gelmeye yardımcı olur. Her ihtimale karşı, bu hizmetler kapatılırsa, şu anda tartıştığımız gibi birkaç çakışmayla karşılaşabilirsiniz. Bu nedenle, aşağıdaki adımlarda belirtildiği gibi birkaç temel ses hizmetini yeniden başlatmanız önerilir.
1. Windows arama çubuğuna Hizmetler yazın ve Yönetici olarak çalıştır'a tıklayın.
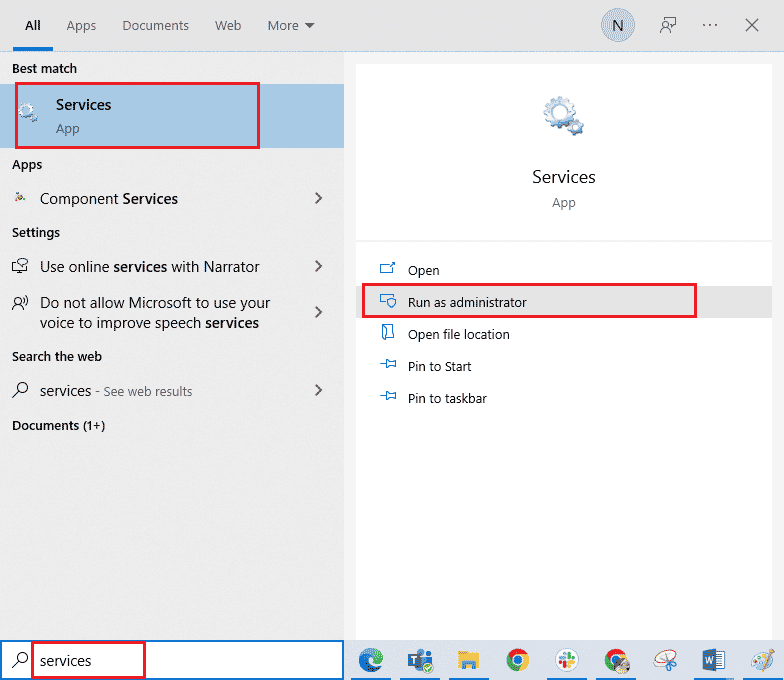
2. Ardından, aşağı kaydırın ve Windows Ses hizmetine çift tıklayın.
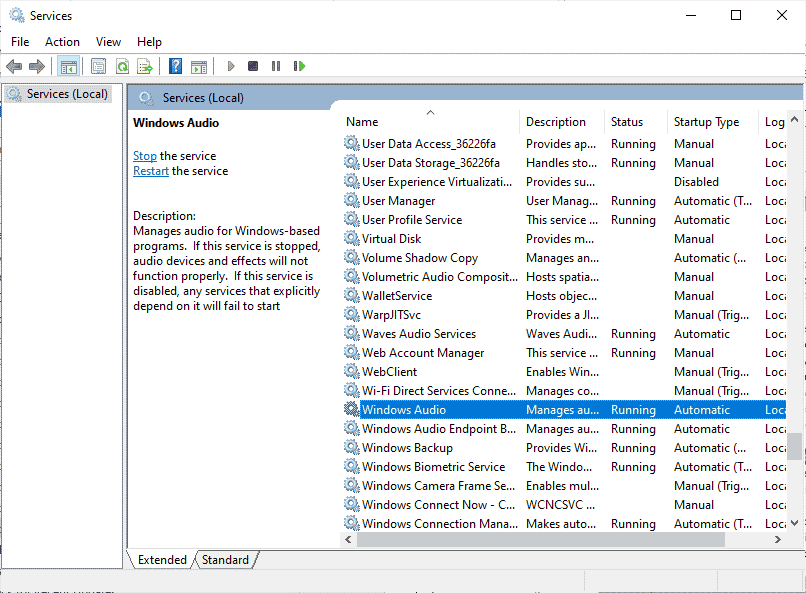
3. Ardından, gösterildiği gibi Başlangıç türünü Otomatik olarak değiştirin.
Not : Hizmet durumu Durduruldu ise Başlat seçeneğine tıklayın. Hizmet durumu Çalışıyor ise, Durdur'a tıklayın ve yeniden başlatın .
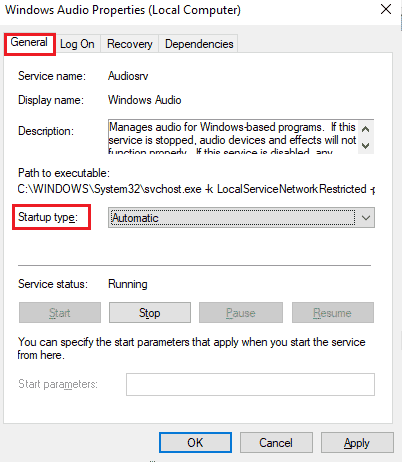
4. Değişiklikleri kaydetmek için Uygula > Tamam'a tıklayın.
5. Tüm bu adımları, Windows Audio Endpoint Builder ve Uzaktan Yordam Çağrısı (RPC) gibi diğer Windows hizmetleri için tekrarlayın.
Ayrıca Okuyun : Google Meet'te Kamera Bulunamadı Nasıl Onarılır
Yöntem 16: Ses Sürücülerini Geri Al
Bazen, ses sürücülerinin mevcut sürümü herhangi bir ses çakışmasına neden olabilir. Bu durumda, kurulu sürücülerin önceki sürümlerini geri yüklemeniz gerekir. Bu işleme sürücülerin geri alınması denir ve Windows 10'da Sürücüler Nasıl Geri Alınır kılavuzumuzu takip ederek bilgisayar sürücülerinizi kolayca önceki durumlarına geri alabilirsiniz. Sürücülerin önceki sürümleri Windows 10 PC'nize yüklenene kadar bekleyin. Tamamlandığında, mikrofonunuzun sistem ayarları sorunu tarafından sessize alındığını düzeltip düzeltmediğinizi kontrol edin.
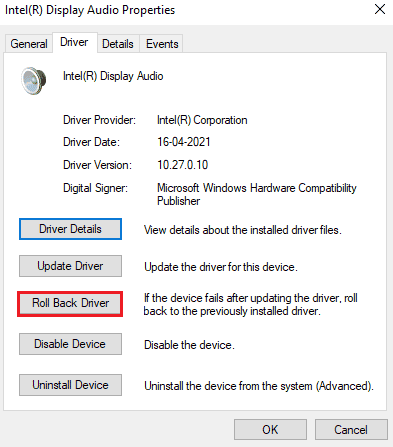
Yöntem 17: Ses Sürücülerini Yeniden Yükleyin
Mikrofonunuzun sesini sistem ayarlarınızdan kapatmış sorununu çözmek için, uyumsuz sürücüler güncellemek yerine yeniden yüklenmelidir. Aygıt sürücülerini yalnızca güncelleyerek herhangi bir düzeltme elde edemezseniz yeniden yüklemeniz önerilir. Windows 10'da Sürücüleri Kaldırma ve Yeniden Yükleme başlıklı kılavuzumuzda belirtilen adımları izleyerek sürücüleri manuel olarak yeniden yükleyebilirsiniz. Ses sürücülerini yeniden yükledikten sonra, Google Meet'te sesi duyup duymadığınızı kontrol edin.
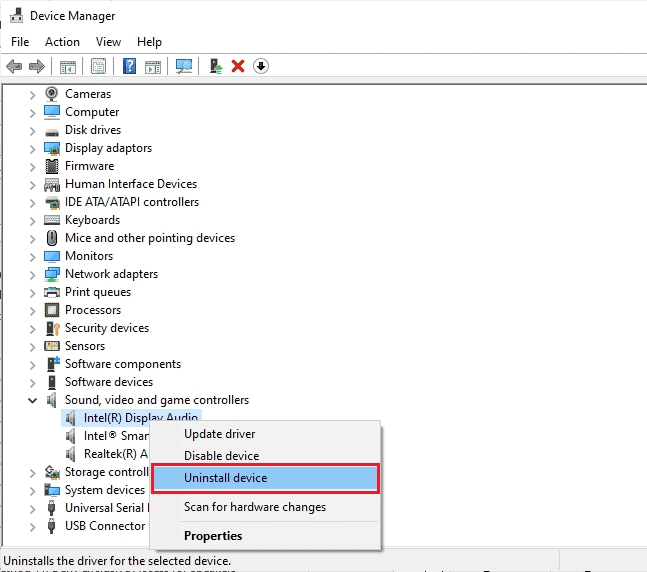
Ayrıca Okuyun : Windows 10 için En İyi 13 Ücretsiz Ses Değiştirici Yazılım
Yöntem 18: Tarayıcıyı Sıfırla
Chrome'u sıfırlamak, tarayıcıyı varsayılan ayarlarına geri yükler ve mikrofonunuzun sistem ayarları sorununuz tarafından tekrar sessize alınmasıyla karşılaşmanız için daha fazla olasılık vardır. Google Chrome'u sıfırlamak için aşağıda belirtilen adımları izleyin.
1. Google Chrome'u başlatın ve daha önce yapıldığı gibi Ayarlar'a tıklayın.
Not : Chrome'u Sıfırla sayfasını başlatmak için chrome://settings/reset yazabilirsiniz.

2. Sol bölmedeki Sıfırla ve temizle seçeneğine tıklayın.
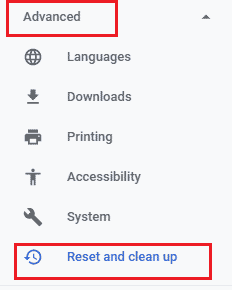
3. Ayarları orijinal varsayılanlarına geri yükle seçeneğine tıklayın.
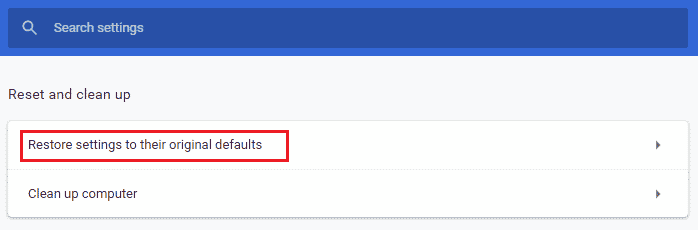
4. Gösterildiği gibi Ayarları sıfırla seçeneğine tıklayarak istemi onaylayın.
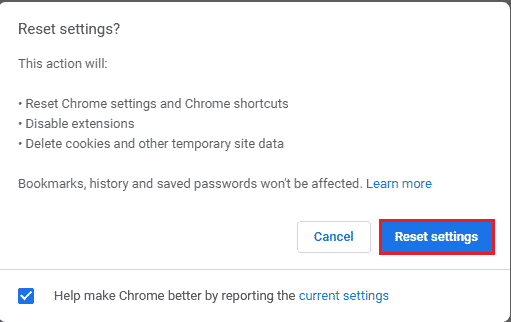
5. Google Meet'i yeniden başlatın .
Önerilen :
- Ultimate Fallout 3 Mod Listesi
- Windows 10'da Microsoft Teams Çökmesini Düzeltme
- Google Meet'te Snap Kamera Nasıl Kullanılır?
- Windows 10'da Mikrofon Sesini Artırın
Bu kılavuzun yardımcı olduğunu umarız ve cihazınızdaki sistem ayarları sorunu nedeniyle mikrofonunuzun sesini kapatmasını düzeltebilirsiniz. Hangi yöntemin sizin için en iyi sonucu verdiğini bize bildirin. Ayrıca, bu makaleyle ilgili herhangi bir sorunuz / öneriniz varsa, bunları yorumlar bölümüne bırakmaktan çekinmeyin. Ayrıca, daha sonra ne öğrenmek istediğinizi bize bildirin.
