Düzeltme Windows 10'da bağlantınız kesildi
Yayınlanan: 2022-02-26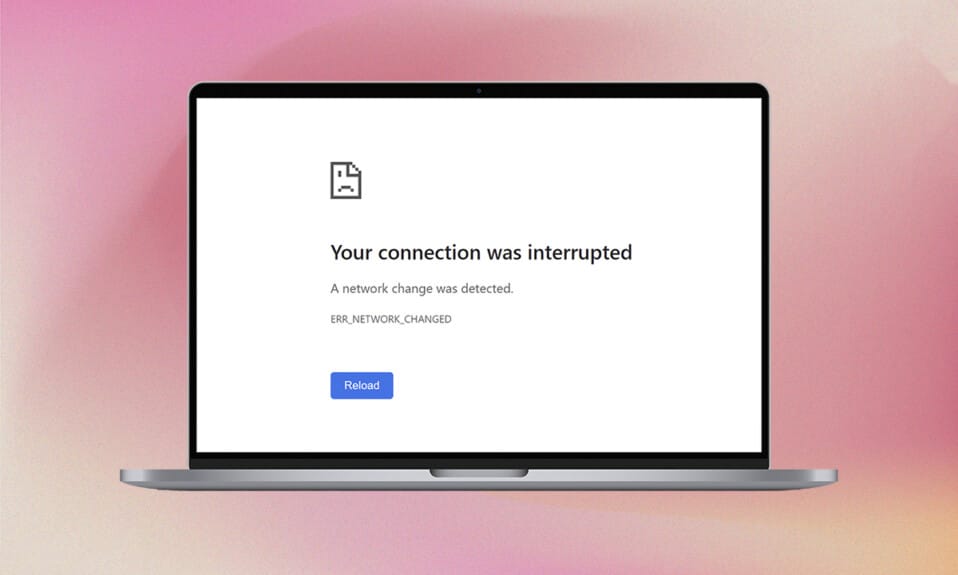
Microsoft Edge'de bir ağ değişikliği tespit hatasından rahatsız mısınız? Cevabınız evet ise, bu makaleyi okuduğunuz için yeterince şanslısınız. Kararsız bir internet bağlantınız, bozuk tarayıcı önbelleğiniz, yanlış tarayıcı ayarlarınız, bir virüsün varlığı, eski işletim sistemi, güncel olmayan sürücüler, VPN/proxy ayarları ve çok daha fazlası olduğunda bağlantınız kesildi hatasıyla karşılaşabilirsiniz. Bağlantınız kesildi Windows 10 hatasını düzeltmenize yardımcı olacak birkaç sorun giderme yöntemi. Peki, ne bekliyorsun? Makaleyi okumaya devam edin.
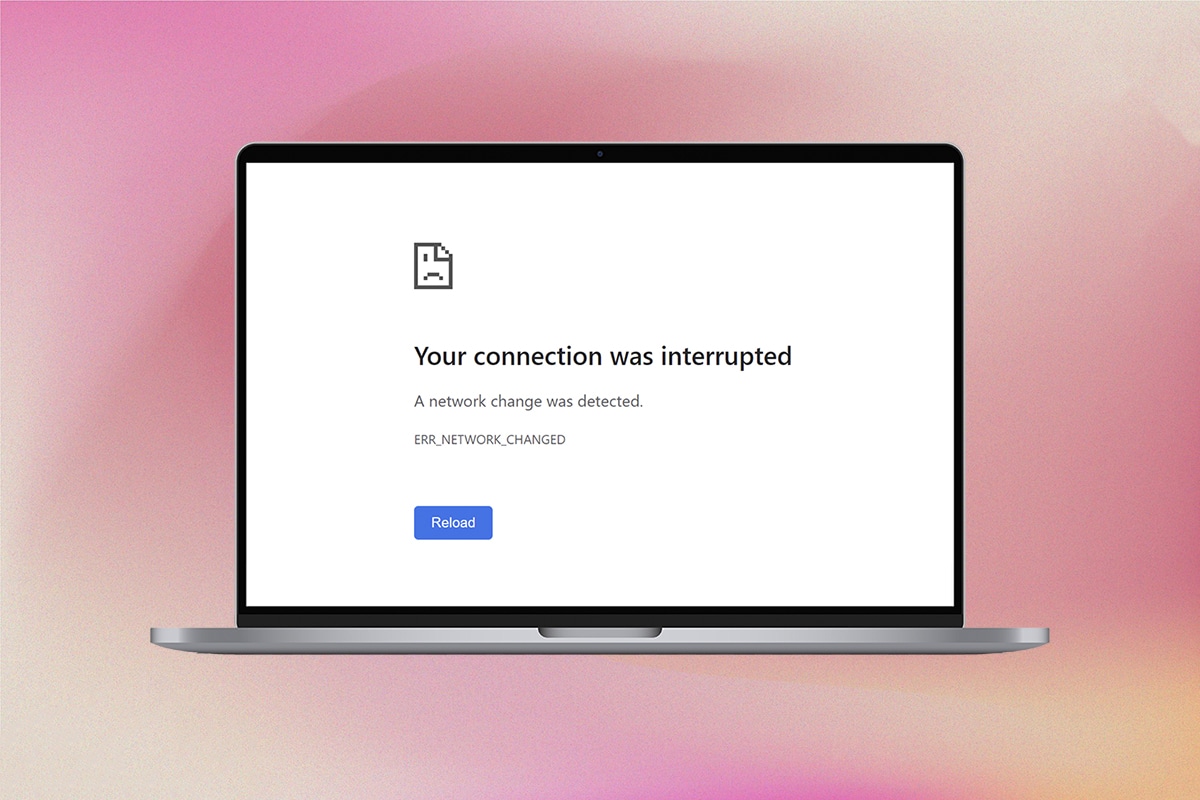
İçindekiler
- Nasıl Onarılır Windows 10'da bağlantınız kesildi
- Temel Sorun Giderme Yöntemleri
- Yöntem 1: Yönlendiriciyi Yeniden Başlatın
- Yöntem 2: Ethernet veya Wi-Fi'yi Yeniden Bağlayın
- Yöntem 3: Ağ Sorun Gidericisini Çalıştırın
- Yöntem 4: TCP/IP'yi Sıfırla
- Yöntem 5: DNS Önbelleğini Temizle
- Yöntem 6: Ağ Bağdaştırıcısını Devre Dışı Bırak ve Etkinleştir
- Yöntem 7: WLAN Profillerini Sil
- Yöntem 8: Güç Yönetimini Devre Dışı Bırak
- Yöntem 9: IPV6'yı Devre Dışı Bırak
- Yöntem 10: Google DNS'ye Geç
- Yöntem 11: LAN Ayarlarını Değiştir
- Yöntem 12: Bağlantı Noktası Yönlendirme
Nasıl Onarılır Windows 10'da bağlantınız kesildi
Bu yazımızda, Edge'de bu hatayı düzeltmenize yardımcı olacak yöntemlerin bir listesini derledik. Mükemmel sonuçlar elde etmek için aşağıda belirtilen yöntemleri aynı sırayla izleyin.
Sabit bir İnternet bağlantınız olmadığında bağlantı kesilmeye devam ediyor. Doğru bağlantı için gereken optimum ağ hızı seviyesini öğrenmek için bir hız testi çalıştırabilirsiniz.
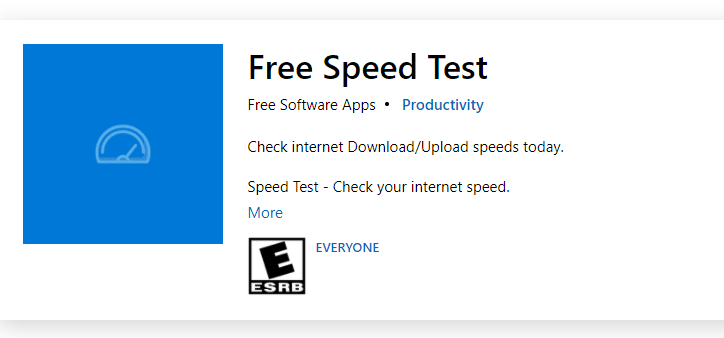
Cihazınızın aşağıdaki kriterleri karşıladığından emin olun.
- Daima İnternet Servis Sağlayıcınızdan (ISS) doğrulanmış ve çakışma içermeyen bir modem veya yönlendirici satın alın.
- Eski, kırık veya hasarlı kabloları kullanmayın.
- Modemden yönlendiriciye ve modemden duvara giden kabloların sağlam ve sorunsuz olduğundan emin olun. Gerekirse kabloları değiştirin.
Temel Sorun Giderme Yöntemleri
Herhangi bir gelişmiş sorun giderme yöntemini denemeden önce aşağıdaki temel sorun giderme yöntemlerini deneyin. Temel ve kolay bir sorun giderme yöntemi, sorunun hızla çözülmesine yardımcı olabilir.
- F5 tuşuna veya Fn + F5 tuşlarına birlikte basarak sayfayı yeniden yükleyin .
- Tüm tarayıcı pencerelerini kapatıp açarak tarayıcıyı yeniden başlatın .
- Sisteminizi yeniden başlatın çünkü basit bir yeniden başlatma sorunu çözmenize yardımcı olabilir.
- Google Chrome, Opera ve Firefox gibi farklı İnternet tarayıcılarını kullanmayı deneyin.
Yöntem 1: Yönlendiriciyi Yeniden Başlatın
Bu hata ağ bağlantısı ile ilgili olduğu için bağlantının stabil olup olmadığını kontrol edebilirsiniz. Muhtemelen, yönlendiricinin basit bir şekilde yeniden başlatılması, Microsoft Edge tarayıcısındaki sorunları çözecektir. Yönlendirici cihazınızı yeniden başlatmak için birkaç talimat.
1. Yönlendiricinizin arkasındaki Güç düğmesini bulun.
2. Kapatmak için düğmeye bir kez basın.

3. Şimdi, Yönlendiricinizin güç kablosunu çıkarın ve kapasitörlerin gücü tamamen bitene kadar bekleyin.
4. Ardından, güç kablosunu yeniden bağlayın ve bir dakika sonra açın.
5. Ağ bağlantısı yeniden kurulana kadar bekleyin ve tekrar oturum açmayı deneyin .
Sorunu çözüp çözmediğinizi kontrol edin.
Yöntem 2: Ethernet veya Wi-Fi'yi Yeniden Bağlayın
Bu, bu hatayı düzeltmenize yardımcı olacak çok yaygın bir düzeltmedir. Ayrıca, bilgisayarınızın Ethernet'e veya bir Wi-Fi ağına bağlı olduğundan ve her ikisine birden bağlı olmadığından emin olun. Kablolu ve kablosuz bağlantılar arasındaki parazit, bağlantınızın kesilmesine neden olur Windows 10 hatası.
1. Ağ bağlantınızı kesin , bir dakika bekleyin ve yeniden bağlayın.
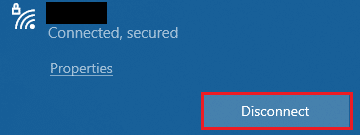
2. Ethernet kablosu takılıysa, bilgisayarınızdan çıkarın. Ardından, yeniden bağlayın veya bir Wi-Fi ağına bağlayın. Bu, kablolu ve kablosuz bağlantılar arasında titreme olmamasını sağlayacaktır.
PC'nizin tek bir kaynağa bağlı olduğundan emin olduktan sonra, web sayfalarını yeniden yükleyin ve sorunu çözüp çözmediğinizi kontrol edin.
Ayrıca Okuyun: Windows 10'da Steam Bozuk Disk Hatasını Düzeltin
Yöntem 3: Ağ Sorun Gidericisini Çalıştırın
Tüm bağlantı sorunlarını analiz etmek ve düzeltmek için yerleşik ağ sorun gidericisi size yardımcı olacaktır. Tüm ağ sorunları çözülecek ve ağ işlemleri, bir ağ sorun giderici çalıştırılarak doğaçlama yapılacaktır. Windows 10 PC'de ağ sorun gidericisini çalıştırmak için birkaç talimat.
1. Ayarlar'ı başlatmak için Windows + I tuşlarına aynı anda basın.
2. Gösterildiği gibi Güncelleme ve Güvenlik kutucuğuna tıklayın.
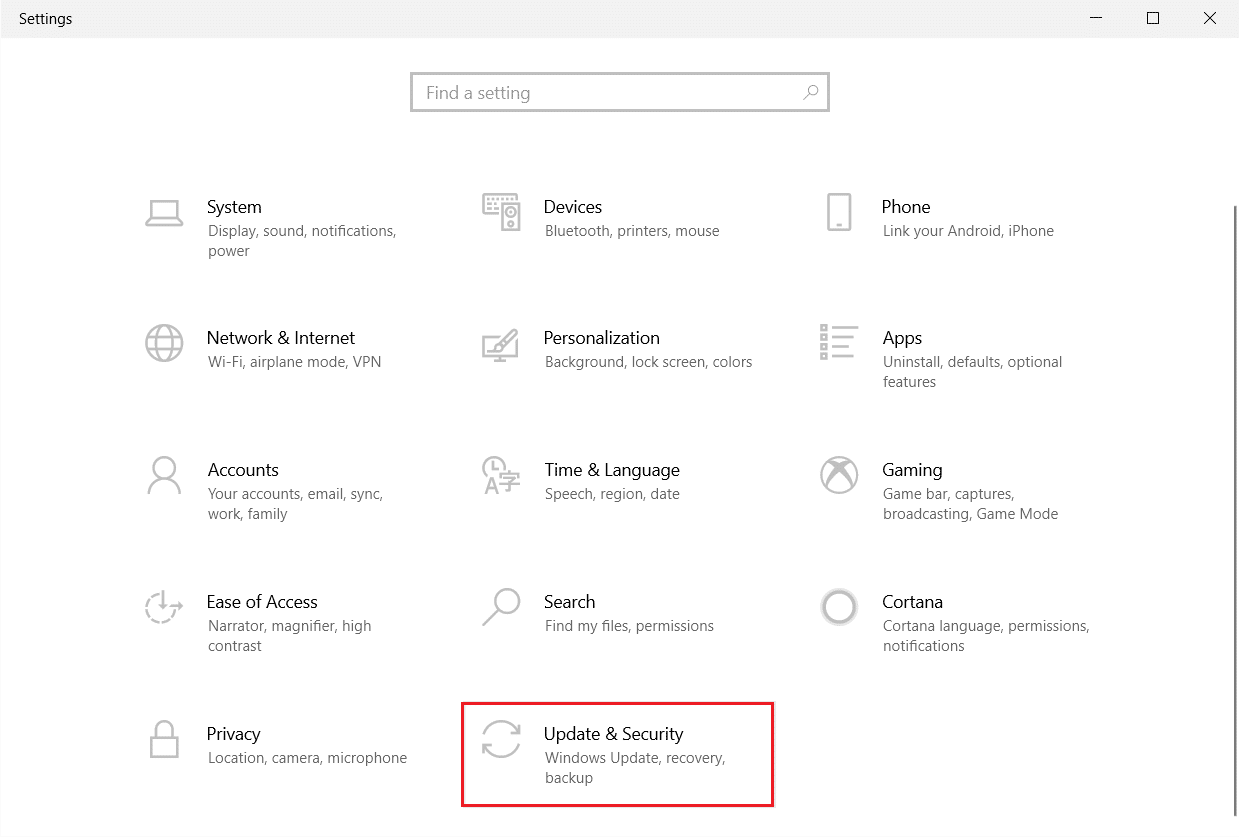
3. Sol bölmeden Sorun Giderme menüsüne gidin ve sağ bölmede Diğer sorunları bul ve düzelt öğesini bulun.
4. Ağ Bağdaştırıcısı sorun gidericisini seçin ve vurgulanmış olarak gösterilen sorun gidericiyi çalıştır düğmesine tıklayın.
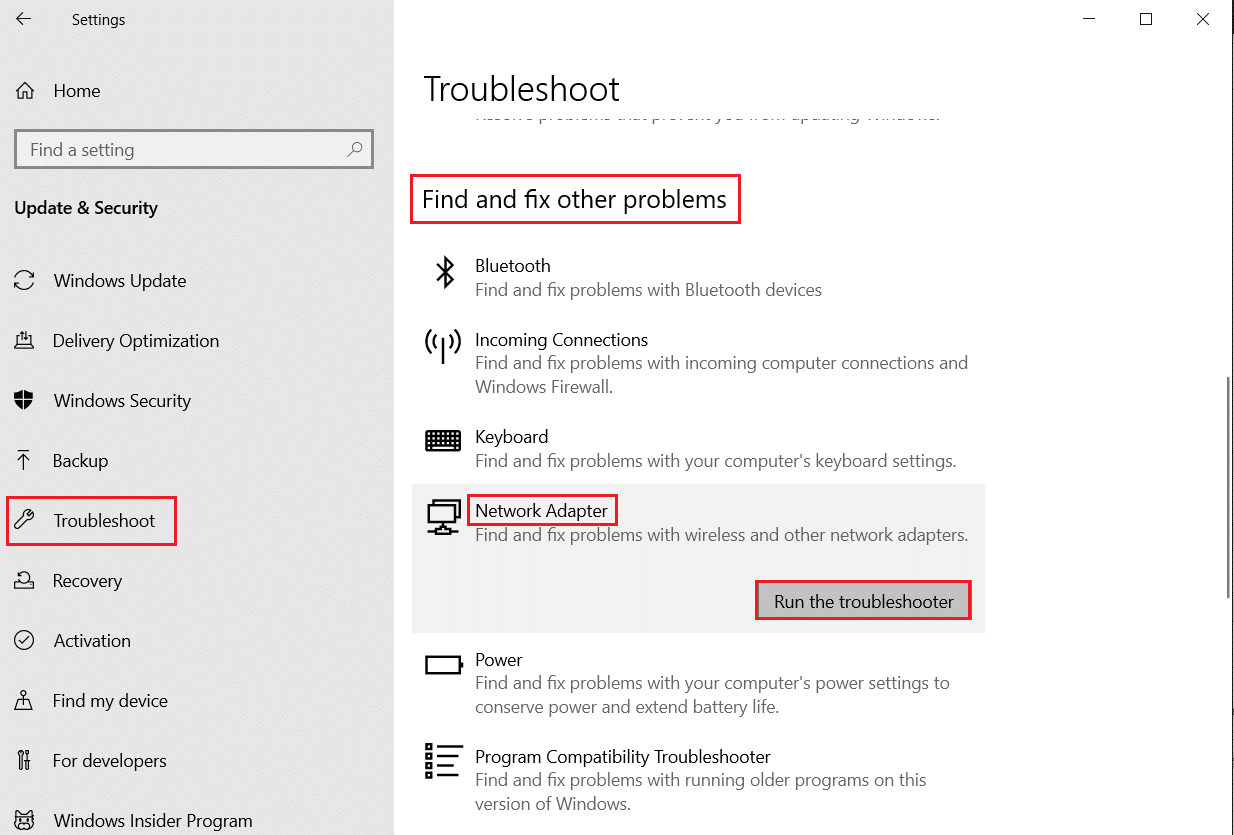
5. Sorun gidericinin sorunu algılamasını ve düzeltmesini bekleyin. İşlem tamamlandıktan sonra ekrandaki talimatları izleyin ve bilgisayarınızı yeniden başlatın .
Yöntem 4: TCP/IP'yi Sıfırla
Bir ağ değişikliği tespit edildi hatası, IP adresinde bir değişikliği gösterir. Birkaç kullanıcı, TCP/IP yapılandırmasını sıfırladıklarında bağlantınızın kesintiye uğradığını Windows 10 hatasını düzeltebileceğinizi bildirdi. Aşağıda belirtilen adımları izleyin ve uygulayın.
1. Windows tuşuna basın, Komut İstemi yazın ve Yönetici olarak çalıştır'a tıklayın.

2. Şimdi, aşağıdaki komutları yazın ve tek tek Enter'a basın .
netsh winsock sıfırlama netsh int ip sıfırlama ipconfig / yayın ipconfig / yenileme
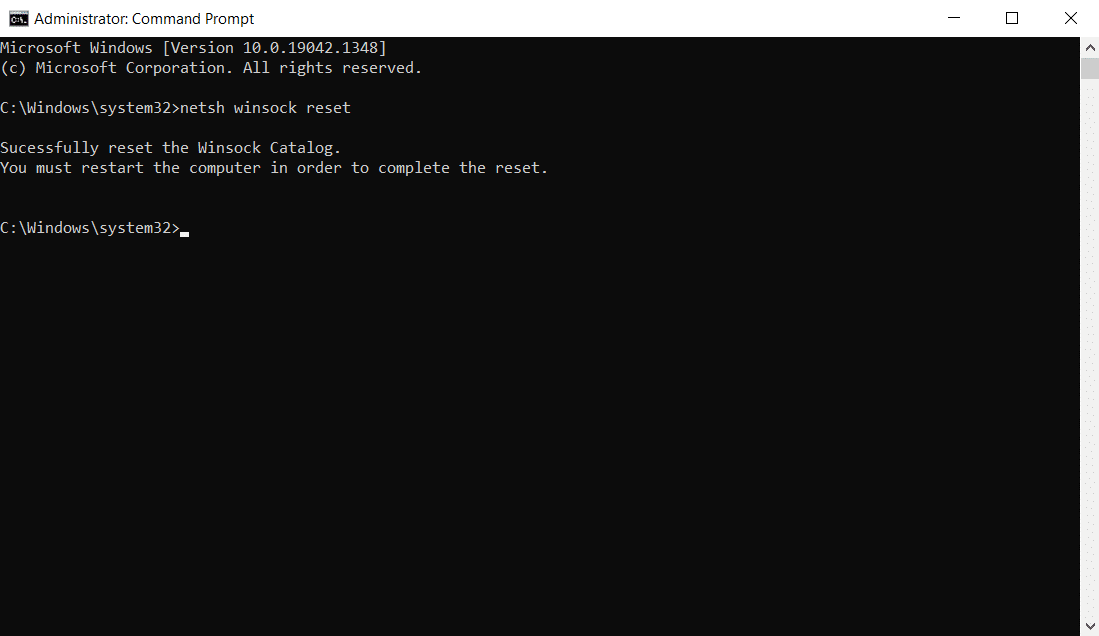
3. Komutların yürütülmesini bekleyin ve bilgisayarınızı yeniden başlatın. Sorunu çözüp çözmediğinizi kontrol edin.
Ayrıca Okuyun: Windows 10'da Bozuk Kayıt Defteri Nasıl Onarılır
Yöntem 5: DNS Önbelleğini Temizle
DNS önbelleğini boşaltmak, tüm IP adreslerini ve DNS kayıtlarını önbellekten kaldıracaktır. Bu, cihazınızla ilgili herhangi bir güvenlik veya bağlantı sorununu çözmenizi sağlayacaktır. DNS önbelleğinin zaman zaman cihazdan otomatik olarak kaldırılacağını unutmayın. Şans eseri, bu başarısız olursa, aşağıda belirtildiği gibi manuel bir DNS yıkaması yapabilirsiniz.
1. Windows arama menüsünden Yönetici olarak Komut İstemi'ni başlatın.

2. Şimdi komut penceresine ipconfig /flushdns yazın ve Enter'a basın.
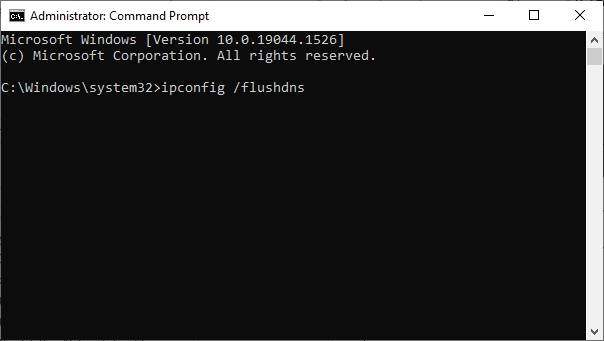
3. Komutun yürütülmesini bekleyin ve sorunu çözüp çözmediğinizi kontrol edin.
Yöntem 6: Ağ Bağdaştırıcısını Devre Dışı Bırak ve Etkinleştir
Bazen ağ bağdaştırıcılarınızdaki küçük bir geçici aksaklık bu hataya neden olabilir. Tamamen çözmek için ağ bağdaştırıcısı ayarlarını değiştirebilirsiniz. Ağ Bağdaştırıcısını devre dışı bırakmak ve daha sonra yeniden etkinleştirmek için aşağıda listelenen talimatları izleyin.
1. Windows tuşuna basın ve Aygıt Yöneticisi yazın, Aç'a tıklayın.

2. Şimdi, üzerine çift tıklayarak Ağ bağdaştırıcıları bölümünü genişletin.
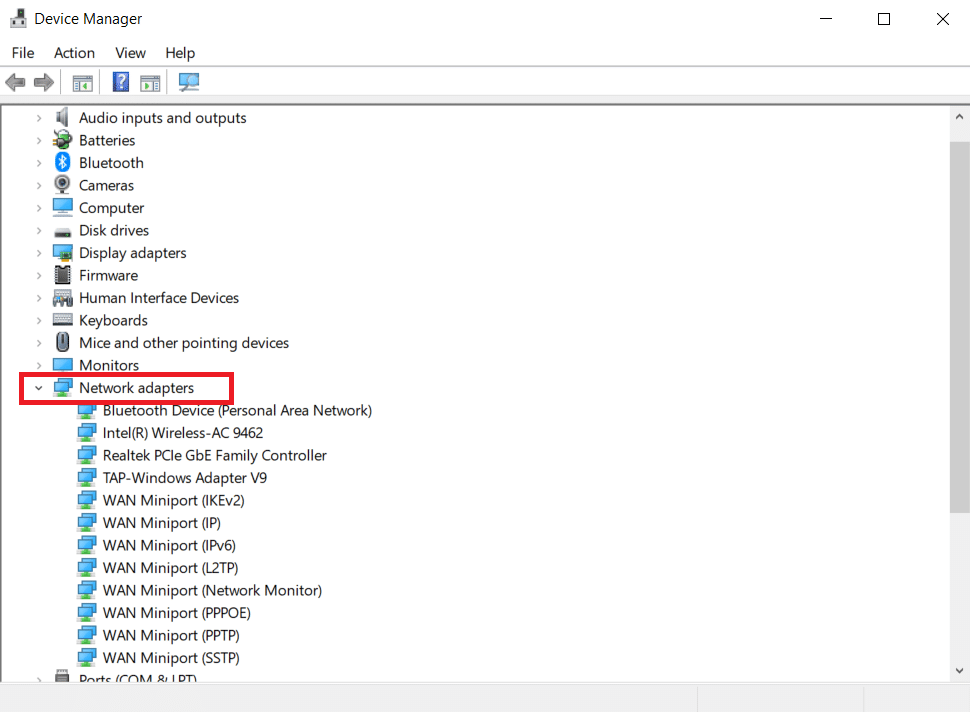
3. Ardından, Ağ sürücünüze sağ tıklayın (örneğin, Intel (R) Dual Band Wireless-AC 3168) ve gösterildiği gibi Aygıtı devre dışı bırak seçeneğini seçin.
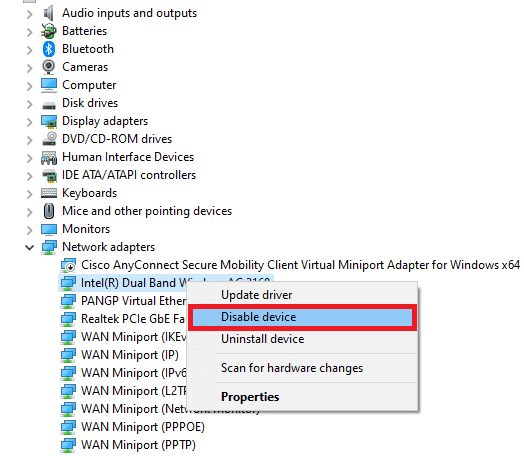
4. Ardından, Evet'e tıklayarak aşağıdaki istemi onaylayın.
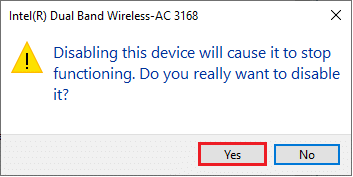
5. Şimdi ekran yenileniyor. Bir süre bekleyin veya bilgisayarınızı yeniden başlatın. Yine, sürücünüze sağ tıklayın ve gösterildiği gibi Aygıtı etkinleştir seçeneğini seçin.
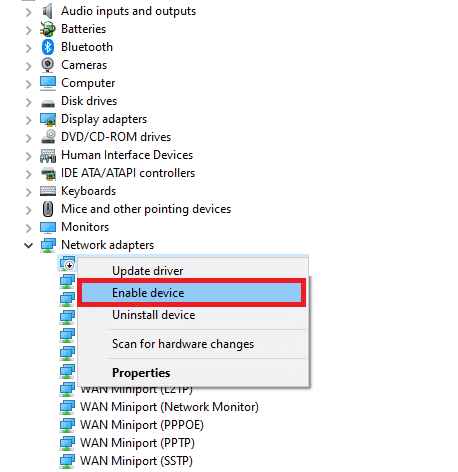
Son olarak, Windows 10 PC'de bağlantınızın kesintiye uğradığını düzeltip düzeltmediğinizi kontrol edin.
Ayrıca Okuyun: Hata 0x80070002 Windows 10 Nasıl Onarılır
Yöntem 7: WLAN Profillerini Sil
Bir kablosuz ağa her bağlandığınızda, WLAN profilleri oluşturulur. Bu profiller, bilgisayarınızı bir ağa bağlamak için gerekli olan ağ adlarını, anahtarları ve diğer ilgili ayarları içerir. WLAN profillerini bilgisayarınızdan kaldırmak için aşağıda belirtilen adımları izleyin.
1. Ayarlar'ı açmak için Windows + R tuşlarına aynı anda basın.
2. Ağ ve İnternet ayarına tıklayın.
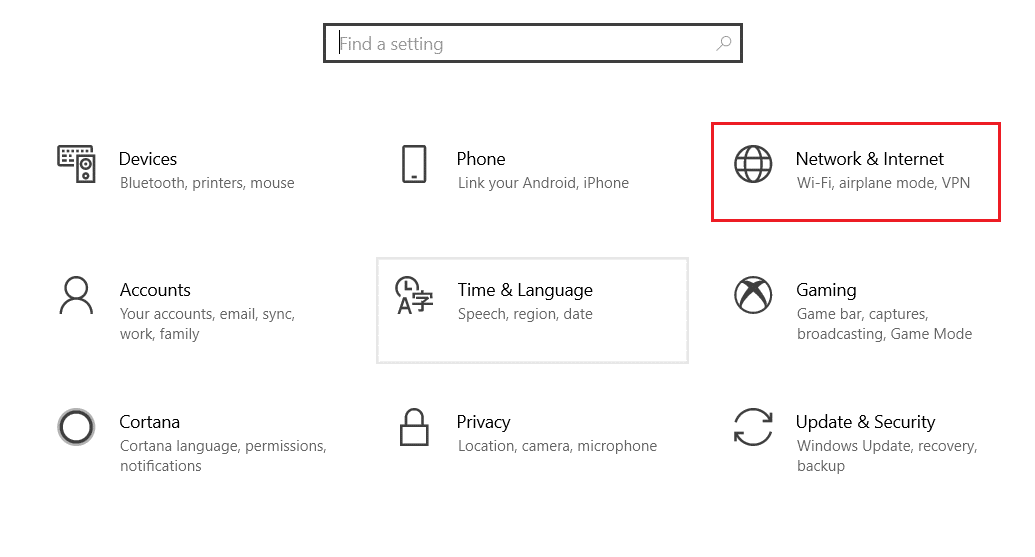
3. Şimdi sol bölmeden Wi-Fi menüsüne tıklayın.
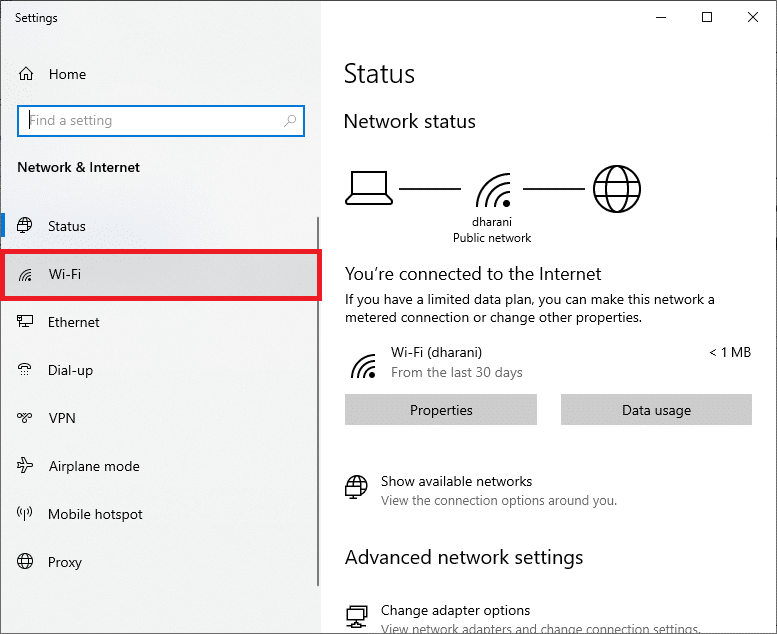
4. Ardından aşağı kaydırın, Bilinen ağları yönet seçeneğine tıklayın.
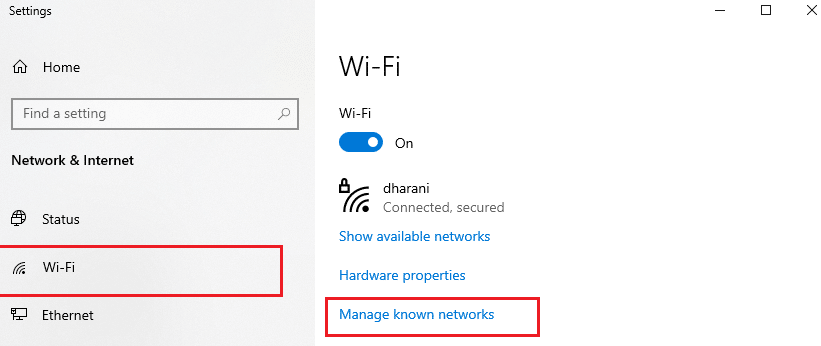
5. Burada, daha önce başarıyla eşleştirdiğiniz kablosuz ağların bir listesi ekranda görüntülenecektir. Gereksiz görünen herhangi bir kablosuz ağa tıklayın ve Unut seçeneğini seçin.
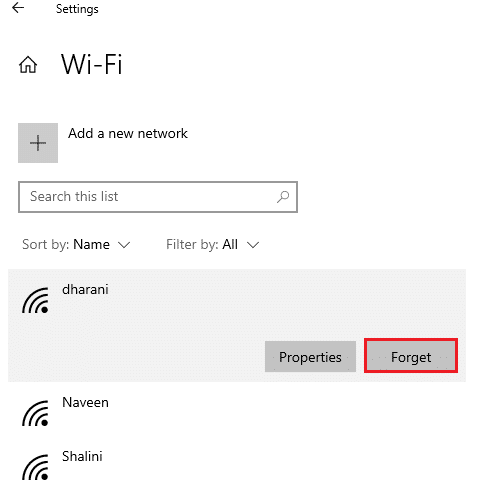
Şimdi, WLAN profili sisteminizden kaldırılacaktır. Ardından, web sayfasına bağlanın ve hatayla tekrar karşılaşıp karşılaşmadığınızı kontrol edin.
Yöntem 8: Güç Yönetimini Devre Dışı Bırak
Cihazınızda güç tasarrufu modu etkinleştirildiğinde, ağ bağdaştırıcıları otomatik olarak kapanacak ve bu hataya yol açacaktır. Aşağıda belirtilen adımları izleyerek Güç Tasarrufu modunu değiştirmeyi düşünün.

1. Arama menüsüne yazıp en iyi sonuçları açarak Aygıt Yöneticisi'ni açın.

2. Şimdi, üzerine çift tıklayarak Ağ bağdaştırıcıları bölümünü genişletin.
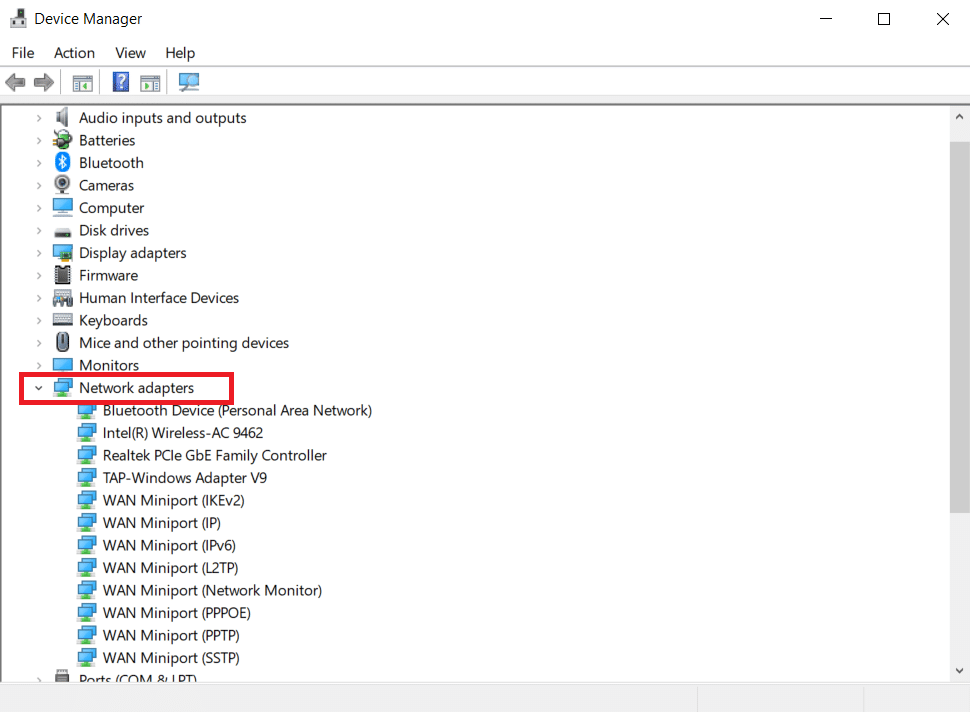
3. Ardından, Ağ bağdaştırıcısına sağ tıklayın ve gösterildiği gibi Özellikler seçeneğini seçin.
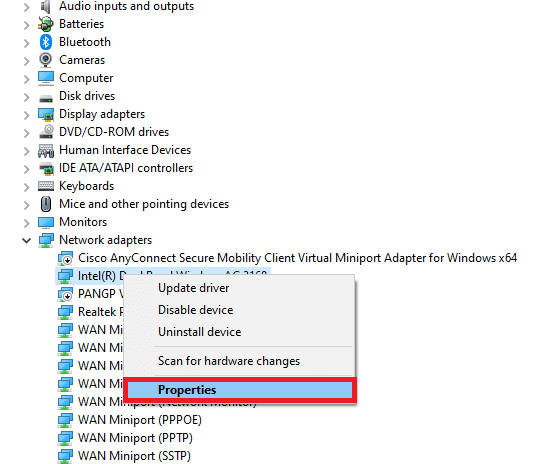
4. Özellikler penceresinde, Güç Yönetimi penceresine geçin ve gösterildiği gibi güç tasarrufu sağlamak için Bilgisayarın bu aygıtı kapatmasına izin ver seçeneğinin işaretini kaldırın.
5. Son olarak, değişiklikleri kaydetmek için Tamam'a tıklayın.
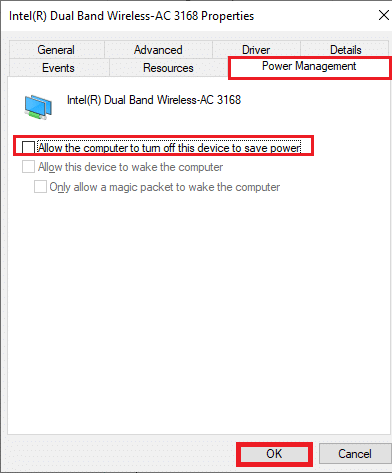
Sorunu çözüp çözmediğinizi kontrol edin.
Ayrıca Okuyun: Windows 10'da Win Kurulum Dosyaları Nasıl Silinir
Yöntem 9: IPV6'yı Devre Dışı Bırak
Bilgisayarınız hiçbir durumda IPv6'yı desteklemiyorsa, o zaman kesinlikle bağlantınızın kesintiye uğradığı Windows 10 hatasıyla karşılaşacaksınız. Bilgisayarınızda IPv6'yı devre dışı bırakmak için aşağıdaki adımları takip edebilirsiniz.
1. Windows + R tuşlarına birlikte basarak Çalıştır iletişim kutusunu başlatın.
2. Şimdi, ncpa.cpl yazın ve Enter tuşuna basın.
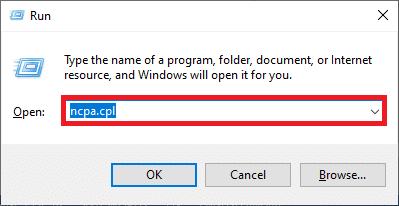
3. Şimdi, aktif ağ bağdaştırıcınıza sağ tıklayın ve gösterildiği gibi Özellikler'e tıklayın .
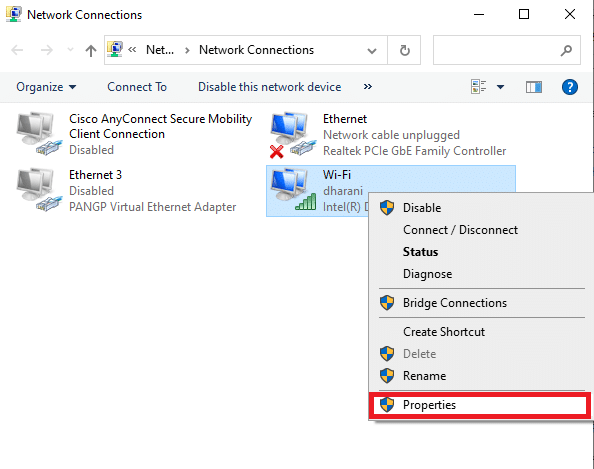
4. Şimdi, Wi-Fi Özellikleri penceresi açılacaktır. Şimdi, aşağıda gösterildiği gibi İnternet Protokolü Sürüm 6(TCP/IPv6) seçeneğinin işaretini kaldırın.
5. Son olarak, değişiklikleri kaydetmek için Tamam'a tıklayın.
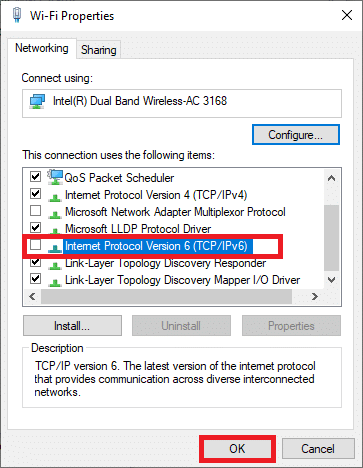
Not: Birden çok ağ bağlantısı kullanıyorsanız, Ağ ve Paylaşım Merkezi > Bağdaştırıcı ayarlarını değiştir seçeneğine gidin. Şimdi adaptöre sağ tıklayın ve Devre Dışı Bırak seçeneğini seçin. Aynı şekilde, kullandığınız bağlantı dışındaki tüm ek bağlantıları devre dışı bırakın.
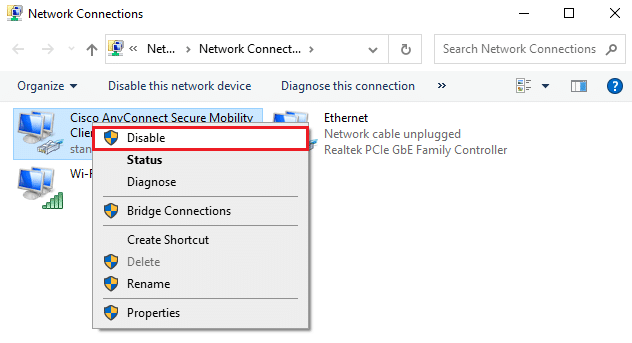
Sorunu çözüp çözmediğinizi kontrol edin.
Yöntem 10: Google DNS'ye Geç
Birkaç uyumsuz DNS ayarı bilgisayarı yavaşlatarak bu hataya yol açar. Bu yöntem bilgisayarınıza hiçbir şekilde zarar vermez. Bu nedenle, tartışılan hatayı düzeltmeye değer. Birkaç kullanıcı, aşağıda belirtilen adımları izleyerek bu sorunun çözülebileceğini bildirdi.
1. Windows + R tuşlarına birlikte basarak Çalıştır iletişim kutusunu açın.
2. Şimdi, ncpa.cpl yazın ve Enter tuşuna basın.
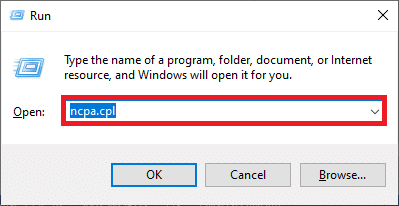
3. Şimdi, aktif ağ bağdaştırıcınıza sağ tıklayın ve gösterildiği gibi Özellikler'e tıklayın .
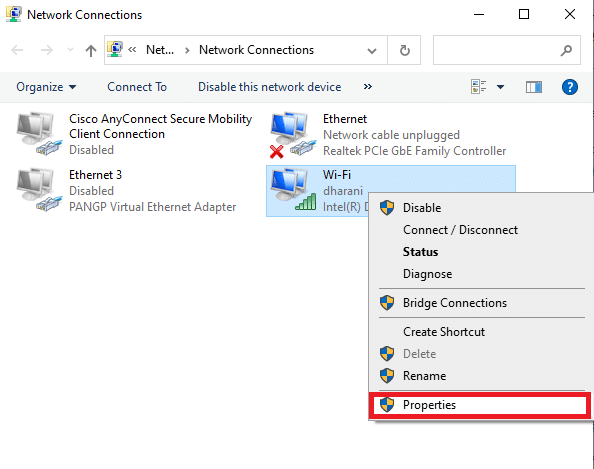
4. Şimdi, Wi-Fi Özellikleri penceresi açılacaktır. İnternet Protokolü Sürüm 4(TCP/IPv4) 'e tıklayın ve Özellikler'e tıklayın.
Not: Ayrıca Özellikler penceresini açmak için İnternet Protokolü Sürüm 4'e (TCP/IPv4) çift tıklayabilirsiniz.
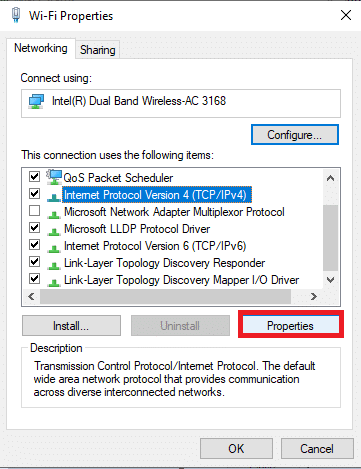
5. Aşağıdaki DNS sunucu adreslerini kullan'ı seçin. Ardından, aşağıda belirtilen değerleri girin:
- Tercih edilen DNS sunucusu: 8.8.8.8
- Alternatif DNS sunucusu: 8.8.4.4
6. Ardından, Çıkışta ayarları doğrula'yı seçin ve Tamam'a tıklayın.
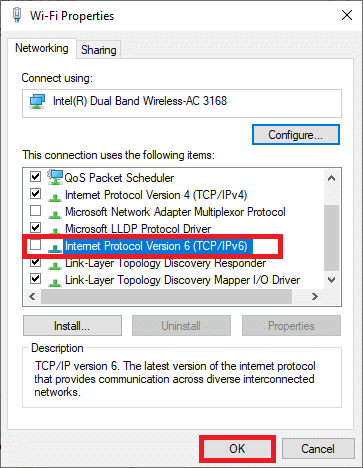
7. Pencereyi kapatın, bu yöntem hata tespit edilen bir ağ değişikliğini düzeltecektir.
Ayrıca Okuyun: Windows 10'da iaStorA.sys BSOD Hatasını Düzeltmenin 7 Yolu
Yöntem 11: LAN Ayarlarını Değiştir
Birkaç yaygın internet bağlantısı sorunu, Microsoft Edge tarayıcısında bağlantınızın kesintiye uğramasına neden olabilir. Aşağıda tartışıldığı gibi yerel ağ ayarlarını sıfırlayarak bunları düzeltebilirsiniz.
1. Windows tuşuna basın, Denetim Masası yazın ve Aç'a tıklayın.
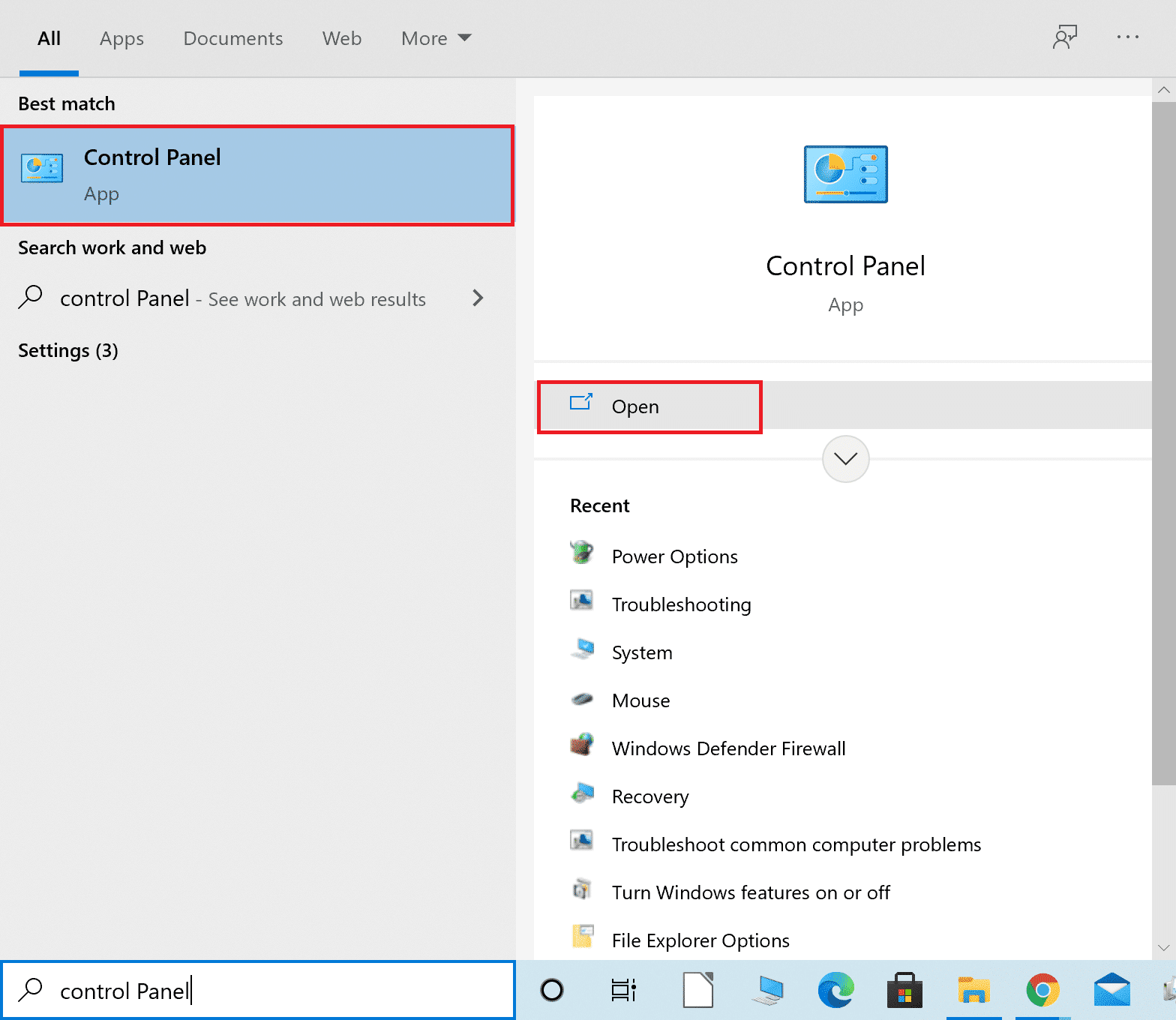
2. Şimdi Görüntüle seçeneğini Kategori olarak ayarlayın.
3. Ağ ve İnternet ayarlarını seçin.
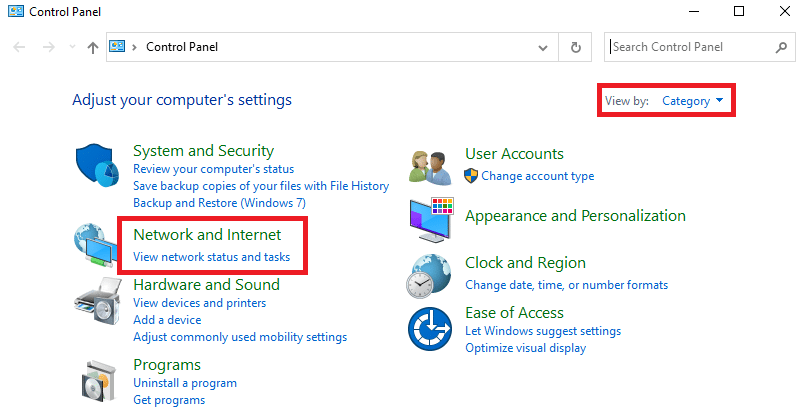
4. Burada, aşağıda gösterildiği gibi İnternet Seçeneklerine tıklayın.
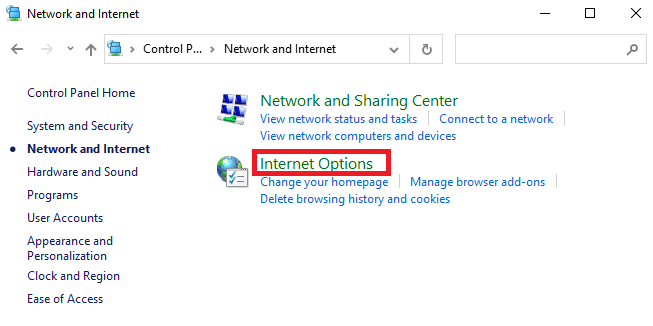
5. Şimdi, İnternet Özellikleri penceresinde Bağlantılar sekmesine geçin.
6. Aşağıda vurgulandığı gibi LAN ayarlarını seçin.
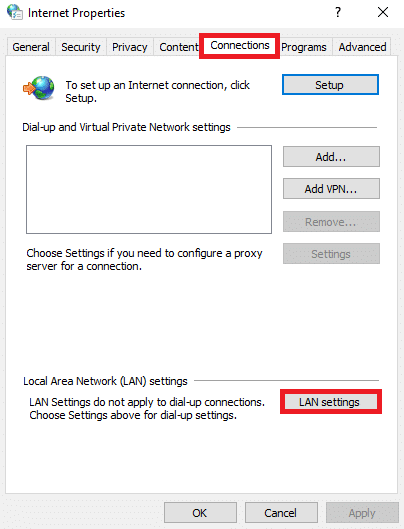
7. Burada, Ayarları otomatik olarak algıla kutusunu işaretleyin ve LAN'ınız için bir proxy sunucusu kullan kutusunun işaretli olmadığından emin olun.
Not: İhtiyacınız olduğunda seçeneği tekrar etkinleştirebilirsiniz.
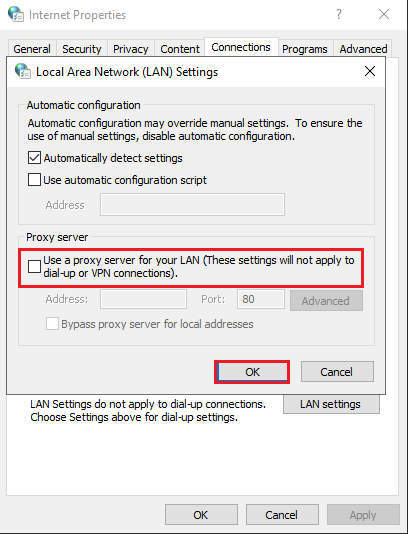
8. Son olarak, değişiklikleri kaydetmek için Tamam'a tıklayın.
Ayrıca Okuyun: .NET Runtime Optimization Service Yüksek CPU Kullanımını Düzeltin
Yöntem 12: Bağlantı Noktası Yönlendirme
Yönlendiricinin DHCP bağlantı noktalarıyla ilgili bir sorunu varsa, birkaç sorunla karşılaşacaksınız ve bağlantınızın Windows 10'da kesintiye uğramasını çözmek için bağlantı noktası iletme tekniklerini izleyeceksiniz.
Not: Bağlantı noktası iletme ve DHCP ayarları, yönlendirici üreticisine ve modeline göre değişiklik gösterecektir.
1. Windows tuşuna basın ve cmd yazın. Komut İstemi'ni başlatmak için Yönetici olarak çalıştır'a tıklayın.

2. Şimdi, gösterildiği gibi ipconfig /all yazın ve Enter'a basın.
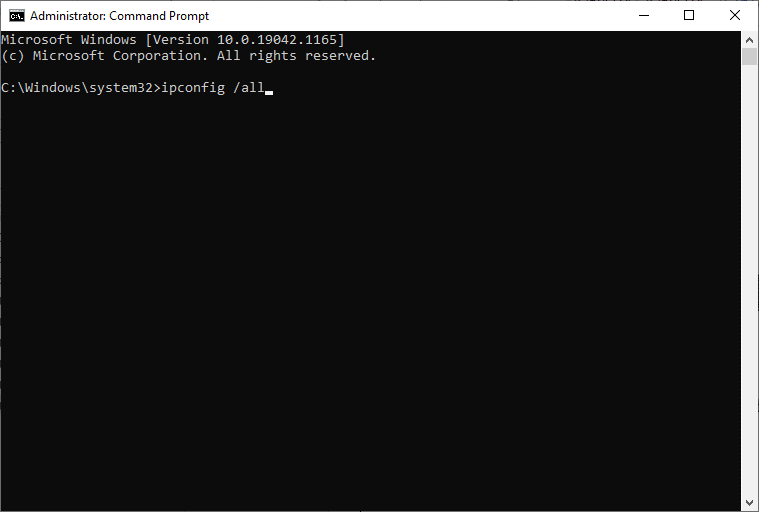
3. Varsayılan Ağ Geçidi , Alt Ağ Maskesi , MAC ve DNS değerlerini not edin.
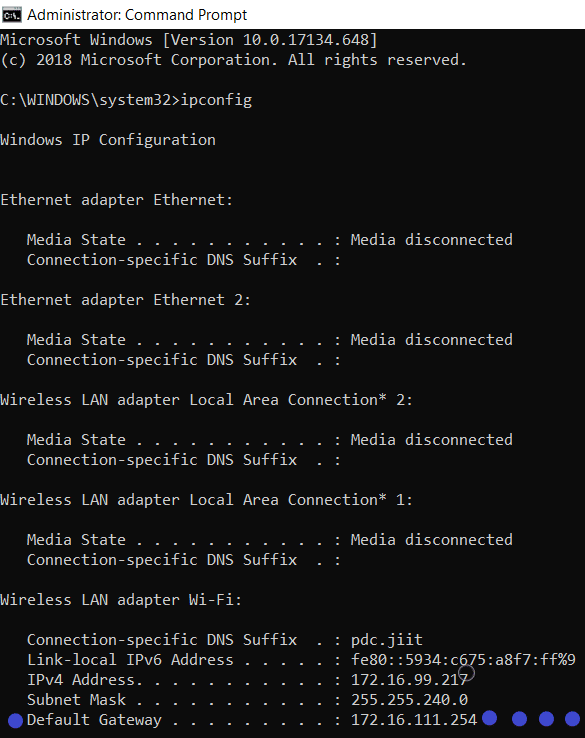
4. Çalıştır iletişim kutusunu açmak için Windows + R tuşlarına basın.
5. ncpa.cpl yazın ve Tamam'a tıklayın.
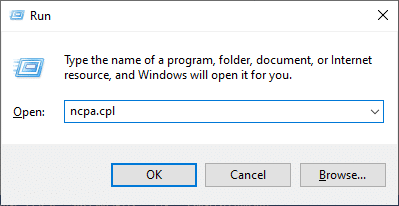
6. Ağ bağlantınıza sağ tıklayın ve vurgulandığı gibi Özellikler'e tıklayın.
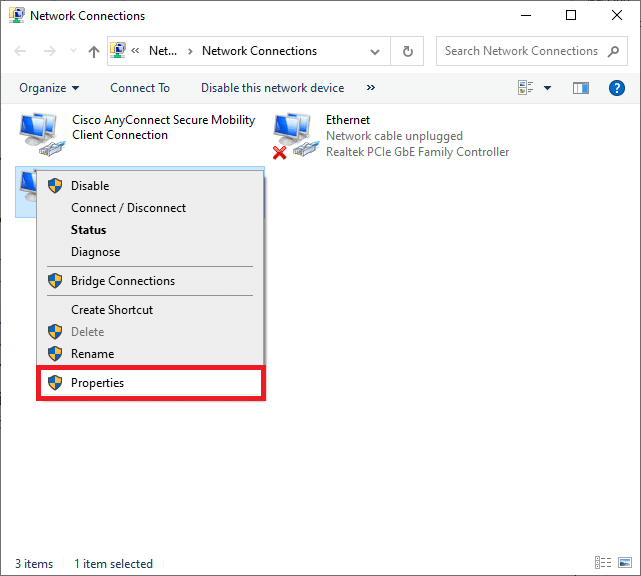
7. Burada, İnternet Protokolü Sürüm 4(TCP/IPv4) 'ü seçin ve Özellikler'e tıklayın.
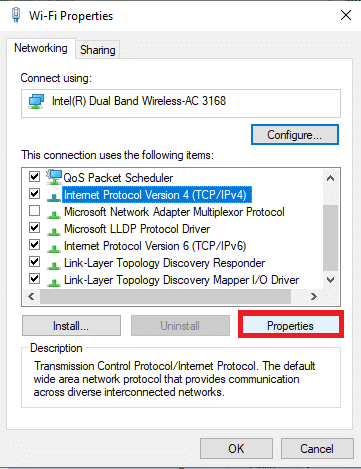
8. Aşağıdaki DNS sunucu adreslerini kullan simgesini seçin.
9. Ardından, aşağıda verilen değerleri girin:
- Tercih edilen DNS sunucusu: 8.8.8.8
- Alternatif DNS sunucusu: 8.8.4.4
10. Ardından, Çıkışta ayarları doğrula seçeneğini işaretleyin ve Tamam'a tıklayın.
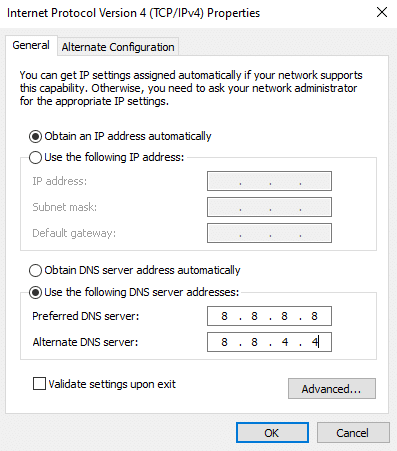
11. Web tarayıcınızı başlatın ve yönlendirici ayarlarını açmak için IP adresinizi yazın.
12. Oturum açma kimlik bilgilerinizi girin.
13. Basic Config altında Manual Assignment (Manuel Atamayı Etkinleştir ) seçeneğine gidin ve Yes'e tıklayın.
14. Şimdi, DCHP ayarlarında, Mac adresinizi ve IP adresinizi ve DNS sunucularınızı girin ve Kaydet'e tıklayın .
15. Port Yönlendirme üzerine tıklayın ve Başlangıç ve Bitiş alanları altında açılacak olan aşağıdaki port aralığını yazın:
TCP: 27015-27030, 27036-27037 UDP: 4380, 27000-27031, 27036
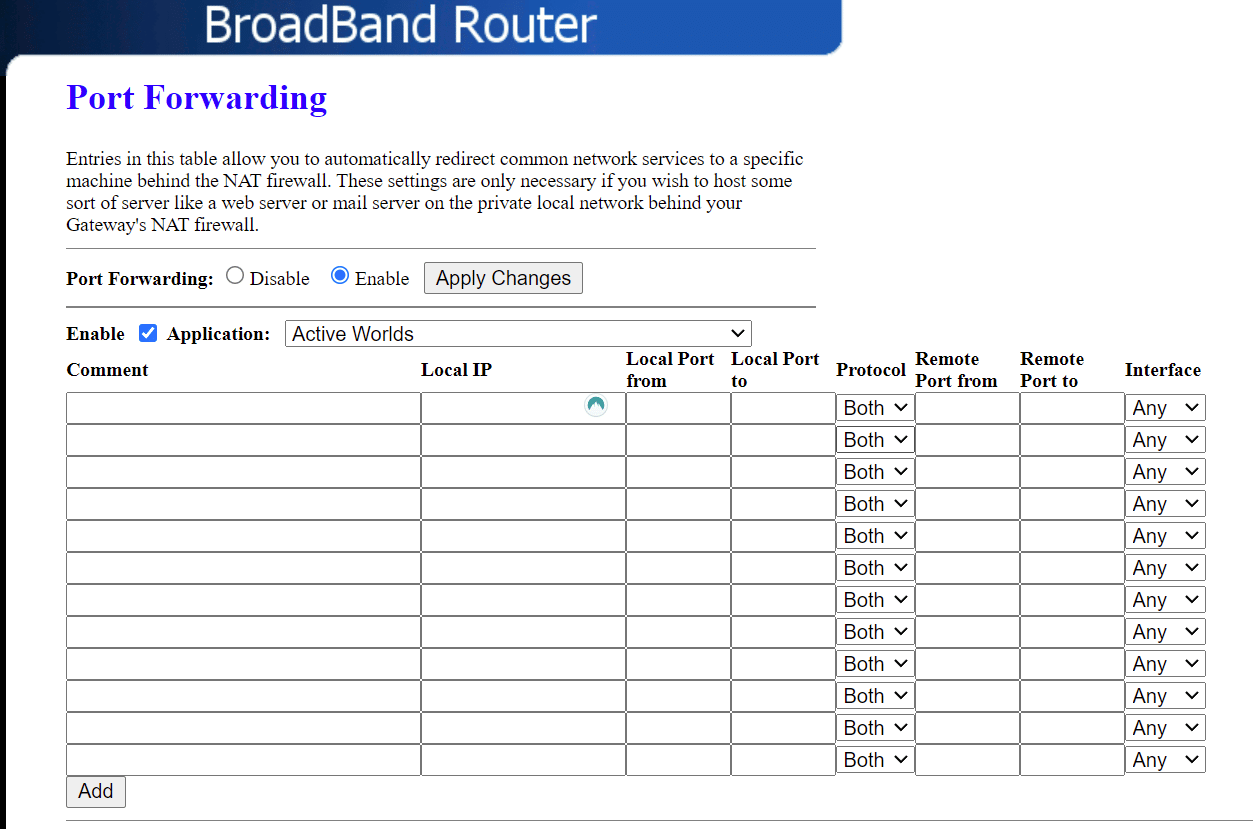
16. Şimdi oluşturduğunuz Statik IP adresini yazın ve Enable seçeneğini işaretleyin.
17. Son olarak, değişiklikleri kaydetmek ve Yönlendiricinizi ve PC'nizi yeniden başlatmak için Kaydet veya Uygula düğmesine tıklayın.
Yöntem 13: İnternet Servis Sağlayıcıyla İletişime Geçin
Hepsi başarısız olursa, bu bir arka uç hatası olduğunu gösterir. Konuyla ilgili olarak hemen İnternet Servis Sağlayıcınızla iletişime geçin. Mevcut paketiniz yavaş ise internet paketinizi daha hızlı değiştirebilirsiniz.
Önerilen:
- Düzeltme Snapchat Hikayeleri Yüklemiyor
- Windows 10 Güncelleme Hatasını Düzeltin 0x80070103
- Windows 10'da Sapı Düzeltme Geçersiz Hata
- Google Chrome DURUM KESİLMESİ Hatasını Düzeltin
Bu kılavuzun yardımcı olduğunu ve Windows 10'da bağlantınızın kesilmesi hatasını düzeltebileceğinizi umuyoruz. Hangi yöntemin sizin için en iyi sonucu verdiğini bize bildirin. Ayrıca, bu makaleyle ilgili herhangi bir sorunuz / öneriniz varsa, bunları yorumlar bölümüne bırakmaktan çekinmeyin.
