Düzeltme: Bilgisayarınız Windows 10/11'de Doğru Şekilde Yapılandırılmış Görünüyor
Yayınlanan: 2022-08-20Bu günlerde, bilgisayarınız internet cihazı olmayan cansız bir cihaz gibi geliyor. E-posta gönderip alamaz, iş toplantılarına katılamaz ve hatta paylaşılan dosyalarınızı eşitleyemezsiniz.
Windows'un ağ sorun gidericisini çalıştırırsanız ve “Bilgisayarınız doğru yapılandırılmış görünüyor, ancak cihaz veya kaynak (DNS sunucusu) yanıt vermiyor” mesajını bulursanız, doğru yere geldiniz.
Bu makale, Windows 11 ve Windows 10'da "Bilgisayarınız doğru yapılandırılmış görünüyor" sorununun nasıl çözüleceğine ilişkin farklı ipuçlarını içermektedir.
Bilgisayarınızın İnternet Bağlantısıyla İlgili Sorunları Kontrol Edin
Sorunun modeminiz veya yönlendiriciniz gibi internet cihazlarınıza bağlı olmadığını onaylayarak başlayın.
Yönlendiricinizi yeniden başlatmak her zaman birçok internet bağlantısı sorun giderme adımından ilkidir. NETGEAR ve Linksys gibi büyük üreticiler bile internet cihazınızı periyodik olarak yeniden başlatmanız gerektiğini söylüyor.
Yönlendiriciyi yeniden başlattığınızda, ona yenileme ve sıfırlama fırsatı vermiş olursunuz. Yeniden başlatma, herhangi bir asılı veya takılı işlemi temizler ve yaşadığınız bağlantı sorununun nedeni olabilecek, belleğinde sıkışmış sorunlu verileri kaldırır.
Cihazlarınızı nasıl kapatıp açarsınız? Bu adımları takip et:
- Bilgisayarınızı tamamen kapatın ve güç kaynağından çıkarın.
- Yönlendiricinizi veya modeminizi kapatın ve ana güç kaynağından çıkarın.
- İki ila dört dakika bekleyin, ardından bilgisayarınızı prize takın ve güç düğmesine basın.
- Yönlendiricinizi prize takın.
- Cihazların tamamen başlatılmasına ve bağlanmasına izin verin.
- Sorunu kontrol edin.
Ayrıca şunlardan da emin olmalısınız:
- Ethernet bağlantı kablolarınız doğru şekilde bağlanmıştır (kablolu bağlantı kullanıyorsanız).
- WiFi aygıtınız bilgisayarınıza yeterince yakın.
- Kablosuz yönlendiriciye çok yakın değilseniz 2,4 GHz bağlantı kullanın.
Ağı unutun ve yeniden bağlanın
Bazen, WiFi şifresinin yakın zamanda değiştirilmesi veya bilgisayarınızın cihazla olan bağlantısının bir şekilde etkilenmesi nedeniyle bağlantı sorunları yaşıyor olabilirsiniz. Bazı durumlarda, sorun bir anda ortaya çıkıyor.
Ağı unutarak, doğru parolayı girerek ve yeniden bağlanarak sorunu çözebilirsiniz.
Windows 11'de bunu nasıl yapacağınız aşağıda açıklanmıştır:
- Görev çubuğunuzun sağ köşesindeki ağ simgesine gidin. Simgeye sağ tıklayın ve Ağ ve İnternet Ayarları'nı seçin.
- Ayarlar uygulamasının Ağ ve İnternet sayfasına geldiğinizde WiFi seçeneğine tıklayın.
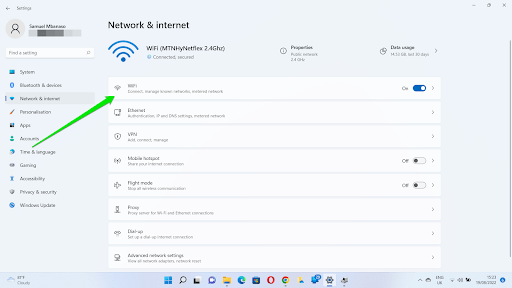
- Ağ ve İnternet > WiFi sayfası göründükten sonra Bilinen Ağları Yönet'e tıklayın.
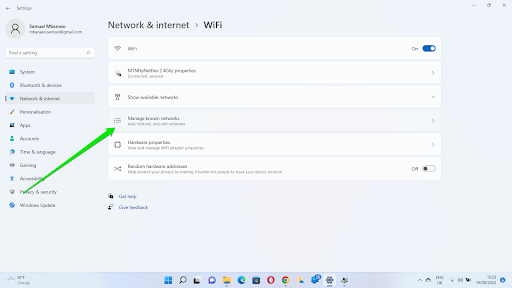
- Ağ ve İnternet > WiFi > Bilinen Ağları Yönet sayfasında, WiFi ağ cihazınızı bulun ve Unut düğmesine tıklayın.
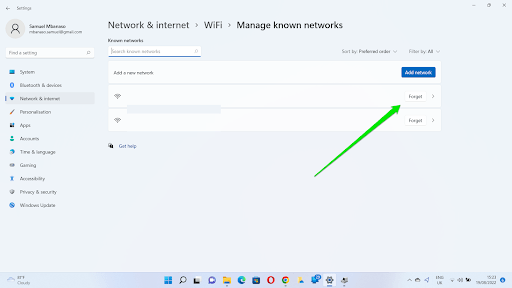
- Şimdi kablosuz bağlantı iletişim kutusuna gidin ve ağa yeniden bağlanın.
Windows 10 için şu adımları izleyin:
- Görev çubuğunuzun sağ köşesindeki ağ simgesine gidin. Simgeye sağ tıklayın ve Ağ ve İnternet Ayarlarını Aç'ı seçin.
- Ayarlar uygulamasının Durum sayfası açıldığında, sol bölmeye gidin ve WiFi'ye tıklayın.
- WiFi sayfasının altında, Bilinen N'yi Yönet'e tıklayın.
- Bilinen Ağları Yönet sayfasına geldiğinizde, ağ bağlantınıza gidin, üzerine tıklayın ve ardından Unut'u seçin.
Ağ Bağdaştırıcısı Sürücünüzü Güncelleyin
Ağ bağdaştırıcısı sürücünüz, işletim sisteminizin ağ bağdaştırıcınızla nasıl iletişim kuracağını denetler. Sürücü bozuk veya güncel değilse, İnternet bağlantısı sorunları farklı şekillerde görünecektir. Hatanın nedeni bu olabilir.
Sürücü sorununu çözmek için aşağıdakileri yapabilirsiniz:
- Sürücüyü yeniden başlatmaya zorlayın - Sürücü takıldığında veya diğer uygulamalarla çakıştığında çalışır
- Ağ bağdaştırıcısını yeniden yükleyin - Sürücüde yükleme sorunları olduğunda çalışır
- Sürücüyü güncelleyin – Mevcut sürücü sürümünüz işletim sisteminizle uyumlu olmadığında çalışır
Ağ bağdaştırıcısını yeniden başlatarak başlayalım:
- Başlat düğmesine sağ tıklayın ve Yetkili Kullanıcı menüsünde Aygıt Yöneticisi'ne tıklayın.
- Aygıt Yöneticisi göründükten sonra Ağ Bağdaştırıcılarını genişletin.
- Bilgisayarınızın İnternet cihazınıza bağlanmak için kullandığı ağ bağdaştırıcısına sağ tıklayın. Örneğin, bir kablosuz yönlendiriciye bağlanırsanız, Intel(R) Wireless-AC 9560 160MHz gibi bir Kablosuz ağ bağdaştırıcısına sağ tıklayın. Kablolu bağlantı kullanıyorsanız, Realtek PCIe GbE Ailesi Denetleyicisi gibi Ethernet denetleyicisine sağ tıklayın.
- Aygıtı Devre Dışı Bırak'a tıklayın ve Evet düğmesine tıklayın.
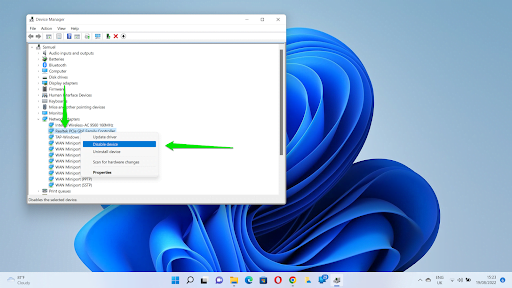
- Bundan sonra, cihaza tekrar sağ tıklayın ve Cihazı Etkinleştir'e tıklayın.
Ağ Bağdaştırıcısını yeniden yükleyin:
- Ağ bağdaştırıcınıza sağ tıklayın ve Cihazı kaldır'a tıklayın.
- Açılır iletişim kutusunda kararınızı onaylayın.
Not: Windows 10'da, sürücüyü tamamen kaldırmak için "Bu aygıtın sürücü yazılımını sil" kutusunu seçmeniz gerekebilir.
- Sisteminizi yeniden başlatın ve Windows sürücüyü otomatik olarak yeniden yükleyecektir.
Ağ Bağdaştırıcısı Sürücüsünü Güncelleyin:
Ağ bağdaştırıcısı sürücüsünü güncellemenin farklı yolları vardır:
- Windows Update'i kullanın:
- Başlat menüsünde Windows Update'i arayın ve Güncellemeleri Denetle'yi seçin.
- Windows 11'de: Windows Update sayfası açıldığında Gelişmiş Seçenekler'e tıklayın, ardından aşağı kaydırın ve Ek Güncelleştirmeler altında İsteğe Bağlı Güncelleştirmeler'e tıklayın.
- Windows 10'da: Windows Update istemcisi göründüğünde İsteğe bağlı güncellemeleri görüntüle'ye tıklayın.
- Sürücü Güncellemeleri bölümünü genişletin, ağ bağdaştırıcı sürücünüzü seçin ve İndir ve Yükle'ye tıklayın.
- Cihaz üreticisinin web sitesine gidin:
Cihaz üreticisinin web sitesine gitmek, cihazın sürücüsünü aramayı ve doğru yazılım parçasını indirmeyi içerir. İşletim sistemi ve CPU mimarisi dahil olmak üzere sisteminizin doğru ayrıntılarını girdiğinizden emin olun.

- Üçüncü taraf sürücü güncelleyiciyi kullanın
Auslogics Driver Updater, sisteminizdeki aygıt sürücüleri için güncellemeleri aramanıza ve yüklemenize olanak tanır. Bu programı kullanmak, gelecekte sürücüyle ilgili sorunlar yaşamayacağınız anlamına gelir. Araç, sürücü güncellemeleri kullanıma sunulduğunda sizi bilgilendirebilir ve bu gibi sorunları önlemenize olanak tanır.

Sürücü Güncelleyici ile Bilgisayar Sorunlarını Çözün
Kararsız bilgisayar performansına genellikle güncel olmayan veya bozuk sürücüler neden olur. Auslogics Driver Updater, sürücü sorunlarını tanılar ve bilgisayarınızın daha sorunsuz çalışmasını sağlamak için eski sürücülerin tümünü bir kerede veya birer birer güncellemenize olanak tanır
PC'nizin DNS Önbelleğini Temizleyin
DNS önbelleğiniz, işletim sisteminizin ziyaret ettiğiniz IP adreslerinin ve URL'lerin ayrıntılarını kaydettiği bilgisayarınızdaki bir dosyadır. Bir siteyi ziyaret etmek istediğinizde bu alan adlarını ve IP adreslerini her zaman çözümlemek yerine, bilgisayar aynı süreci tekrar tekrar yaşamamak için bir referans tutar.
Ancak, DNS önbellek dosyası zamanla bozulabilir ve sorunlara neden olmaya başlayabilir. Önbellek güncel olmayan IP adresleri ve etki alanı ayrıntıları içeriyorsa da sorunlar ortaya çıkabilir.
Sorunu düzeltmek, DNS önbelleğini temizlemek ve bilgisayarınızın güncellenmiş bilgilerle yeniden oluşturmasına izin vermek kadar kolaydır.
Bu adımları takip et:
- Başlat menüsüne gidin, “CMD”yi arayın ve Komut İstemi altında Yönetici Olarak Çalıştır'a tıklayın.
- UAC isteminde Evet'e tıklayın.
- Komut İstemi penceresi açıldıktan sonra aşağıdaki kod satırlarını yazın ve her birini yazdıktan sonra Enter tuşuna basın:
ipconfig /flushdns
ipconfig /registerdns
- Bilgisayarınızı yeniden başlatın ve sorunu kontrol edin.
DNS Sunucusunu Değiştirin
Ayarlar otomatik olarak bırakılırsa, bilgisayarınız varsayılan olarak ISS'nizin DNS sunucusunu kullanır. Bu nedenle, ISS'nizin DNS'si bazı ISS'ler için ortak olabilen sorunlarla karşılaşırsa, yanıt hatası alırsınız.
Google'ın veya Cloudflare'nin genel DNS sunucuları gibi daha güvenilir bir DNS sunucusuna gidebilir ve bunun sorunu çözüp çözmediğini kontrol edebilirsiniz.
Bu adımları takip et:
- Windows + R klavye kısayolunu kullanarak Çalıştır iletişim kutusunu açın.
- Kutu göründükten sonra, “ncpa.cpl” yazın ve Ağ Bağlantıları sayfasını açmak için Enter tuşuna basın.
- Aktif bağlantınıza sağ tıklayın ve Özellikler'e tıklayın.
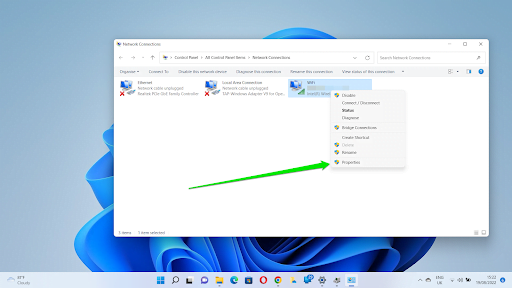
- İnternet Protokolü Sürüm 4 (TCP/IPv4) öğesine gidin ve tıklayın.
- Özellikler'e tıklayın.
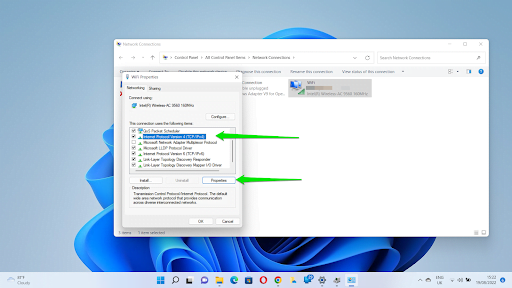
- Ardından, “Aşağıdaki DNS sunucu adresini kullan” radyo düğmesini tıklayın.
- Tercih Edilen DNS Sunucusu'nun yanına 8.8.8.8 ve Alternatif Sunucu'nun yanına 8.8.4.4 girin.
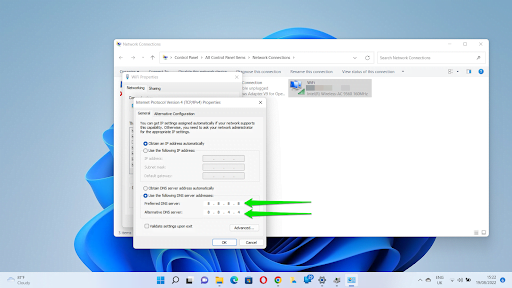
- Tamam düğmesine tıklayın.
İpucu: Sunucuyu değiştirdikten sonra DNS'nizi tekrar temizlemelisiniz.
- Bağlantı sorununu kontrol edin.
Proxy ve VPN Ayarlarını Devre Dışı Bırak
IP'nizi gizlemek, konumunuzu değiştirmek veya daha hızlı gezinmek için bir VPN veya kişisel proxy kullanmak, "web proxy veya DNS sunucusu yanıt vermiyor" sorununa neden olabilir. Bu nedenle, VPN'yi devre dışı bırakın ve proxy'nizden kurtulun.
Uygulamaya gidip kapatarak VPN bağlantınızı kapatabilirsiniz.
Manuel bir proxy'niz varsa, Windows 11'deki Ayarlar uygulamasına gidin, Ağ ve İnternet'e tıklayın ve Proxy'yi seçin.
Windows 10'da ayarlar uygulamasını açın ve Ağ ve İnternet'e tıklayın. Sol bölmedeki Proxy'ye tıklayın, ardından Proxy sayfasına gidin ve manuel proxy kurulumunuzu kapatın.
Güç Ayarlarınızı Değiştirin
Bilgisayarınızın, güç tasarrufu yapmak için ağ bağdaştırıcınızı kapatma izni olabilir. Bu ayarı kapatmak, hata mesajını geri alabilir ve bağlantınızı tekrar açabilir. Bu adımları takip et:
- Win + X kombinasyonuna basın ve Aygıt Yöneticisi'ne tıklayın.
- Aygıt Yöneticisi penceresi göründükten sonra Ağ Bağdaştırıcılarını genişletin ve ağ kartınıza sağ tıklayın.
- Bağlam menüsünde Özellikler'e tıklayın.
- Özellikler penceresinin Güç Yönetimi sekmesine gidin ve "Güç tasarrufu için bilgisayarın bu aygıtı kapatmasına izin ver" seçeneğinin yanındaki kutunun işaretini kaldırın.
Çözüm
"Bilgisayarınız doğru yapılandırılmış görünüyor ancak aygıt algılandı veya kaynak (www.microsoft.com) yanıt vermiyor" sorununu bu şekilde düzeltebilirsiniz. Yönlendiricinizi zaman zaman yeniden başlatmaya devam ettiğinizden emin olun ve gelecekte sorun yaşamamak için ağ bağdaştırıcısı sürücünüzü güncel tutun.
