Hata Mesajını Kaldırın: Bu Eylemi Gerçekleştirmek için İzne ihtiyacınız var
Yayınlanan: 2021-07-01Microsoft, Windows işletim sistemini sezgisel olacak şekilde tasarladı. Kendini korumak için sistem, bir uygulamayı çalıştırmak veya bir dosya veya klasörü değiştirmek, silmek ve kopyalamak gibi belirli eylemleri gerçekleştirmenizi engeller.
Bilgisayarınızda 'Bu eylemi gerçekleştirmek için izne ihtiyacınız var' mesajıyla karşılaştıysanız, bu kılavuz size ne yapmanız gerektiğini gösterecektir.
'Bu Eylemi Gerçekleştirmek İçin İzne İhtiyacınız Var' Mesajı Ne Anlama Geliyor?
Bu kısıtlamayı daha iyi anlamak için Windows'un bunu neden uyguladığını bilmeniz gerekir. Nedenler şunları içerebilir:
- Bir Sistem Dosyasına veya Klasörüne Erişme: Windows, kullanıcıların işletim sistemini etkileyebilecek önemli sistem dosyalarına istemeden müdahale etmesini önler.
- Korumalı Bir Dosyayı veya Klasörü Değiştirme: Bir yönetici, diğer kullanıcıların açmak, yeniden adlandırmak, kopyalamak, taşımak veya silmek istediğiniz dosya veya klasöre erişmesini engellemiş olabilir.
- Eylemi Gerçekleştirmek için Yönetici Ayrıcalığınız Yok: Birden fazla kullanıcı hesabına sahip paylaşılan bir bilgisayarda, bazı kullanıcılar sistem genelinde etkileri olan belirli eylemleri gerçekleştirebilirken diğerleri yapamaz. Dolayısıyla, hesabınız bir yönetici hesabı olmadığında, sistem bilgisayarda bazı değişiklikler yapmanızı engelleyecektir.
Ancak, bilgisayarınızda kısıtlı izinlerle karşılaşmanızın tek nedeni yukarıda bahsedilen senaryolar değildir. Kötü amaçlı yazılım bulaşması, bozuk sistem dosyaları, disk sorunları, Windows kayıt defteri hataları ve program çakışmaları elinizdekiler olabilir.
Artık PC'nizde bu sınırlamayla karşılaşmanıza neden olabilecek faktörleri gördüğümüze göre, bu konuda neler yapabileceğinizi tartışalım.
Windows 10'da “Bu Eylemi Gerçekleştirmek İçin İzne İhtiyacınız Var” Hatası Nasıl Düzeltilir
Bunlar ihtiyacınız olan çözümler:
- Sahip olduğunuz kullanıcı hesabının türünü onaylayın
- Yönetici hesabınıza giriş yapın
- Hesabınızı bir yönetici hesabı yapın
- Dosya veya klasörün kilidini açın
- Dosya veya klasörün güvenlik iznini değiştirin
- Dosya veya klasörün sahipliğini alın
- Bilgisayarınızı kötü amaçlı yazılımlara karşı tarayın
- DISM ve SFC taramalarını çalıştırın
- CHKDSK taraması çalıştırın
- PC'nizi Güvenli Modda başlatın
- Çakışan programları devre dışı bırakın
- Sorunlu programı yeniden yükleyin
- Windows kayıt defterini temizleyin
- Kullanıcı Hesabı Denetimini (UAC) Devre Dışı Bırak
- İşletim Sisteminizi Sıfırlayın
Çözümleri sunuldukları sırayla denemek isteyebilirsiniz. Öte yandan, tercih ettiğiniz herhangi bir sırayla gidebilirsiniz. Bu senin seçimin. Yakında dosyalara erişebilecek ve 'Bu eylemi gerçekleştirmek için izne ihtiyacınız var' mesajını tetikleyen uygulamaları çalıştırabileceksiniz.
Hadi başlayalım, olur mu?
Düzeltme 1: Sahip olduğunuz Kullanıcı Hesabı Türünü Onaylayın
Bir Windows PC'de Yönetici ve Standart kullanıcılar olmak üzere iki tür kullanıcı vardır. Önceden, üçüncü bir kullanıcı hesabı türü vardı: Misafir hesabı.
Sahip olduğunuz kullanıcı hesabının türü, cihazda gerçekleştirebileceğiniz işlemleri belirler.
Bir göz at:
- Yönetici: Bir yöneticinin bilgisayara ücretsiz erişimi vardır. Tüm sistemi ve diğer kullanıcıları kontrol edebilirler. Yönetici, güvenlik ayarlarını değiştirebilir, tüm dosyalara erişebilir, diğer kullanıcı hesaplarını değiştirebilir ve tüm uygulamaları çalıştırabilir. Dahası, bir yönetici hesabı uygulamaları, yazılımları ve donanımı yükleyebilir ve kaldırabilir.
- Misafir: Misafir hesaplarının minimum ayrıcalıkları vardır. Sisteminizi geçici olarak kullanmasına izin verdiğiniz kişiler içindir. Misafirler uygulama yükleyemez, özel dosyalarınıza erişemez veya bilgisayar ayarlarınızı değiştiremez.
Not: Windows 10 artık konuk hesapları sunmamaktadır. Ancak, yöneticiler aynı amaca ulaşmak için yine de kısıtlı bir hesap oluşturabilir.
- Standart: Standart bir kullanıcı programları çalıştırabilir, dosyalara erişebilir ve sistem genelinde etkileri olmayan diğer eylemleri gerçekleştirebilir. Çoğu yazılımı kullanabilir ve diğer kullanıcıları etkilemeyen veya bilgisayarın güvenliğini etkilemeyen sistem ayarlarını değiştirebilirler.
Standart bir kullanıcı, yeni uygulamalar yükleyemez veya mevcut olanları kaldıramaz, bilgisayar ayarlarını değiştiremez veya bir yöneticinin kendilerine izin vermediği uygulamaları ve yazılımları çalıştıramaz.
Bir yönetici hesabı kullanmıyorsanız, Windows, dosya ve klasörleri değiştirmek gibi belirli eylemleri gerçekleştirmenizi engeller. Ayrıca, erişim kısıtlamaları olan uygulamaları çalıştıramazsınız. Bazen, eyleme devam etmek için bir yönetici parolası sağlamanız istenebilir.
Sahip olduğunuz hesap türünü kontrol etmek için yapmanız gerekenler şunlardır:
- Çalıştır iletişim kutusunu açmak için Windows + R klavye kombinasyonuna basın.
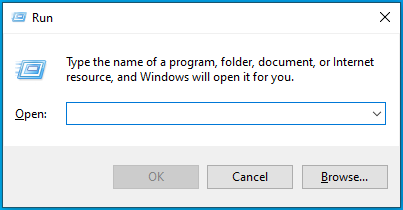
- Metin kutusuna "Denetim Masası" (tırnak işaretleri olmadan) yazın ve klavyenizdeki Enter tuşuna basın veya iletişim kutusundaki Tamam düğmesini tıklayın.
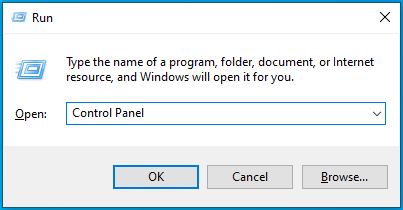
- Denetim Masası açıldığında, sağ üst köşedeki Görüntüleme Ölçütü menüsüne gidin ve Kategori'yi seçin.
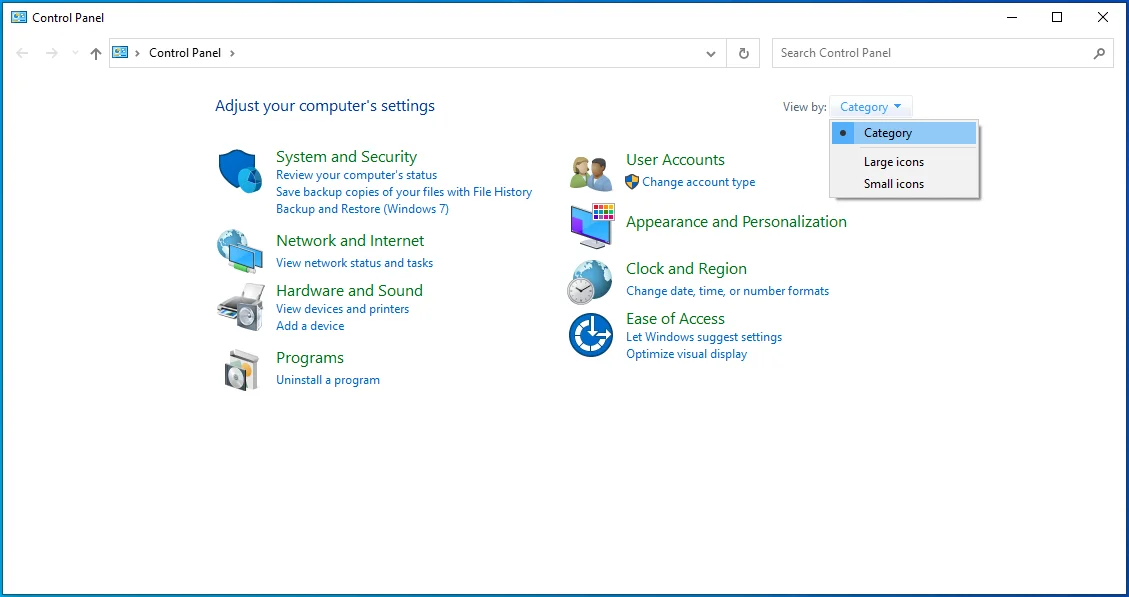
- Kullanıcı Hesapları'na tıklayın.
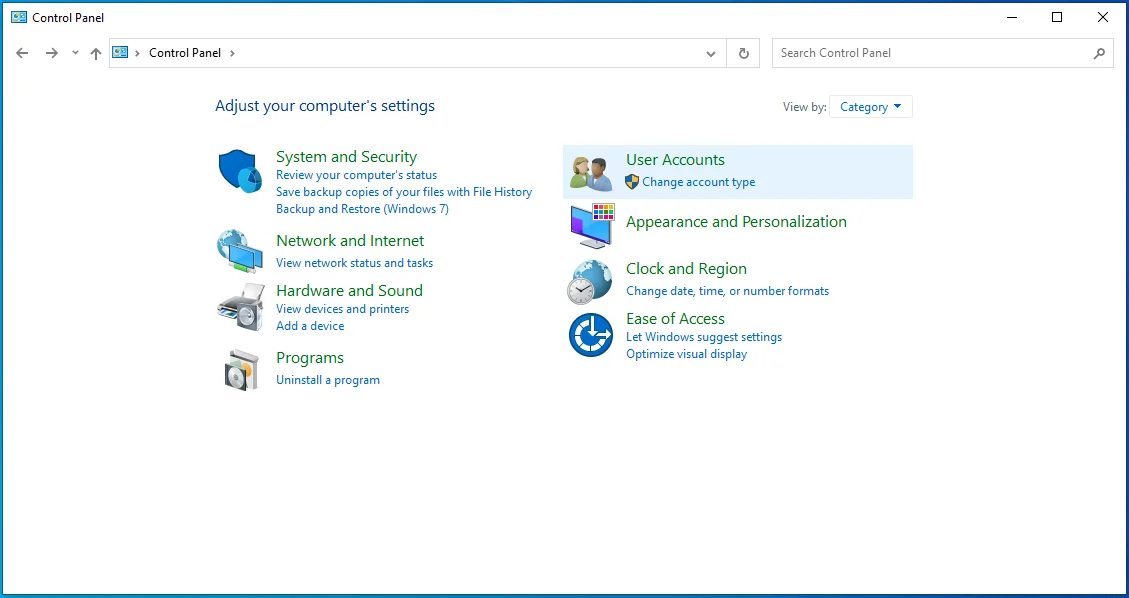
- Açılan sayfada hesap tipinizle birlikte kullanıcı adınızı göreceksiniz.
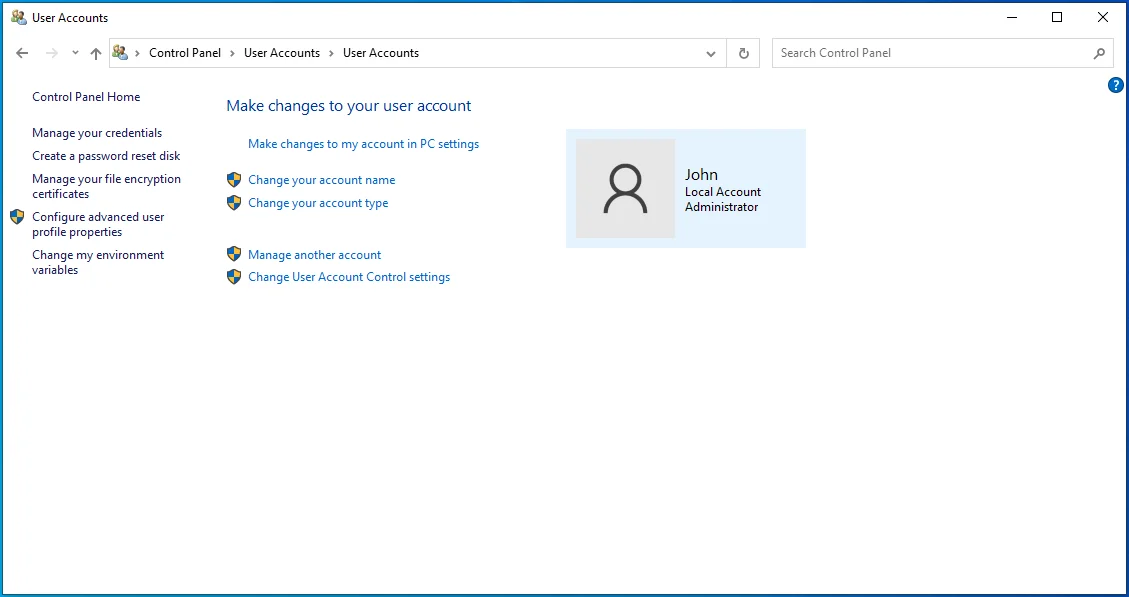
Düzeltme 2: Yönetici Hesabınıza Giriş Yapın
Belki de bilgisayarınızı kullanan tek kişi sizsiniz ama birden fazla hesap oluşturdunuz. Bu durumda, hesaplardan biri yönetici hesabı olur. Bu nedenle, şu anda oturum açmış olduğunuz hesapta bazı işlemleri gerçekleştiremeyeceğinizi fark ederseniz, yönetici hesabınıza giriş yapmayı düşünün.
Bunu nasıl yapacağınız aşağıda açıklanmıştır:
- Klavyenizdeki Windows tuşuna basarak Başlat menüsünü başlatın.
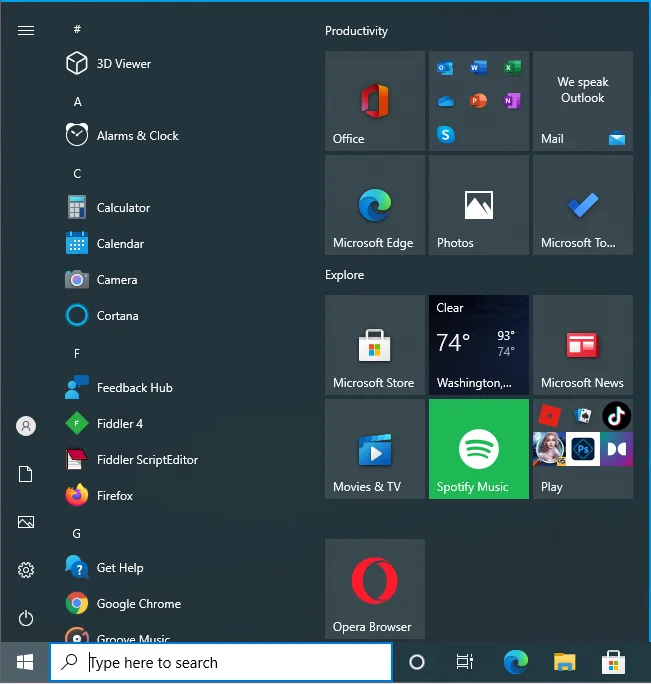
- Kullanıcı hesabınızın simgesini tıklayın.
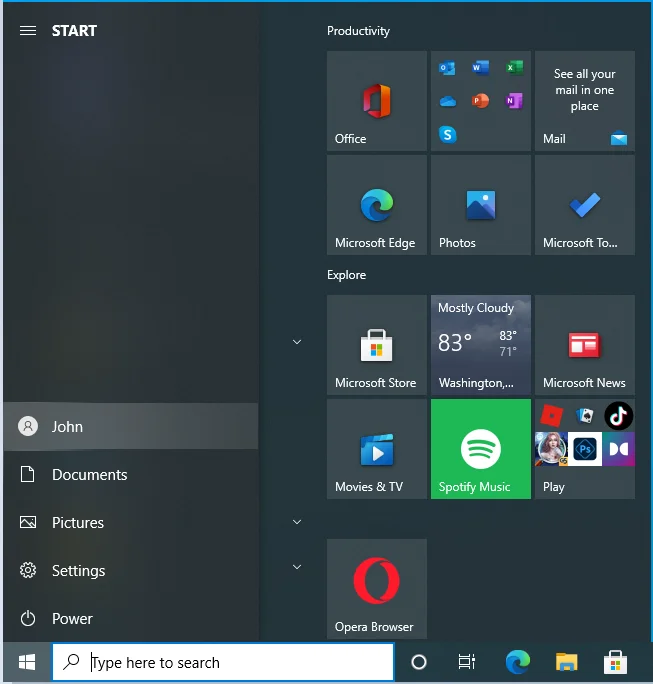
- Geçiş yapmak istediğiniz hesaba tıklayın.
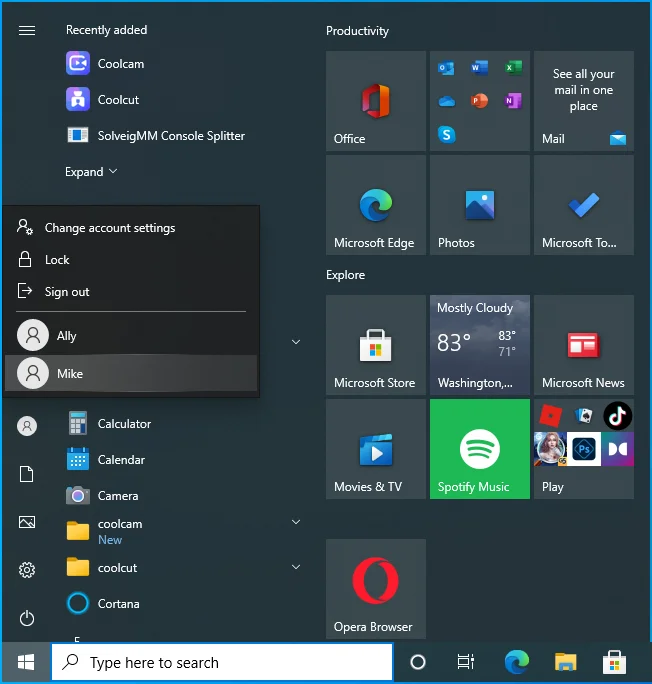
- Oturum açma ekranı görüntülendiğinde, oturum açma bilgilerinizi sağlayın.
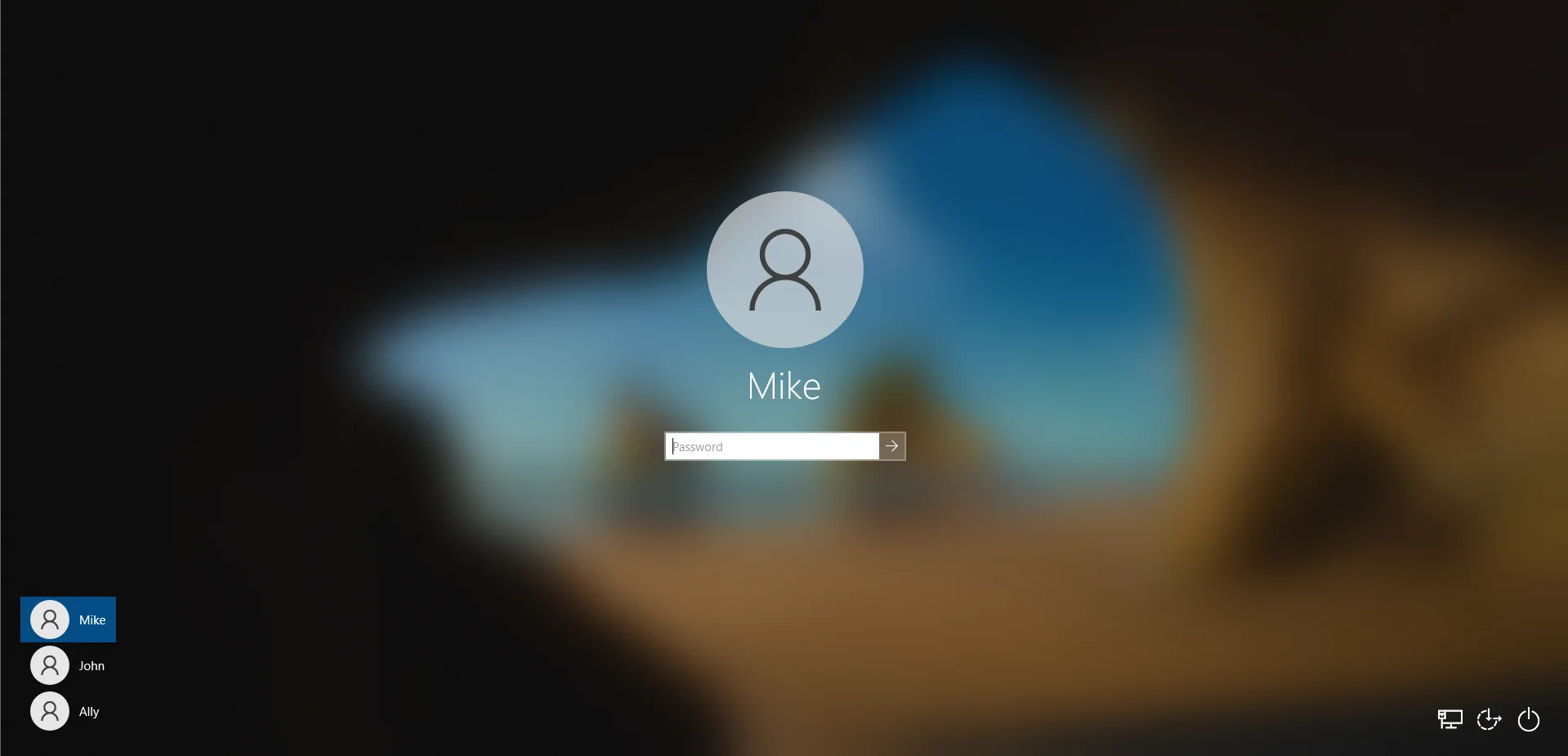
Alternatif olarak, şu adımları kullanabilirsiniz:
- Kilit ekranına gitmek için klavyenizdeki Windows + L kombinasyonuna basın.
- Giriş ekranına geçmek için ekrana tıklayın.
- Kullanmak istediğiniz hesabı seçin ve oturum açma bilgilerinizi girin.
Düzeltme 3: Hesabınızı Yönetici Hesabı Yapın
PC'nizde birden fazla kullanıcı hesabınız varsa, oturum açmış olduğunuz hesabın haklarını değiştirebilirsiniz. Hesabınızı yönetici hesabı yapmak, bilgisayarınıza sınırsız erişiminiz olacağı anlamına gelir. Korumalı dosyaları ve yazılımları kurabilir, kaldırabilir ve düzenleyebilir ve hatta sistem ayarlarını değiştirebilirsiniz.
Windows 10'da yönetici izninin nasıl alınacağı aşağıda açıklanmıştır:
- Komut İstemini Kullanma
- Windows Ayarlarını Kullanma
- Kontrol Panelini Kullanma
- Kullanıcı Hesaplarını Kullanma
- Bilgisayar Yönetimini Kullanma
Komut İstemini Kullanarak Hesap Türünüzü Nasıl Değiştirirsiniz?
Bu adımları takip et:
- Çalıştır kutusunu açmak için klavyenizdeki Windows + R kombinasyonuna basın.
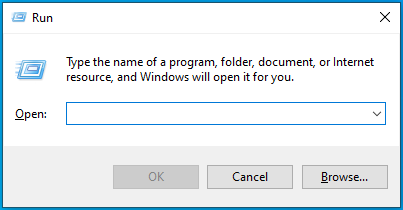
- “CMD” (tırnak işaretleri olmadan) yazın ve Tamam düğmesine tıklayın veya klavyenizde Enter tuşuna basın.
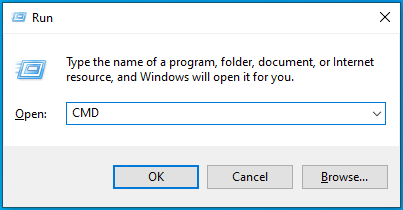
- Komut İstemi penceresi açıldığında, aşağıdaki satırı girin ve çalıştırmak için Enter tuşuna basın:
net kullanıcı yöneticisi / aktif: evet
- Bilgisayarı yeniden başlatın.
Şimdi daha önce kısıtlanmış eylemi gerçekleştirmeyi deneyebilirsiniz. iznin olacak.
Daha sonra hesabınızdaki yönetici ayrıcalıklarını devre dışı bırakmak isterseniz, işte CMD'de çalıştırılacak komut:
net kullanıcı yöneticisi / aktif: hayır
Ayarlar Uygulamasını Kullanarak Hesap Türünüzü Nasıl Değiştirirsiniz?
- Yönetici hesabınızla Windows'ta oturum açın.
- Ayarlar uygulamasını açmak için Windows + I klavye kombinasyonuna basın.
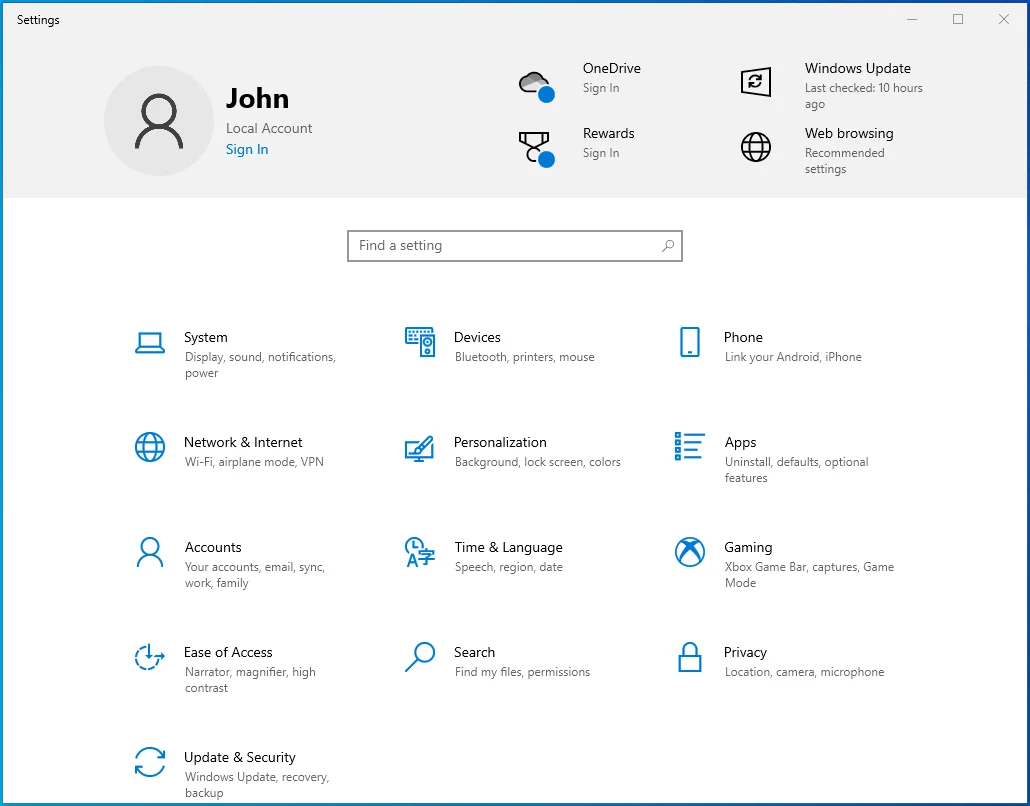
- Hesaplar'a tıklayın.
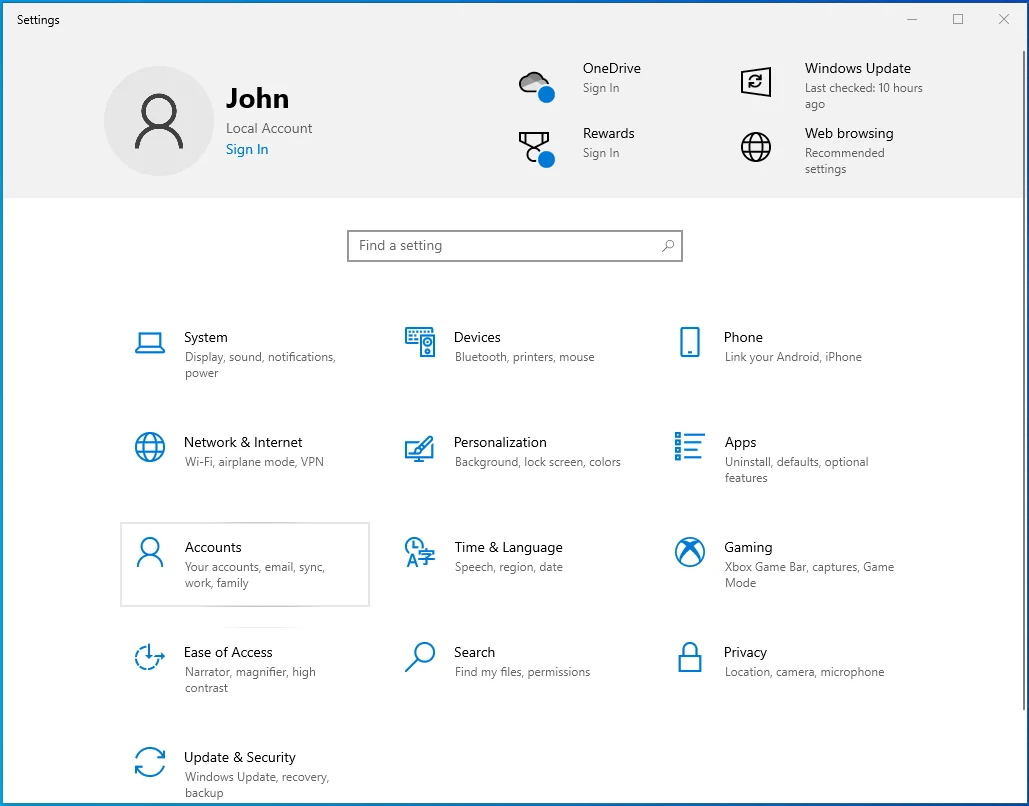
- Sol bölmede Aile ve Diğer Kullanıcılar'ı tıklayın.
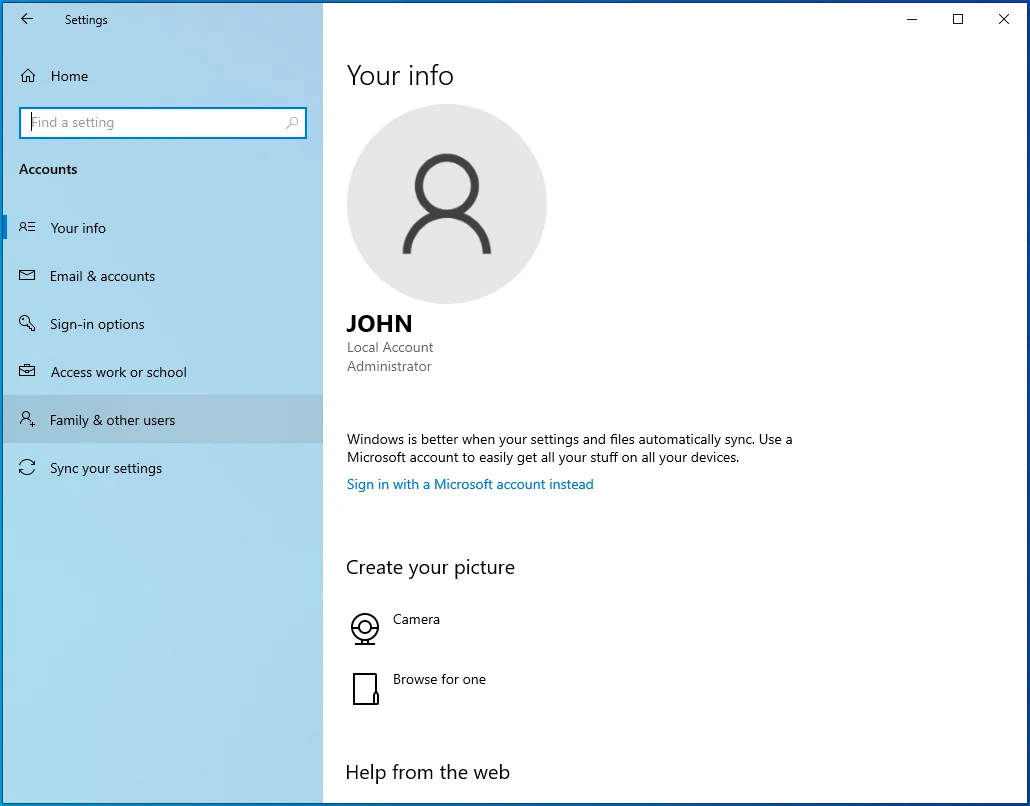
- Sayfanın sağ tarafında değiştirmek istediğiniz hesabı seçin ve Hesap Türünü Değiştir düğmesini tıklayın.
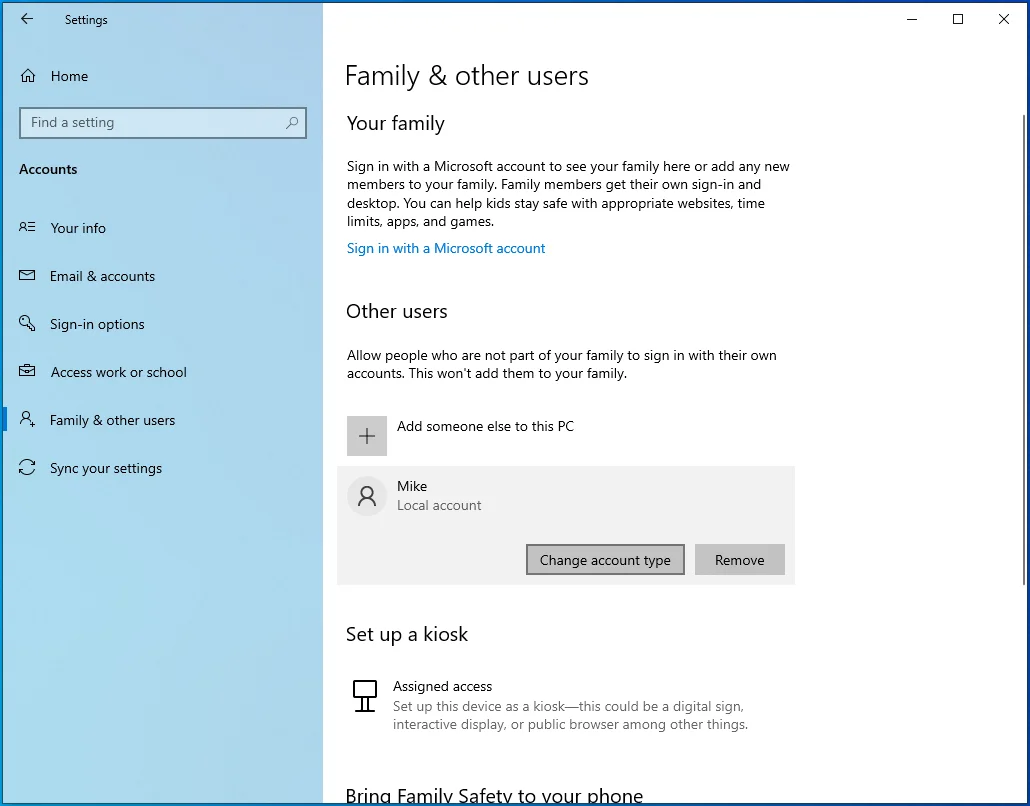
- Yönetici'yi seçin.
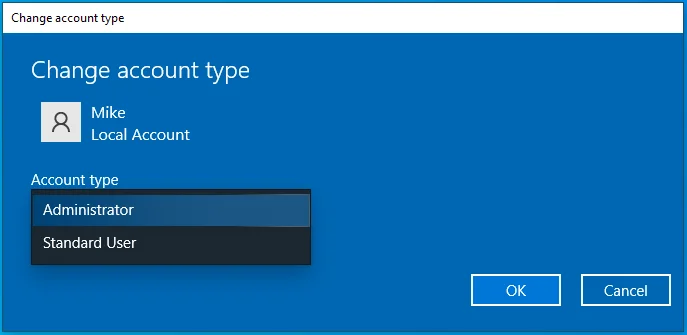
- Tamam'ı tıklayın.
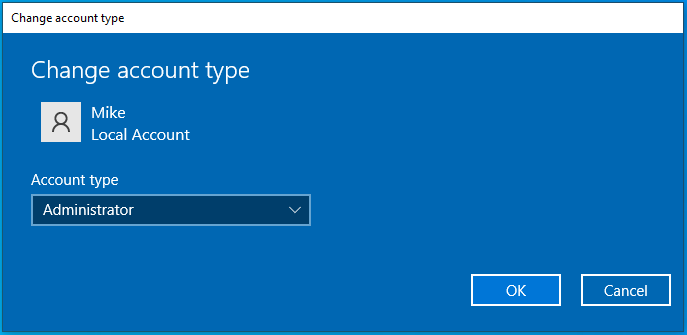
- Bilgisayarı yeniden başlatın.
Kontrol Panelini Kullanarak Hesap Türünüzü Nasıl Değiştirirsiniz
- Çalıştır iletişim kutusunu açmak için Windows + R klavye kombinasyonuna basın.
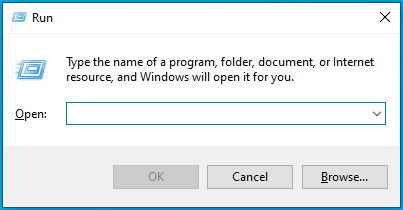
- “Denetim Masası” (tırnak işaretleri olmadan) yazın ve Tamam düğmesini tıklayın veya klavyenizde Enter tuşuna basın.
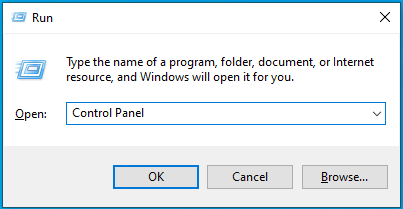
- Denetim Masası penceresi açıldığında, Kullanıcı Hesapları altında Hesap Türünü Değiştir'e tıklayın. Seçeneği bulmak için arama çubuğunu kullanabilirsiniz.
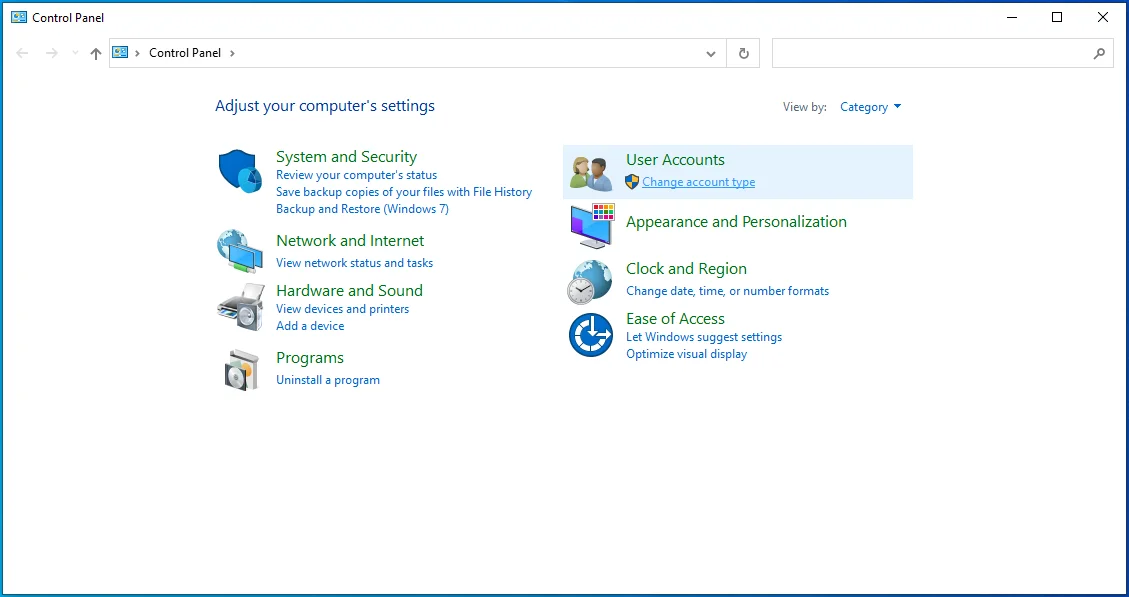
- Değiştirmek istediğiniz hesabı seçin.
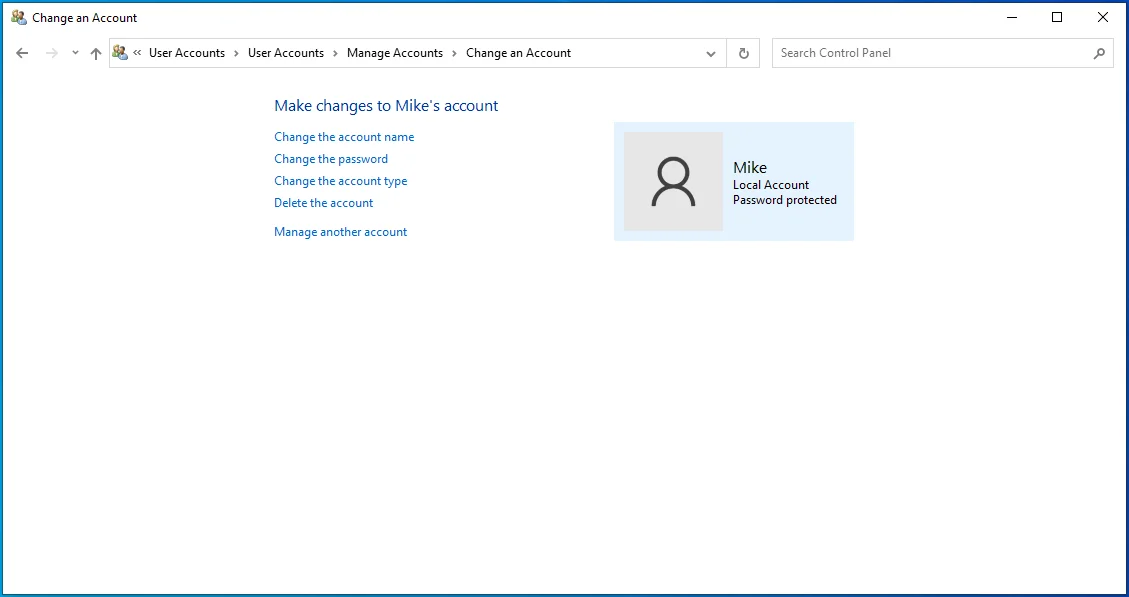
- Sol bölmedeki Hesap Türünü Değiştir bağlantısını tıklayın.
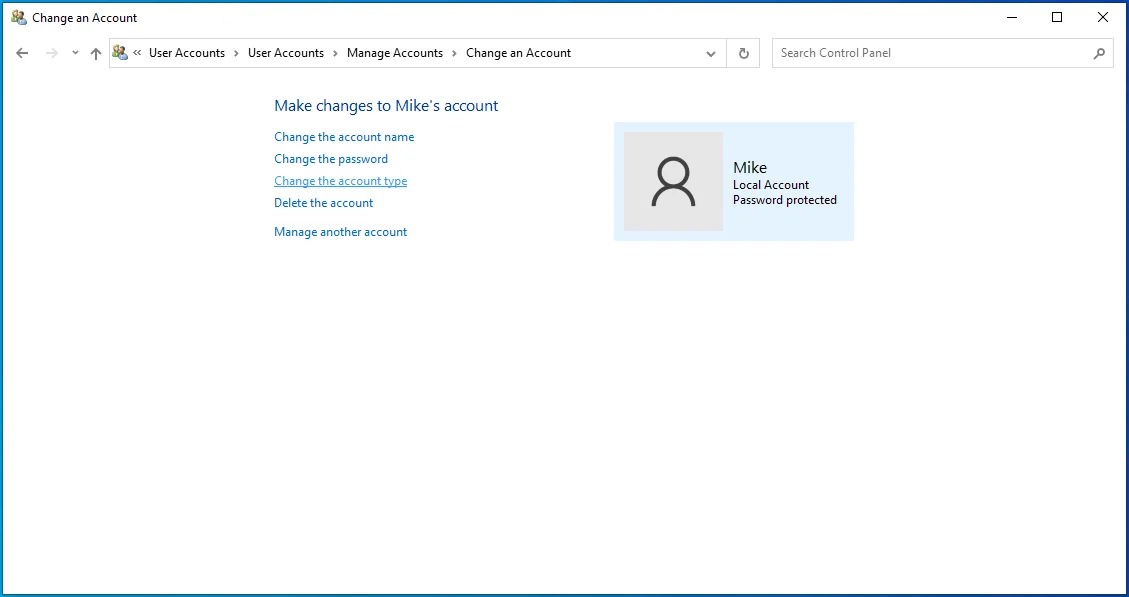
- Yönetici'yi seçin ve Hesap Türünü Değiştir düğmesini tıklayın.
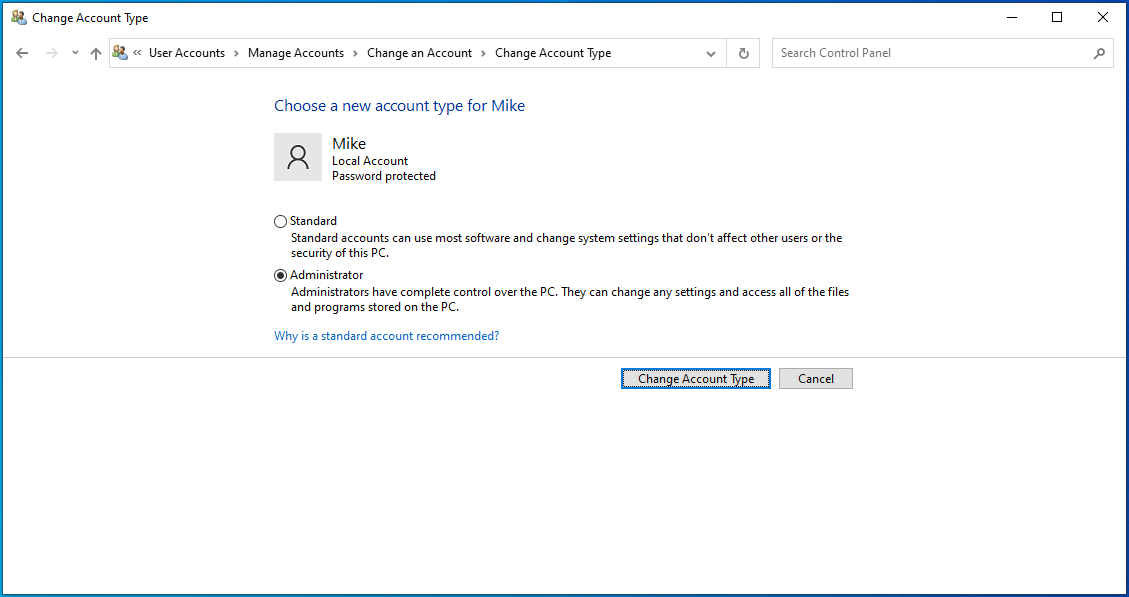
Kullanıcı Hesaplarını Kullanarak Hesabınızı Yöneticiler Grubuna Nasıl Eklersiniz?
- Çalıştır iletişim kutusunu açın: Klavyenizde Windows + R kombinasyonuna basın.
- “Netplwiz” (tırnak işaretleri olmadan) yazın ve Tamam düğmesini tıklayın.
- Kullanıcı Hesapları kutusu açıldığında, değiştirmek istediğiniz hesabı seçin ve Özellikler düğmesini tıklayın.
- Grup Üyeliği sekmesine geçin.
- Yönetici'yi seçin.
- Uygula düğmesini tıklayın. Tamam düğmesini tıklayın.
- Uygula'yı ve tekrar Tamam'ı tıklayın.
- Bilgisayarı yeniden başlatın.
Bilgisayar Yönetimini Kullanarak Hesabınızı Yöneticiler Grubuna Nasıl Eklersiniz?
Bu adımları takip et:
- Çalıştır iletişim kutusunu açmak için Windows + R klavye kombinasyonuna basın.
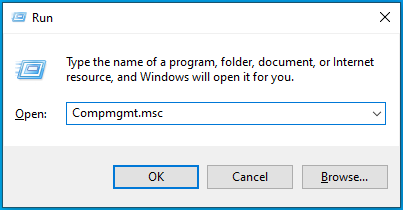
- “Compmgmt.msc” (tırnak işaretleri olmadan) yazın ve Tamam düğmesini tıklayın veya klavyenizde Enter tuşuna basın.
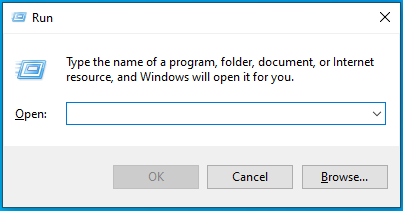
- Bilgisayar Yönetimi penceresi açıldığında, sol bölmede Sistem Araçları > Yerel Kullanıcılar ve Gruplar'ı genişletin.
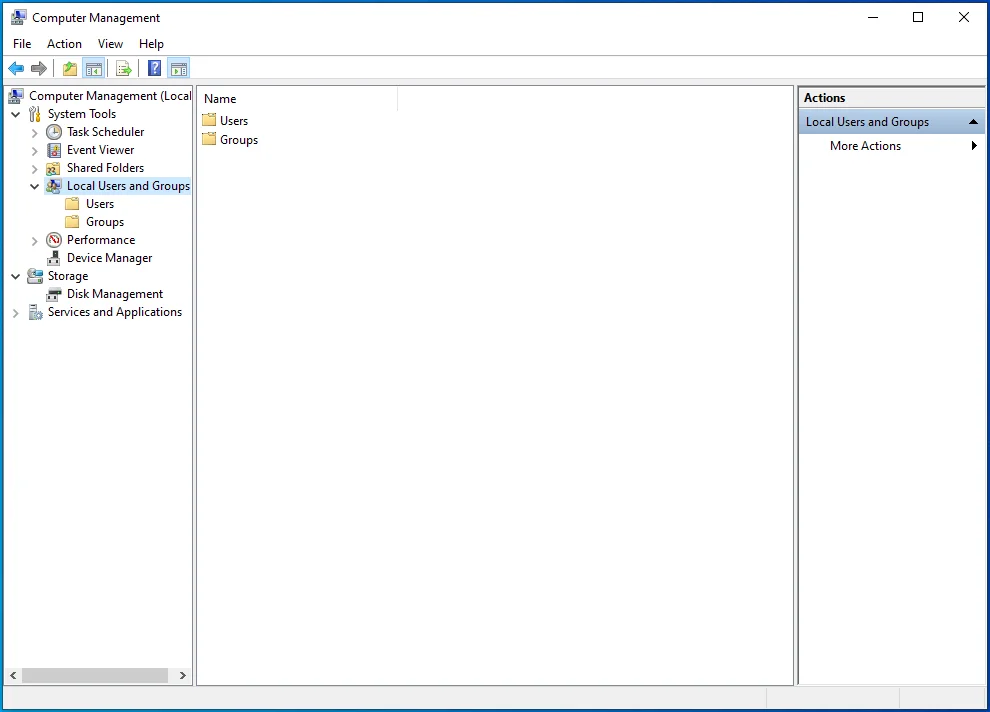
- Kullanıcılar'ı açın.
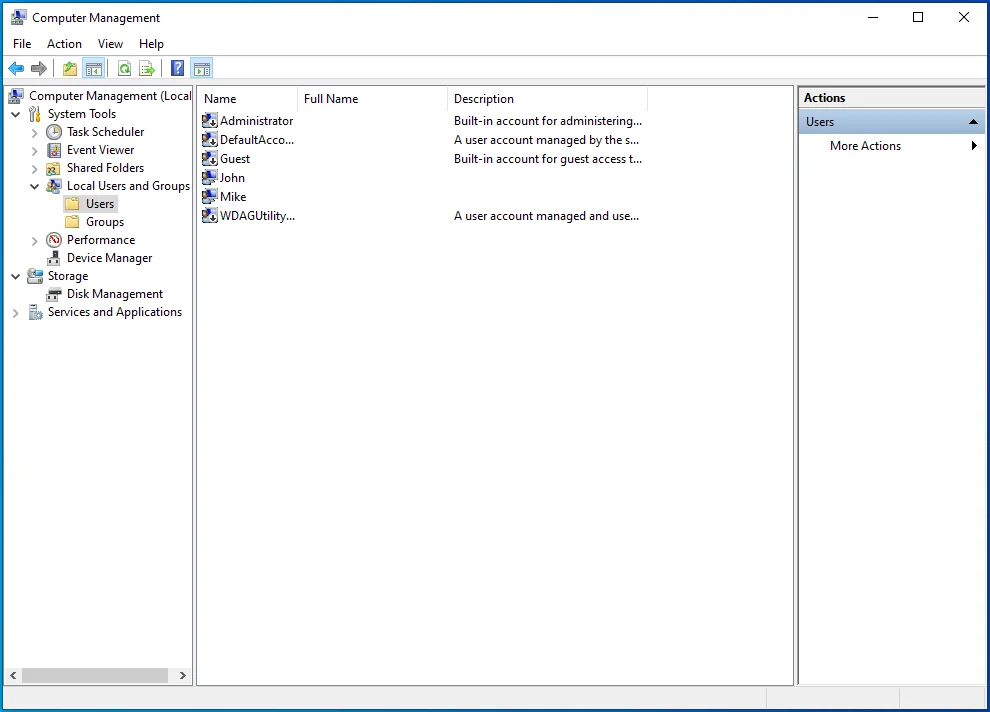
- Sayfanın sağ tarafında hesabınızı bulun ve üzerine çift tıklayın veya sağ tıklayın ve içerik menüsünde Özellikler'e tıklayın.
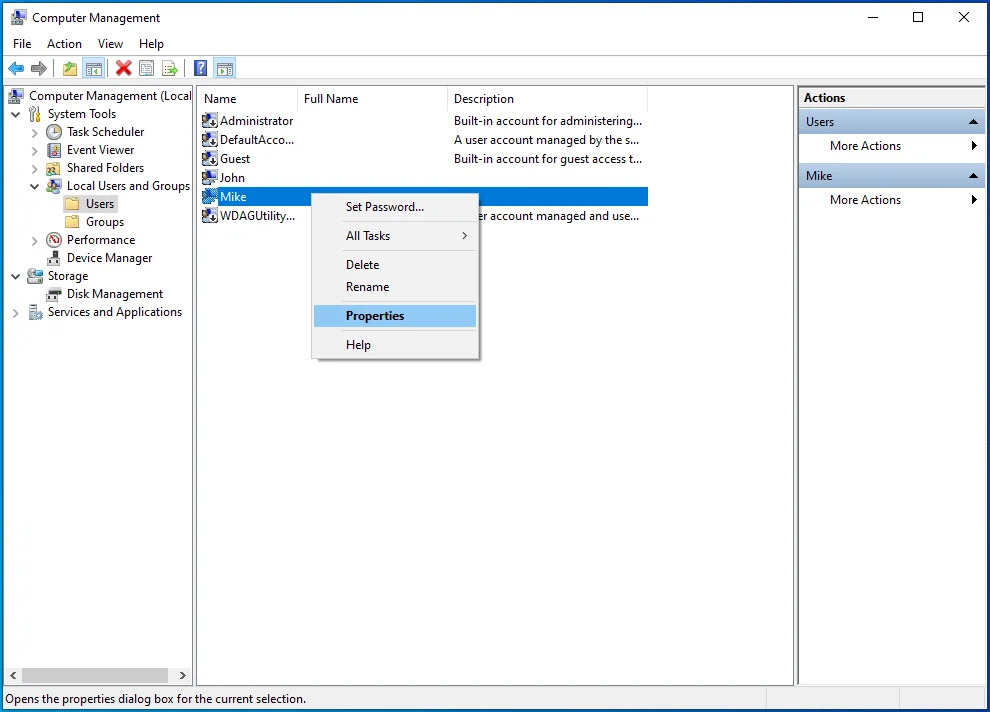
- Özellikler kutusu açıldığında, Üyelik sekmesine tıklayın.
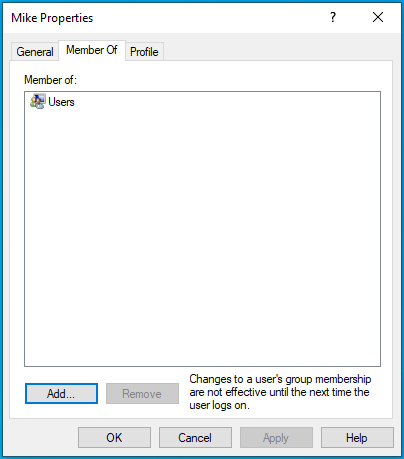
- Ekle düğmesini tıklayın.
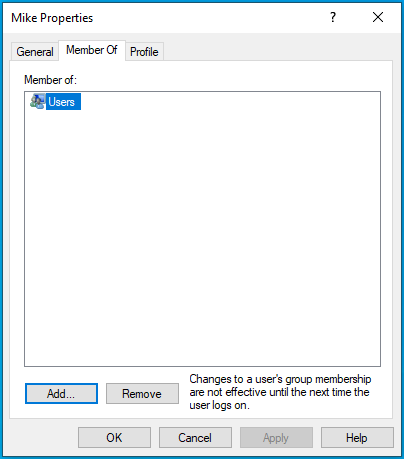
- Grupları Seç kutusu açıldığında, Gelişmiş'i tıklayın.
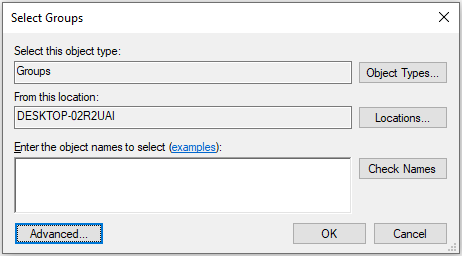
- Şimdi Bul düğmesini tıklayın.
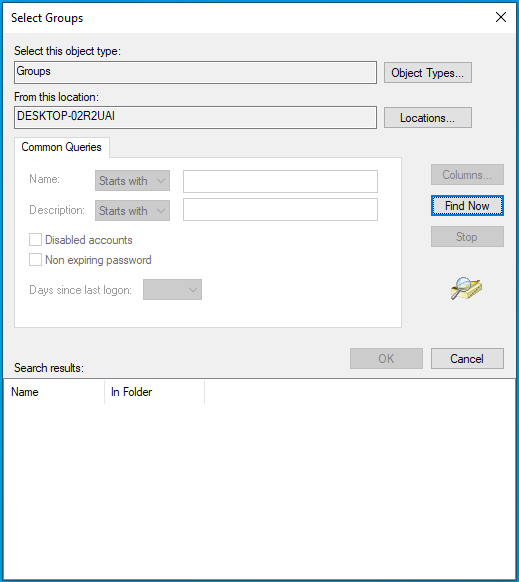
- Arama sonuçlarında Yöneticiler'i seçin ve Tamam'a tıklayın.
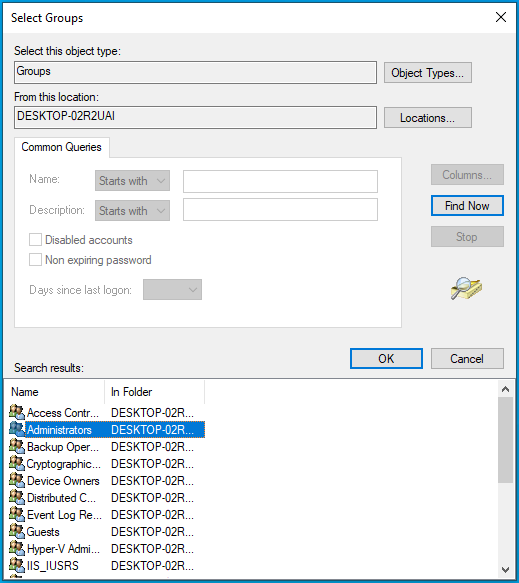
- Kullanıcı Özellikleri penceresinde Tamam'a tıklayın.
- Bilgisayarı yeniden başlatın.
Hesabınız artık yönetici haklarına sahip. 'Bu eylemi gerçekleştirmek için izne ihtiyacınız var' mesajını görüntüleyen eylemi başarıyla gerçekleştirebilirsiniz.
Düzeltme 4: Dosya veya Klasörün Kilidini Açın
Erişmeye çalıştığınız dosya veya klasör parola korumalı veya şifreli olabilir. Başka bir kullanıcı tarafından yapıldıysa, dosyaya erişmenize izin vermesi için izin isteyebilirsiniz.
Ayrıca, bir program veya işlemin dosyayı veya klasörü kilitleyip kilitlemediğini size bildiren üçüncü taraf uygulamalar da vardır. Daha sonra dosya/klasör üzerindeki tüm kısıtlamaları kaldırmanıza izin verirler.
Düzeltme 5: Dosya, Klasör veya Uygulamanın Güvenlik İznini Değiştirin
Güvenlik izinlerinizi değiştirerek bir dosya, klasör veya uygulamanın haklarını elde edebilirsiniz. Bunu nasıl yapacağınız aşağıda açıklanmıştır:
- Dosya Gezgini'ni açmak için klavyenizdeki Windows + E kombinasyonuna basın.
- Sorun yaşadığınız dosyayı, klasörü veya uygulamayı bulun ve sağ tıklayın.
- Bağlam menüsünde Özellikler'e tıklayın.
- Özellikler kutusu açıldığında, Güvenlik sekmesine gidin ve Düzenle düğmesini tıklayın.
- Grup veya Kullanıcı Adları alanında kullanıcı adınızı kontrol edin ve seçin.
Not: Kullanıcı adınızı Grup veya Kullanıcı Adları alanında bulamıyorsanız yapmanız gerekenler:
- Ekle düğmesini tıklayın. Kullanıcıları veya Grupları Seç kutusunu açacaktır.
- 'Seçilecek nesne adlarını girin' alanına kullanıcı adınızı yazın. Büyük/küçük harfe duyarlı olduğunu unutmayın. Son olarak, Adları Kontrol Et düğmesini tıklayın.
İpucu: Kullanıcı adınızdan emin değilseniz, 'Seçilecek nesne adlarını girin' alanını kullanmakla uğraşmayın. Bunun yerine, 'Gelişmiş' düğmesini tıklayın ve Şimdi Bul düğmesini tıklayın. Bilgisayarınızdaki mevcut tüm kullanıcıları ve grupları listeler. Ardından arama sonuçlarında kullanıcı adınızı bulun ve seçin. Tamam'a tıklayın ve tekrar Tamam'a tıklayın.
- İzinler alanında, hesabınız için Tam Denetime izin verilip verilmediğini kontrol edin. İzin verilmiyorsa, Tam Denetim için İzin Ver onay kutusunu işaretleyin. Bunu yapmak, Değiştir, Okuma ve Yürütme, Okuma ve Yazma dahil olmak üzere diğer izinler için İzin Ver onay kutusunu da işaretler.
- Uygula düğmesini tıklayın.
- Tamam düğmesini tıklayın.
Güvenlik izninizi değiştirmek için Komut İstemi'ni (Yönetici) de kullanabilirsiniz:
- Yönetici hesabınıza giriş yapın.
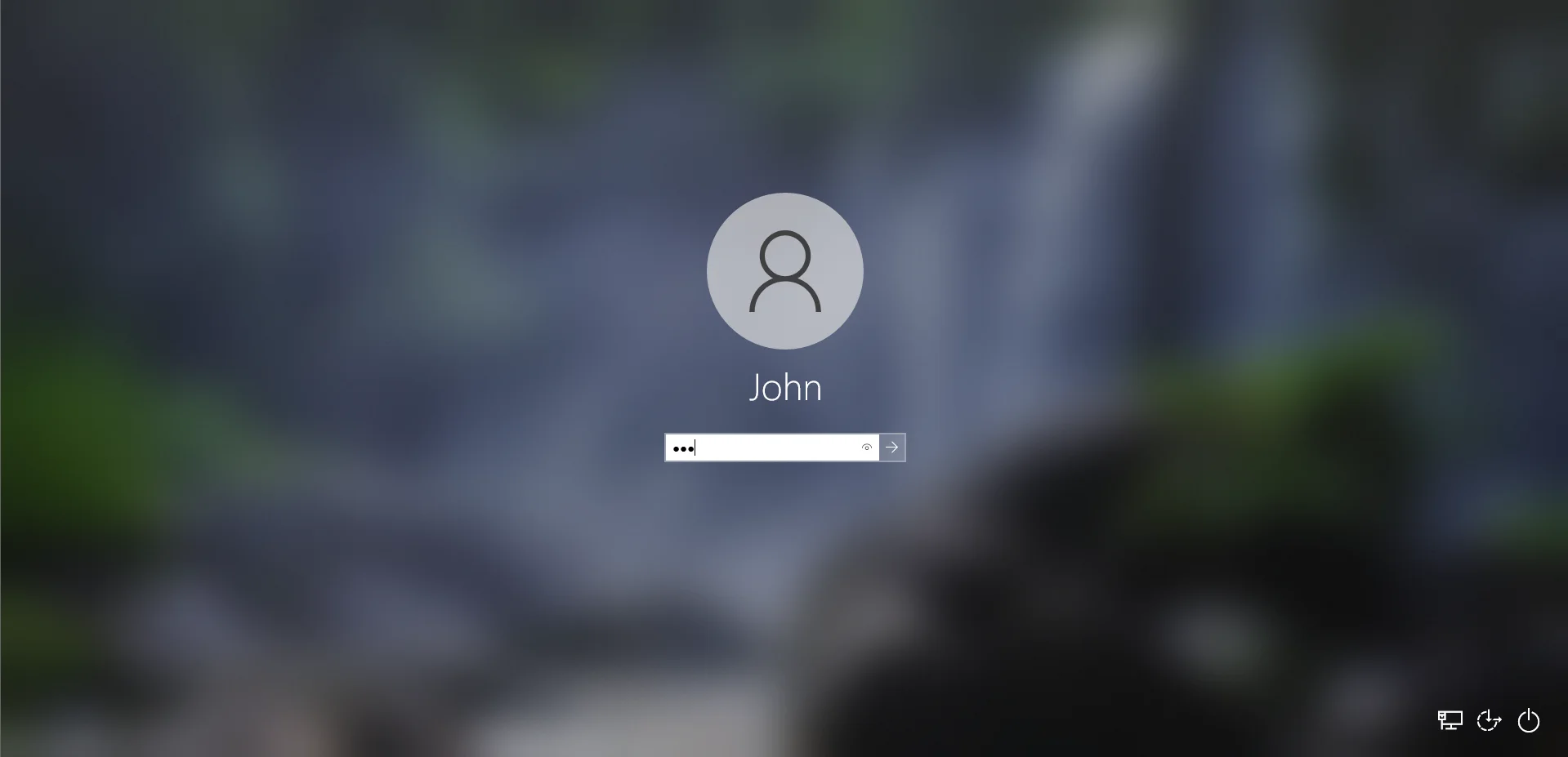
- Başlat menüsüne gidin ve arama kutusuna "CMD" (tırnak işaretleri olmadan) yazın.
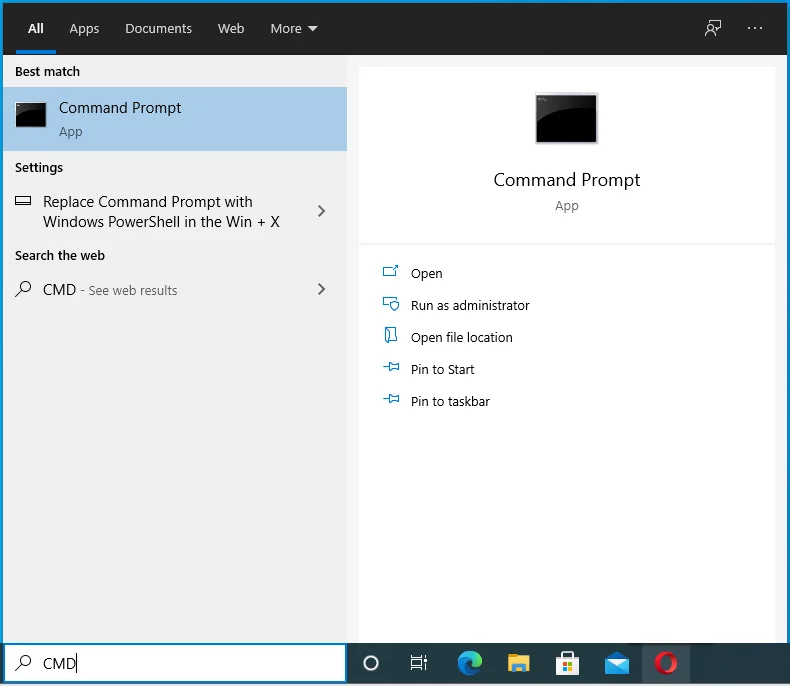
- Arama sonuçlarında Komut İstemi'ne sağ tıklayın.
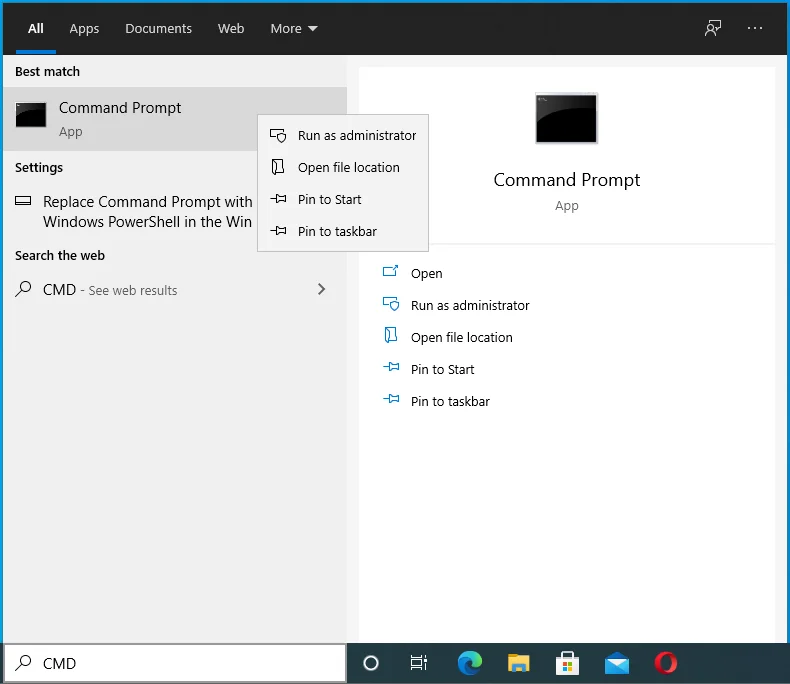
- Bağlam menüsünde Yönetici Olarak Çalıştır'ı tıklayın.
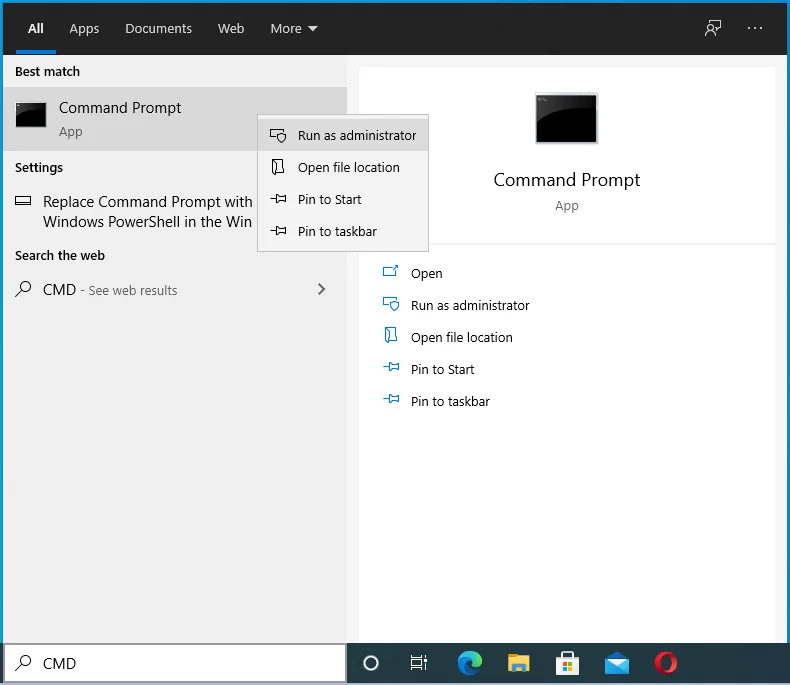
- Sistem sizden isterse, yönetici kimlik bilgilerinizi sağlayın.
- Kullanıcı Hesabı Denetimi geldiğinde, Komut İstemi'nin bilgisayarınızda değişiklik yapmasına izin vermek istediğinizi onaylamak için Evet düğmesine tıklayın.
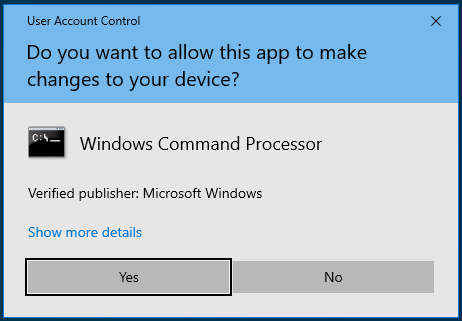
- Komut İstemi (Yönetici) penceresi açıldığında, aşağıdaki komutu girin ve çalıştırmak için Enter tuşuna basın:
icacls <folder_path> / yöneticilere izin ver:F /T
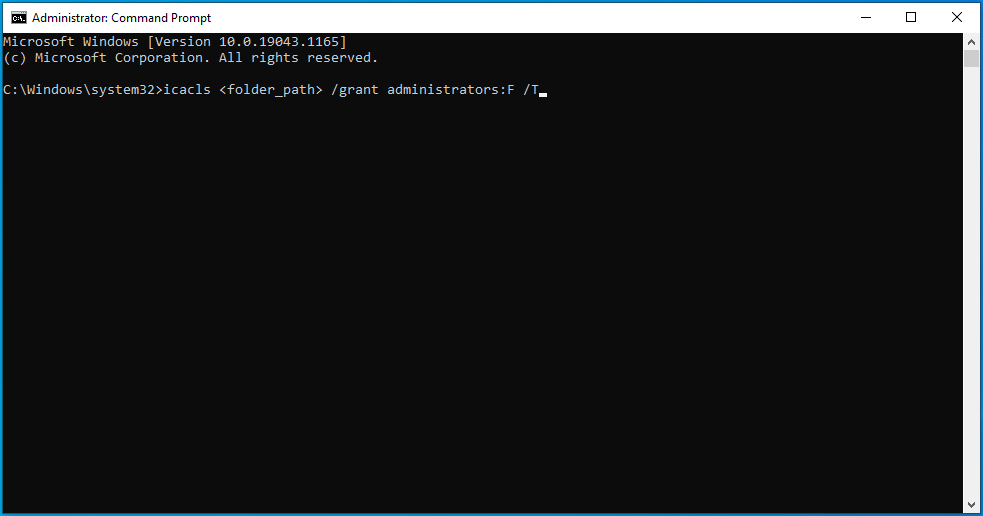
Not: <folder_path> öğesini , erişmek istediğiniz klasör veya dosyanın gerçek yolu ile değiştirdiğinizden emin olun. Emin değilseniz, öğeyi Dosya Gezgini'nde bulun ve sağ tıklayın. Ardından, Özellikler'e tıklayın. Konum altındaki metni kopyalayın. Komutta bunu folder_path'iniz olarak girin.
- Komutu yürüttükten sonra, PC'nizdeki Yöneticiler grubu artık dizin/dosya/klasör üzerinde tam kontrole sahip olacaktır. Hesabınız Yöneticiler grubunda değil de Standart bir hesapsa, yukarıdaki komuttaki 'yöneticiler'i Standart hesabınızın kullanıcı adıyla değiştirin.
- Komut İstemi (Yönetici) penceresini kapatın ve bilgisayarınızı yeniden başlatın.
Yukarıda gösterilen prosedürü tamamladıktan sonra, artık öğeye kısıtlama olmaksızın erişebilecek veya değiştirebileceksiniz.
Düzeltme 6: Dosya veya Klasörün Sahipliğini Alın
Kısıtlanmış öğenin sahipliğini almak, ona erişmenize izin verecektir. Ancak hassas dosyaların, özellikle de sistem dosyalarının sahipliğini değiştirmenin riskli olabileceğini unutmamalısınız. Güvenlik izinlerinizi değiştirmek için önceki yöntemi kullanmanız daha iyi olabilir.
Sahipliği değiştirmenin farklı yolları vardır:
- Dosya Gezgini ile
- Komut İstemi (Yönetici) veya PowerShell (Yönetici) Kullanma
- .bat dosyası oluşturma
Dosya Gezgini aracılığıyla:
- Dosya Gezgini'ni açmak için Windows + E klavye kombinasyonuna basın.
- Sorun yaşadığınız öğeye gidin ve sağ tıklayın.
- Bağlam menüsünde Özellikler'e tıklayın.
- Güvenlik sekmesine gidin ve Gelişmiş düğmesini tıklayın.
- Sahip üzerindeki Değiştir bağlantısını tıklayın.
- Kullanıcı veya Grup Seç kutusu açıldığında, 'Seçilecek nesne adını girin' alanına kullanıcı hesabınızın adını yazın.
- Kullanıcı adını onaylamak için Adları Kontrol Et düğmesini tıklayın.
- Tamam'ı tıklayın.
- Şimdi, 'Alt kapsayıcıların ve nesnelerin sahibini değiştir' onay kutusunu işaretleyin.
- Uygula'yı tıklayın.
- Tamam'ı tıklayın.
- Tekrar Tamam'ı tıklayın.
Komut İstemi'ni (Yönetici) Kullanma:
Bu adımları takip et:
- Yönetici hesabınızla Windows'ta oturum açın.
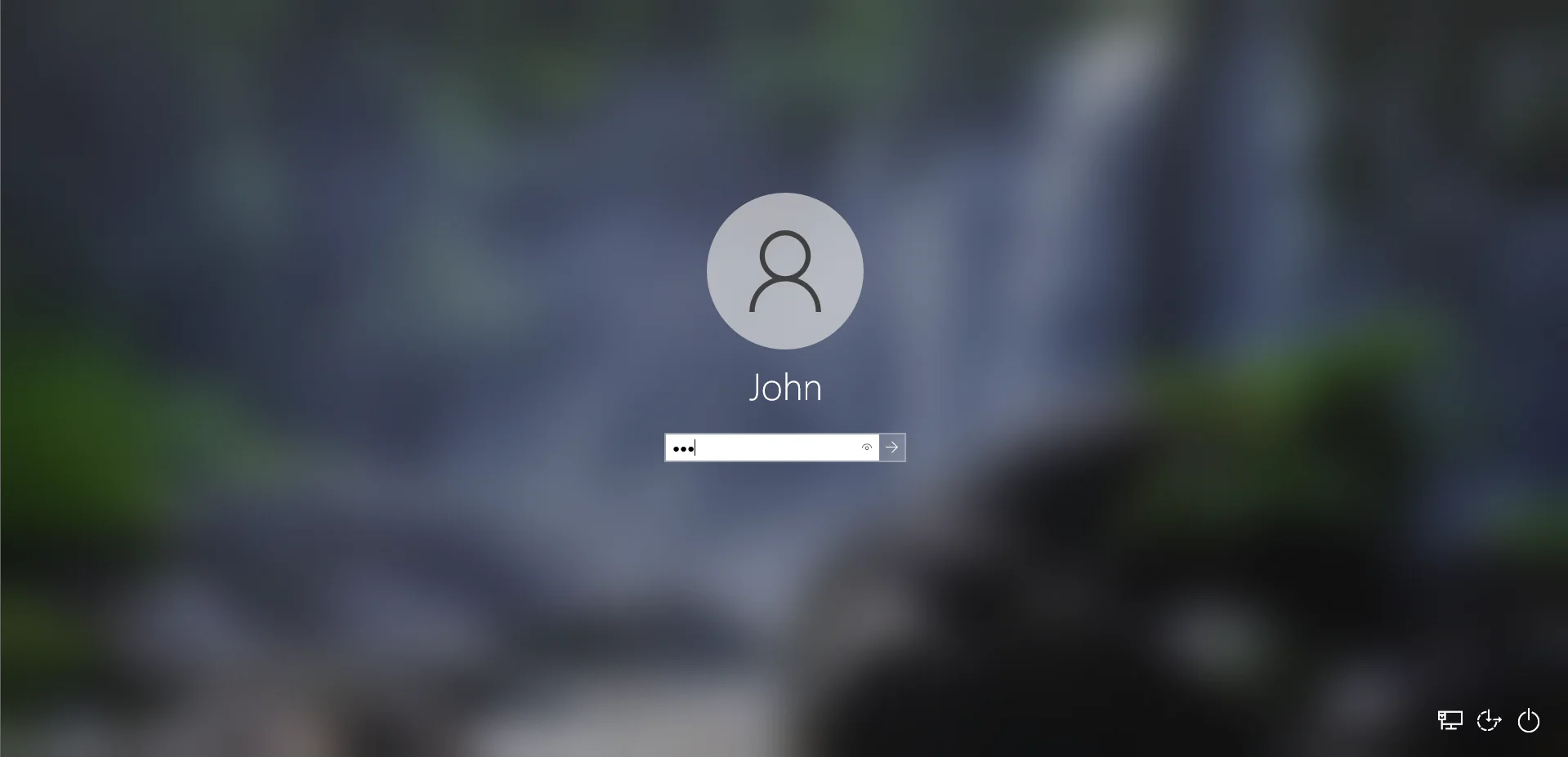
- Komut İstemi'ni (Yönetici) açın. Bunu yapmak için Başlat menüsüne gidin ve arama kutusuna "CMD" (tırnak işaretleri olmadan) yazın.
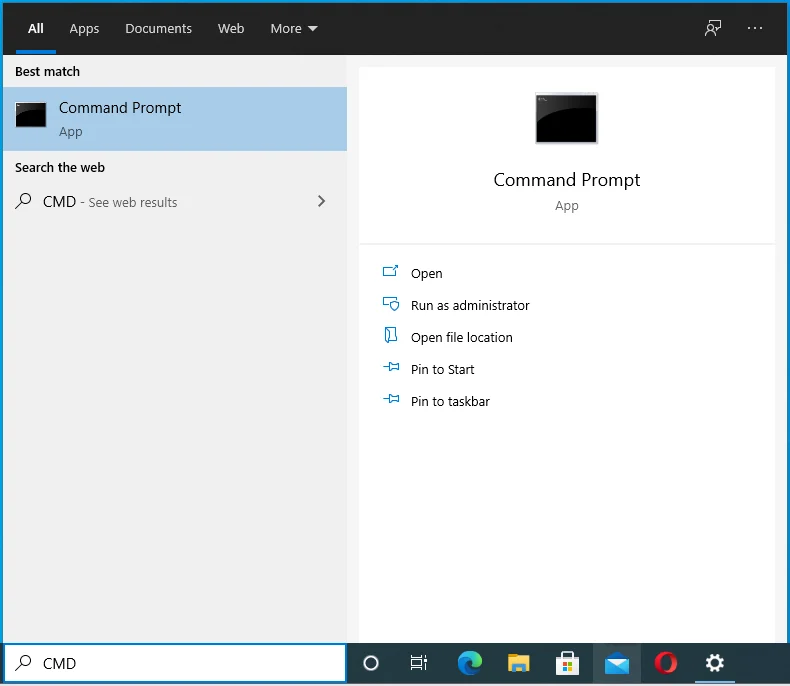
- Ardından, arama sonuçlarında Komut İstemi'ne sağ tıklayın ve içerik menüsünde Yönetici Olarak Çalıştır'a tıklayın.
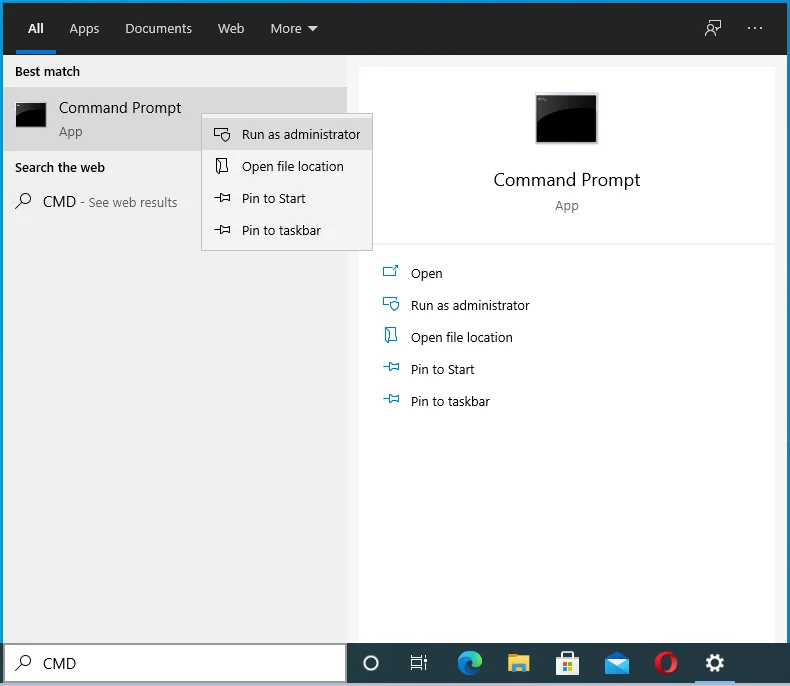
- Sistem sizden isterse, Yönetici hesabı kimlik bilgilerinizi girin.
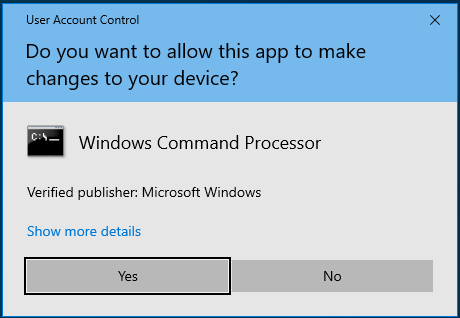
- Komut İstemi'nin bilgisayarınızda değişiklik yapmasına izin vermek için Kullanıcı Hesabı Denetimi iletişim kutusundaki Evet düğmesini tıklayın.
- Komut İstemi (Yönetici) penceresi açıldığında, aşağıdaki komutu girin ve çalıştırmak için Enter tuşuna basın:

ele geçirme /f "klasör_yolu" /r /dy
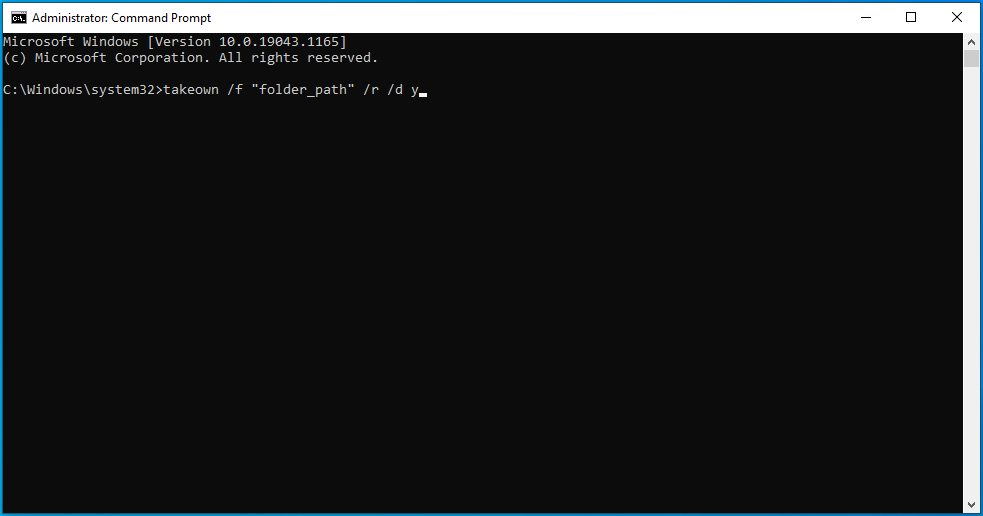
Not: Komuttaki "klasör_yolu"nu, 'Bu eylemi gerçekleştirmek için izne ihtiyacınız var' mesajını tetikleyen öğenin gerçek konumuyla değiştirdiğinizden emin olun. Yoldan emin değilseniz, Dosya Gezgini'ne gidin ve öğeyi bulun. Ardından, üzerine sağ tıklayın ve içerik menüsünde Özellikler'e tıklayın ve ardından öğenin konumunu kopyalayın.
- Komutu yürüttükten sonra artık dosyanın, klasörün veya dizinin sahibi olacaksınız. Komut İstemi (Yönetici) penceresini kapatın ve bilgisayarınızı yeniden başlatın.
.bat Dosyası Oluşturma:
PC'nizdeki bir öğenin sahipliğini kazanmak için bir .bat dosyası kullanabilirsiniz. Böyle bir dosya oluşturmak kolaydır. İşte nasıl:
- Masaüstünüzde boş bir alana sağ tıklayın ve Yeni'nin üzerine gelin.
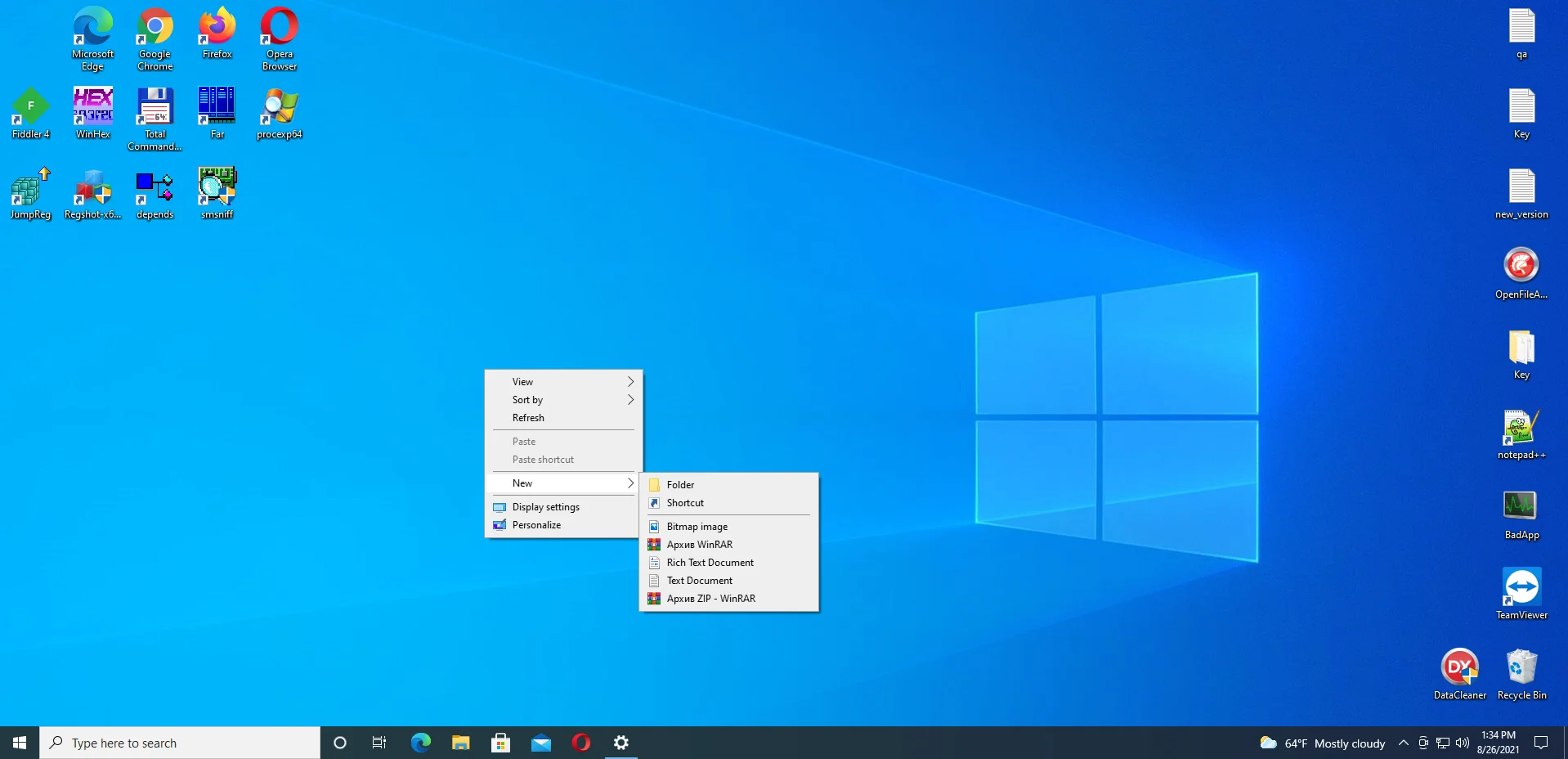
- Metin Belgesi'ni seçin ve yeni belgeyi 'Mod.txt' olarak adlandırın.
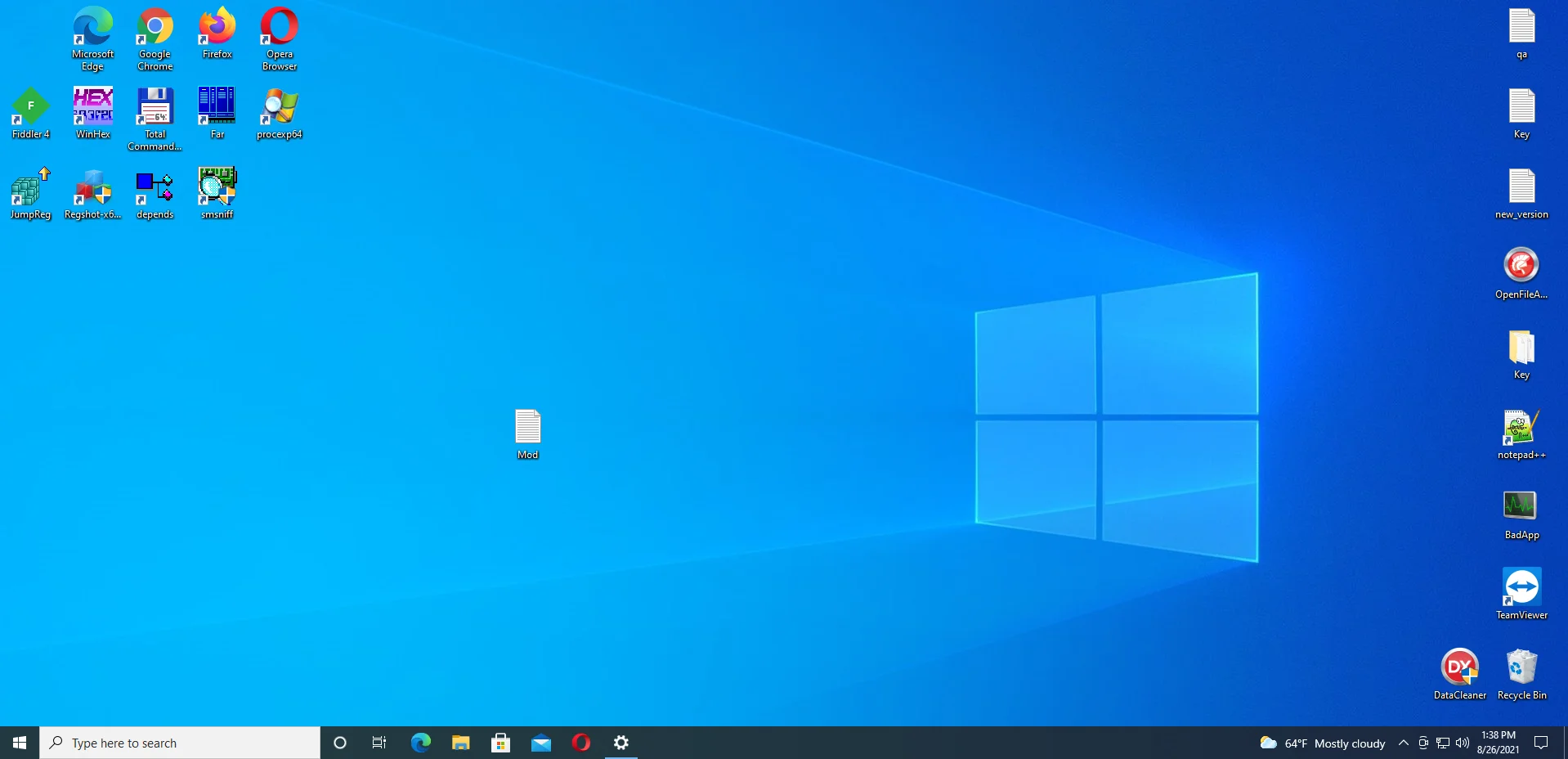
- Mod.txt dosyasını açmak için bir metin düzenleyici kullanın. Ardından, aşağıdakileri kopyalayıp yapıştırın:
SET DIRECTORY_NAME=” DIRECTORY ”
TAKEOWN /f %DIRECTORY_NAME% /r /dy
ICACLS %DIRECTORY_NAME% /hibe yöneticiler:F /t
DURAKLAT
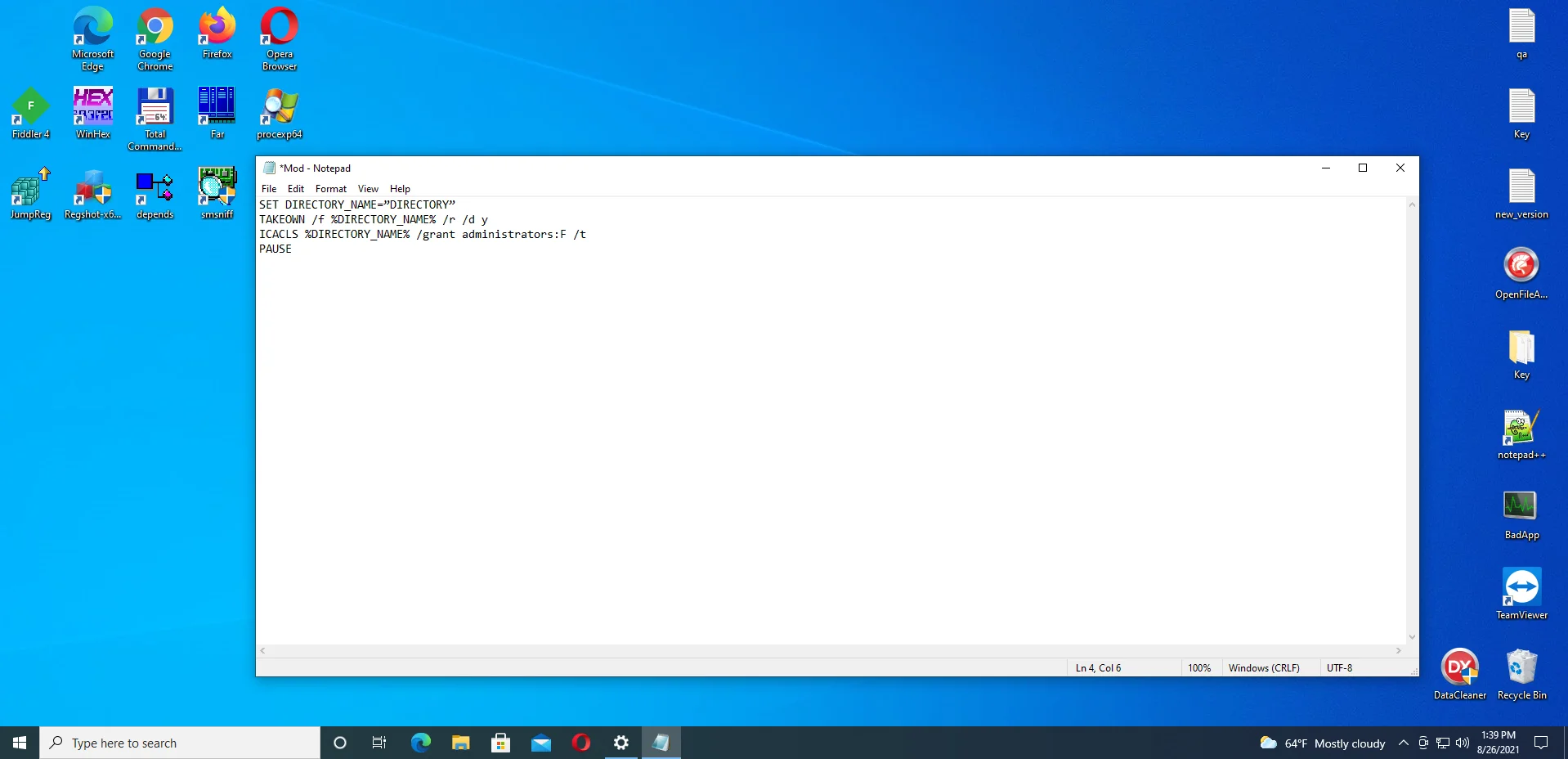
Not: DIRECTORY öğesini sorun yaşadığınız öğenin gerçek yolu ile değiştirdiğinizden emin olun. Yoldan emin değilseniz, Dosya Gezgini'ne gidin ve öğeye sağ tıklayın (bir dosya veya klasör olabilir), ardından Özellikler'e tıklayın ve Konum altındaki metni kopyalayın.
- Değişiklikleri kaydedin.
- Masaüstünüze gidin ve Mod.txt dosyasına sağ tıklayın. Yeniden Adlandır'ı seçin ve 'Mod.bat' olarak yeniden adlandırın. Sistem, dosya uzantısını değiştirmek üzere olduğunuzu bildiren bir uyarı görüntüler. Devam etmek için Evet'e tıklayın.
- Mod.bat'a sağ tıklayın ve içerik menüsünden Yönetici Olarak Çalıştır'ı seçin.
- Daha sonra, kısıtlanmış eylemi tekrar gerçekleştirmeyi deneyin ve 'Bu eylemi gerçekleştirmek için izne ihtiyacınız var' mesajının görünüp görünmediğine bakın.
Düzeltme 7: Bilgisayarınızı Kötü Amaçlı Yazılımlara Karşı Taratın
'Bu eylemi gerçekleştirmek için izne ihtiyacınız var', bilgisayarınızı ele geçiren ve dosyalarının ve işlemlerinin kontrolünü ele geçiren bazı kötü amaçlı yazılımlardan kaynaklanıyor olabilir. Bu kötü niyetli öğeler, sistem dosyalarınızın yanı sıra kayıt defterindeki bazı girişleri de bozmuş veya silmiş olabilir.
Bu konuda hızlı hareket etmeniz gerekiyor. Bilgisayarınızda üçüncü taraf bir virüsten koruma programınız yoksa bu, Microsoft Defender'ın etkin olduğu ancak güncelleme almadığı anlamına gelir. Bu yüzden kötü amaçlı yazılım istila edebildi.
Üçüncü taraf bir virüsten koruma programınız varsa, yakalanması zor tehditleri algılayacak kadar güçlü olmayabilir. Güncelleme yapmamış da olabilirsin.
Her iki durumda da, hangisini kullanıyorsanız kullanın, virüsten koruma yazılımınızı güncellemenizi ve bir kerede bir tarama çalıştırmanızı öneririz.
Microsoft Defender kullanıyorsanız, en son güvenlik güncellemelerine sahip olduğundan emin olun. Ardından, bir tarama çalıştırmaya devam edin. İnatçı tehditlerle başa çıkmak için gelişmiş bir taramayı nasıl çalıştıracağınız aşağıda açıklanmıştır:
- Ayarlar uygulamasını açmak için Windows + I klavye kombinasyonuna basın.
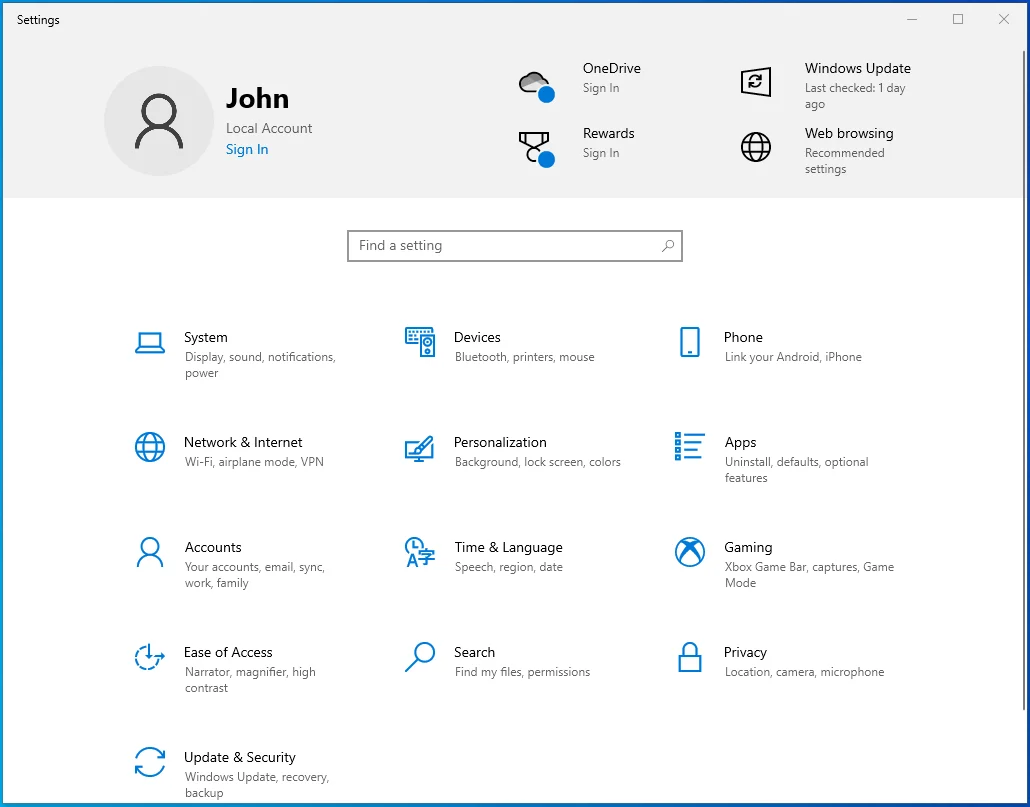
- Güncelleme ve Güvenlik'e tıklayın.
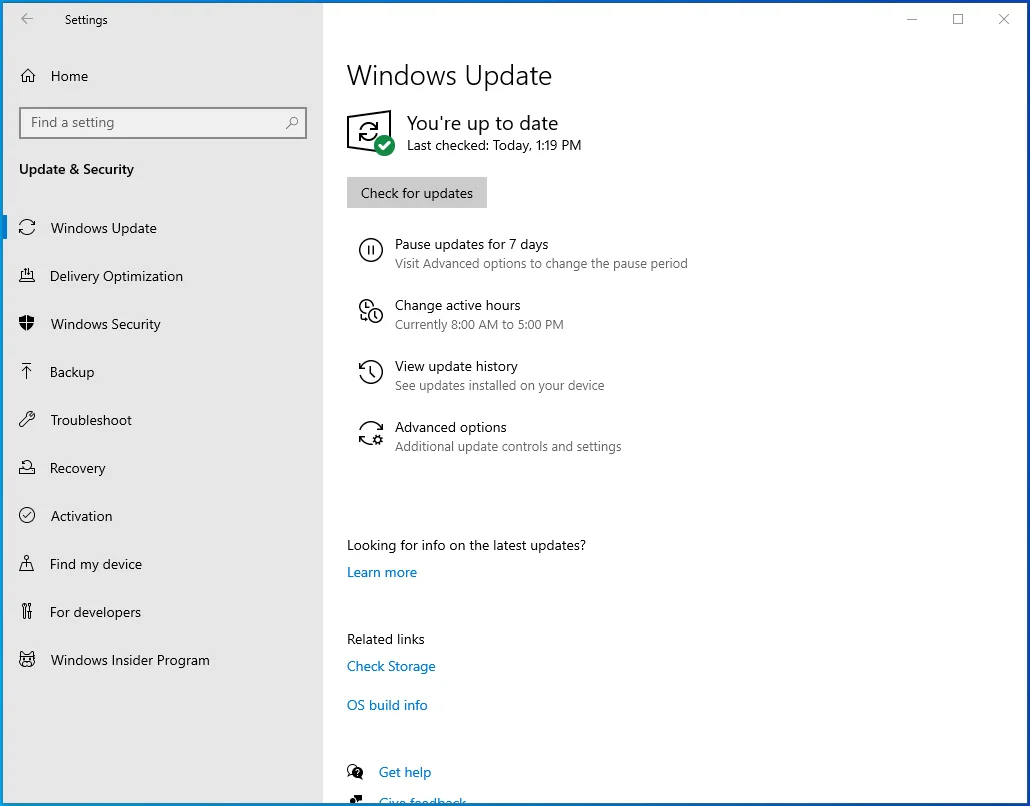
- Sol bölmede Windows Güvenliği'ne tıklayın.
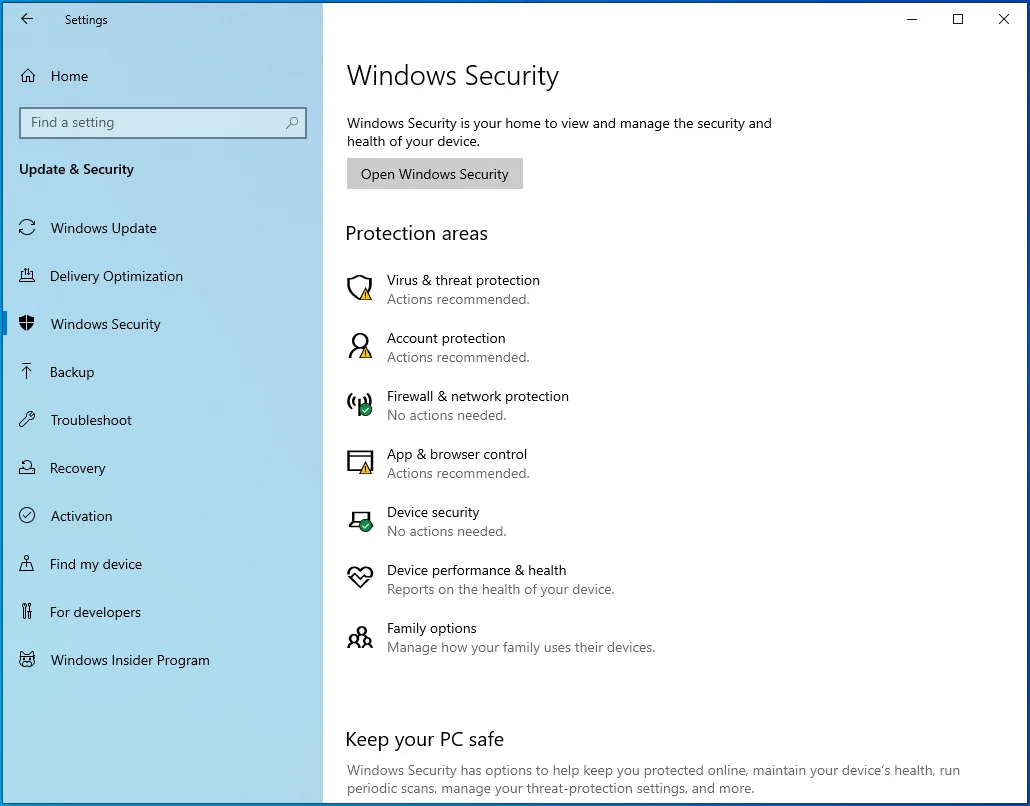
- Virüs ve Tehdit Koruması'na tıklayın. Kalkan simgesidir.
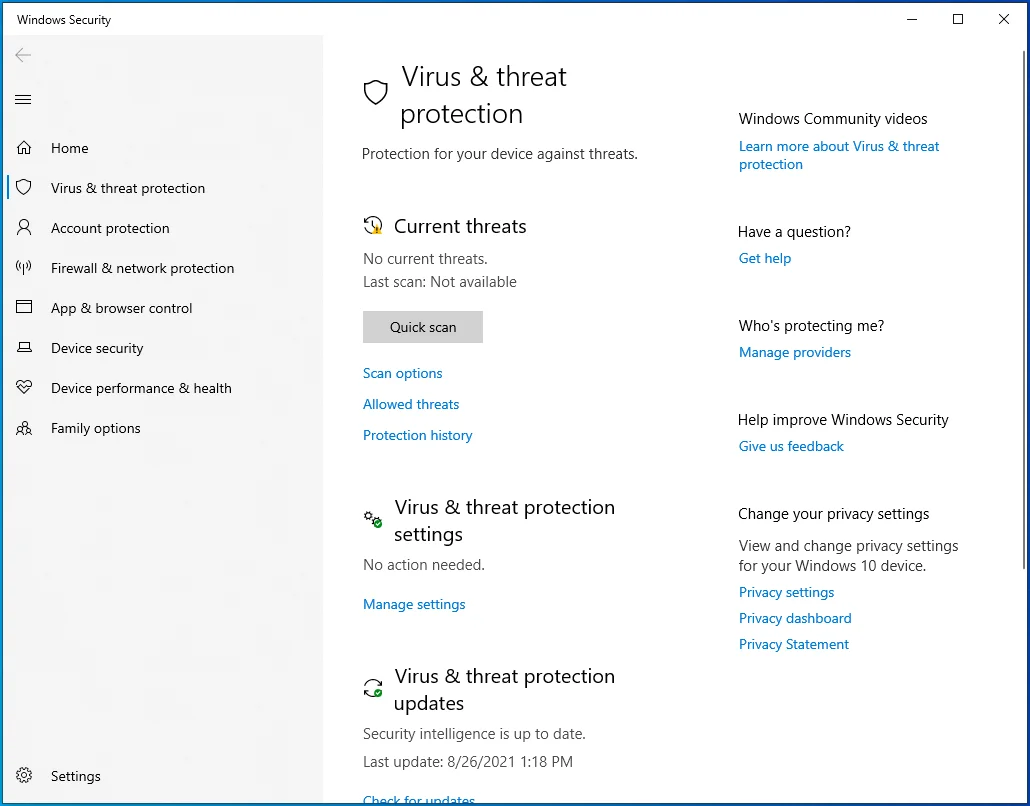
- Mevcut Tehditler altında Tarama Seçenekleri'ni seçin. Windows 10'un daha eski bir sürümünü kullanıyorsanız, 'Yeni Gelişmiş Tarama Çalıştır'ı seçin.
- Üç seçenek göreceksiniz: Tam Tarama, Özel Tarama ve Microsoft Defender Çevrimdışı Tarama. İlk önce Tam Tarama'yı seçin ve Şimdi Tara'ya tıklayın. Tarama tamamlandıktan sonra Microsoft Defender Çevrimdışı Taramasını çalıştırın.
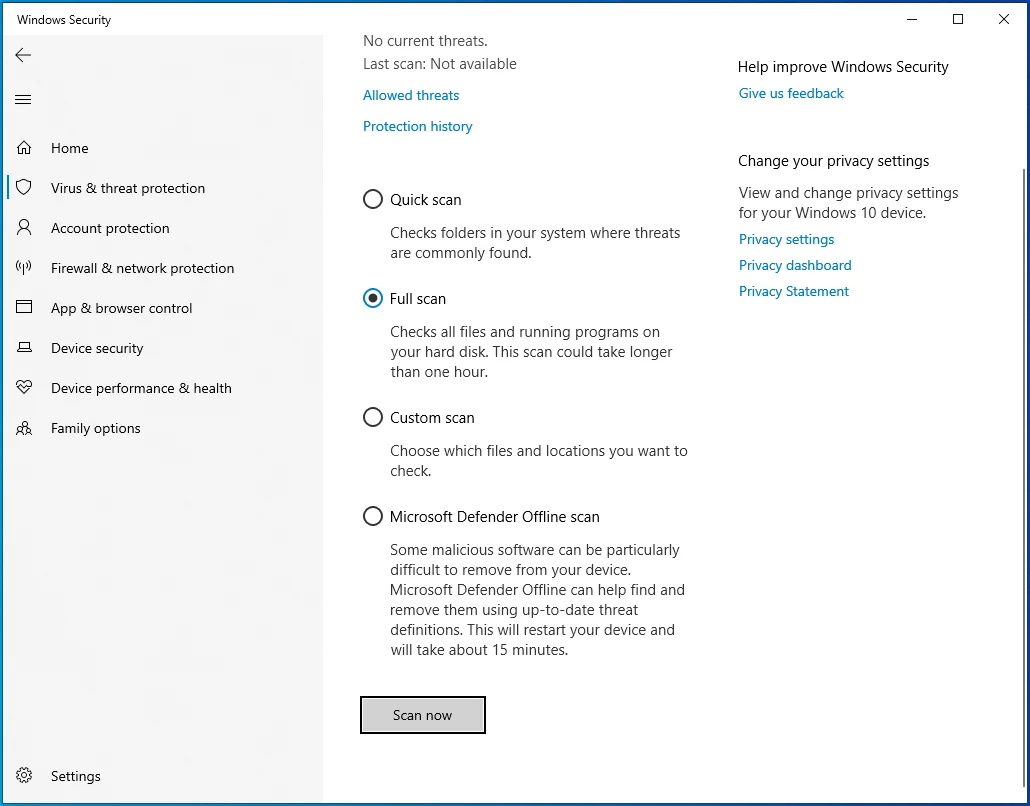
Üçüncü taraf bir virüsten koruma programı kullanıyorsanız, onu tamamlamak için Auslogics Anti-Malware'i de edinmenizi öneririz. Bu araç, bir Microsoft Silver Uygulama Geliştiricisi tarafından tasarlanmış ve yayınlanmıştır.
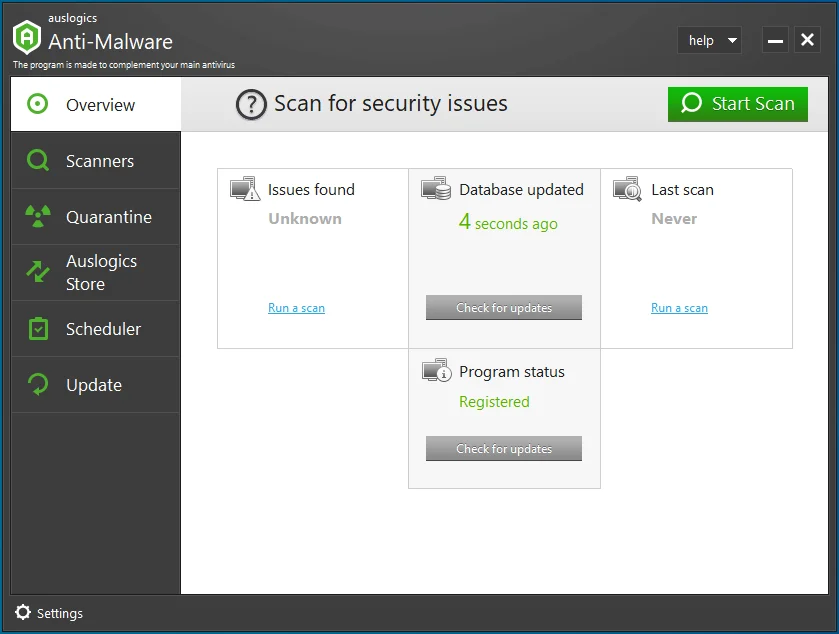
Program, mevcut antivirüsünüzün gözden kaçırabileceği derinden gizlenmiş tehditleri algılayabilir. Kullanıcı dostudur ve kurulumu ve çalıştırması kolaydır.

Kötü Amaçlı Yazılımdan Koruma ile PC'yi Tehditlerden Koruyun
Bilgisayarınızda antivirüsünüzün gözden kaçırabileceği kötü amaçlı yazılım olup olmadığını kontrol edin ve Auslogics Anti-Malware ile tehditlerin güvenli bir şekilde kaldırılmasını sağlayın
Düzeltme 8: Bir DISM ve SFC Taraması Çalıştırın
Dağıtım Görüntüsü Hizmeti ve Yönetimi (DISM) ve Sistem Dosyası Denetleyicisi (SFC) taramalarını çalıştırarak sistem dosyalarınızın bütünlüğünü doğrulayın. Bu konuda nasıl gidileceği aşağıda açıklanmıştır:
- Başlat menüsüne gidin ve arama çubuğuna "Komut İstemi" (tırnak işaretleri olmadan) yazın.
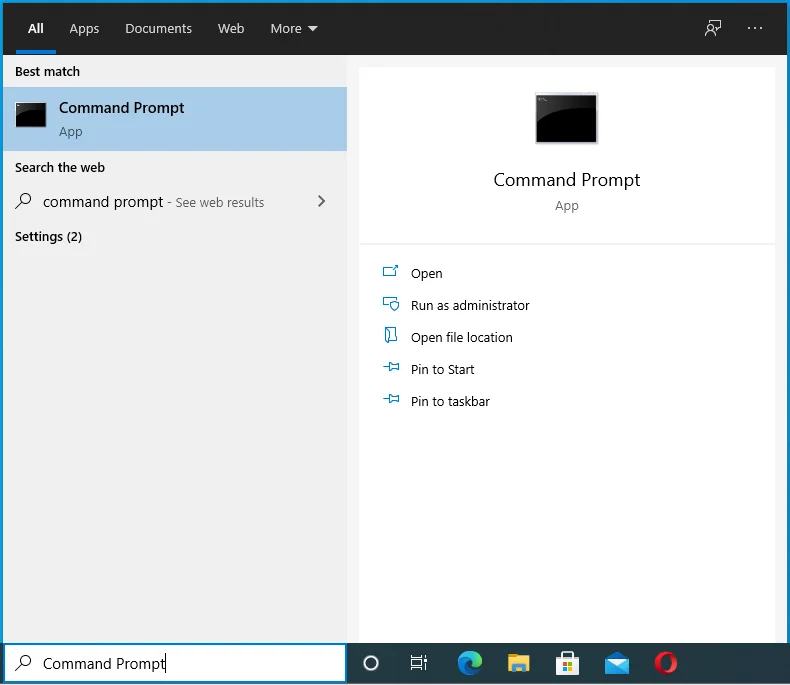
- Arama sonuçlarında göründüğünde seçeneğe sağ tıklayın.
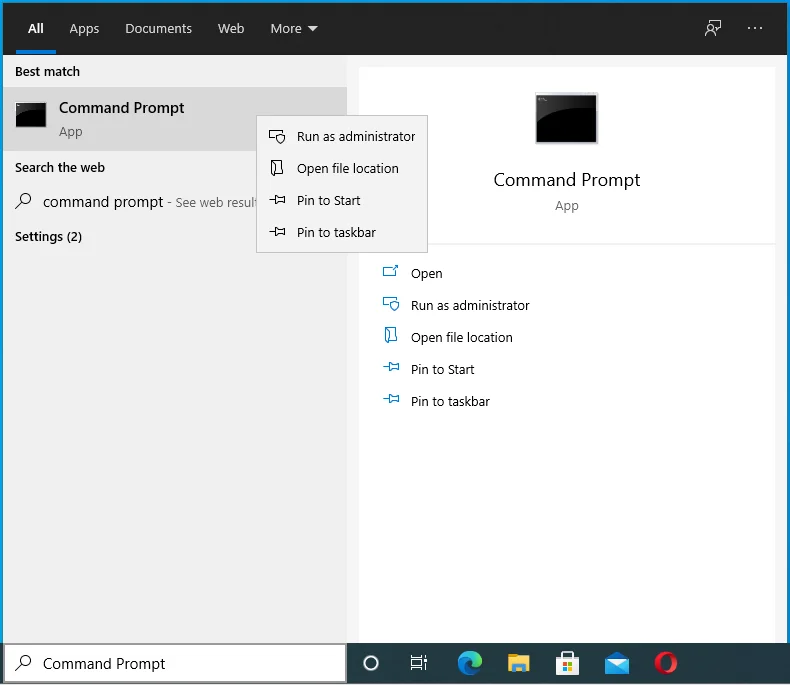
- Yönetici Olarak Çalıştır'ı seçin.
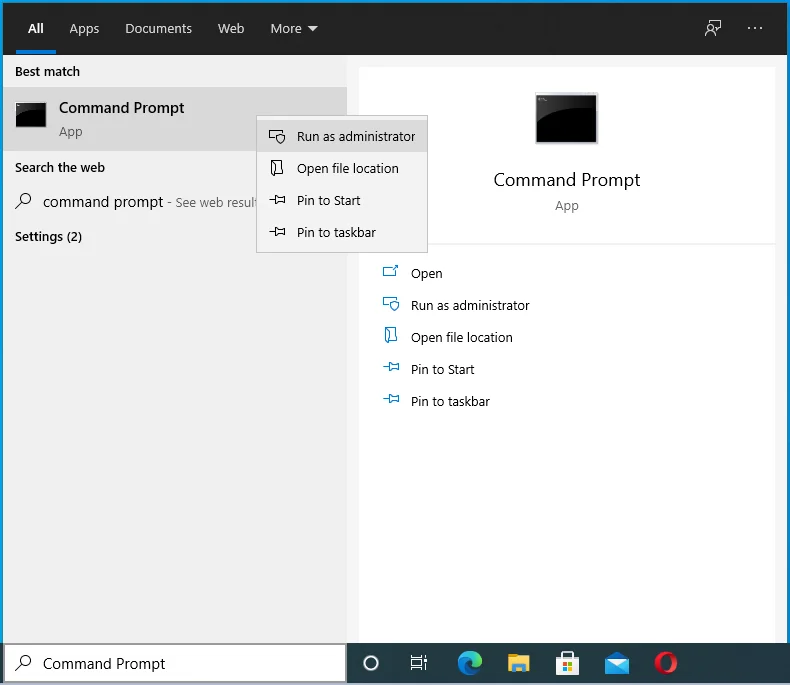
- Sistem yönetici kimlik bilgilerinizi isterse, bunları sağlayın.
- Komut İstemi'nin bilgisayarınızda değişiklik yapmasına izin vermek için Kullanıcı Hesabı Denetimi iletişim kutusundaki Evet düğmesini tıklayın.
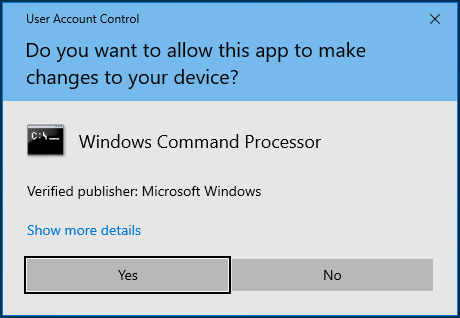
- Komut İstemi (Yönetici) penceresi açıldığında internet bağlantınızı açın ve aşağıdaki komutu girin (kopyalayıp yapıştırabilirsiniz). Ardından, yürütmek için klavyenizdeki Enter tuşuna basın:
DISM /çevrimiçi /temizleme görüntüsü /restorehealth
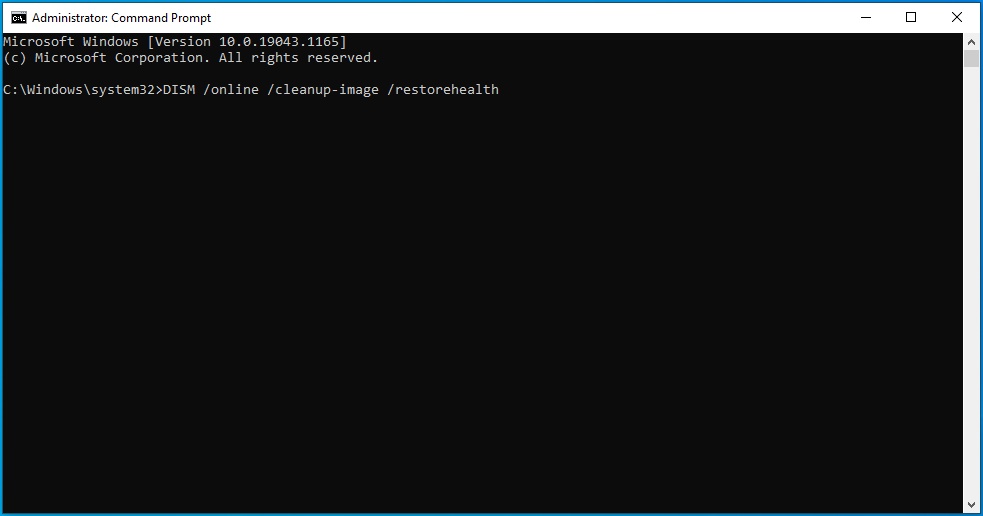
- Taramanın tamamlanmasını bekleyin. Sisteminize bağlı olarak 30 dakika kadar sürebilir. Pil gücünün bitmesini ve taramanın kesintiye uğramasını önlemek için güç kablonuzu takmak isteyebilirsiniz.
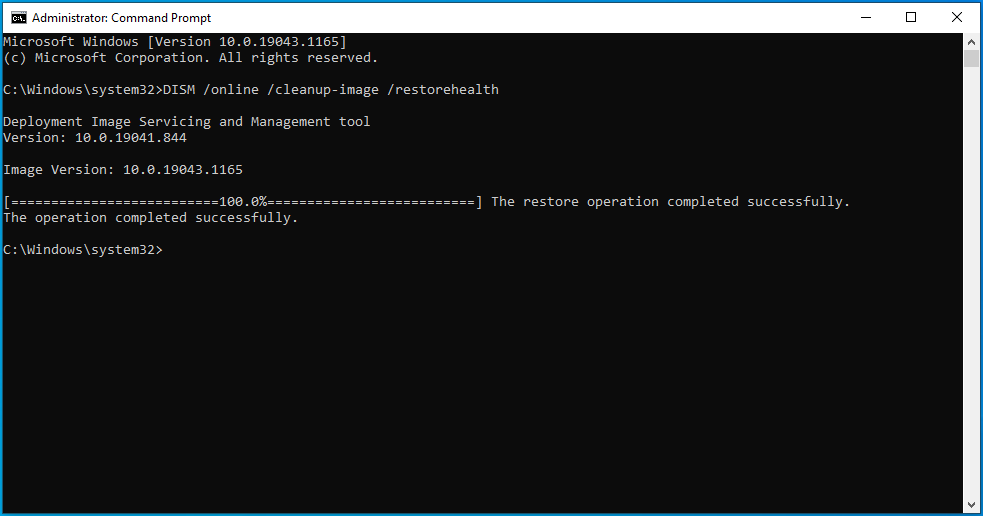
- Tarama tamamlandıktan sonra, aşağıdaki komutu girin ve çalıştırmak için Enter tuşuna basın:
sfc /scannow
- Ayrıca, taramanın tamamlanmasını bekleyin. Düzeltilen sorunları size bildirmek için sonuçları görüntüler.
- Ardından Komut İstemi (Yönetici) penceresini kapatın ve bilgisayarınızı yeniden başlatın.
Düzeltme 9: Bir CHKDSK Taraması Çalıştırın
Sabit sürücünüz bazı hatalar içerebilir ve bu nedenle belirli eylemleri gerçekleştiremezsiniz. Öğrenmek için bir CHKDSK taraması çalıştırın:
- Başlat menüsüne gidin ve arama çubuğuna "Komut İstemi" (tırnak işaretleri olmadan) yazın.
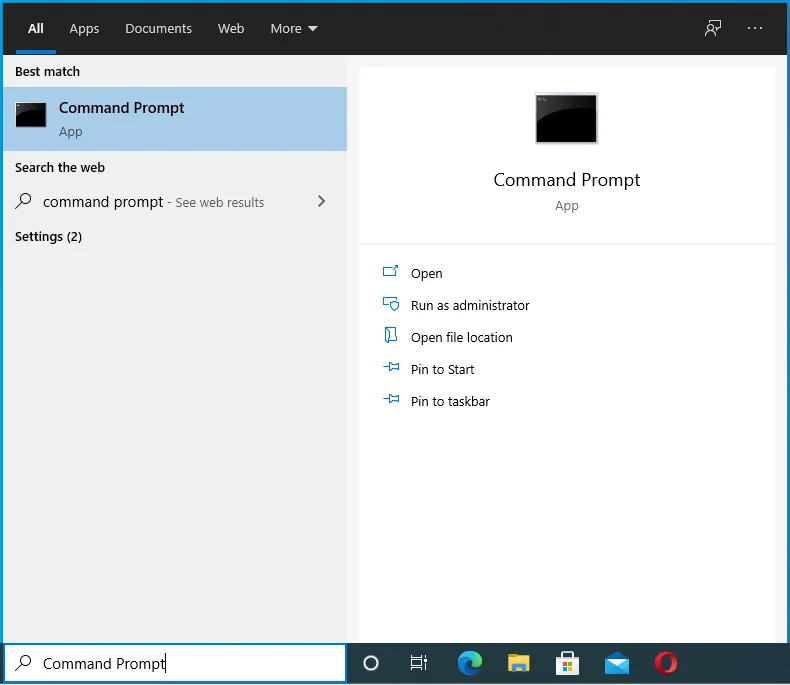
- Arama sonuçlarında Komut İstemi'ne sağ tıklayın ve içerik menüsünde Yönetici Olarak Çalıştır'ı seçin.
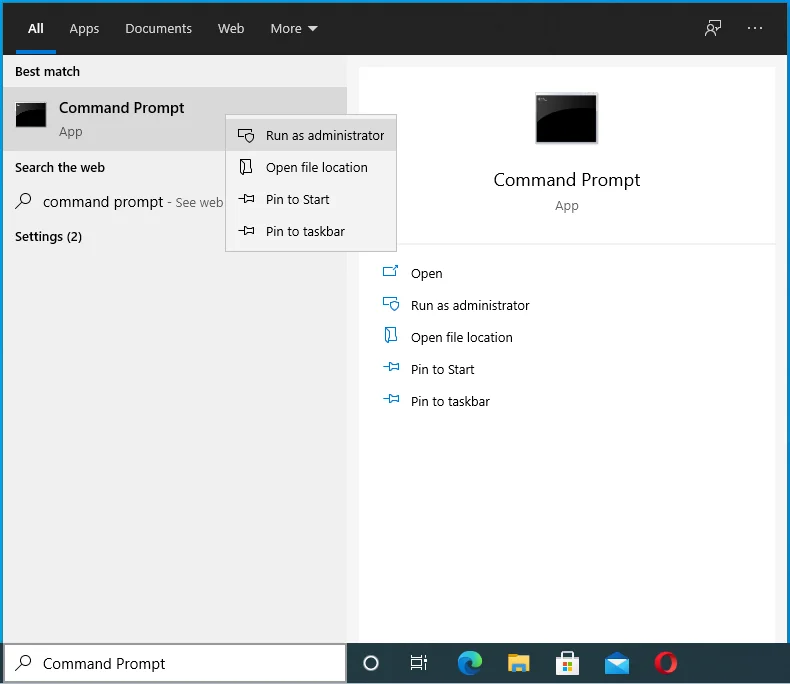
- Sistem isterse yönetici hesabınızın şifresini girin.
- Komut İstemi'nin bilgisayarınızda değişiklik yapmasına izin vermek için Kullanıcı Hesabı Denetimi iletişim kutusundaki Evet düğmesini tıklayın.
- Aşağıdaki komutu girin ve çalıştırmak için klavyenizde Enter tuşuna basın:
chkdsk / r
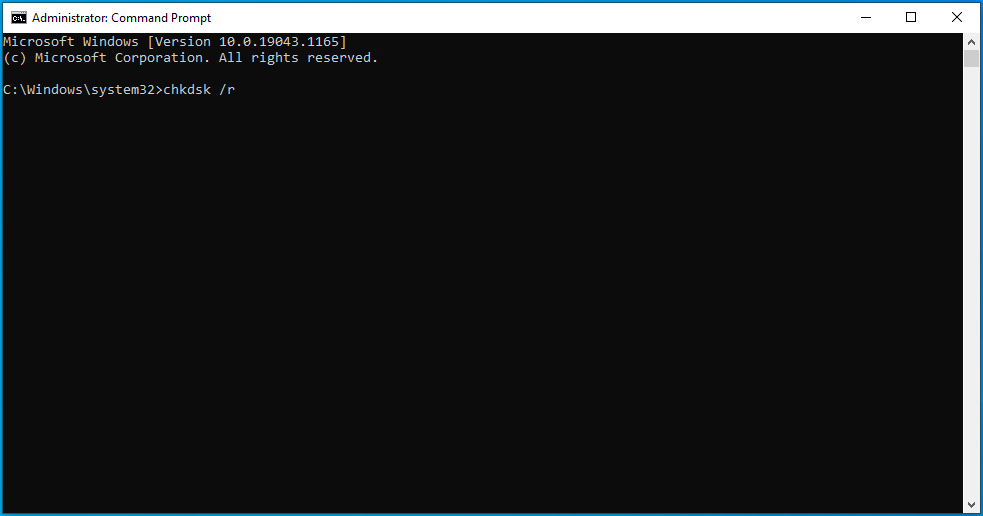
- İşlem tamamlandığında Komut İstemi (Yönetici) penceresini kapatın ve bilgisayarınızı yeniden başlatın.
Fix 10: Bilgisayarınızı Güvenli Modda Başlatın
Bilgisayarınızı Güvenli Modda başlatabilir ve kısıtlanmış dosyaya bir kez daha erişmeyi deneyebilirsiniz. Windows'u Güvenli Modda nasıl başlatacağınız aşağıda açıklanmıştır:
- Çalıştır iletişim kutusunu çağırmak için Windows + R klavye kombinasyonuna basın.
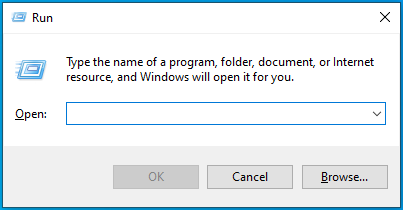
- "Msconfig" (tırnak işaretleri olmadan) yazın ve Sistem Yapılandırmasını açmak için Enter'a basın veya Tamam düğmesini tıklayın.
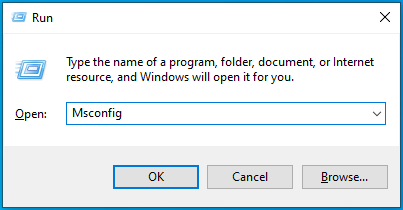
- Önyükleme sekmesine gidin.
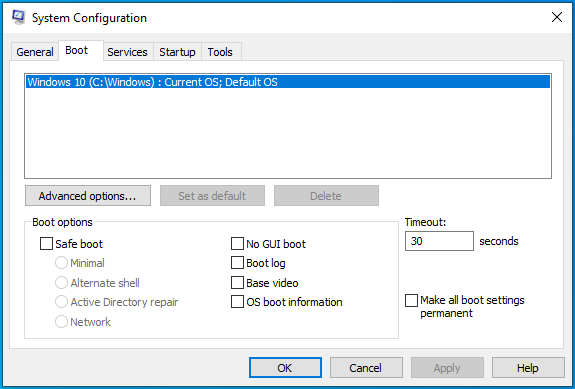
- Önyükleme Seçenekleri bölümünün altındaki Güvenli Önyükleme onay kutusunu işaretleyin.
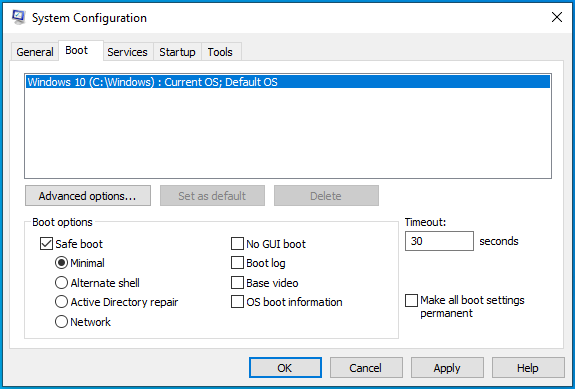
- Uygula düğmesine tıklayın ve Tamam düğmesine tıklayın.
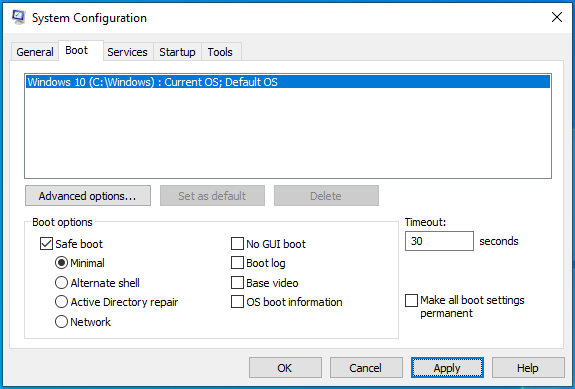
- Güvenli Modda önyükleme yapmak için sisteminizi yeniden başlatın. Kısıtlı eylemi şimdi gerçekleştirmeyi deneyin ve geçip geçmediğini görün.
Windows'u yeniden normal şekilde başlatmak için, daha önce gösterildiği gibi Sistem Yapılandırmasını açın. Güvenli Önyükleme onay kutusunu işaretleyin ve ardından Uygula > Tamam'a tıklayın.
Düzeltme 11: Çakışan Programları Devre Dışı Bırakın
Bazı kullanıcılar, 'Bu eylemi gerçekleştirmek için izne ihtiyacınız var' mesajının üçüncü taraf virüsten koruma programından kaynaklandığını bildirdi. Güvenlik uygulamanızı geçici olarak devre dışı bırakmayı düşünün ve bunun sorunu çözüp çözmeyeceğini görün. Aşağıdaki adımları takip et:
- Yetkili Kullanıcı menüsünü açmak için ekranınızın sol alt köşesindeki Başlat düğmesine sağ tıklayın veya Windows + X klavye kombinasyonuna basın.
- Görev Yöneticisi'ne tıklayın.
- Başlangıç sekmesine gidin ve virüsten koruma programınızı seçin. Ardından, bilgisayarınızı başlattığınızda programın otomatik olarak başlamasını önlemek için Devre Dışı Bırak düğmesini tıklayın.
- Bilgisayarı yeniden başlatın.
- Kısıtlanmış eylemi tekrar gerçekleştirmeyi deneyin. geçip geçmediğine bakın. Ardından, virüsten koruma yazılımınızı yeniden etkinleştirin veya bilgisayarınızı korumak için Windows'ta yerleşik Microsoft Defender'ı kullanmayı düşünün.
Düzeltme 12: Sorunlu Programı Yeniden Yükleyin
Bir uygulamayı çalıştırmaya çalıştığınızda 'Bu eylemi gerçekleştirmek için izne ihtiyacınız var' mesajı görünüyor mu? Bu olduğunda yönetici hesabınıza giriş yaptınız mı? Öyleyse, izin sorununa neyin neden olduğunu söylemek zor. Bu nedenle, uygulamayı yeniden yüklemeyi deneyin ve bunun yardımcı olup olmadığına bakın:
- Ayarlar uygulamasını açmak için Windows + I klavye kombinasyonuna basın.
- Ayarlar ana sayfasındaki Uygulamalar kutucuğuna tıklayın.
- Sol bölmedeki Uygulamalar ve Özellikler'e tıklayın.
- Şimdi, uygulamalar listesine göz atın ve erişmekte sorun yaşadığınız uygulamayı bulun. Üzerine tıklayın ve Kaldır düğmesine tıklayın.
- Bilgisayarınızı yeniden başlatın ve uygulamayı yeniden yükleyin. Sorunun çözülüp çözülmediğine bakın.
Sorun devam ederse, bunun nedeni bilgisayarınızdaki başka bir program veya işlem olabilir. Temiz önyükleme yaparak öğrenebilirsin. Temiz bir önyükleme, Windows'u minimum sayıda sürücü ve başlangıç programıyla başlatır.
Sisteminizi Güvenli Modda başlatmaya benzer. Ancak, sorunlarınızın nedenini belirleyebilmeniz için başlangıçta hangi hizmetlerin ve programların çalıştığını kontrol etmenizi sağlar.
Bunu yapmak için şu adımları izleyin:
- Yönetici hesabınızla Windows'ta oturum açın.
- Çalıştır iletişim kutusunu açın: Klavyenizdeki Windows + R kombinasyonuna basın.
- "Msconfig" (tırnak işaretleri olmadan) yazın ve Sistem Yapılandırmasını açmak için Tamam düğmesine tıklayın.
- Hizmetler sekmesine gidin ve Tüm Microsoft Hizmetlerini gizle onay kutusunu işaretleyin. Ardından, Tümünü Devre Dışı Bırak düğmesini tıklayın.
- Başlangıç sekmesine gidin ve Görev Yöneticisini Aç bağlantısını tıklayın.
- Görev Yöneticisi'nde Başlangıç sekmesine geçin ve başlangıç öğelerini devre dışı bırakın. Yani, her birine tıklayın ve Devre Dışı Bırak düğmesine tıklayın.
- Görev Yöneticisini kapatın ve Sistem Yapılandırmasında Tamam'a tıklayın.
- Bilgisayarı yeniden başlatın. Temiz bir önyükleme ortamında başlayacaktır. Ardından, uygulamanızı yeniden çalıştırmayı deneyin. 'İzin gerekli' mesajının hala görünüp görünmeyeceğini görün. Sorun çözülürse, devre dışı bırakılan hizmetlerden veya başlangıç öğelerinden biri çakışmaya neden oluyor demektir. Hangisini bulmak için, bunları sistematik olarak etkinleştirin ve uygulamanızı yeniden çalıştıramayana kadar her seferinde bilgisayarınızı yeniden başlatın. Ardından, sorunu tetikleyen başlangıç öğesini veya hizmeti tam olarak bileceksiniz.
Düzeltme 13. Kayıt Defterini Temizleyin
Kayıt defterindeki bozulmaları ve geçersiz girişleri kontrol etmelisiniz. Sorunlarınızın kaynağı olabilirler. Bu görevi işletim sisteminize zarar vermeden gerçekleştirmek için Auslogics BoostSpeed'de Kayıt Defteri Temizleyici aracını çalıştırmanızı öneririz.
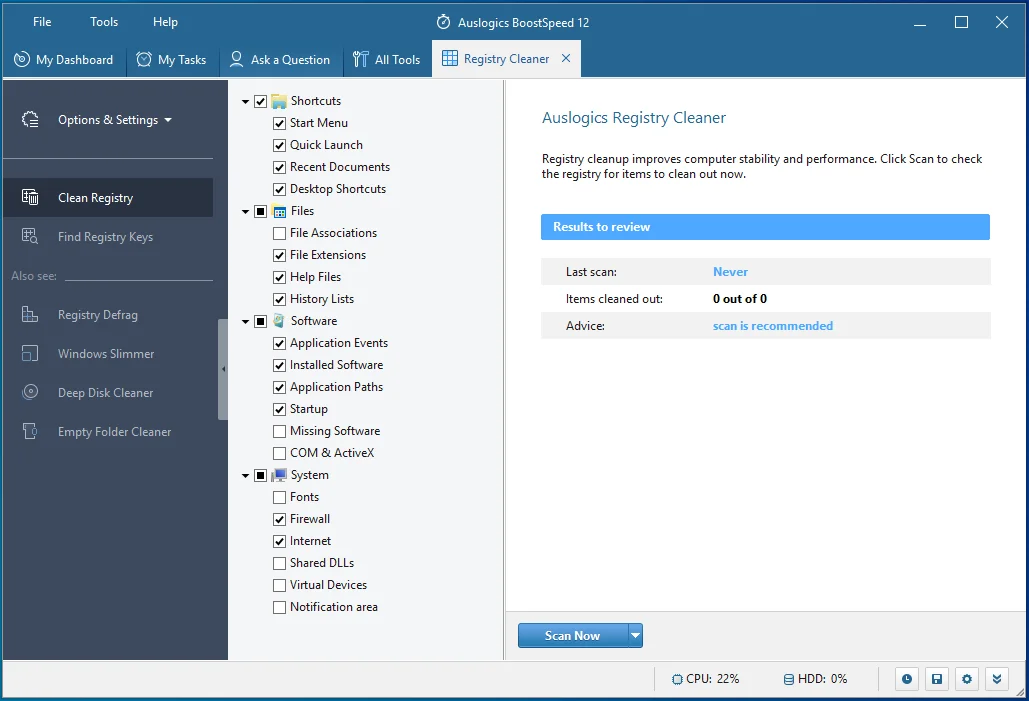
Kayıt defterindeki bozuk, geçersiz ve boş anahtarları güvenle kaldırır ve değiştirir.

Auslogics BoostSpeed ile PC Sorunlarını Çözün
BoostSpeed, PC'nizi temizlemenin ve optimize etmenin yanı sıra gizliliği korur, donanım sorunlarını teşhis eder, hızı artırmak için ipuçları sunar ve çoğu PC bakım ve servis ihtiyacını karşılamak için 20'den fazla araç sağlar.
Düzeltme 14: Kullanıcı Hesabı Denetimini Devre Dışı Bırak (UAC)
Kullanıcı Hesabı Denetimi, uygulamaların işletim sisteminizde istenmeyen değişiklikler yapmasını önlemeye yardımcı olan Windows'taki bir güvenlik sistemidir. Devre dışı bırakmanız tavsiye edilmez. Ancak kararlıysanız UAC'yi geçici olarak devre dışı bırakabilirsiniz. 'Bu eylemi gerçekleştirmek için izne ihtiyacınız var' mesajı olmadan uygulamanızı çalıştırıp çalıştıramayacağınıza bakın.
Kontrol Paneli aracılığıyla UAC'yi devre dışı bırakmak için şu adımları izleyin:
- Çalıştır iletişim kutusunu açmak için klavyenizdeki Windows + R kombinasyonuna basın.
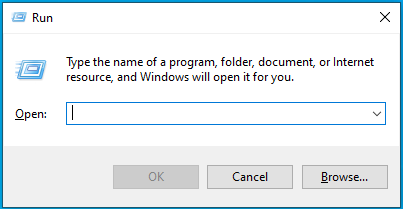
- “Denetim Masası” yazın (tırnak işaretleri olmadan) ve Enter'a basın veya Tamam'a tıklayın.
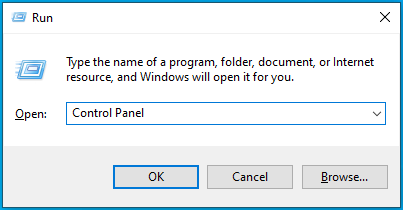
- Kullanıcı Hesaplarını arayın ve üzerine tıklayın.
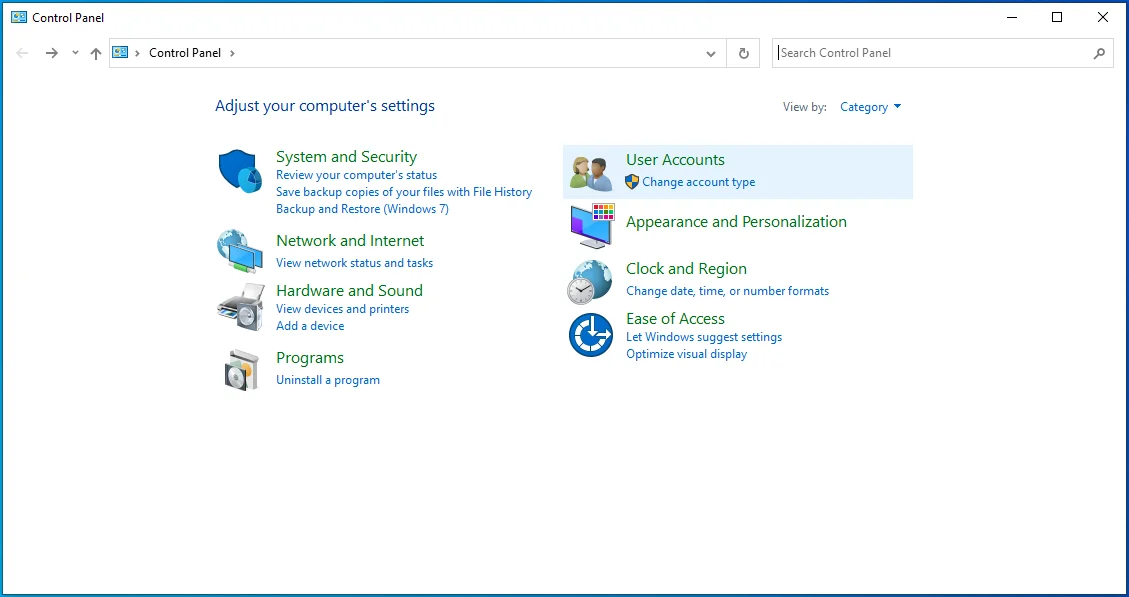
- 'Kullanıcı Hesabı Denetimi ayarlarını değiştir' bağlantısını tıklayın.
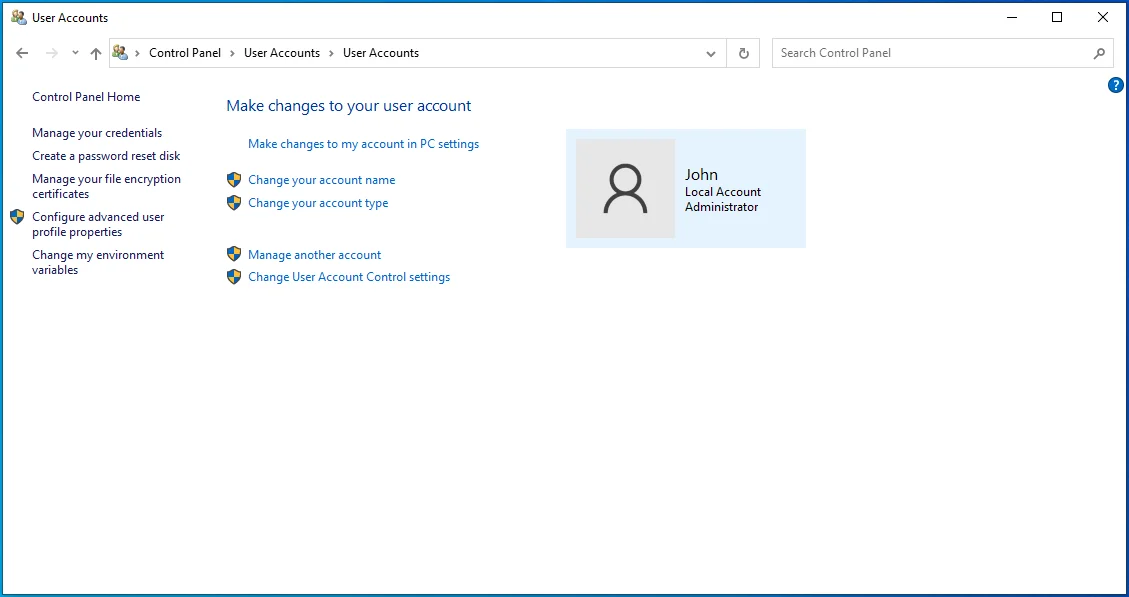
- Kaydırıcıyı Asla Bildirme'ye sürükleyin ve Tamam'ı tıklayın.
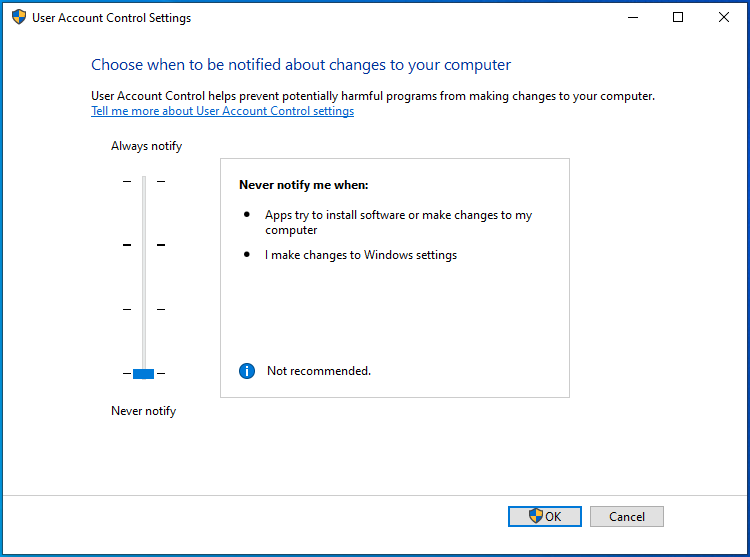
Uygulamanızı tekrar çalıştırmayı deneyin ve sorunun devam edip etmeyeceğini görün. Daha sonra UAC bildirimlerini açmayı unutmayın.
Düzeltme 15: İşletim Sisteminizi Sıfırlayın
Burada sunulan çözümlerin hiçbiri size yardımcı olmadıysa, işletim sisteminizi sıfırlamaktan başka seçeneğiniz yoktur. Dosyalarınızı kaydetmek için önce bir yedekleme yapmak isteyebilirsiniz. Ardından, aşağıdaki prosedürü izleyin:
- Windows Ayarlarına gidin: Ayarları çağırmak için Windows + I klavye kombinasyonuna basın.
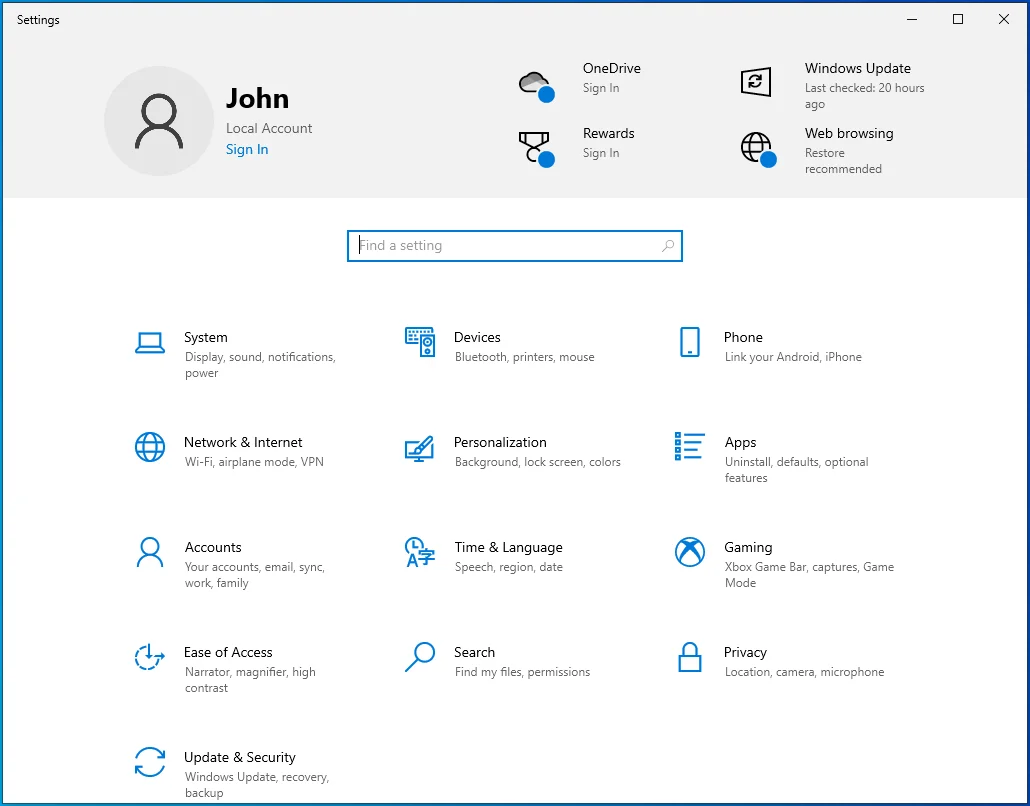
- Güncelleme ve Güvenlik'e tıklayın.
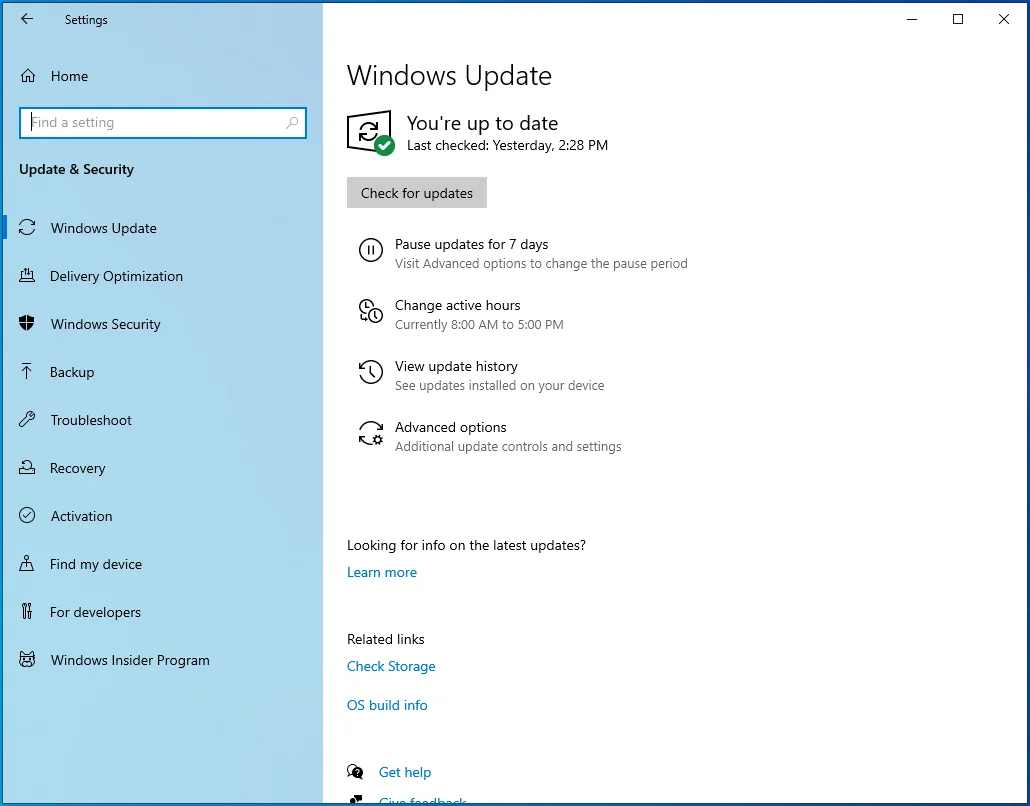
- Sol bölmede Kurtarma'ya tıklayın.
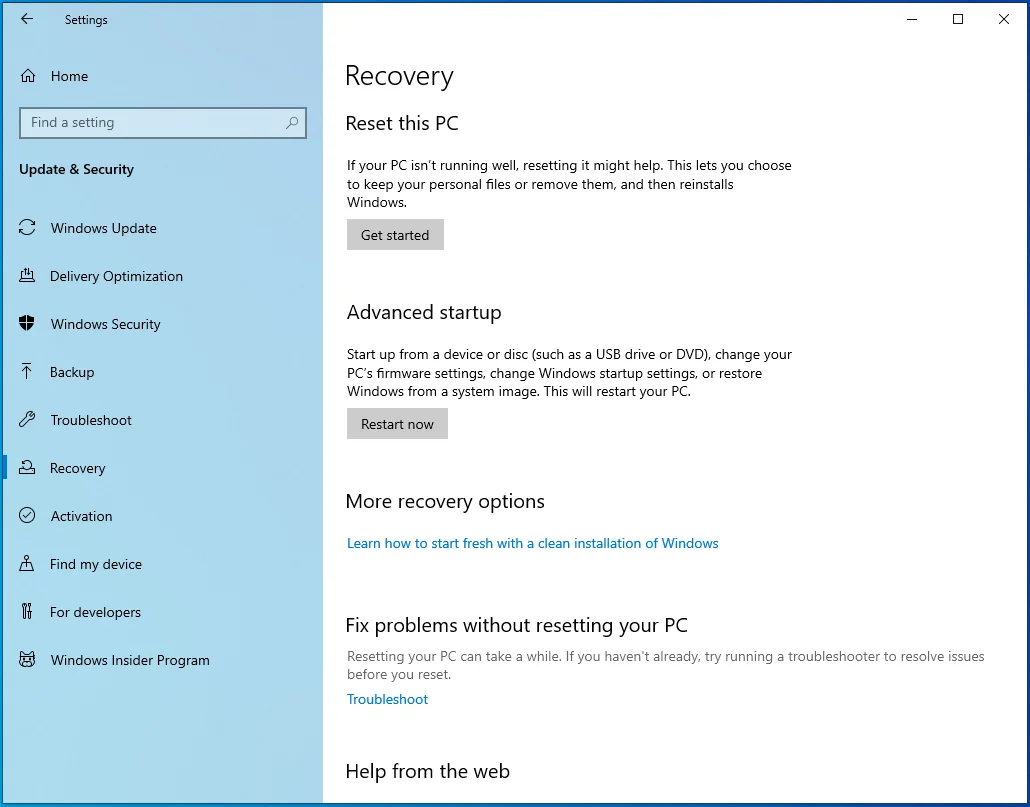
- Sayfanın sağ tarafında Bu bilgisayarı sıfırla altında Başlayın'a tıklayın.
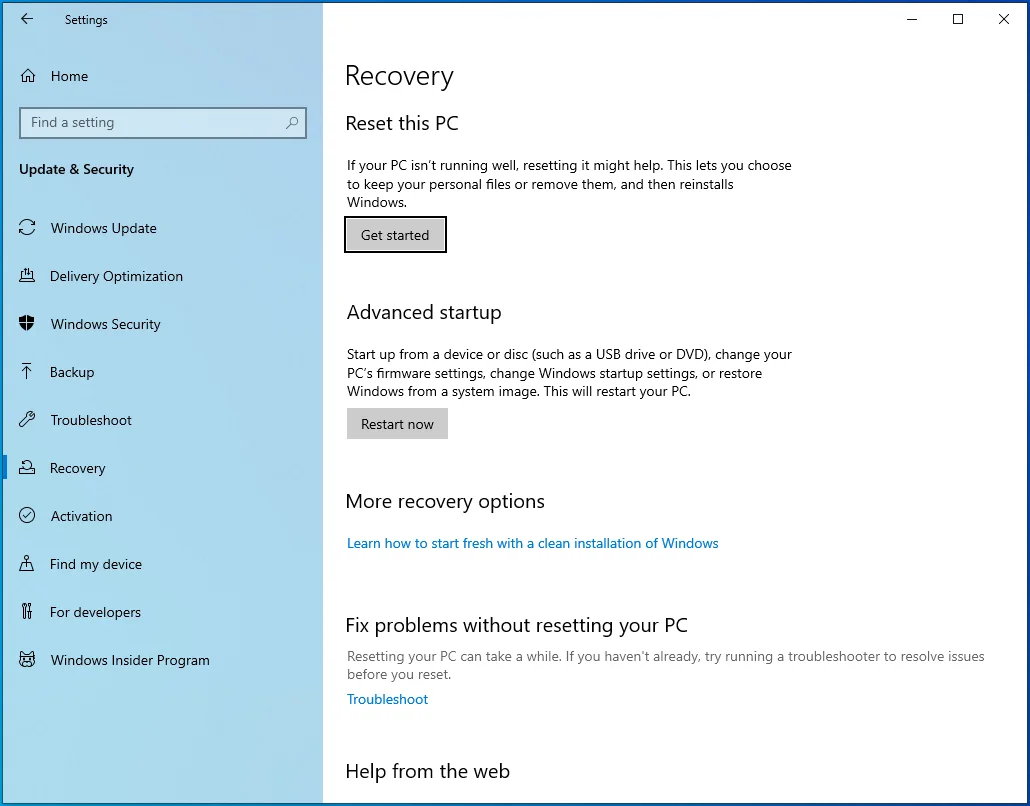
- Her Şeyi Kaldır'ı seçin.
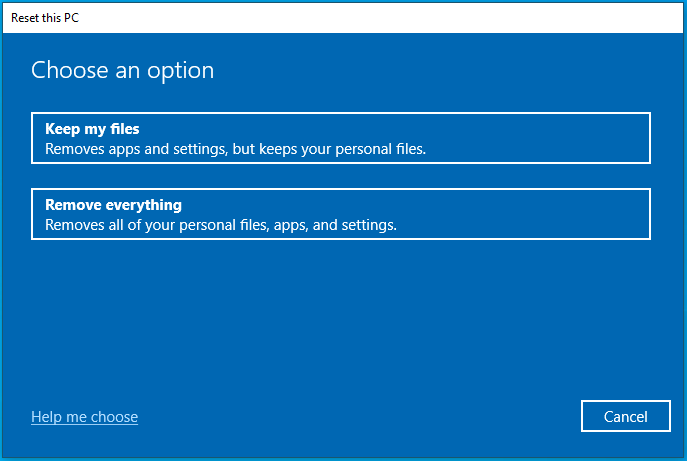
- Windows'u yüklemek için hangi yöntemi tercih ederseniz, Bulut İndirme veya Yerel Yeniden Yükleme'yi seçin.
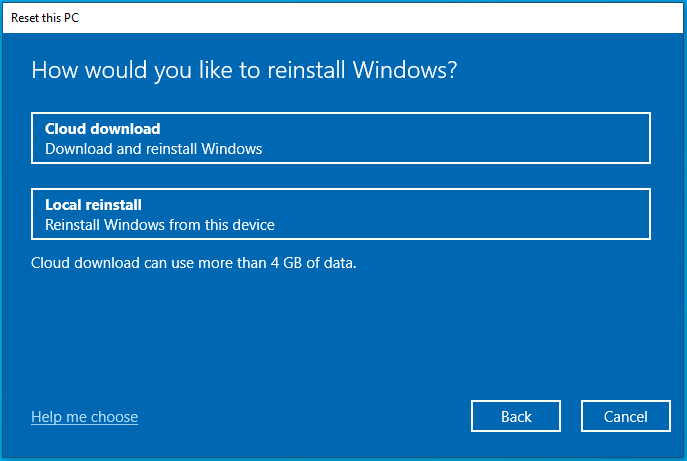
- Sonrakine tıkla.
- Sıfırla'yı tıklayın.
İşletim sisteminizi yeniden yükledikten sonra artık varsayılan ayarlara sahip olursunuz ve tüm dosyalar ve uygulamalar kaldırılır. Artık 'Bu eylemi gerçekleştirmek için izne ihtiyacınız var' mesajıyla karşılaşmamanız bekleniyor.
Çözüm
Windows uygulamaları çalıştırmanızı engelliyor mu? Dosya ve klasörleri açmanızı, kopyalamanızı, taşımanızı ve yeniden adlandırmanızı engelleyen bir hata mesajı mı var? Öyleyse, bu makaledeki çözümler sorunun üstesinden gelmenize yardımcı olacaktır.
Bu kılavuzu faydalı bulduysanız, aşağıdaki bölümde bize bir yorum bırakmaktan çekinmeyin. Sizin için işe yarayan düzeltmeyi bize bildirin.
Daha fazla Windows 10 ipucu için blogumuza göz atın.
