Uygulamayı Mac'te Açma İzniniz Olmamasını Düzeltin
Yayınlanan: 2023-03-29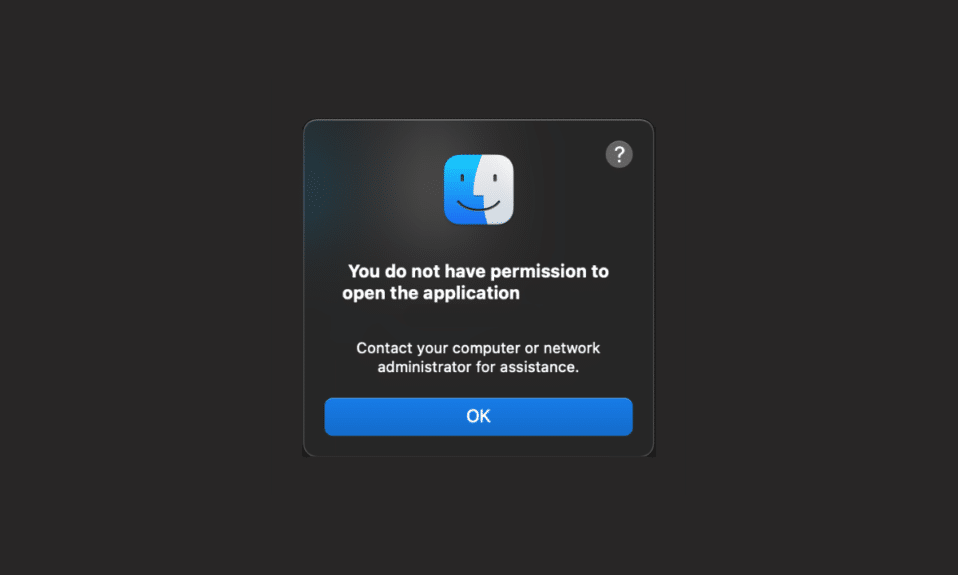
Mac'teki çeşitli uygulamaların farklı amaçları vardır. Örneğin, en sevdiğiniz şarkıları dinlemek için Müzik uygulamasını, istediğiniz web sitelerine göz atmak için Safari'yi, sevdiklerinizle görüntülü/sesli aramalar yapmak için FaceTime'ı vb. yararlı olur mu? Bunun yanı sıra, birkaç kullanıcı, Mac uygulamasını açma izniniz olmadığı ve Mac sorunlarını açma izniniz olmadığı ile karşılaştı. Bu da sizi rahatsız ediyorsa, Mac cihazınızda uygulama açma izniniz yok sorununu gidermek için uygun çözümleri bulmak ve uygulamak için bu makaleyi sonuna kadar okuyun.
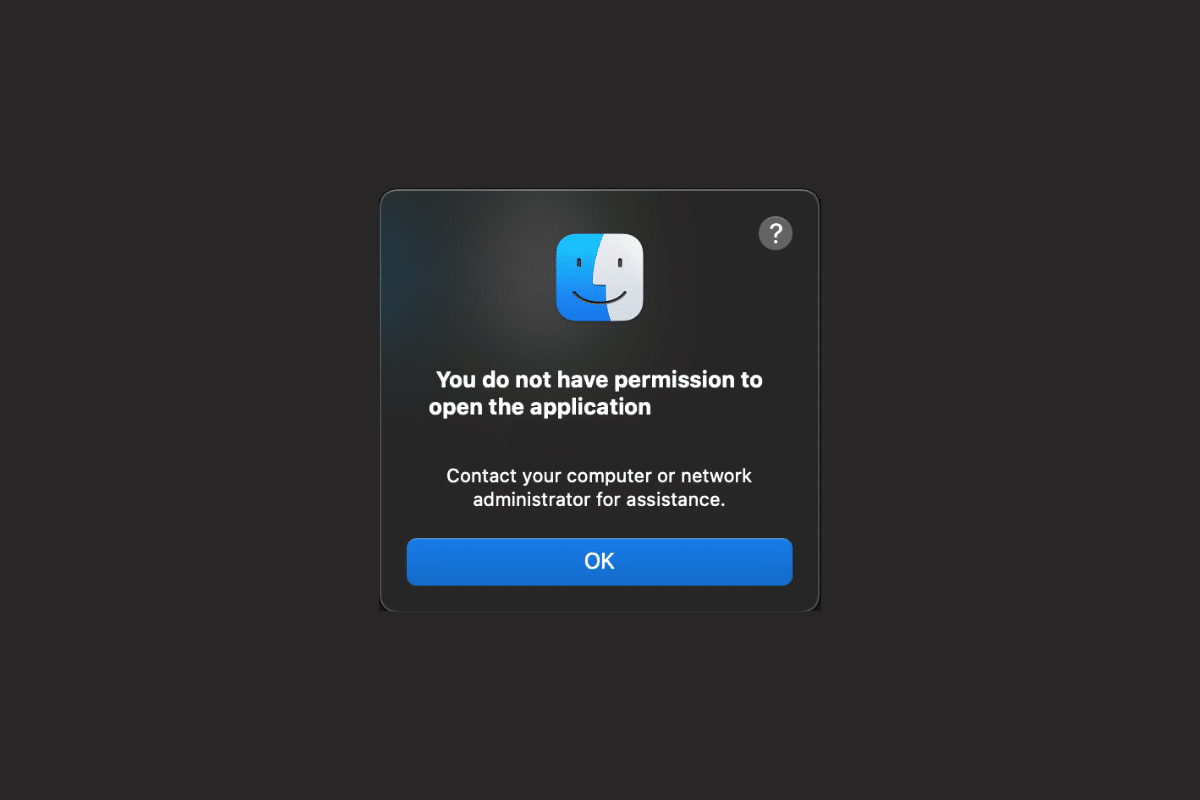
İçindekiler
- Uygulamayı Mac'te Açma İzniniz Olmamasını Düzeltin
- Yöntem 1: Paylaşımı ve İzinleri Etkinleştirin
- Yöntem 2: Son Öğeleri Yok Olarak Değiştirin
- Yöntem 3: Okuma/Yazma Erişimi Sağlayın
- Yöntem 4: Ortak Tasarım Uygulaması
- Yöntem 5: macOS'u güncelleyin
- Yöntem 6: Karantina İşaretini Kaldır
- Yöntem 7: UPX Kullanarak İkili Dosyaları Paketten Çıkarın
- Yöntem 8: Uygulamayı Yeniden Yükleyin
- Profesyonel İpucu: Rosetta Kullanarak Uygulamayı Açın
Uygulamayı Mac'te Açma İzniniz Olmamasını Düzeltin
Uygulamayı açma izniniz yoksa Mac sorununu nasıl çözeceğinizi öğrenmek için aşağıda açıklanan yöntemleri okuyun.
Hızlı cevap
Sorunu çözmek için uygulamalara okuma ve yazma erişimi sağlamanız gerekecektir. Nasıl yapılacağı:
1. Finder'ı kullanarak Uygulamalar klasörünü açın.
2. Ardından Yardımcı Programlar seçeneğine tıklayın.
3. Şimdi menüden Terminal seçeneğini seçin.
4. İstenen uygulamayı Terminal penceresine sürükleyin ve yolu girmek için bırakın.
5. Son olarak, Terminal penceresini kapatın ve erişim sağlamak istediğiniz uygulamayı başlatın.
Yöntem 1: Paylaşımı ve İzinleri Etkinleştirin
Paylaşımı ve İzinleri nasıl doğrulayabileceğinizi öğrenmek için aşağıda açıklanan adımları izleyin:
1. Mac'inizdeki Sistem Tercihleri uygulamasına gidin.
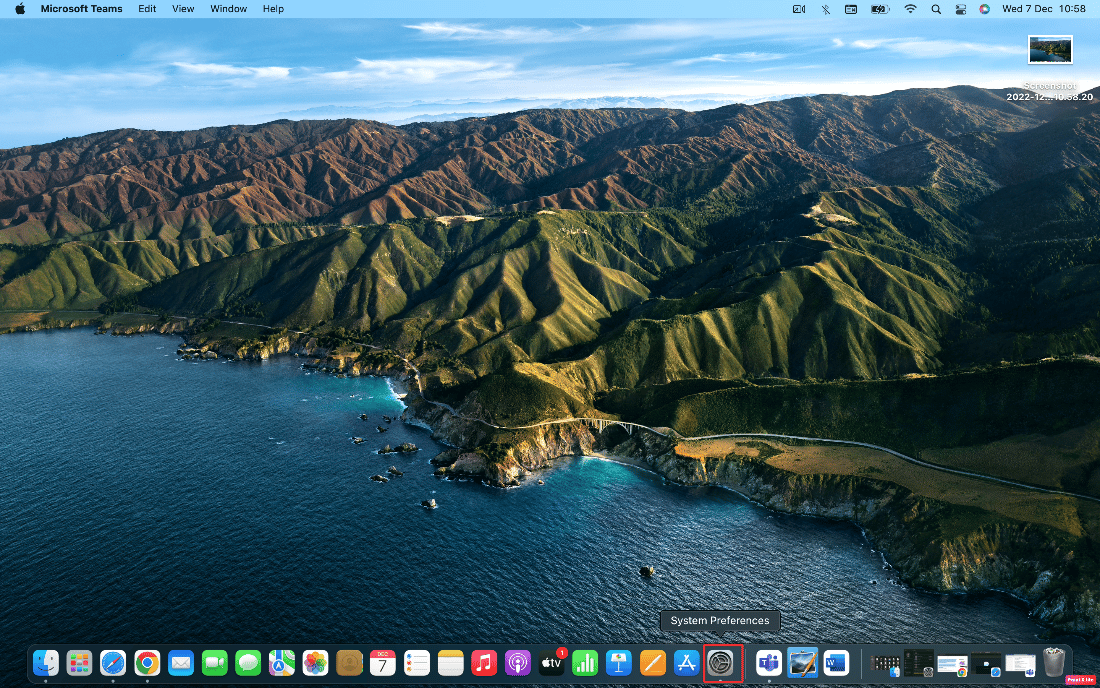
2. Ardından Paylaşım seçeneğine tıklayın.
3. Dosya Paylaşımı seçeneğini belirleyin ve Paylaşılan Klasörler'i genişletin.
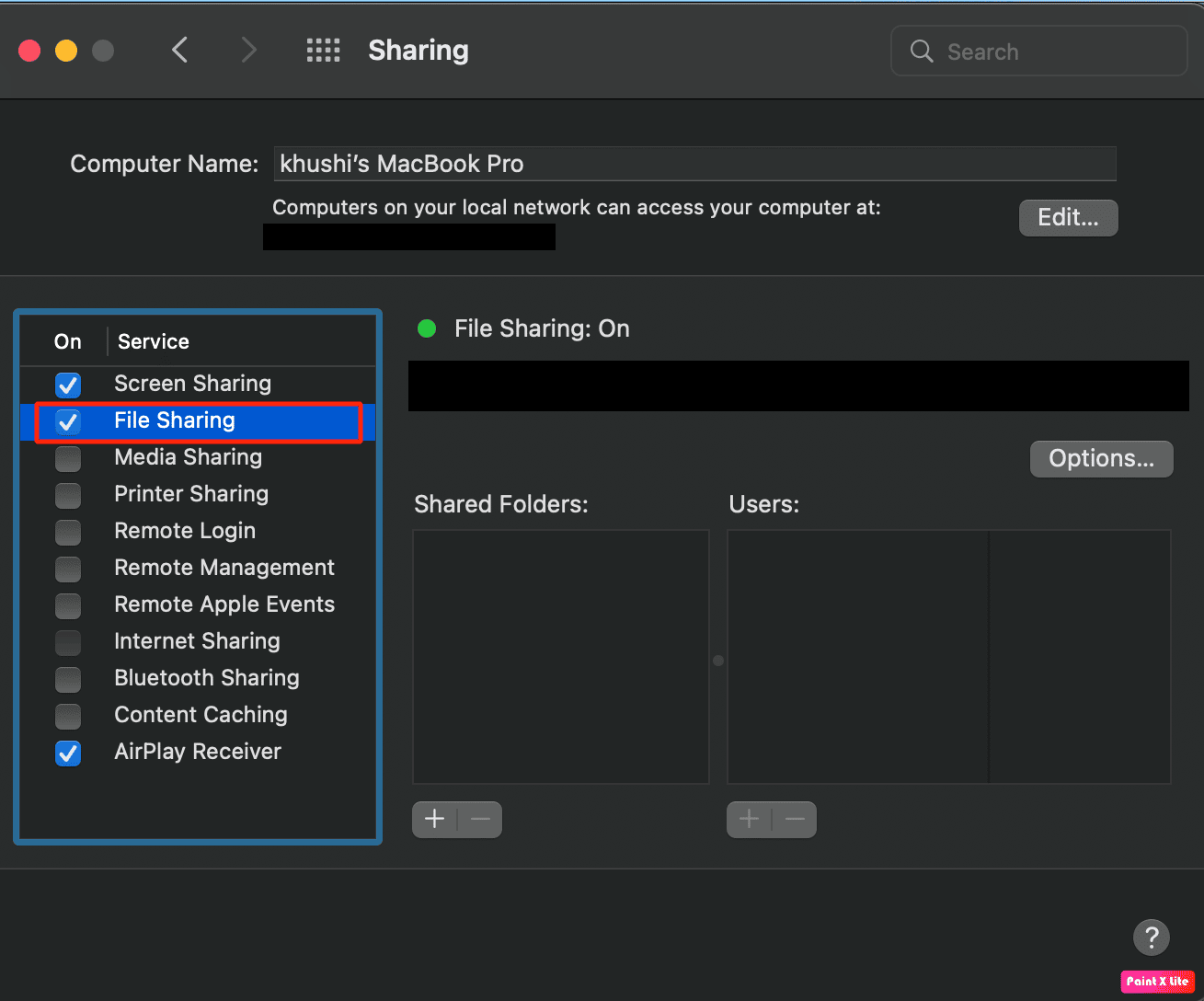
4. Ardından, Kullanıcılar sekmesi altında Herkes seçeneğini seçin ve Oku ve Yaz seçeneğini ayarlayın.
Ayrıca Okuyun : Mac'te Uygulamalar Klasörü Nasıl Açılır
Yöntem 2: Son Öğeleri Yok Olarak Değiştirin
Son öğelerin sayısını azaltarak, uygulamayı açma izninizin olmaması Mac sorununu düzeltebilirsiniz. Aşağıda verilen adımları izleyin:
1. Önce Sistem Tercihleri uygulamasına gidin ve Genel seçeneğine tıklayın.
2. Son Öğeler alanından Yok seçeneğini belirleyin.
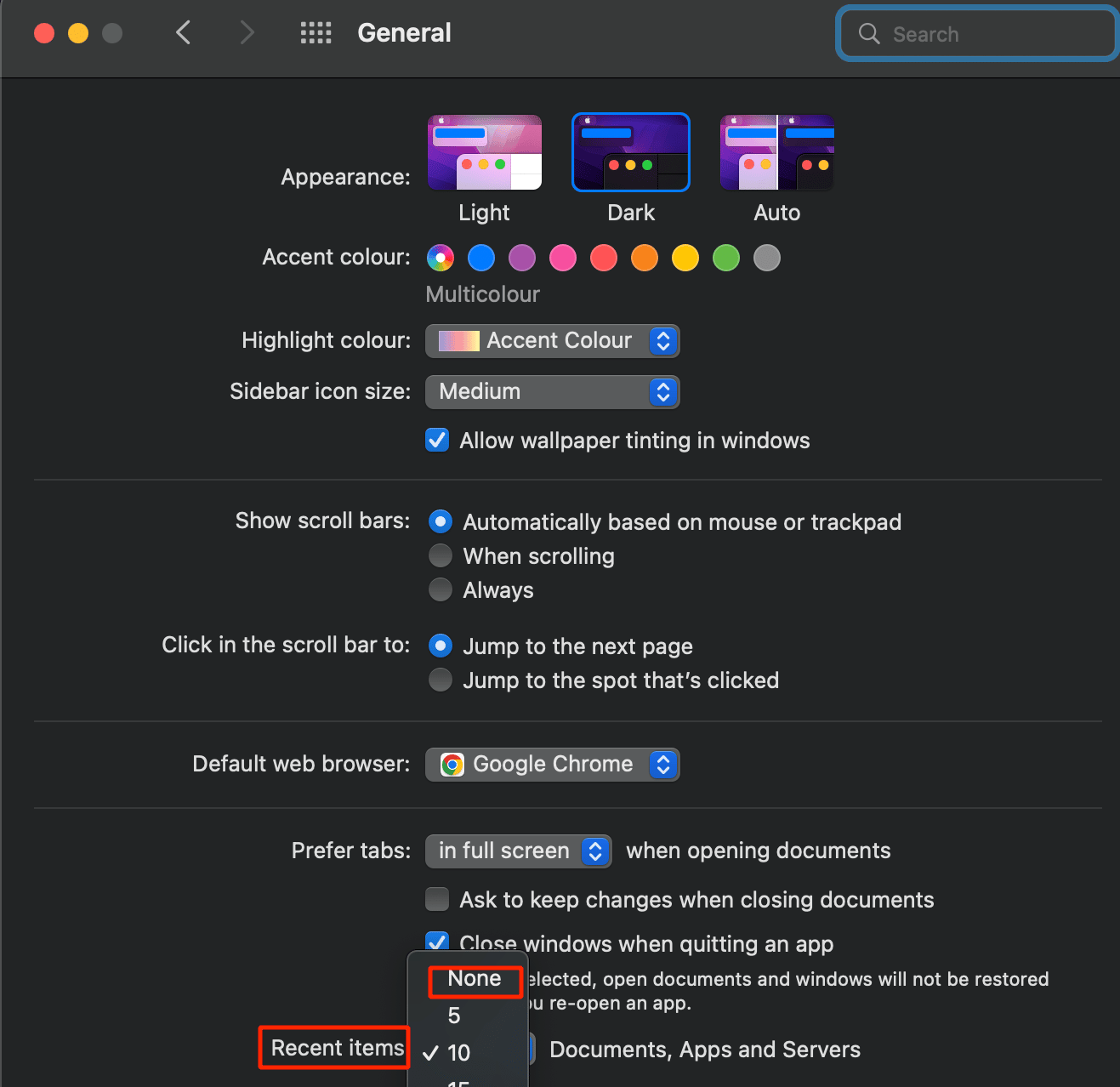
Yöntem 3: Okuma/Yazma Erişimi Sağlayın
Bazı uygulama dosyaları için okuma/yazma kısıtlamaları varsa, Terminal uygulamasını açmak için İzlenceler klasörüne erişerek onlara izin verin. Bunu nasıl yapabileceğinizi öğrenmek için aşağıda belirtilen adımları izleyin:
1. Mac'inizde Finder uygulamasını açın.
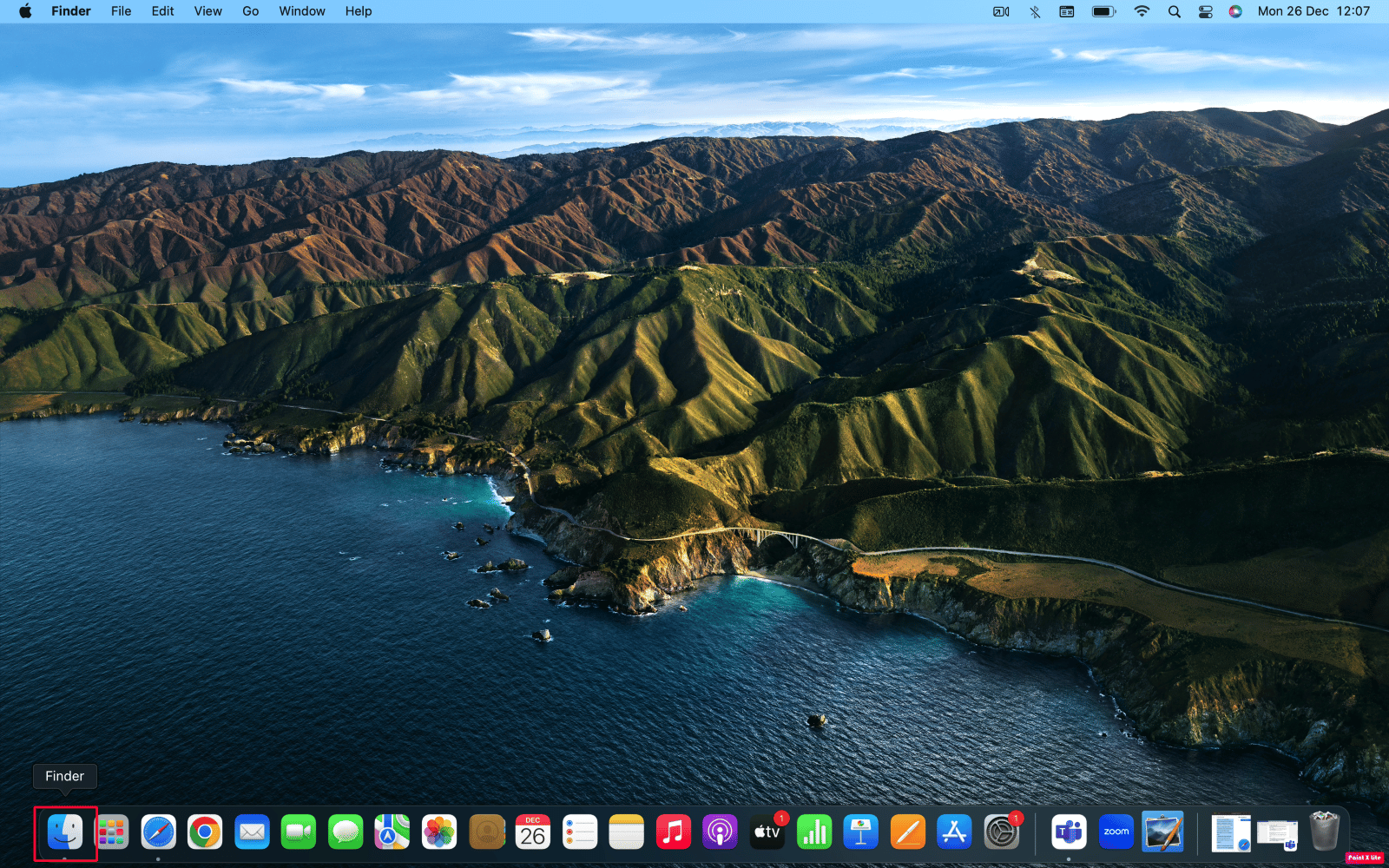
2. Ardından, Uygulamalar klasörüne tıklayın.
3. Yardımcı Programlar > Terminal'e tıklayın.
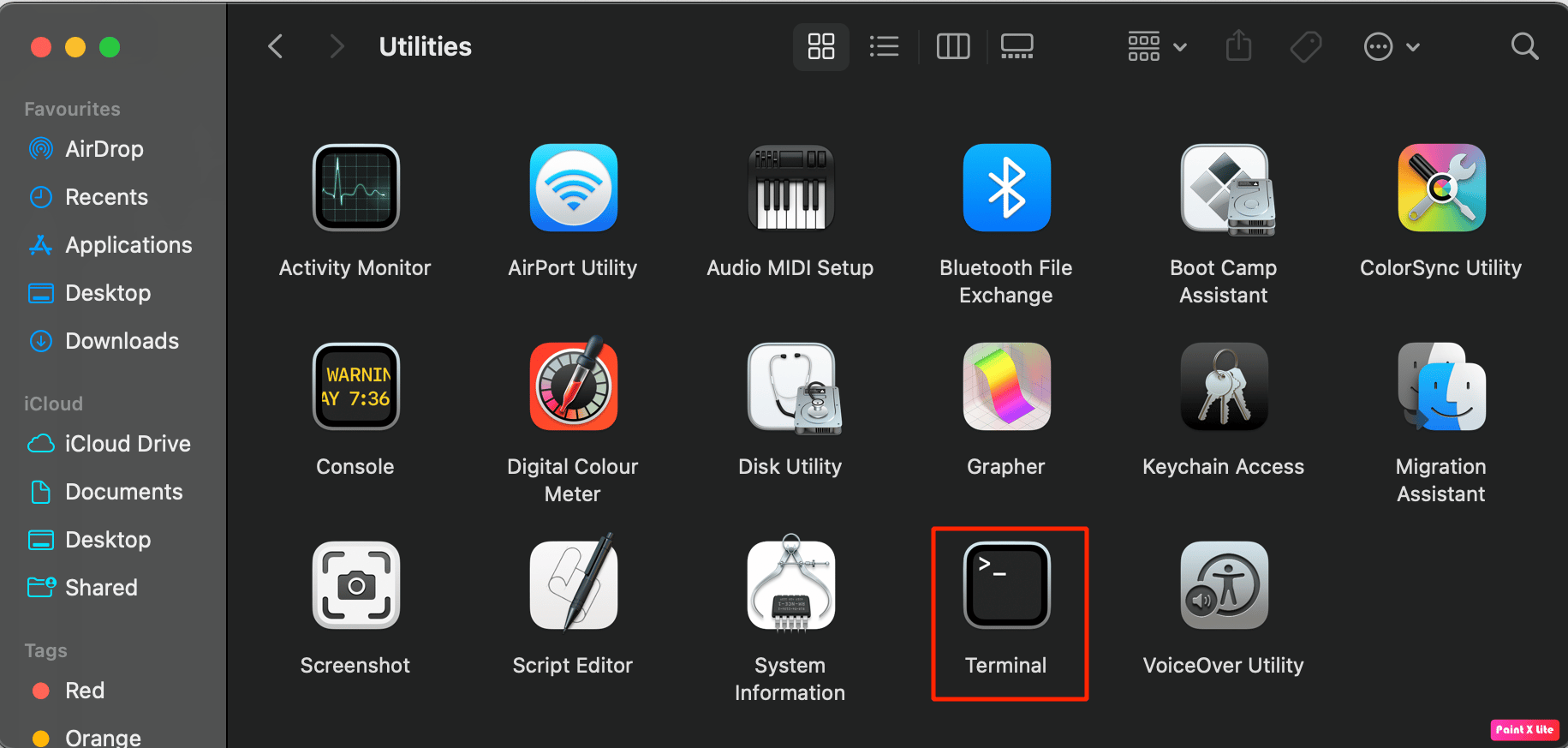
4A. Ardından, Terminal'de aşağıdaki komutu girin:
sudo chmod -R 755 <uygulama dosyası yolu>
Not : <uygulama dosyası yolu> alanına söz konusu uygulamanın tam dosya yolunu yazın.
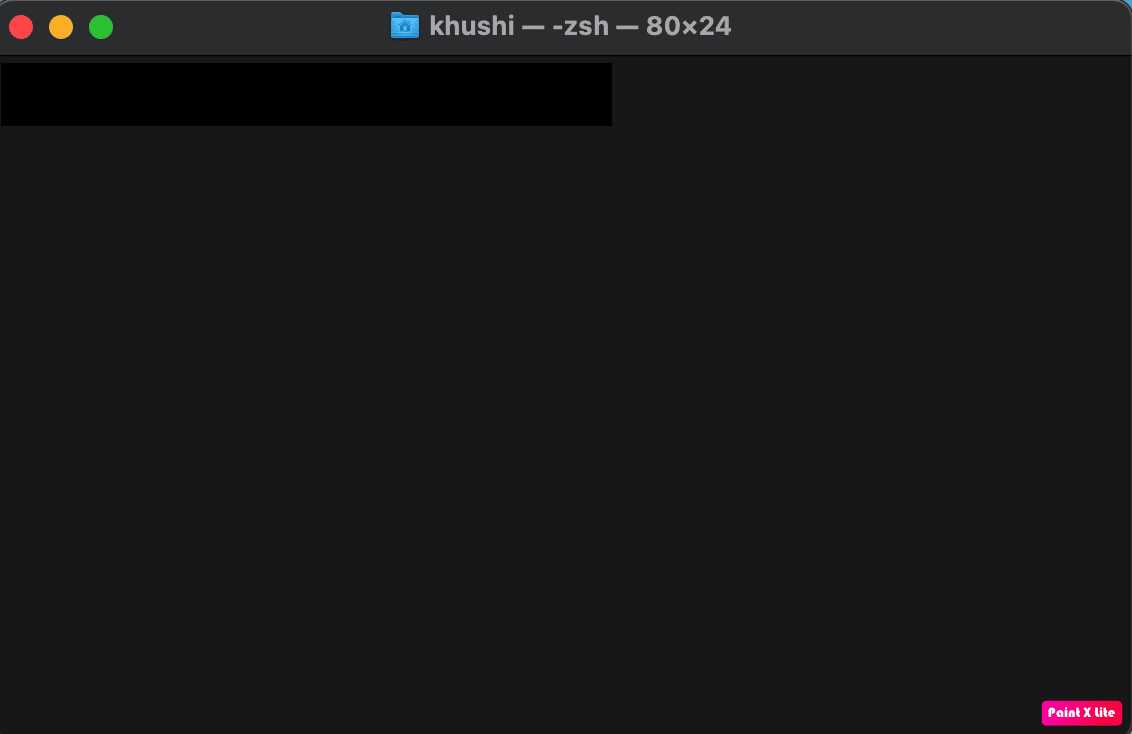
4B. Veya hedef uygulamayı Terminal'e sürükleyip bırakın. Böylece tam dosya yolu girilmiş olacaktır.
5. Terminal uygulamasından çıkın ve uygulamayı açma izniniz olmadığını gösteren hedef uygulamayı başlatın Mac hatası.
Ayrıca Okuyun : En İyi 20 Mac Pano Yöneticisi Uygulaması
Yöntem 4: Ortak Tasarım Uygulaması
Mac uygulamasını açma izniniz olmaması sorununu çözmek için uygulamayı birlikte tasarlayabilirsiniz.
1. Uygulamalar klasörünü açın.
2. Terminal uygulamasına erişmek için Yardımcı Programlar klasörüne tıklayın.
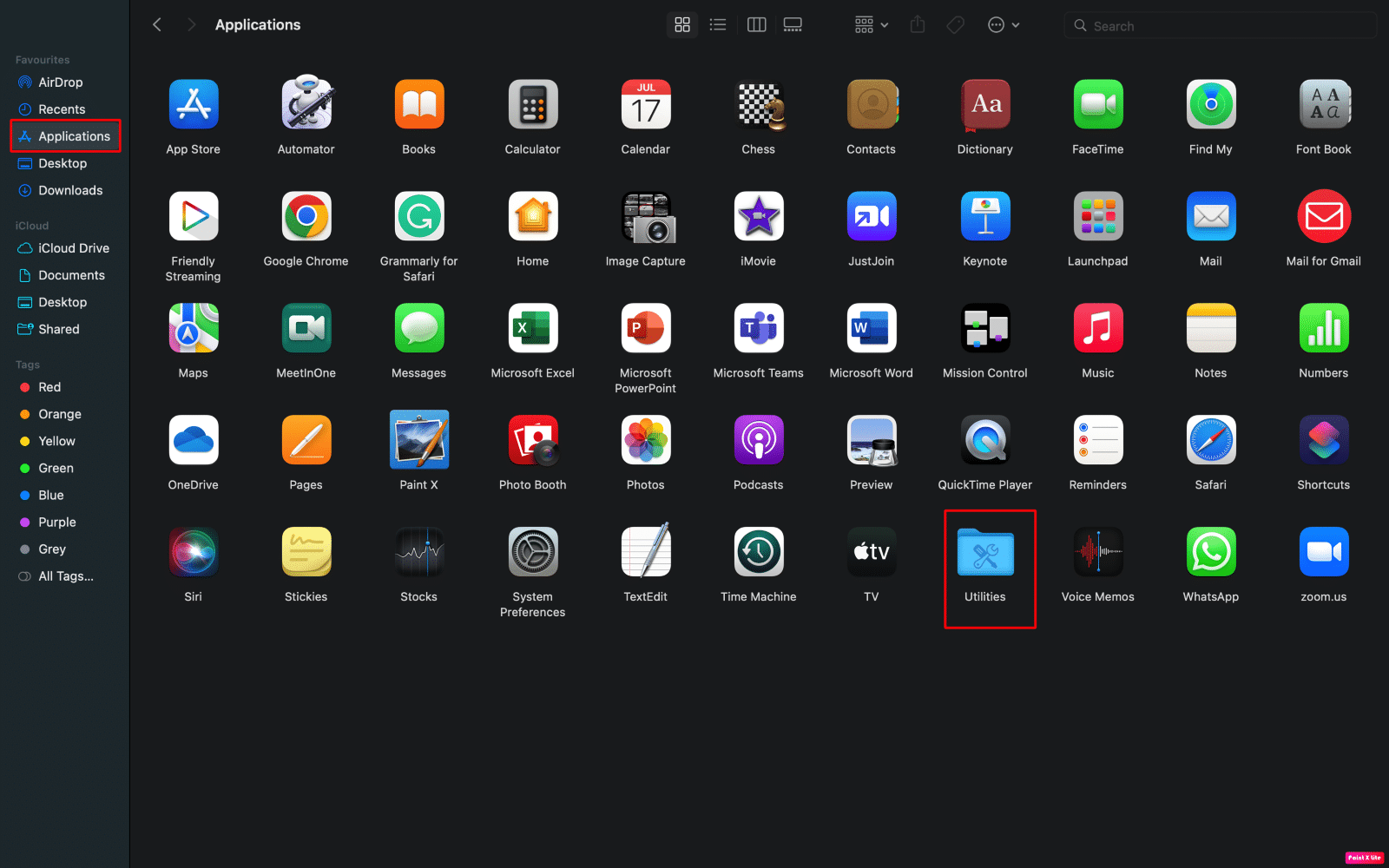

3 A. Terminalde aşağıdaki komutu girin:
sudo codesign – zorla – derin – imzala - <uygulama dosyası yolu>
3B. Veya tam dosya yolunu almak için sorunlu uygulamayı Terminal'e sürükleyip bırakın.
Not : codesign komutu çalışmıyorsa, xtools Mac'inize önceden yüklenmemiş olabilir. Yüklemek istiyorsanız, şu komutu yazın: xcode-select – install .
4. Ardından, sorunlu uygulamayı başlatın.
Yöntem 5: macOS'u güncelleyin
Mac uygulamasını açma izniniz olmadığını çözmek için macOS'unuzu güncellemeyi deneyebilirsiniz. Mevcut en son yazılımı yüklediğinizde, bu sorunu yaratabilecek tüm hatalardan ve aksaklıklardan kurtulabilirsiniz.
Mac'inizi nasıl güncelleyebileceğinizi öğrenmek istiyorsanız, aşağıda belirtilen adımları izleyin:
1. Önce Mac'inizde Sistem Tercihleri'ne gidin.
2. Ardından, Yazılım Güncelleme > Şimdi Yükselt seçeneğine tıklayın.
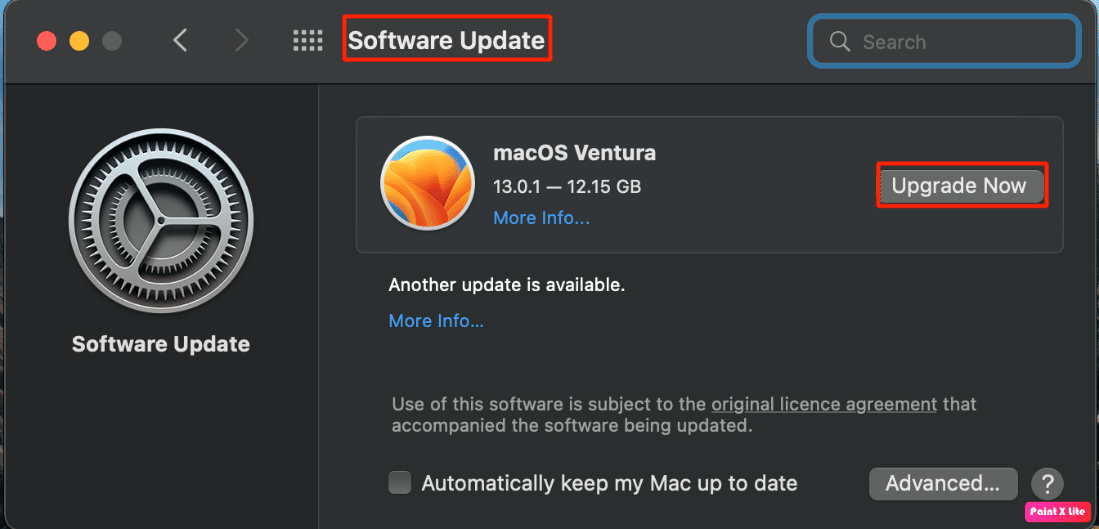
Yöntem 6: Karantina İşaretini Kaldır
Sorunu çözebilmek amacıyla karantina bayrağını kaldırmak için aşağıda açıklanan adımlara uyun:
1. Uygulamalar > Yardımcı Programlar klasörüne gidin.
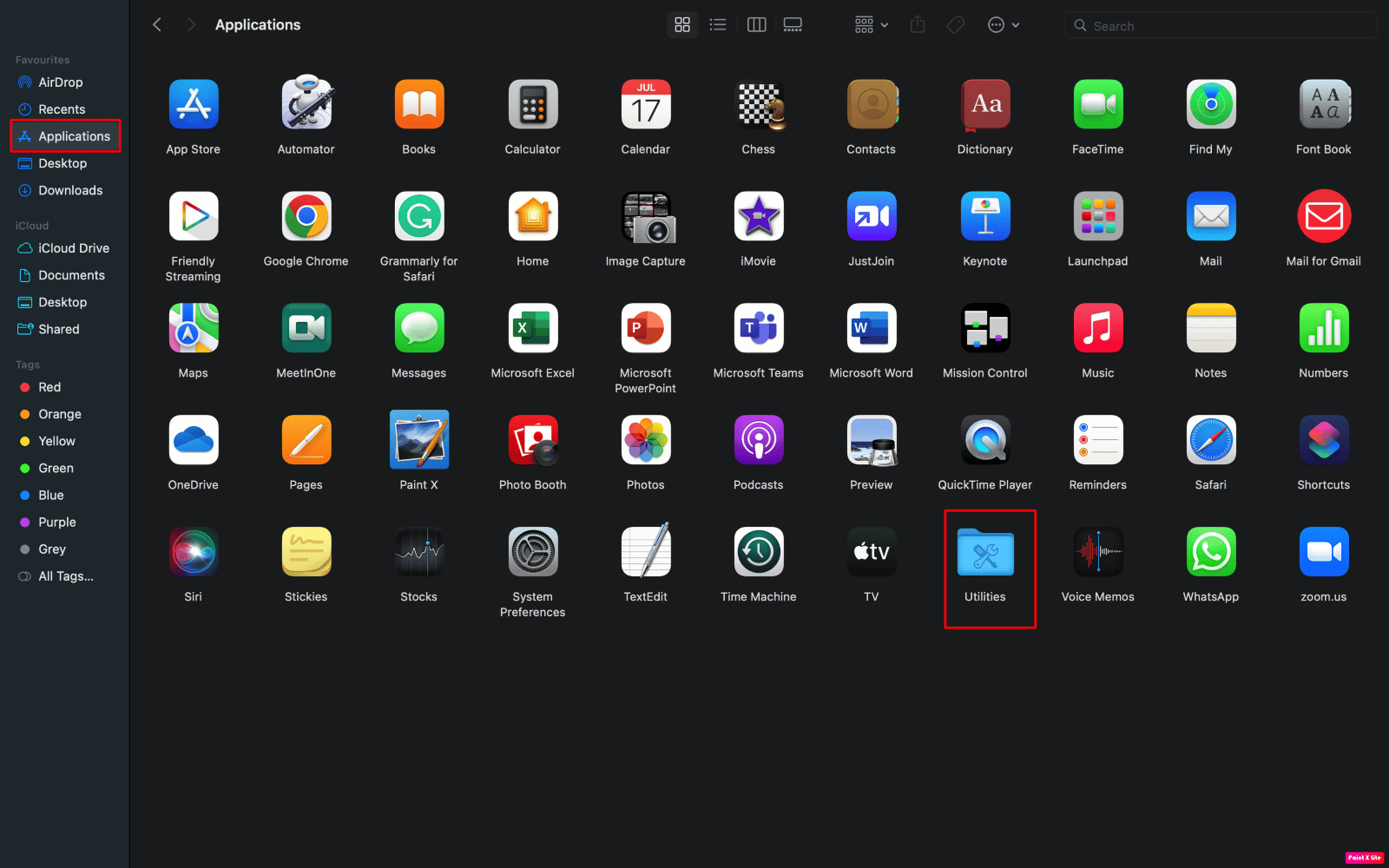
2. Ardından, Terminal uygulamasını başlatın.
3. Bundan sonra, Terminal penceresine aşağıdaki komutu girin:
sudo xattr -dr com.apple.quarantine <uygulama dosyası yolu>
4. Son olarak sorunlu uygulamayı açın.
Ayrıca Okuyun : Klavye Kısayoluyla Mac Uygulamalarından Çıkmaya Zorlama
Yöntem 7: UPX Kullanarak İkili Dosyaları Paketten Çıkarın
Bahsedilen sorunu çözmek için UPX kullanarak sıkıştırılmış ikili dosyaları açmak için aşağıda verilen adımları izleyin:
1. Cihazınızda Yardımcı Programlar klasöründen Terminal uygulamasını açın.
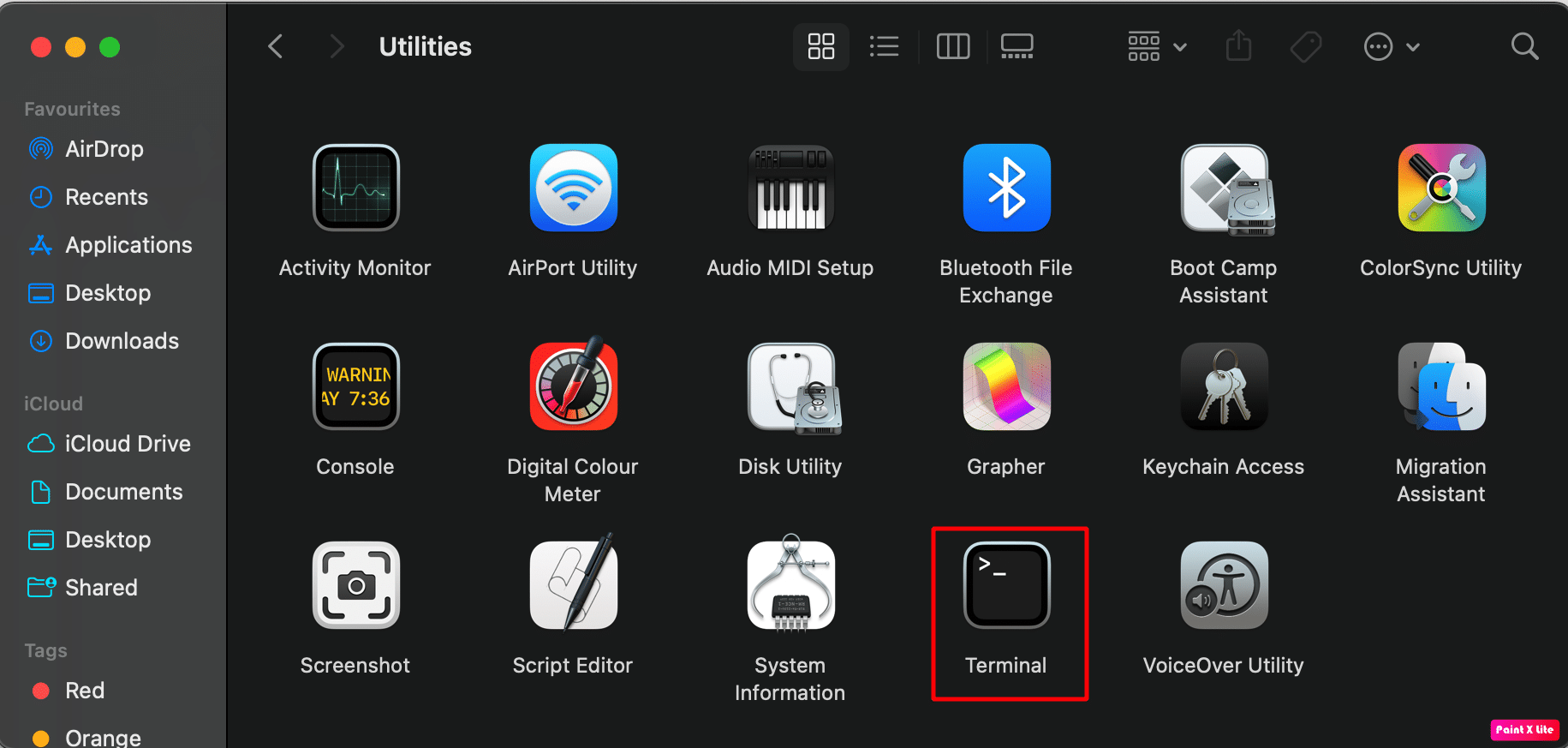
2. Homebrew'u yüklemek için Terminal penceresinde aşağıdaki komutu girin.
/bin/bash -c "$(curl -fsSL https://raw.githubusercontent.com/Homebrew/install/HEAD/install.sh)"
3. Bundan sonra, UPX'i yüklemek için aşağıda belirtilen komutu girin.
demlemek kurulum upx
4. Ardından, sorunlu uygulamaya sağ tıklayın ve Paket İçeriğini Göster seçeneğini seçin.
5. İçindekiler > Mac OS'ye gidin.
6. Sonuç olarak, aşağıdaki komutu girin.
sudo upx –d
7. Uygulama UNIX exe'sini Terminal'e sürükleyip bırakın ve Return tuşuna basın.
Yöntem 8: Uygulamayı Yeniden Yükleyin
Mac'inizde uygulamayı açma izniniz olmadığını düzeltmenin başka bir yolu da uygulamayı yeniden yüklemektir. Bunu nasıl yapabileceğinizi öğrenmek için verilen adımlara uyun:
1. Mac'inizde Finder uygulamasını açın.
2. Ardından, Uygulamalar klasörüne tıklayın.
3. Ardından, soruna neden olan sorunlu uygulamayı aşağıda gösterildiği gibi Mac cihazınızdaki Dock'un sonunda bulunan Çöp Kutusu'na sürükleyip bırakın.
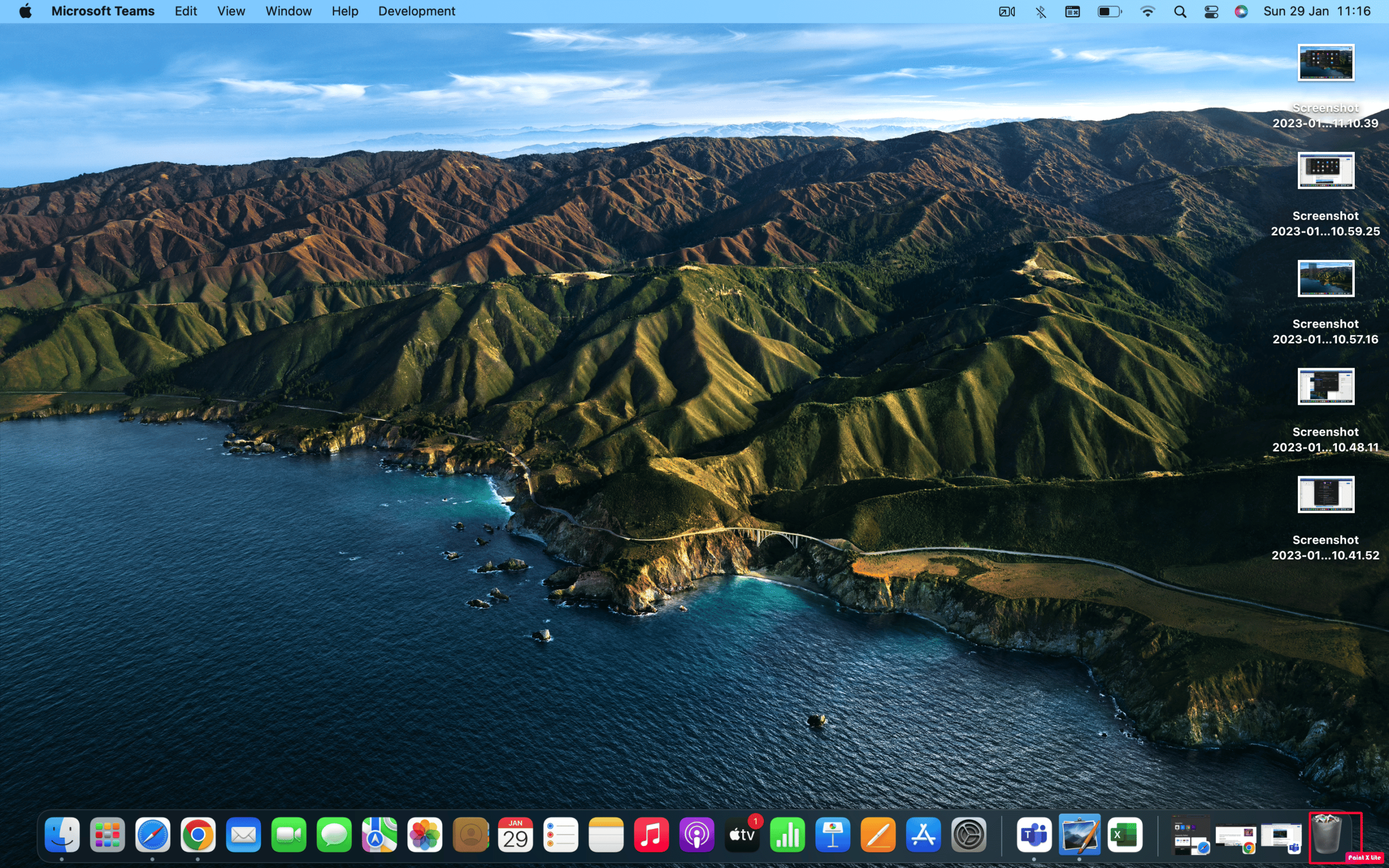
4. Uygulamayı yeniden yükleyin .
Ayrıca Okuyun : MacBook'tan Uygulamalar Nasıl Silinir?
Profesyonel İpucu: Rosetta Kullanarak Uygulamayı Açın
İzniniz olmadığında bir uygulamayı açmak için de bu yöntemi tercih edebilirsiniz. Aşağıda verilen adımları okuyun ve uygulayın:
Not : Rosetta, Mac sürümünüzde önceden kurulu değilse, yüklemek için Terminal penceresinde /usr/sbin/softwareupdate – install-rosetta – accept-to-license komutunu girebilirsiniz.
1. Uygulamalar klasöründen sorunlu uygulamaya sağ tıklayın.
2. Bundan sonra Bilgi Al seçeneğine tıklayın.
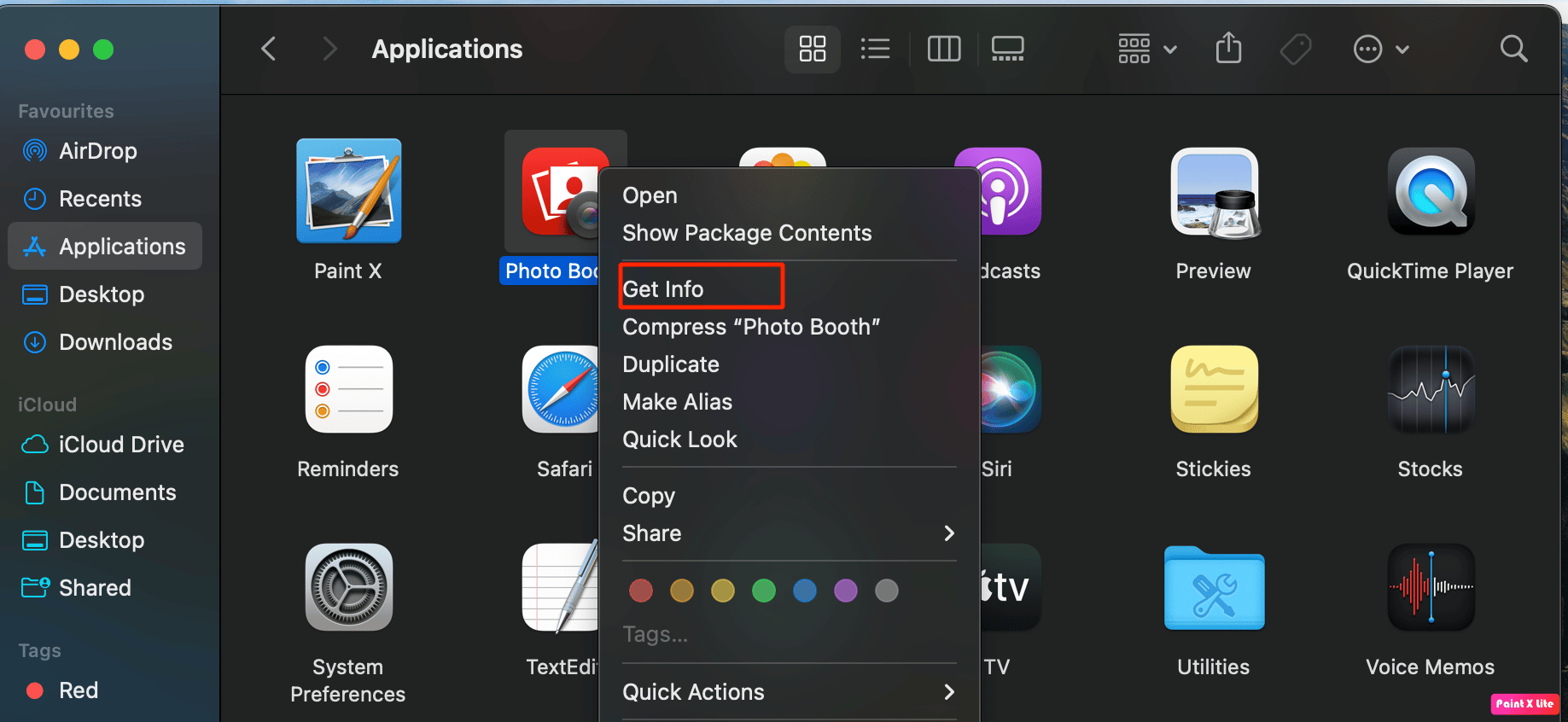
3. Ardından, Genel sekmesi altında, Rosetta Kullanarak Aç seçeneğine tıklayın.
4. Ardından, açmak için sorunlu uygulamaya çift tıklayın.
Önerilen :
- Birinin OnlyFans Hesabı Olup Olmadığını Nasıl Anlarız?
- APK Dosyasını iPhone'a Yükleme
- Geliştirici Mac'te Doğrulanamadığından Düzeltme Açılamıyor
- Mac'te Hata Kodu 36 nedir?
Uygulamayı açma izniniz olmayan Mac sorununu nasıl düzelteceğinizi öğrendiğinizi umuyoruz. Soru ve önerileriniz için aşağıdaki yorum bölümünden bize ulaşmaktan çekinmeyin. Ayrıca, bir sonraki makalemizde hangi konuyu öğrenmek istediğinizi bize bildirin.
