Bilgisayarla çalışmayan XP Pen nasıl çözülür
Yayınlanan: 2021-05-03XP-Pen tarafından üretilen cihazlar, en azından şimdilik, niş araçlar olarak kabul ediliyor. Şirket köklü olmasına rağmen, ürünleri grafik endüstrisi dışında o kadar popüler değil. Bununla birlikte, pandemi normal hayatı birçok yönden değiştirirken, bu cihazlar sanal öğrenme gibi yeni uygulamalar görüyor.
XP-Pen gadget'ları modern yaşamda yavaş yavaş daha yerleşik hale geldikçe, beklenti, kutudan çıkar çıkmaz çalışmasıdır. Ancak, bazı kullanıcılar bir Windows 10 PC'ye bağlandıktan sonra XP-Pen tabletlerini ve kalemlerini kullanmakta zorlanıyorlar.
Etkilenen kullanıcılardan biriyseniz, bu kılavuzu sizin için yazdık. XP-Pen cihazınızın tekrar normal şekilde çalışmasını sağlamak için bazı etkili teknikleri öğrenmek için okumaya devam edin.
Windows 10 PC ile XP-Pen Aygıtı Nasıl Kullanılır
XP-Pen cihazınızın düzgün çalışmadığı durumlar için çözümlere geçmeden önce, Artist serisi gibi bir XP-Pen tabletin nasıl doğru şekilde kurulacağını bilmek faydalıdır. Bunu bilmek, tabletin PC'nize bağlıyken çalışmamasına neden olabilecek bazı yanlış adımlardan kaçınmanıza yardımcı olacaktır.
İlk adım, sağlanan kabloları bilgisayarınıza bağlamaktır. Hem USB hem de HDMI kablolarını tabletinize ve bilgisayarınıza takmanız gerekir.
Bağlantıyı kurduğunuzda, tablet sürücüsü otomatik olarak yüklenmeye başlayacaktır. Değilse, manuel olarak kurun ve bilgisayarınızı yeniden başlatın. Bilgisayar yeniden başlatıldıktan sonra masaüstünüzde herhangi bir yere sağ tıklayın ve Görüntü Ayarları'nı seçin. Ekranı aşağı kaydırın ve Çoklu Ekran altındaki açılır kutuya tıklayın. "Bu ekranları genişlet"i seçin ve Ayarlar penceresini kapatın.
Ardından, bağlı tableti temsil eden görev çubuğundaki simgeyi arayın. Tabletin sürücü ayarlarını açmak ve Monitör Ayarları sekmesine geçmek için tıklayın. Monitör açılır kutusuna tıklayın, Monitör 2'yi seçin ve Tamam'a tıklayın.
XP-Pen Neden Çalışmıyor?
XP-Pen tabletinizin veya kaleminizin çalışmayı durdurmasının olası nedenleri şunlardır:
- Eski veya bozuk bir tablet sürücüsü
- PC yazılımından kaynaklanan parazit
- Donanım sorunları (örneğin, hasarlı bir kalem)
- Yanlış yapılandırma
XP-Pen'in Çalışmaması Nasıl Çözülür
Birkaç XP-Pen müşterisi, tabletlerinin bir PC'ye bağlandığında eskisi gibi yanıt vermediğini bildirdi. Diğerleri için, stylus kalem düzgün çizim yapmadığı için çalışmayı durdurdu veya yavaşladı. Normal çalışmayan XP-Pen cihazlarının tüm senaryoları için aşağıda verilen çözümler yardımcı olacaktır.
Cihazda Sorun Giderme
XP-Pen cihazınızın doğru şekilde yapılandırıldığından emin olun. Cihazı yeniden yapılandırın ve üretici tarafından belirtilen uygun adımları izleyin.
Ayrıca, cihazın güç durumunu kontrol edin. Tam olarak şarj edilmiş bir X-Pen cihazının kullanım sırasında herhangi bir hata vermesi daha az olasıdır. X-Pen kalemi çalışır durumda olmalı ve hasar görmemelidir. Hasar görmüşse, yeni bir kalem sipariş etmeniz gerekebilir.
Bağlantıyı Kontrol Edin
Bazen X-Pen cihazınız veya kaleminiz hatalı bağlantı nedeniyle çalışmayı durdurabilir. USB bağlantı kablosunu kontrol edin ve gerçekten çalıştığından emin olun. PC'nizde başka bir USB bağlantı noktası deneyebilir ve bir fark yaratıp yaratmadığını görebilirsiniz. Elinizde başka bir kablo varsa onu da deneyebilirsiniz.
Çoğu X-Pen cihazında, cihazın düzgün çalışması için hem USB kablosunu hem de HDMI kablosunu bağlamanız gerektiğini unutmayın. Üreticiye göre, her iki giriş de bağlı olmalıdır.
Uyku Modunu Devre Dışı Bırak
Birçok kullanıcı, cihazı doğrudan Uyku Modundan kullanmaya çalışırken sorunla karşılaştı. Bilgisayar uyandığında, XP-Pen kalemi ya yavaşlıyor ya da çalışmayı durduruyor.
Bu davranış, Windows 10'daki Uyku Modunda yaygın gibi görünüyor ve Hazırda Bekleme modunda olmuyor. Bu nedenle, bilgisayarınızı uyku moduna almak yerine, hazırda bekletmeyi deneyin. Bilgisayarın uyanması daha uzun sürecek olsa da, en azından XP-Pen'i hemen kullanmaya devam edebileceksiniz.
Alternatif olarak, bilgisayarınızdaki Uyku Modunu basitçe kapatabilirsiniz. Bunu Denetim Masasından yapabilirsiniz.
- Başlat menüsüne "cpl" yazın ve uygulamayı açmak için Enter'a basın.
- Denetim Masası'ndaki görünüm modunu Küçük Simgeler olarak değiştirin. Kontrol Paneli penceresinin sağ üst köşesindeki açılır menüyü kullanın.
- Güç Seçeneklerini bulun ve tıklayın.
- Güç Seçenekleri ekranında, mevcut güç planınız için “Plan ayarlarını değiştir” bağlantısını tıklayın.
- Plan Ayarlarını Düzenle ekranında, "Bilgisayarı uyku moduna geçir"in yanındaki açılır menüyü tıklayın ve Asla'yı seçin.
- Değişiklikleri Kaydet düğmesini tıklayın ve Kontrol Panelinden çıkın.
Bilgisayarı yeniden başlatın ve XP-Pen kaleminizi kullanmayı deneyin. Kalem veya cihazda hala sorun varsa bir sonraki düzeltmeyi deneyebilirsiniz.
Windows Mürekkep Çalışma Alanını Kapatın
Yeni teknolojik yenilikler ortaya çıktıkça, Windows 10 birlikte gelişmek için iyi bir iş çıkarıyor. Dijital kalemlerin ve grafik tabletlerin yükselişi ile Microsoft, Windows'ta Windows Ink Workspace'i tanıttı. Bu özellik, dijital çizim cihazlarına sahip olanlar için kullanıcı deneyimini geliştirir.
En son yeniliklerde olduğu gibi, Windows Ink Workspace'in tüm kullanım durumları için tamamen optimize edilmeden önce gitmesi gereken bir yol var. Bazen, dijital grafik deneyimini geliştirmek yerine, bir grafik kalemiyle çizim yaparken, yazarken veya boyarken gecikmelere ve diğer aksaklıklara neden olabilir.
Özelliğin devre dışı bırakılması, bazı kullanıcılar için gecikmeyi kaldırdı. Deneyebilir ve sizin için de işe yarayıp yaramadığını görebilirsiniz.
Önemli bir uyarı: Windows Ink Workspace'i geleneksel yollarla kaldıramaz veya devre dışı bırakamazsınız. Çözüm, bu özelliğin ana kayıt defteri anahtarını 0 olarak ayarlayarak kayıt defterinden devre dışı bırakmaktır.
Araştırmaya başlamadan önce, bir uyarı notu. Kayıt defteri, dikkatli bir şekilde girmek isteyeceğiniz bir yerdir. Burada yanlış bir şey yapmak veya geri almak, bilgisayarınız için ciddi sorunlara neden olabilir. Bu nedenle, kayıt defterini düzenlemeden önce bir kayıt defteri yedeği almanızı öneririz. Bir şeyler ters giderse bu yedeği geri yükleyebilirsiniz.

İlk olarak, kayıt defterinizin yedeğini alın:
- Başlat menüsüne "regedit" yazın ve Enter'a basın.
- Kayıt Defteri Düzenleyicisi'nde, sol bölmedeki Bilgisayar'a sağ tıklayın ve Dışa Aktar'ı seçin.
- Dosyaya bir ad verin, bir kaydetme konumu seçin ve yedeğinizi oluşturmak için Kaydet'e tıklayın.
Artık devam edebilir ve Windows Mürekkep Çalışma Alanı özelliğini devre dışı bırakabilirsiniz.
- Aşağıdaki yolda gezinin veya konuma hızlı bir şekilde atlamak için üstteki çubuğu kullanın:
HKEY_LOCAL_MACHINE\SOFTWARE\Policies\Microsoft\WindowsInkWorkspace
WindowsInkWorkspace ilkesi yoksa, kendiniz oluşturun. Sol bölmedeki Microsoft klasörüne sağ tıklayın ve Yeni > Anahtar'ı seçin. Yeni kayıt defteri anahtarını WindowsInkWorkspace olarak adlandırın.
- Sağ bölmedeki AllowWindowsInkWorkspace girişine çift tıklayın ve Değer Verisi alanındaki değeri 0 olarak değiştirin.
Daha önce olduğu gibi, bu girdi yoksa, WindowsInkWorkspace > Yeni Anahtar'a sağ tıklayarak oluşturun ve değer verisi olarak 0 atayın.
Bu prosedürden sonra makineyi yeniden başlatın ve XP-Pen cihazınızı bağlayın. Artık normal şekilde çalışması gerekir.
Bu, grafik aygıtınızdaki sorunu çözmezse, sonraki çözüm her şeyi çözmelidir.
Çalışmıyor XP-Pen Sürücüleri Nasıl Onarılır
Çoğu donanım aygıtı hatası, aygıt sürücüleriyle ilgili sorunlara bağlıdır. Sürücüler, sorunsuz bilgi işlemin hafife alınan bir yönüdür. İşletim sisteminin uygulaması için giriş talimatlarını ileterek işletim sistemi ile kullanımdaki donanım arasında bir köprü rolü oynarlar.
Eski sürücüler, kullanıcılar için çeşitli baş ağrılarına neden olabilir. Grafik sürücünüz güncel değilse, ilgili donanım en son grafik özelliklerini uygulayamayabilir. Ayrıca, sistem güncellendiğinde eski bir sürücü uyumsuz hale gelme riski taşır.
Bozuk sürücüler aynı madalyonun diğer yüzüdür. Sürücü dosyaları bozulduğunda, sürücü normal şekilde çalışamaz. Bu, kullanım sırasında grafik kaleminin gecikmesi veya çizimin bozulması gibi hatalara yol açabilir. XP-Pen kullanıcıları, kalemin veya tabletin arızalanması olaylarından muzdaripti.
Neyse ki, doğru bilgiye veya araca sahipseniz sürücülerinizi güncellemek kolaydır.
XP-Pen aygıtınız hatalı çalışmaya devam ederse, tablet sürücüsünü güncellemek için aşağıdaki adımları izleyin.
Yöntem 1. Tablet Sürücüsünü El İle Güncelleyin
XP-Pen, kararlı grafik tabletleri, kalem ekranlı monitörler ve stylus kalemlerdeki cihazlar için düzenli olarak güncellemeler yayınlar. Belirli aygıtınız için sürücüyü manuel olarak güncellemek için, XP-Pen resmi indirme sayfasını ziyaret edin ve aygıtınıza uygun sürücüyü seçin.
Cihaz mimarinize uygun sürücüyü indirdiğinizden emin olun. Ayrıca grafik aygıtınız için en son aygıt yazılımı güncellemesini alabilir ve daha iyi bir deneyim için yükleyebilirsiniz.
Sürücüyü indirdiğinizde, normal bir Windows uygulaması gibi kurun. Kurulum sihirbazının talimatlarını takip etmeniz yeterlidir.
Sürücünüzü bu şekilde güncelledikten sonra makineyi yeniden başlatın. XP-Pen cihazı veya kalemiyle ilgili sorun çözülmelidir.
Aygıt sürücünüzü Aygıt Yöneticisi aracılığıyla da güncelleyebilirsiniz:
- Aygıt Yöneticisi'ni açın. Win tuşu + X kısayoluyla Yetkili Kullanıcı menüsünü açın ve Aygıt Yöneticisi'ni seçin.
- XP-Pen cihazınızı barındıran seçeneği genişletin.
- XP-Pen aygıtınıza sağ tıklayın ve Sürücüyü Güncelle'yi seçin.
- Bir sonraki ekranda, “Sürücüleri otomatik olarak ara” seçeneğini tıklayın.
Windows, aygıt için mevcut en son sürücüyü indirecek ve kuracaktır.
Yöntem 2. Tablet Sürücüsünü Otomatik Olarak Güncelleyin
Tablet sürücüsünü ve PC'nizdeki diğer herhangi bir aygıt sürücüsünü güncellemek için daha kolay, daha basit ve daha kullanışlı bir yöntemi tercih ediyorsanız, Auslogics Driver Updater gibi Microsoft sertifikalı sürücü güncelleme yazılımını tercih edebilirsiniz.
Driver Updater'ın bilgisayarınızı bir kez taraması yeterlidir. Birkaç saniye sonra PC'nizdeki tüm donanım sürücülerini bulacak ve güncellenmesi gerekenleri belirleyecektir. Doğru sürücüleri bulma veya bunları kendiniz yükleme konusunda endişelenmenize gerek yok. Driver Updater sizin için arama yapar. Tek yapmanız gereken, bir sürücünün yanındaki Güncelle düğmesine tıklamak ve otomatik olarak güncellenecektir.
Bir lisansla, yalnızca iki tıklamayla tüm donanım sürücülerinizi güncel hale getirebilirsiniz - biri taramayı başlatmak, diğeri her şeyi güncellemek için. Driver Updater, yenilerini yüklemeden önce mevcut sürücülerinizin yedeğini alır, böylece bir şeyler ters giderse endişelenmenize gerek kalmaz.
Neler yapabileceğini öğrenmek ve sisteminize indirmek için Auslogics Driver Updater yazılım sayfasını ziyaret edebilirsiniz.
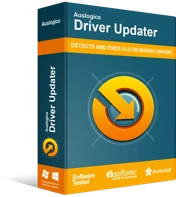
Sürücü Güncelleyici ile Bilgisayar Sorunlarını Çözün
Kararsız bilgisayar performansına genellikle güncel olmayan veya bozuk sürücüler neden olur. Auslogics Driver Updater, sürücü sorunlarını tanılar ve bilgisayarınızın daha sorunsuz çalışmasını sağlamak için eski sürücülerin tümünü bir kerede veya birer birer güncellemenize olanak tanır
Yukarıdaki düzeltmelerden birinin XP-Pen'in çalışmama sorununu çözmenize yardımcı olduğunu umuyoruz. XP-Pen cihazları, dijital çizim için gerçekten güzel araçlardır. Bu tür hataları meydana geldiğinde çözebilmek, sahipleri için çok önemlidir.
