PC'de Xbox Game Pass Yükleme Hatası 0x800700e9'u Düzeltmenin 9 Yolu
Yayınlanan: 2023-02-06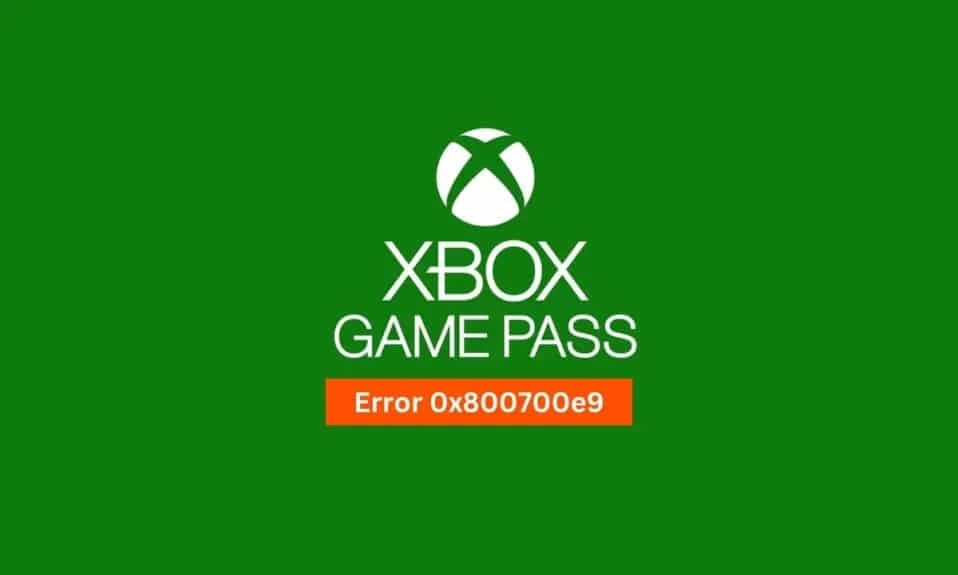
Çoğu zaman, bilgisayarınızda Xbox oyunları oynamaya çalıştığınızda, 0x800700e9 Xbox hatasıyla karşılaşırsınız. Bu, genellikle bozuk sistem dosyalarının veya bilgisayarınızda devre dışı bırakılmış Teslim Optimizasyonu hizmetinin neden olduğu yaygın bir sorundur. Bu kılavuzda, bilgisayarda Xbox game pass yükleme hatası 0x800700e9 sorununa neyin neden olduğunu ve bunu Windows 10 bilgisayarınızda nasıl düzelteceğinizi tartışacağız.

İçindekiler
- PC'de Xbox Game Pass Yükleme Hatası 0x800700e9 Nasıl Onarılır
- Yöntem 1: Sistem Dosyalarını Onar
- Yöntem 2: Windows Mağazası Sorun Gidericisini Çalıştırın
- Yöntem 3: Teslim Optimizasyonunu Etkinleştir
- Yöntem 4: Windows Optimizasyonu ve BITS Hizmetlerini Etkinleştirin
- Yöntem 5: Microsoft Store Önbelleğini Temizle
- Yöntem 6: Ağ Ayarını Sıfırla
- Yöntem 7: Xbox Uygulamasını Onarın
- Yöntem 8: Xbox Uygulamasını Sıfırla
- Yöntem 9: Microsoft Mağazasını Yeniden Yükleyin
PC'de Xbox Game Pass Yükleme Hatası 0x800700e9 Nasıl Onarılır
Xbox ile ilgili bu sorunun çeşitli nedenleri olabilir. Daha yaygın nedenlerden bazıları burada belirtilmiştir.
- Bozuk sistem dosyaları bu sorunun yaygın bir nedenidir.
- Microsoft Store ile ilgili çeşitli sorunlar bilgisayarınızda bu soruna neden olabilir.
- Bilgisayarınızda devre dışı bırakılmış bir Windows Teslim İyileştirme hizmeti de bu soruna neden olabilir.
- Devre dışı bırakılmış bir BITS hizmeti de bu soruna neden olabilir.
- Bu sorun, bozuk Microsoft Store önbellek verilerinden de kaynaklanabilir.
- Uygun olmayan Windows ağ ayarları da bu soruna neden olabilir.
- Xbox uygulamasıyla ilgili çeşitli sorunlar bu soruna neden olabilir.
Bu kılavuzda, oyun hata kodu 0x800700e9 sorununuzu başlatırken ters giden bir şeyi düzeltmek için çeşitli yöntemleri tartışacağız.
Yöntem 1: Sistem Dosyalarını Onar
Çoğu zaman, bu sorun bilgisayarınızdaki bozuk sistem dosyalarından kaynaklanır. Bozuk sistem dosyaları bilgisayarda çeşitli sorunlara neden olabilir ve bilgisayarı yavaşlatabilir. Bilgisayarınızda oyun oynamaya çalışırken Xbox hatası 0x800700e9 da alabilirsiniz. Bilgisayarınızdaki bozuk dosyaları onarma yöntemlerini öğrenmek için Windows 10'da Sistem Dosyaları Nasıl Onarılır kılavuzuna göz atabilirsiniz.
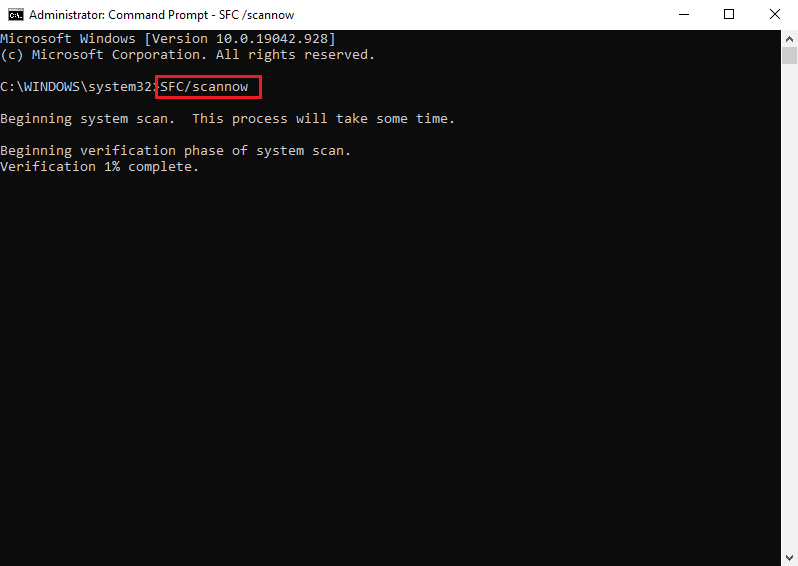
Yöntem 2: Windows Mağazası Sorun Gidericisini Çalıştırın
Bilgisayarınızdaki Xbox uygulamasıyla bu hatayı düzeltmenin bir başka etkili yöntemi de bilgisayarınızda Windows Mağazası Sorun Giderici'yi çalıştırmaktır. Bilgisayarınızdaki çeşitli Microsoft Store sorunlarını gidermek için bu sorun gidericiyi kullanabilirsiniz.
1. Ayarlar'ı açmak için Windows + I tuşlarına aynı anda basın.
2. Burada, Güncelleme ve Güvenlik'e tıklayın.
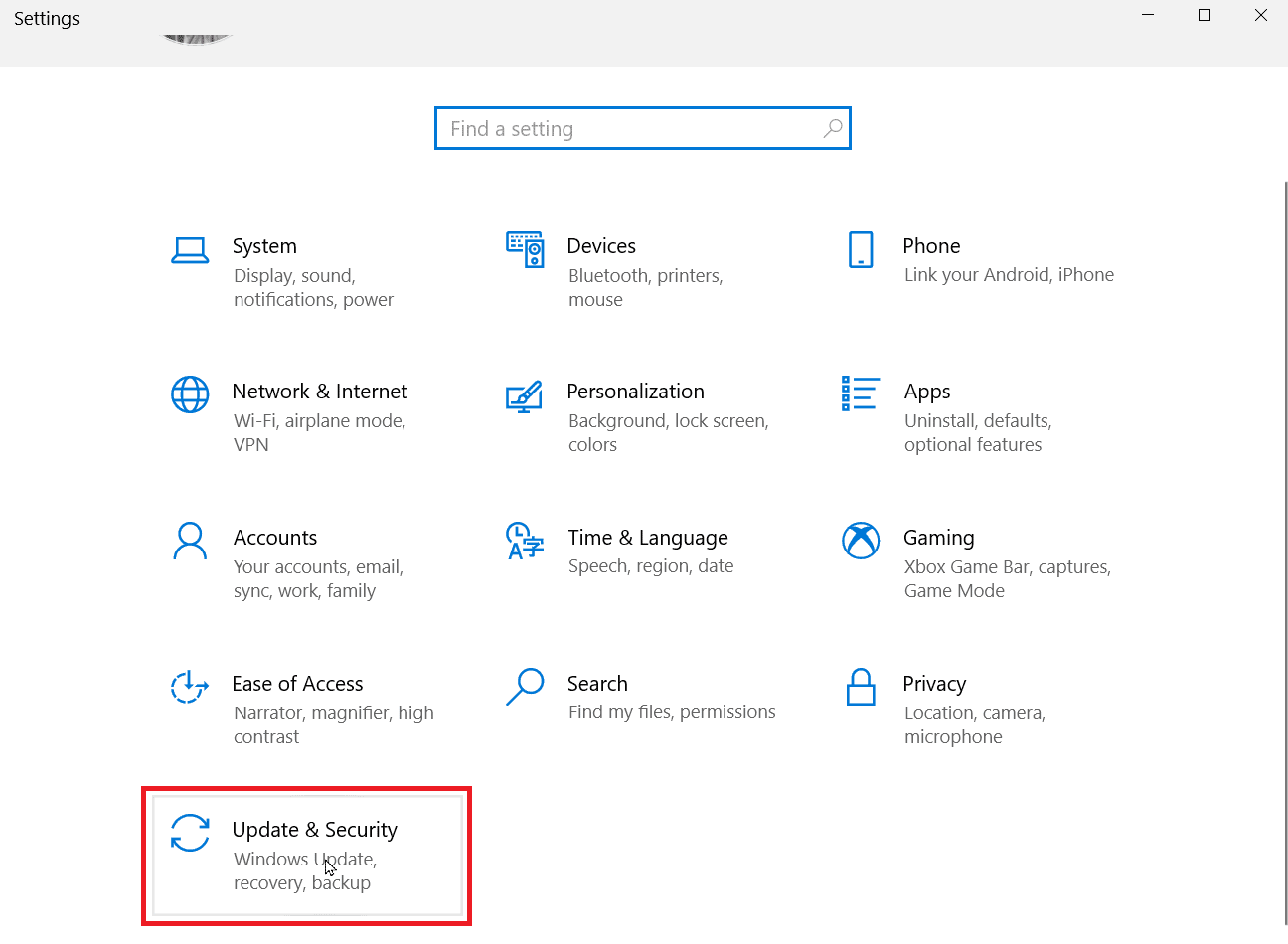
3. Sol taraftaki panelden Sorun Gider'e tıklayın.
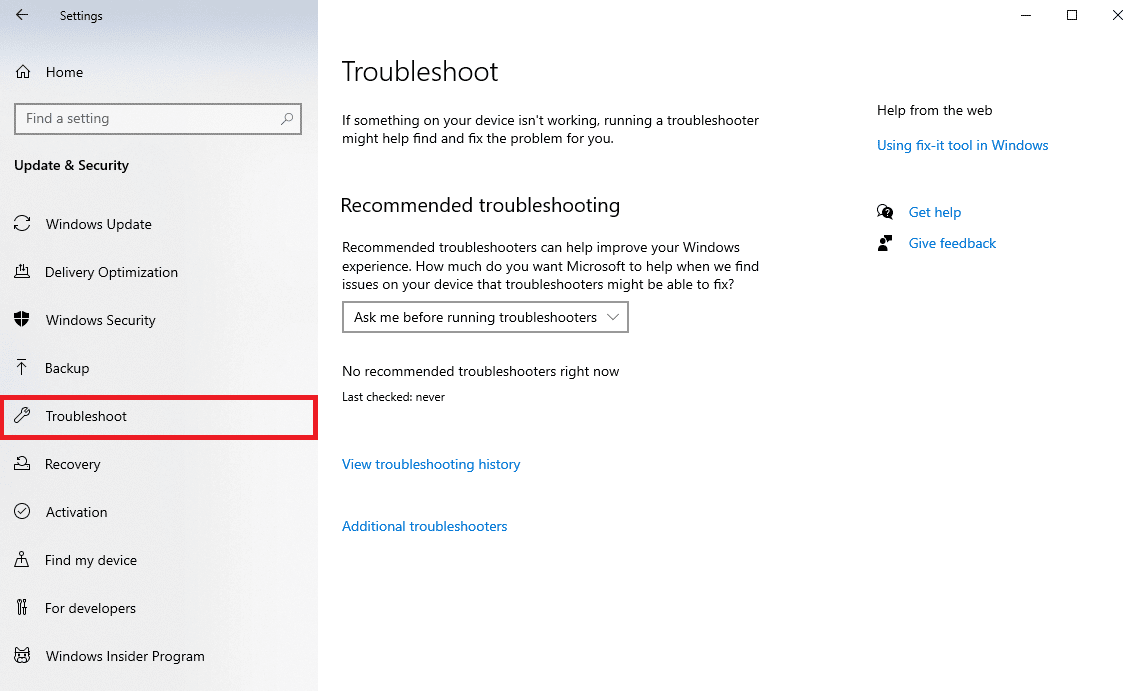
4. Şimdi Ek sorun gidericileri bulun ve tıklayın.
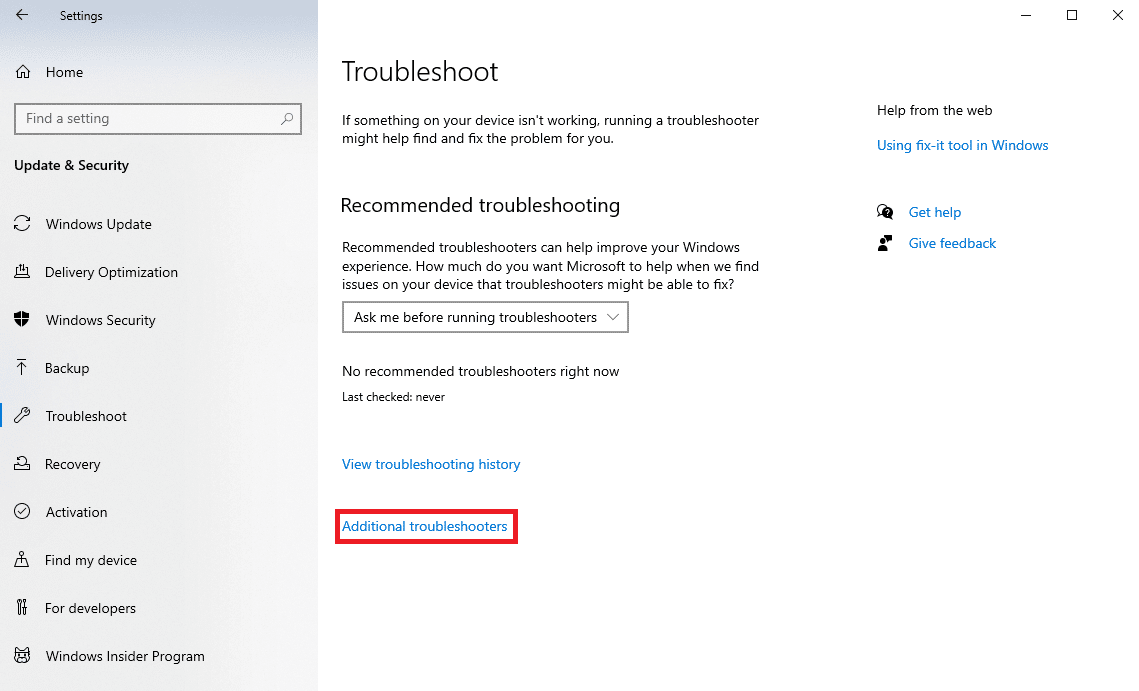
5. Windows Mağazası Uygulamalarını bulup tıklayın ve Sorun gidericiyi çalıştır seçeneğine tıklayın.
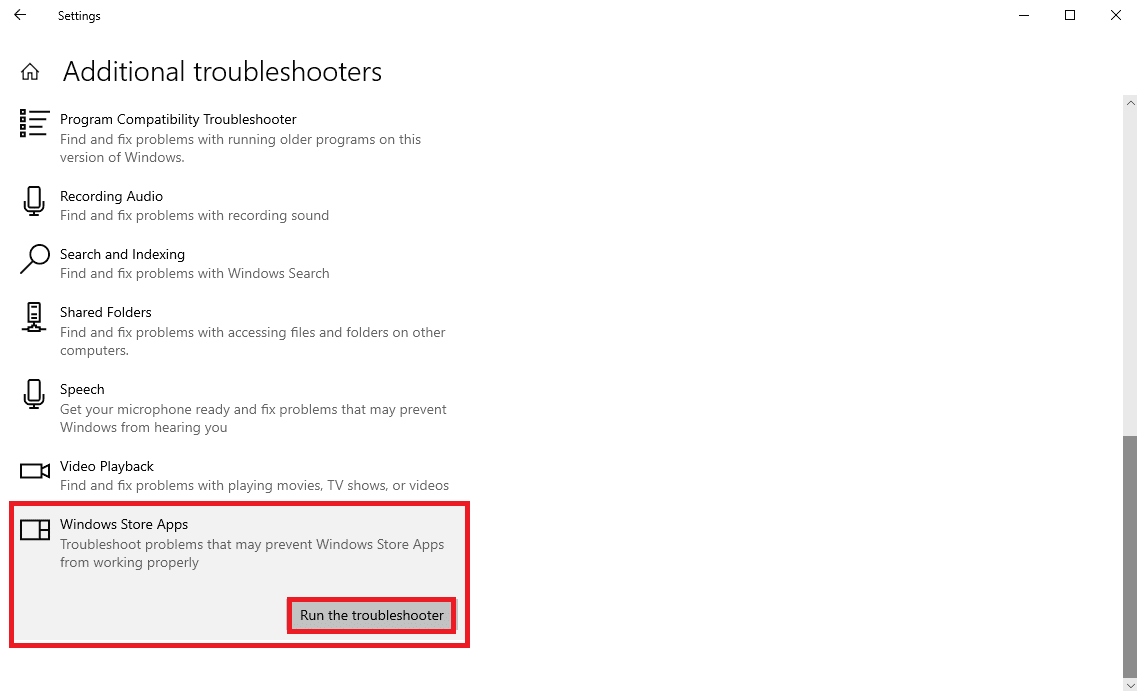
6. Hataları gösteren bir mesaj görüntülenirse, Bu düzeltmeyi uygula seçeneğine tıklayın ve ekrandaki talimatları izleyin.
7. Sorun giderme işlemi tamamlandıktan sonra bilgisayarınızı yeniden başlatın .
Bu, oyun hata kodu 0x800700e9 sorununu başlatırken bir şeylerin ters gitmesini düzeltmezse bir sonrakini deneyin.
Ayrıca Okuyun: Windows Mağazası Hatasını Düzeltin 0x80240024
Yöntem 3: Teslim Optimizasyonunu Etkinleştir
Teslim Optimizasyonu, sistemin diğer bilgisayarlardan Windows güncellemelerini indirmesine izin veren bir Windows hizmetidir. Genellikle, bu hizmet bilgisayarınızda devre dışıysa, PC'de bu Xbox game pass yükleme hatası 0x800700e9 alabilirsiniz. Bu nedenle, sorunu çözmek için bilgisayarınızda Teslimat Optimizasyonu hizmetini etkinleştirmeyi deneyebilirsiniz.
Seçenek I: Ayarlar Yoluyla
Teslimat Optimizasyonu hizmetini sistem ayarlarından etkinleştirebilirsiniz. Xbox hatası 0x800700e9 sorununu çözmek üzere bilgisayarınızdaki hizmeti güvenli bir şekilde etkinleştirmek için bu basit adımları izleyin.
1. Ayarlar'ı açmak için Windows + I tuşlarına aynı anda basın.
2. Burada, Güncelleme ve Güvenlik'e tıklayın.
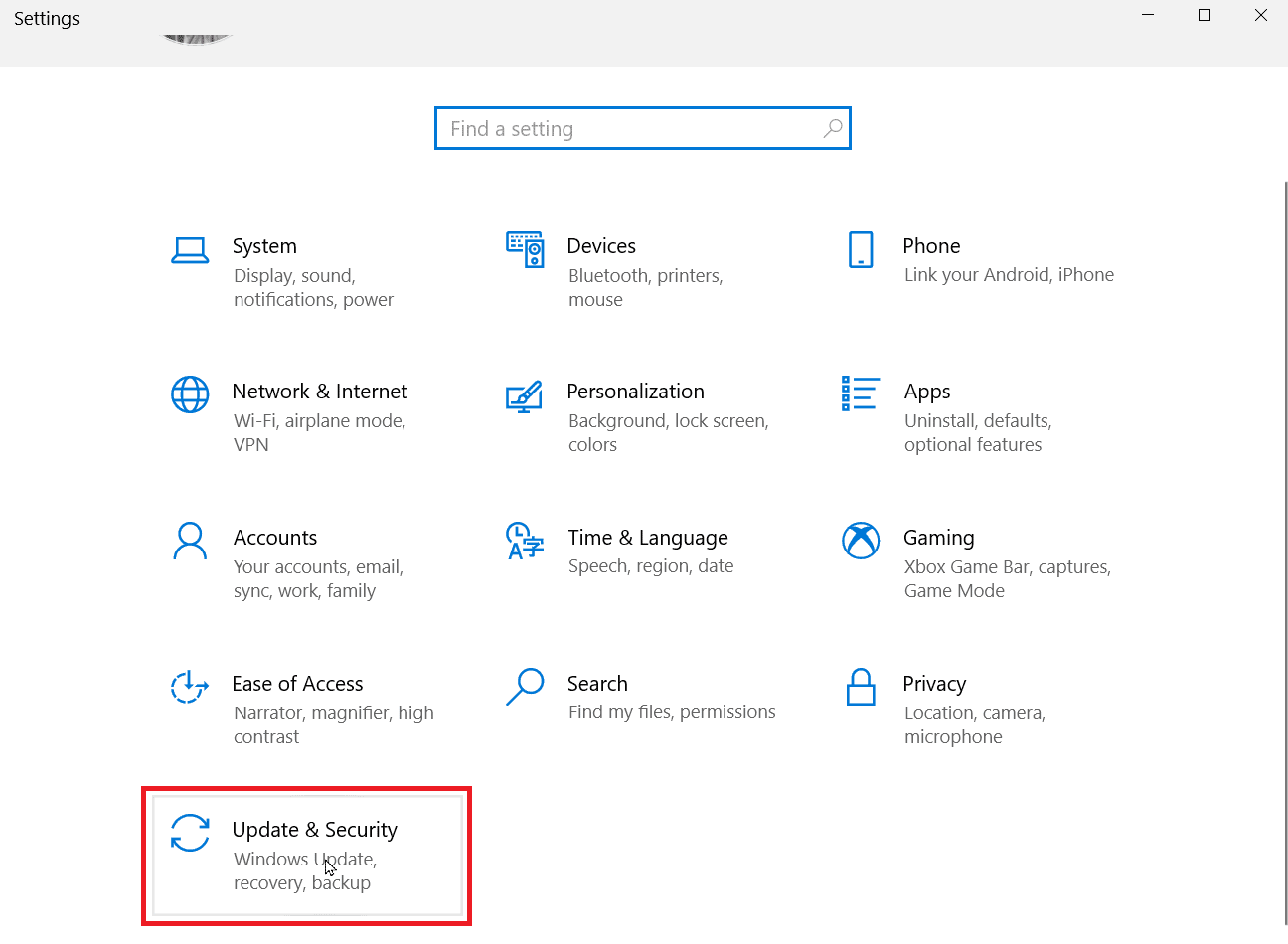
3. Windows Update panelinde Gelişmiş seçenekler öğesini bulun ve tıklayın.
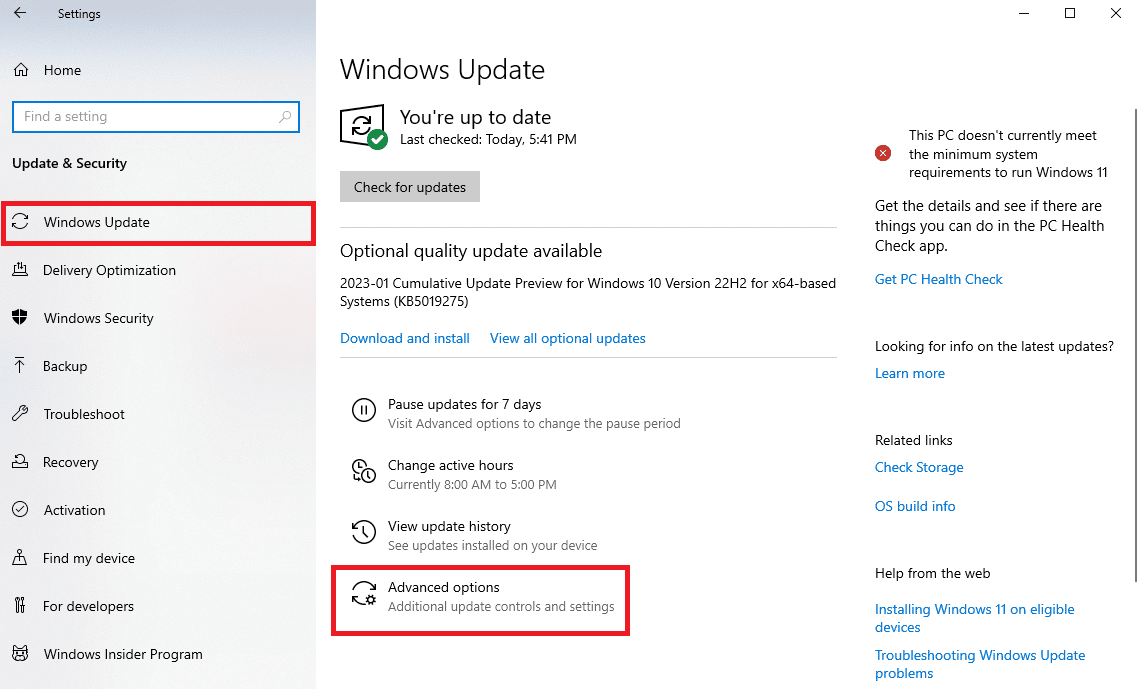
4. Aşağı kaydırın ve Teslimat Optimizasyonu üzerine tıklayın.
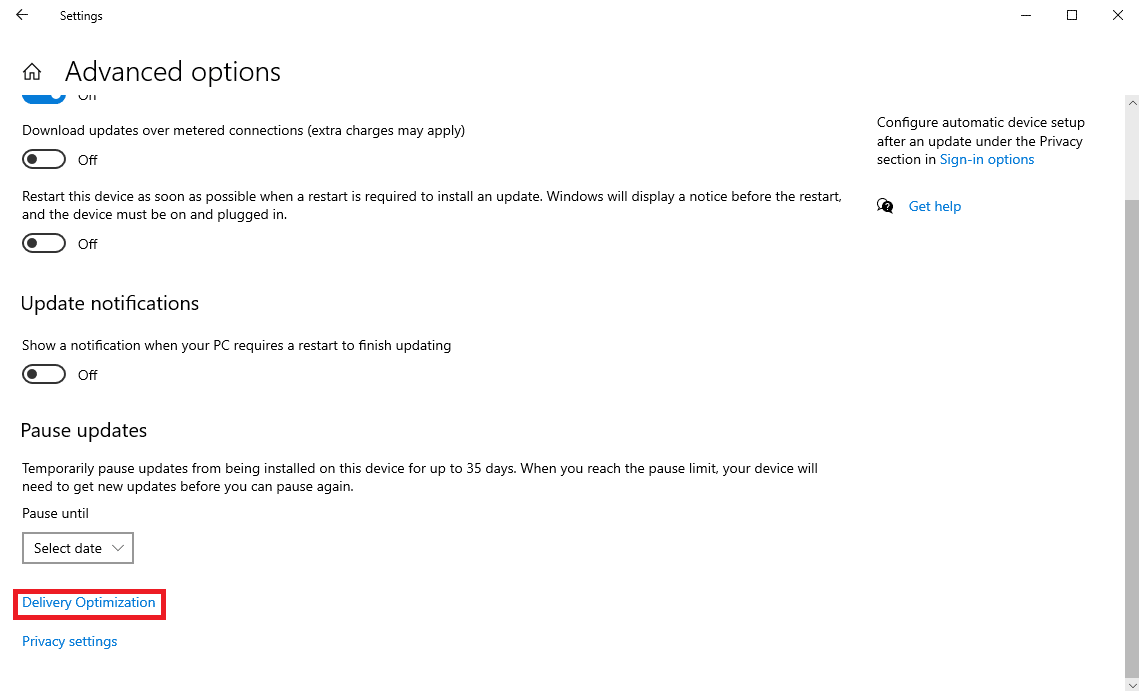
5. Burada, Diğer bilgisayarlardan indirmeye izin ver öğesini bulun ve etkinleştirin.
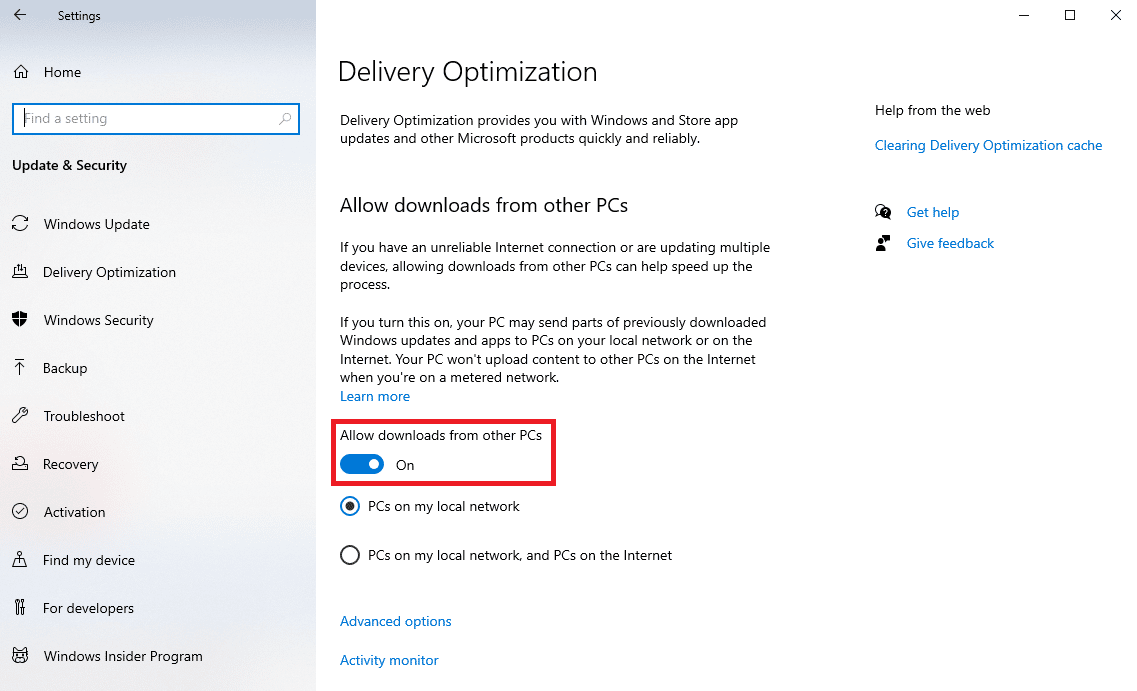
6. Son olarak, yerel ağımdaki PC'ler radyo düğmesine tıklayın.
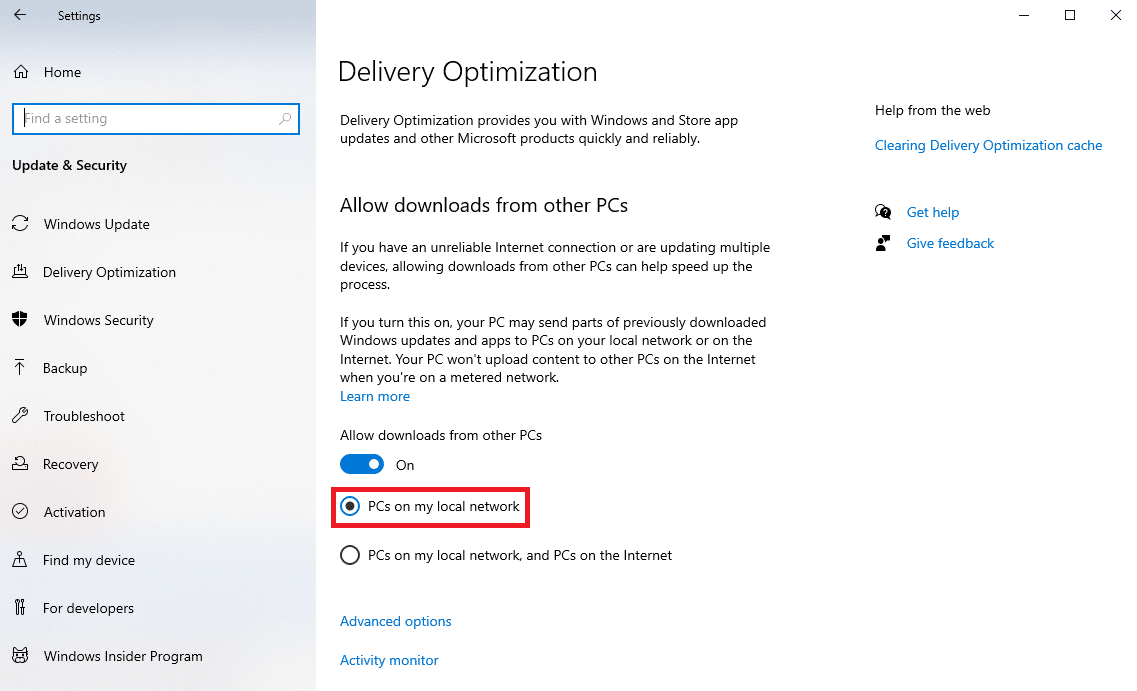
Seçenek II: Windows Kayıt Defteri Aracılığıyla
Bilgisayarınızdaki Windows Kayıt Defterini değiştirerek Teslim En İyi Durumunu da etkinleştirebilirsiniz.
Not: Değişiklik sırasında manuel hatalar olması durumunda önceki ayarlara geri yüklemek için kayıt defteri anahtarlarının yedeğini alın. Sistem kayıt defterinin yedeğini almak için Windows'ta Kayıt Defteri Nasıl Yedeklenir ve Geri Yüklenir kılavuzuna bakın.
Teslim İyileştirme hizmetini etkinleştirmek üzere sistem kayıt defterini değiştirmek için bu basit adımları izleyin.
1. Çalıştır iletişim kutusunu açmak için Windows + R tuşlarına birlikte basın.
2. Buraya regedit yazın ve Kayıt Defteri Düzenleyicisi'ni açmak için Enter tuşuna basın.
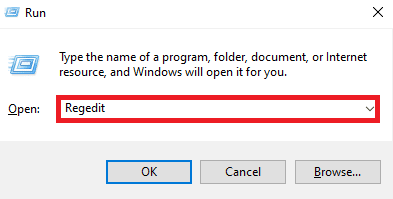
3. Kayıt Defteri Düzenleyicisi'nde, aşağıdaki konuma gidin ve DWORD Başlat anahtarına sağ tıklayın.
Bilgisayar\HKEY_LOCAL_MACHINE\SYSTEM\CurrentControlSet\Services\DoSvc
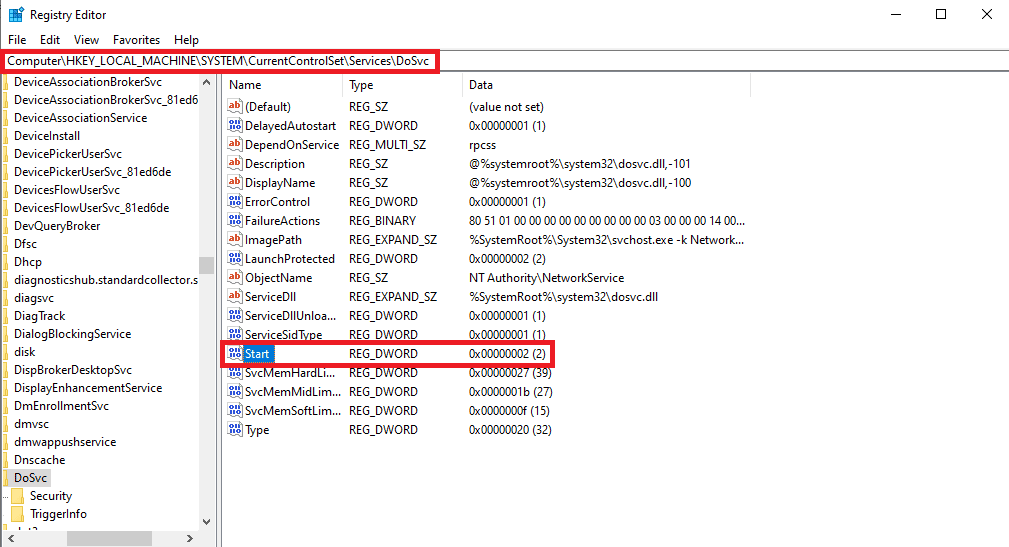

4. Şimdi Değiştir… seçeneğine tıklayın.
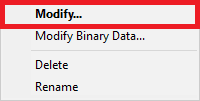
5. Değer verisini 3 olarak girin ve Tamam'a tıklayın.
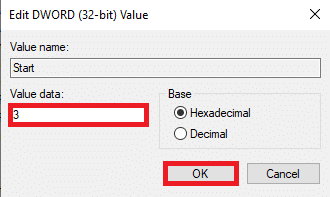
6. Kayıt Defteri Düzenleyicisinden çıkın ve bilgisayarı yeniden başlatın .
Bu yardımcı olmazsa ve oyununuzu başlatırken bir şeyler ters giderse 0x800700e9 hata kodu sorunu devam eder, sonraki yöntemi deneyin.
Ayrıca Okuyun: Windows 10'da Bozuk Kayıt Defteri Nasıl Onarılır
Yöntem 4: Windows Optimizasyonu ve BITS Hizmetlerini Etkinleştirin
Çoğu zaman, yalnızca Teslim Optimizasyonu hizmetini etkinleştirmek yardımcı olmaz ve PC'de bu Xbox game pass yükleme hatasını 0x800700e9 düzeltmek için bilgisayarınızda BITS hizmetlerini etkinleştirmeniz gerekir. Bu hizmetlerin her ikisini de bilgisayarınızda etkinleştirmek için bu basit adımları takip edebilirsiniz.
1. Çalıştır iletişim kutusunu açmak için bilgisayarınızda Windows + R tuşlarına birlikte basın.
2. Buraya Services.msc yazın ve Hizmetler penceresini başlatmak için Enter tuşuna basın.
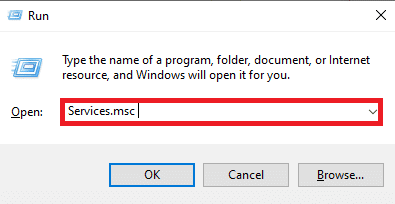
3. Şimdi Teslim Optimizasyonu hizmetini bulun ve üzerine çift tıklayın.
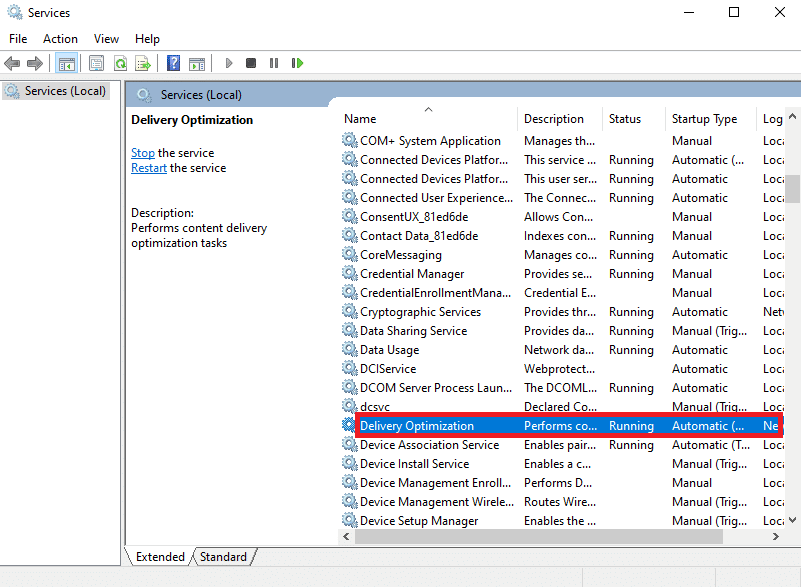
4. Yeni iletişim kutusunda Başlangıç türü açılır menüsünü bulun ve Otomatik öğesini seçin.
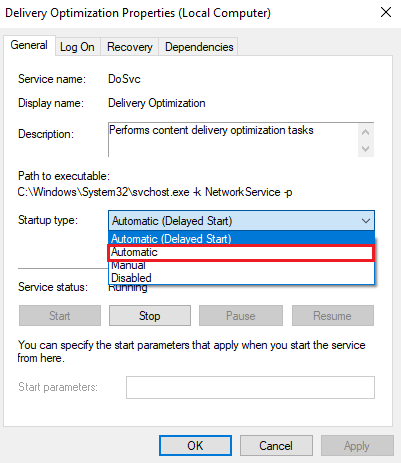
5. Şimdi, değişiklikleri kaydetmek için Uygula'ya ve ardından Tamam'a tıklayın.
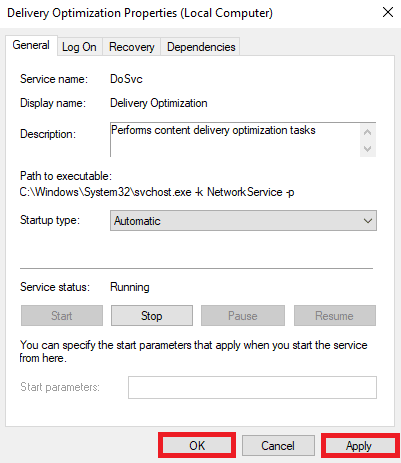
6. Şimdi Arka Plan Akıllı Aktarım hizmetini bulup çift tıklayın ve 4-5. Adımları tekrarlayın.
Yöntem 5: Microsoft Store Önbelleğini Temizle
Sorunun yaygın bir nedeni, bozuk Microsoft Mağazası önbellek verilerinden kaynaklanabilir. Bilgisayarınızdaki çeşitli oyun yükleme sorunlarını çözmek için bu verileri temizlemeyi deneyebilirsiniz. Windows tuşuna basın, WSReset.exe yazın ve Enter tuşuna basın.
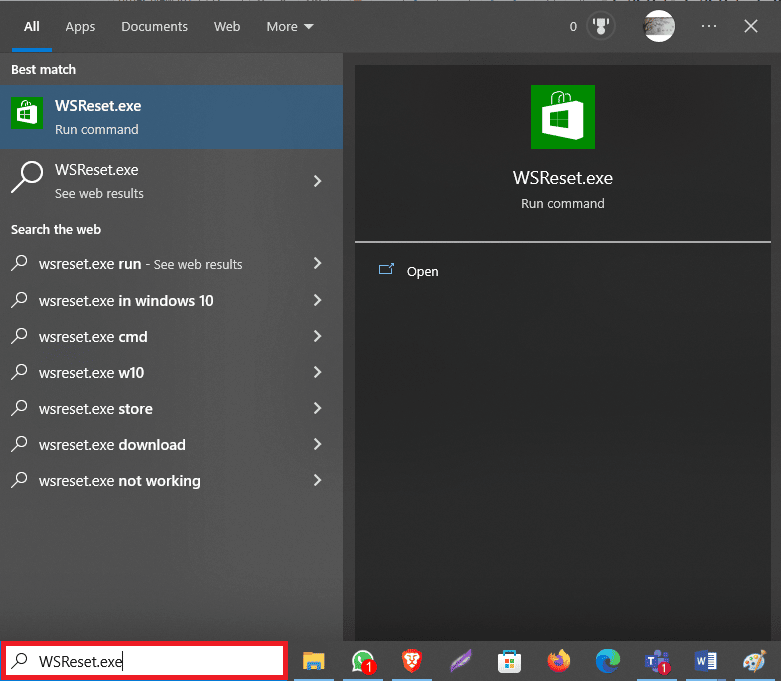
Bu, Windows Mağazası önbellek verilerini sıfırlayacaktır.
Yöntem 6: Ağ Ayarını Sıfırla
Birçok kullanıcı, bilgisayardaki ağ ayarlarının sıfırlanmasının da bu sorunun çözülmesine yardımcı olduğunu gördü. Bu nedenle, önceki yöntemler yardımcı olmazsa ve aynı sorunu yaşamaya devam ederseniz, Windows 10 bilgisayarınızda ağı sıfırlamayı deneyebilirsiniz. Nasıl yapacağınızdan emin değilseniz, bilgisayarınızdaki ağ ayarlarını güvenli bir şekilde sıfırlamak için Windows 10'da Ağ Ayarları Nasıl Sıfırlanır kılavuzuna göz atabilirsiniz.
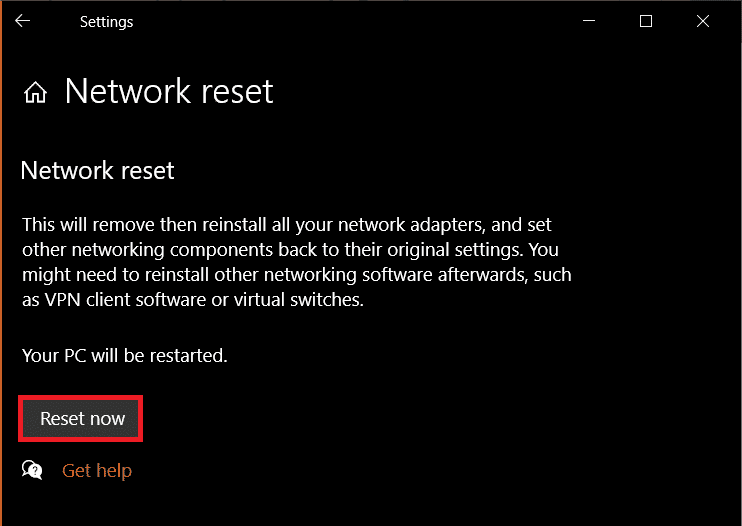
Ayrıca Okuyun: Windows 10 Ağ Profili Eksik Sorununu Düzeltin
Yöntem 7: Xbox Uygulamasını Onarın
PC'de Xbox game pass yükleme hatası 0x800700e9'u düzeltmenin etkili çözümlerinden biri, Xbox uygulama dosyalarını onarmaktır.
1. Ayarlar'ı açmak için Windows + I tuşlarına basın.
2. Burada Uygulamalar'a tıklayın.
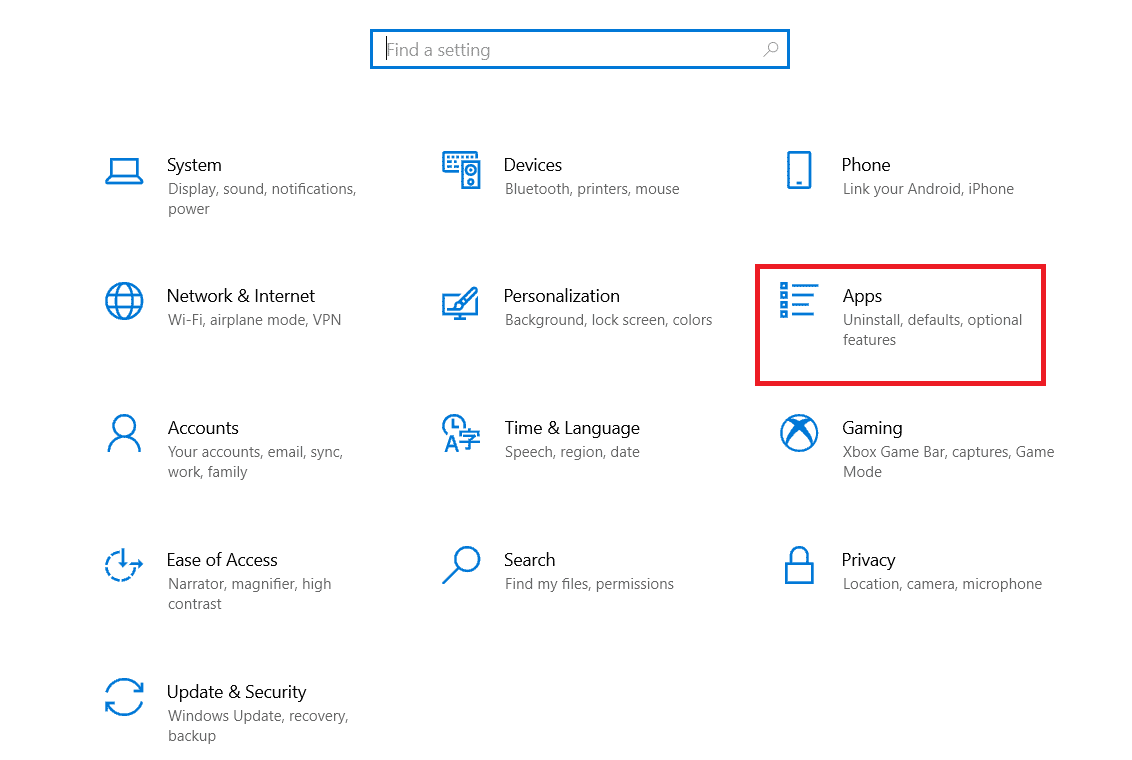
3. Şimdi Xbox Live'ı bulun.
4. Şimdi Gelişmiş seçeneklere tıklayın.
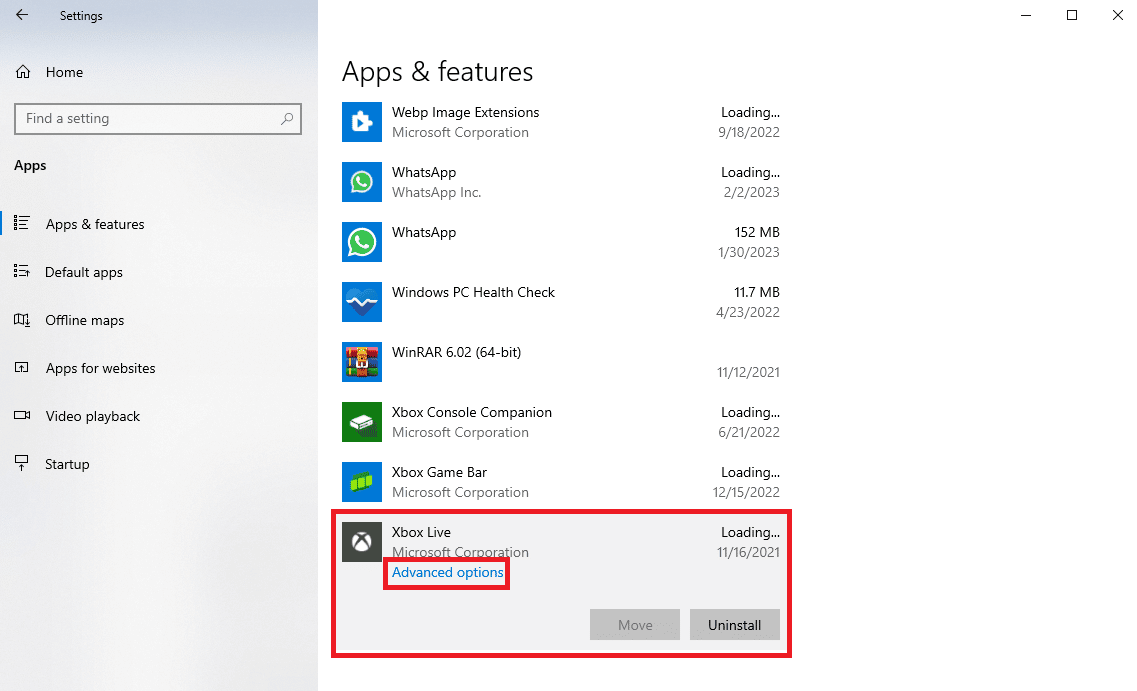
5. Burada, Onar seçeneğini bulun ve tıklayın.
Yöntem 8: Xbox Uygulamasını Sıfırla
Xbox uygulamasını onarmak yardımcı olmazsa, bilgisayarınızdaki uygulamayı sıfırlamayı deneyebilirsiniz. Bilgisayarınızdaki uygulamayı sıfırlamak için bu basit adımları izleyin.
1. Yukarıdaki Yöntem 7'de gösterildiği gibi Xbox Live Advanced seçeneklerine gidin.
2. Burada, Sıfırla seçeneğini bulun ve tıklayın.
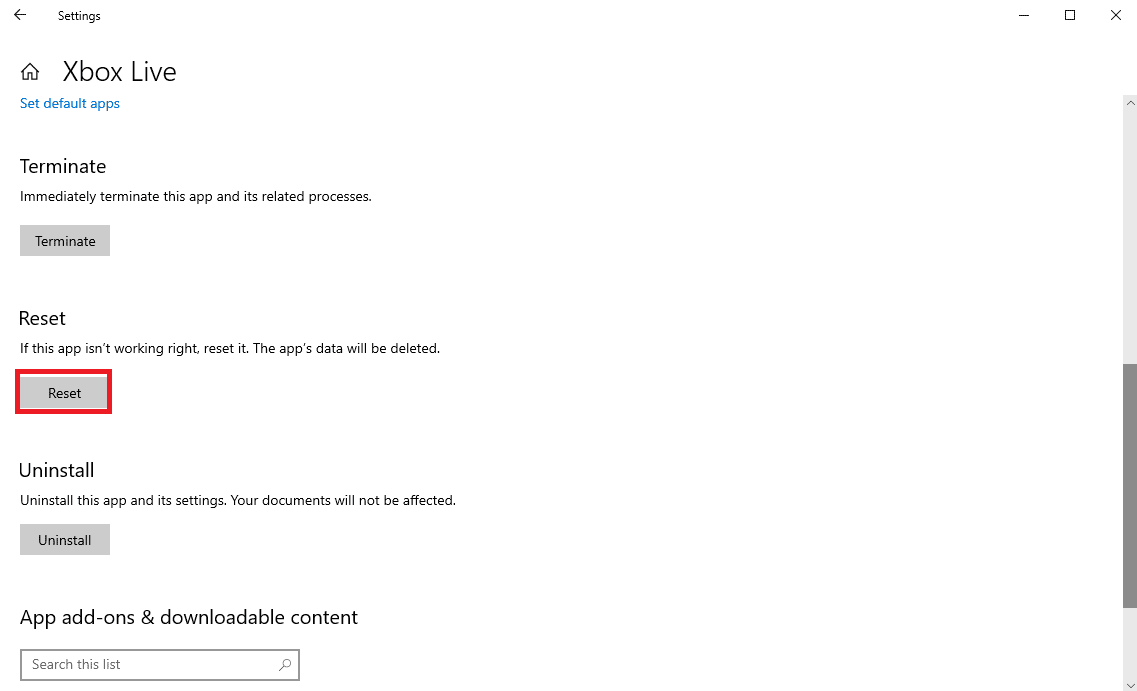
Ayrıca Okuyun: Xbox Oyun Konuşma Penceresi Nasıl Kaldırılır?
Yöntem 9: Microsoft Mağazasını Yeniden Yükleyin
PC'de Xbox game pass yükleme hatası 0x800700e9'u çözmek için daha önce belirtilen yöntemlerden hiçbiri işe yaramazsa, Microsoft Store'u bilgisayarınıza yeniden yüklemeyi deneyebilirsiniz.
1. Windows tuşuna basın, Windows PowerShell yazın ve Aç'a tıklayın.
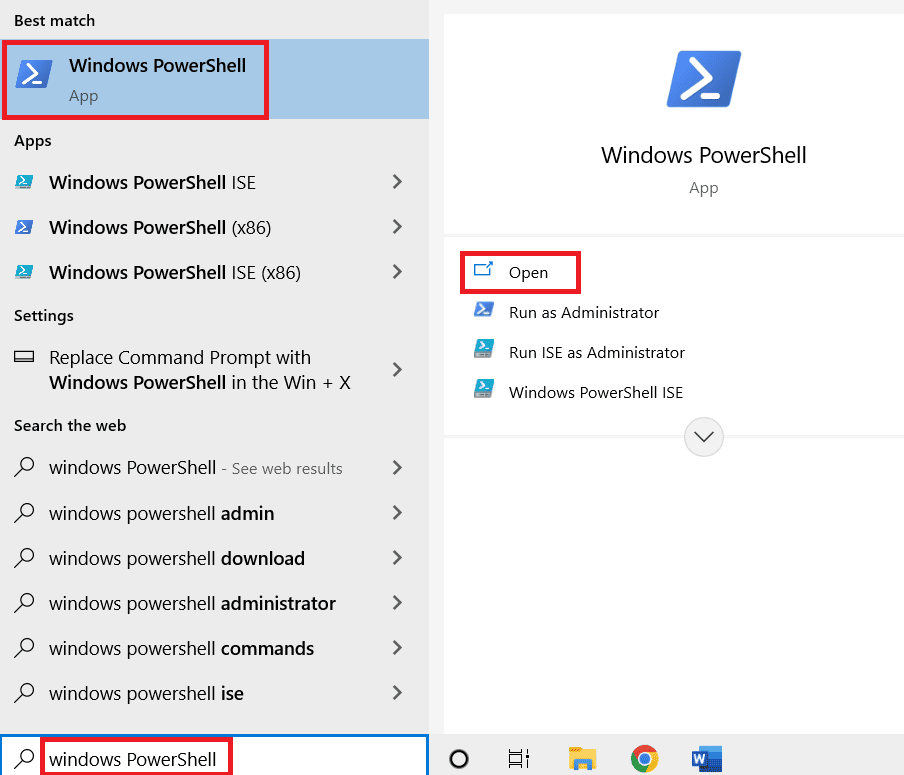
2. PowerShell penceresinde aşağıdaki komutu girin ve Enter tuşuna basın.
Get-AppxPackage -allusers Microsoft.WindowsStore | Foreach {Add-AppxPackage -DisableDevelopmentMode -Register "$($_.InstallLocation)\AppXManifest.xml"} 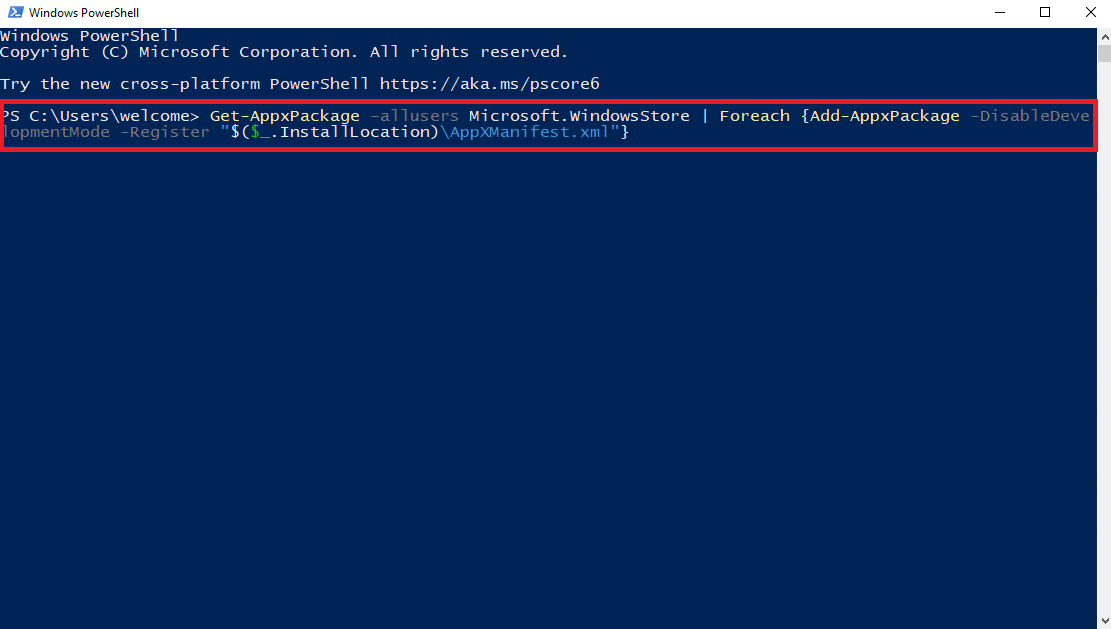
3. Komutun bitmesini bekleyin ve PowerShell penceresini kapatın .
Sıkça Sorulan Sorular (SSS)
S1. Xbox 0x800700e9 sorununa ne sebep olur?
Cevap. Bu sorunun çeşitli nedenleri olabilir. Daha yaygın olanlardan bazıları, uygun olmayan ağ ayarlarını ve bozuk Microsoft Store önbellek verilerini içerir.
S2. Bilgisayarımdaki Xbox uygulamasını sıfırlayabilir miyim?
Cevap. Evet , bilgisayarınızda oyun oynamak için Xbox kullanıyorsanız çeşitli uygulama hatalarını çözmek için uygulamayı sıfırlayabilirsiniz.
S3. Xbox 0x800700e9 sorununu nasıl düzeltirim?
Cevap. Bu sorunu gidermek için bozuk sistem dosyalarını onarmak ve Microsoft Store'daki önbellek verilerini sıfırlamak gibi çeşitli yöntemleri deneyebilirsiniz.
Tavsiye edilen:
- En İyi Uygulamalarını Kullanarak Zoom Nasıl Daha İyi Yapılır?
- Procreate'de Renk Nasıl Doldurulur
- Windows 10'da Xbox Game Bar Ekran Kaydı Nasıl Etkinleştirilir
- PC'de Xbox Game Pass Nasıl İptal Edilir
Umarız bu kılavuz size yardımcı olmuştur ve PC sorunuyla ilgili Xbox game pass yükleme hatası 0x800700e9'u düzeltebilmişsinizdir. Sizin için hangi yöntemin işe yaradığını bize bildirin. Bizim için herhangi bir öneriniz veya sorunuz varsa, lütfen yorum bölümünde bize bildirin.
