WSUS Yönetim Konsolu, WSUS Sunucusuna Uzak API aracılığıyla Bağlanamıyor
Yayınlanan: 2022-11-01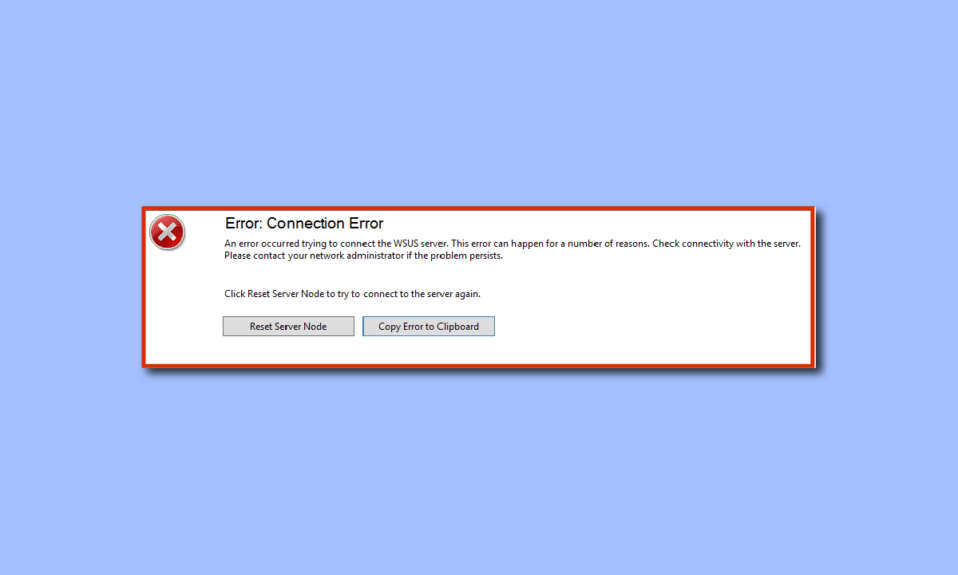
Bir İşletmeyi veya birçok kişinin işbirliği yapmasını gerektiren herhangi bir profesyonel işi yönetmek zorlu bir görev olabilir. İşinizi kolaylaştırmak için WSUS veya Windows Server Update Services adlı bir hizmet geliştirildi. Windows sunucuları, istemci işletim sistemleri ve diğer Microsoft yazılımları için güncellemeleri, yamaları ve düzeltmeleri planlamaya, yönetmeye ve dağıtmaya yardımcı olan bir Windows sunucusudur. Ancak, WSUS yönetim konsolunun WSUS sunucusuna uzak hata yoluyla bağlanamaması, Windows Update Hizmetleri Konsolu'nun çökmesi durumunda meydana gelen, amaçlanan etkinlikleri bozabilir. Bu durumda, uzaktan kumanda aracılığıyla bağlanılamayan WSUS konsol hatası çözülmeden kalabilir ve konsol kullanılarak işlemlere erişmek zor olabilir. Makale, apiwsus konsol hatası bağlanamıyor hatasını düzeltme konusunda tavsiyelerde bulunuyor. Hata mesajı aşağıdaki gibi görüntülenecektir, Hata: Bağlantı Hatası. WSUS sunucusuna bağlanmaya çalışırken bir hata oluştu. Bu hata birkaç nedenden dolayı meydana gelebilir. Sunucuyla bağlantıyı kontrol edin. Sorun devam ederse lütfen ağ yöneticinize başvurun. Sunucuya yeniden bağlanmayı denemek için Sunucu Düğümünü Sıfırla'ya tıklayın.
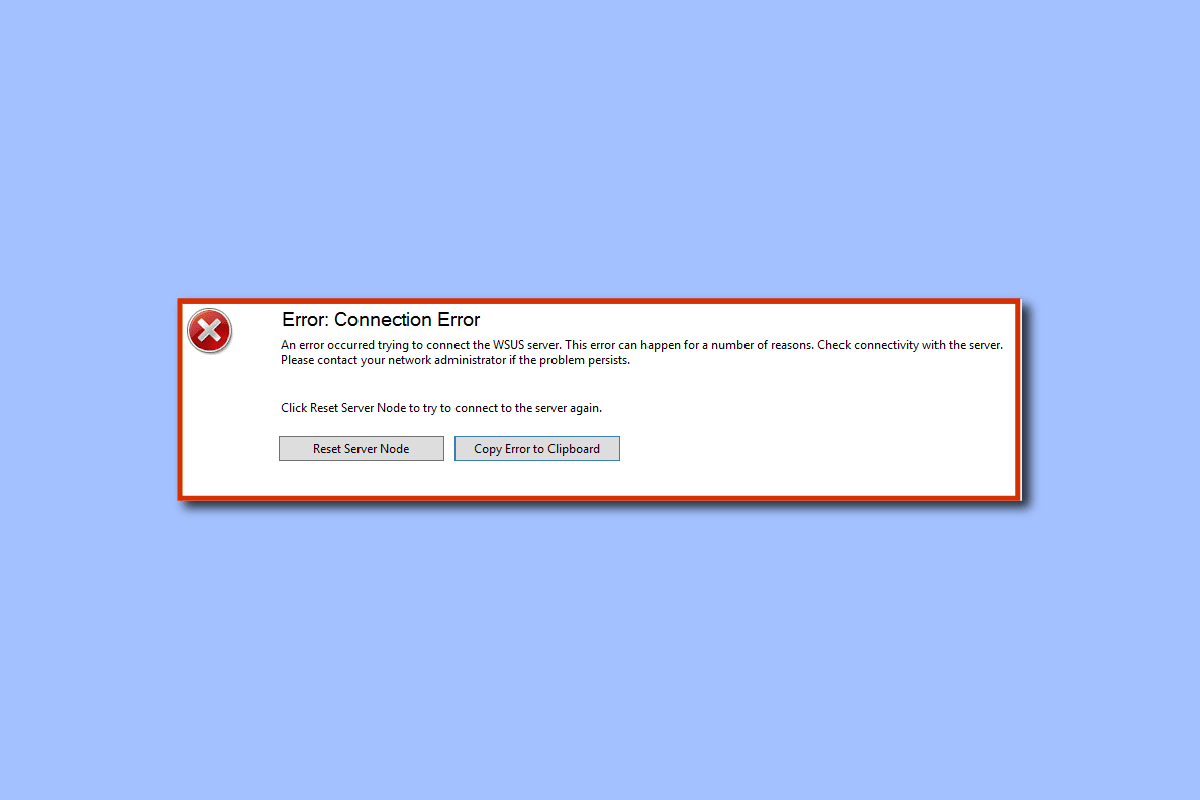
İçindekiler
- WSUS Yönetim Konsolu, Uzak API aracılığıyla WSUS Sunucusuna Bağlanamıyor Nasıl Onarılır
- Yöntem 1: WSUS Dosyasını Sil
- Yöntem 2: Depolama Alanını Geliştirin
- Yöntem 3: Yönetim Konsolunu Yeniden Başlatın
- Yöntem 4: Konsolda Düğümü Yeniden Başlatın
- Yöntem 5: Hizmeti Yeniden Başlatın
- Yöntem 6: Kayıt Defteri Düzenleyici Anahtarlarını Değiştirin
- Yöntem 7: Kullanıcı Hesabına İzin Verme
- Yöntem 8: Özel Bellek Sınırını Artırın
WSUS Yönetim Konsolu, Uzak API aracılığıyla WSUS Sunucusuna Bağlanamıyor Nasıl Onarılır
Windows PC'nizde apiwsus konsolu bağlanamıyor hatasını düzeltmek için sorun giderme yöntemlerinin listesi.
Yöntem 1: WSUS Dosyasını Sil
Hatayı düzeltmenin en önemli yöntemi, wsus dosyasının AppData klasöründeki örneklerini silmektir. Beklenmeyen bir paket biçimi nedeniyle el sıkışma başarısız olursa System.IO.IOException hatası oluşabilir ve bu, bu yöntemde biçimlendirilebilir.
1. %appdata% klasörünü aramak için alttaki arama çubuğunu kullanın ve Aç'a tıklayın.
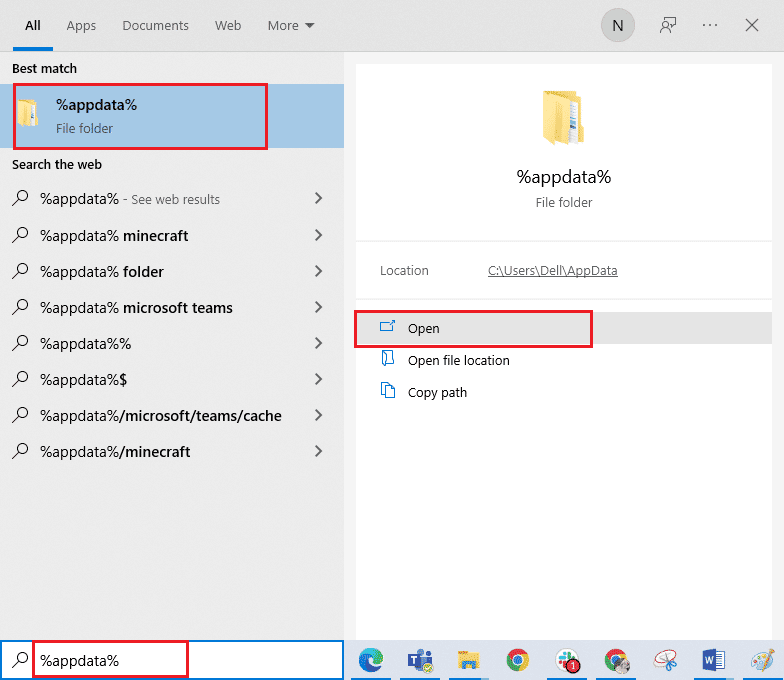
2. Dosya Gezgini'nde Microsoft\MMC dizinini kullanarak MMC klasörüne gidin.
3. wsus dosyasına sağ tıklayın ve açılır listedeki Sil seçeneğine tıklayın.
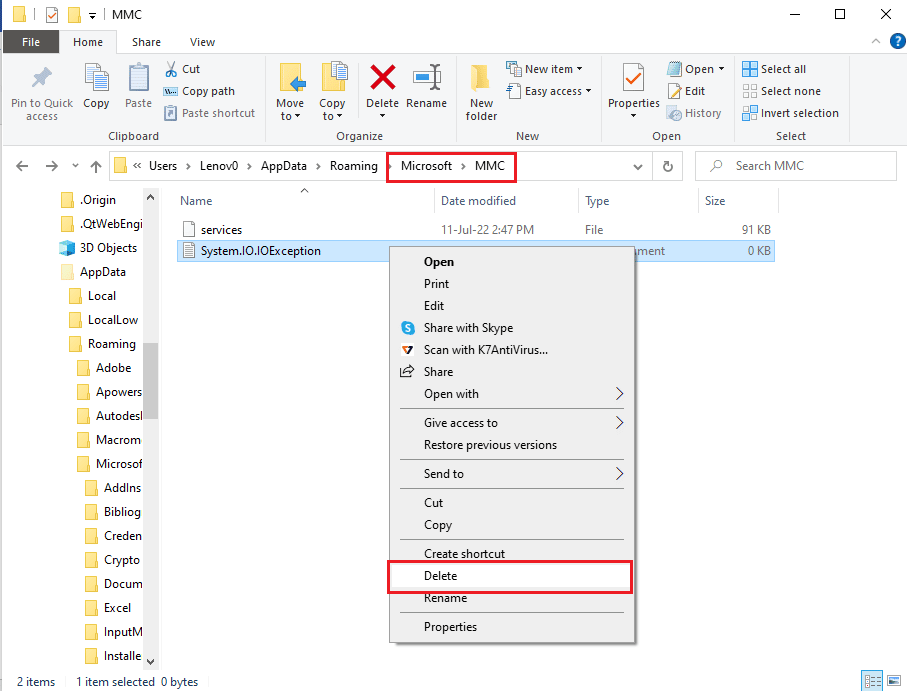
Yöntem 2: Depolama Alanını Geliştirin
PC'nizdeki depolama alanı yeterli değilse, wsus yönetim konsolu uzaktan wsus sunucusuna bağlanamıyorsa, bilgileri alma ve işlevleri gerçekleştirmede zorluk yaşayabileceğinden, uzaktan hata oluşabilir. Apiwsus konsolu bağlanamıyor hatasını düzeltmek için, PC'nizin depolama alanını geliştirmek için burada verilen bağlantıdaki talimatları izlemeyi deneyebilirsiniz.
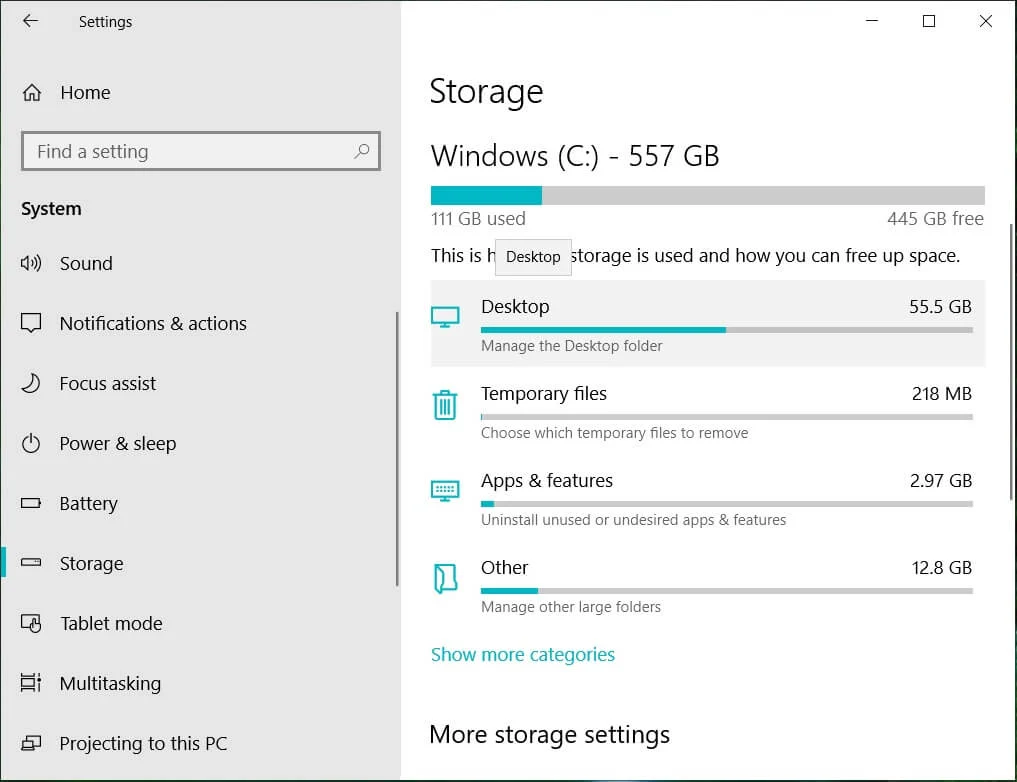
Ayrıca Okuyun: Windows 10'da Ayrılmış Depolamayı Etkinleştirin veya Devre Dışı Bırakın
Yöntem 3: Yönetim Konsolunu Yeniden Başlatın
Hatayı düzeltmenin başka bir yöntemi de yönetim konsolunu yeniden başlatmaktır. Bu, konsoldaki tüm aksaklıkları ve sorunları giderir. Linux sistemini kullanarak konsolu yeniden başlatma yöntemleri bu bölümde açıklanmıştır.
Seçenek I: Debian veya Ubuntu
Yönetim konsolunu yeniden başlatmak için Debian veya Ubuntu işletim sistemini kullanma yöntemi bu bölümde açıklanmıştır.
1. Linux PC'nizde Başlat menüsünden Terminal'i açın.
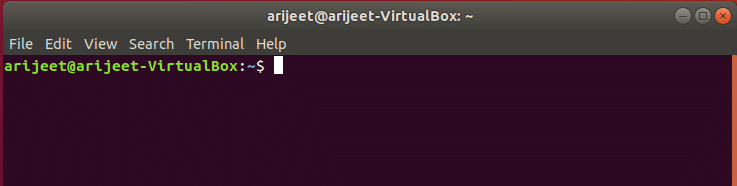
2. Aşağıdaki komutları tek tek yazın ve yönetim konsolunu ve ilgili bileşenlerini yeniden başlatmak için Enter tuşuna basın.
sudo hizmeti çoğaltılmış yeniden başlatma sudo hizmeti çoğaltılmış-ui yeniden başlatma sudo hizmeti çoğaltılmış operatör yeniden başlatma
3. Yeniden başlatılan sayfada yönetici hesabınızda oturum açın.
Seçenek II: CentOS veya RHEL veya Fedora
Bir CentOS veya RHEL ya da Fedora OS kullanıyorsanız, WSUS konsol hatasını uzaktan kumandayla bağlanamıyor düzeltmek için bu bölümde verilen talimatları izlemeyi deneyebilirsiniz.
1. Başlat menüsünden , Linux PC'nizdeki Terminal uygulamasını açın.
2. Aşağıdaki komutu yazın ve yönetim konsolunu yeniden başlatmak için Enter tuşuna basın.
sudo systemctl yeniden çoğaltılmış çoğaltılmış-ui çoğaltılmış-operatör
3. Yönetici hesabınızda oturum açmak için oturum açma kimlik bilgilerinizi kullanın.
Yöntem 4: Konsolda Düğümü Yeniden Başlatın
Bağlantıdaki tüm aksaklıkları ve sorunları gidermek ve WSUS yönetim konsolunun uzak hata yoluyla WSUS sunucusuna bağlanamadığını düzeltmek için alternatif bir yaklaşım olarak, bilgisayarınızı kullanarak konsoldaki düğümü yeniden başlatmayı deneyebilirsiniz.
1. WSUS Sunucunuzdaki Başlat simgesine tıklayın ve Tüm Programlar seçeneğine tıklayın.
2. Yönetimsel Araçlar seçeneğine tıklayın ve ardından Wsus Yönetim Konsolu'na erişmek için Microsoft Windows Server Güncelleme Hizmetleri'ne tıklayın.
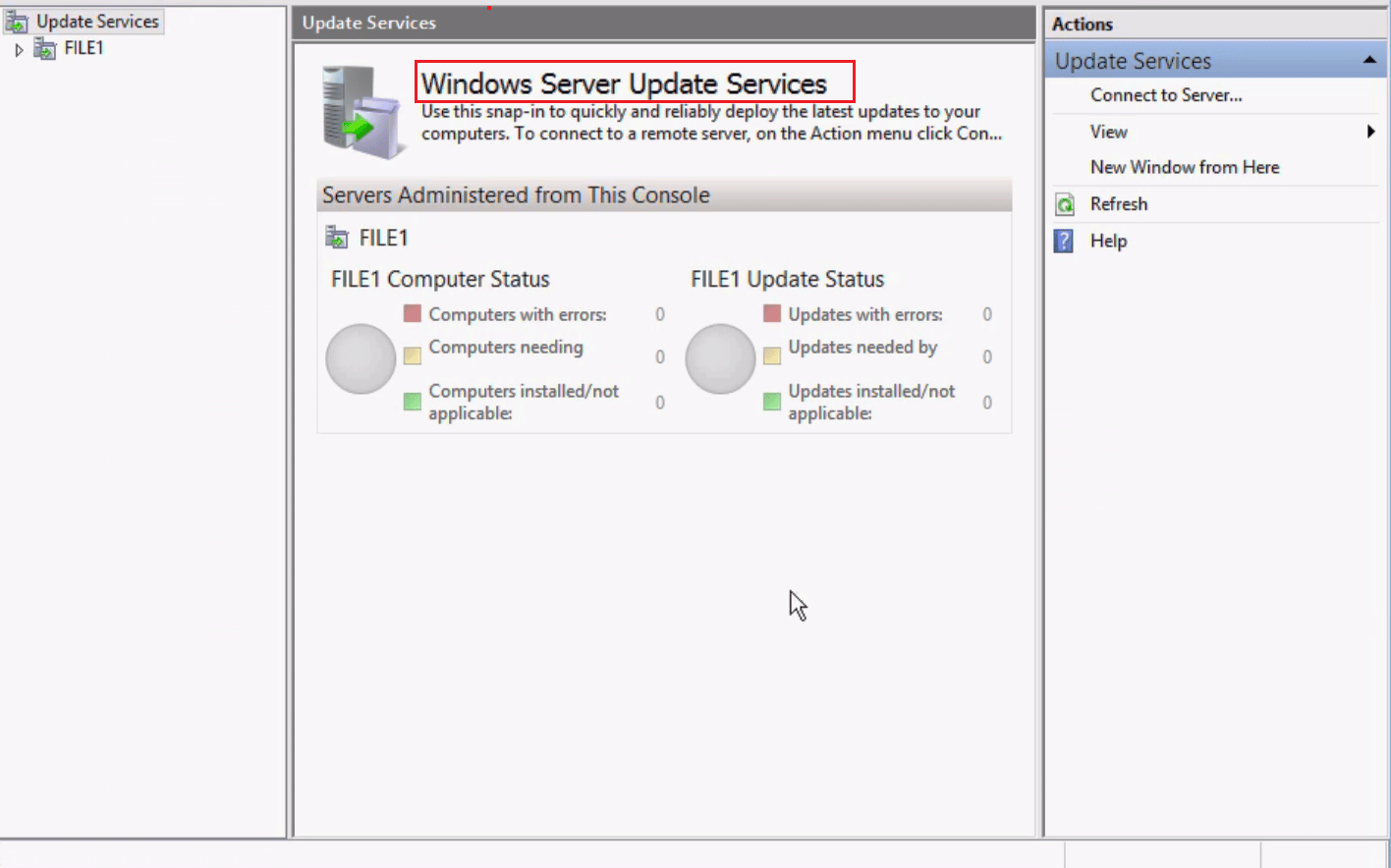
3. Sistem Sağlığı sayfasına gidin ve ardından Düğümler sayfasına gidin.
4. İlgili PPM Sunucusu düğümünü seçin ve Yeniden Başlat düğmesine tıklayın.
5. İçerik klasörünü yeniden konuşlandırma gibi isteğe bağlı özellikleri seçebilir ve düğümü yeniden başlatmak için Tamam düğmesine tıklayabilirsiniz.
Ayrıca Okuyun: Windows 10'da Güncelleme Hizmetine Bağlanamadığımızı Düzeltin
Yöntem 5: Hizmeti Yeniden Başlatın
Apiwsus konsolu bağlanamıyor hatasını düzeltmek için Windows Update Hizmetleri ile ilgili hizmeti yeniden başlatmayı deneyebilirsiniz.
Seçenek I: IIS Hizmeti
İlk seçenek olarak, PC'nizde IIS veya İnternet Bilgi Hizmetini yeniden başlatmayı deneyebilirsiniz.
1. Windows tuşuna basın, Denetim Masası uygulamasını arayın ve Aç'a tıklayın.
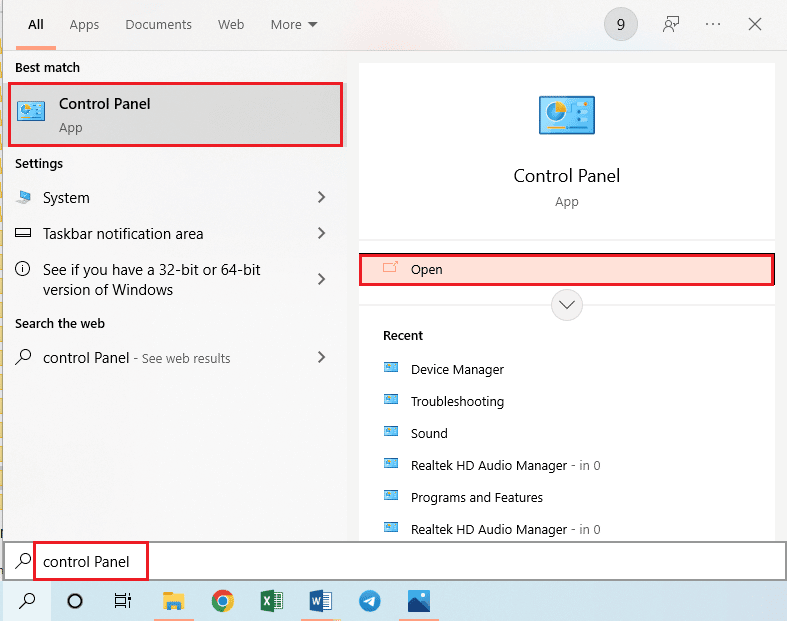
2. Görüntüleme ölçütü açılır menüsünde Kategori seçeneğini seçin ve Programlar seçeneğine tıklayın.

3. Programlar ve Özellikler seçeneğine tıklayın.
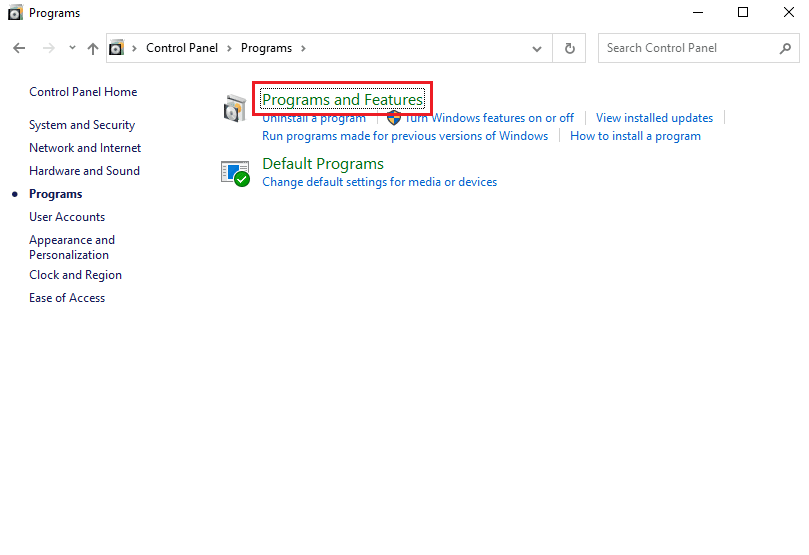
4. Pencerenin sol bölmesindeki Windows özelliklerini aç veya kapat seçeneğine tıklayın.
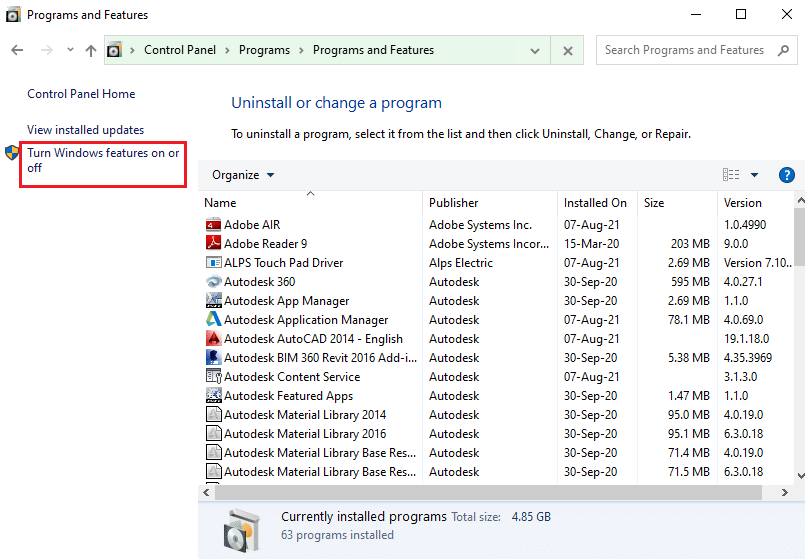
5. İnternet Bilgi Hizmeti özelliğini seçin, özellikteki tüm klasörleri genişletin ve seçin ve Tamam düğmesine tıklayın.
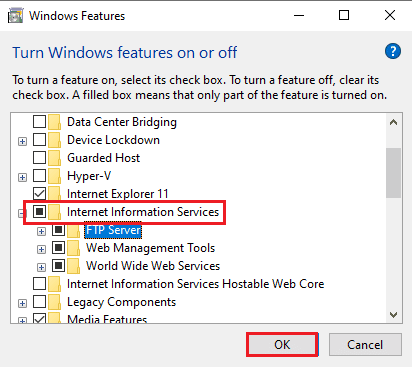
Seçenek II: Hizmetleri Güncelle
WSUS yönetim konsolunun uzak hata yoluyla WSUS sunucusuna bağlanamaması sorununu gidermek için ikinci seçenek, Araçlar dizinini kullanarak bilgisayarınızda yükseltilmiş komut istemini kullanarak hizmetleri güncellemektir.
1. Komut İstemi uygulamasını aramak için arama çubuğunu kullanın ve Yönetici olarak çalıştır seçeneğine tıklayın.
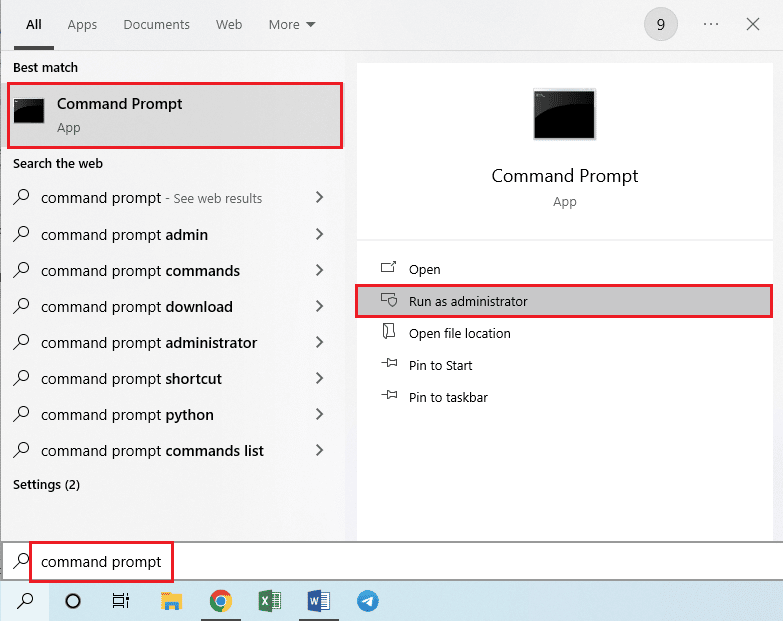
2. Programı yönetici ayrıcalıklarıyla çalıştırmak için UAC istemi penceresindeki Evet düğmesine tıklayın.

3. Aşağıdaki komutu yazın ve dizini Araçlar dizinine değiştirmek için Enter tuşuna basın.
"C:\Program Files\Update Services\Tools" CD'si
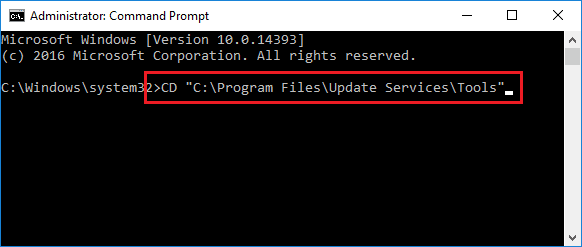
4. WSUS yardımcı hizmetini yüklemek için aşağıdaki komutu yazın ve Enter tuşuna basın.
wsusutil.exe kurulum sonrası / servis
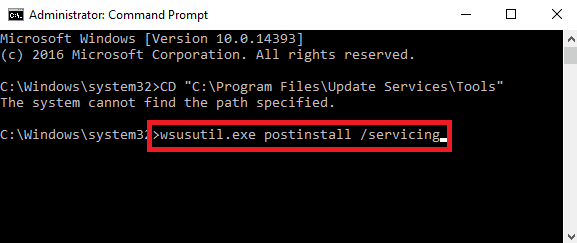
5. Daha önce açıklanan adımları izleyerek yönetim konsolunu yeniden başlatın .
Seçenek III: SQL Hizmeti
Bilgisayardaki SQL sunucu programı bozuk olabilir ve hatayı düzeltmek için yeniden başlatılması gerekebilir. Uzaktan kumanda aracılığıyla bağlanamayan WSUS konsol hatasını düzeltmek için bu hizmeti yeniden başlatmak için bölümdeki talimatları izleyin.
1. WSUS Sunucusundaki Başlat simgesine tıklayın, Tüm Programlar seçeneğini seçin ve Microsoft SQL Server programına tıklayın.
2. Yapılandırma Araçları seçeneğine gidin ve SQL Server Yapılandırma Yöneticisi seçeneğine tıklayın.
Not: SQL Server Yapılandırma Yöneticisi, Microsoft Yönetim Konsolu programı için bir ek bileşendir.
3. İzin vermek için UAC istemi penceresindeki Evet düğmesine tıklayın.
4. Sol bölmede SQL Server Hizmetleri seçeneğine tıklayın ve Sonuçlar bölmesinde SQL Server'a (MSSQLServer) sağ tıklayın.
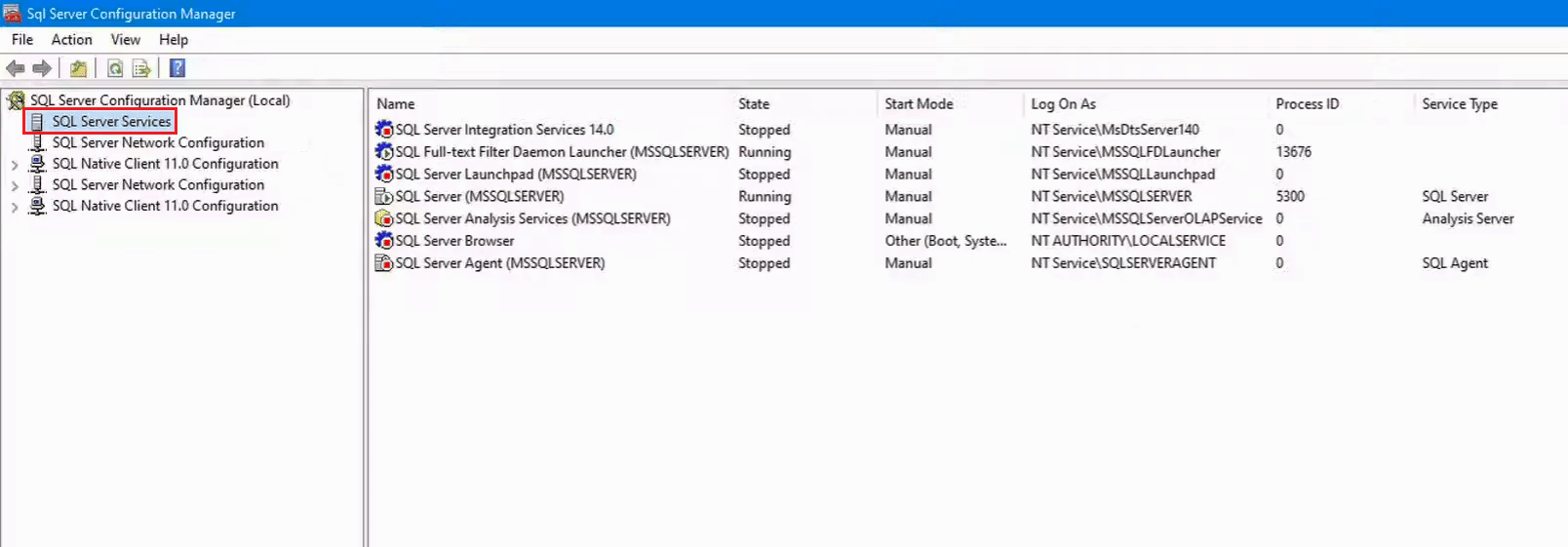
5. Yeniden Başlat seçeneğine tıklayın ve ardından hizmet yeniden başlatıldıktan sonra Tamam düğmesine tıklayın.
Ayrıca Okuyun: SQL'de Dizeyi Sınırlayıcı ile Bölmenin 4 Yolu
Yöntem 6: Kayıt Defteri Düzenleyici Anahtarlarını Değiştirin
ContentDir ve TargetDir anahtarları, Wsus yönetim konsolunun çalışmasının başlıca nedenleridir. WSUS yönetim konsolunun uzak hata yoluyla WSUS sunucusuna bağlanamaması sorununu gidermek için Kayıt Defteri Düzenleyicisi'ndeki anahtarları değiştirmeyi veya sıfırlamayı deneyebilirsiniz.
1. Alttaki arama çubuğunu kullanarak Kayıt Defteri Düzenleyicisi'ni arayın.
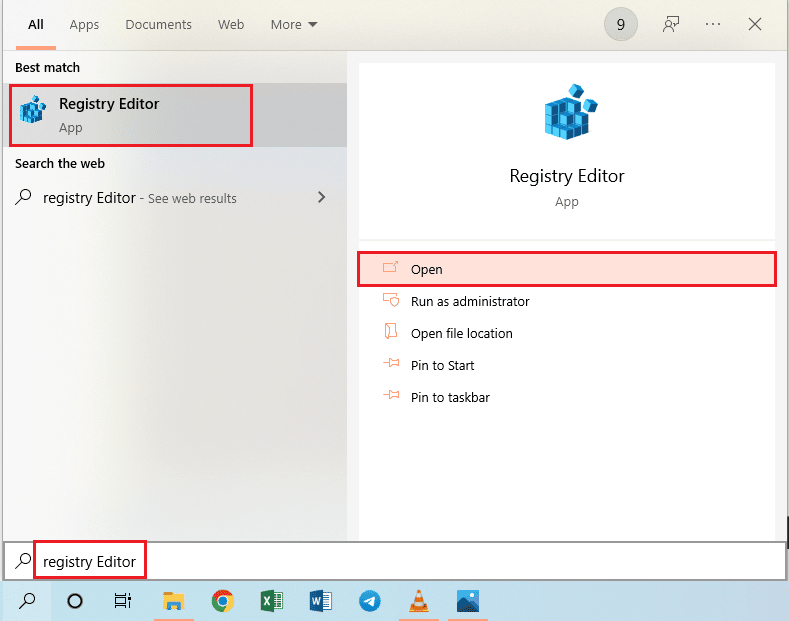
2. Verilen konum yolunu izleyerek Kurulum dizinine gidin.
HKEY_LOCAL_MACHINE\SOFTWARE\Microsoft\Güncelleme Hizmetleri\Sunucu\Kurulum
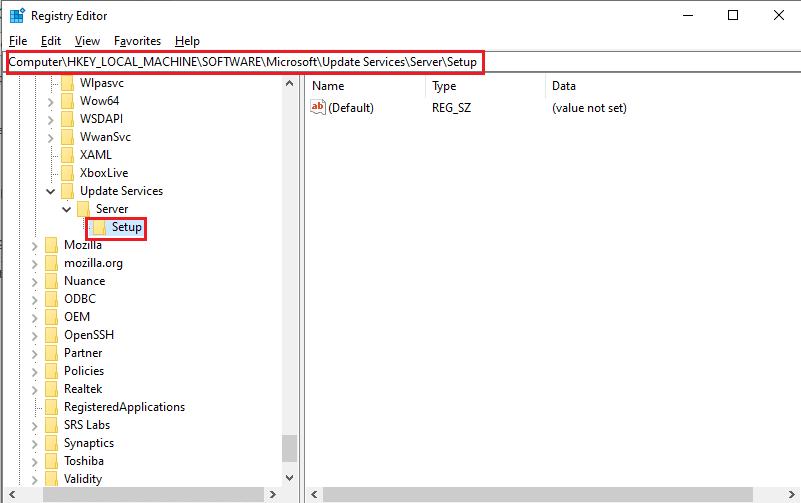
3. Contentdir anahtarına sağ tıklayın ve Sil seçeneğine tıklayın.
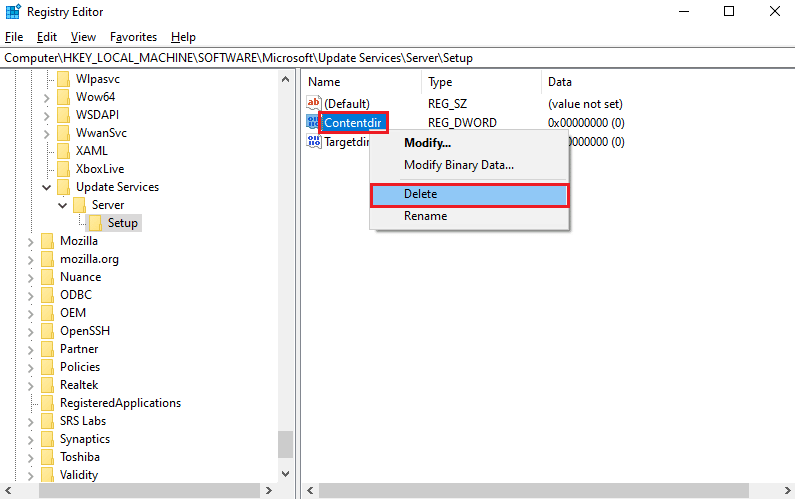
4. Değer Silmeyi Onayla penceresinde Evet düğmesine tıklayın.
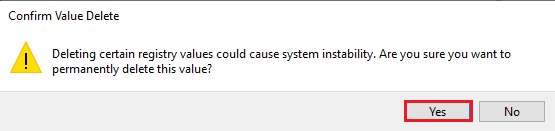
5. Benzer şekilde, yukarıda verilen talimatları izleyerek dizin konumundaki TargetDir anahtar değerini silin.
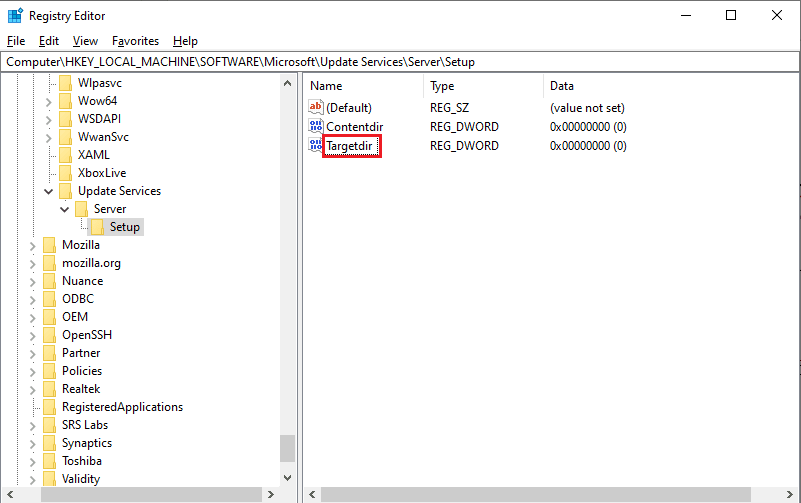
Yöntem 7: Kullanıcı Hesabına İzin Verme
Bilgisayarınızdaki kullanıcı hesabına sunucunun içeriğini değiştirme kontrolü verilmezse, apiwsus konsol hatası bağlanamıyor hatası oluşabilir. WSUSContent dizinine erişmek için kullanıcı hesaplarına izin veya Tam Denetim vermeyi deneyebilirsiniz.
1. Windows Gezgini'ni açmak için Windows + E tuşlarına aynı anda basın ve konum yolunu izleyerek WSUSContent klasörüne gidin.
Yerel Disk (C:)\Windows\WSUS\WSUSContent
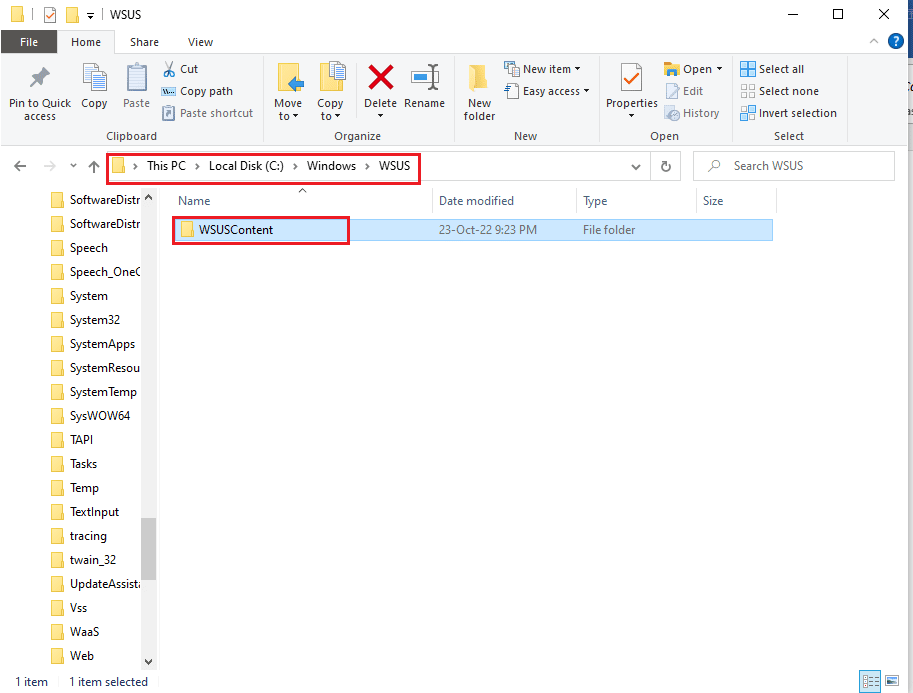
2. WSUSContent klasörüne sağ tıklayın ve listedeki Özellikler seçeneğine tıklayın.
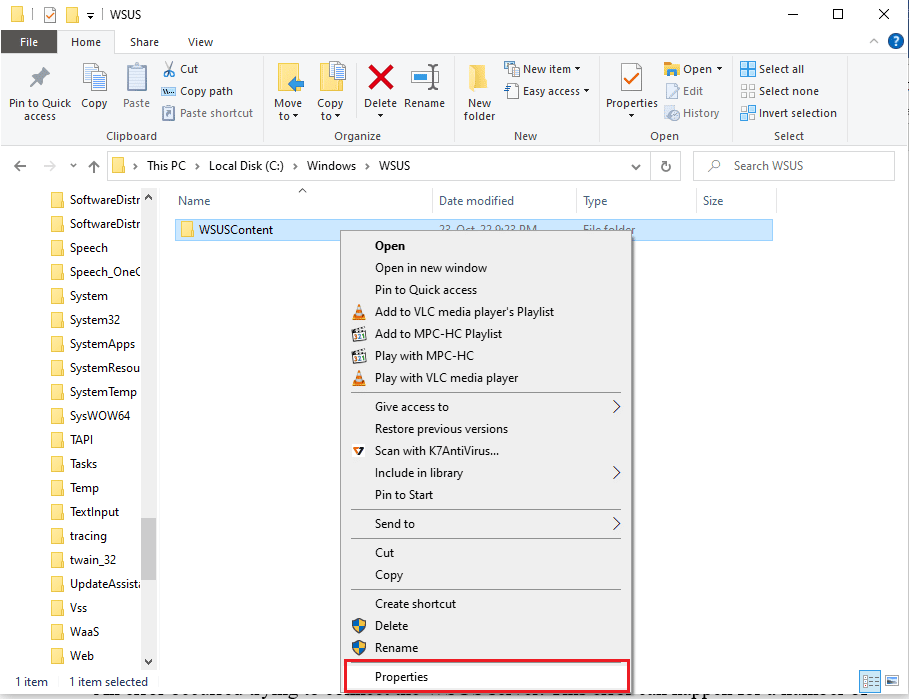
3. Güvenlik sekmesine gidin, Grup veya kullanıcı adı bölümünde kullanıcı hesabını seçin ve Düzenle… düğmesine tıklayın.
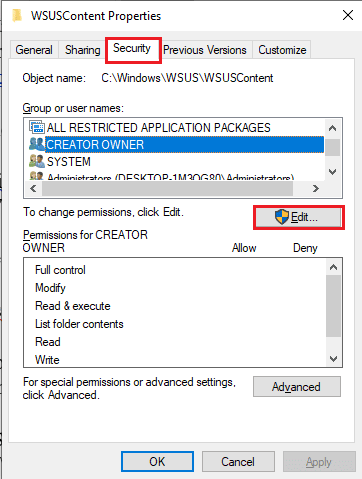
4. İzin Ver bölümünde Tam kontrol seçeneğini işaretleyin ve Uygula düğmesine tıklayın.
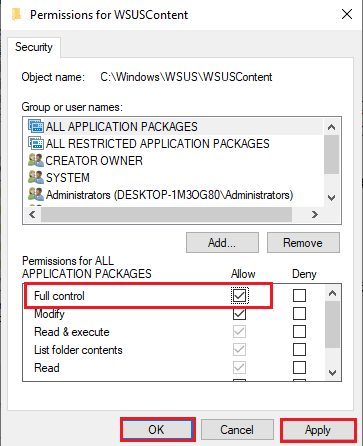
5. Windows Güvenliği penceresindeki Evet düğmesine tıklayın.
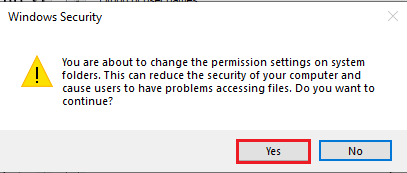
6. Kapatmak için tüm pencerelerde OK düğmesine tıklayın.
7. Benzer şekilde, aşağıdaki klasörlere ilgili konumlarında Tam denetim izni vermek için talimatları izleyin.
- Yerel Disk (C:)\Windows\Temp konumundaki Temp klasörü.
- Yerel Disk (C:)\temp konumundaki temp klasörü.
- Yerel Disk (C:)\Program Files\Update Services\WebServices konumundaki WebServices klasörü.
Ayrıca Okuyun: DLNA Sunucusu nedir ve Windows 10'da nasıl etkinleştirilir?
Yöntem 8: Özel Bellek Sınırını Artırın
WsusPool'un özel bellek sınırı, etkin çalışması için 10 GB veya 3000 uç nokta olmalıdır. WSUS yönetim konsolunun uzak hata yoluyla WSUS sunucusuna bağlanamaması sorununu gidermek için, IIS Yöneticisi'ndeki bellek sınırı kısıtlamasını kaldırmayı deneyebilirsiniz.
1. Arama çubuğunu kullanarak bilgisayarınızda IIS Yöneticisini açın.
2. Bağlantılar listesindeki Uygulama Havuzları seçeneğine gidin.
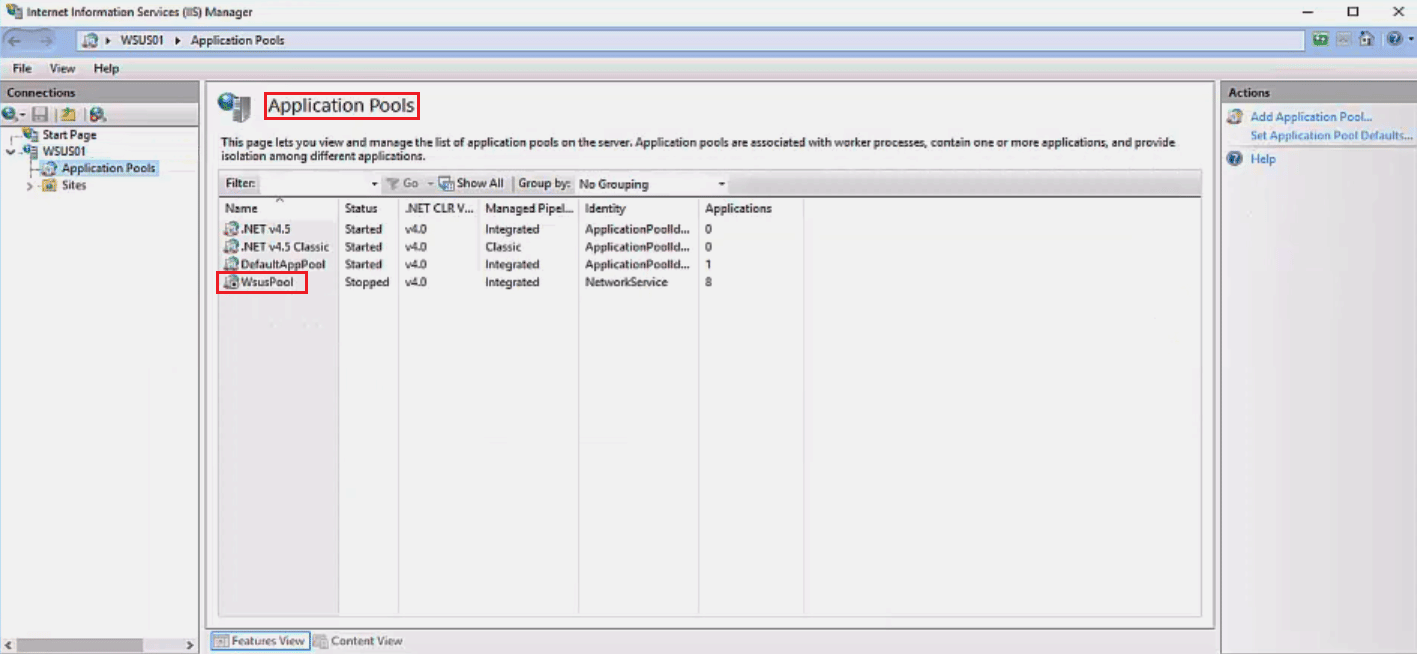
3. Listeden WsusPool hizmetini seçin ve Eylemler bölmesinde Geri Dönüşüm… seçeneğine tıklayın.
Not: Alternatif olarak, WsusPool hizmetine sağ tıklayabilir, Gelişmiş Ayarlar… seçeneğine tıklayabilir ve limiti sonsuz değere yükseltmek için hafıza limitini 0 olarak ayarlayabilirsiniz.
4. Bellek Tabanlı Maksimumlar bölümünde Özel bellek kullanımı (KB cinsinden) seçeneğinin işaretini kaldırın ve İleri düğmesine tıklayın.
5. Geri dönüşüm olaylarını yapılandır bölümünde Düzenli zaman aralıkları seçeneğinin seçili olduğundan emin olun ve Bitir düğmesine tıklayın.
6. Uygulama Havuzları sayfasındaki WsusPool öğesine sağ tıklayın ve açılır menüden Başlat seçeneğine tıklayın.
7. Daha önce açıklanan adımları kullanarak WSUS konsolunu yeniden başlatın .
Önerilen:
- Jobcase aboneliğinden nasıl çıkılır
- Steam'de AppHangB1 Hatasını Düzeltin
- Saniyede Sert Hata nedir? Nasıl Düzeltilir
- Fix Sunucu IP Adresi Windows 10'da Bulunamadı
WSUS yönetim konsolunun uzak sorunlar aracılığıyla WSUS sunucusuna bağlanamaması sorununu giderme yöntemleri makalede açıklanmıştır. Bu yöntemlerden hangisinin uzaktan kumandayla bağlanamayan WSUS konsol hatasını düzeltmede yardımcı olduğunu bize bildirin. Lütfen cevaplayabilmemiz için önerilerinizi ve sorularınızı aşağıdaki yorumlar bölümüne bırakın.
