Windows 10'da Word Dosyası İzin Hatasını Düzeltin
Yayınlanan: 2022-04-08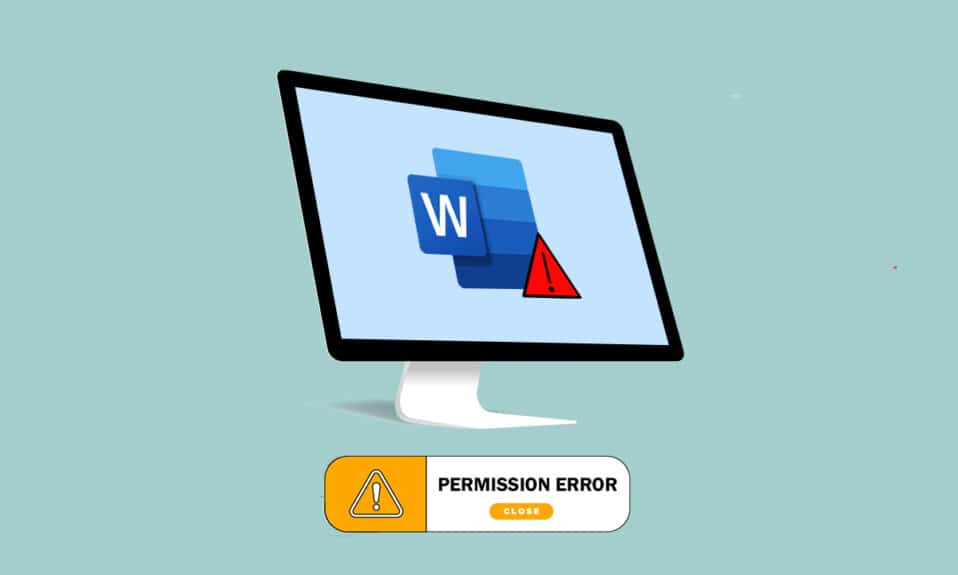
Word, çağın en önemli uygulamalarından biri haline geldi. Dosya izni hatası nedeniyle Word'ün kaydetme işlemini tamamlayamadığını belirten bir mesaj mı alıyorsunuz? Bu sorunla karşılaşan tek kişi siz olmayabilirsiniz. Word dosyası izin hatası veya Windows 10 izin hatası nedeniyle dosyayı kaydedemiyor gibi terimleri aradıysanız, doğru sonuca sahipsiniz. Hatayı düzeltme yöntemleri hakkında daha fazla bilgi edinmek için okumaya devam edin.
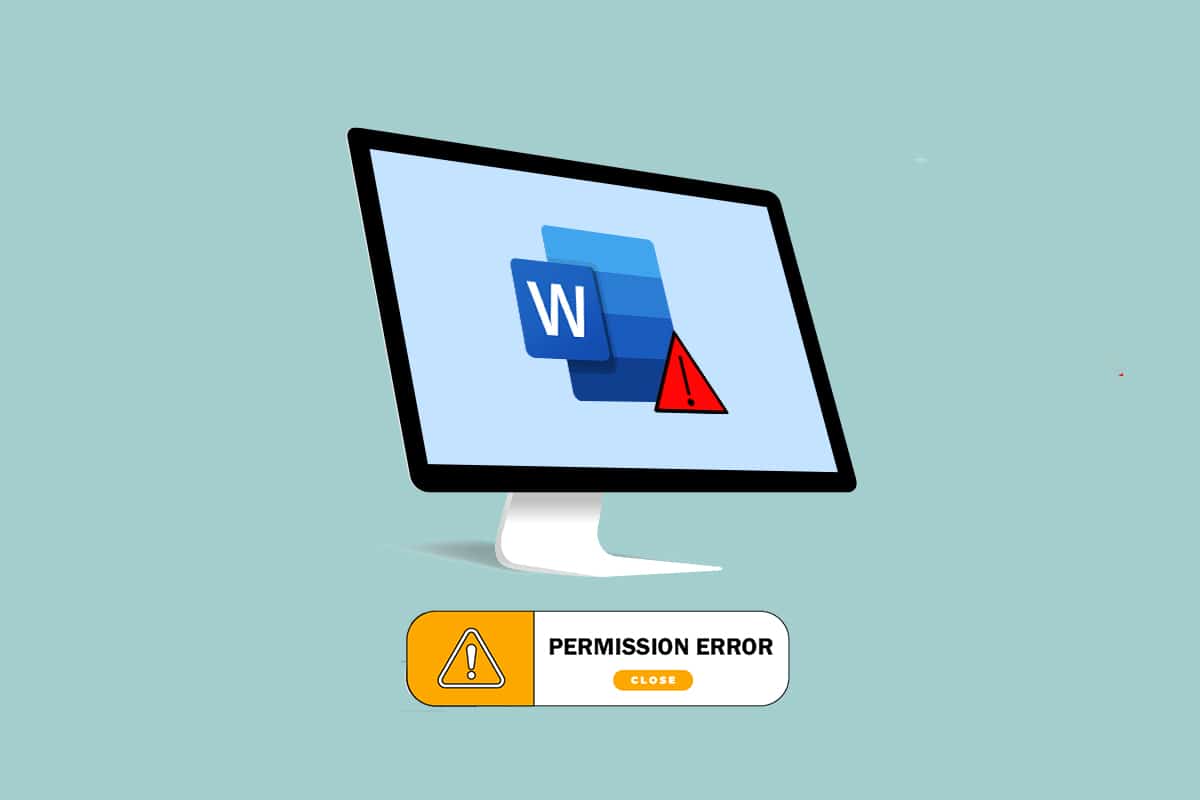
İçindekiler
- Windows 10'da Word Dosyası İzin Hatası Nasıl Onarılır
- Yöntem 1: Temel Sorun Giderme Yöntemleri
- Yöntem 2: MS Word'de Temel Sorun Giderme Yöntemleri
- Yöntem 3: MS Word Eklentilerini Devre Dışı Bırak
- Yöntem 4: MS Word Otomatik Düzeltmeyi Devre Dışı Bırak
- Yöntem 5: Hesabın Dosyayı Düzenlemesine İzin Ver
- Yöntem 6: Windows Arama Hizmetini Yeniden Başlatın
- Yöntem 7: Word Verilerini Kayıt Defteri Düzenleyicisinden Sıfırla
- Yöntem 8: Microsoft Office Suite'i onarın
- Yöntem 9: Word Varsayılan Şablonunu Sıfırla
- Yöntem 10: Üçüncü Taraf Onarım Aracını Kullanın
Windows 10'da Word Dosyası İzin Hatası Nasıl Onarılır
Bu bölüm, Word'ün bir dosya izni hatası nedeniyle kaydetmeyi tamamlayamamasının olası nedenlerini listeler.
- Salt Okunur Dosya: Düzenlemeye çalıştığınız Word dosyası, düzenlenebilir bir biçimde değil, salt okunur bir biçimde açılır.
- Dosya Bir Ağ Üzerinden: Görüntülemekte olduğunuz Word dosyası PC'ye yerel olarak kaydedilmiyor, ancak Google Dokümanlar gibi bir ağ üzerinden kullanılıyor.
- Dosyanın Diğer Sahipliği: Kullanmakta olduğunuz dosyanın başka sahipleri olmalıdır ve dosyayı düzenleme haklarına sahip olmayabilirsiniz.
- Anti-virüs Yazılımı: Anti-virüs yazılımı, özellikle üçüncü taraf yazılımlar, PC'nizdeki Word gibi normal programların çalışmasını bozmuş olabilir.
- Halihazırda Mevcut Dosya Adı: Belirli bir konuma kaydetmeye çalıştığınız dosya, önceden var olan bir dosyanın adına sahip olmalıdır.
- Desteklenmeyen Formatta Kaydetme: Kaydetmeye çalıştığınız Word dosyası, PC'nizdeki MS Word sürümü ile uyumlu bir formatta olmamalıdır. Dosyayı desteklenmeyen bir biçimde kaydetmek soruna neden olmuş olabilir.
- Bozuk Word Kayıt Defteri: Kayıt Defteri Düzenleyicisi'ndeki Word verilerinin bozuk olması gerekir, bu da Word dosyasının kullanılmasını zorlaştırır.
- Arka Plan İşlemi: Windows Arama Hizmeti gibi arka plan işlemleri, bir Word dosyasının kaydetme işlemini bozmuş ve yavaşlatmış olabilir.
- Eski Sözcük: Bilgisayarınızdaki MS Word sürümü çok eski olabilir ve dosyanın kaydedilmesini desteklememiş olabilir.
- Otomatik Düzeltme Özelliği: MS Word'deki büyük harf kullanımı ve daha pek çok Otomatik Düzeltme özelliği, dosya adını Büyük harflerle kaydetmenize olanak tanır. Bu özellik PC'nizdeki kaydetme işlemini bozmuş olabilir.
Yöntem 1: Temel Sorun Giderme Yöntemleri
Word dosyanızdaki herhangi bir ayarı çözmeye çalışmadan önce burada listelenen temel sorun giderme yöntemlerini bilgisayarınızda deneyebilirsiniz.
1. Doğru İnternet Bağlantısını Sağlayın: Bir Word dosyasını bir ağ üzerinden düzenlemeye çalıştığınızda, düzgün ve yüksek hızlı bir internet bağlantınızın olduğundan emin olmalısınız. Speedtest web sitesini kullanarak ağ hızını kontrol edebilirsiniz.
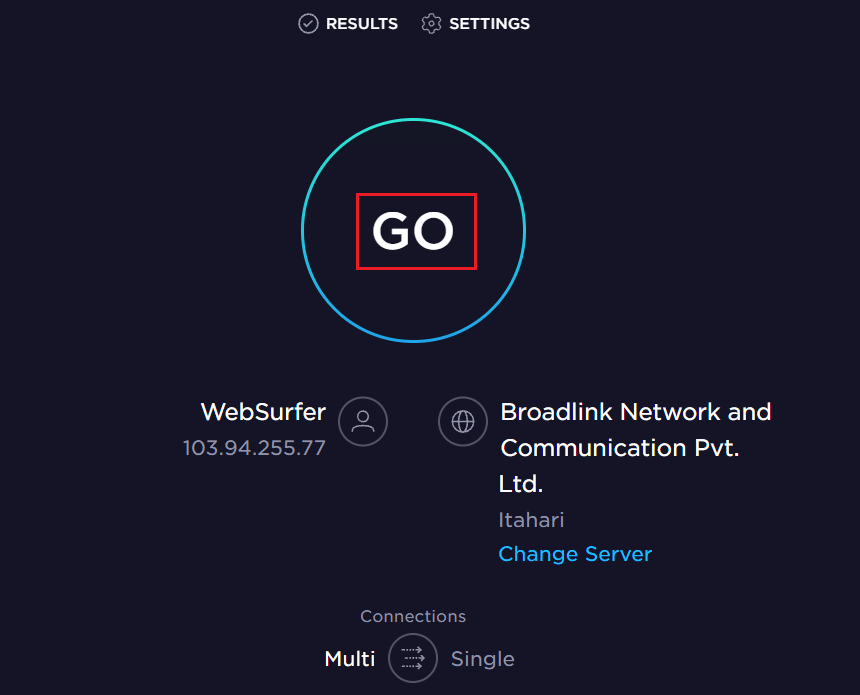
2. Çıkarılabilir Depolama Aygıtlarında Düzenleme Yapmayın: Çıkarılabilir depolama aygıtlarında düzenleme yapmaktan kaçının ve dosyayı yerel olarak PC'nize kaydetmeyi deneyin. Depolama aygıtlarına bazı rahatsızlıklar kaydetme sürecini bozabilir.
3. Anti-Virüs Yazılımını Devre Dışı Bırak: Dosyaların kaydedilmesine izin vermek için PC'nizdeki anti-virüs yazılımını kapatın.
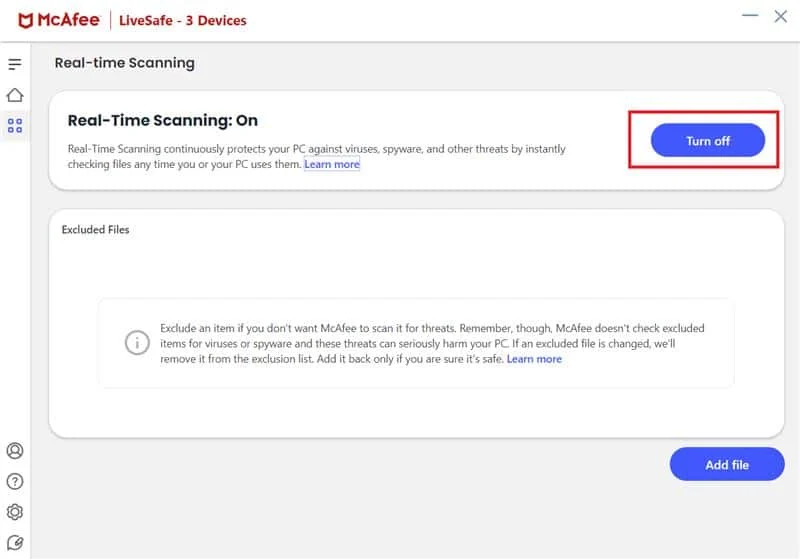
4. Windows'u Güncelleyin: Güncel olmayan Windows'u kullanmak, dosyayı uygun bir biçimde kaydetmenize yardımcı olamaz. Bilgisayarınızdaki Windows'u güncellemeyi deneyin ve ardından dosyayı kaydedin.
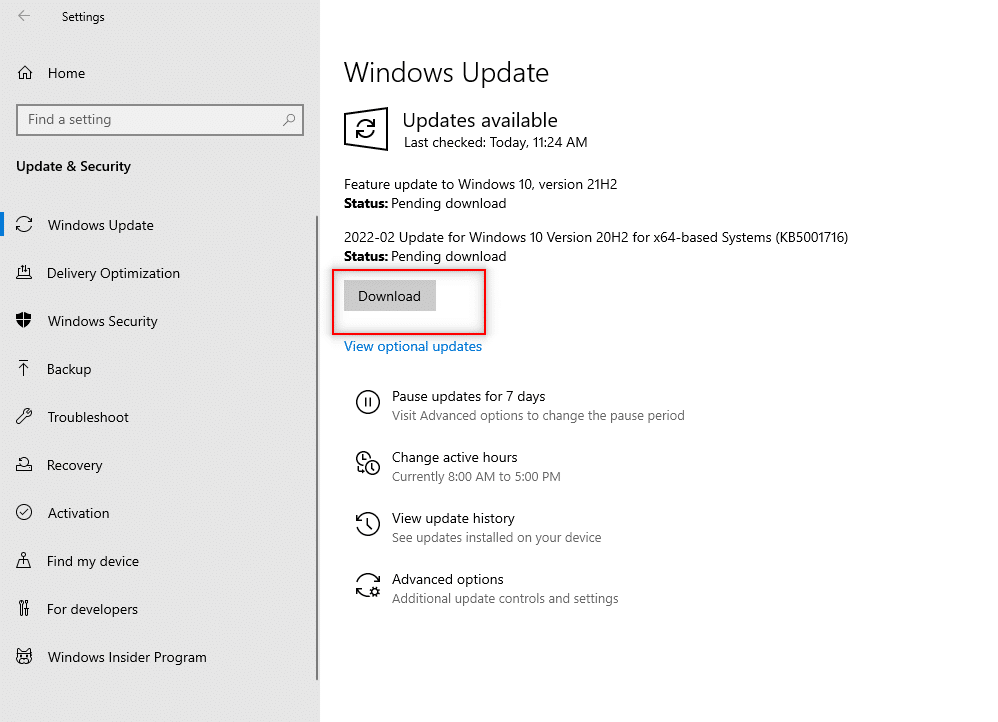
5. Yönetici Kullanıcı Hesabında Oturum Açmayı Deneyin: Bir Standart Kullanıcı Hesabında oturum açtıysanız, Word dosyanızda değişiklik yapamayabilirsiniz. Bu kullanıcı hesabından çıkış yapın ve bir Yönetici hesabında oturum açın.
6. Başka Bir Kullanıcı Hesabı Açın: Bilgisayarınızda Misafir Kullanıcı gibi başka bir Kullanıcı hesabı kullanın ve bir süre sonra kullanıcı hesabınıza geri dönün. Bir süre sonra dosyayı kullanıcı hesabınıza kaydetmeyi deneyin.
7. G-sürücü Senkronizasyonunu Durdurun: Google Drive'ınızı PC'nizde senkronize ettiyseniz, bunu Google Drive web sitesinde kapatmanız gerekebilir.
Yöntem 2: MS Word'de Temel Sorun Giderme Yöntemleri
MS Word uygulamasındaki temel sorun giderme yöntemlerini kullanarak bir dosya izin hatası nedeniyle Word'ün kaydetme işlemini tamamlayamaması sorununu çözmeyi deneyin.
1. MS Word'ü yeniden başlatın: Uygulamayı kapatıp PC'nizde yeniden başlatarak Word uygulamanızı yeniden başlatın.
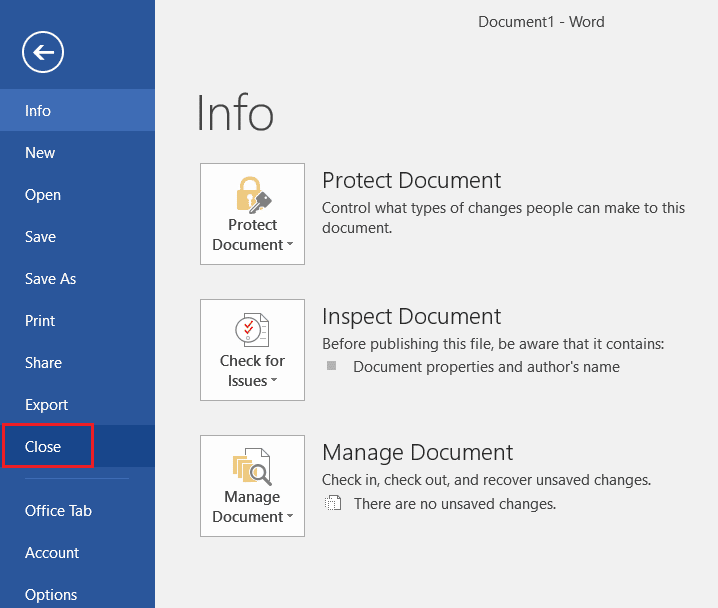
2. Farklı Bir Dosya Olarak Yeniden Adlandır: Dosyalar benzer adlara sahipse, bunları bilgisayarınızda farklı bir adla kaydetmeniz gerekebilir.
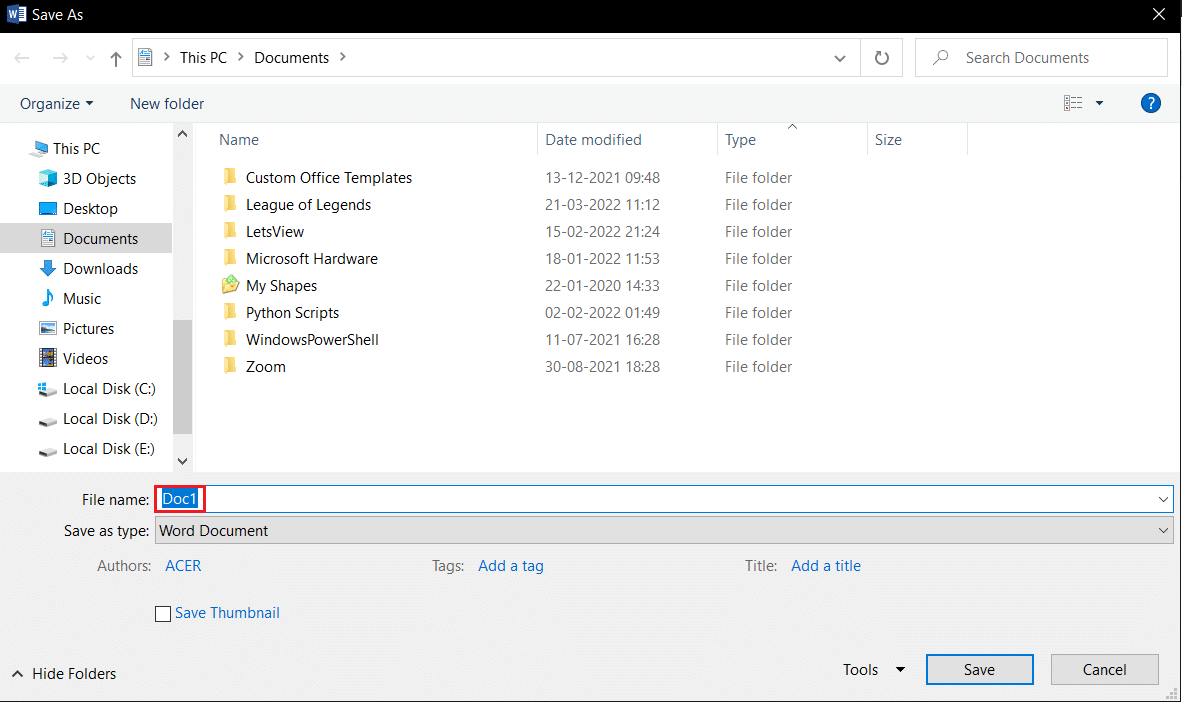
3. Kaydet yerine Farklı Kaydet'i kullanın: Word dosyanızdaki Dosya sekmesindeki Kaydet seçeneği yerine Farklı Kaydet seçeneğini kullanarak Word dosyasını kaydedin.
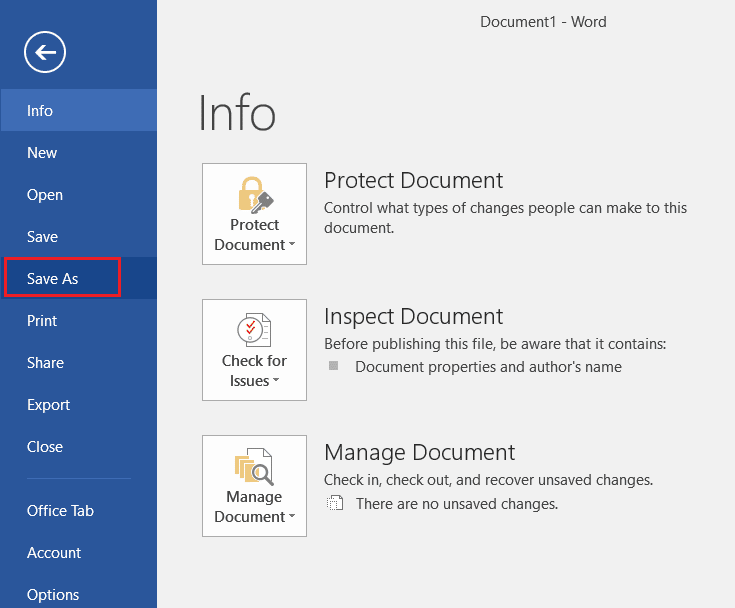
4. Bir Süre Sonra Kaydetmeyi Deneyin: Birkaç dakika bekleyin ve ardından aynı anda Ctrl+ S tuşlarını kullanarak dosyayı PC'nize kaydetmeyi deneyin.
5. Kaydetme Seçeneğini Birden Çok Kez Deneyin: Bazen dosyada küçük bir aksaklık olabilir. Kaydet düğmesi, Ctrl+ S tuşları vb. gibi çeşitli yöntemleri kullanarak dosyayı sürekli olarak bilgisayarınıza kaydetmeyi deneyin.
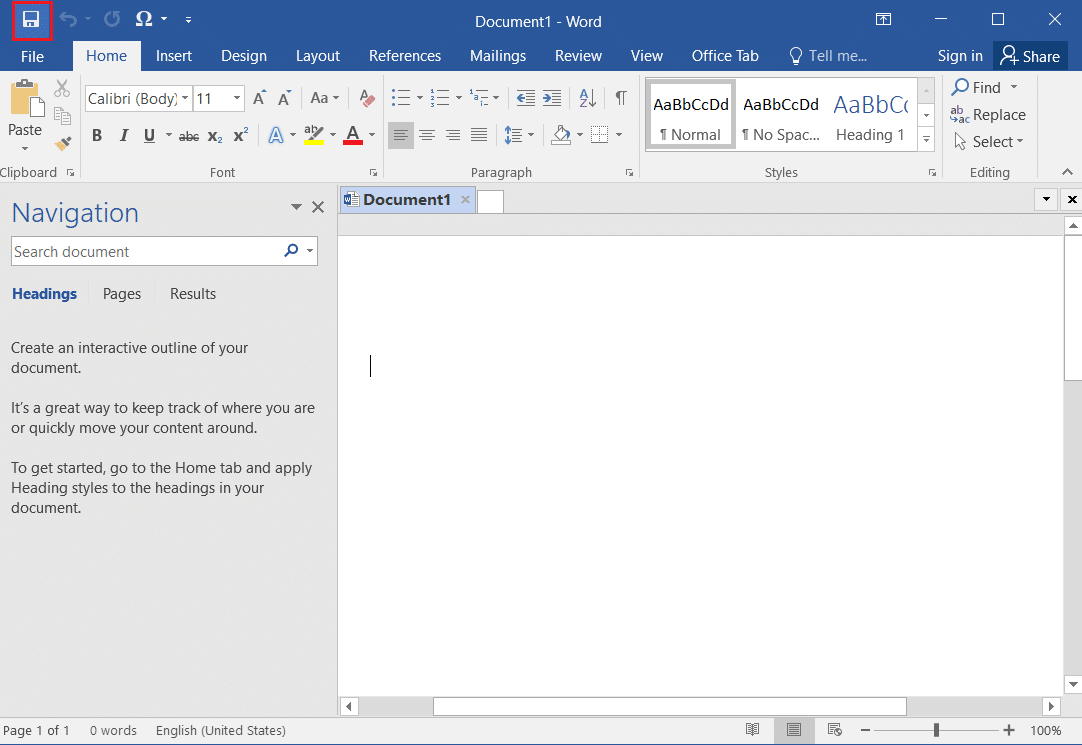
6. Başka Bir Sürücüye Kaydetmeyi Deneyin: Bilgisayarınızdaki bazı sürücüler, dosyayı kaydetmek için özel izin gerektirebilir. Dosyayı başka bir bölüme kaydedin veya PC'nizde yerel olarak sürün.
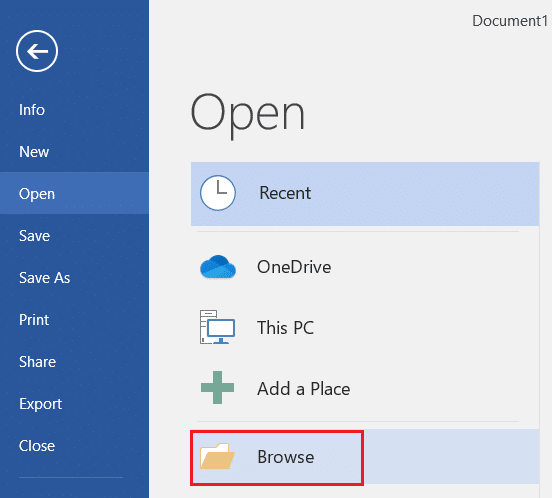
7. İçeriği Kopyala ve Yeni Bir Belgeye Kaydet: Bir dosyanın içeriğini seçebiliyorsanız, içeriği kopyalayın ve Not Defteri gibi başka bir çevrimdışı düzenleyiciye yapıştırın. Mevcut Word dosyasını kapatın ve dosyanın içeriğini yeni bir Word belge dosyasına kaydedin.
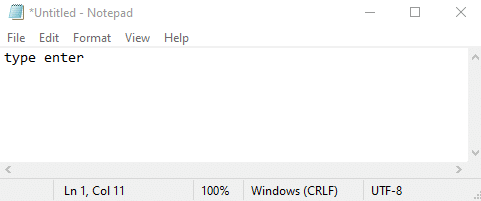
8. Dosyayı Farklı Bir Formatta Kaydet: Kaydet penceresindeki Save as type: açılır menüsünü kullanarak dosyayı başka bir formatta kaydedin.
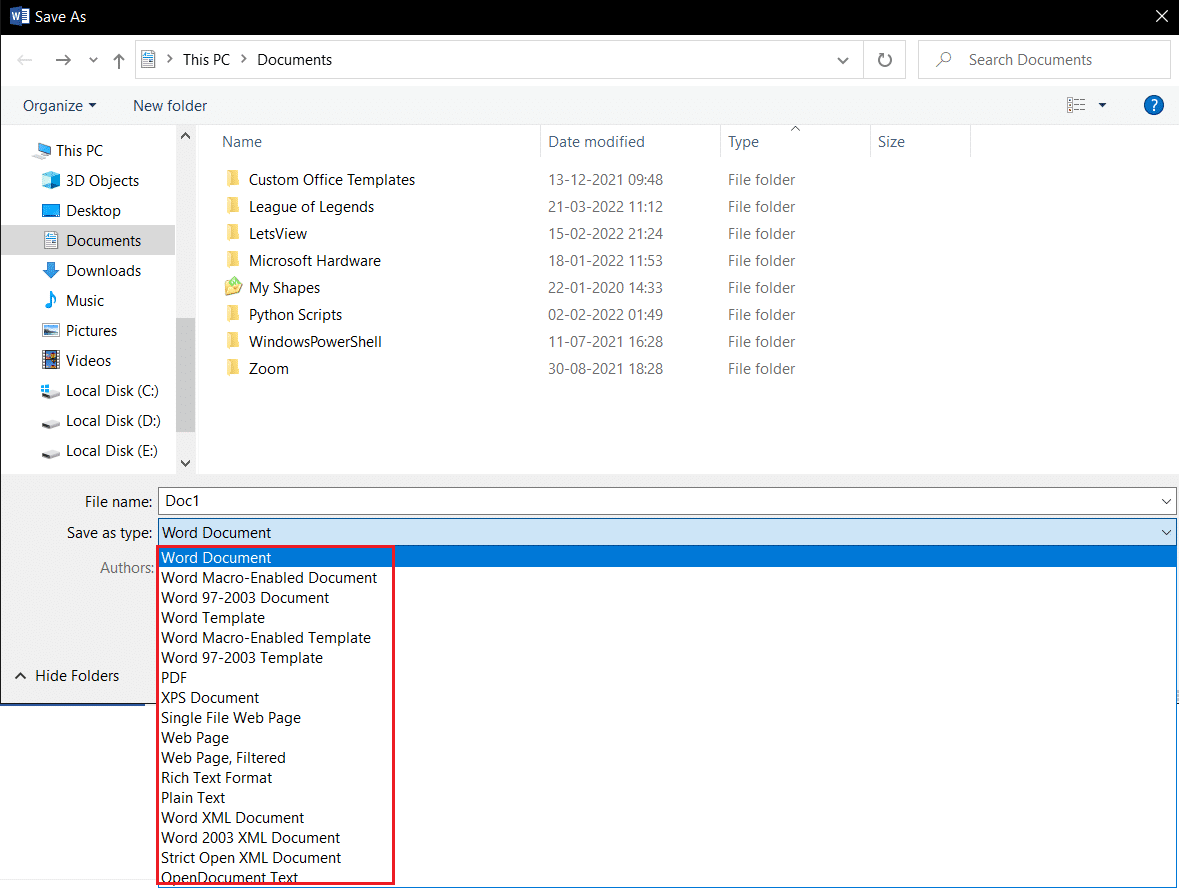
9. Word'ü Açın ve Onarın: MS Word uygulamasında bir Word dosyasını açarken Aç düğmesinde bir açılır menünüz olacaktır. Dosyayı onarmak için listeden Aç ve Onar seçeneğini seçin ve ardından dosyayı kaydedin.
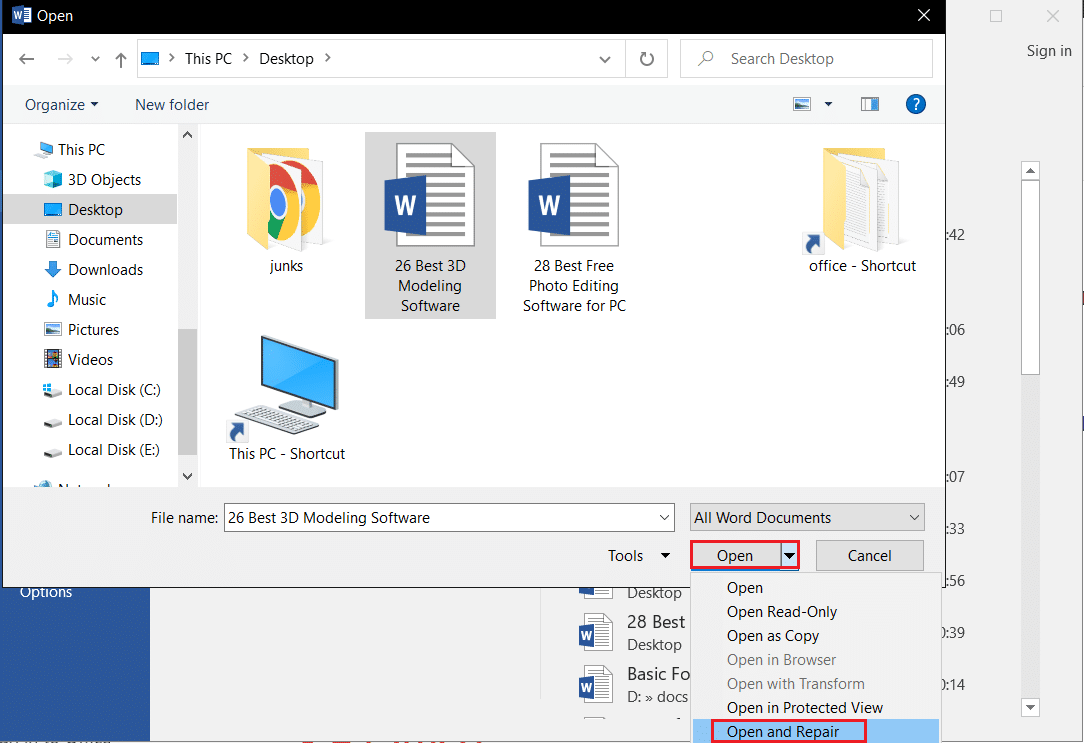
10. Microsoft Word'ü Güncelleyin - Word uygulamanızın Dosya sekmesindeki Hesap sekmesini kullanarak Microsoft Office'i güncelleyin. Güncellemeleri kontrol edin ve güncellemeyi MS Word için manuel olarak indirin.
11. Microsoft Office'te oturum açın- Microsoft Office oturumunuzu kapatın ve oturum açma kimlik bilgilerini kullanarak uygulamanızda oturum açın.
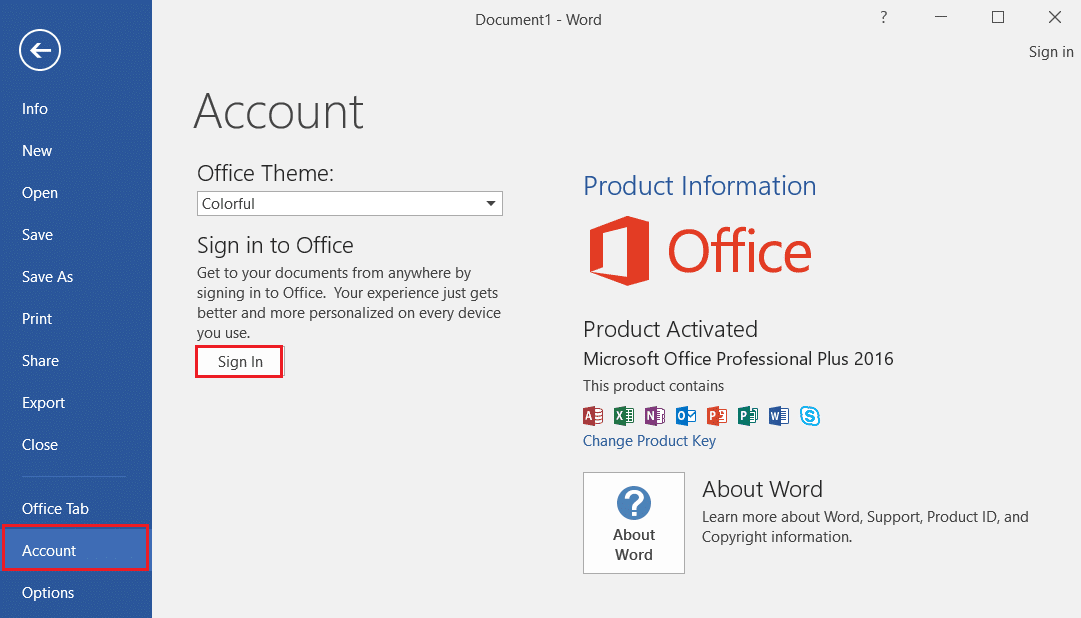
Ayrıca Okuyun: Microsoft Word Yazım Denetleyicisi Nasıl Devre Dışı Bırakılır
Yöntem 3: MS Word Eklentilerini Devre Dışı Bırak
MS Word'ünüzdeki eklentiler, PC'nize dosya kaydetmenizi durdurabilir veya geciktirebilir, bu yöntemi kullanarak eklentileri devre dışı bırakabilirsiniz.
1. Windows+ R tuşlarına aynı anda basarak Çalıştır iletişim kutusunu açın.
2. Winword /safe yazın ve Word dosyası uygulamasını Güvenli modda açmak için Tamam düğmesine tıklayın.
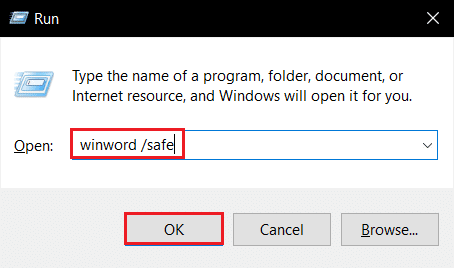
3. Uygulamanın sol üst köşesindeki Dosya sekmesine tıklayın.

4. Pencerenin sol bölmesindeki Seçenekler sekmesini seçin.
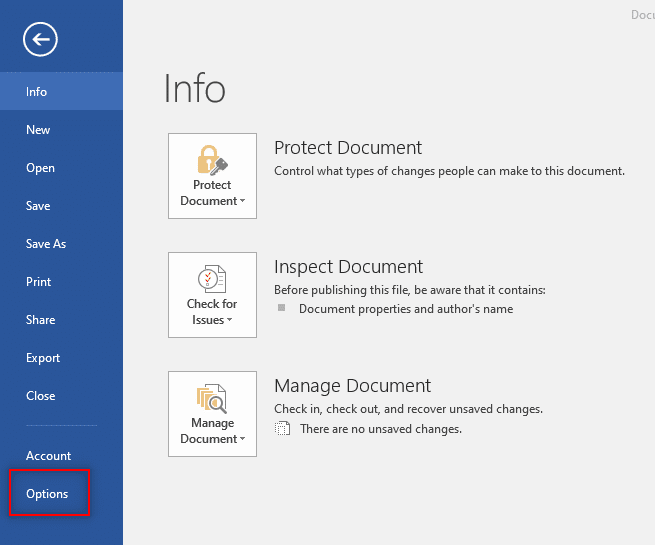
5. Word Seçenekleri penceresinde Eklentiler sekmesini seçin.
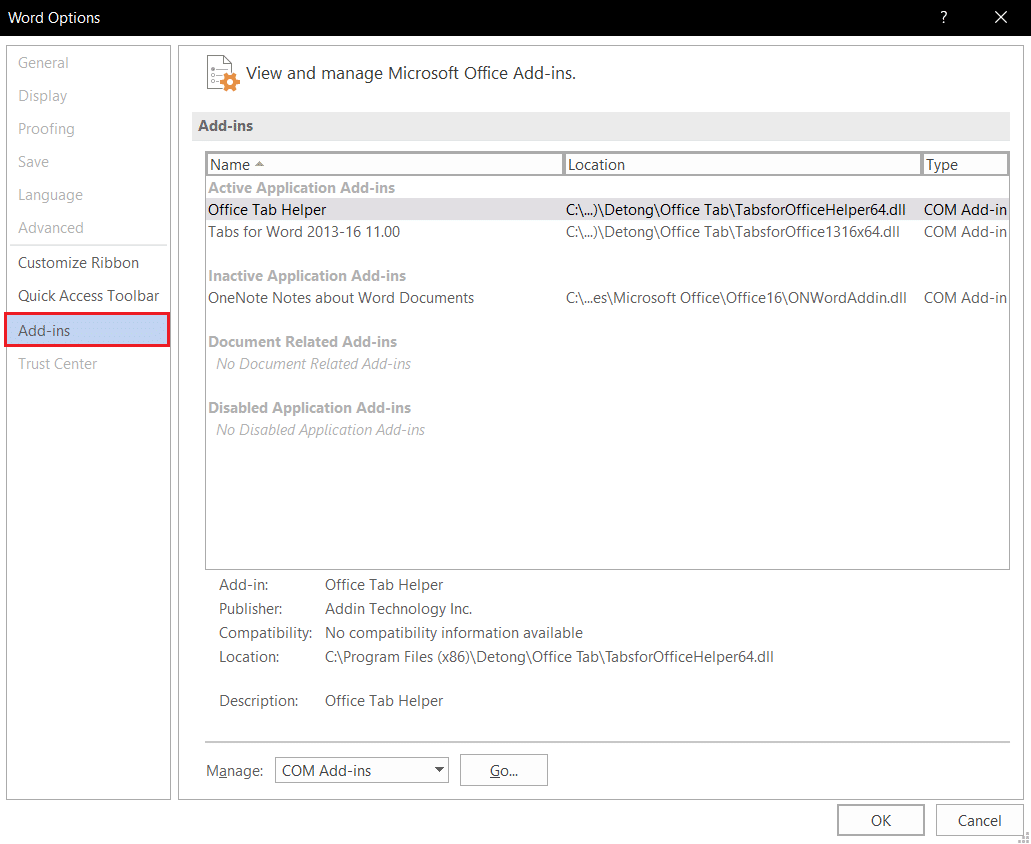
6. Yönet: ayarının yanındaki açılır menüden COM Eklentileri'ni seçin ve Git… düğmesine tıklayın.
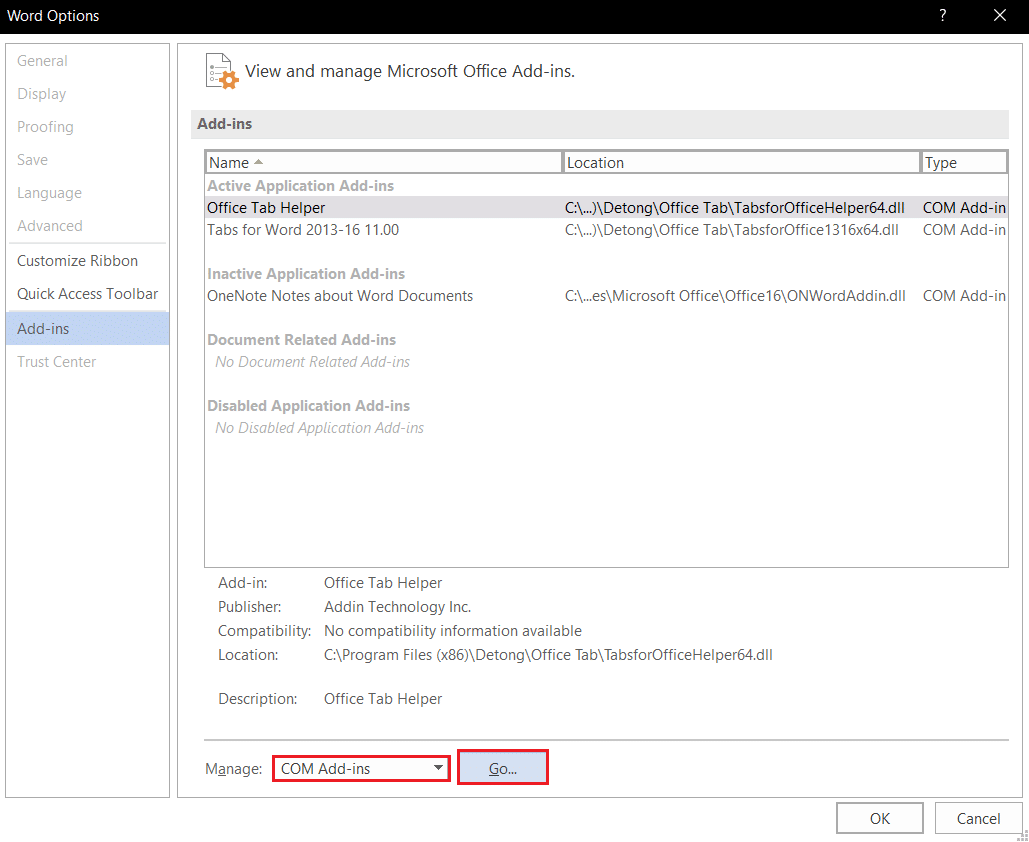
7. Eklentileri tek tek seçin ve Kaldır düğmesine tıklayın. Eklentiler kaldırıldıktan sonra işlemi tamamlamak için Tamam düğmesine tıklayın.
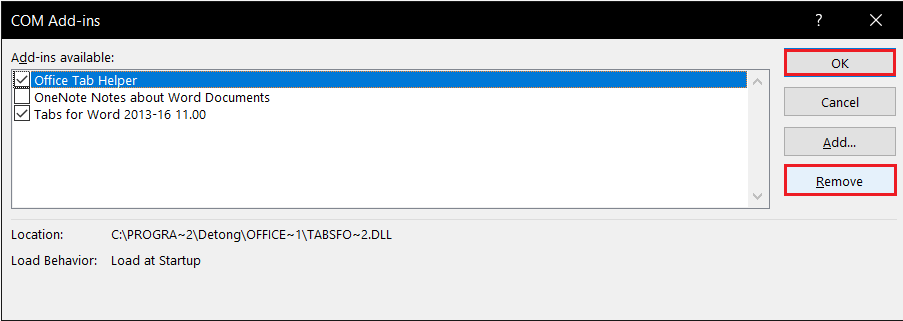
Yöntem 4: MS Word Otomatik Düzeltmeyi Devre Dışı Bırak
Otomatik Büyük Harf Özelliği MS Word'de ek bir seçenektir, dosyanızı hatasız kaydetme seçeneğini devre dışı bırakabilirsiniz.

1. Bilgisayarınızda Word uygulamasını başlatın ve sol üst taraftaki Dosya sekmesine tıklayın.

2. Pencerenin sol bölmesindeki Seçenekler sekmesini seçin.
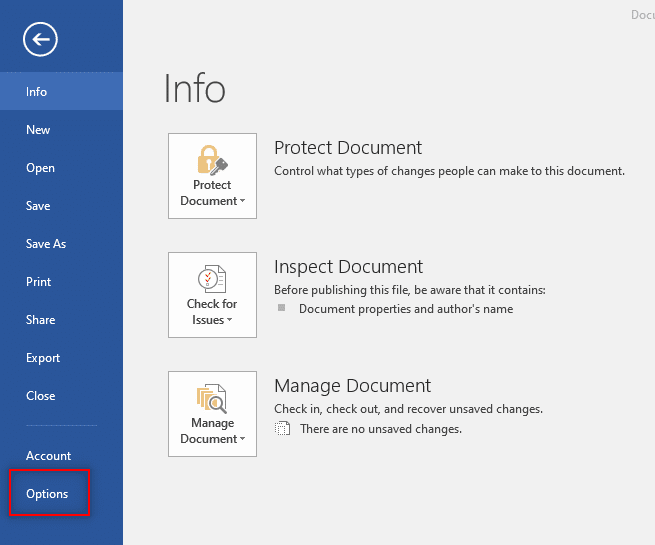
3. Kelime Seçenekleri penceresinde Yazım Denetleme sekmesini seçin ve Otomatik Düzeltme Seçenekleri… düğmesine tıklayın.
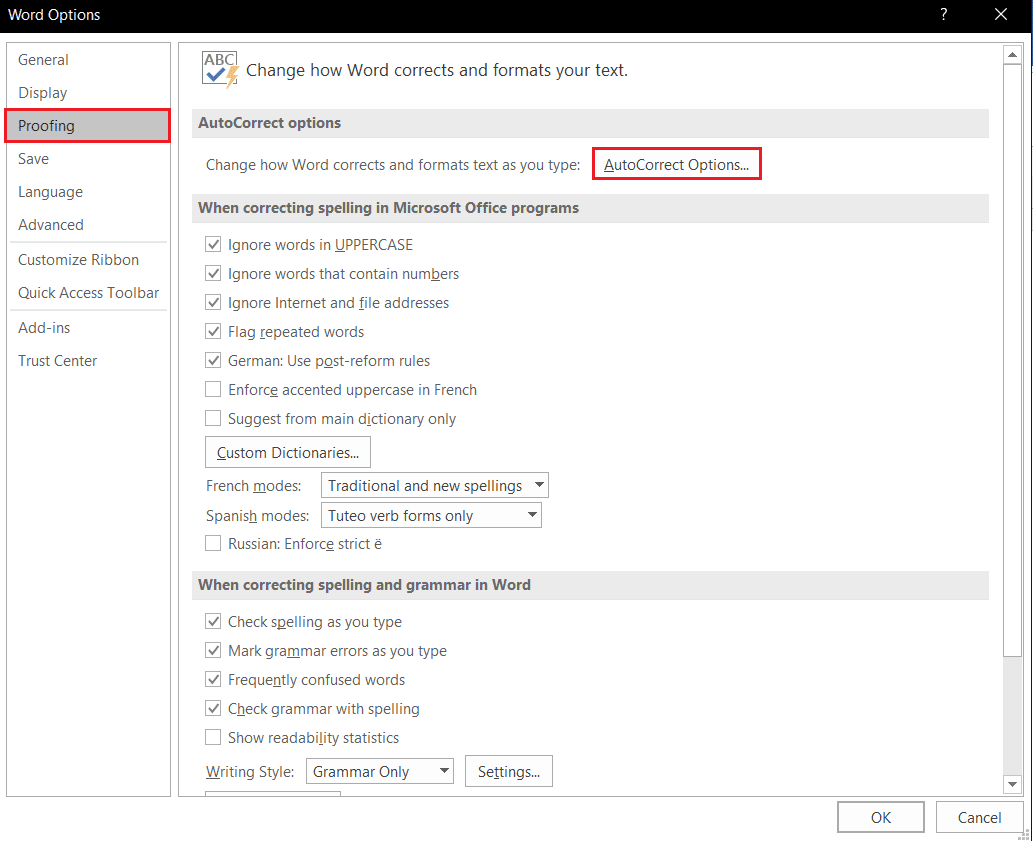
4. Otomatik Düzelt penceresindeki tüm seçeneklerin seçimini kaldırın ve Otomatik büyük harf kullanımını devre dışı bırakmak için Tamam düğmesine tıklayın.
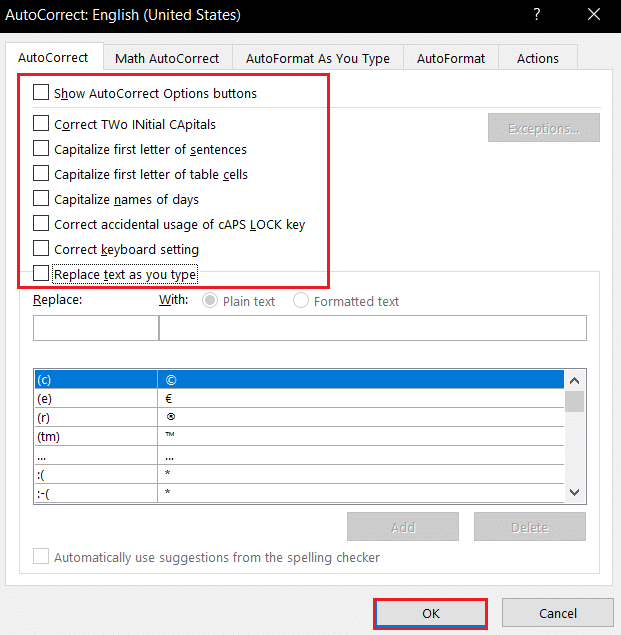
Ayrıca Okuyun: Microsoft Word'deki en iyi El Yazısı Yazı Tiplerinden bazıları nelerdir?
Yöntem 5: Hesabın Dosyayı Düzenlemesine İzin Ver
Bu yöntemi kullanarak, Word dosyasını düzenlemek ve kaydetmek için izni değiştirebilir ve Kullanıcı hesabınıza sağlayabilirsiniz.
1. Düzenlemek istediğiniz Word dosyasına sağ tıklayın ve listedeki Özellikler seçeneğine tıklayın.
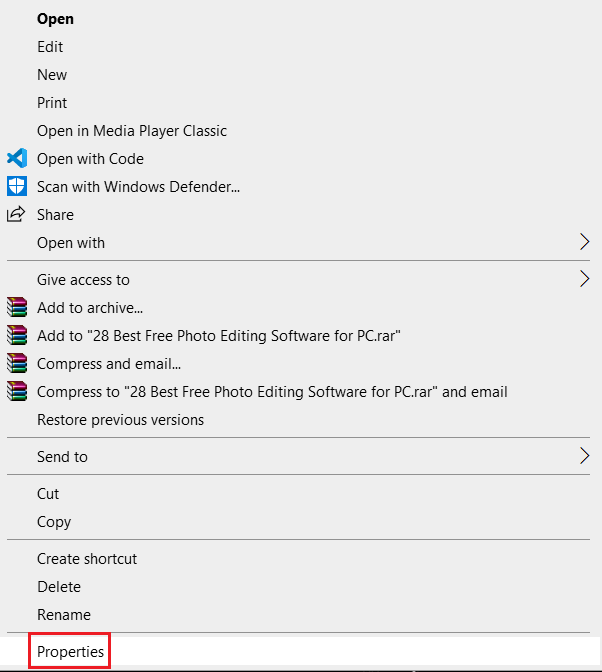
2. Genel sekmesinde, Salt okunur seçeneğinin seçimini kaldırın ve penceredeki Güvenlik sekmesine gidin.
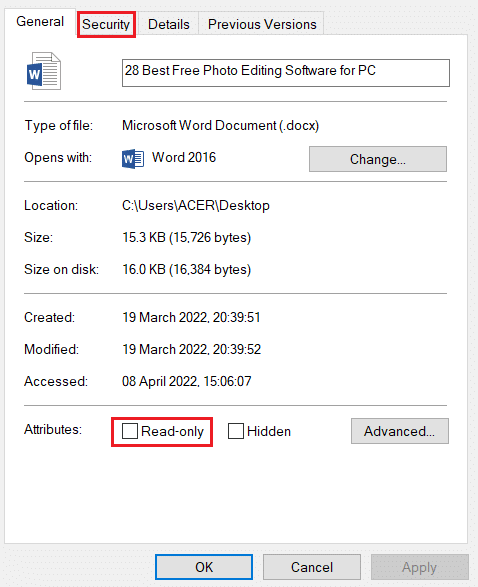
3. Görüntülenen pencerede Gelişmiş düğmesine tıklayın.
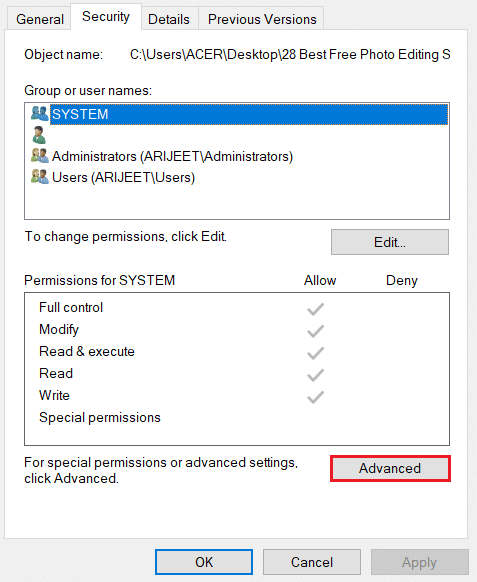
4. Kullanıcı hesabı ayrıntılarınızın yanındaki Değiştir ayarına tıklayın.
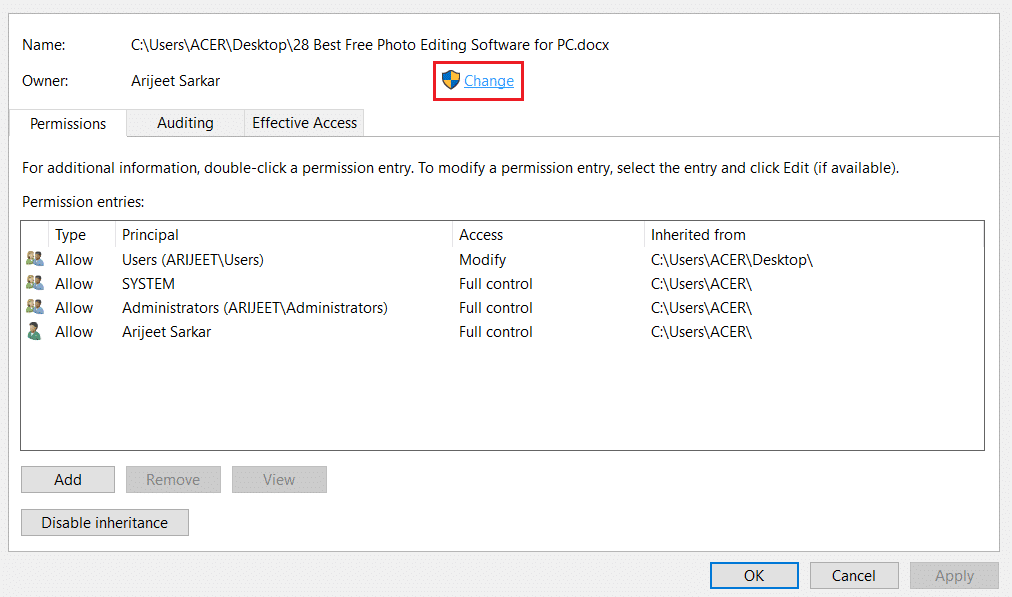
5. Sonraki pencerenin altındaki Gelişmiş… düğmesine tıklayın.
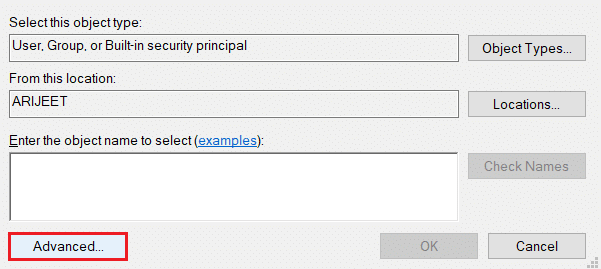
6. Penceredeki Şimdi Bul düğmesine tıklayın, PC'nizdeki hesabı seçin ve Tamam düğmesine tıklayın.
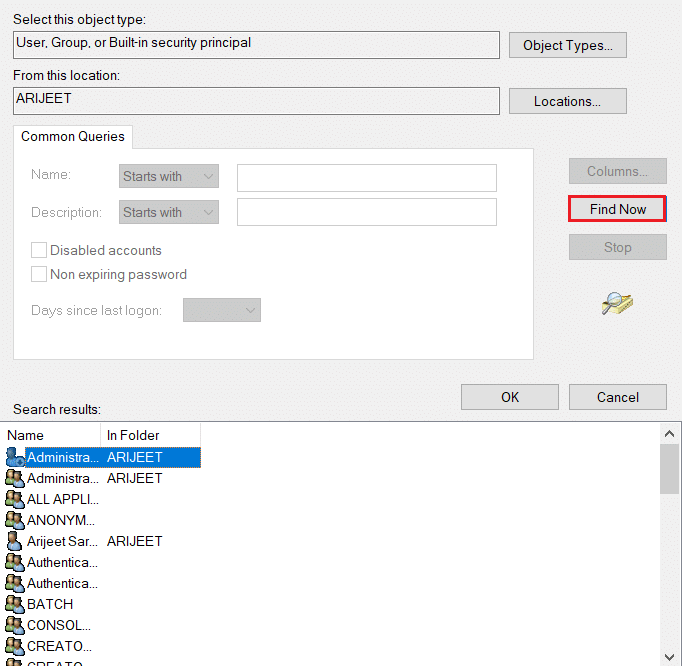
7. İşlemi sonlandırmak için tüm pencerelerdeki OK butonlarına tıklayın.
Ayrıca Okuyun: Word Mac'e Yazı Tipleri Nasıl Eklenir
Yöntem 6: Windows Arama Hizmetini Yeniden Başlatın
Bu yöntem, Windows Arama hizmetinin arka plan işlemini yeniden başlatmanıza ve hatayı düzeltmenize olanak tanır.
1. Çalıştır iletişim kutusunu açmak için Windows + R tuşlarına aynı anda basın.
2. Services.msc yazın ve Hizmetler penceresini açmak için Tamam düğmesine tıklayın.
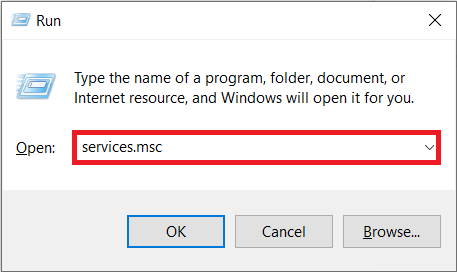
3. Listeden Windows Arama hizmetini seçin ve hizmeti yeniden başlatmak için penceredeki Yeniden Başlat seçeneğine tıklayın.
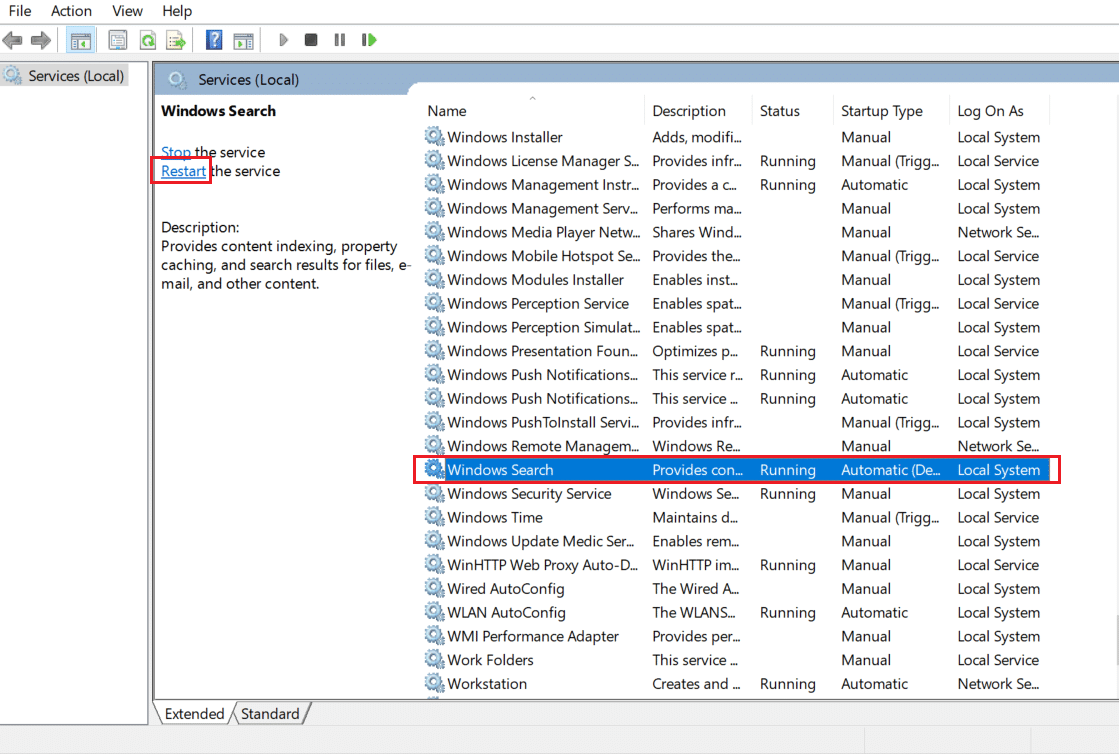
Yöntem 7: Word Verilerini Kayıt Defteri Düzenleyicisinden Sıfırla
İzin hatasını düzeltmek için PC'nizdeki Word uygulamanızın Kayıt Defteri Penceresindeki verileri sıfırlayabilirsiniz.
1. Yöntem 6'da gösterildiği gibi Çalıştır iletişim kutusunu başlatın.
2. Regedit yazın ve Kayıt Defteri Düzenleyicisi penceresini başlatmak için Tamam düğmesine tıklayın.
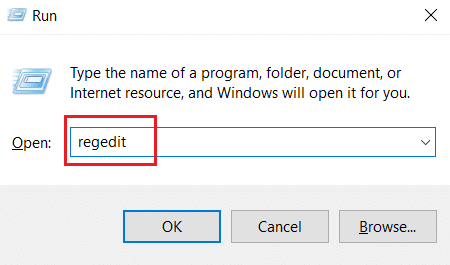
3. Kayıt Defteri Düzenleyicisi'nde aşağıdaki konum yoluna gidin.
Bilgisayar\HKEY_CURRENT_USER\Yazılım\Microsoft\Office\16.0\Word
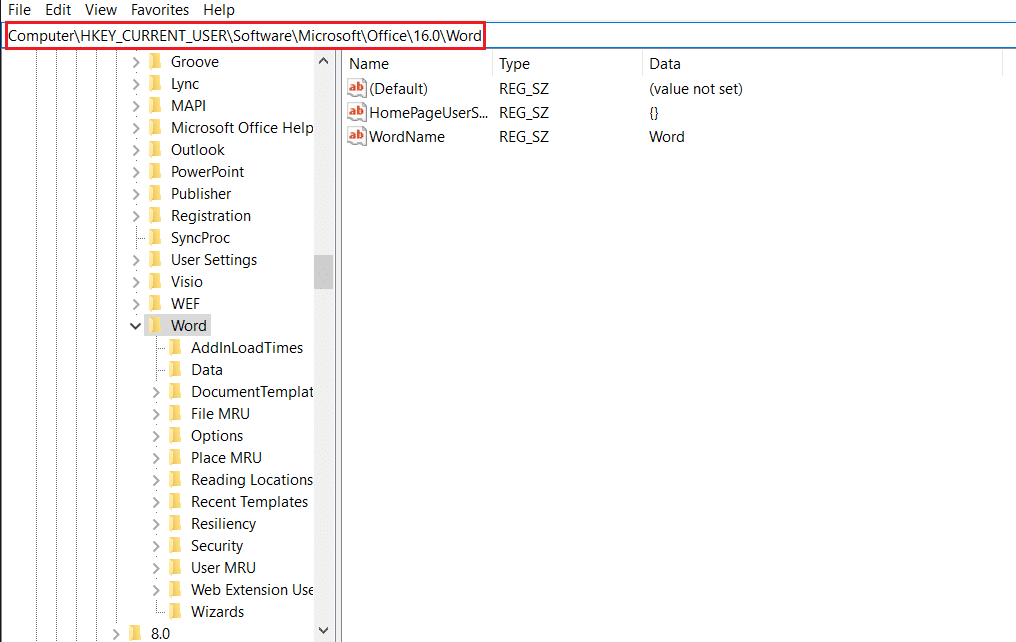
4. Veri klasörüne sağ tıklayın ve listeden Sil seçeneğini seçin.
Not: Dışa Aktar seçeneğini kullanarak yerel olarak bir yedek kopya da oluşturabilirsiniz.
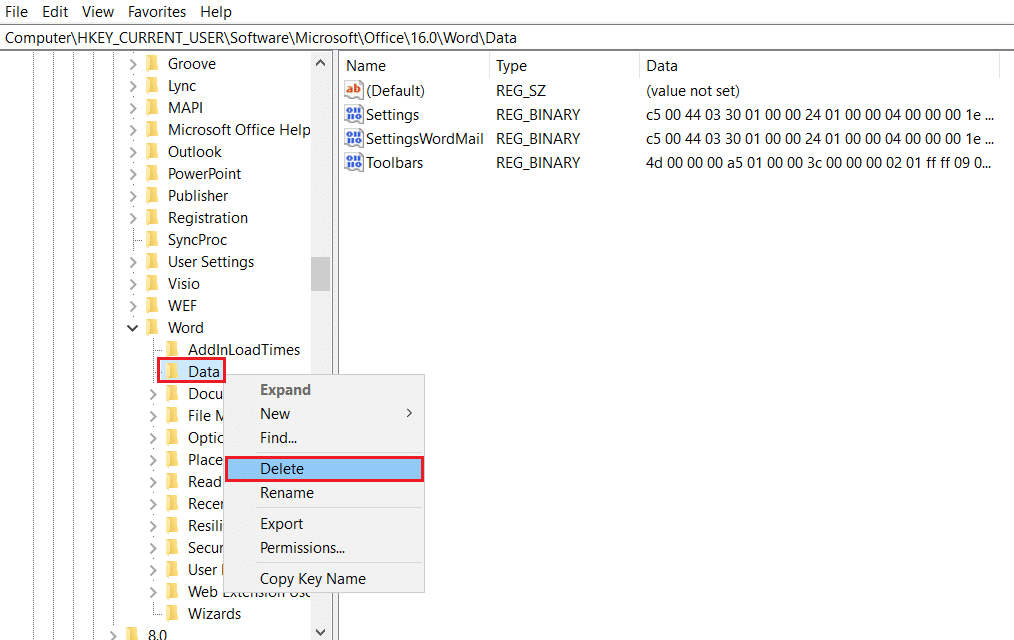
Ayrıca Okuyun: Google Dokümanlar'da İçindekiler Nasıl Eklenir
Yöntem 8: Microsoft Office Suite'i onarın
Burada belirtilen adımları kullanarak bu sorunu çözmek için tüm Microsoft Office paketini onarabilirsiniz.
1. Arama çubuğunda Denetim Masası'nı arayın ve uygulamayı PC'nizde başlatın.
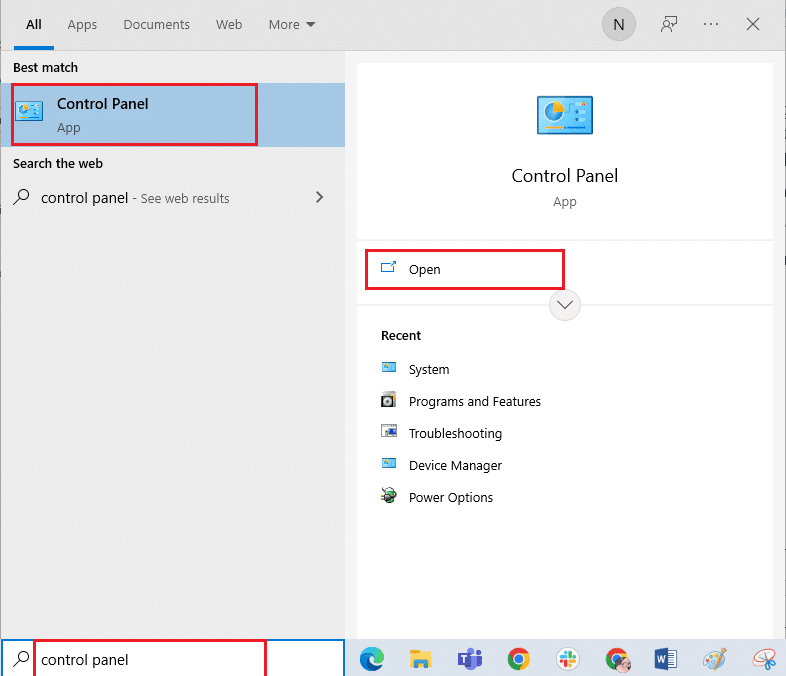
2. Görünüm ayarında Kategori seçeneğini seçin ve menüdeki Programlar seçeneğine tıklayın.
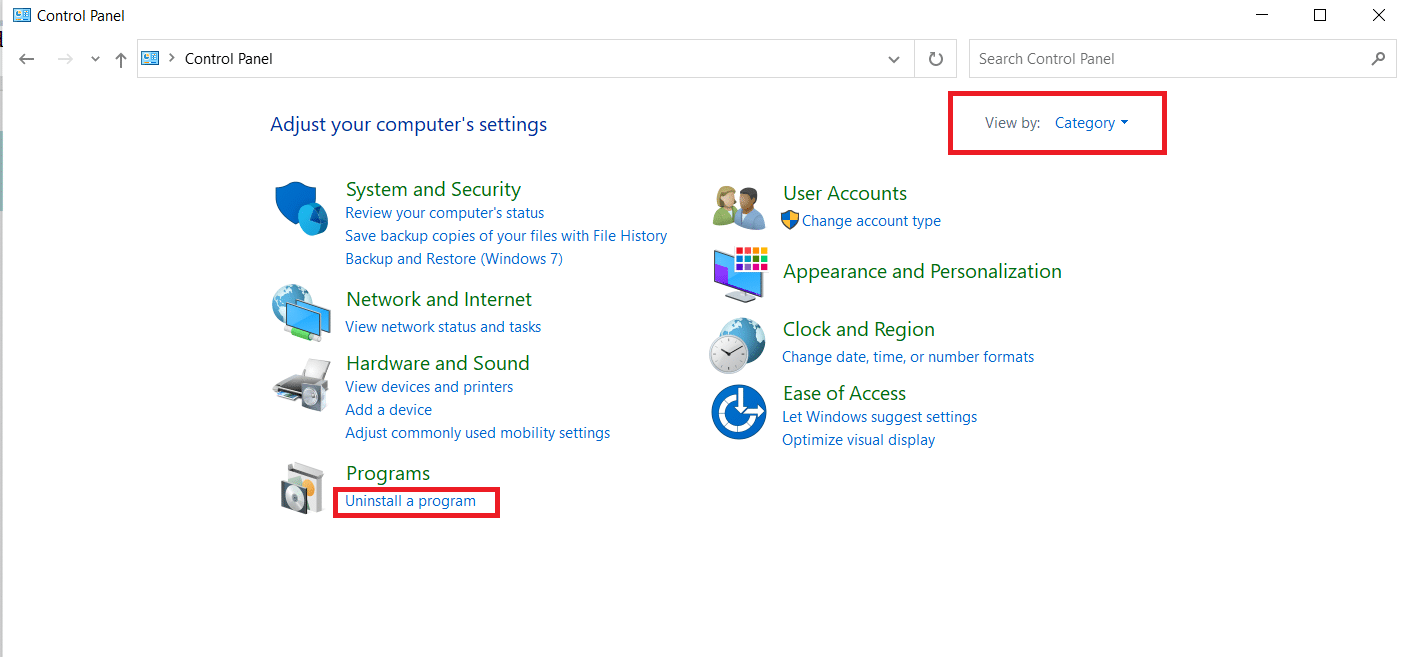
3. Microsoft Office'e sağ tıklayın ve Değiştir seçeneğini seçin.
Not: Alternatif olarak, programı kaldırmak için Kaldır düğmesine tıklayabilirsiniz. Microsoft Office'i PC'nizdeki Microsoft Store'dan yeniden yükleyebilirsiniz.
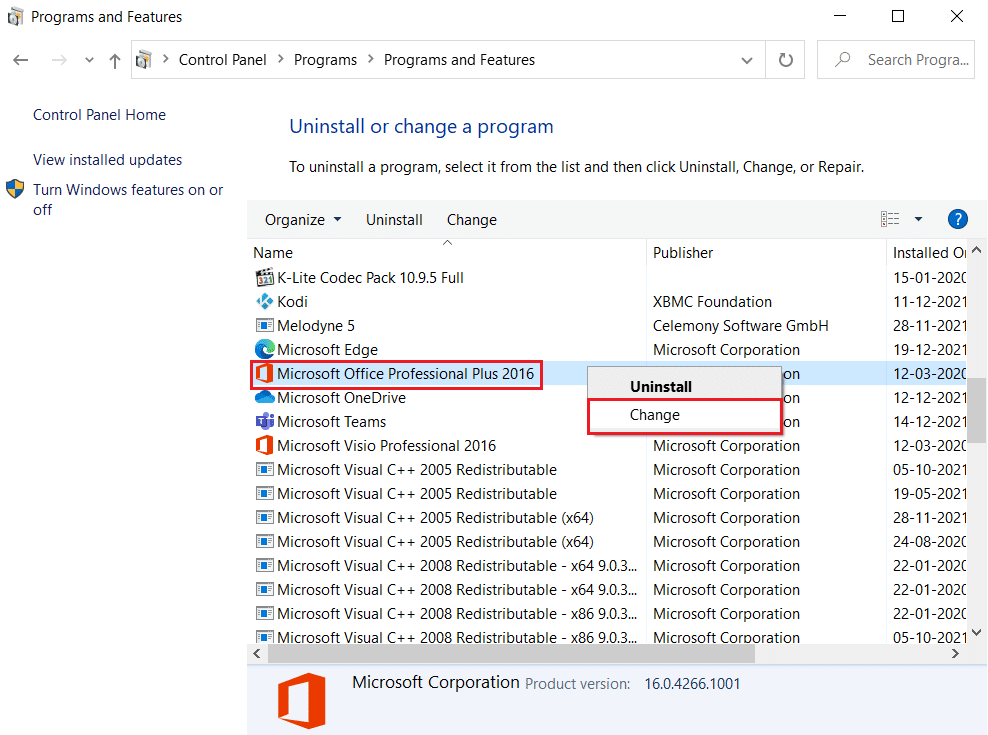
4. Bir sonraki pencerede Onar seçeneğini seçin ve Devam düğmesine tıklayın.
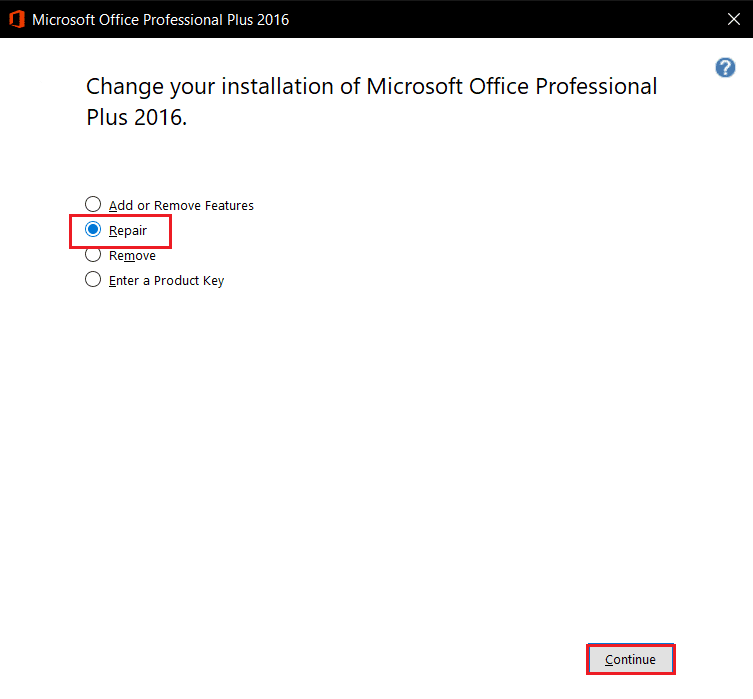
Yapılandırma işleminin tamamlanmasını bekleyin ve ardından bilgisayarınızı yeniden başlatın.
Yöntem 9: Word Varsayılan Şablonunu Sıfırla
İzin hatasını düzeltmek için varsayılan Word şablonunu sıfırlayabilirsiniz.
1. Çalıştır iletişim kutusunu açmak için Windows + R tuşlarına birlikte basın.
2. %appdata% yazın ve AppData klasörünü açmak için Tamam düğmesine tıklayın.
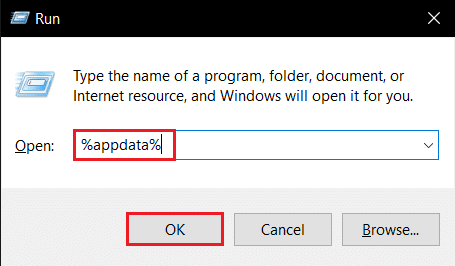
3. Microsoft klasörüne çift tıklayın.
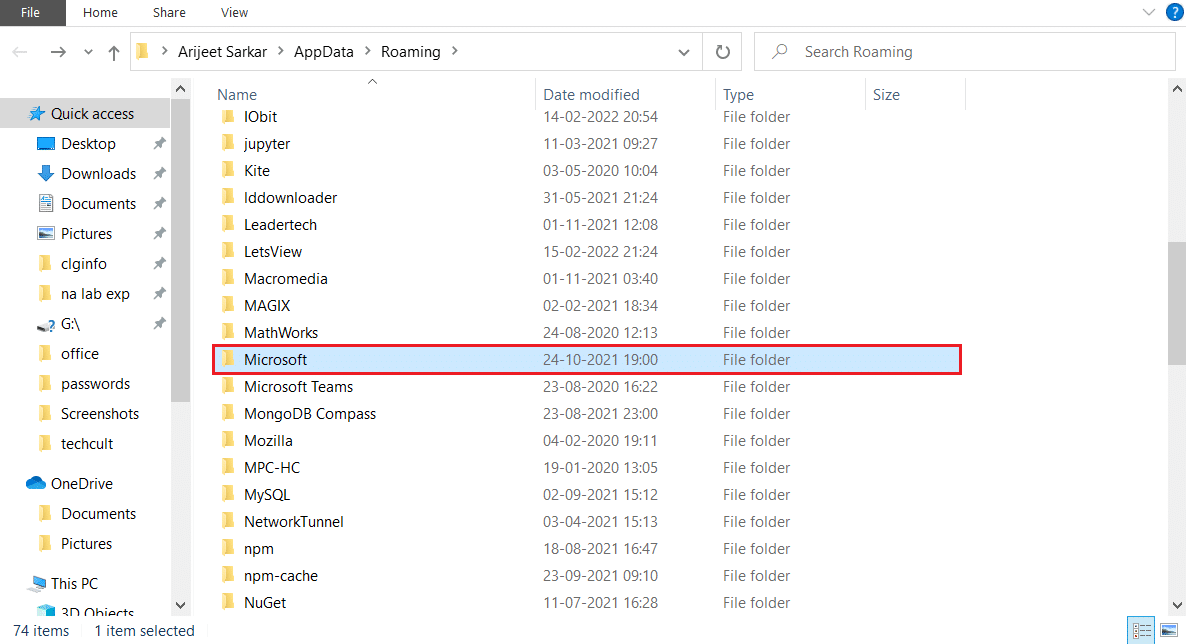
4. Şablonlar klasörünü açın.
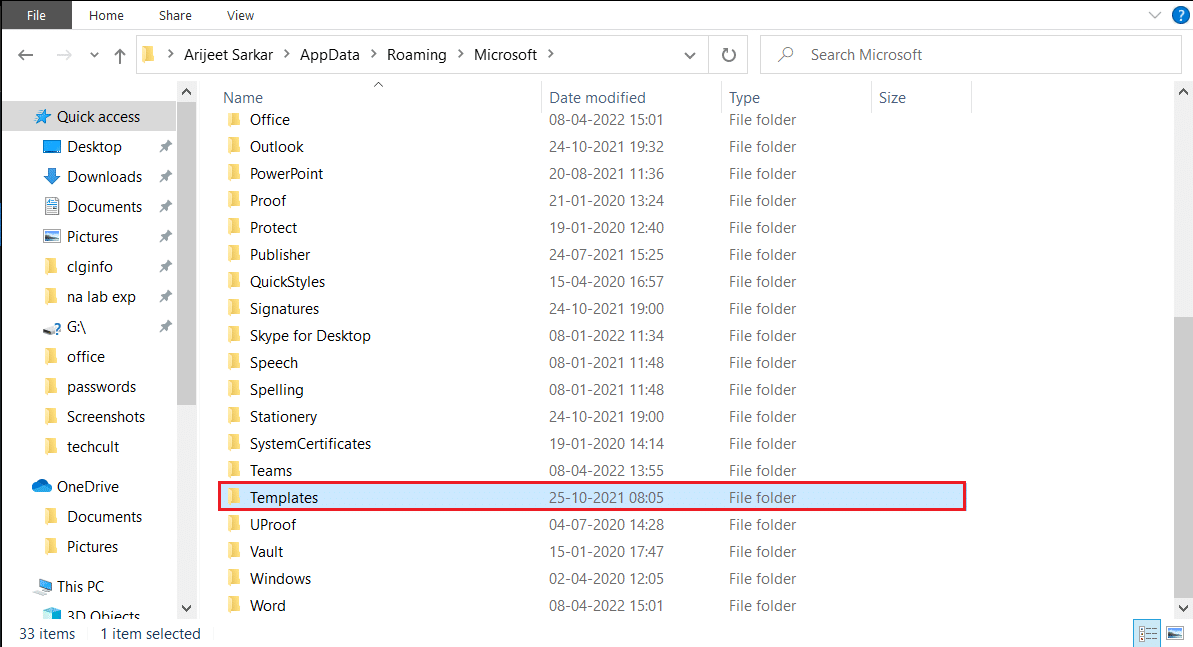
5. Varsayılan sözcük şablonunu sıfırlamak için Normal dosyasını başka bir konuma taşıyın.
Not: Dosyadaki Normal dosyayı Sil tuşuna basarak da silebilirsiniz.
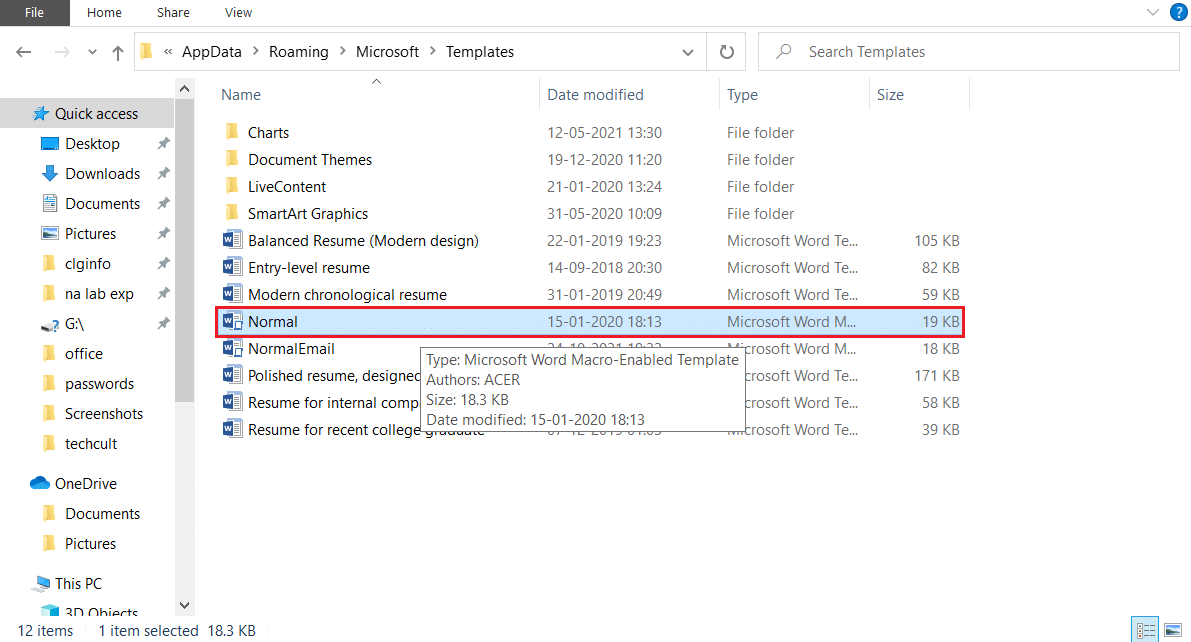
Ayrıca Okuyun: Word'ü JPEG'e Dönüştürme
Yöntem 10: Üçüncü Taraf Onarım Aracını Kullanın
Yöntemlerden hiçbiri hatayı düzeltemezse, Word dosyasını onarmak için üçüncü taraf yazılımı yüklemeyi deneyin.
1. Bilgisayarınızda Remo resmi sitesini ziyaret edin.
Not: Yazılımı yüklemeden önce PC'nizdeki Word dosyalarını kapatın.
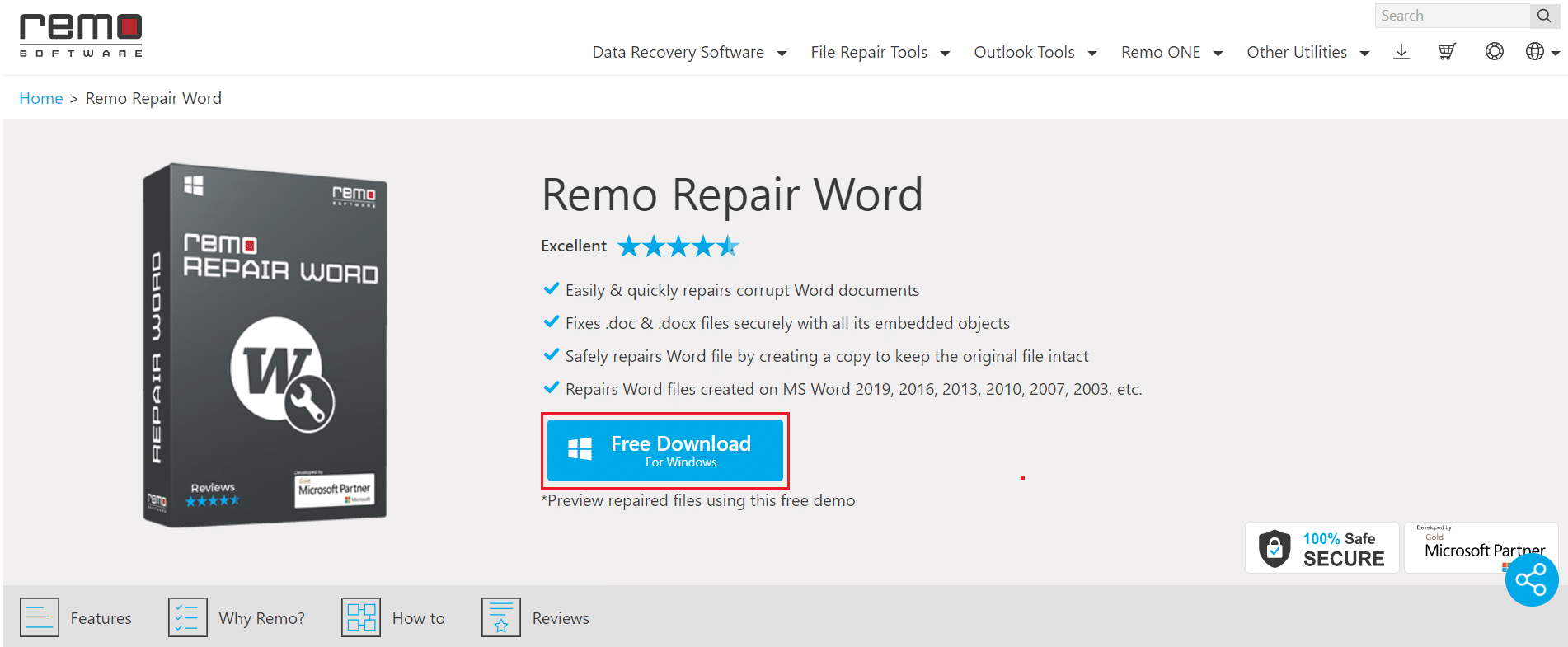
2. Sihirbaz penceresinde İleri düğmesine tıklayın.
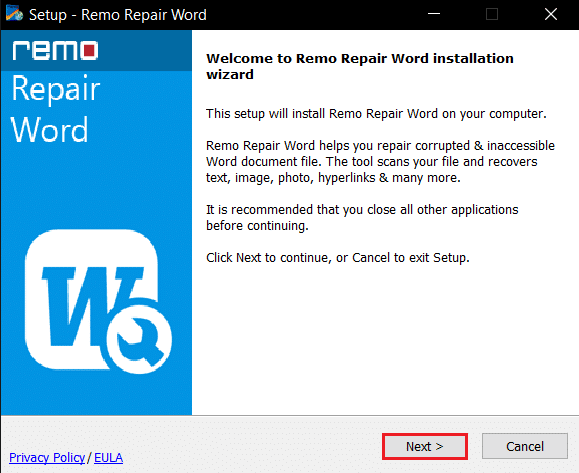
3. Lisans penceresinde Kabul Ediyorum düğmesine tıklayın ve sonraki pencerede Bitir düğmesine tıklayın.
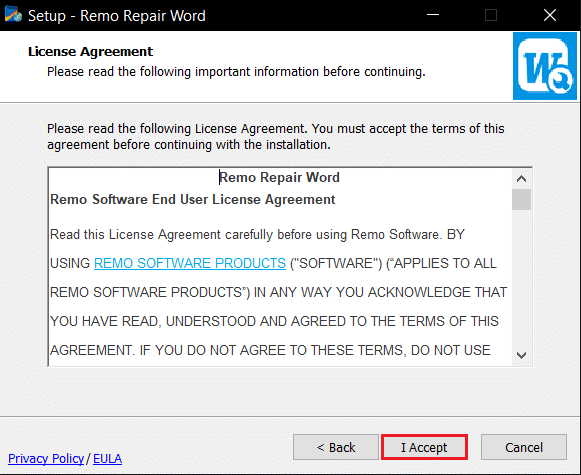
4. Remo Repair Word'ü açın, Gözat seçeneğine tıklayın ve onarmak istediğiniz dosyayı seçin.
5. Onar seçeneğine tıklayın ve işlem tamamlanana kadar bekleyin. Daha sonra onarılan Word dosyasını açabilirsiniz.
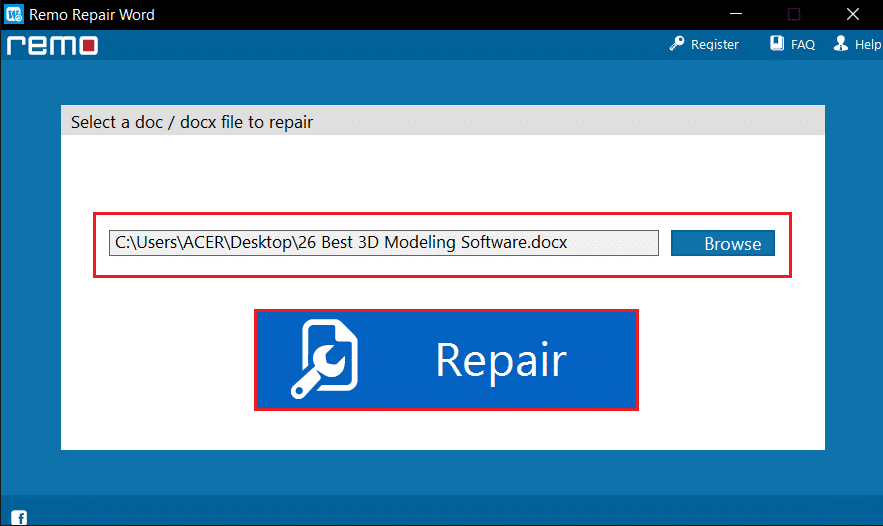
Önerilen:
- YouTube Ağ Yöneticisinde Kısıtlı Mod Nasıl Kapatılır
- 21 Çevrimiçi En İyi Ücretsiz Visio Alternatifleri
- Microsoft Word'e En İyi 27 Alternatif
- Word ve Google Dokümanlarda Asılı Girinti Nasıl Oluşturulur
Bu makalede, Windows 10'daki bir dosya izni hatası nedeniyle Word'ün kaydetme işlemini tamamlayamadığını düzeltme yöntemleri ele alınmıştır. Windows 10'un izin hatası nedeniyle dosya kaydedememesi sorununu çözmek için bu makaleye güvenebilirsiniz. Bu nedenle, bir Word dosyası izin hatasıyla karşılaşıyorsanız, bu makaledeki yöntemleri uygulamayı deneyin. Lütfen önerilerinizi, geri bildirimlerinizi veya sorularınızı yorumlar bölümünde belirtin.
