Windows 10'da Witcher 3 Crashing'i Düzeltin
Yayınlanan: 2022-07-29
The Witcher 3: Wild Hunt, CD Project tarafından geliştirilen ve yayınlanan bir rol yapma aksiyon oyunudur. Bu oyun serisi devam ediyor ve dijital dünyada oldukça iz bıraktı. Büyük popülariteye rağmen, bazı kullanıcılar oyun sırasında veya sinemalarda oyunun çökmesine neden olan belirli bir sorunla karşılaştı. Oyun çöktükten sonra, kullanıcıyı herhangi bir hata mesajı vermeden otomatik olarak masaüstüne yönlendirir. Mesaj türü olmadığı için bu çok can sıkıcı. Bu makalede, Witcher 3 çökme sorununun tüm nedenlerini ve olası çözümlerini göreceksiniz. Bu nedenle, PC'de Witcher 3 donmasını düzeltmek için okumaya devam edin.
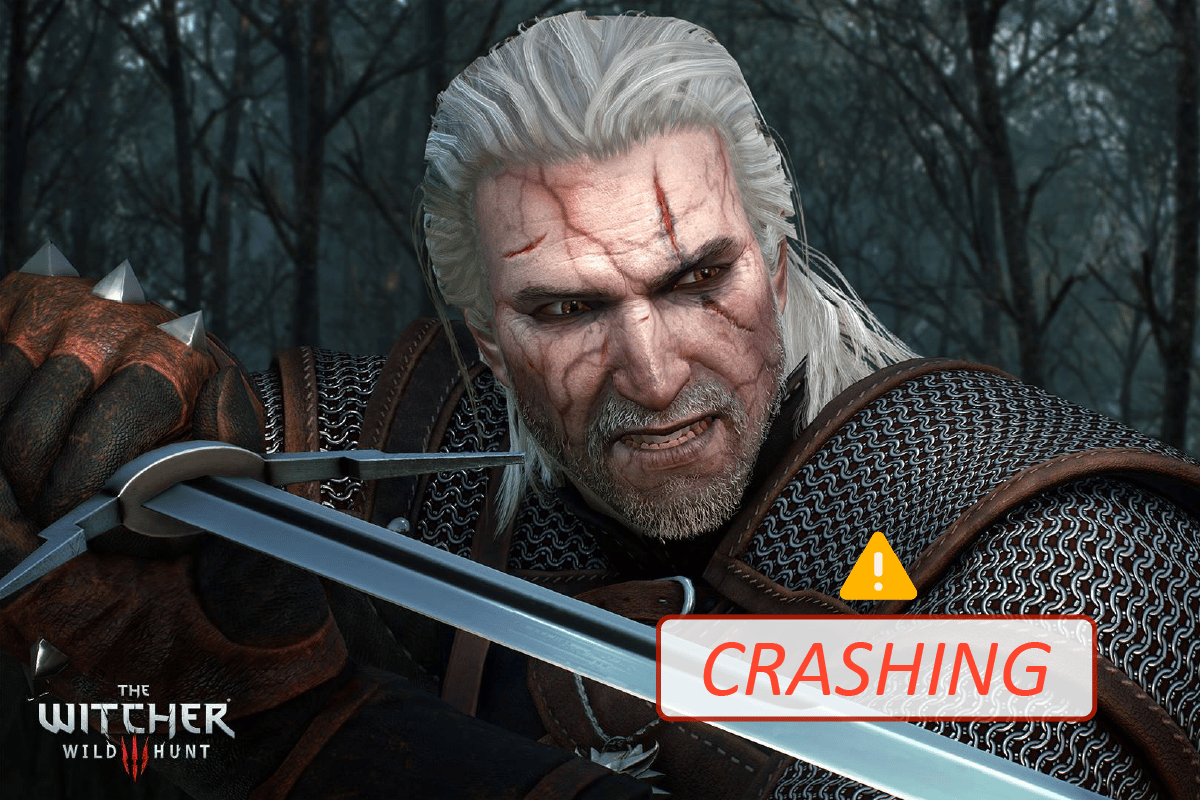
İçindekiler
- Windows 10'da Witcher 3 Crashing Nasıl Onarılır
- Witcher 3 Oynamak için Sistem Gereksinimleri
- Temel Sorun Giderme Yöntemleri
- Yöntem 1: Oyun Dosyalarının Bütünlüğünü Doğrulayın (Steam'de)
- Yöntem 2: Oyun Önceliğini Değiştir
- Yöntem 3: NVIDIA Streamer Hizmetini Yeniden Başlatın
- Yöntem 4: Steam Bulut Senkronizasyonunu Devre Dışı Bırak
- Yöntem 5: VSync'i Devre Dışı Bırak
- Yöntem 6: Kare Hızı Sınırını Devre Dışı Bırak
- Yöntem 7: Tam Ekranda Oynat
- Yöntem 8: Sistem Bölümünü Genişlet
- Yöntem 9: Antivirüsü Geçici Olarak Devre Dışı Bırak (Varsa)
- Yöntem 10: Windows Defender Güvenlik Duvarını Devre Dışı Bırak (Önerilmez)
- Yöntem 11: Windows'u Güncelleyin
- Yöntem 12: Grafik Sürücülerini Güncelleyin
- Yöntem 13: Grafik Sürücülerini Yeniden Yükleyin
- Yöntem 14: Grafik Sürücülerini Geri Al
- Yöntem 15: .NET Framework'ü Güncelleyin
Windows 10'da Witcher 3 Crashing Nasıl Onarılır
Bu bölümde, Witcher 3 PC donma sorununa neden olan olası nedenlerin bir listesini derledik. Bunları derinlemesine analiz edin, böylece bunlara göre nasıl sorun gidereceğiniz konusunda daha iyi bir bilgi sahibi olacaksınız.
- Steam'deki bozuk oyun dosyaları
- Gerekli NVIDIA yayıncı hizmeti PC'nizde çalışmıyor
- Bulut senkronizasyon özelliği etkin ve uygulamaya müdahale ediyor
- Antivirüs veya Windows Defender Güvenlik Duvarı oyunu engelliyor ve oyunun tüm özelliklerini yapamıyorsunuz.
- Windows işletim sisteminin eski bir sürümünü kullanıyorsunuz
- Bilgisayarınızdaki sürücüler uyumlu değil veya güncel değil
- Bilgisayarınız, .NET çerçevesinin eski bir sürümünü kullanıyor
- Oyunun yalnızca yeniden yüklediğinizde düzeltilebilen yanlış yapılandırılmış dosyaları
Witcher 3 Oynamak için Sistem Gereksinimleri
Çözümleri görmeden önce bilgisayarınızın bu oyunun sistem gereksinimlerini karşılayıp karşılamadığını kontrol etmelisiniz.
1. Minimum Sistem Gereksinimleri
- CPU : Intel CPU Core i5-2500K 3.3GHz / AMD CPU Phenom II X4 940
- RAM : 6 GB
- İşletim Sistemi : 64-bit Windows 7 veya 64-bit Windows 8 (8.1)
- VİDEO KARTI : Nvidia GPU GeForce GTX 660 / AMD GPU Radeon HD 7870
- PİKSEL GÖNDERİCİ : 5.0
- KÖŞE PARLATICI : 5.0
- BOŞ DİSK ALANI : 40 GB
- ÖZEL VİDEO RAM'I : 1.5 GB
2. Önerilen Gereksinimler
- İşlemci: Intel CPU Core i7 3770 3.4 GHz / AMD CPU AMD FX-8350 4 GHz
- RAM: 8 GB
- İşletim Sistemi: 64 bit Windows 7 veya 64 bit Windows 8 (8.1)
- VİDEO KARTI: Nvidia GPU GeForce GTX 770 / AMD GPU Radeon R9 290
- PİKSEL GÖNDERİCİ: 5.0
- KÖŞE GÖNDERİCİ: 5.0
- BOŞ DİSK ALANI: 40 GB
- ÖZEL VİDEO RAM'I: 2 GB
Bilgisayarınızın, oyunu sorunsuz bir şekilde çalıştırmak için gerekli olan önerilen sistem gereksinimlerine sahip olduğundan emin olmalısınız.
Temel Sorun Giderme Yöntemleri
Aşağıda, söz konusu hatayı düzeltmek için izleyebileceğiniz birkaç ön kontrol bulunmaktadır.
- Hızaşırtmayı Devre Dışı Bırak: Her üst düzey bilgisayar, sahip olduğunuz teknik özelliklerden daha fazla meyve suyu üretmenize yardımcı olan Hız Aşırtma seçeneğiyle üretilmiştir. Grafik kartını veya işlemciyi varsayılan hızdan daha hızlı çalıştırmak, hız aşırtma anlamına gelir. Bu olduğunda;
- Bilgisayarınız belirli bir süre sonra maksimum sıcaklığa ulaşacaktır.
- Bilgisayar bunu algılar ve soğuyana kadar saat hızını normal hıza ayarlar.
- Soğuduktan sonra saat hızı tekrar artar. Bu, bilgisayarınızın performansını artırır ve güçlü bir bilgisayarınız yoksa çok yardımcı olur.
- Tüm oyunların hız aşırtmayı desteklemediğine dikkat edilmelidir. Aynısı Witcher 3 için de geçerlidir. Dolayısıyla, bilgisayarınızdaki tüm hız aşırtma işlemlerini devre dışı bırakmayı ve oyunu başlatmayı denemelisiniz. İyi başlatılırsa, PC'de Witcher 3'ün çökmesi sorunu giderildi.
- Modları Devre Dışı Bırakma: Modlar grafikleri biraz değiştirir ve ayrıca oyunun stok versiyonundan daha fazla özellik ekler. Bu sonuçta oyuncular için oyun deneyimini değiştirir. Modlar üçüncü şahıs oldukları için oyunun motoruyla çakışmaları olduğu ve çeşitli hatalara neden olabileceği bilinmektedir. Oyunun sürümü ile modun sürümü birbirine uymuyorsa oyun çökebilir. Bu durumda, bilgisayarınızdaki tüm modları devre dışı bırakmayı denemeli ve Witcher 3 PC donma sorununun çözülüp çözülmediğini kontrol etmelisiniz.
- Aşırı Isınmayı Kontrol Edin: Bilgisayarlar, uzun süre kullanıldıklarında veya ağır işler yaptıklarında genellikle aşırı ısınırlar. Bilgisayar aşırı ısındığında, bu hatayla karşılaşabilirsiniz. Bu nedenle, oyun oynarken bilgisayarınızın sıcaklığını koruduğunuzdan emin olun. Oyun oynarken sıcaklığı kontrol etmek için sıcaklık kontrol yardımcı programlarını indirebilirsiniz.
- Konektörleri Kontrol Et: Konektörleri kontrol etmek, bu sorunla karşılaşıp karşılaşmadığınızı kontrol etmek için de bir şeydir. Doğru bağlandıklarından emin olun. Bu, birden fazla kullanıcıyla çok yaygın bir durumdur. Bağlantı stabil değilse, veriler düzgün bir şekilde aktarılmayacaktır. Bu, Witcher 3'ün Windows 10 hatasında çökmesine de neden olabilir. Her zaman konektörlerinizin doğru şekilde bağlandığından emin olun.
Yöntem 1: Oyun Dosyalarının Bütünlüğünü Doğrulayın (Steam'de)
Teknik sorun giderme yöntemlerini denemeden önce, geçerli bir oyun kurulumunuz olup olmadığını kontrol etmeniz daha akıllıca olacaktır. Oyun dosyalarının eksik veya bozuk olduğu veya eksik kurulumların olduğu birçok durum gördük. Kullanıcılar, güncelleme işlemi nedeniyle kesintiye uğradıklarında veya oyun dosyalarının taşınması durumunda da bu sorunu yaşayabilirler. Steam'de oyun dosyalarının bütünlüğünü nasıl doğrulayacağınızla ilgili kılavuzumuzu okuyun.
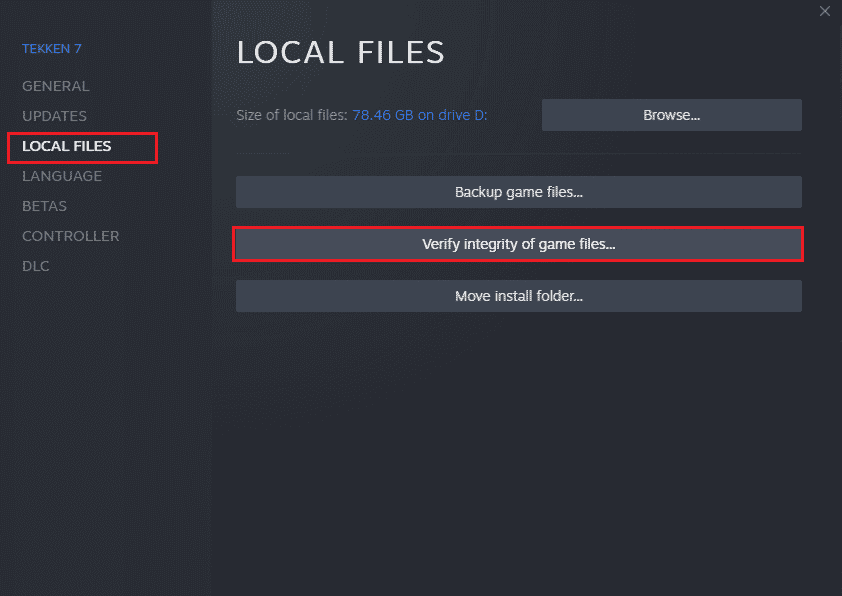
Yöntem 2: Oyun Önceliğini Değiştir
Bir uygulamanın veya işlemin tercih edilmesi, bilgisayara kaynakların tahsisinde diğerlerine göre öncelik verilmesi gerekip gerekmediğini söyler. Varsayılan olarak sistem işlemleri dışında her uygulamanın önceliği normaldir. Yeterli kaynak almadıysa Witcher 3 çökebilir.
1. Görev Yöneticisini açmak için Ctrl + Shift + Esc tuşlarına aynı anda basın.
2. Şimdi, The Witcher 3 sürecini arayın.
3. Ardından önceliği Yüksek Öncelik olarak değiştirin ve bunun işe yarayıp yaramadığını kontrol edin.
Not: Sürecin önceliğini dikkatsizce değiştirmek sisteminizi aşırı derecede yavaşlatabileceğinden veya kararsız hale getirebileceğinden önceliği büyük bir dikkatle değiştirin.
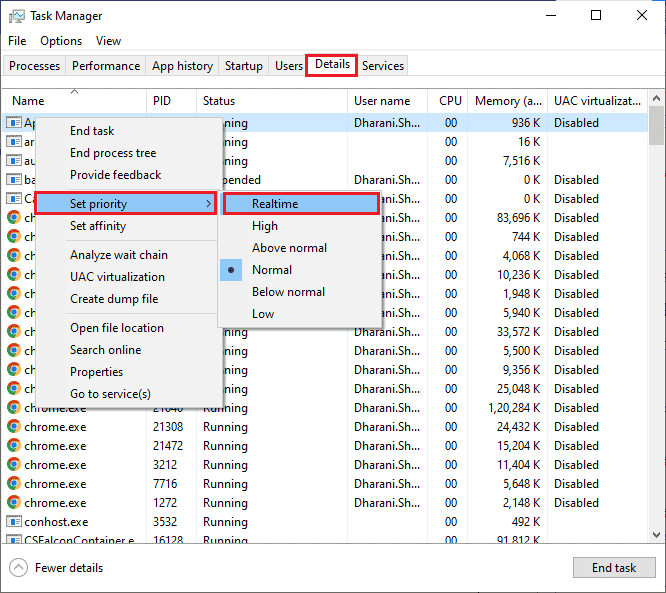
4. Görev Yöneticisini kapatın ve bilgisayarı yeniden başlatın ve Windows 10'da Witcher 3'ün çökmesi sorununun çözülüp çözülmediğini kontrol edin.
Ayrıca Okuyun: Masaüstü Pencere Yöneticisinin Çalışmayı Durdurmasını Düzeltin
Yöntem 3: NVIDIA Streamer Hizmetini Yeniden Başlatın
NVIDIA Streamer Service, NVIDIA tarafından piyasaya sürülen en son grafik kartıyla birlikte gelir. Bilgisayarınızda her zaman bir arka plan hizmeti gibi çalışır ve NVIDIA uygulamasıyla akış yaptığınızda devreye girer. Bu çözümde Hizmetlere gidip hizmeti manuel olarak yeniden başlatacağız.
1. Windows + R tuşlarına birlikte basarak Çalıştır iletişim kutusunu açın.
2. Services.msc yazın ve Hizmetler penceresini başlatmak için Enter tuşuna basın.
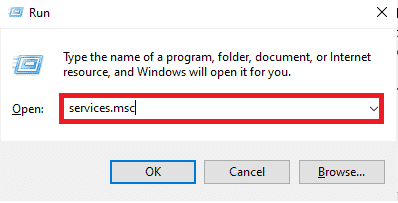
3. NVIDIA GeForce Experience Service'i bulun ve üzerine çift tıklayın.
Not: Hizmete sağ tıklayın ve hizmetin doğru çalıştığından emin olmak için Yeniden Başlat'ı seçin.
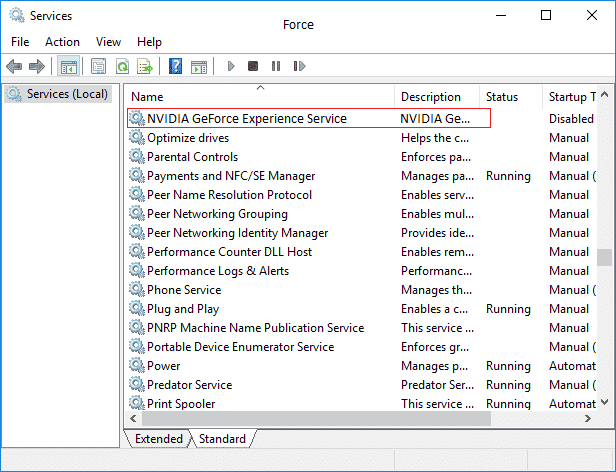
4. Hizmet durumu durdurulmuşsa Başlat'a tıklayın.
5. Başlangıç türü açılır menüsünden Otomatik seçeneğini belirleyin.
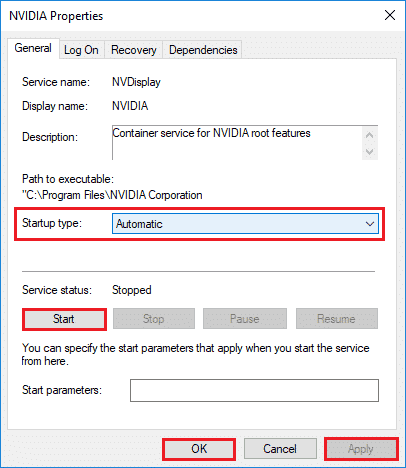
6. Uygula'ya tıklayın ve ardından değişiklikleri kaydetmek için Tamam'a tıklayın.
7. Aynı adımları NVIDIA Streaming Service için de tekrarlayın.
Yöntem 4: Steam Bulut Senkronizasyonunu Devre Dışı Bırak
Steam Bulutu, kullanıcıların ve oyunların ilerlemeyi ve verilerini Steam bulutuna kaydetmelerine olanak tanıyan bir platformdur, böylece bir kullanıcı her zaman istemcide oturum açabilir ve istemci ilerlemeyi ve tercihleri otomatik olarak indirir ve günceller. Bu, Steam'i diğer motorlara göre tercih edilir kılan güzel bir özellik ancak birçok soruna neden olabiliyor.
1. Steam'i açın ve giriş bilgilerinizle giriş yapın.
2. Ardından, ekranın sol üst köşesinden Steam sekmesine tıklayın.
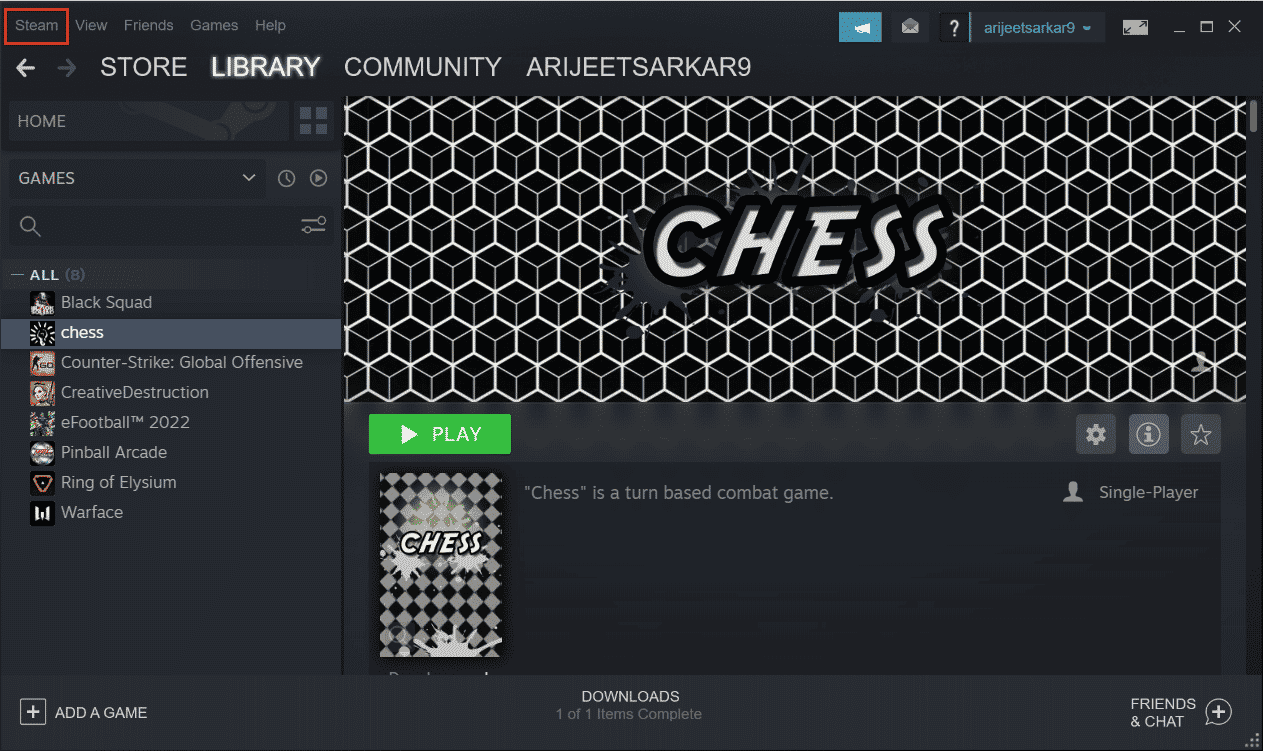
3. Sonra. Açılır menüden Ayarlar seçeneğini tıklayın.
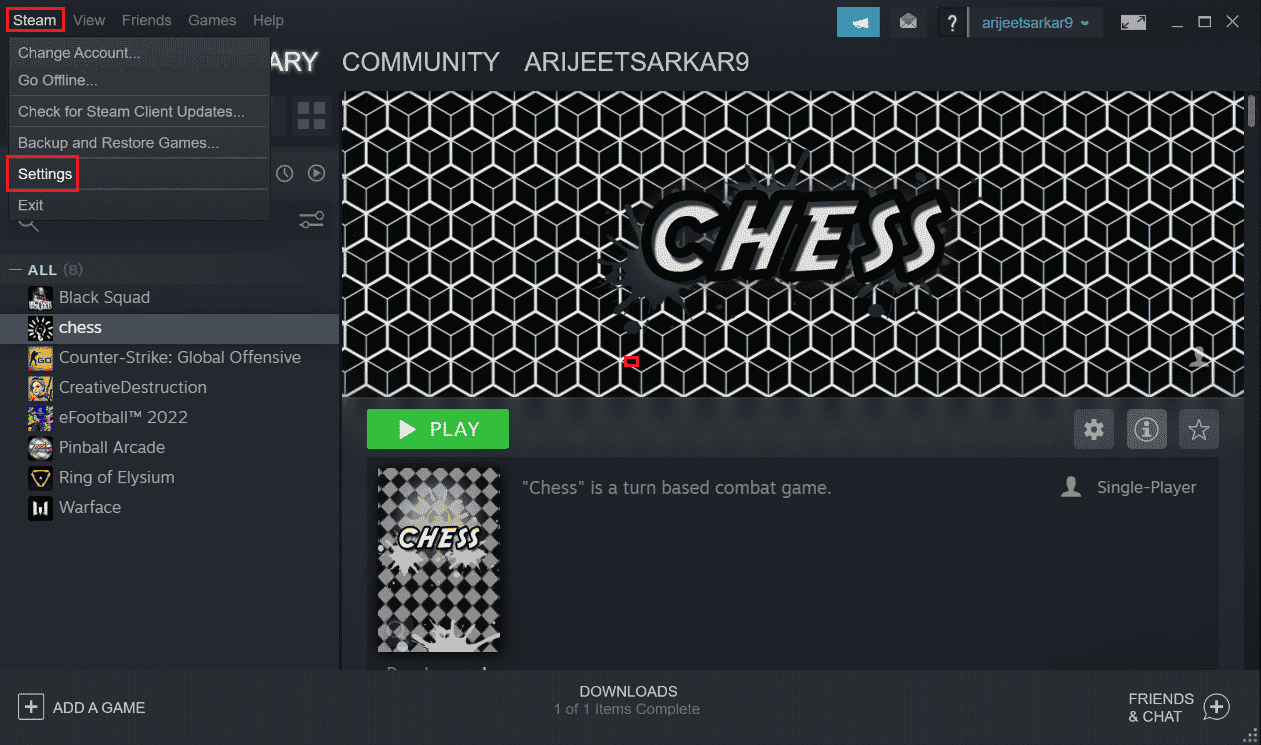
4. Şimdi, sol bölmedeki Bulut sekmesine tıklayın ve ardından resimde gösterildiği gibi, onu destekleyen uygulamalar için Steam Bulut senkronizasyonunu etkinleştir olarak işaretlenmiş seçeneğin işaretini kaldırın.

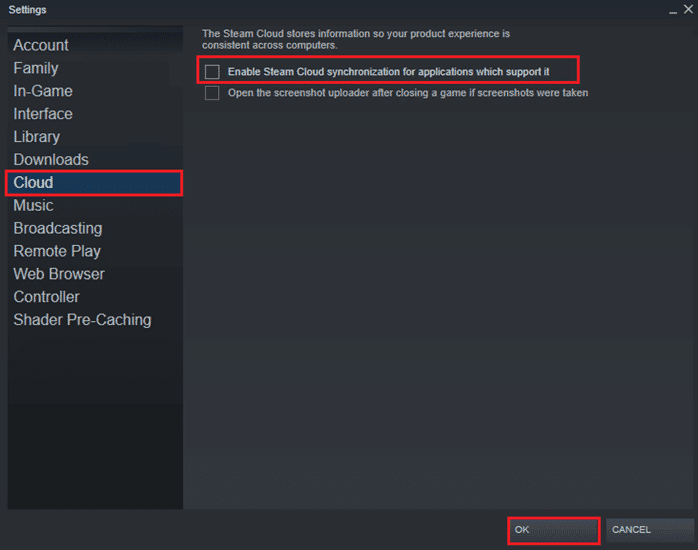
5. Son olarak, değişiklikleri kaydetmek için Tamam'a tıklayın ve ardından uygulamayı kapatın. PC sorununda Witcher 3'ün çökmesini düzeltip düzeltmediğinizi kontrol edin.
Ayrıca Okuyun: Windows 10'da Yanıt Vermeyen Steam İstemcisi Önyükleyicisini Düzeltme
Yöntem 5: VSync'i Devre Dışı Bırak
Vertical Sync ( VSync ), kullanıcıların oyunun kare hızını monitör yenileme hızı ile senkronize etmelerini sağlar ve bu da kararlılığı artırır. Bu özellik genellikle varsayılan olarak etkindir ve Witcher 3'te gömülüdür. Bu mekanizma gerçekten yardımcı olsa da, oyunda bazı sorunlara neden olduğu bilinmektedir. Bu çözümde oyunun ayarlarına gidip seçeneği devre dışı bırakacağız.
1. Witcher 3'ü açın ve ardından Seçenekler'e tıklayın.
2. Ardından Video'ya tıklayın ve Grafikler'i seçin.
3. VSync'e tıklayın ve ardından Grafik seçeneğindeki seçeneği kapatın.
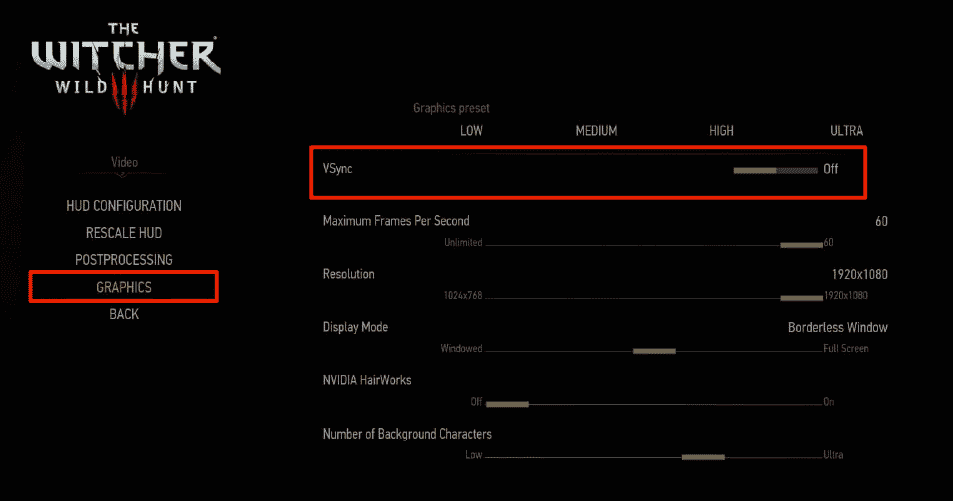
4. Bu yöntem işe yaramadıysa, diğer grafik ayarlarını da değiştirebilirsiniz.
5. Değişiklikleri kaydedin ve çıkın.
6. Witcher 3'ü yeniden başlattıktan sonra PC'nin donması sorununun çözülüp çözülmediğine bakın.
Yöntem 6: Kare Hızı Sınırını Devre Dışı Bırak
Witcher 3 ayrıca, kullanıcının maksimum kare hızını ayarlamasına izin veren bir oyun içi seçeneğe sahiptir. Kare hızını yönetebilseniz de, oyunda bazı sorunlara da neden olur. Bu çözümde, grafik ayarlarına gitmeniz ve ardından kapağı çıkarmanız gerekecek. Bu, Witcher 3 çökme sorununu çözmenize yardımcı olacaktır.
1. Grafik ayarlarına gidin.
2. Grafik ayarlarında Saniyede Maksimum Kare seçeneğini bulun ve kaydırıcıyı Sınırsız yani 60'a getirin.
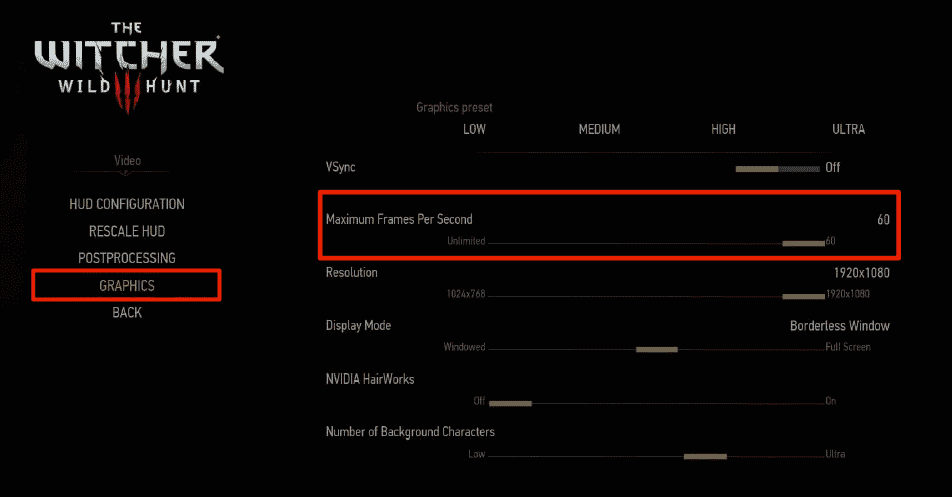
Oyunu yeniden başlattıktan sonra Witcher 3'ün PC'de çökme sorununun çözülüp çözülmediğini kontrol edin.
Ayrıca Okuyun: Windows 10'da Kilitlenen Nvidia Kullanıcı Hesabını Düzeltin
Yöntem 7: Tam Ekranda Oynat
Oyunu tam ekrana değiştirmek, Witcher 3 donan PC'yi düzeltebilir. Kenarlıksız bir pencerenin CPU'nun içinde daha fazla yük oluşturduğu için daha çok çalışmasına neden olduğu görülmektedir. Bunun nedeni, masaüstünün de arka planda çalışacak olmasıdır.
1. Yöntem 6'da gösterildiği gibi ana menüden Seçenekler'i kullanarak Grafik Ayarları'na gidin.
2. Ardından, Görüntüleme Modu'na tıklayın ve ardından seçeneği Tam ekran olarak ayarlayın.
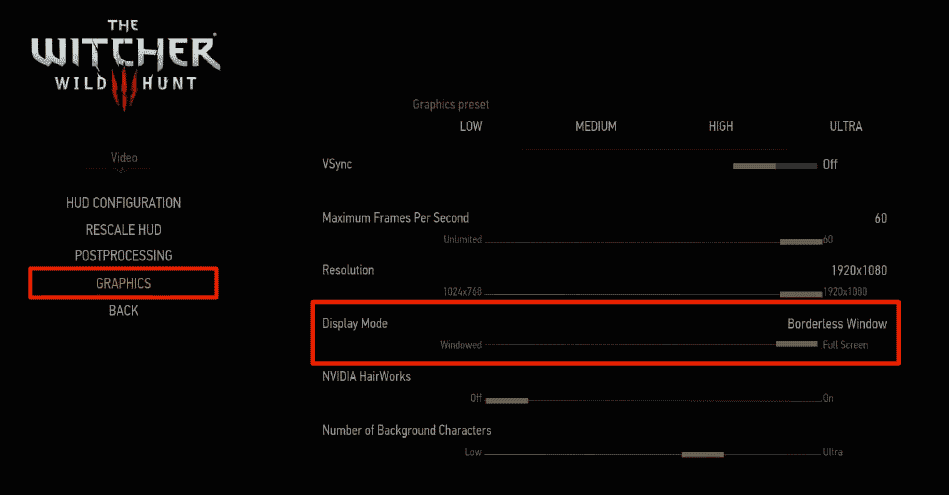
3. Değişiklikleri kaydedin ve çıkın. Oyunu yeniden başlattıktan sonra Witcher 3 donma PC sorununun çözülüp çözülmediğini kontrol edin.
Yöntem 8: Sistem Bölümünü Genişlet
Sistem bölümünde yeterli alan yoksa, oyunun herhangi bir güncellemesini bilgisayarınıza yükleyemezsiniz. Bilgisayarınızdaki bellek alanını artırmanın birçok yolu vardır, ancak bu her durumda yardımcı olmayabilir. PC sorununda Witcher 3'ün çökmesini düzeltmek için sisteme ayrılmış bölümü genişletmeniz gerekir. Sistem ayrılmış bölümünü genişletmek için birçok üçüncü taraf aracı vardır, ancak bunu manuel olarak yapmak tercih edilir. Windows 10'da Sistem Sürücüsü Bölümü (C:) Nasıl Genişletilir bu makaledeki adımları izleyin.
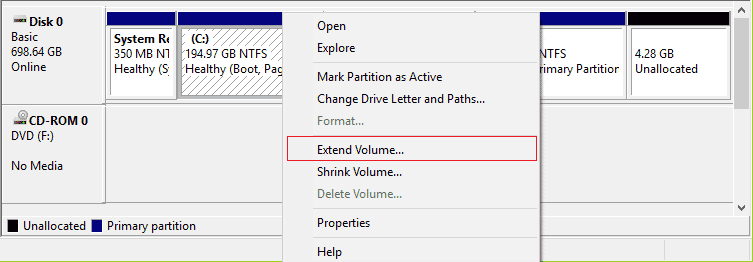
Ayrıca Okuyun: Düzeltme, Windows 10'da Yeni Bölüm Ayrılmamış Alan Oluşturulamıyor
Yöntem 9: Antivirüsü Geçici Olarak Devre Dışı Bırak (Varsa)
Oyunun en son güncellemeleri bazen antivirüs paketi tarafından engellenebilir. Avast ve Norton gibi virüsten koruma yazılımlarının en son Windows güncellemelerini engelleme olasılığı yüksektir ve bu sorunu gidermek için herhangi bir üçüncü taraf veya yerleşik virüsten koruma yazılımını geçici olarak devre dışı bırakmanız önerilir. Windows 10'da Antivirüs Geçici Olarak Nasıl Devre Dışı Bırakılır başlıklı makalemizi okuyun ve PC'nizde Antivirüs programınızı geçici olarak devre dışı bırakmak için kılavuzdaki adımları izleyin.
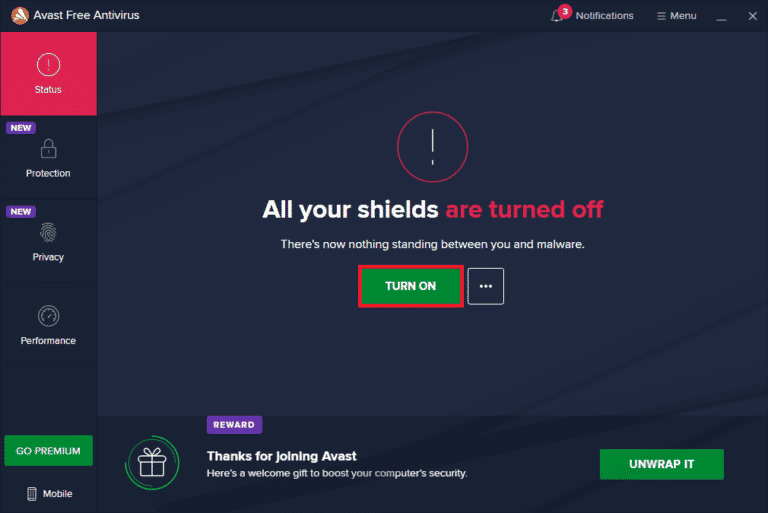
Witcher 3'ün PC'nizde çökmesini düzelttikten sonra, güvenlik paketi olmayan bir sistem her zaman bir tehdit olduğundan virüsten koruma programını yeniden etkinleştirdiğinizden emin olun.
Yöntem 10: Windows Defender Güvenlik Duvarını Devre Dışı Bırak (Önerilmez)
Bazen bilgisayarınızdaki Windows Defender Güvenlik Duvarı, bazı güvenlik nedenleriyle oyunun açılmasını engelleyebilir. Bu durumda, Windows Defender Güvenlik Duvarı nedeniyle Witcher çökebilir. Windows Defender Güvenlik Duvarını nasıl devre dışı bırakacağınızı bilmiyorsanız, Windows 10 Güvenlik Duvarı Nasıl Devre Dışı Bırakılır kılavuzumuzu inceleyin ve verilen talimatları izleyin.
Uygulamaya izin vermek için Windows Güvenlik Duvarı üzerinden Uygulamalara İzin Ver veya Engelle bu kılavuzu takip edebilirsiniz.
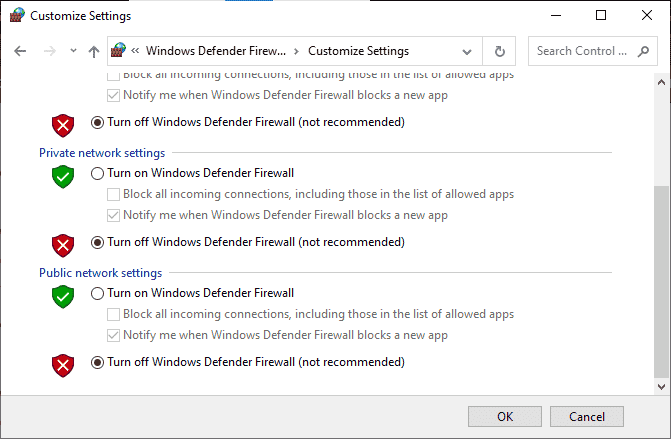
Güvenlik duvarı programı olmayan bir bilgisayar bir tehdit olduğundan cihazınızı güncelledikten sonra Güvenlik Duvarı paketini tekrar etkinleştirdiğinizden emin olun.
Ayrıca Okuyun: Windows 10'da McAfee LiveSafe Nasıl Kaldırılır
Yöntem 11: Windows'u Güncelleyin
Bilgisayarınızda herhangi bir hata varsa, bu Witcher 3 hatasına neden olabilir, bunu işletim sisteminizi güncelleyerek düzeltebilirsiniz. Windows 10 PC'nizi güncelleme konusunda yeniyseniz, bu kılavuzda verilen Windows 10 En Son Güncellemeyi İndirme ve Yükleme adımlarını izleyin.
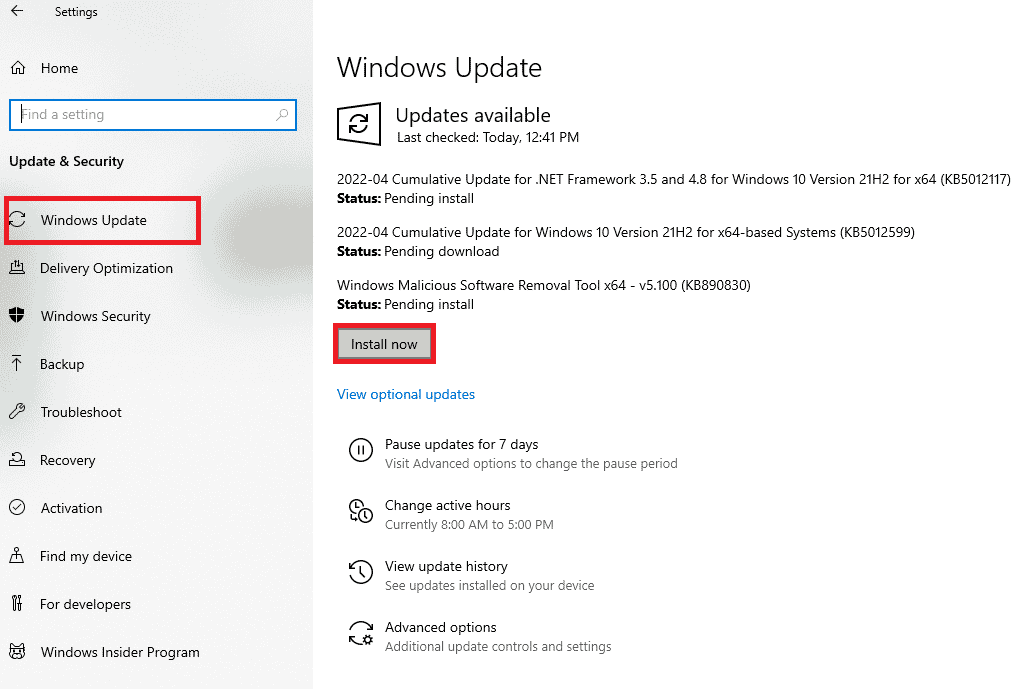
Windows'u güncelledikten sonra Witcher 3 donma PC sorununun çözülüp çözülmediğini kontrol edin.
Yöntem 12: Grafik Sürücülerini Güncelleyin
Sürücüler bozuk veya güncel değilse, PC'de Witcher 3'ün çökmesine neden olabilir. Grafik sürücülerini güncellemeyi bilmiyorsanız, bu kılavuzda verilen talimatları izleyin Windows 10'da Grafik Sürücülerini Güncellemenin 4 Yolu.
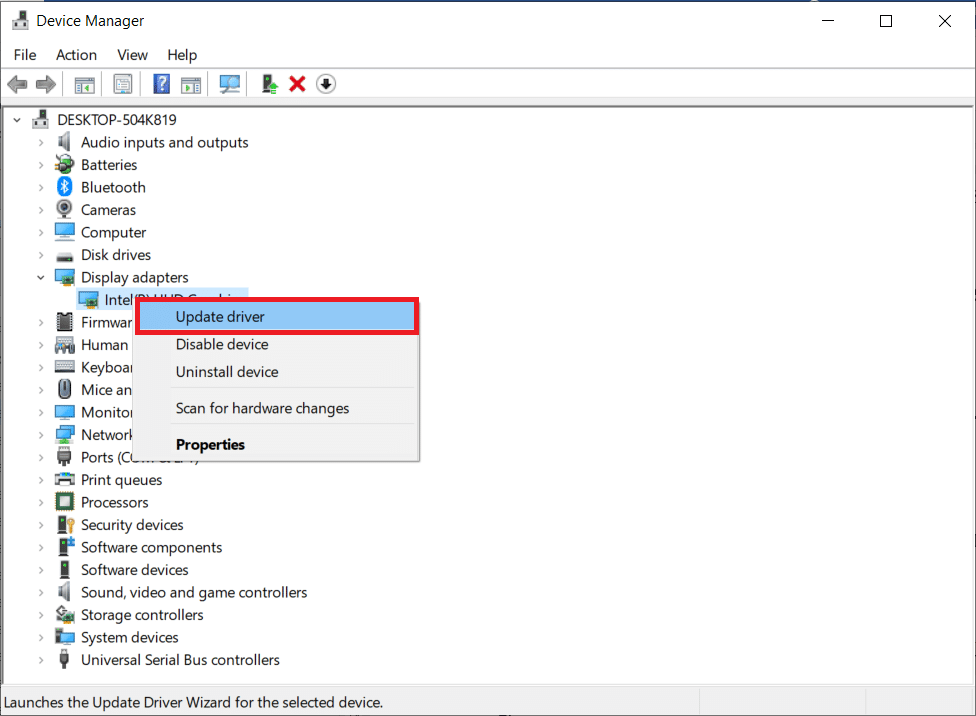
Ayrıca Okuyun: Windows 10'da Kullanıcı Ayarlarını Başarısız Sürücü Olarak Ayarlamayı Düzeltin
Yöntem 13: Grafik Sürücülerini Yeniden Yükleyin
Grafik sürücülerinizi güncellemek tartışılan sorunu çözmediyse, grafik sürücülerini yeniden yüklemeyi deneyin. Windows'ta grafik sürücülerini yeniden yüklemenin çeşitli yöntemleri vardır. Grafik sürücülerini yeniden yükleme konusunda yeniyseniz, Windows 10'da Sürücüler Nasıl Kaldırılır ve Yeniden Yüklenir bu kılavuzunu okuyun ve orada verilen talimatları izleyin.
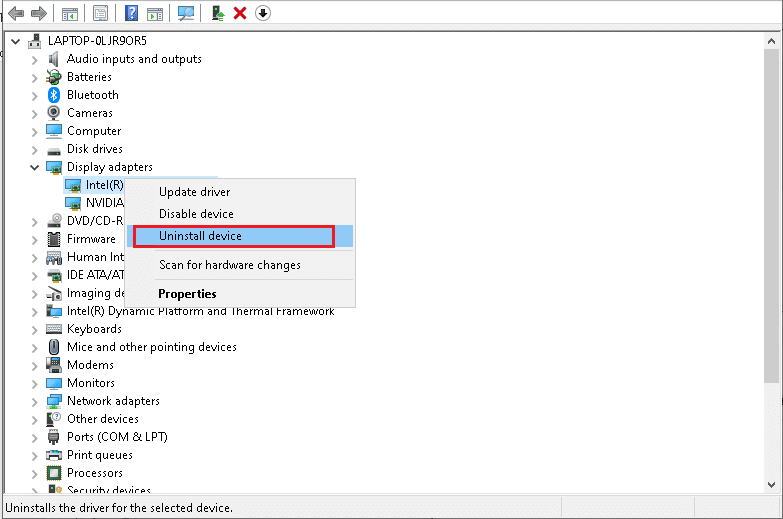
Grafik sürücülerini yeniden yükledikten sonra, Witcher 3 donma PC sorununun çözülüp çözülmediğini kontrol edin.
Yöntem 14: Grafik Sürücülerini Geri Al
Grafik sürücülerinin güncel sürümü oyununuzla uyumlu değilse, sürücüleri yeniden yüklemenin veya güncellemenin bir faydası yoktur. Tüm yapmanız gereken sürücüleri önceki sürüme geri almaktır ve bunu yapmak için bu kılavuzda verilen talimatları izleyin Windows 10'da Sürücüler Nasıl Geri Alınır.
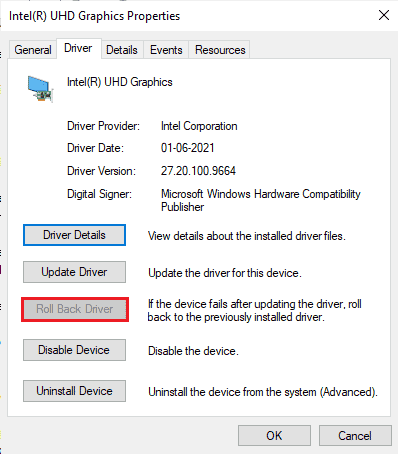
Sürücülerinizi geri aldıktan sonra, Witcher 3 çökme sorununu çözüp çözmediğinizi kontrol edin.
Ayrıca Okuyun: Linux için En İyi 14 En İyi Grafik Kartı
Yöntem 15: .NET Framework'ü Güncelleyin
Çoğu kullanıcı, modern oyunların ve uygulamaların kesintisiz hizmetinden yararlanır ve bunun için Windows 10'da .NET çerçevesi gereklidir. Birçok oyunun .NET çerçevesi için otomatik güncelleme seçeneği olacaktır ve bu nedenle, bir güncelleme olduğunda otomatik olarak güncellenecektir. Ayrıca .NET çerçevesinin en son sürümünü yükleyebilir ve bunun için aşağıdaki adımları takip edebilirsiniz.
1. Resmi Microsoft web sitesine gidin ve .NET çerçevesi için yeni güncellemeleri kontrol edin.
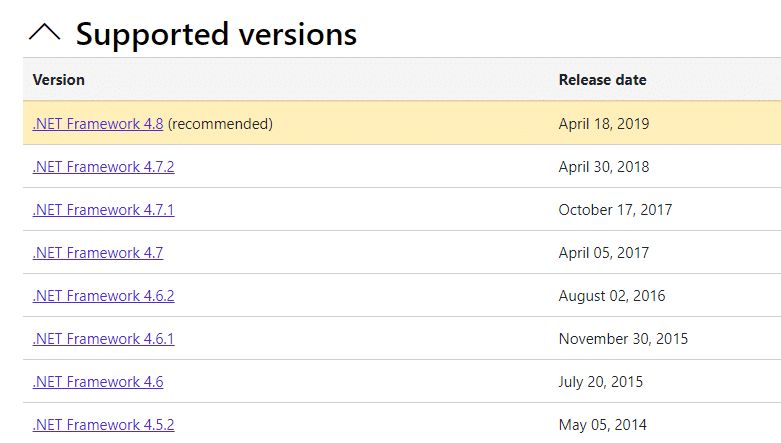
2. Önerilen veya ilgili bağlantıya tıklayın ve İndir'e tıklayın . Herhangi bir güncelleme varsa .NET Framework 4.8 Runtime seçeneği.
Not: Bazı yazılımlar Download .NET Framework 4.8 Developer Pack kullandığından, üzerine tıklamanız önerilmez.
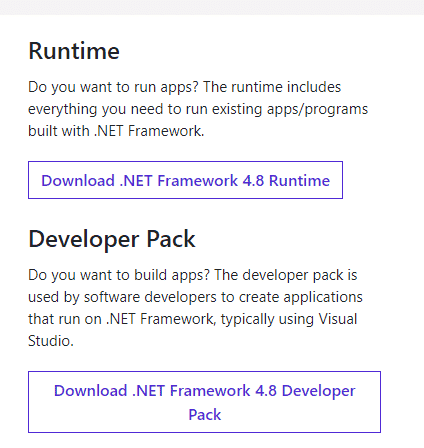
3. İndirmelerim'e gidin ve indirilen dosyayı kurulum dosyasına çift tıklayarak çalıştırın.
4. .NET çerçevesini bilgisayarınıza kurmak için ekrandaki talimatları izleyin.
Önerilen:
- Mac'te Hata Kodu 36 nedir?
- Windows 10'da Star Citizen Hatası 10002'yi Düzeltin
- Windows 10'da Arma 3 Referanslı Bellek Hatasını Düzeltin
- Windows 10'da Valorant Riot İstemcisi Nasıl Yeniden Başlatılır
Bu kılavuzun yardımcı olduğunu ve Windows 10'da Witcher 3'ün çökmesini düzeltebileceğinizi umuyoruz. Hangi yöntemin sizin için en iyi sonucu verdiğini bize bildirin. Ayrıca, bu makaleyle ilgili herhangi bir sorunuz / öneriniz varsa, bunları yorumlar bölümüne bırakmaktan çekinmeyin.
