Windows Update Yükleme Hatasını Düzeltin 0x8007012a
Yayınlanan: 2022-02-16
Windows 11 PC'nizde listelenen bekleyen bileşenleri güncellemeye çalıştığınızda, 0x8007012a yükleme hatası sorunuyla karşılaşabilirsiniz. Yeniden Dene düğmesine tıklasanız bile, herhangi bir sorun giderme yöntemini izlemediğiniz sürece hata kaybolmaz. Birkaç kullanıcı Windows güncelleme yükleme hatası 0x8007012a hakkında şikayette bulunduğundan, bu kılavuz aynı sorunu etkili sorun giderme yöntemleriyle çözmeyi amaçlamaktadır. Öyleyse okumaya devam et.
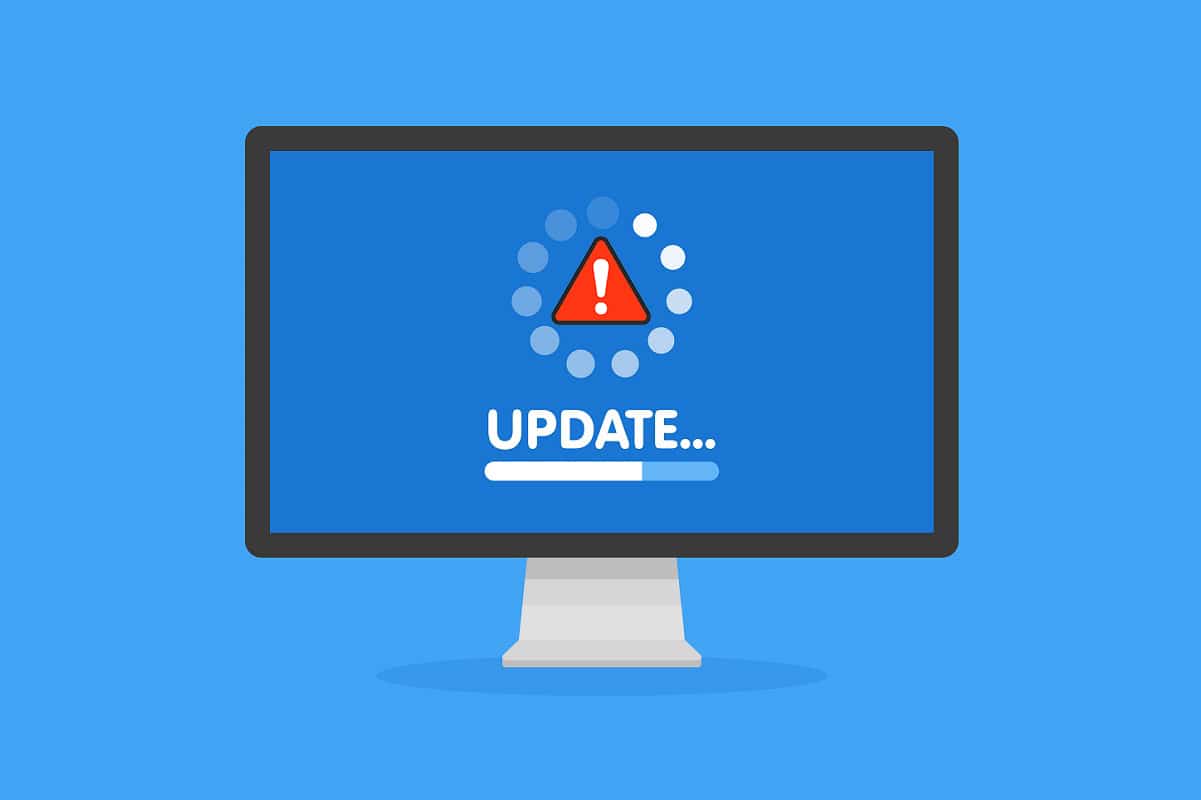
İçindekiler
- Windows Update Yükleme Hatası 0x8007012a Nasıl Onarılır
- Yöntem 1: Uygun Bir Ağa Bağlanma
- Yöntem 2: Bilgisayarı Yeniden Başlatın
- Yöntem 3: Temiz Önyükleme Gerçekleştirin
- Yöntem 4: USB Aygıtlarını ve Diski Çıkarın
- Yöntem 5: Windows Update Sorun Gidericisini Çalıştırın
- Yöntem 6: Winsock Kataloğunu Sıfırla
- Yöntem 7: Güncelleme Bileşenlerini Sıfırla
- Yöntem 8: DNS Adresini Değiştir
- Yöntem 9: Proxy Sunucularını Devre Dışı Bırak
- Yöntem 10: Arka Plan Akıllı Aktarım Hizmetini Etkinleştir
- Yöntem 11: Windows Update Hizmetini Yeniden Başlatın
- Yöntem 12: Sistem Dosyası Denetleyicisini ve DISM'yi Çalıştırın
- Yöntem 13: Kötü Amaçlı Yazılım Taramasını Çalıştırın
- Yöntem 14: Güncellemeleri El İle İndirin
Windows Update Yükleme Hatası 0x8007012a Nasıl Onarılır
Windows 11, birçok yeni ilginç özellikten oluşan bir kamyon dolusu Microsoft'un en gelişmiş sürümüdür. Özellikle, temiz arama menüsü seçenekleri ve Windows 11 PC'nizde Android uygulamalarını indirme ve kullanma olanağı ile birlikte güzel görünüyor. Ancak, ihale aşaması olduğu için bazı hatalarla karşı karşıyadır ve bunların en kötü yanı, PC'de kurulu bileşenleri güncellemenizi engelleyendir. Aşağıda listelenen nedenlerden dolayı bu sorunla karşılaşabilirsiniz.
- Sistem hataları
- Ağ sorunları
- Harici çevresel hatalar
- Antivirüs paraziti
- Hasarlı sistem dosyaları
- Yanlış kayıt defteri girdileri
Burada, söz konusu hatayı düzeltmek için sorun giderme yöntemlerini gösterdik. Yöntemler, daha hızlı sonuçlara ulaşabilmeniz için basitten ileri etkili adımlara doğru düzenlenmiştir. Bunları aşağıda belirtilen sırayla takip edin.
Yöntem 1: Uygun Bir Ağa Bağlanma
İnternet bağlantınız optimum olmadığında, bağlantı daha sık kesintiye uğrar. Bu, 0x8007012a yükleme hatasının arkasındaki en belirgin nedendir. Öncelikle, mevcut ağ hızınızı öğrenmek için bir Hız testi yapmalısınız. Şimdi, internet bağlantınızı iyileştirmek için aşağıda verilen bazı temel ipuçlarını izleyin.
- Arızalı Kabloları Değiştirin: Eski, hasarlı veya güvenilmez bir kablo kullanırsanız, internet bağlantısı cihazdan kesilmeye devam edecektir. İnternet hızınız çok yüksek olsa bile teller koptuğunda kesintisiz hizmet alamazsınız. İnternet bağlantısından sorumlu birkaç kablo vardır. Biri modeminizi yönlendiricinize, diğeri modeminizi duvara bağlayacaktır. Kablonun herhangi bir yerinde herhangi bir sorun olması durumunda bağlantınız istenilen seviyeye kadar kurulmayacaktır. Tellerin hasarlı olmadığından emin olun ve optimum durumda değillerse yenisiyle değiştirin.

- İnternet Modemini Kontrol Edin: Modeminiz İnternet Servis Sağlayıcı (ISS) ile doğru şekilde iletişim kurmuyorsa, bu sorunla karşılaşma olasılığınız daha yüksektir. Ne zaman bir modem satın alırsanız, İnternet Servis Sağlayıcınız (ISS) tarafından onaylanmalıdır. Ancak onaylansa bile uyumluluğunda çok önemli çelişkiler ortaya çıkıyor. Bu nedenle, ISP ile doğru bağlantıyı sağlamak için bir yardım eline ihtiyacınız vardır. Bir dahaki sefere bu sorunla karşılaşırsanız, modem bağlantısını kontrol etmeyi deneyin ve devre dışıysa yeniden bağlayın.
- Daha Hızlı İnternet Paketine Geçiş: Ayrıca yeni bir daha hızlı internet paketini tercih edebilir ve şebeke sağlayıcınızdan satın alabilirsiniz.
Yöntem 2: Bilgisayarı Yeniden Başlatın
Geri kalan yöntemleri denemeden önce bilgisayarınızı yeniden başlatmanız önerilir. Çoğu durumda, basit bir yeniden başlatma, herhangi bir zorlu düzen olmadan sorunu çözecektir. Bu nedenle, aşağıda belirtilen adımları izleyerek bilgisayarınızı yeniden başlatmayı deneyin ve sorunla tekrar karşılaşıp karşılaşmadığınızı kontrol edin. Alternatif olarak, Güç seçeneklerini kullanarak sistemi tamamen kapatabilir ve yeniden açabilirsiniz.
1. Başlat menüsüne gidin.
2. Şimdi, güç simgesini seçin.
Not: Windows 10'da Güç simgesi altta bulunur. Windows 8'de ise Güç simgesi en üstte bulunur.
3. Uyku , Kapat ve Yeniden Başlat gibi çeşitli seçenekler görüntülenecektir. Burada Yeniden Başlat'a tıklayın.
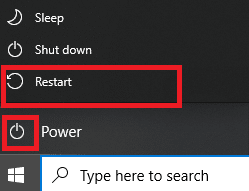
Ayrıca Okuyun: Windows Update Hatasını Düzeltin 0x80070005
Yöntem 3: Temiz Önyükleme Gerçekleştirin
Windows güncelleme yükleme hatası 0x8007012a ile ilgili sorunlar, Windows 10 sisteminizdeki tüm temel hizmetlerin ve dosyaların temiz önyüklemesiyle çözülebilir. Windows temiz önyükleme gerçekleştirmek için yönetici olarak oturum açtığınızdan emin olun. Windows 10'da temiz önyükleme gerçekleştirmek için kılavuzumuzu okuyun.
Yöntem 4: USB Aygıtlarını ve Diski Çıkarın
PC'nize bağlı DVD'leriniz, Kompakt Diskleriniz veya USB aygıtlarınız varsa, bunların bağlantısını kesin ve makinenizi yeniden başlatın. Herhangi bir veri kaybını önlemek için harici cihazları çok dikkatli bir şekilde çıkarmanız tavsiye edilir.
1. Görev Çubuğunda Donanımı Güvenle Kaldır ve Medyayı Çıkar simgesini gösterildiği gibi bulun.
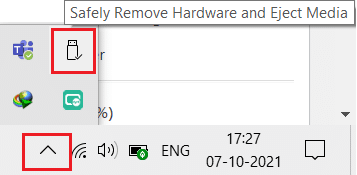
2. Simgeye sağ tıklayın ve Çıkart <cihazın adı> öğesini seçin. Burada Cruzer Blade isimli USB cihazını çıkarıyoruz.
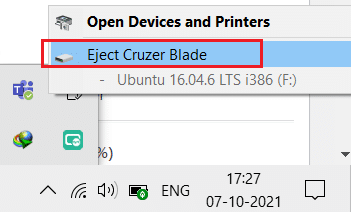
3. Aynı şekilde, tüm harici cihazları sistemden güvenli bir şekilde çıkarın
4. Son olarak, bilgisayarınızı yeniden başlatın ve sorunun çözülüp çözülmediğini kontrol edin.
Yöntem 5: Windows Update Sorun Gidericisini Çalıştırın
Windows Update Sorun Giderici'yi çalıştırmak, güncelleme hizmetlerindeki tüm aksaklıkları çözecektir. Windows Update Sorun Giderici'yi çalıştırmak için bu adımları izleyin.
1. Ayarlar'ı başlatmak için Windows + I tuşlarına aynı anda basın.
2. Gösterildiği gibi Güncelleme ve Güvenlik kutucuğuna tıklayın.

3. Sol bölmedeki Sorun Giderme menüsüne gidin.
4. Windows Update sorun gidericisini seçin ve aşağıda vurgulanmış olarak gösterilen sorun gidericiyi çalıştır düğmesine tıklayın.
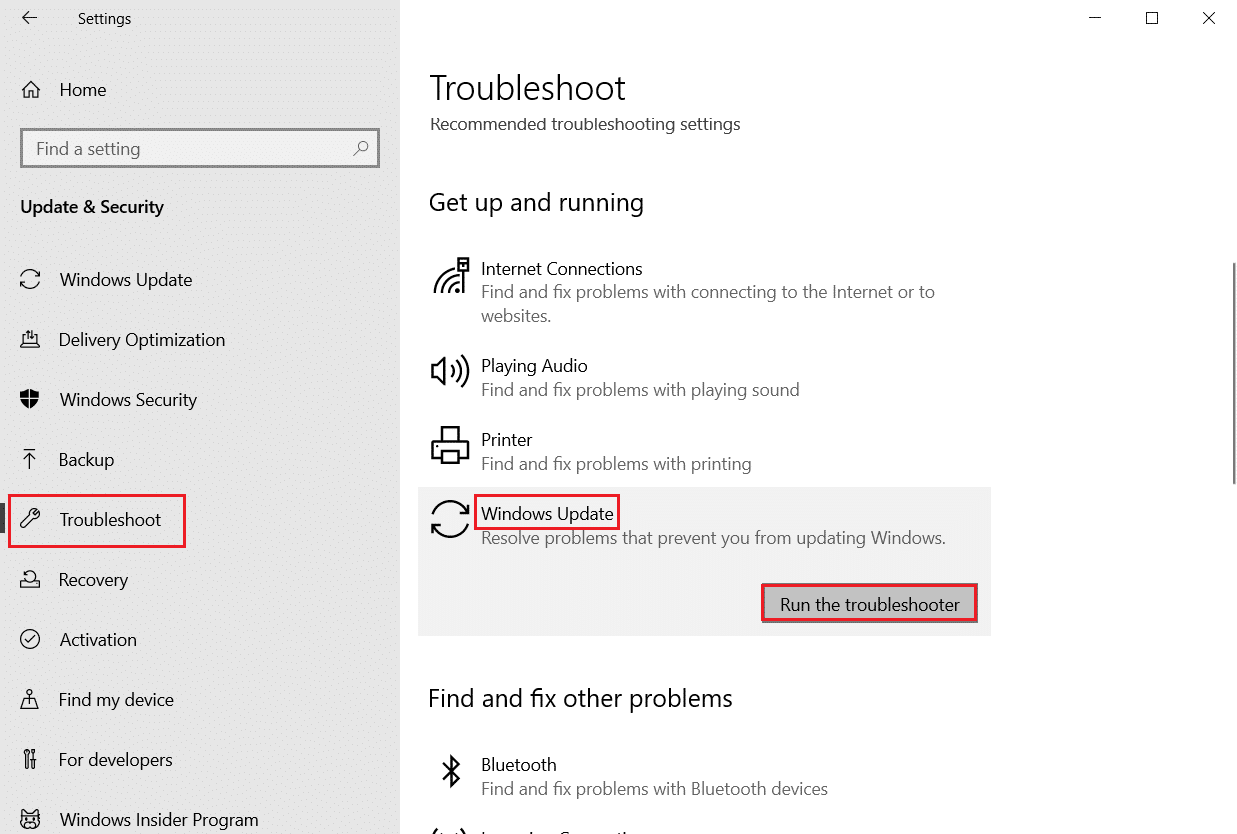
5. Sorun gidericinin sorunu algılamasını ve düzeltmesini bekleyin. İşlem tamamlandıktan sonra PC'nizi yeniden başlatın .
Ayrıca Okuyun: Windows 10 Güncelleme Bekleyen Yüklemeyi Düzeltin
Yöntem 6: Winsock Kataloğunu Sıfırla
Winsock Kataloğu, Windows ağ yazılımı ve ağ hizmetleri arasında iletişim kurmak için bir arabirimdir. Bu arayüzün sıfırlanması, sorunun çözülmesine yardımcı olacaktır. Winsock Kataloğu'nu sıfırlamak için aşağıdaki adımları izleyin.
1. Windows tuşlarına basın, komut istemi yazın ve Yönetici olarak çalıştır'a tıklayın.

2. netsh winsock reset komutunu yazın ve Enter'a basın.
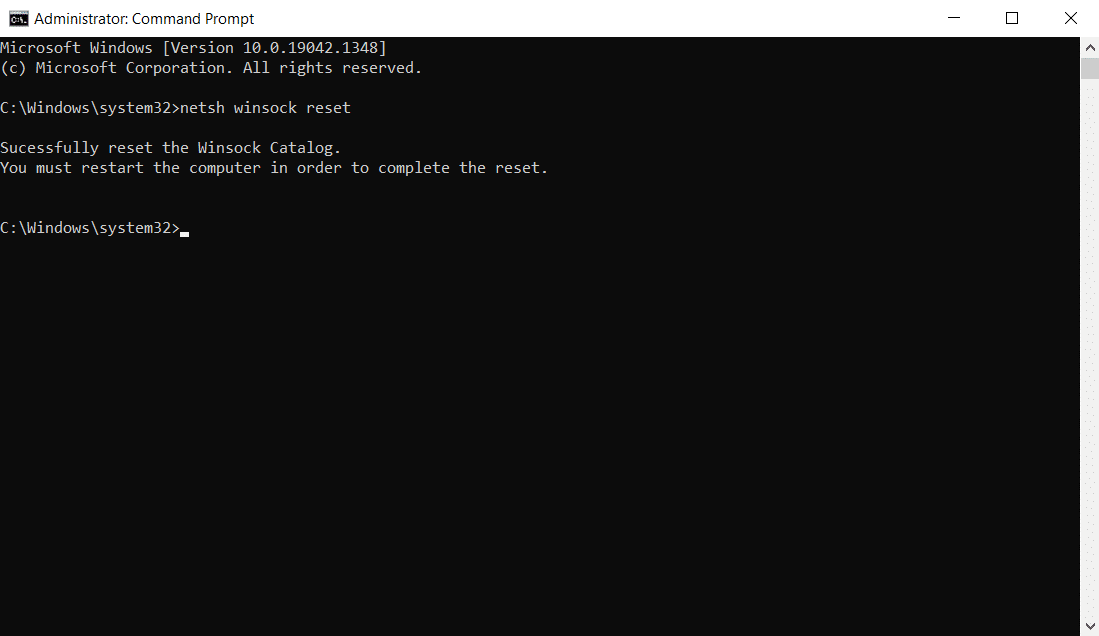
3. İşlem tamamlandıktan sonra PC'nizi yeniden başlatın .
Yöntem 7: Güncelleme Bileşenlerini Sıfırla
Bu yöntemin net sonuçları şunları içerir:
- BITS, MSI Installer, Cryptographic ve Windows Update Services'ı yeniden başlatın.
- SoftwareDistribution ve Catroot2 klasörlerini yeniden adlandırın.
Bu iki etki, Windows 11 güncellemesinin bu soruna takılıp kalmasını düzeltecek ve aynısını uygulamak için aşağıdaki talimatları izleyecektir.
1. Komut İstemini yönetici olarak başlatın.
2. Şimdi, aşağıdaki komutları tek tek yazın ve her komuttan sonra Enter'a basın.
net durdurma wuauserv net stop cryptSvc net durdurma bitleri net stop msserver ren C:\Windows\SoftwareDistribution SoftwareDistribution.old ren C:\Windows\System32\catroot2 Catroot2.old net başlangıç wuauserv net start cryptSvc net başlangıç bitleri net start msserver
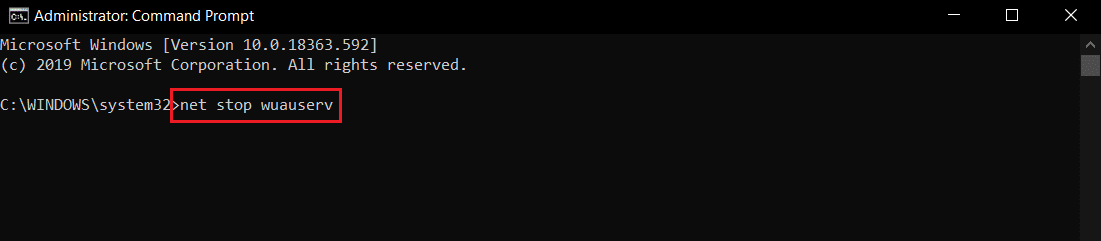
Komutların yürütülmesini bekleyin ve sisteminizde 0x8007012a yükleme hatası sorununun çözülüp çözülmediğini kontrol edin.
Ayrıca Okuyun: Windows Update Hatasını Düzeltin 0x800704c7
Yöntem 8: DNS Adresini Değiştir
Birkaç kullanıcı, İnternet Servis Sağlayıcınız tarafından sağlanan DNS adresini değiştirerek 0x8007012a yükleme hatasının düzeltileceğini bildirdi. Sorunu çözmek için Google DNS adresini kullanabilirsiniz ve burada bilgisayarınızın DNS adresini değiştirmek için birkaç talimat verilmiştir.
1. Windows tuşuna basın, Denetim Masası yazın ve Aç'a tıklayın.

2. Görüntüleme ölçütü: > Büyük simgeler ve listeden Ağ ve Paylaşım Merkezi'ne tıklayın.
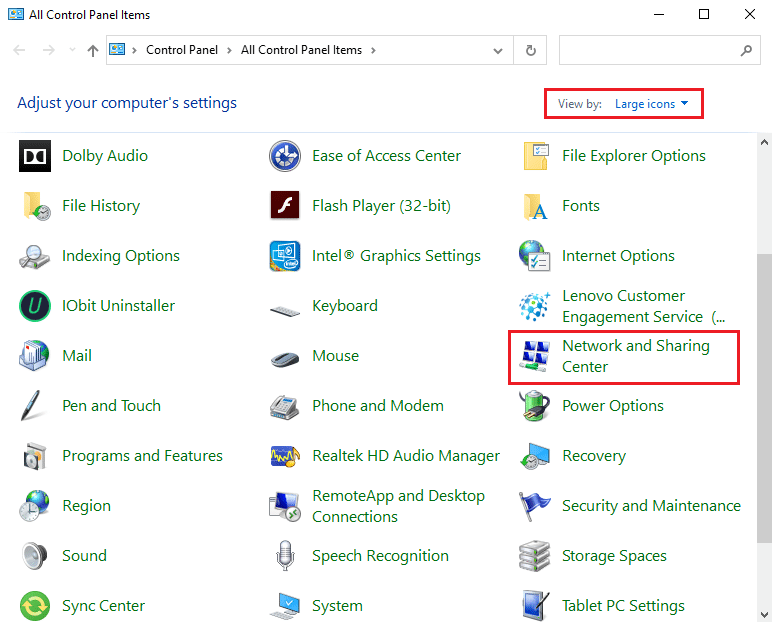
3. Ardından, sol bölmede bulunan Bağdaştırıcı ayarlarını değiştir köprüsüne tıklayın.
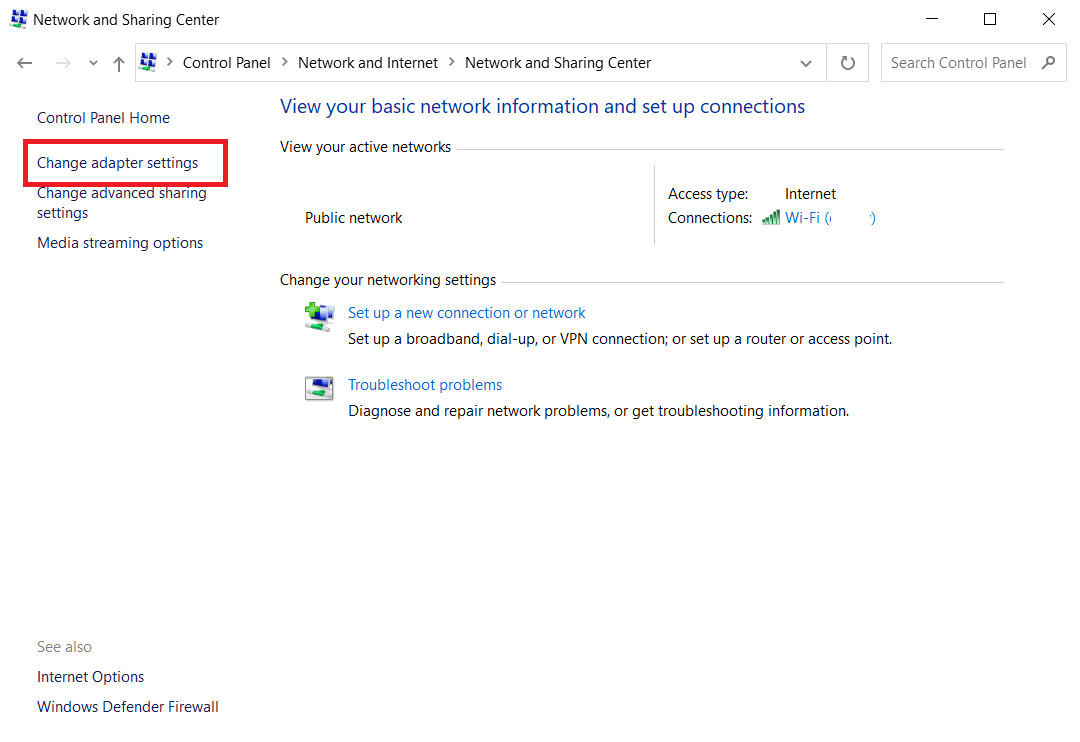
4. Mevcut ağ bağlantınıza (örn. Wi-Fi ) sağ tıklayın ve gösterildiği gibi Özellikler öğesini seçin.
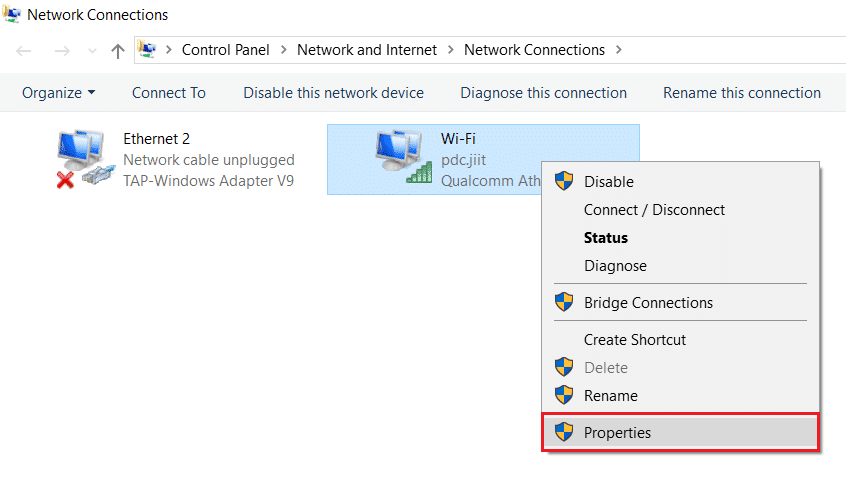
5: Bu bağlantı altında aşağıdaki öğeler kullanılır: listeleyin, İnternet Protokolü Sürüm 4'ü (TCP/IPv4) bulun ve tıklayın.
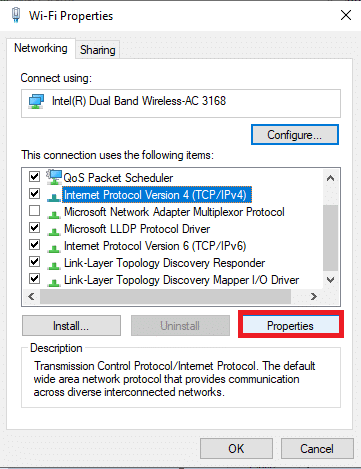
6. Yukarıda vurgulandığı gibi Özellikler düğmesini tıklayın.
7. Burada, Aşağıdaki DNS sunucu adreslerini kullan: seçeneğini seçin ve aşağıdakileri girin:
Tercih edilen DNS sunucusu: 8.8.8.8
Alternatif DNS sunucusu: 8.8.4.4
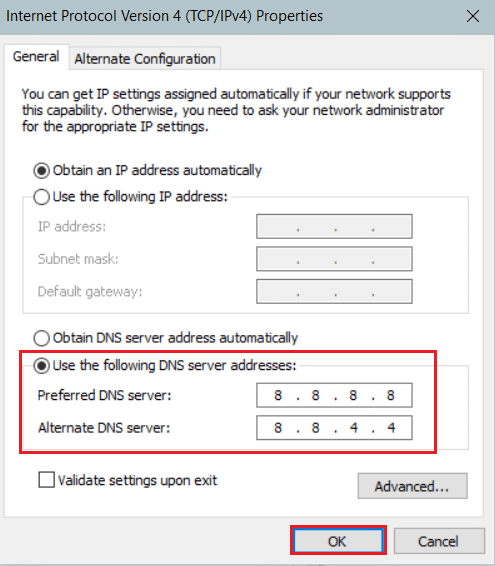
8. Değişiklikleri kaydetmek için Tamam'a tıklayın.
Yöntem 9: Proxy Sunucularını Devre Dışı Bırak
Birkaç ağ bağlantısı sorunu, 0x8007012a yükleme hatasına neden olabilir ve bunları aşağıda tartışıldığı gibi yerel ağ ayarlarını sıfırlayarak düzeltebilirsiniz.
1. Windows Arama Menüsünden Denetim Masası'nı açın.

2. Şimdi Görüntüle seçeneğini Kategori olarak ayarlayın.
3. Ağ ve İnternet ayarlarını seçin.
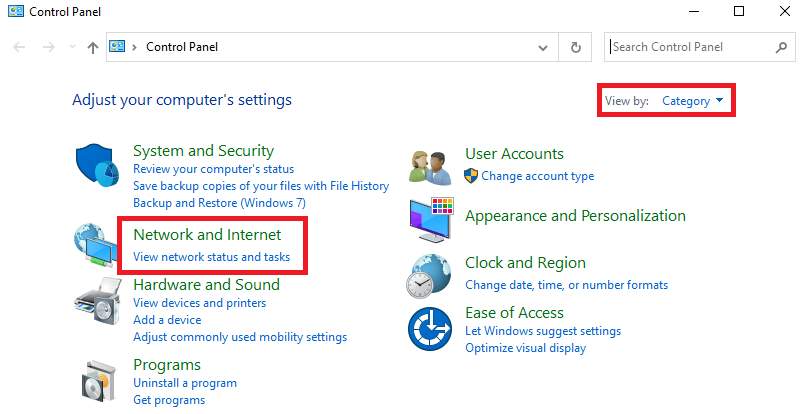

4. Burada, aşağıda gösterildiği gibi İnternet Seçeneklerine tıklayın.
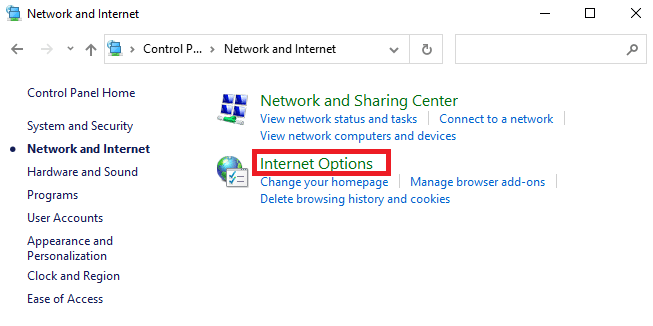
5. Şimdi, İnternet Özellikleri penceresinde Bağlantılar sekmesine geçin.
6. Aşağıda vurgulandığı gibi LAN ayarlarını seçin.
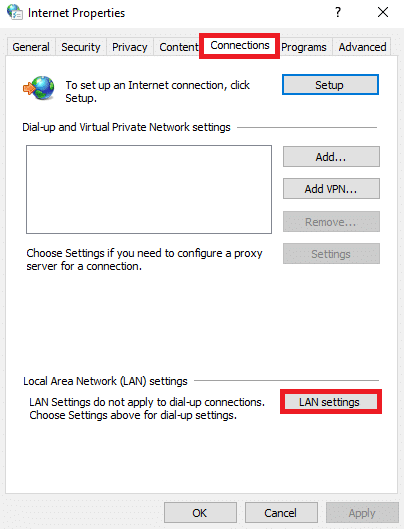
7. Burada, Ayarları otomatik olarak algıla kutusunu işaretleyin ve LAN'ınız için bir proxy sunucusu kullan kutusunun işaretli olmadığından emin olun.
Not: İhtiyacınız olduğunda seçeneği tekrar etkinleştirebilirsiniz.
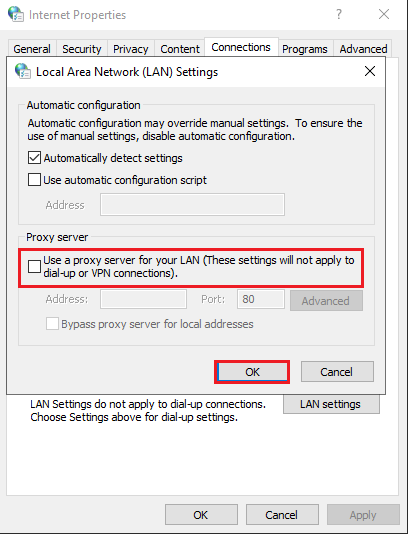
8. Son olarak, değişiklikleri kaydetmek ve sorunun çözülüp çözülmediğini kontrol etmek için Tamam'a tıklayın.
Ayrıca Okuyun: Windows 10 Güncellemesinin Sıkışmasını veya Donmasını Düzeltin
Yöntem 10: Arka Plan Akıllı Aktarım Hizmetini Etkinleştir
Bu sorunu çözmek için BITS (Arka Plan Akıllı Aktarım Hizmeti) gibi tüm temel hizmetlerin çalışıp çalışmadığını kontrol edin. İşte nasıl yapılacağı.
1. Windows + R tuşlarına aynı anda basarak Çalıştır iletişim kutusunu başlatın.
2. services.msc yazın ve Enter tuşuna basın .

3. Sağ bölmede, Arka Plan Akıllı Aktarım Hizmeti'ne sağ tıklayın ve gösterildiği gibi Özellikler öğesini seçin.
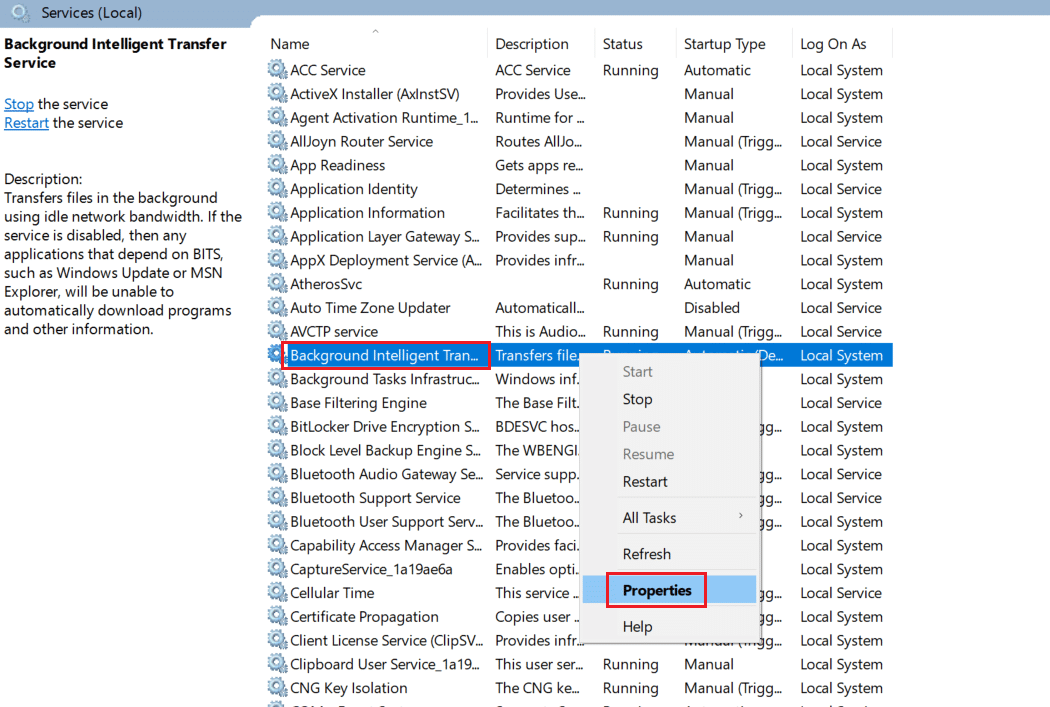
4. Genel sekmesi altında, Başlangıç türü başlıklı açılır listeden Otomatik'i seçin.
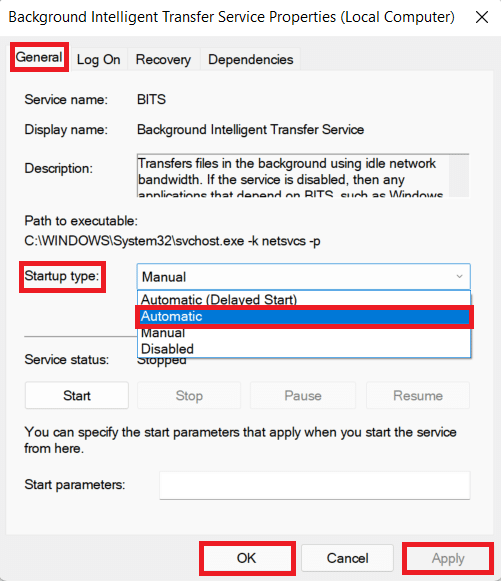
5. Bu değişiklikleri kaydetmek için Uygula > Tamam'a tıklayın.
Yöntem 11: Windows Update Hizmetini Yeniden Başlatın
Bazen, Windows Update Hizmetini manuel olarak yeniden başlatarak 0x8007012a yükleme hatasını düzeltebilirsiniz. Ardından, aynısını uygulamak için aşağıdaki talimatları izleyin.
1. Çalıştır iletişim kutusunu açın ve services.msc yazın, Hizmetler penceresini başlatmak için Enter tuşuna basın.

2. Şimdi ekranı aşağı kaydırın ve Windows Update'e sağ tıklayın .
Not: Mevcut durum Çalışmıyor ise aşağıdaki adımı atlayabilirsiniz.
3. Burada, mevcut durum Çalışıyor olarak görünüyorsa Durdur'a tıklayın.
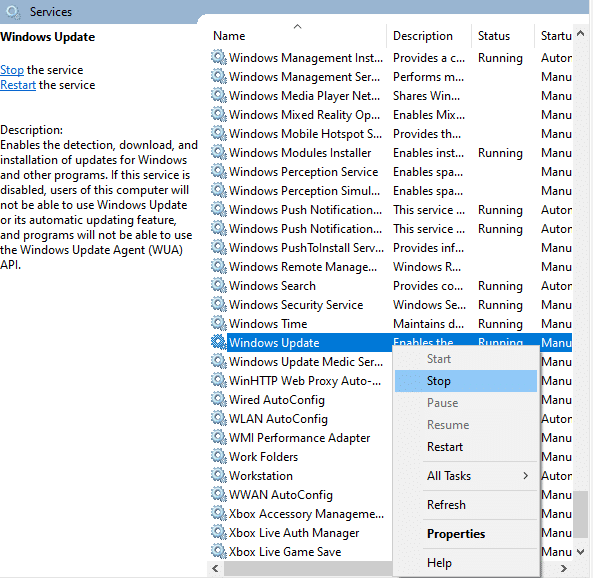
4. Bir istem alacaksınız, Windows Yerel Bilgisayarda aşağıdaki hizmeti durdurmaya çalışıyor... İstemin tamamlanmasını bekleyin. Yaklaşık 3 ila 5 saniye sürecektir.
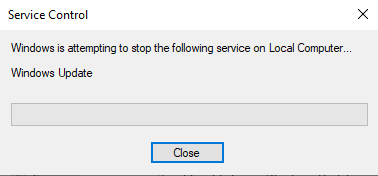
5. Şimdi Windows + E tuşlarına birlikte tıklayarak Dosya Gezgini'ni açın, aşağıdaki yola gidin.
C:\Windows\SoftwareDistribution\DataStore
6. Burada Ctrl + A tuşlarına birlikte basarak tüm dosya ve klasörleri seçin ve boş alana sağ tıklayın .
7. Ardından, DataStore konumundan tüm dosya ve klasörleri kaldırmak için Sil seçeneğini seçin.
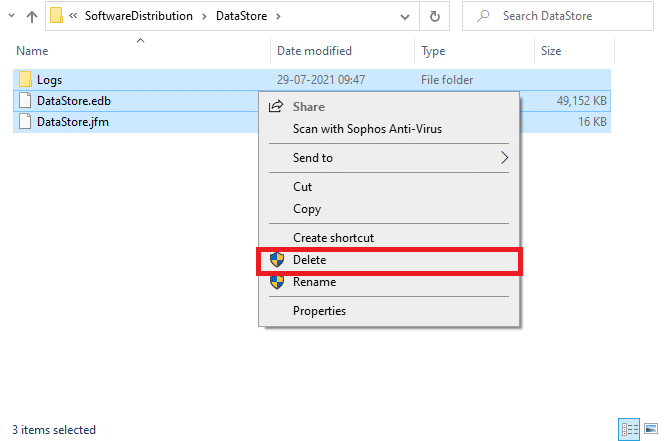
8. Şimdi, verilen yola gidin ve önceki adımlarda belirtildiği gibi İndirilenler konumundaki tüm dosyaları silin .
C:\Windows\YazılımDağıtım\İndir
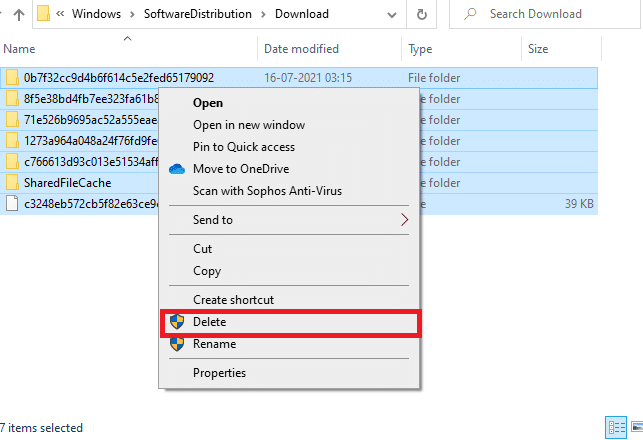
9. Şimdi Hizmetler penceresine dönün ve Windows Update'e sağ tıklayın .
10. Burada, aşağıdaki resimde gösterildiği gibi Başlat seçeneğini seçin.
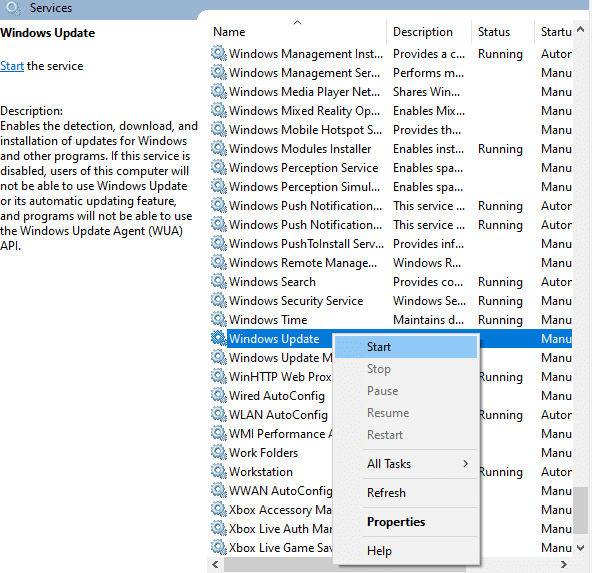
11. Bir uyarı alacaksınız, Windows Yerel Bilgisayarda aşağıdaki hizmeti başlatmaya çalışıyor... 3 ila 5 saniye bekleyin ve Hizmetler penceresini kapatın.
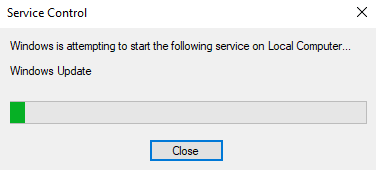
Sorunun sisteminizde çözülüp çözülmediğini kontrol edin.
Ayrıca Okuyun: Windows 10 Güncellenmiyor Nasıl Onarılır
Yöntem 12: Sistem Dosyası Denetleyicisini ve DISM'yi Çalıştırın
Windows 10 kullanıcıları, Sistem Dosyası Denetleyicisini çalıştırarak sistem dosyalarını otomatik olarak tarayabilir ve onarabilir. Ek olarak, kullanıcının dosyaları silmesine ve bu sorunu düzeltmesine izin veren yerleşik bir araçtır. Ardından, aynısını uygulamak için aşağıda belirtilen adımları izleyin.
1. Windows tuşuna basın, Komut İstemi yazın ve Yönetici olarak çalıştır'a tıklayın.

2. Kullanıcı Hesabı Denetimi isteminde Evet'e tıklayın.
3. chkdsk C: /f /r /x komutunu yazın ve Enter tuşuna basın .
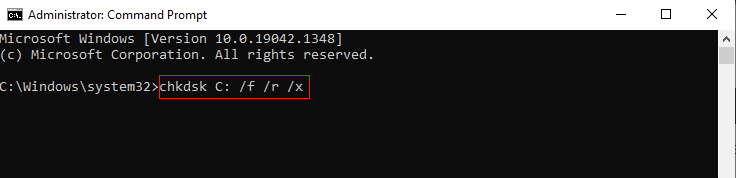
4. Bir mesaj istenirse, Chkdsk çalışamaz… birim… kullanım sürecindedir , ardından Y yazın ve Enter tuşuna basın .
5. Tekrar, sfc /scannow komutunu yazın ve Sistem Dosyası Denetleyicisi taramasını çalıştırmak için Enter tuşuna basın.
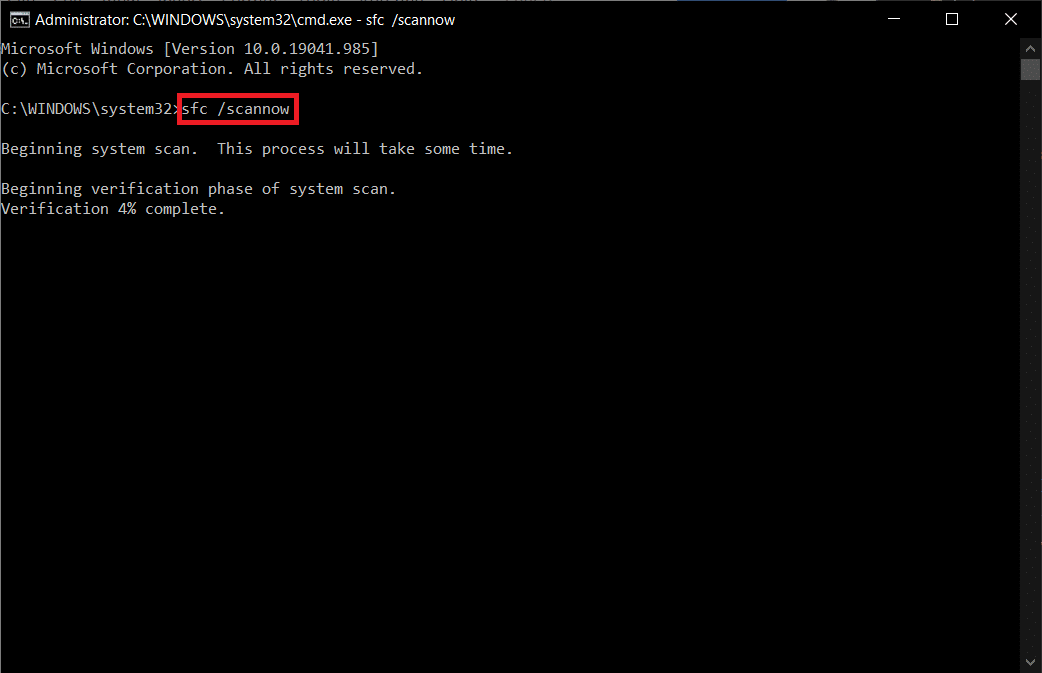
Not: Bir sistem taraması başlatılacak ve tamamlanması birkaç dakika sürecektir. Bu arada, diğer etkinlikleri gerçekleştirmeye devam edebilirsiniz ancak pencereyi yanlışlıkla kapatmamaya dikkat edin.
Taramayı tamamladıktan sonra, şu mesajlardan birini gösterecektir:
- Windows Kaynak Koruması herhangi bir bütünlük ihlali bulamadı.
- Windows Kaynak Koruması istenen işlemi gerçekleştiremedi.
- Windows Kaynak Koruması bozuk dosyalar buldu ve bunları başarıyla onardı.
- Windows Kaynak Koruması bozuk dosyalar buldu ancak bazılarını düzeltemedi.
6. Tarama bittiğinde, bilgisayarınızı yeniden başlatın .
7. Yine Komut İstemi'ni yönetici olarak çalıştırın ve verilen komutları arka arkaya yürütün:
dism.exe /Çevrimiçi /temizleme görüntüsü /scanhealth dism.exe /Çevrimiçi /temizleme görüntüsü /restorehealth dism.exe /Çevrimiçi /temizleme görüntüsü /startcomponentcleanup
Not: DISM komutlarını düzgün bir şekilde yürütmek için çalışan bir internet bağlantınız olmalıdır.
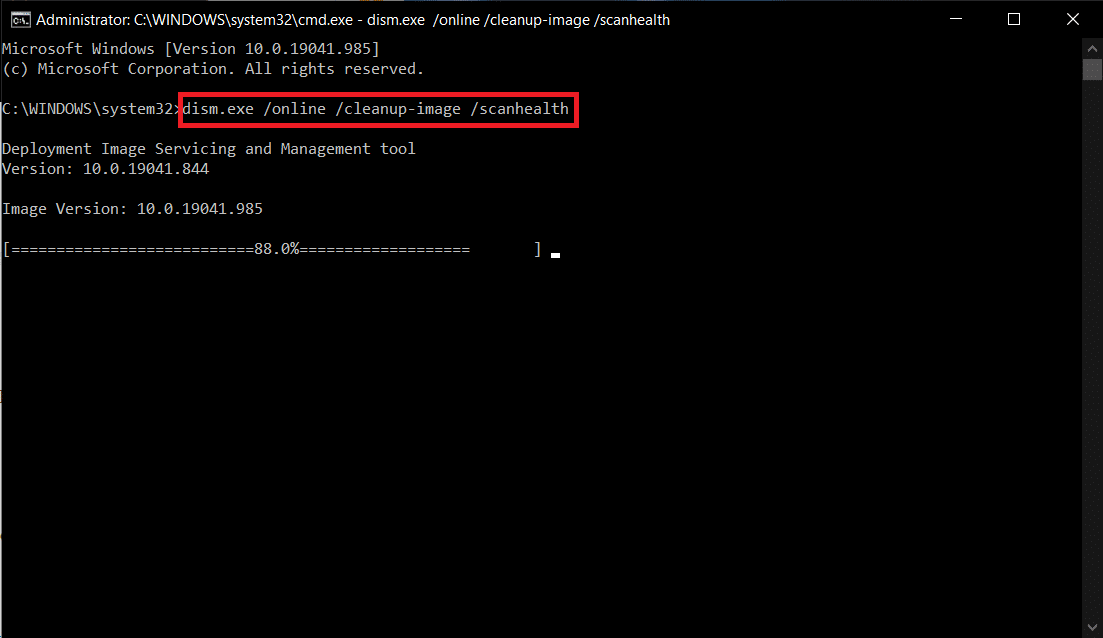
Yöntem 13: Kötü Amaçlı Yazılım Taramasını Çalıştırın
Birkaç kötü amaçlı yazılımdan koruma programı, kötü amaçlı yazılımların üstesinden gelmenize yardımcı olabilir. Ancak, sisteminizi rutin olarak tarar ve korurlar. Bu nedenle, bu sorunu önlemek için sisteminizde bir virüsten koruma taraması çalıştırın ve Windows güncelleme yükleme hatası 0x8007012a sorununun çözülüp çözülmediğini kontrol edin. Ardından, bunu yapmak için aşağıda belirtilen adımları izleyin.
1. Ayarlar'ı başlatmak için Windows + I tuşlarına aynı anda basın.
2. Burada, gösterildiği gibi Güncelleme ve Güvenlik ayarlarına tıklayın.

3. Sol bölmede Windows Güvenliği'ne gidin.
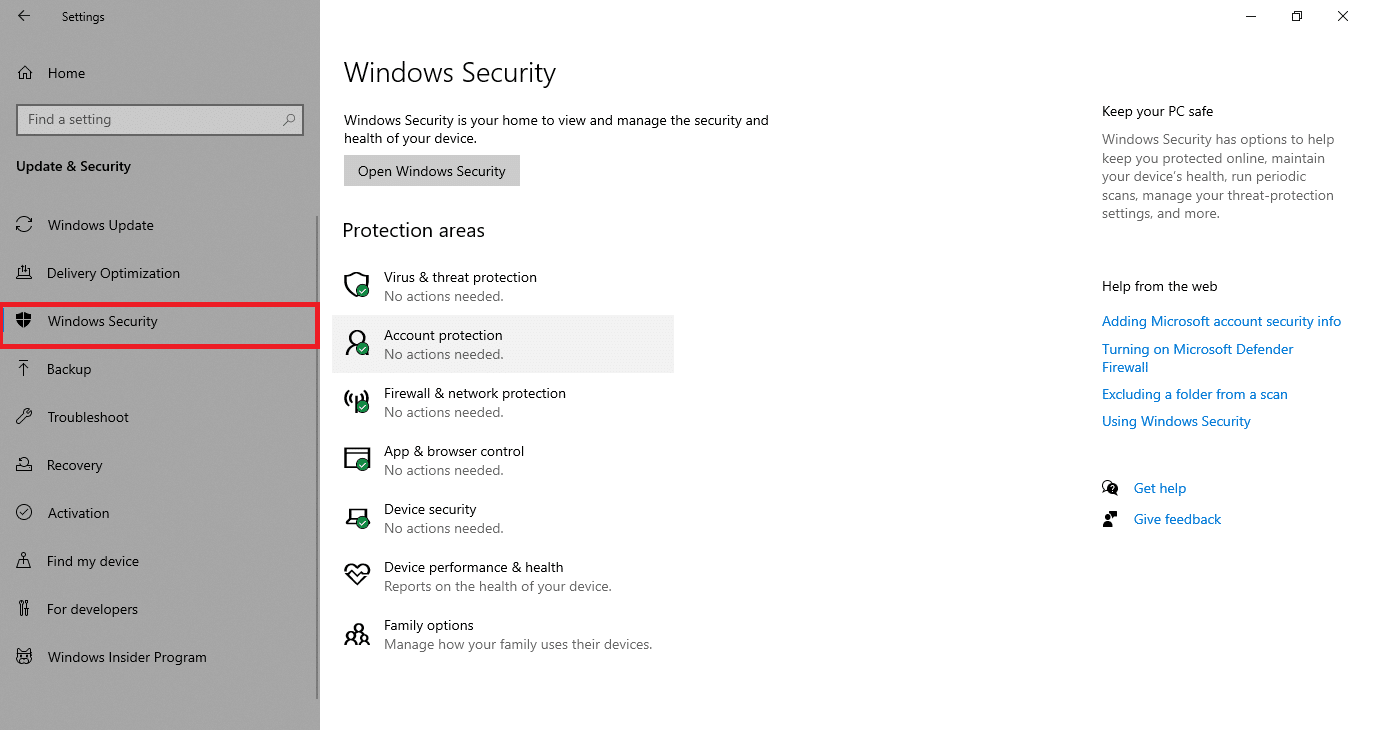
4. Sağ bölmedeki Virüs ve tehdit koruması seçeneğine tıklayın.
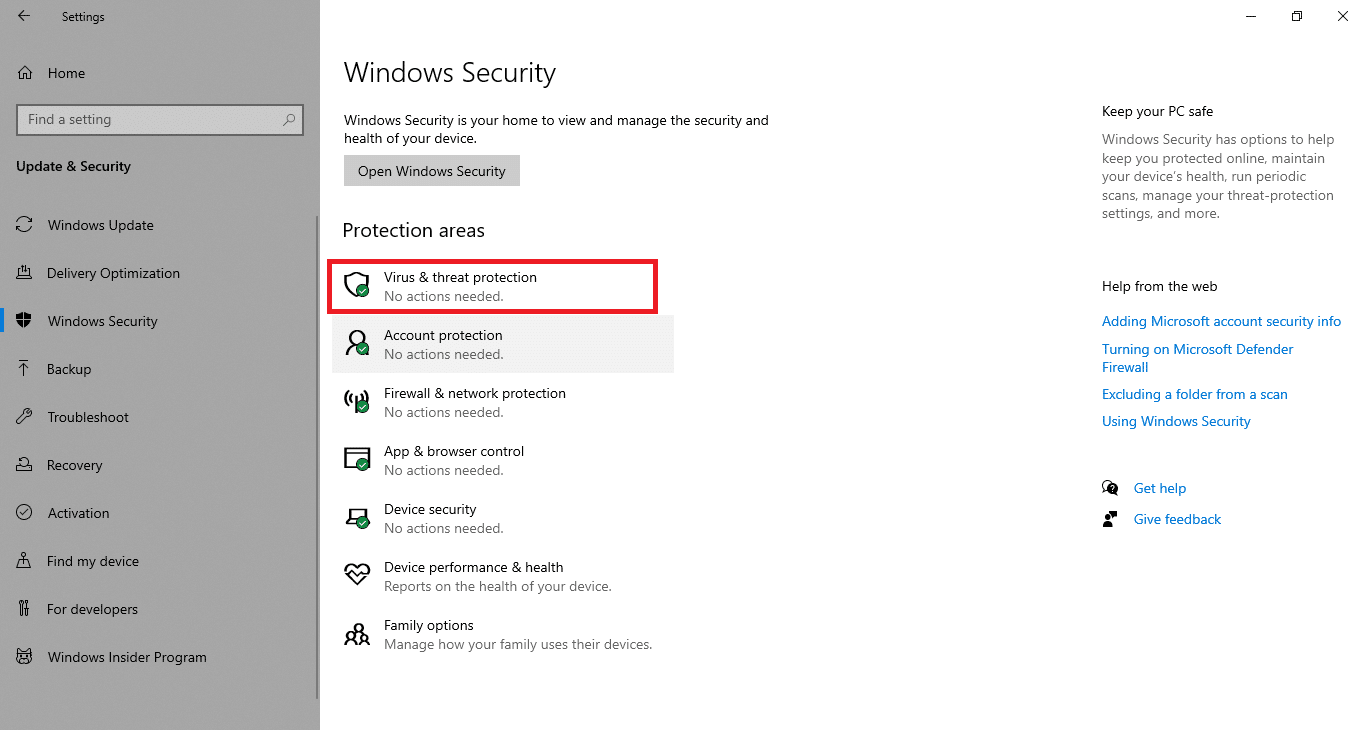
5. Kötü amaçlı yazılım aramak için Hızlı Tarama düğmesine tıklayın.
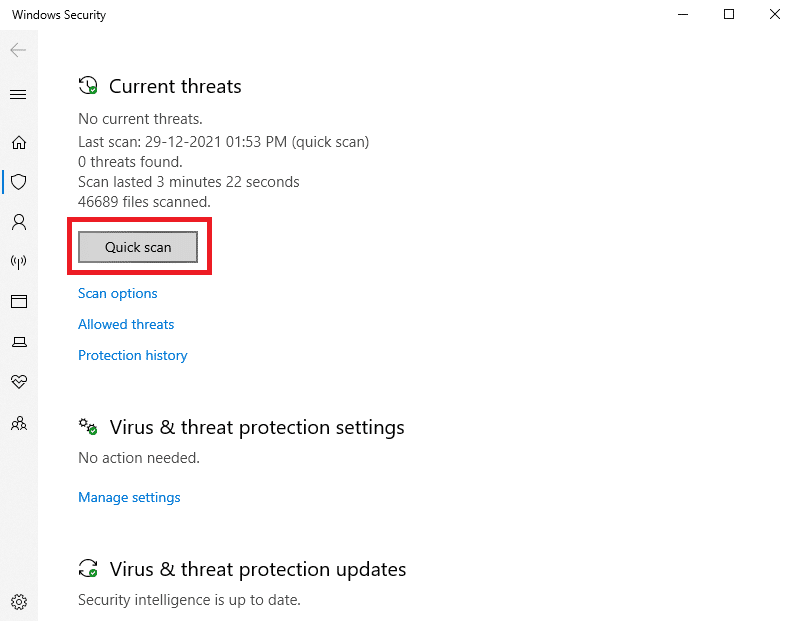
6A. Tarama tamamlandığında, tüm tehditler görüntülenecektir. Mevcut tehditler altındaki Eylemleri Başlat'a tıklayın.
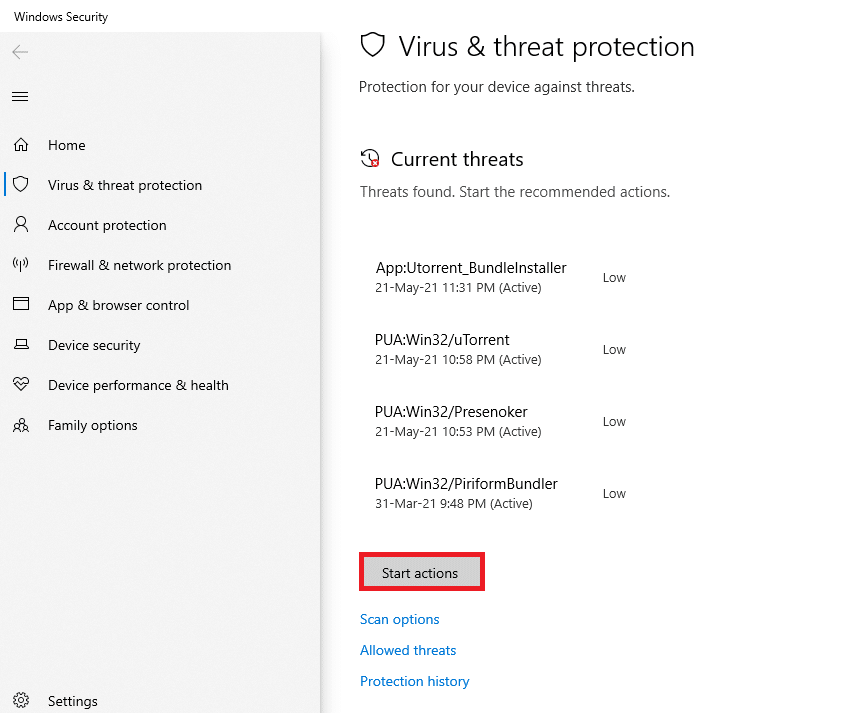
6B. Cihazınızda herhangi bir tehdit yoksa, cihaz Mevcut tehdit yok uyarısını gösterecektir.
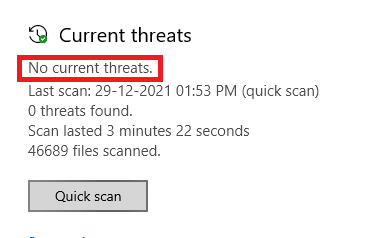
Ayrıca Okuyun: Hata 0x80070002 Windows 10 Nasıl Onarılır
Yöntem 14: Güncellemeleri El İle İndirin
Bilgisayarınızda hasarlı dosya, kötü amaçlı program olmadığını ve tüm temel hizmetlerin çalıştığını ancak yine de aynı hatayla karşı karşıya olduğunu onayladıysanız, güncellemeleri aşağıda belirtildiği gibi manuel olarak indirebilirsiniz. Bunu yapmadan önce, Windows güncelleme yükleme hatası 0x8007012a ile açılan bilgisayarınızın KB numarasını tanımlamanız gerekir. Güncellemeleri manuel olarak indirmek için verilen adımları izleyin.
1. Sisteminizde Ayarlar'ı açmak için Windows + I tuşlarına birlikte basın.
2. Şimdi Güncelle ve Güvenlik öğesini seçin.
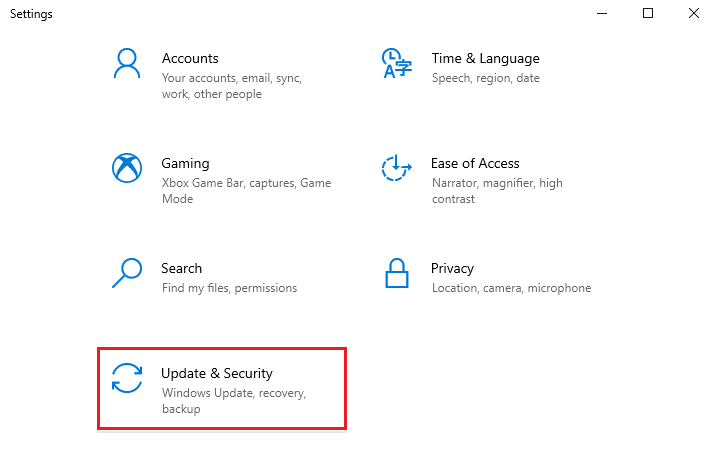
3. Şimdi, aşağıda vurgulandığı gibi Güncelleme geçmişini görüntüle seçeneğine tıklayın.
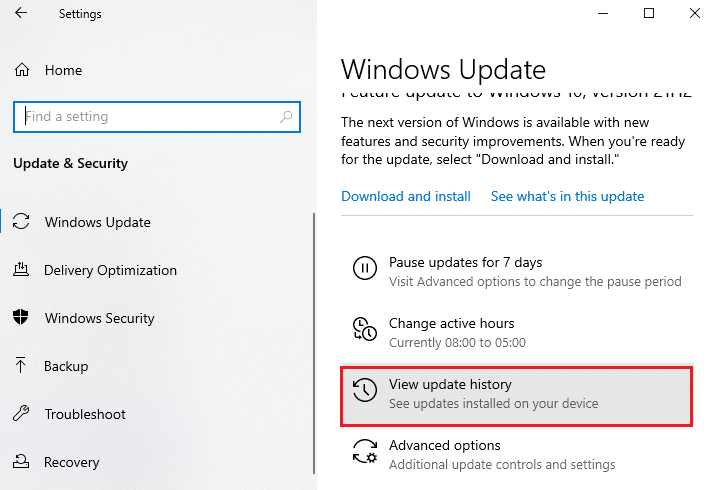
4. Listede, hata mesajı nedeniyle indirilmeyi bekleyen KB numarasını not edin.
5. Burada, Microsoft Update Kataloğu arama çubuğuna KB numarasını yazın.
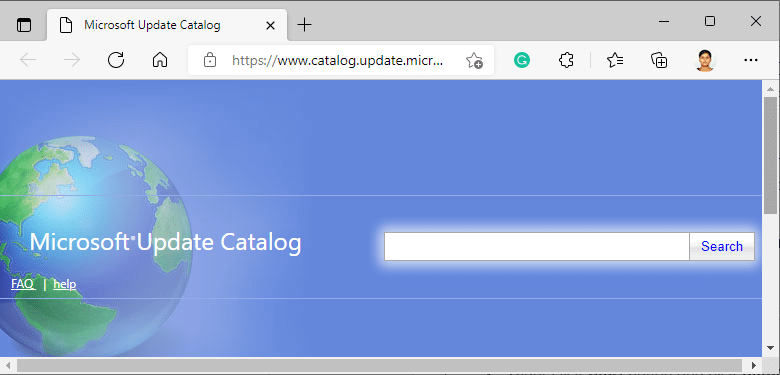
6. Güncellemeyi manuel olarak indirmek ve kurmak için ekrandaki talimatları izleyin.
Önerilen:
- Bir Pokemon Go Takımına Nasıl Katılabilirsiniz?
- Ntoskrnl.exe Yüksek Disk Kullanımını Düzeltin
- Düzeltme, Windows 10'da Yeni Bölüm Ayrılmamış Alan Oluşturulamıyor
- Kodi Güncellemesi Başarısız Oldu
Bu kılavuzun yardımcı olduğunu ve Windows güncelleme yükleme hatası 0x8007012a'yı düzeltebileceğinizi umuyoruz. Hangi yöntemin sizin için en iyi sonucu verdiğini bize bildirin. Ayrıca, bu makaleyle ilgili herhangi bir sorunuz / öneriniz varsa, bunları yorumlar bölümüne bırakmaktan çekinmeyin.
