Windows Update hatası 0x800f0984'ten nasıl kurtulurum?
Yayınlanan: 2021-06-25Windows 10 Update hata kodu 0x800f0984'ün nasıl çözüleceği hakkında bilgi mi arıyorsunuz? Yardım etmek için buradayız.
Birçok Windows kullanıcısı, sistemlerine erişmelerini engelleyen bu Windows Update hatasıyla karşılaşıyor. Birkaç kullanıcıya göre, Windows Update hatası 0x800f0984, Windows 10 sürüm 20H2 ve 2004 için son KB5001330 güncelleştirmesini yükledikten sonra oluştu. Bu, kullanıcıların Windows 10 Toplu Güncelleştirme KB5000842'yi yüklemeye çalışırken karşılaştığı hatayla aynıdır.
KB5001330 güncellemesi, yazıcılarda uzun süredir devam eden sorunlar da dahil olmak üzere önceki güncellemenin neden olduğu sorunları düzeltmeyi amaçlayan zorunlu bir indirmeydi. Bu yazıda, Windows 10 Update hata kodu 0x800f0984'ü nasıl düzelteceğinizi göstereceğiz.
Windows 10 Hata Kodu 0x800f0984 Nedir?
Windows Update hizmeti, Windows PC'nizi güncelleme işleminin tamamını basitleştirir. Genellikle güncelleme işlemi otomatiktir, yani Windows mevcut güncellemeleri bilgisayarınıza otomatik olarak indirir ve yükler. Bu güncellemeler, bilgisayarınızı tehditlerden korumak için belirli işlevleri ve güvenlik özelliklerini iyileştirir.
Windows Update hata kodu 0x800f0984, güncellemeleri yüklemeye çalışırken ortaya çıkıyor. Hata kodu "PSFX_E_MATCHING_BINARY_MISSING (Eşleşen bileşen dizini var ancak ikili dosya eksik)" anlamına geliyor.
Reddit'teki bazı kullanıcılar, güncelleme süreçleri %20'de, sonra tekrar %73'te, sonra %100'de takılıp sonunda başarısız olduğunda çok sinirlendi.
Peki, Windows Update hata kodu 0x800f0984'e neden olan nedir? Eh, Windows Update hizmeti doğru şekilde çalışmazsa, güncellemeleri yüklemeye çalışırken büyük olasılıkla sorunlarla karşılaşırsınız. Ayrıca, 0x800f0984 hata kodu, bozuk sistem dosyalarının bir sonucu olabilir. Bu, yazılım çakışmaları nedeniyle oluşabilir.
Diğer durumlarda, virüsten koruma programınız dosyaların bilgisayarınıza yüklenmesini engelliyor olabilir. Öyleyse, virüsten koruma yazılımınızı geçici olarak devre dışı bırakmayı deneyin ve güncellemelerin geçip geçmediğini kontrol edin.
İyi haber şu ki, Windows 10 Update hata kodu 0x800f0984'ü çözmek için uygulayabileceğiniz düzeltmeler var.
Windows 10'u Güncellerken 0x800f0984 Hata Kodundan Nasıl Kurtulursunuz
Düzeltme 1: Windows Update Sorun Gidericisini kullanın
Windows makineleri, sorunları algılamaya ve bunları otomatik olarak düzeltmeye yardımcı olan yerleşik sorun gidericilerle birlikte gelir. Windows Update sorun gidericisi, bilgisayarınızdaki güncellemeyle ilgili sorunları tarar ve onarır.
Sorun gidericiyi nasıl kullanacağınız aşağıda açıklanmıştır:
- Ayarlar uygulamanızı açın (Win + I).
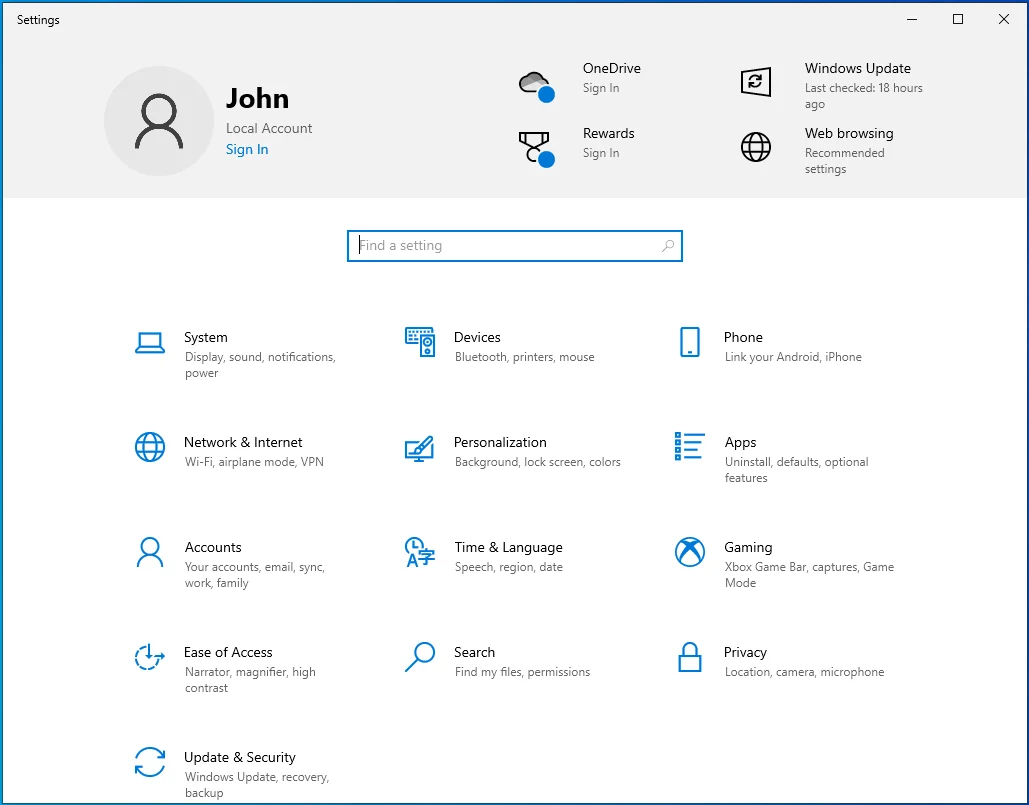
- Güncelleme ve Güvenlik'e gidin.
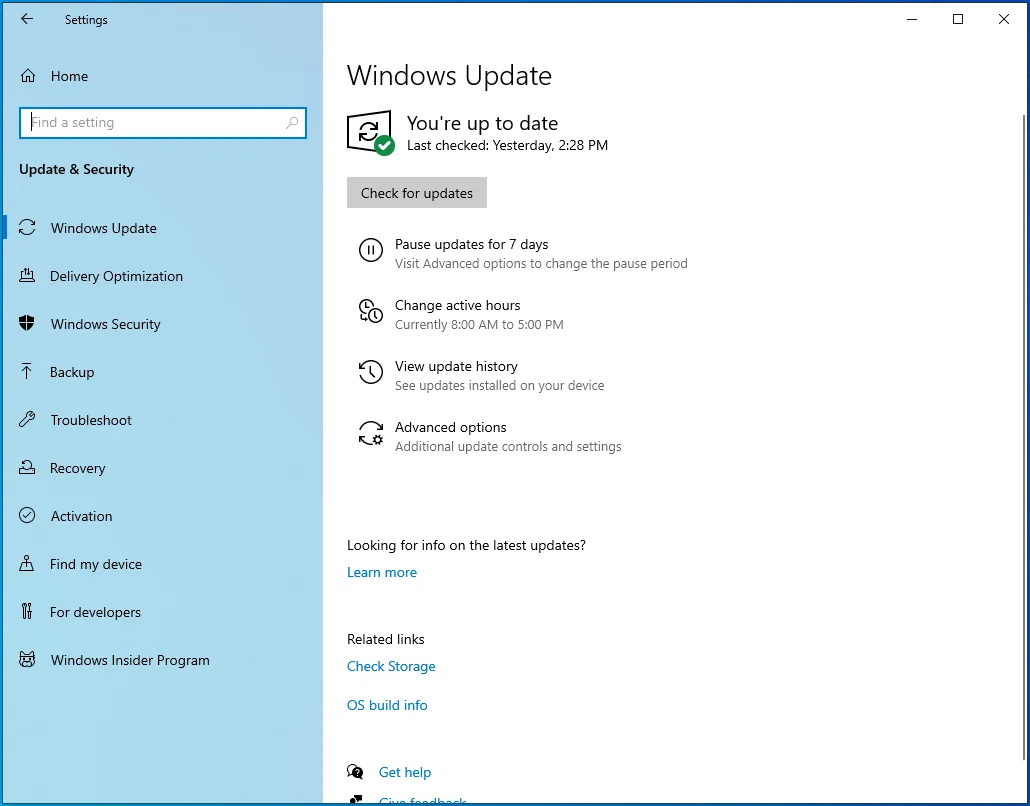
- Sorun Gider'i seçin.
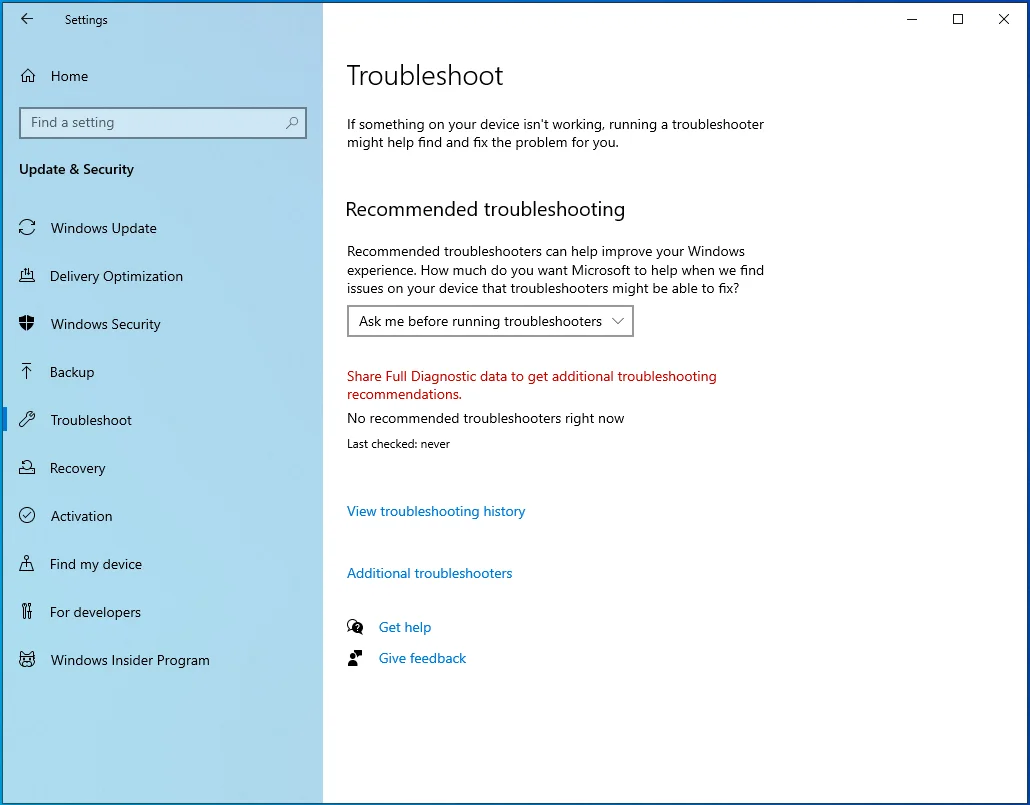
- Sağ kenar çubuğundaki "Ek sorun gidericiler" bağlantısına gidin ve onu seçin.
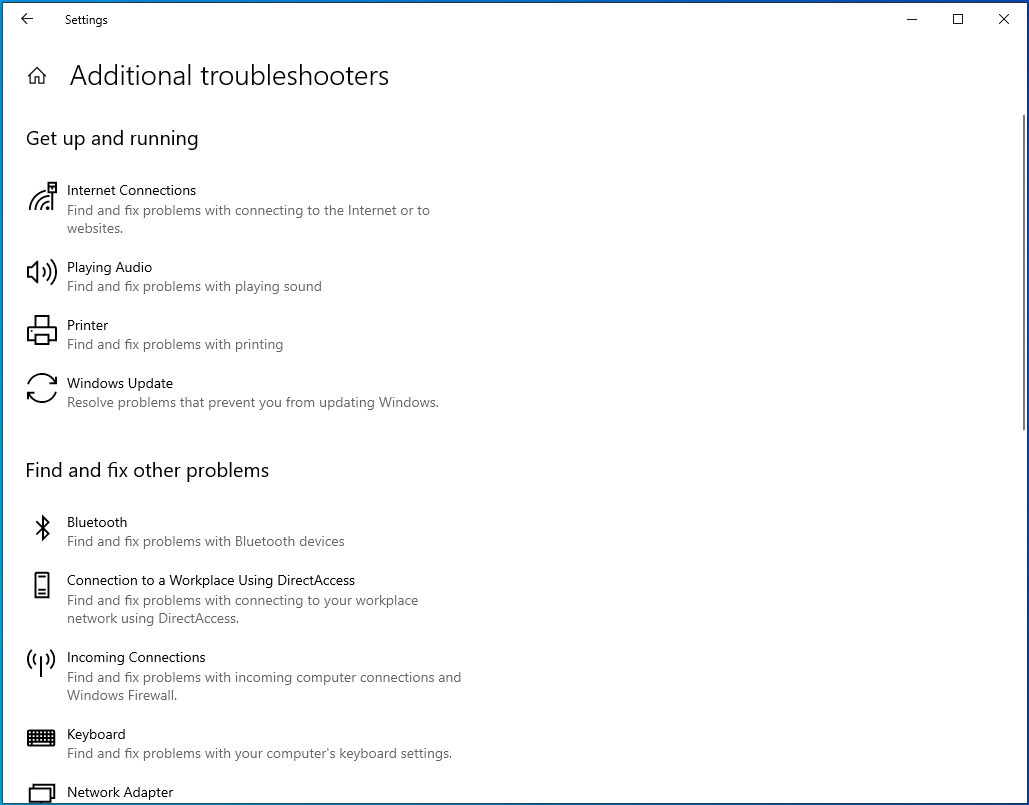
- Bir sonraki sayfada, “Windows Update” seçeneğini bulun, bir kez sol tıklayın ve “Sorun gidericiyi çalıştır” seçeneğini tıklayın.
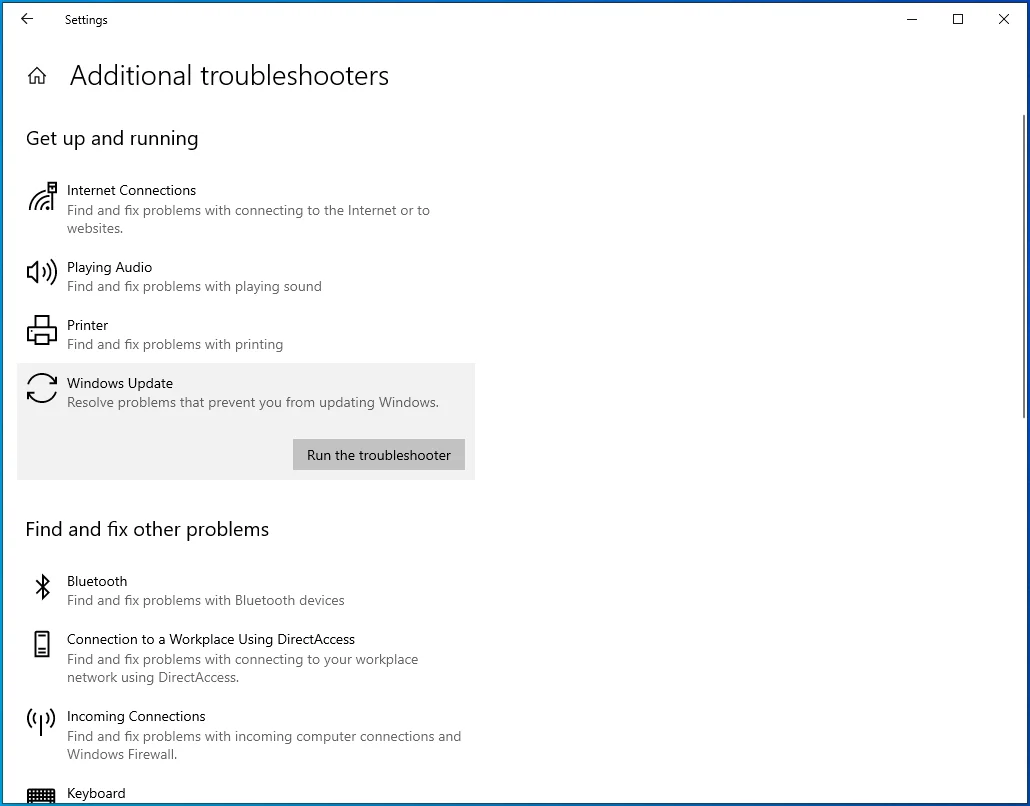
- Windows Update hata kodu 0x800f0984'ü denemek ve çözmek için ekrandaki talimatları izleyin.
- İşlemin kesintisiz çalışmasına izin verin ve tamamlandığında bilgisayarınızı yeniden başlatın.
Düzeltme 2: DISM ve SFC Araçlarını Çalıştırın
DISM (Dağıtım Görüntüsü Hizmeti ve Yönetimi) aracı, bozuk Windows görüntülerini onarmaya ve değiştirmeye yardımcı olan yerleşik bir Windows yardımcı programıdır. SFC (Sistem Dosyası Denetleyicisi) aracı ise, bozuk Windows sistem dosyalarını tarayan ve geri yükleyen bir Windows yardımcı programıdır. Bu araçlar, başarısız Windows güncellemeleri gibi çeşitli bilgisayar sorunlarıyla karşılaşıldığında kullanışlıdır.
Sistem dosyalarındaki herhangi bir bozulmayı çözmek için bir SFC taraması yaparak başlayacağız. SFC'yi nasıl çalıştıracağınız aşağıda açıklanmıştır:
- Yükseltilmiş bir komut istemi başlatın. Bunu yapmak için Win + R klavye kısayoluna basın, "Çalıştır" iletişim kutusuna CMD yazın ve Ctrl + Shift + Enter klavye kısayoluna basın.
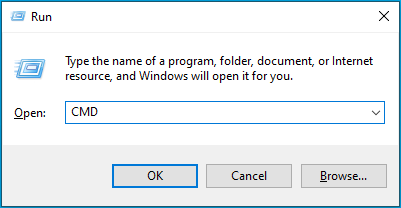
- Bir UAC istemi alırsanız “Evet”e tıklayın.
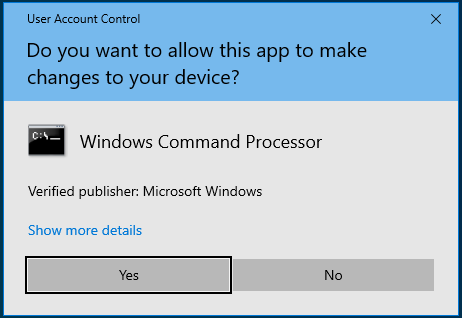
- “Yönetici Komut İstemi” penceresi geldiğinde, sfc /scannow komutunu yazıp yapıştırın ve “Enter”a basın.
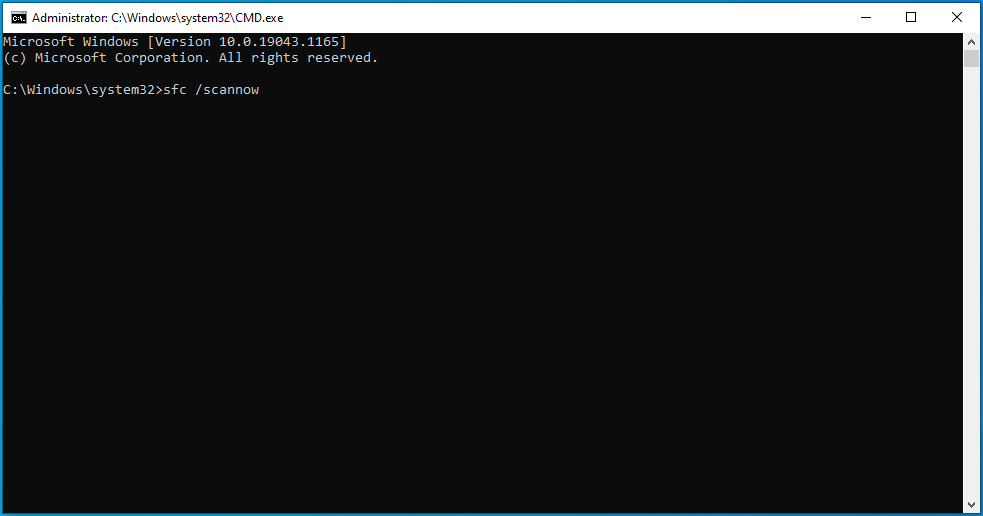
- SFC aracı bir süre çalışır ve bozuk sistem dosyalarını iyi kopyalarla değiştirerek düzeltmeye çalışır.
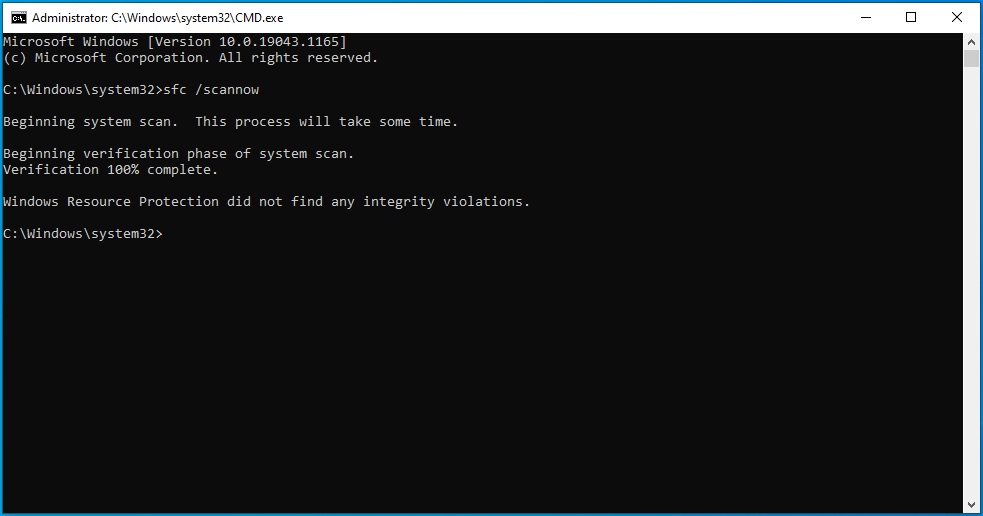
İşlem başarıyla tamamlandıktan sonra bilgisayarınızı yeniden başlatın ve sorunun çözülüp çözülmediğini kontrol edin.
“Windows Kaynak Koruması onarım hizmetini başlatamadı” hata mesajıyla karşılaşırsanız, Windows Modül Yükleyici hizmeti devre dışı bırakılabilir. Bunu kontrol etmek ve gerekirse etkinleştirmek için aşağıdaki talimatları izleyin:
- Klavyenizdeki Windows logosuna basın, "Hizmetler" (tırnak işaretleri olmadan) yazın ve "Enter" tuşuna basın.
- “Hizmetler” penceresinde, Windows Modülleri Yükleyici hizmetini bulun ve üzerine çift tıklayın.
- "Başlangıç türü" altında, "Manuel" olarak ayarlayın ve Uygula > Tamam'a tıklayın.
- Şimdi komut istemine geri dönün ve sfc / scannow komutunu çalıştırın.
SFC aracı herhangi bir hata bulmazsa, DISM aracını kullanarak Windows 10 görüntü dosyalarını onarmayı deneyin. İşte prosedür:
- Yukarıda belirtildiği gibi yükseltilmiş bir komut istemi açın ve şu komutu yürütün: DISM/ Online/ Cleanup-Image/ RestoreHealth .
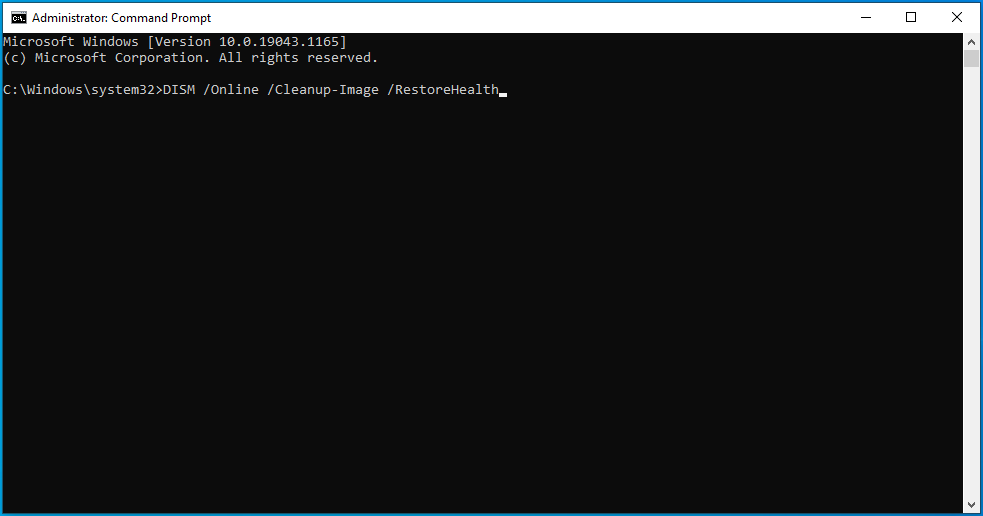
- Bu süreç, yolsuzluk düzeyine bağlı olarak biraz zaman alabilir. Bu nedenle, araç bozuk Windows görüntü dosyalarını onarırken sabırla bekleyin.
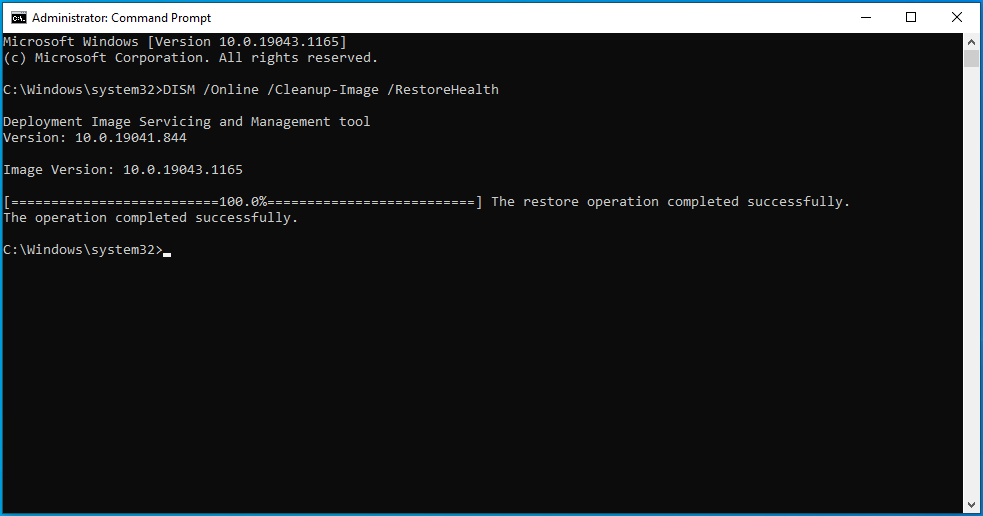
- Tamamlandıktan sonra bilgisayarınızı yeniden başlatın ve Windows güncellemelerini yüklemeyi deneyin.
Düzeltme 3: Temiz Önyükleme Gerçekleştirin
Temiz önyükleme yapmak, bilgisayarınızda herhangi bir yazılım çakışması olup olmadığını belirlemeyi kolaylaştırır. Bu durumda herhangi bir hata oluşmazsa, sorunun dış etkenlerden kaynaklandığı anlamına gelir. Temiz bir önyükleme ortamında, bilgisayarınız minimum sayıda sürücü ve başlangıç programıyla başlar. Bu, Windows'ta üçüncü taraf bir uygulama yüklediğinizde oluşabilecek yazılım çakışmalarından kurtulmanıza yardımcı olabilir.
Temiz bir önyükleme gerçekleştirmek için şu yönergeleri izleyin:
- Klavyenizdeki Windows logosuna basın, Windows Arama kutusuna msconfig yazın ve Sistem Yapılandırmasını başlatmak için “Enter” tuşuna basın.
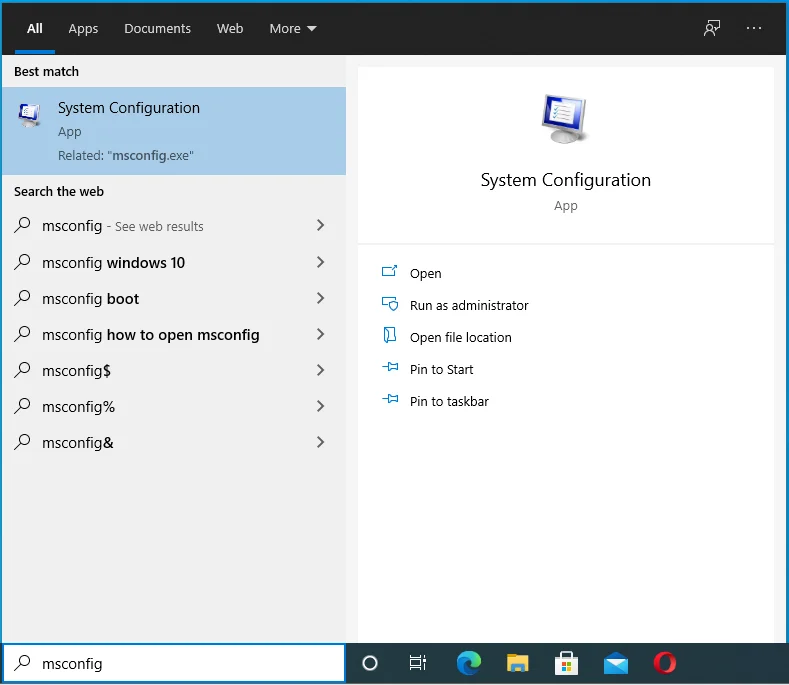
- "Genel" sekmesi altında, "Başlangıç öğelerini yükle" kutusunun işaretini kaldırın, ancak "Sistem hizmetlerini yükle" ve "Orijinal önyükleme yapılandırmasını kullan" seçeneklerini işaretli bırakın.
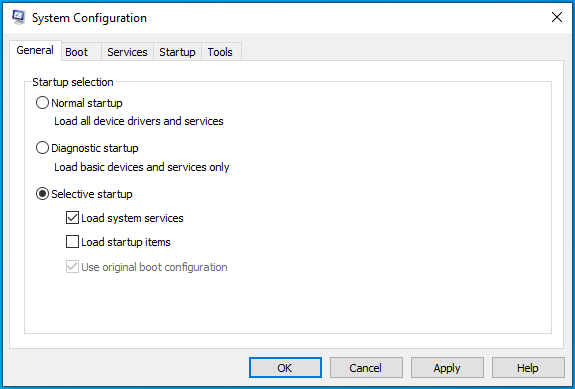
- "Hizmetler" sekmesine gidin ve "Tüm Microsoft hizmetlerini gizle" onay kutusunu tıklayın.
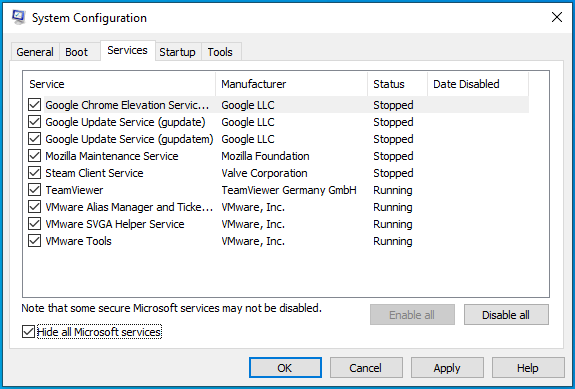
- "Tümünü devre dışı bırak" düğmesini tıklayın. Bu, tüm Microsoft dışı hizmetleri devre dışı bırakır.
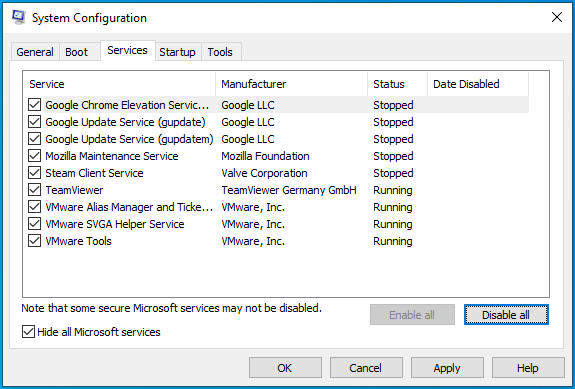
- Ardından, “Başlangıç” sekmesi altında, “Görev Yöneticisini Aç” seçeneğine tıklayın ve bilgisayarı başlattığınızda başlayacak şekilde ayarlanmış tüm öğeleri devre dışı bırakın. İşiniz bittiğinde Görev Yöneticisinden çıkın ve Sistem Yapılandırma penceresine geri dönün.
- Uygula > Tamam'a tıklayın ve bilgisayarınızı yeniden başlatın.
Her şey yolunda giderse, Windows Update hata kodu 0x800f0984 için üçüncü taraf uygulamalarınızdan biri suçlanır. Suçluyu bulmak için uygulamaları tek tek etkinleştirin ve her yaptığınızda bilgisayarınızı yeniden başlatın.
Suçluyu bulduğunuzda, makinenizden kaldırmayı veya devre dışı bırakmayı düşünün. Normal Windows ortamına geri dönmek için yukarıdaki listedeki adımları izleyerek yaptığınız değişiklikleri geri almanız yeterlidir.
Düzeltme 4: SoftwareDistribution Klasörünün İçeriğini Silin
SoftwareDistribution klasörü, Windows Update dosyalarının geçici olarak depolandığı yerdir. Bu dosyalar, cihazınızı güvende tutan yeni güncellemeleri ve en son iyileştirmeleri yüklemek için gereklidir.
Klasör, Windows Update Aracısı (WUAgent) tarafından korunur ve normalde silinmemelidir. Ancak, Windows güncellemelerini yüklemeye çalışırken sorunlarla karşılaştığınızda, bu klasörü temizlemek en iyi seçenek olabilir.
Windows, gerekli tüm dosyaları yeniden indirecek veya klasörü yeniden oluşturacak ve gerekli tüm bileşenleri yeniden indirecektir. Klasörü temizlemek istemiyorsanız ve içeriğinin güncellemelerin uygulanmasını engelleyip engellemediğini test etmek istiyorsanız, aşağıdaki adımları kullanarak klasörü yeniden adlandırabilirsiniz:
- Yükseltilmiş bir komut istemi çalıştırın. Bunu yapmak için Win + R kısayoluna basın, metin kutusuna cmd yazın ve Ctrl + Shift + Enter kombinasyonuna basın.
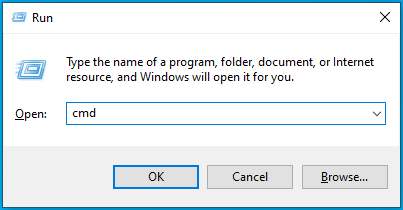
- Bir UAC istemi alırsanız “Evet”e tıklayın.
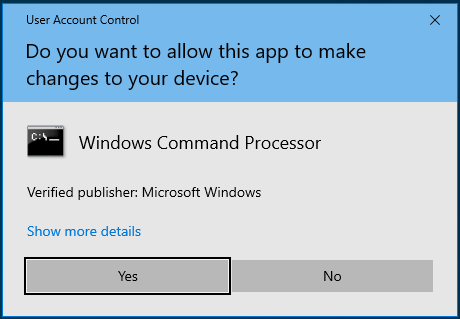
- Yönetici haklarına sahip Komut İstemi penceresinde net stop wuauserv komutunu yazın ve “Enter” tuşuna basın. Bu, Windows Update hizmetini durduracaktır.
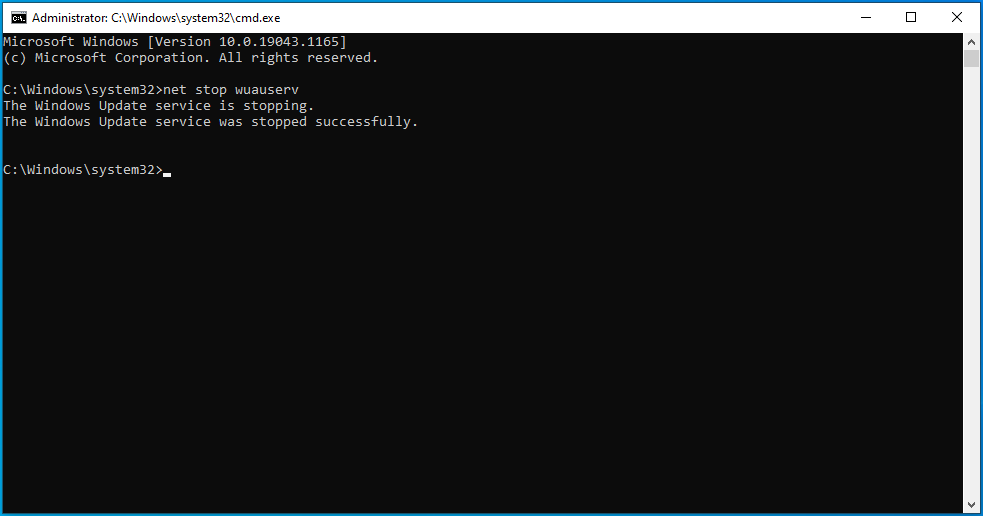
- Ardından, şu komutu yürüterek Arka Plan Akıllı Aktarım Hizmetini durdurmanız gerekir: net stop bits .
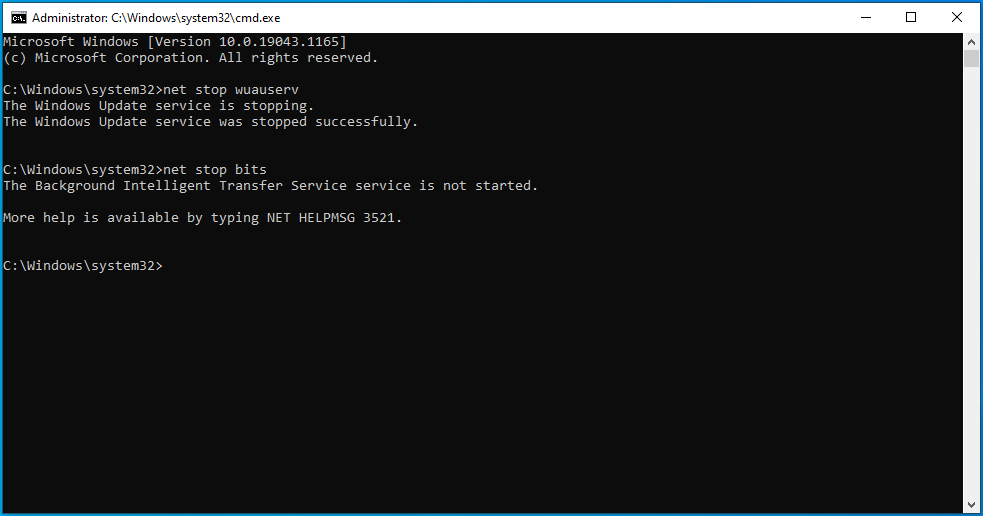
- Şimdi, klasörü yeniden adlandırmak için rename %windir%\SoftwareDistribution SoftwareDistribution.bak komutunu girin. Komut ilk seferde geçmezse, yukarıdaki 3. ve 4. Adımları tekrarlayın ve klasörü yeniden adlandırmayı deneyin.
- Klasörü yeniden adlandırmayı başarırsanız, daha önce durdurduğunuz hizmetleri yeniden başlatın. Bunu yapmak için aşağıdaki komutları arka arkaya yürütün:
- net başlangıç wuauserv
- net başlangıç bitleri
SoftwareDistribution klasörünün yeniden adlandırılması, Windows'un onu yeniden oluşturmasını ve gerekli tüm bileşenleri yeniden indirmesini tetikler. Windows Update hata kodunun 0x800f0984 bu nedenle tetiklendiğini görürseniz, en iyi eylem, SoftwareDistribution klasörünü temizlemektir.

İşte adımlar:
- Windows logo tuşuna basın ve Komut İstemi'ni arayın. Yönetici olarak çalıştırdığınızdan emin olun.
- Yükseltilmiş komut istemi penceresinde, aşağıdaki komutları arka arkaya yazın veya yapıştırın ve her işlemden sonra "Enter" tuşuna basın:
- net durdurma wuauserv
- net durdurma bitleri
- Ardından, Win + E kısayoluna basarak Dosya Gezgini'ni açın ve C:\Windows\SoftwareDistribution\ klasörüne gidin. Alternatif olarak, Win + R klavye kısayolunu kullanarak “Çalıştır” penceresini açın, C:\Windows\SoftwareDistribution\ yolunu yazın veya yapıştırın ve “Tamam”a basın.
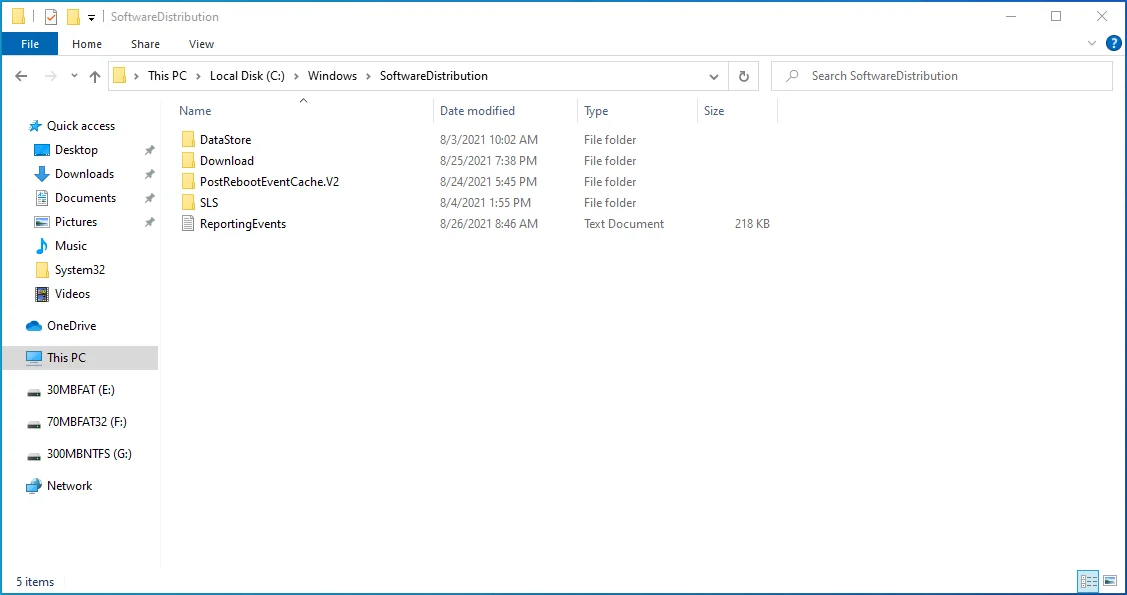
- Bu klasörde Ctrl + A kısayolunu kullanarak tüm içeriği seçin ve “Sil” tuşuna basın. Öğeleri silerken sorun yaşarsanız, bilgisayarınızı yeniden başlatın ve tekrar deneyin.
- Tamamlandığında, yukarıda gösterildiği gibi yükseltilmiş haklarla Komut İstemi'ni başlatın ve aşağıdaki komutları birbiri ardına yürütün:
- net başlangıç wuauserv
- net başlangıç bitleri
Bu adımları uygulamayı tamamladığınızda, Windows klasörü yeniden yapılandıracak ve gerekli tüm bileşenleri yeniden indirecektir.
Düzeltme 5: Sistem Geri Yükleme gerçekleştirin
Sistem Geri Yükleme özelliği, bilgisayar hatalarıyla karşılaştığınız ancak sorunun kaynağını bulamadığınız durumlarda kullanışlıdır. Görüyorsunuz, Windows sisteminiz periyodik olarak sistem geri yükleme noktaları oluşturur ve bu, bilgisayar sorunlarını çözmeye çalışırken kullanışlı olabilir.
Sistem Geri Yükleme, bilgisayarınızı hatanın ilk oluşmadan önceki durumuna geri götürür. Bu adımın başarılı olması için, hatayla ilk karşılaştığınız zamanı hatırlamanız çok önemlidir.
Bir sistem geri yüklemesi gerçekleştirmek için şu yönergeleri izleyin:
- "Başlat" menünüze gidin, "Geri Yükle" (tırnak işaretleri olmadan) yazın ve "Geri yükleme noktası oluştur"u seçin.
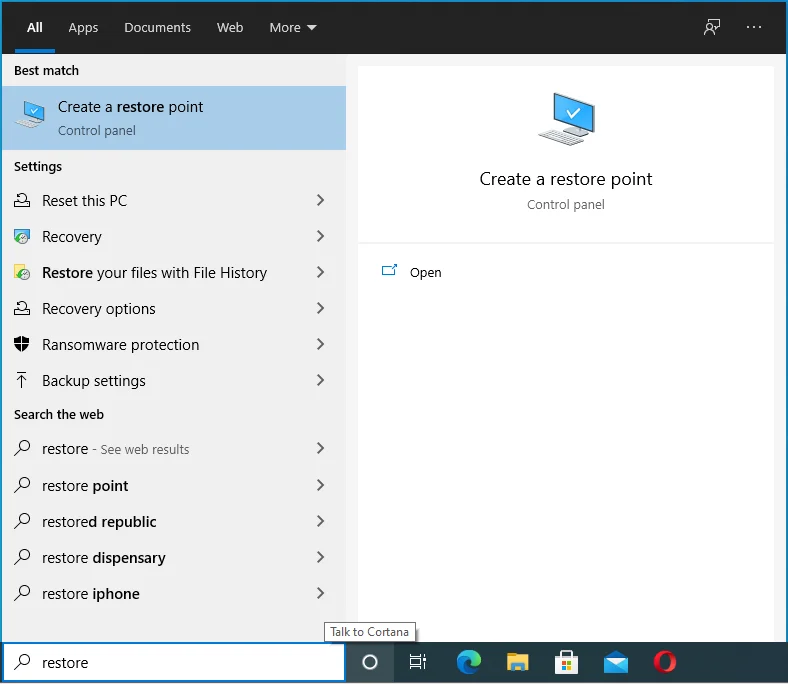
- “Sistem Geri Yükleme” düğmesine tıklayın ve ardından “İleri” yi seçin.
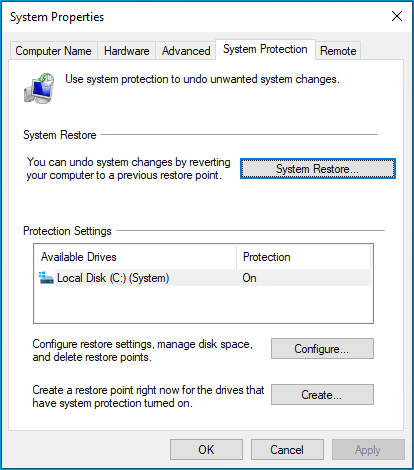
- Listeden en uygun geri yükleme noktasını bulun. İlgili geri yükleme noktasını bulamazsanız, “Daha fazla geri yükleme noktası göster” seçeneğine tıklayın.
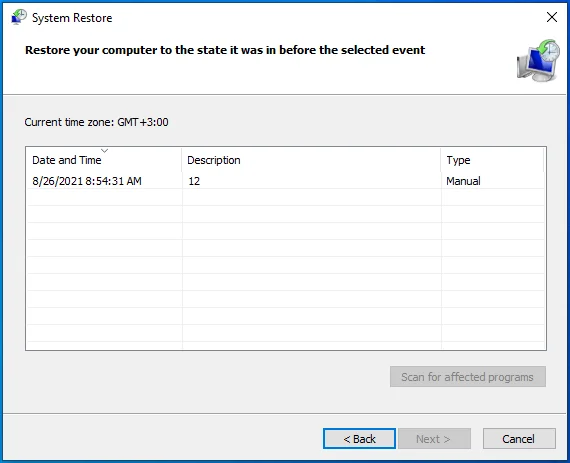
- İhtiyacınız olan geri yükleme noktasını bulduğunuzda, onu seçin ve “İleri” ye tıklayın.
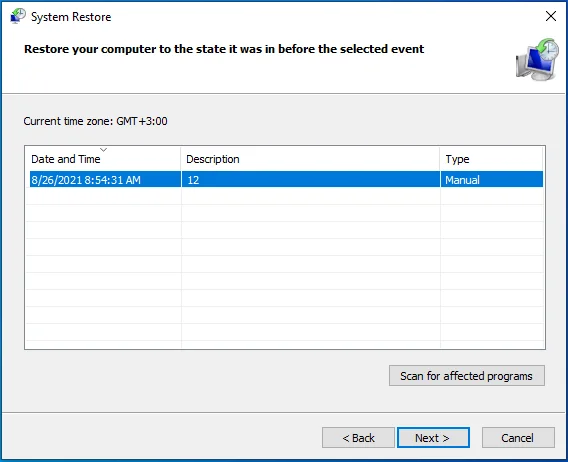
- Bir sonraki sayfada her şeyi onaylayın ve yaptığınız seçimden memnunsanız “Bitir” düğmesine tıklayın.
Sisteminizin geri yüklenmesi için PC'nizin yeniden başlatılması gerektiğini unutmayın. Bu nedenle, devam etmeden önce tüm çalışmalarınızı kaydettiğinizden emin olun. Sistemi geri yüklemek, Windows 10'u güncellerken 0x800f0984 hata kodundan kurtulmalıdır.
Düzeltme 6: Sorunlu Windows Güncellemesini Kaldırın
Belirtildiği gibi, kullanıcılar KB5001330 güncellemesini yükledikten sonra Windows Update hata kodu 0x800f0984 ile karşılaştı. Hatanın kaybolup kaybolmadığını kontrol etmek için kaldırmayı deneyebilirsiniz.
İşte nasıl:
- Win + I klavye kısayoluna basın.
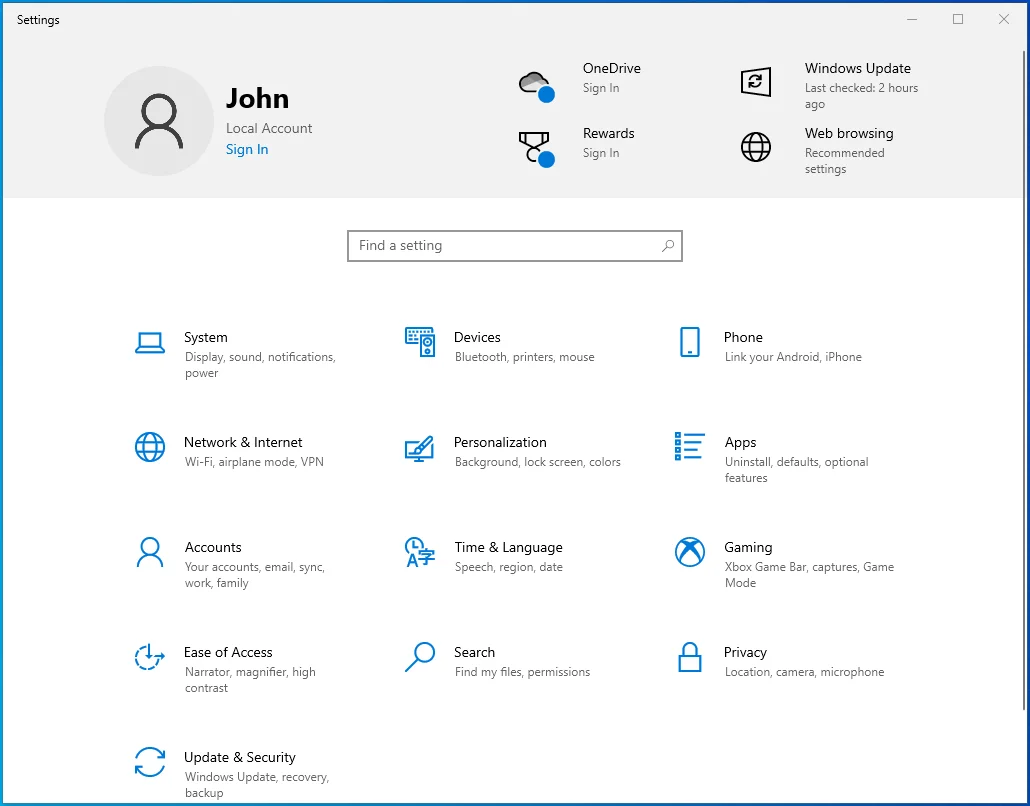
- Güncelleme ve Güvenlik > Windows Update'i açın.
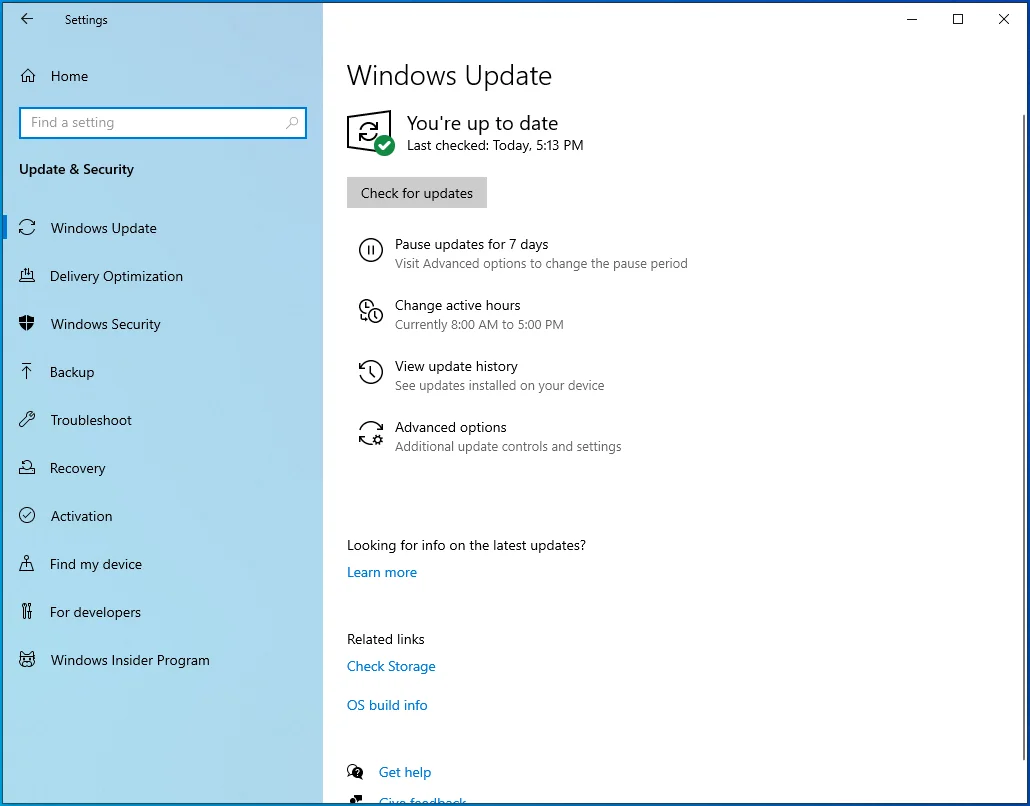
- Sağ kenar çubuğundaki "Güncelleme geçmişini görüntüle" seçeneğine tıklayın ve "Güncellemeleri kaldır" seçeneğini seçin. Bu eylem sizi Kontrol Panelindeki "Yüklü güncellemeler" sayfasına götürür.
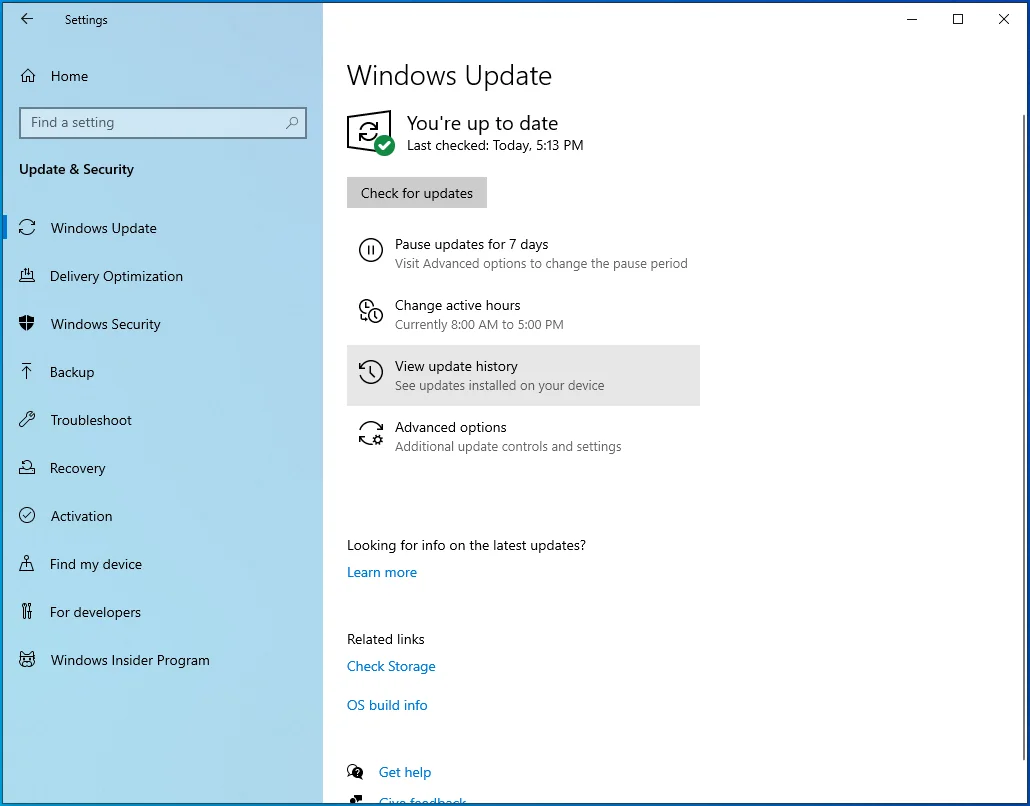
- KB5001330 güncellemesini arayın, seçin ve “Kaldır”a tıklayın.
Sistem arızasını tetikleyen güncellemeyse, onu kaldırmak sorunu çözmelidir.
Düzeltme 7: Bilgisayarınızı Sıfırlayın
Hiçbir şey işe yaramazsa, PC'nizi sıfırlamayı seçebilirsiniz. Bu işlemin yaptığı, Windows'u yeniden yüklemek ve makinenize yeni bir soluk getirmektir. Bilgisayarınızı birkaç yöntemle sıfırlayabilirsiniz, en kolayı “Ayarlar”dan.
Nasıl devam edeceğiniz aşağıda açıklanmıştır:
- "Başlat" a gidin.
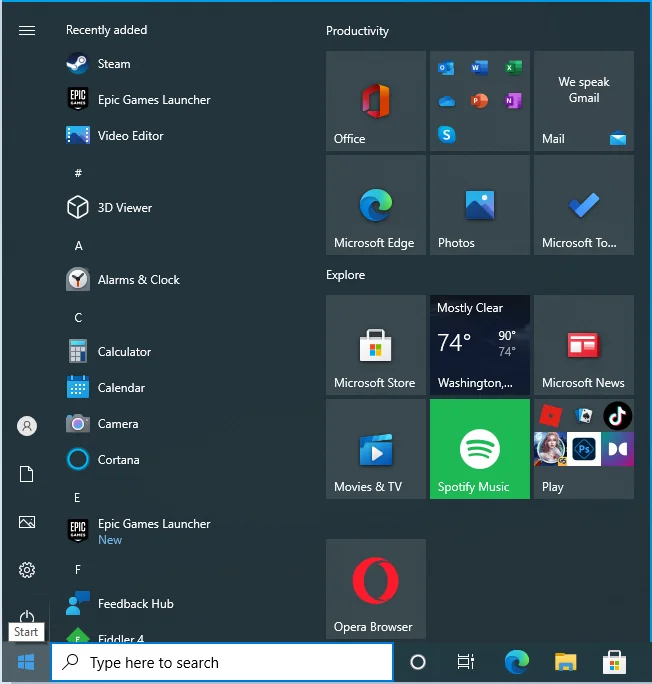
- “Ayarlar” uygulamasını başlatmak için dişli simgesine tıklayın.
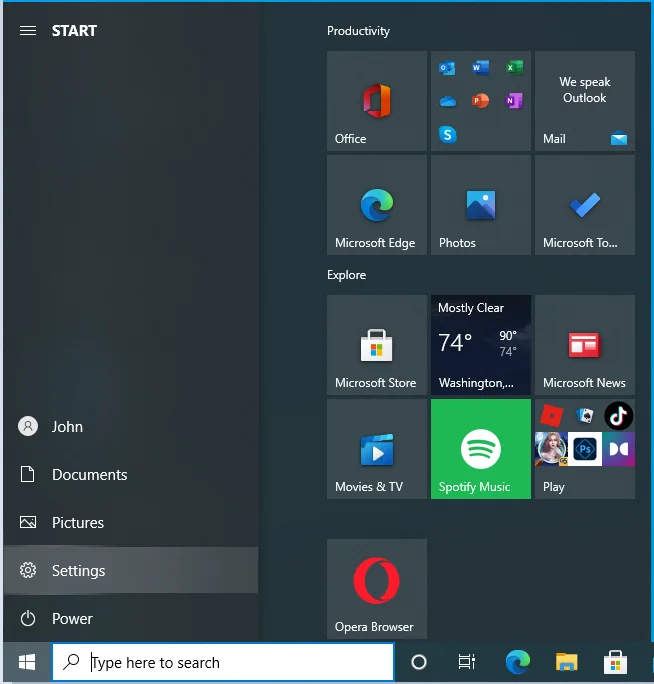
- Güncelleme ve Güvenlik'i seçin.
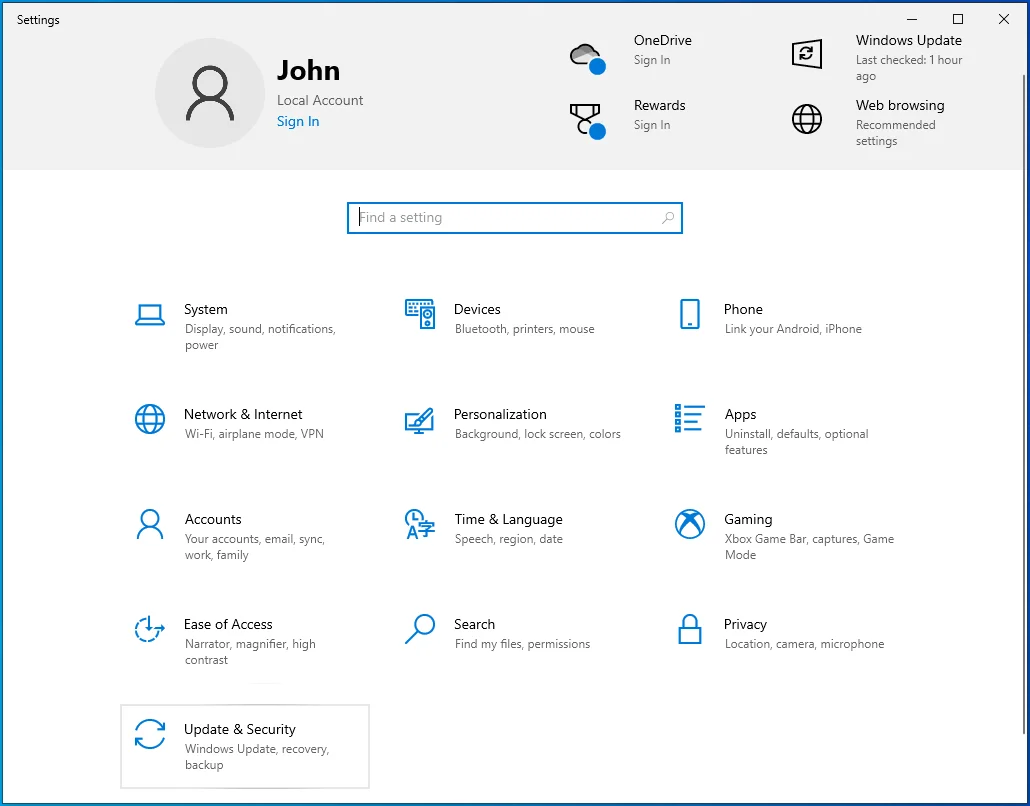
- Kurtarma'ya gidin.
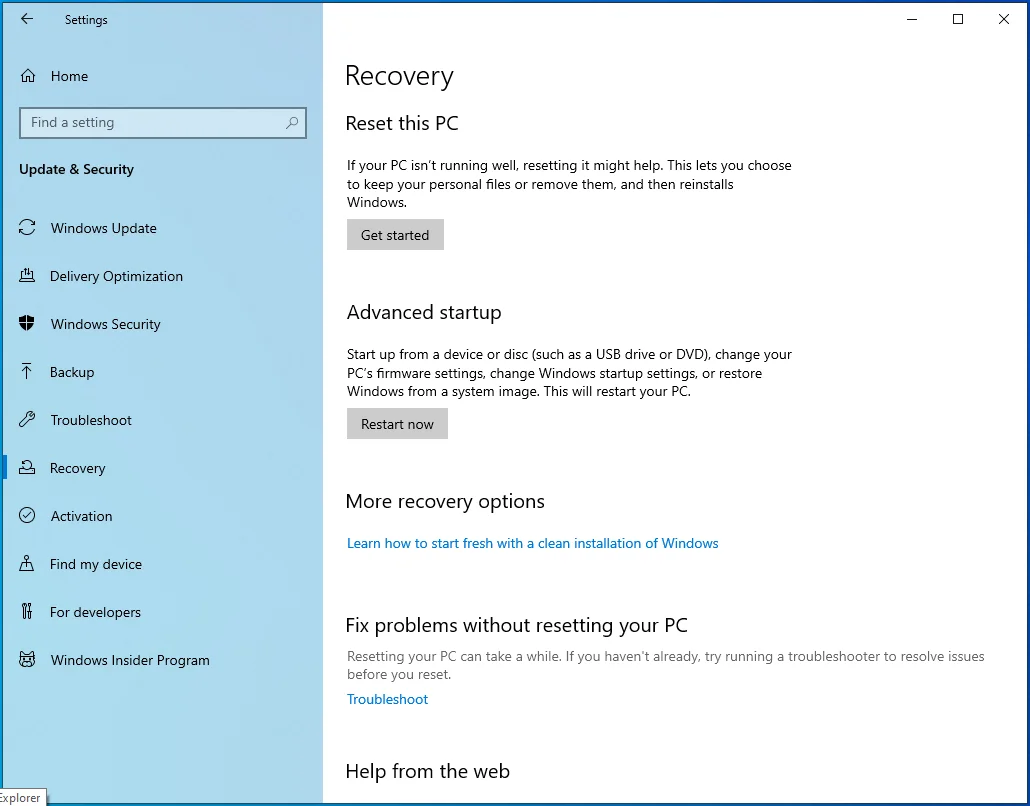
- “Bu bilgisayarı sıfırla” ilk seçenek olmalıdır. “Başlayın” düğmesine tıklayın ve size sunulan seçeneklerden birini seçin. Dosyalarınızı saklamayı seçerseniz Windows yeniden yüklenir, ancak dosyalarınız olduğu gibi kalır. Yüklediğiniz tüm uygulamalar ve sürücüler kaldırılacak ve yapılandırılan ayarlar fabrika varsayılanlarına sıfırlanacaktır. Her şeyi kaldırmayı seçerseniz, Windows yeniden yüklenecek ve kişisel dosyalarınız, uygulamalarınız, sürücüleriniz ve ayarlarınız dahil diğer her şey kaldırılacaktır.
Masaüstünüze ulaşamıyorsanız, aşağıdaki talimatları izleyin:
- PC'nizi yeniden başlatın. PC güncelleme ekranında takılır veya donarsa, kapanmaya zorlamak için güç düğmesini basılı tutun ve ardından açın. Giriş ekranında, “Güç” düğmesine tıklarken Shift tuşuna basın. Bilgisayarınız WinRE'de (Windows Kurtarma Ortamı) yeniden başlayacaktır.
- "Bir seçenek belirleyin" sayfasında, Sorun Gider > Bu bilgisayarı sıfırla'ya tıklayın ve yukarıdaki 2. Adımdaki seçeneklerden birini seçin.
Bilgisayarınızı sıfırlamak, Windows 10 Güncelleme hata kodu 0x800f0984'ü düzeltmeli ve tüm güncellemeler başka bir sorun olmadan yüklenmelidir.
PC'nizin Performansını Optimize Edin
Günün sonunda, PC'nizi optimize etmeniz önerilir. Mesele şu ki, PC'nizde her bir şey yaptığınızda, ister bir program kuruyor, ister Word kullanıyor veya uygulamaları siliyor, arkanızda bir dosya izi bırakıyorsunuz. Bu gereksiz PC dosyaları zamanla birikir ve sisteminizi etkilemeye başlayabilir.
Tüm bu değişiklikleri izlemek ve bilgisayarınızı her kullandığınızda dosyaları silmek kolay olmadığından, Auslogics BoostSpeed gibi bir PC optimizasyon aracından yararlanmanızı öneririz. Program yalnızca gereksiz dosyaları temizlemekle kalmaz, aynı zamanda tüm sistemi tarar ve sistem performansını artırmak için ayarlarınızı değiştirir.

Auslogics BoostSpeed ile PC Sorunlarını Çözün
BoostSpeed, PC'nizi temizlemenin ve optimize etmenin yanı sıra gizliliği korur, donanım sorunlarını teşhis eder, hızı artırmak için ipuçları sunar ve çoğu PC bakım ve servis ihtiyacını karşılamak için 20'den fazla araç sağlar.
BoostSpeed, Windows PC'nizi güçlendirmeye yardımcı olan çeşitli kullanışlı özelliklere erişmenizi sağlar. Bunlar arasında kayıt defterinizi temizlemeye, gereksiz uygulamaları kaldırmaya, sürücülerinizi birleştirmeye, dosya kopyalarından kurtulmaya, internet ayarlarını değiştirmeye ve gizliliğinizi korumak için etkinliğinizin izlerini silmeye yönelik araçlar bulunmaktadır.
Tüm süreç otomatiktir, yani tek bir düğme tıklamasıyla araç tüm zor işleri sizin için gerçekleştirir. Sürekli sorunsuz performans sağlamak için, seçtiğiniz sıklıkta otomatik sistem bakımını planlama seçeneği vardır. Bu, Windows sisteminizi ince, temiz ve her zaman en yüksek seviyelerde çalışır durumda tutacaktır. Yavaş PC performansının sizi yavaşlatmasına izin vermeyin – PC'nizi Auslogics BoostSpeed ile hızlandırın.
