Windows Update Hatasını Düzeltmenin 9 Yolu 0X80070003
Yayınlanan: 2022-11-09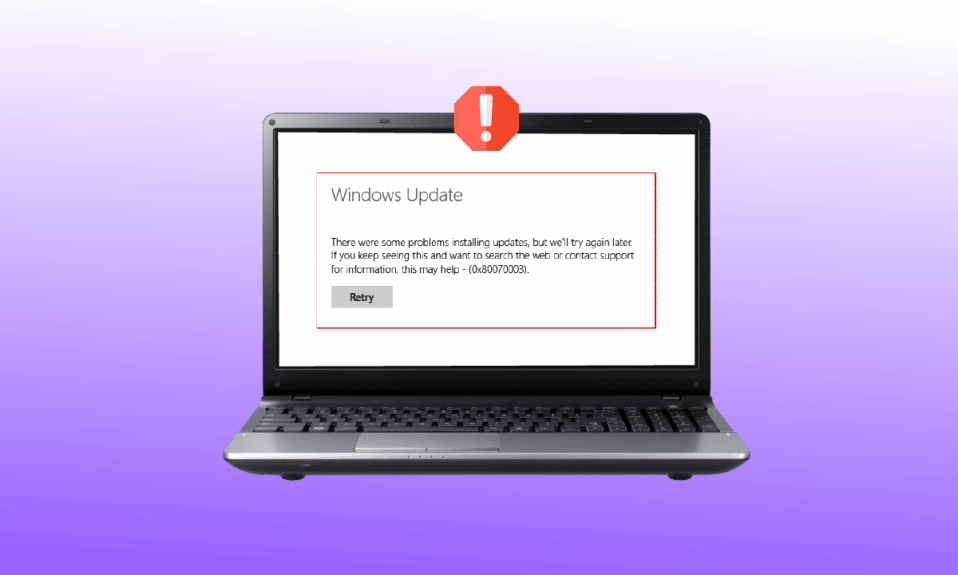
Sisteminizi yalnızca kesintiye uğramak için güncellemeyi hiç denediniz mi? Evetse, en yaygın Hata 0X80070003 ile karşılaşmış olabilirsiniz. Bu, mevcut en son güncellemeyi almanızı engelleyen Windows 10 güncellemesiyle ilgili bir sorundur. Ayrıca, bazı güncelleme dosyalarının eksik olduğu veya pencere 10'da sorunlar olduğuyla da karşılaşabilirsiniz. Bu makalede, 0X80070003 Hatasının, kolay peasy limon sıkacağı yeni başlayanlara uygun yollarla nasıl düzeltileceği tartışılacaktır.
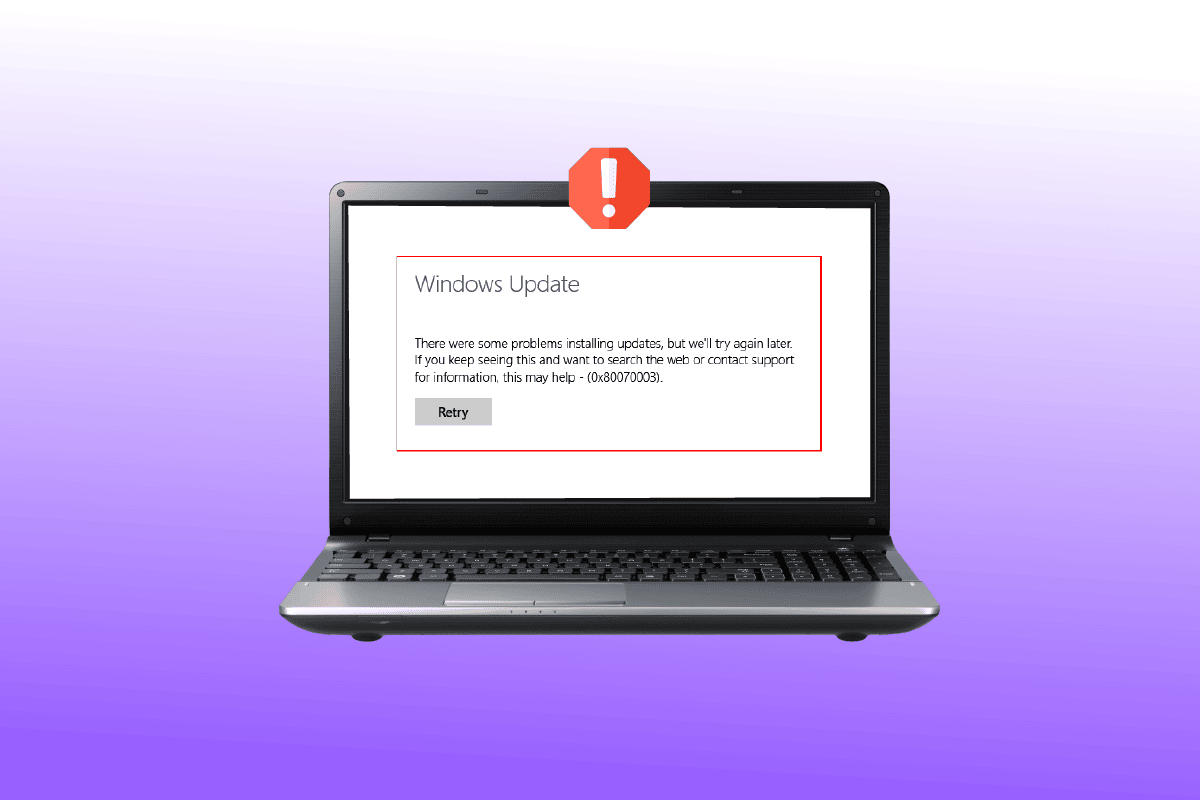
İçindekiler
- Windows Güncelleme Hatası 0X80070003 Nasıl Onarılır
- Bu Hatanın Nedeni 0x80070003?
- Yöntem 1: Windows Update Sorun Gidericisini Çalıştırın
- Yöntem 2: Kayıt Defteri Anahtarlarını Değiştirin
- Yöntem 3: Yerinde Yükseltmeyi Gerçekleştirin
- Yöntem 4: Eski Spupdsvc.exe Dosyasını Geri Yükle
- Yöntem 5: Bozuk Sistem Dosyalarını Onar
- Yöntem 6: Güncelleştirmeleri El İle Yükleme
- Yöntem 7: Windows Update Bileşenlerini Sıfırla
- Yöntem 8: Üçüncü Taraf Antivirüsünü Devre Dışı Bırak (Varsa)
- Yöntem 9: Windows 10'u Sıfırla
Windows Güncelleme Hatası 0X80070003 Nasıl Onarılır
Windows, dünyanın en popüler işletim sistemlerinden biridir. Raporlar, Windows 10 ve 11'de 1 milyardan fazla etkin aygıtın çalıştığını belirtiyor. Buna göre, diğer pek çok kişiyle birlikte ara sıra 0X80070003 hatası gibi sorunlarla karşılaşmanız olasıdır. Bu hata, yalnızca bazı güncelleme dosyalarının eksik olduğu veya bozulduğu anlamına gelir.
Bu Hatanın Nedeni 0x80070003?
Bu oldukça yaygın bir hata olmasına rağmen, sadece birkaçı nedenlerinin farkındadır. İşte bilmen gereken:
- Bozuk dosyalar : Hasarlı ve çalışamayan dosyalar, 0X80070003 hatasının en yaygın nedenleridir. Bu durumda yapmanız gereken tek şey kötü amaçlı yazılımlardan kurtulmak ve hasarlı dosyaları sağlıklı olanlarla değiştirmek.
- Yanlış yapılandırma : Hata 0X80070003, genellikle sisteminizdeki yanlış yapılandırılmış dosyaları vurgular. Ayrıca, Windows güncelleme ayarları yanlış yapılandırılmışsa ve hemen ilgilenilmesi gerekiyorsa da ortaya çıkabilir.
- Titreyen internet bağlantısı : İnternet bağlantı hızınız yavaş ve sabit değilse, sisteminiz tüm dosyaları indiremeyebilir. Bu nedenle, hız kısa sürede geri yüklenmedikçe bir sistem güncelleme hatası alırsınız. Bu, aynı zamanda, birçok kullanıcı için bazı dosyaların eksik olduğu Windows güncellemesine de neden olabilir.
- Yanlış Windows kayıt defteri: Sistem, düzensiz Windows kayıt defteri girdileri içeriyorsa, işletim sisteminiz gerekli dosyaları bulamayacaktır. Sonuç olarak, sisteminiz doğru şekilde önyükleme yapamaz ve 0X80070003 hatasını görüntüler.
0X80070003 hatasının sizi duvara sürdüğünü hissediyor musunuz? Cevabınız evet ise, bu makale yaraları zahmetsizce hafifletmenize yardımcı olacaktır. İşte 0X80070003 hatasını paranızı boşa harcamadan düzeltmenin en iyi 10 yolu.
Yöntem 1: Windows Update Sorun Gidericisini Çalıştırın
Windows Update ile ilgili sorunlar yaşıyorsanız ve çok sayıda bekleyen WU güncellemesi aynı 0X80070003 hatasıyla yüklenemiyorsa, Windows Update sorun gidericisini çalıştırmanızı öneririz.
Windows Update Sorun Giderici'yi daha önce kullanmadıysanız, yaygın sorunları otomatik olarak belirleyip düzeltmek için tasarlanmıştır. Bu yöntemi daha önce denemediyseniz, Windows Update sorun gidericisini çalıştırmak ve önerilen düzeltmenin otomatik olarak uygulanmasını sağlamak için kılavuzumuzdaki adımları izleyin.
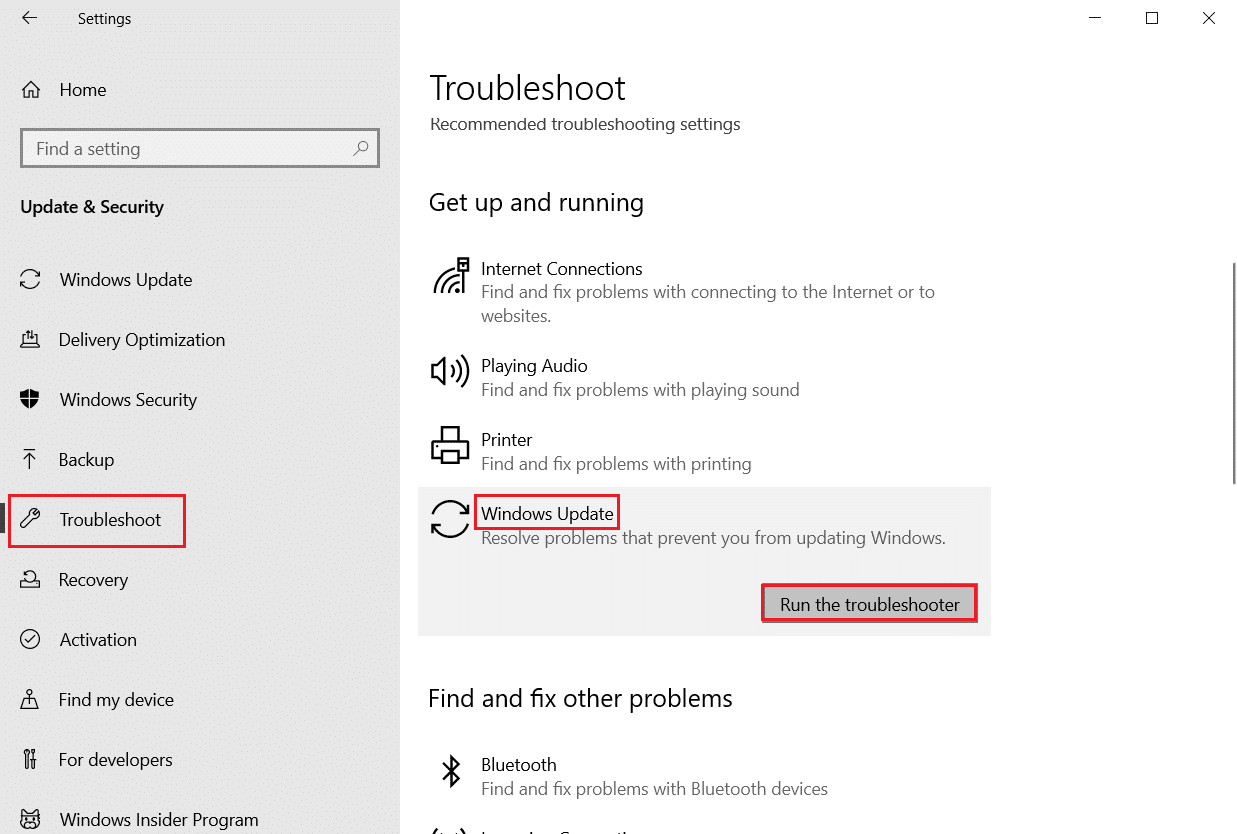
Onarım bittiğinde, bilgisayarınızı yeniden başlatın ve sorunun çözülüp çözülmediğini görmek için Windows güncellemesini çalıştırın.
Yöntem 2: Kayıt Defteri Anahtarlarını Değiştirin
Kayıt defterini değiştirmek ve 0X80070003 hatasını buna göre düzeltmek için aşağıda belirtilen adımları izlemeniz gerekir:
1. Çalıştır iletişim kutusunu açmak için Windows + R tuşlarına aynı anda basın.
2. Regedit yazın ve Kayıt Defteri Düzenleyicisini başlatmak için Tamam'a tıklayın.
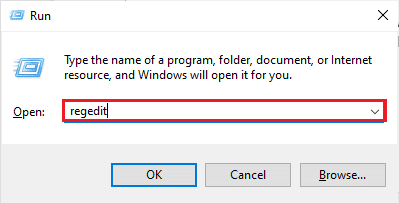
3. Ardından, Kayıt Defteri Düzenleyicisi'nde anahtar klasör yolunu takip edin.
HKEY_LOCAL_MACHINE\SYSTEM\CurrentControlSet\Services\WIMMount
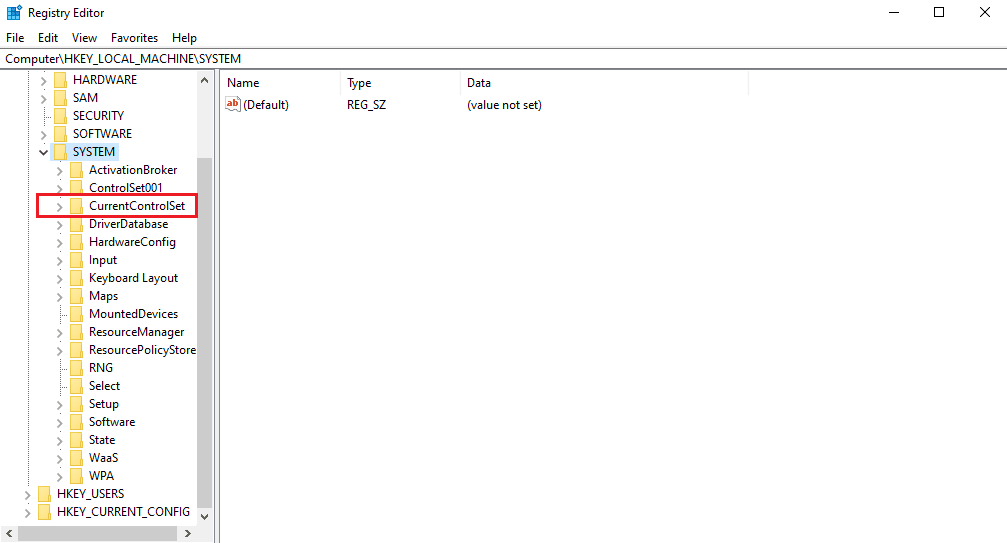
4. Ad kategorisi altında ImagePath'e tıklayın ve Değer verilerinin aşağıdakileri belirttiğinden emin olun:
system32\drivers\wimmount.sys
5. Şimdi Dosya Gezgini'ni manuel olarak veya Windows + E tuşlarını birlikte klavye kısayolunu kullanarak açın. aşağıdakini adres çubuğuna yapıştırın ve Tamam'a tıklayın.
C:\Windows\System32\sürücüler\
6. wimmount.sys dosyasını doğrulayın ve dizüstü bilgisayarınızı yeniden başlatın.
Ayrıca Okuyun: Windows 10 Güncelleme Hatasını Düzeltin 0xc1900204
Yöntem 3: Yerinde Yükseltmeyi Gerçekleştirin
Sistemi manuel olarak yükseltmenin emek yoğun bir iş olduğunu ve yoğun teknik bilgi birikimi gerektirdiğini düşünüyor musunuz? Cevabınız evet ise, gerçekte ne kadar kolay olduğunu öğrenince şaşıracaksınız:
1. Tarayıcınızda Windows 10 indirme sayfasını arayın ve ilk sonuca tıklayın. Bu sizi resmi Microsoft web sitesine götürecektir.
2. Media Creation Tool'u sisteminize indirmek için Şimdi İndir seçeneğine tıklayın.
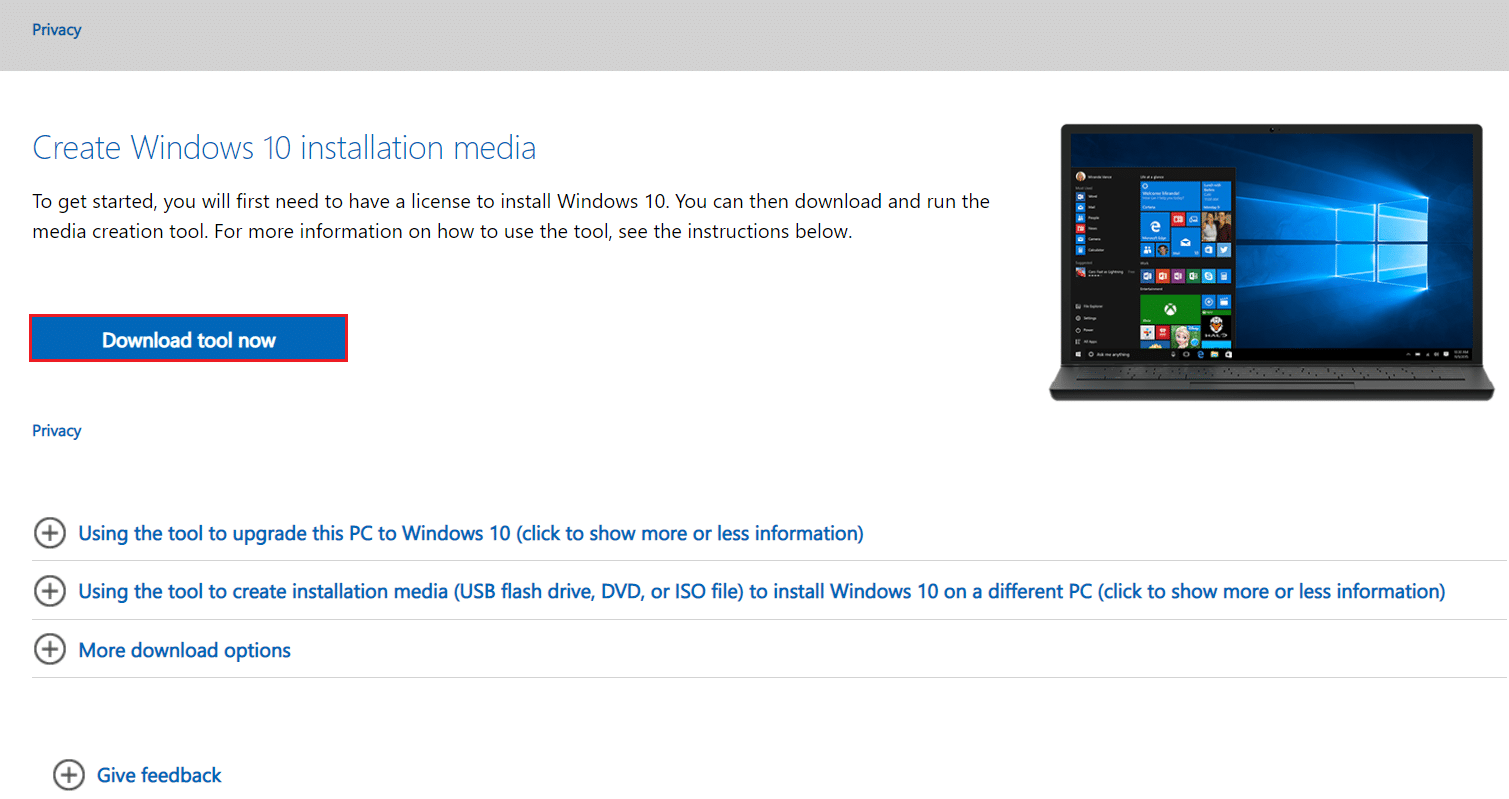
3. İndirme tamamlandığında, üzerine sağ tıklayın ve Yönetici olarak çalıştır seçeneğini seçin.
4. Ardından, komut isteminde Evet'i tıklayın ve araç ana eylem için her şeyi hazırlayana kadar bekleyin.
5. Microsoft Lisans Koşullarını kabul etmek için Kabul Et'i seçin ve Bu bilgisayarı şimdi yükselt seçeneğini belirleyin.
6. İndirme işleminin tamamlanmasına izin verin ve Nelerin tutulacağını seçin seçeneğinin görüntülenmesini bekleyin. Her şeyi sakla'yı seçin ve yükseltmeye devam etmek için ekranınızdaki kalan talimatları izleyin.
Yöntem 4: Eski Spupdsvc.exe Dosyasını Geri Yükle
spupdsvc.exe dosyası, Windows 10/11 işletim sisteminin C: WindowsSystem32 klasöründe bulunabilen bir yazılım bileşenidir. Windows işletim sistemini periyodik olarak güncelleyen bir işlem dosyasıdır. Windows Update çalışmıyorsa eski Spupdsvc.exe dosyasını yenisiyle değiştirmeyi deneyebilirsiniz. Bu konuda nasıl gidileceği aşağıda açıklanmıştır:
1. Windows tuşuna basın, Komut İstemi yazın, ardından Yönetici olarak çalıştır'a tıklayın.
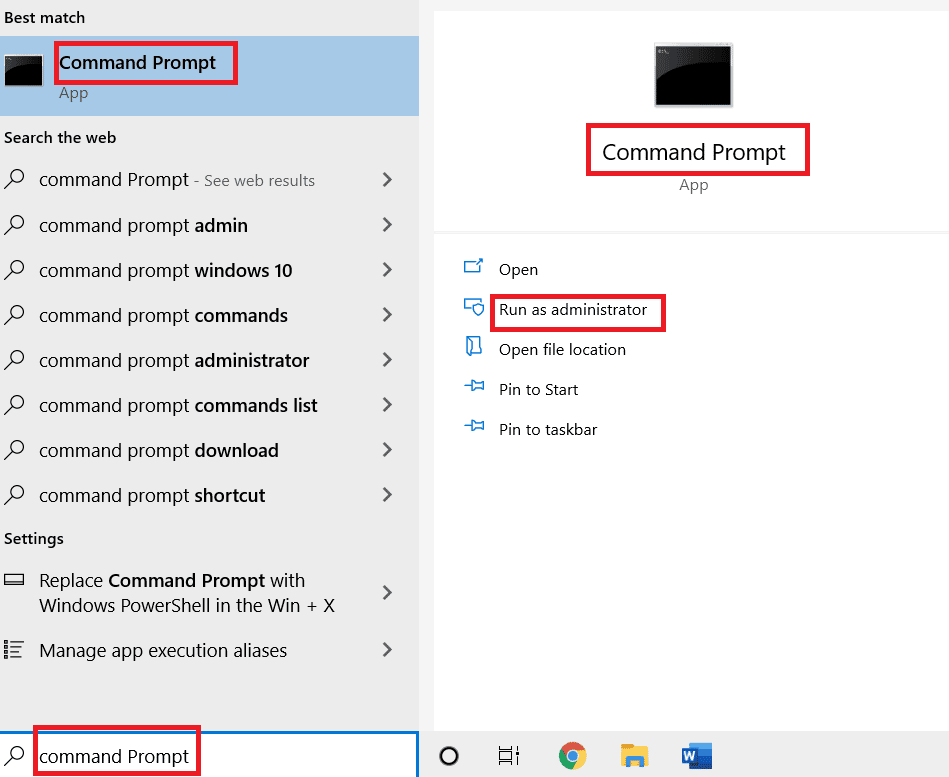
2. Aşağıdaki komutu yazdıktan sonra Enter'a basın. Bu, önceki Spupdsvs.exe dosyasını yenisiyle değiştirecektir:
cmd /c ren%systemroot%System32Spupdsvc.exe Spupdsvc.old Spupdsvc.old
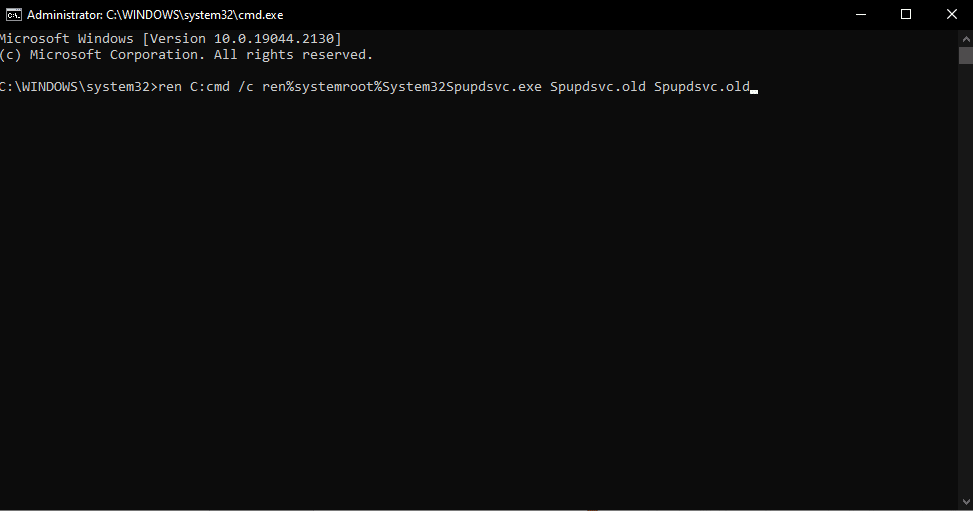

0X80070003 Pencere güncelleme hatasının çözülüp çözülmediğini görmek için bir pencere güncellemesi çalıştırın. Bu yardımcı olmadıysa, bazı güncelleme dosyalarının eksik olduğunu veya Windows 10'da sorun olduğunu düzeltmek için bir sonraki adıma geçin.
Ayrıca Okuyun: Hata Kodunu Düzeltin 0xc1800103 0x90002
Yöntem 5: Bozuk Sistem Dosyalarını Onar
SFC veya Sistem Dosyası Denetleyicisi, bozuk dosyaları onarmanıza izin veren yerleşik bir araçtır. Bu şekilde işleri yoluna koyabilir ve 0X80070003 hatasını düzeltebilirsiniz. Windows 10'da sistem dosyalarını onarmak için kılavuzumuza bakın.
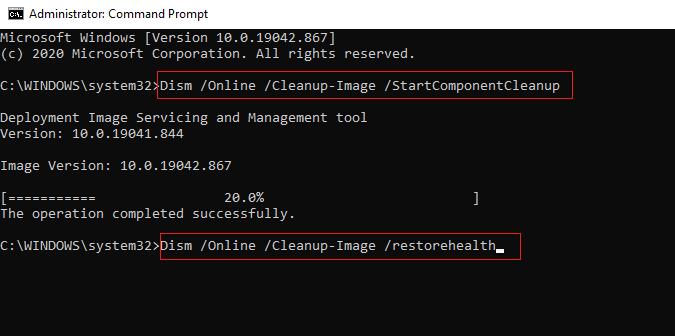
Yöntem 6: Güncelleştirmeleri El İle Yükleme
Bazen dosya doğru şekilde indirilmediğinde bu tür bir hatayla karşılaşabilirsiniz. Bu nedenle, 0X80070003 hatasını düzeltmek için güncellemeleri Microsoft Update Kataloğu'ndan manuel olarak indirebilir ve yükleyebilirsiniz.
1. Windows Ayarları'nı başlatmak için Windows + I tuşlarına aynı anda basın.
2. Burada, Güncelleme ve Güvenlik ayarını açın.
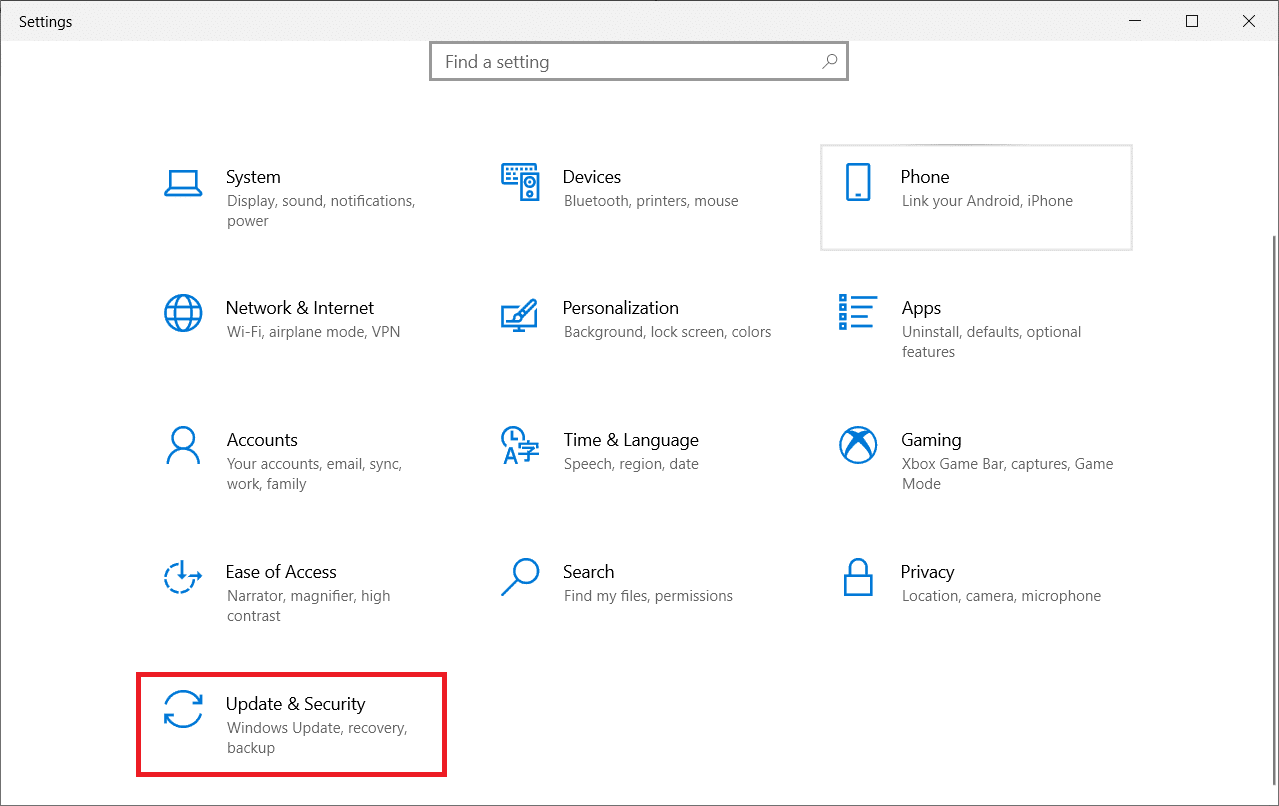
3. Ardından, Güncelleme geçmişini görüntüle seçeneğini seçin.
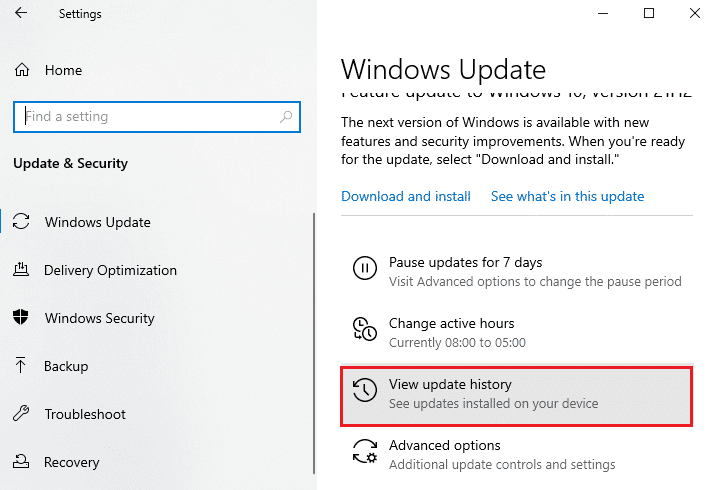
4. Listede, bir hata mesajı nedeniyle indirilmeyi bekleyen KB numarasını not edin.
5. Ardından, Microsoft Update Kataloğu web sitesine gidin.
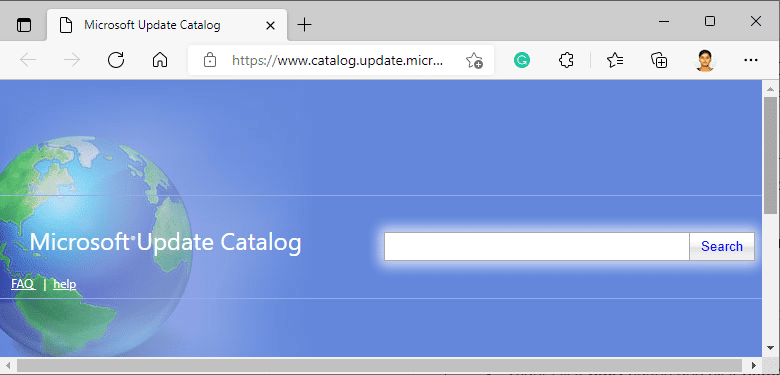
6. Arama çubuğuna (Bilgi Tabanı) KB Numarasını girin ve Ara öğesine tıklayın.
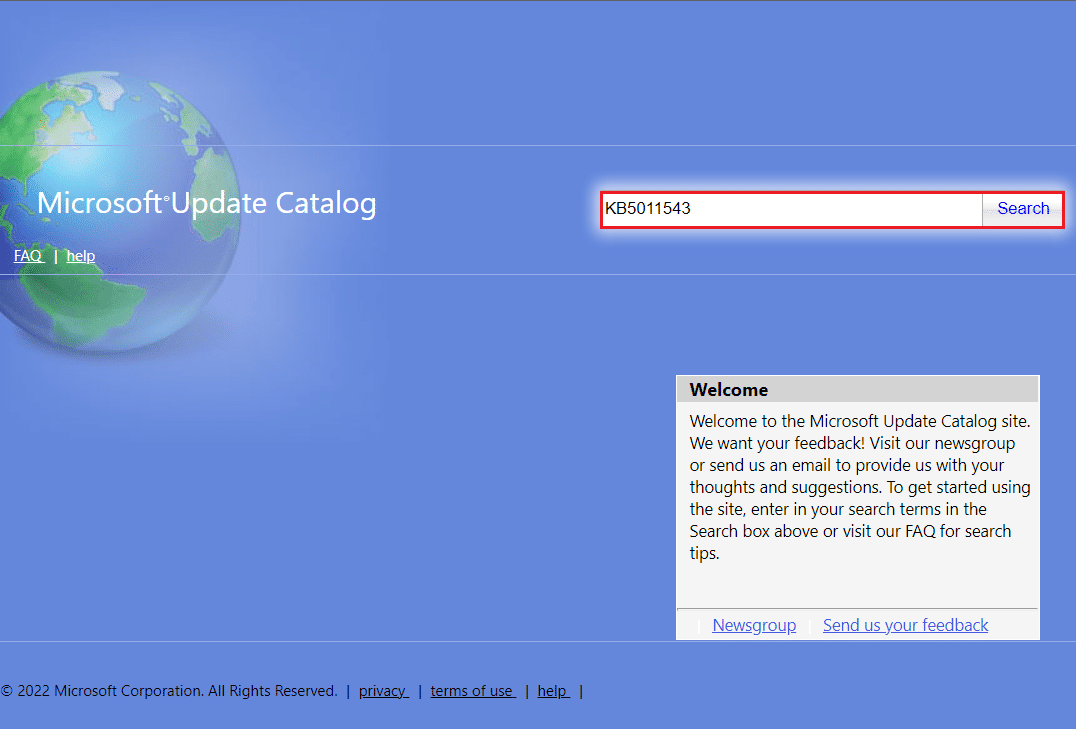
7. Verilen listeden istediğiniz Güncellemeyi gösterildiği gibi seçin.
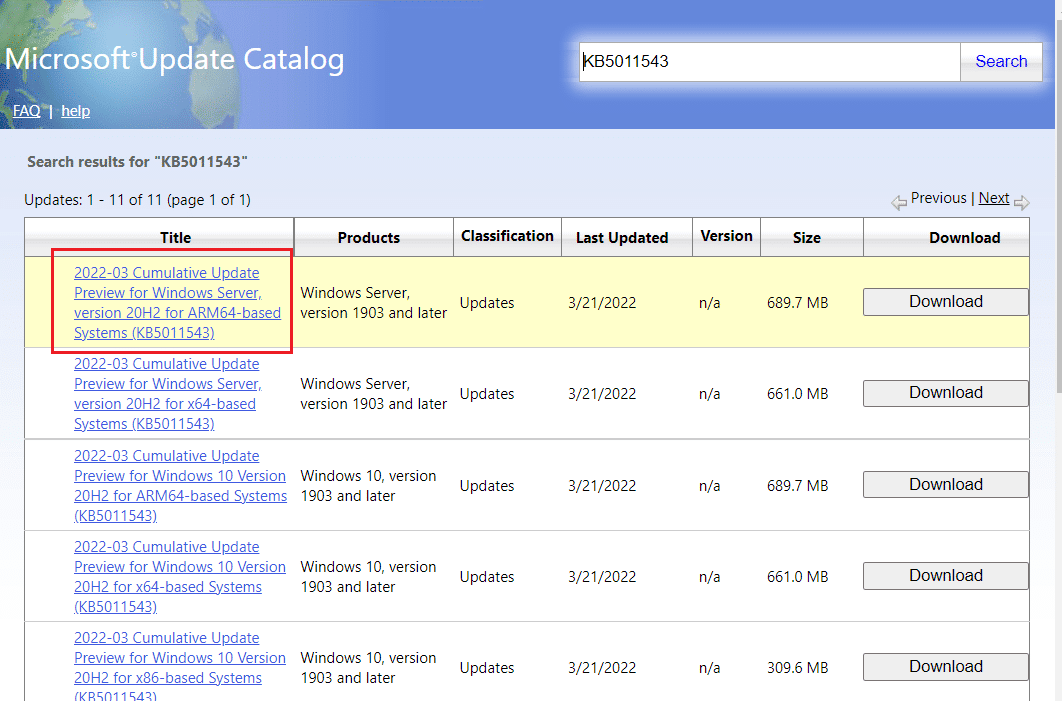
Not: Güncellemeyle ilgili tüm bilgiler Güncelleme Ayrıntıları ekranında görüntülenebilir.
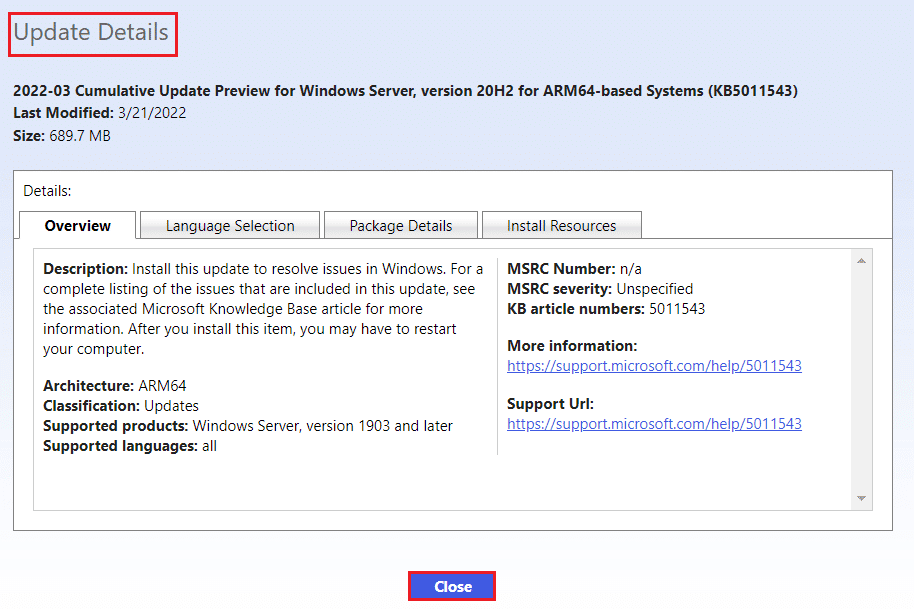
8. İlgili güncellemenin ilgili İndir düğmesine tıklayın.
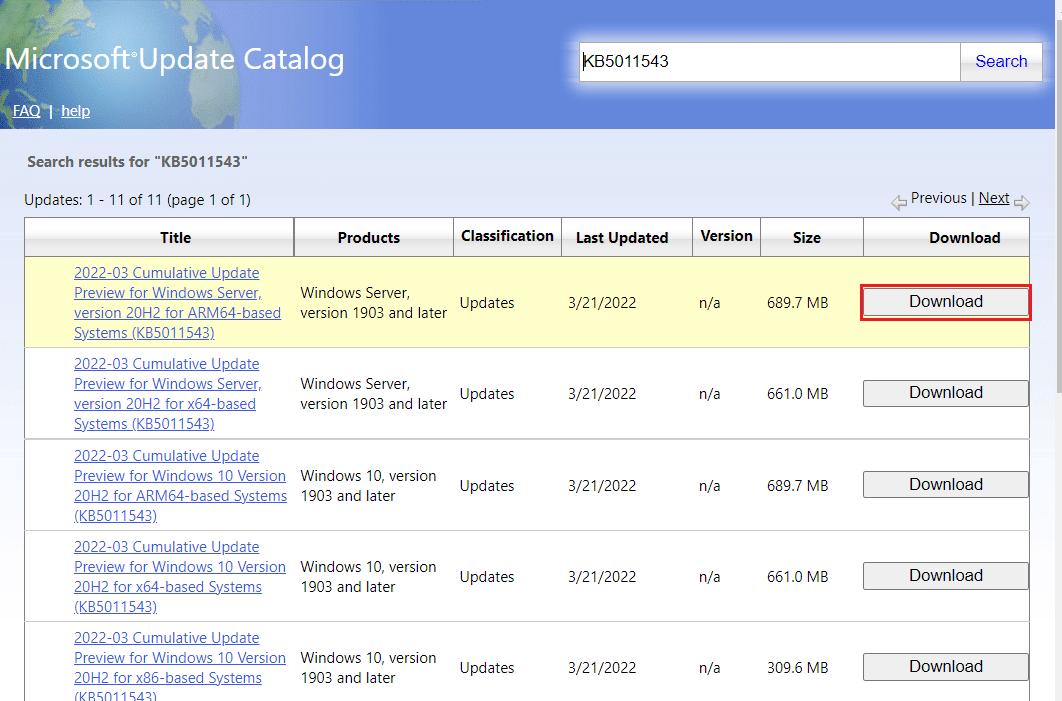
9. Açılan pencerede ilgili güncellemeyi indirmek için köprüye tıklayın.
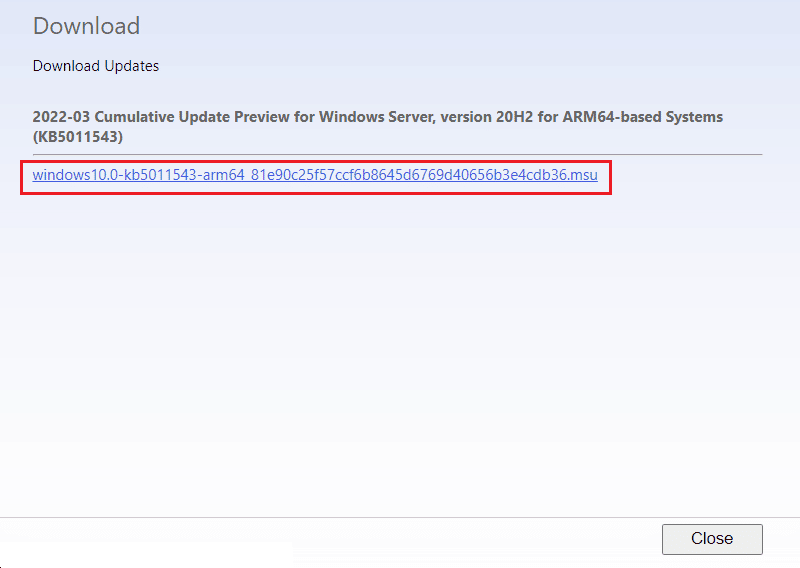
10. İndirdikten sonra, Dosya Gezgini'ni açmak için Windows + E tuşlarına basın. Kaydedildiği klasörden .msu dosyasına çift tıklayın.
11. Windows Update Bağımsız Yükleyici ile Aç'ı seçin (varsayılan) ve Tamam'a tıklayın.
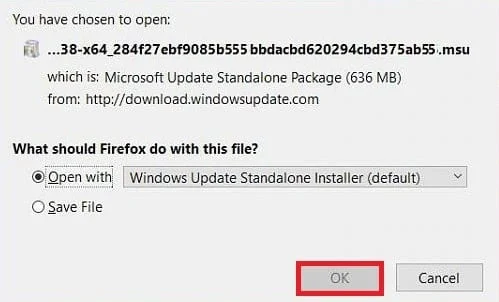
12. Onaylamak ve Windows'un istenen güncellemeyi yüklemesine izin vermek için Evet'e tıklayın.
Not: Kurulumun tamamlanması birkaç dakika sürebilir ve bir bildirim alacaksınız.
13. Son olarak, güncellemeyi uygulamak için kaydedilmemiş verileri kaydettikten sonra bilgisayarınızı yeniden başlatın .
Ayrıca Okuyun: Düzeltme 0x80004002: Windows 10'da Böyle Bir Arabirim Desteklenmez
Yöntem 7: Windows Update Bileşenlerini Sıfırla
Windows Update hizmeti, Windows 10/11 Güncelleme hata kodu 0x80070003 için suçlanabilir. Windows Update sorun gidericisi etkisizse, Windows Update hizmetini yeniden başlatın. Bu konuda nasıl gidileceği aşağıda açıklanmıştır:
1. Çalıştır iletişim kutusunu başlatın.
2. Services.msc yazın ve Hizmetler penceresini açmak için Enter tuşuna basın.
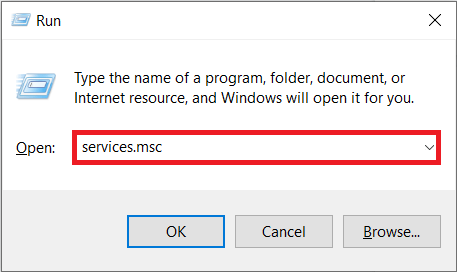
3. Arka Plan Akıllı Aktarım hizmetlerine sağ tıklayın ve açılır menülerinden Durdur'a tıklayın.
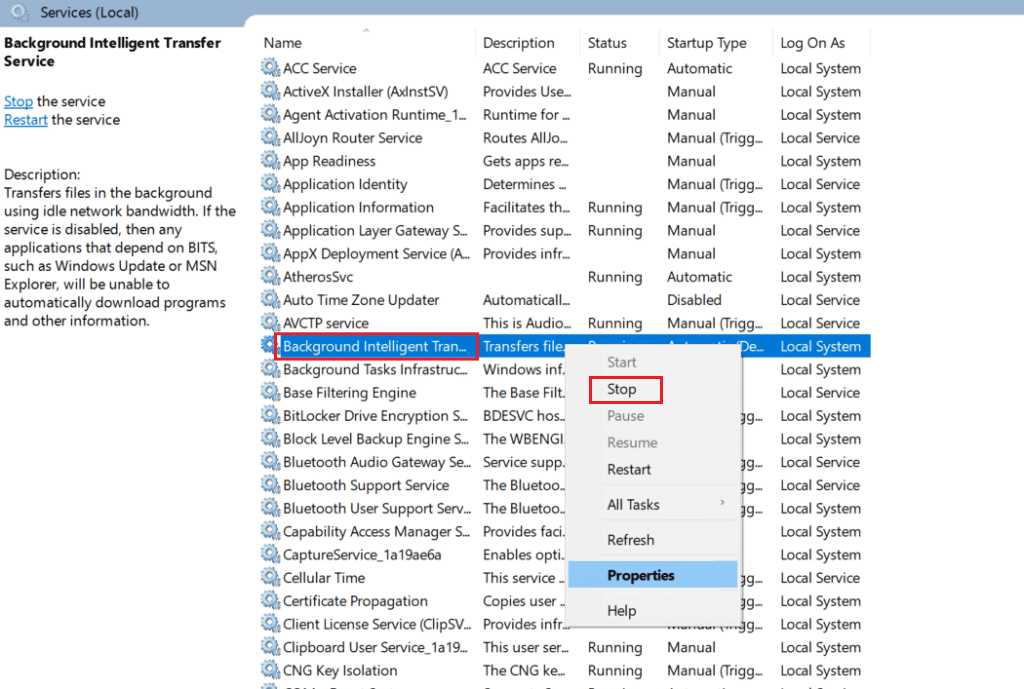
4. Dosya Gezgini'ni yükleyin ve aşağıdakileri adres çubuğuna yapıştırın:
C:\Windows\YazılımDağıtım\İndir
5. Ardından, tüm klasörlerle aynı anda ilgilenmek için Ctrl+A'ya basın ve sil'e basın.
6. Son olarak, Hizmetler'e geri dönün ve Windows Update hizmetleri, Şifreleme Hizmetleri ve Arka Plan Akıllı Aktarımı'na sağ tıklayın. Ancak bu sefer, açılır menüden Başlat'ı seçin ve işleri halledin.
Yöntem 8: Üçüncü Taraf Antivirüsünü Devre Dışı Bırak (Varsa)
Şaşırtıcı bir şekilde, dünya çapındaki birçok kullanıcı, 0X80070003 hatasını düzeltmek için yararlı olan üçüncü taraf virüsten koruma yazılımını devre dışı bıraktığını bildirdi. Bu, yazılımın zamanında güncellemeleri engellemesini ve böylece engelsiz güncellemeleri kolaylaştırmasını önler. Windows 10'da Antivirus'ü devre dışı bırakmak için kılavuzumuza bakın.
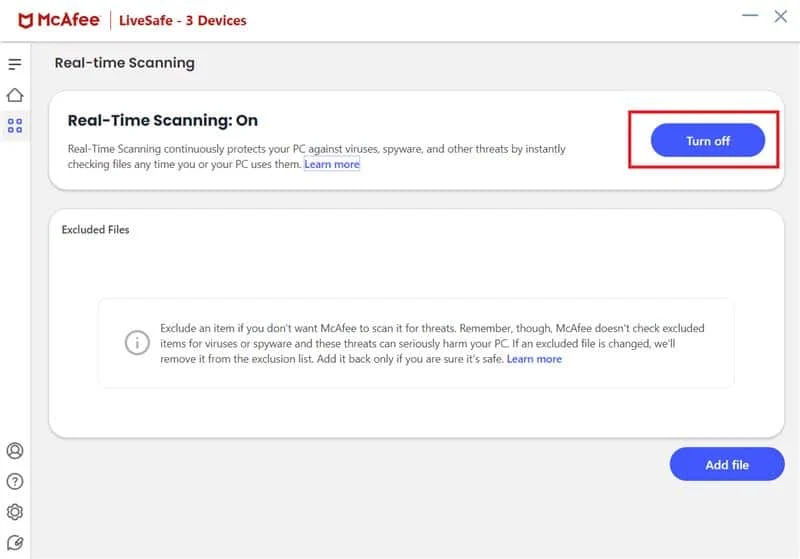
Ayrıca Okuyun: Windows Update Hatası 80072ee2 Nasıl Onarılır
Yöntem 9: Windows 10'u Sıfırla
Windows 10'u sıfırlamanın, başlangıçta cihazla birlikte gelmeyen yazılımı kaldırdığını akılda tutmak önemlidir. Bu nedenle, bazı güncelleme dosyalarınızın eksik olması veya Windows 10 sorunu yaşamanız için bu son çare olmalıdır. Windows 10'u veri kaybetmeden sıfırlamak için kılavuzumuzda verilen adımları izleyin.
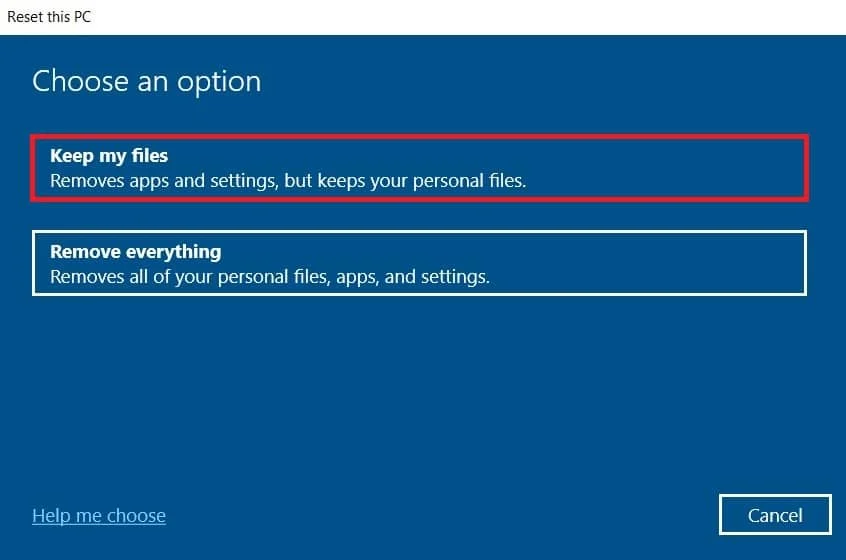
Önerilen:
- Ücretsiz Walmart Hediye Kartları Kazanmanın 6 Yolu
- Windows 10 Kilitlenme Günlükleri ve Hata Günlükleri Nasıl Görüntülenir
- Windows Update'te Hata 0x800705b3'ü Düzeltin
- 0x800f0831 Windows 10 Güncelleme Hatasını Düzeltin
Hata 0x80070003, Windows 10 kullanıcılarını uzun süredir rahatsız ediyor. Terimler göz korkutucu ve anlaşılmaz görünse de, o kadar da zor değil. 0x80070003 hatasını çözmenin ve düzeltmenin en iyi 10 yolundan bahsettik. Bu makalenin, temel bilgileri kavramanıza ve sorunu kökünden ortadan kaldırmanıza yardımcı olduğunu umuyoruz.
