Windows Update İndirme 0x800f0984 2H1 Hatasını Düzeltin
Yayınlanan: 2022-03-11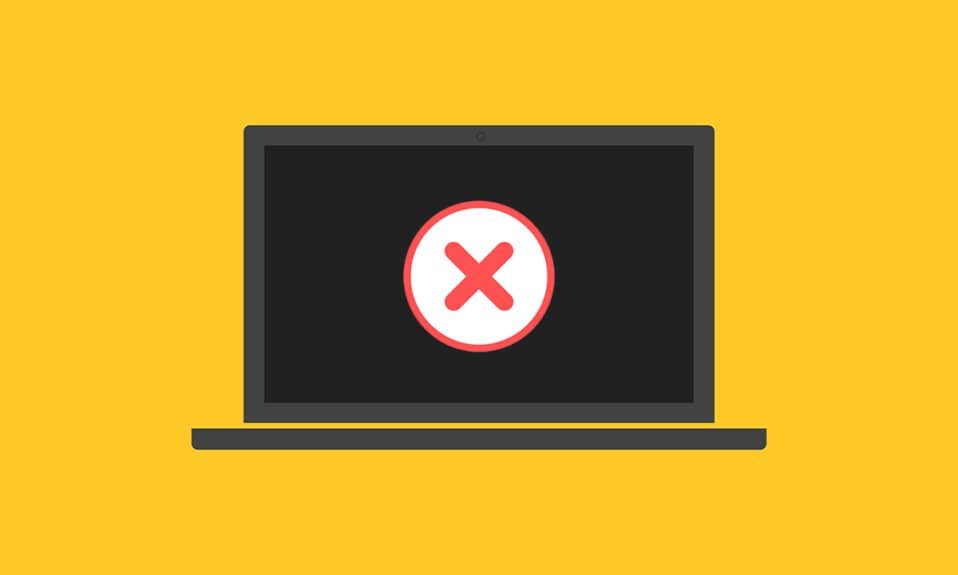
Windows 10 Güncelleme hata kodu 0x800f0984'ü çözmek isteyen siz misiniz? Cevabınız evet ise doğru yerdesiniz! Birçok kullanıcı, çeşitli sosyal medya platformlarında hata kodunu bildirdi ve bu nedenle size yardımcı olmak için buradayız. 0x800F0984 21H1 hata kodu, Windows 10 bilgisayarınıza en son güncellemeleri yüklemenize izin vermiyor. Daha açık olmak gerekirse, Toplu Güncelleştirme KB5008212 veya KB5000842'yi yüklemeye çalıştığınızda açıklanan hatayla karşılaşabilirsiniz. Yine de, 0x800f0984'ü çözmenize yardımcı olacak birçok sorun giderme yöntemi vardır. Peki, ne bekliyorsun? Makaleyi okumaya devam edin.
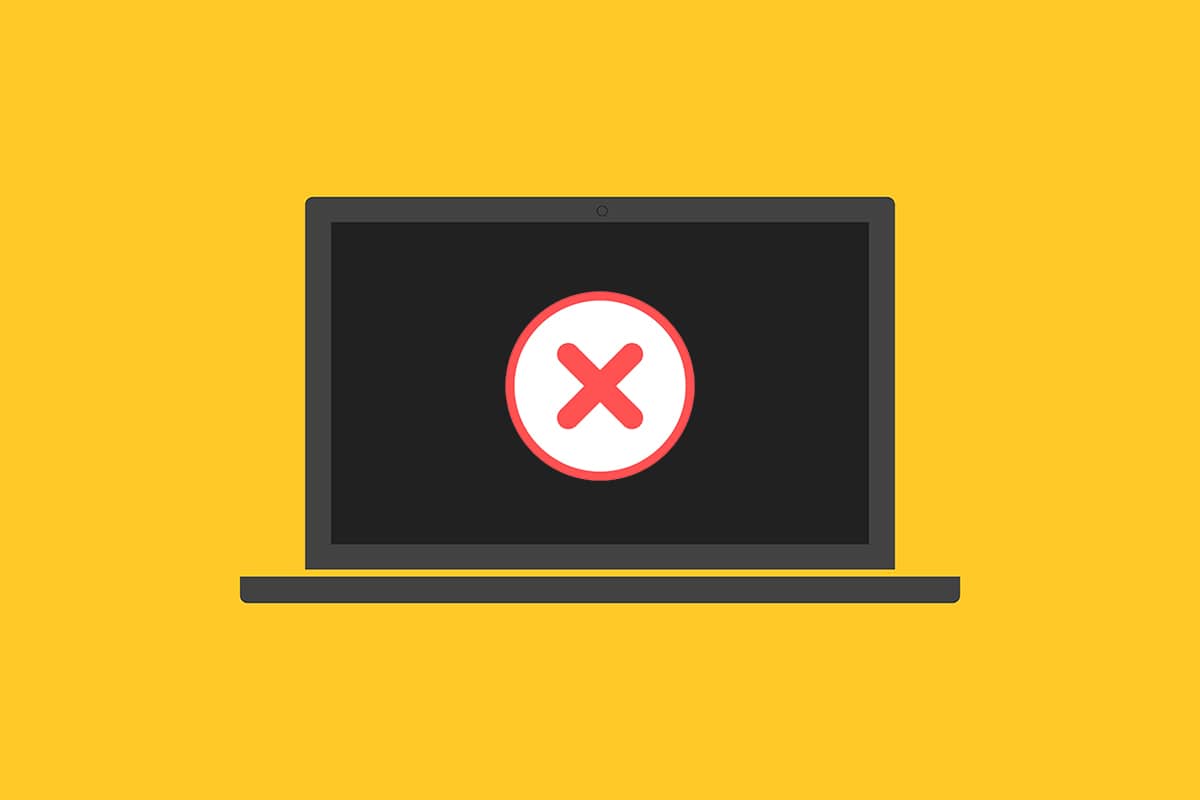
İçindekiler
- Windows Update İndirme 0x800f0984 2H1 Hatası Nasıl Onarılır
- Yöntem 1: Windows Update Sorun Gidericisini Çalıştırın
- Yöntem 2: Güç Planını Değiştirin
- Yöntem 3: Temiz Önyükleme Gerçekleştirin
- Yöntem 4: SFC ve DISM Taramalarını Çalıştırın
- Yöntem 5: Antivirüsü Devre Dışı Bırak (Geçici Olarak)
- Yöntem 6: Google DNS'yi kullanın
- Yöntem 7: Yazılım Dağıtım Klasörünü Sil
- Yöntem 8: Son Windows Güncellemesini Kaldır
- Yöntem 9: Güncelleme Bileşenlerini El İle Sıfırla
- Yöntem 10: 21H1 Güncellemesini El İle Yükleyin
- Yöntem 11: Bulut Sıfırlaması Gerçekleştirin
- Yöntem 12: Windows İşletim Sistemini Temizle Yükleme
Windows Update İndirme 0x800f0984 2H1 Hatası Nasıl Onarılır
Bilgisayarınızı kararlı bir duruma yükseltmeye çalıştığınızda bir hatayla karşılaşmak istemezsiniz. Teknik açıdan, hata kodu şunu gösterir:
PSFX_E_MATCHING_BINARY_MISSING [eşleşen bileşen dizini var ancak ikili dosya eksik]
0x800F0984 21H1 hatasına birkaç neden katkıda bulunur. Sırasıyla ilgili sorun giderme yöntemlerini seçmek için aşağıdaki geçerli nedenleri okuyun ve analiz edin.
- Uyumsuz Güç Tasarrufu Planı .
- Windows 10 PC'de eksik veya hasarlı dosyalar.
- Bozuk programlar.
- PC'ye virüs veya kötü amaçlı yazılım saldırısı.
- PC'de Eksik Windows Update Bileşenleri.
- Arka plan uygulamaları güncelleme işlemine müdahale eder.
- Antivirüs programı müdahalesi.
- Kararsız internet bağlantısı.
Sorundan kurtulmak için aşağıda belirtilen sorun giderme yöntemlerini izleyin:
Yöntem 1: Windows Update Sorun Gidericisini Çalıştırın
Windows güncellemeleriyle ilgili sorunları tespit etmek ve düzeltmek için Windows 10 yerleşik aracı olan Windows Update sorun gidericisini kullanabilirsiniz. Bu aracı çalıştırmak, tartışılan hataya katkıda bulunan tüm sorunları onaracaktır.
1. Ayarlar'ı başlatmak için Windows + I tuşlarına aynı anda basın.
2. Gösterildiği gibi Güncelleme ve Güvenlik kutucuğuna tıklayın.
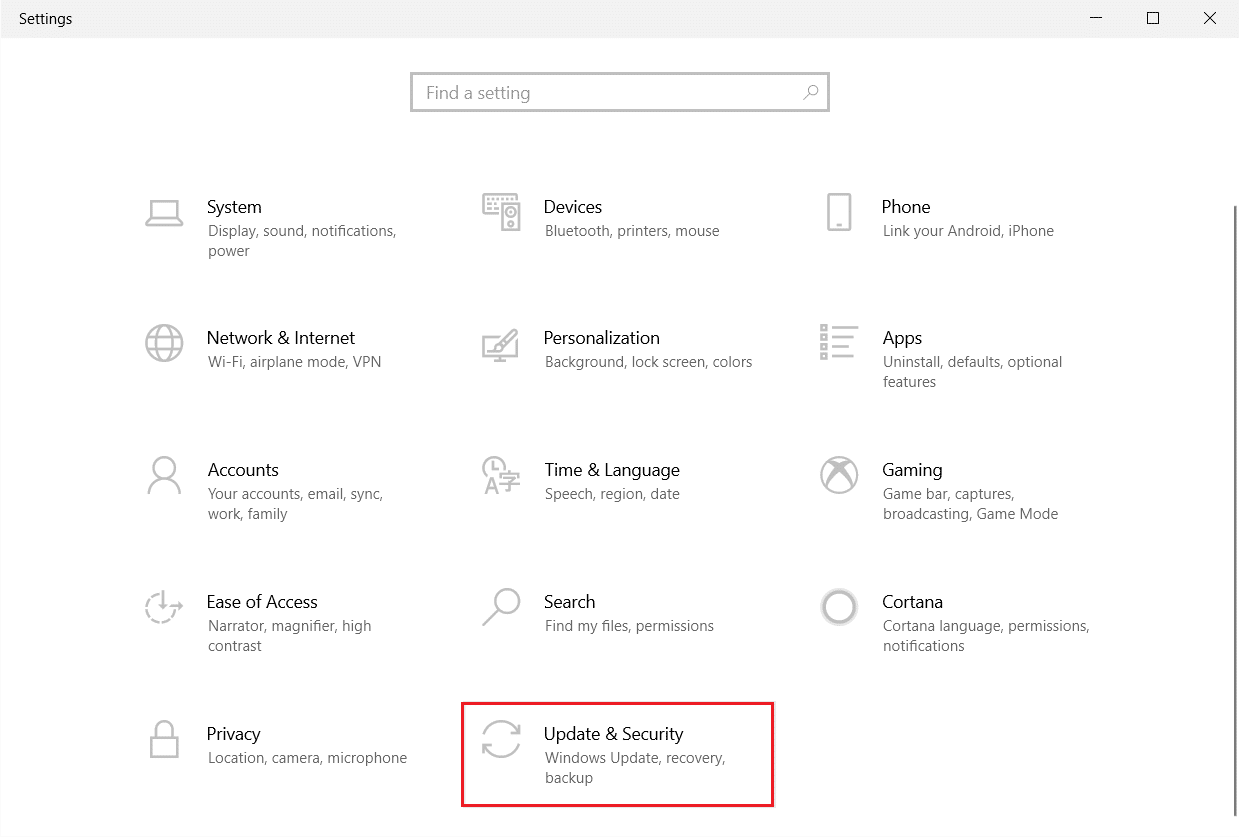
3. Sol bölmedeki Sorun Giderme menüsüne gidin.
4. Windows Update sorun gidericisini seçin ve aşağıda vurgulanmış olarak gösterilen sorun gidericiyi çalıştır düğmesine tıklayın.
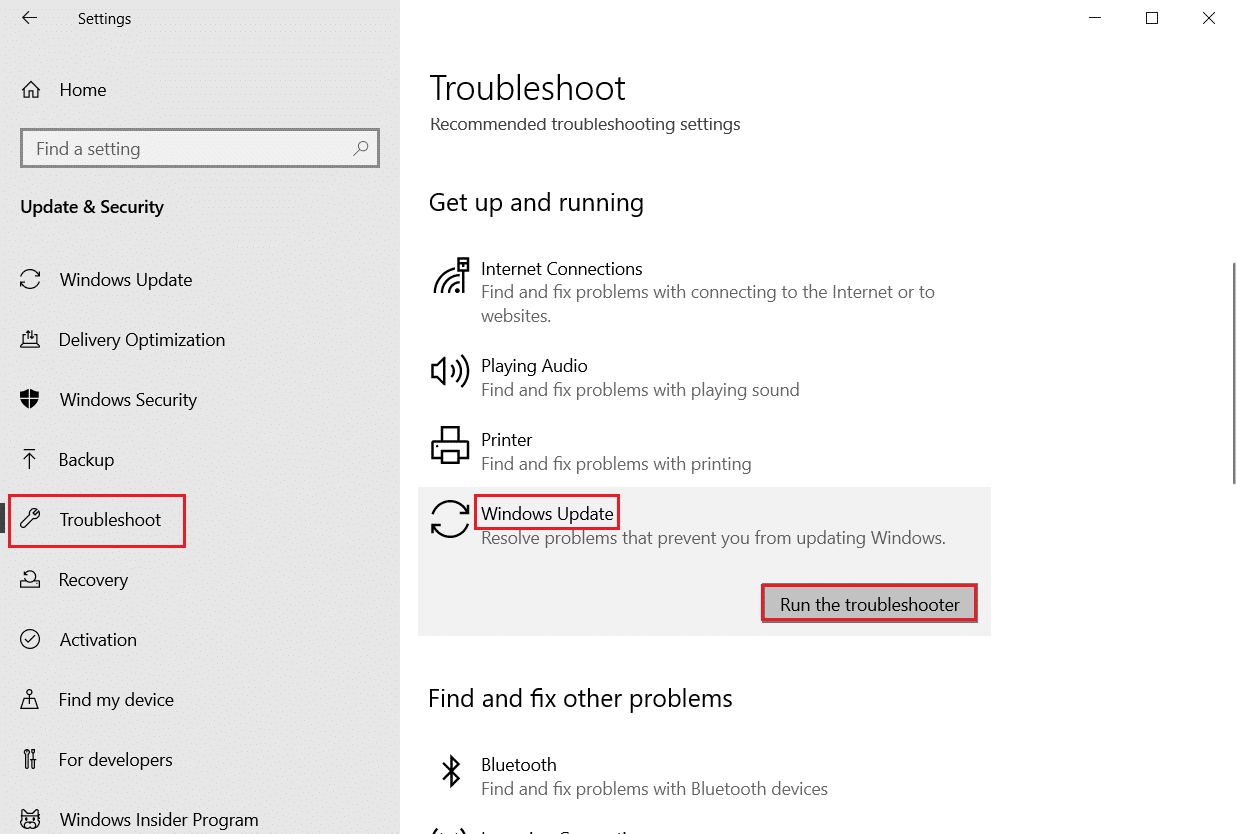
5. Sorun gidericinin 0x800f0984 hata sorununu algılamasını ve çözmesini bekleyin. İşlem tamamlandıktan sonra PC'nizi yeniden başlatın .
Yöntem 2: Güç Planını Değiştirin
Windows 10 bilgisayarlardaki Güç tasarrufu modu, kaynak tüketen temel hizmetleri azaltarak pil performansını korur. Bu, tartışılan hataya yol açan Windows güncelleme sürecini engelleyecektir. Güç tasarrufu modunu etkinleştiren kullanıcılardan biriyseniz, güç planını değiştirmek için aşağıda belirtilen adımları izleyin.
1. Windows tuşuna basın ve arama çubuğuna güç planını düzenle yazın. Aç'a tıklayın.
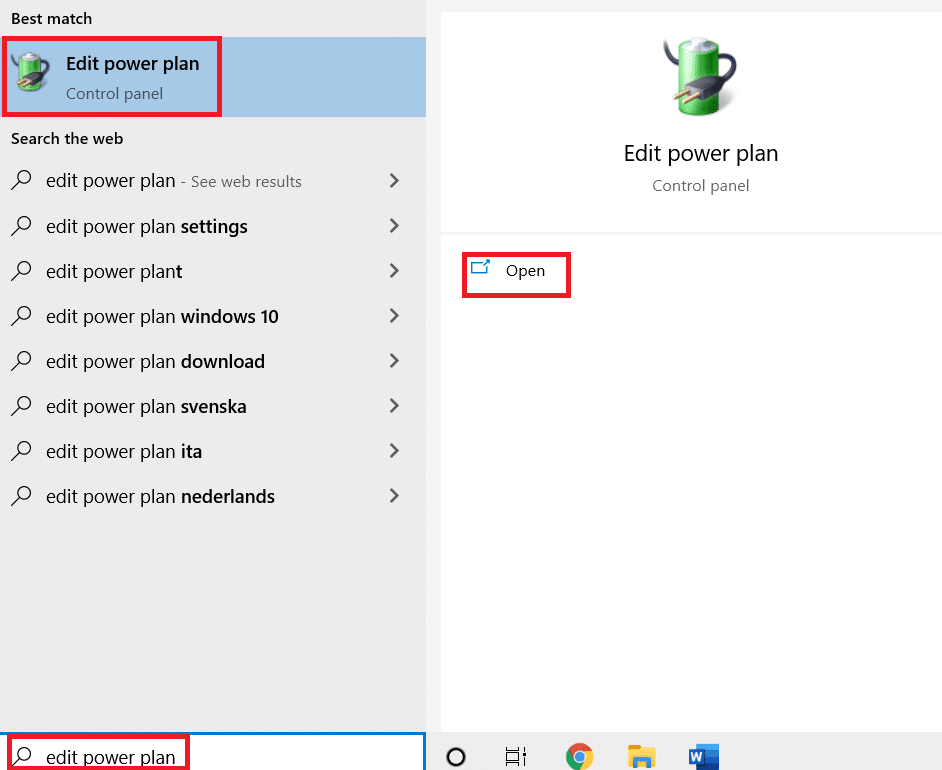
2. Plan ayarlarını değiştir seçeneğini seçin.
Not : Sisteminizde aktif olan birden fazla güç planınız varsa, aynı işlemi çoklu aktif planların tümü için tekrarlayın.
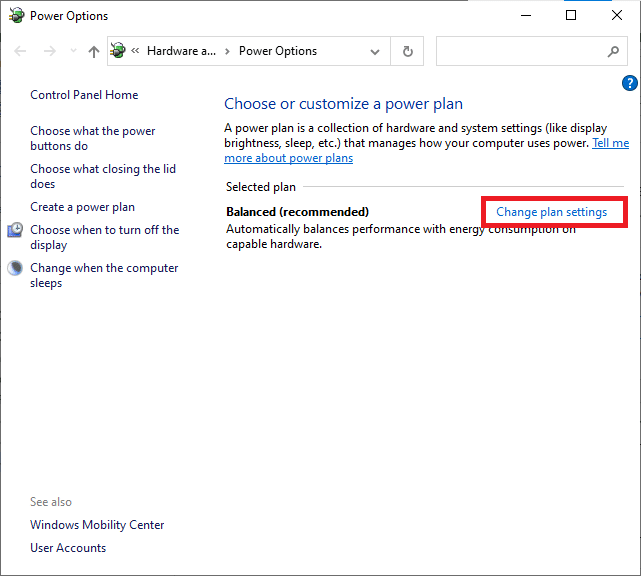
3. Gelişmiş güç ayarlarını değiştir seçeneğine tıklayın.
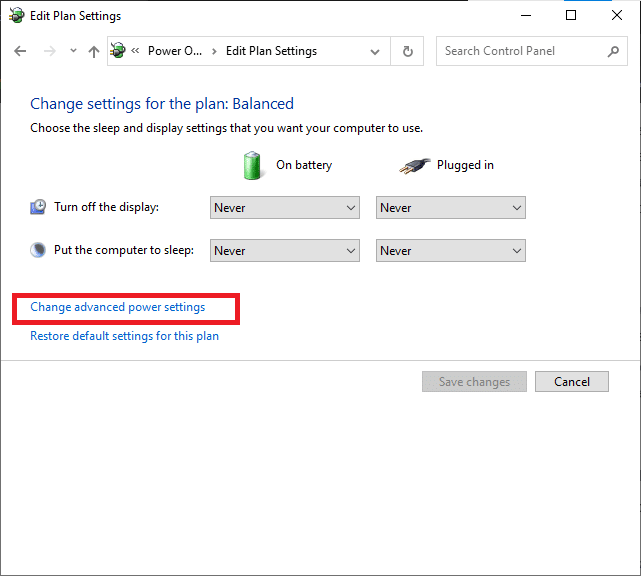
4. + simgesine tıklayarak PCI Express seçeneğini genişletin.
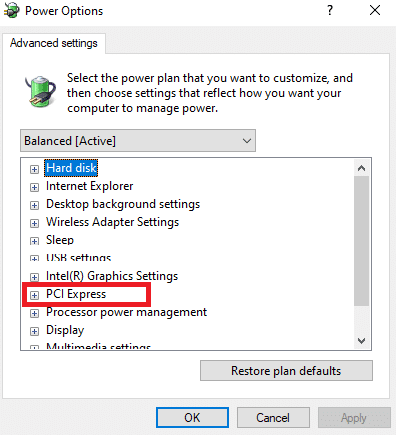
5. + simgesine tıklayarak Bağlantı Durumu Güç Yönetimini genişletin.
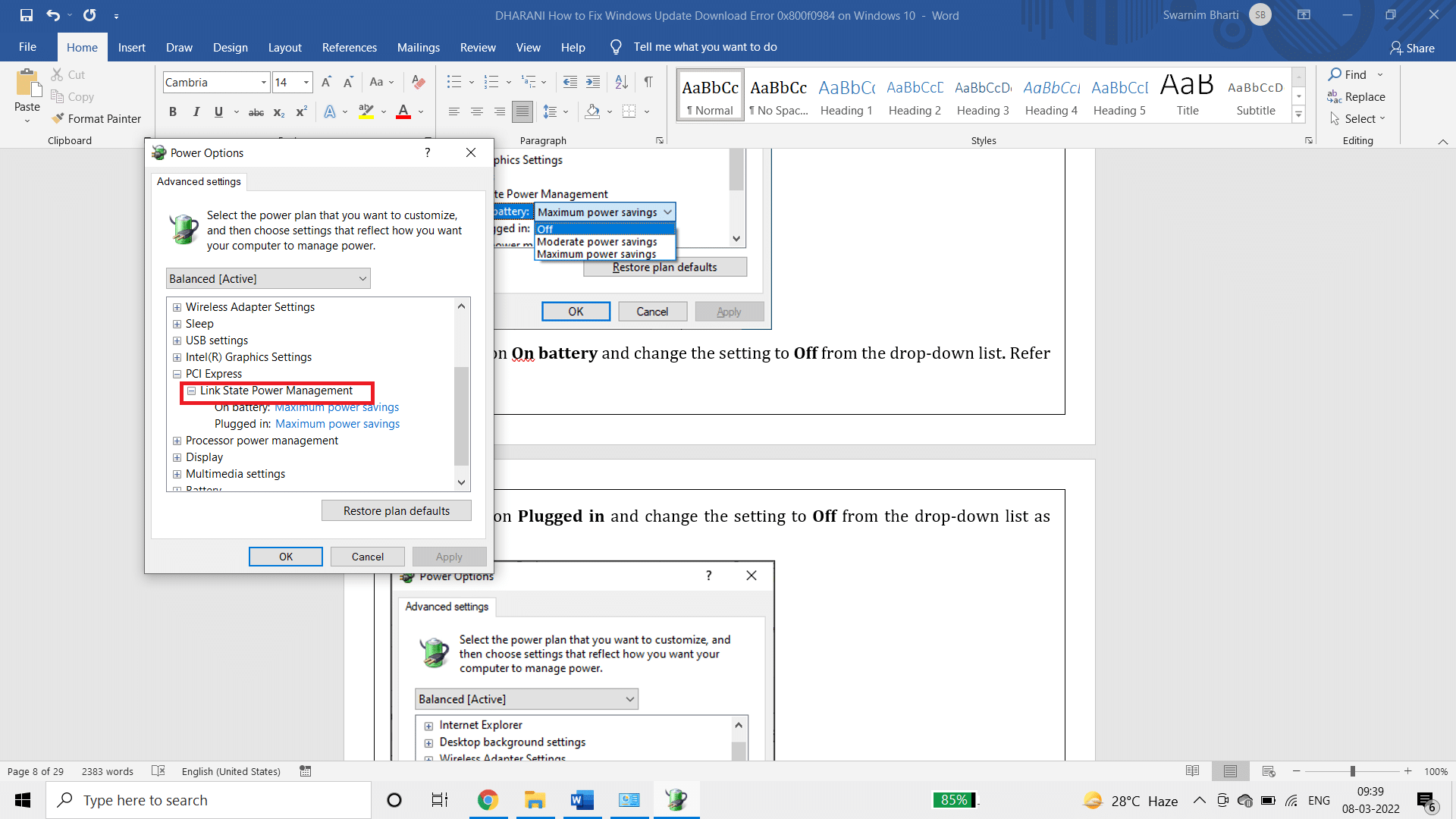
6. Pilde seçeneğine tıklayın ve açılır listeden ayarı Kapalı olarak değiştirin .
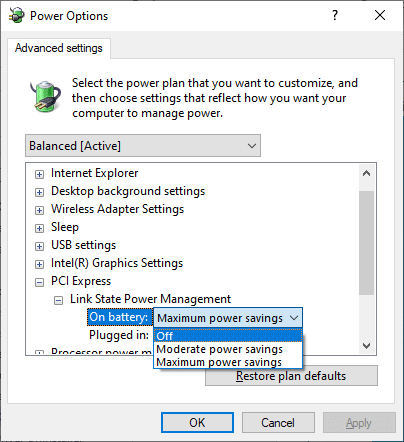
7. Takılı seçeneğine tıklayın ve açılır listeden ayarı Kapalı olarak değiştirin.
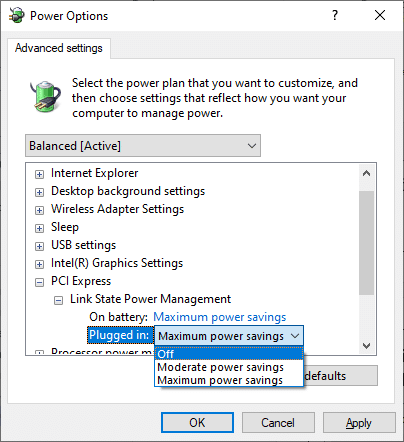
8. Değişiklikleri kaydetmek için Uygula'ya ve ardından Tamam'a tıklayın.
9. Sisteminizi yeniden başlatın ve 0x800f0984 hata kodunun çözülüp çözülmediğini kontrol edin.
Ayrıca Okuyun: Windows Update Hatasını Düzeltin 0x800704c7
Yöntem 3: Temiz Önyükleme Gerçekleştirin
Windows güncelleme hatalarına neden olan yazılım sorunları, Windows 10 hizmetlerinin temiz önyüklemesi gerçekleştirilerek düzeltilebilir. Temiz önyükleme ortamında herhangi bir çakışmayla karşılaşmıyorsanız, bu, diğer bazı dış faktörlerin hataya katkıda bulunduğunu gösterir. Bu durumda yalnızca minimum sayıda sürücü ve hizmet başlatılacak ve böylece Windows güncelleme hatalarına yol açan tüm yazılım çakışmaları giderilecektir. Temiz önyükleme gerçekleştirmek için yönetici olarak oturum açtığınızdan emin olun. İşte Windows 10 PC'nin temiz önyüklemesini gerçekleştirme kılavuzumuz. Bu prosedürden sonra hala hata koduyla karşılaşıyorsanız, aşağıdaki yöntemler aynı sorunu çözmenize yardımcı olacaktır.
Yöntem 4: SFC ve DISM Taramalarını Çalıştırın
Sistem güncellemeleri için herhangi bir bozuk sistem dosyası gerekliyse, bu işlem sırasında birçok hata koduna yol açacaktır. Windows 10 bilgisayarınızda, SFC (Sistem Dosyası Denetleyicisi) komutlarını çalıştırmadan önce (Dağıtım Görüntüsü Hizmeti ve Yönetimi) aracını çalıştırın. DISM komutları çalıştırılarak sunucudan dahili dosyalar indirilecek ve SFC komutları bozuk dosyaları yenileriyle değiştirecektir. 0x800f0984'ü PC'nizde çözmek için aşağıda belirtilen adımlar size yardımcı olacaktır.
1. Windows tuşuna basın, Komut İstemi yazın ve Yönetici olarak çalıştır'a tıklayın.
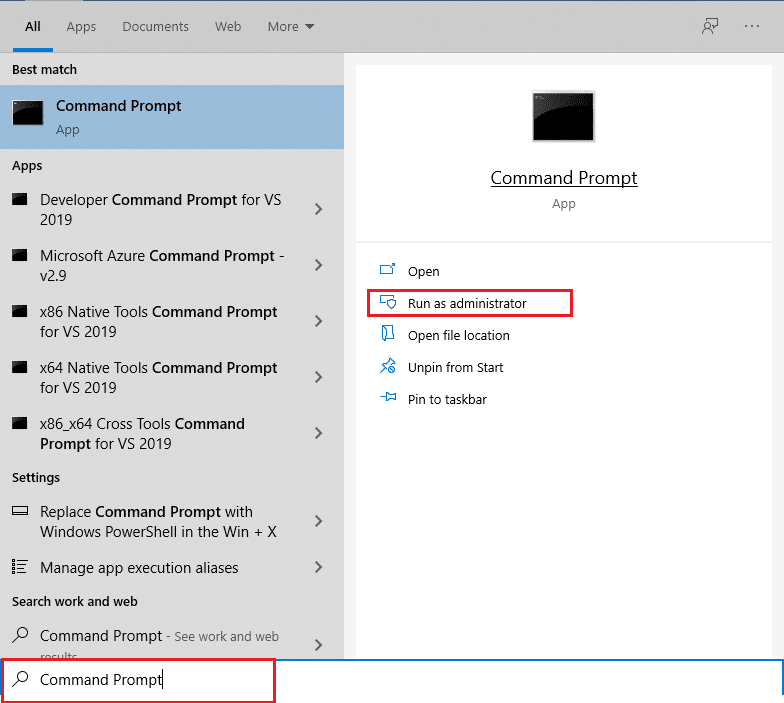
2. Kullanıcı Hesabı Denetimi isteminde Evet'e tıklayın.
3. Sistem Dosyası Denetleyicisi taramasını çalıştırmak için sfc /scannow yazın ve Enter tuşuna basın.
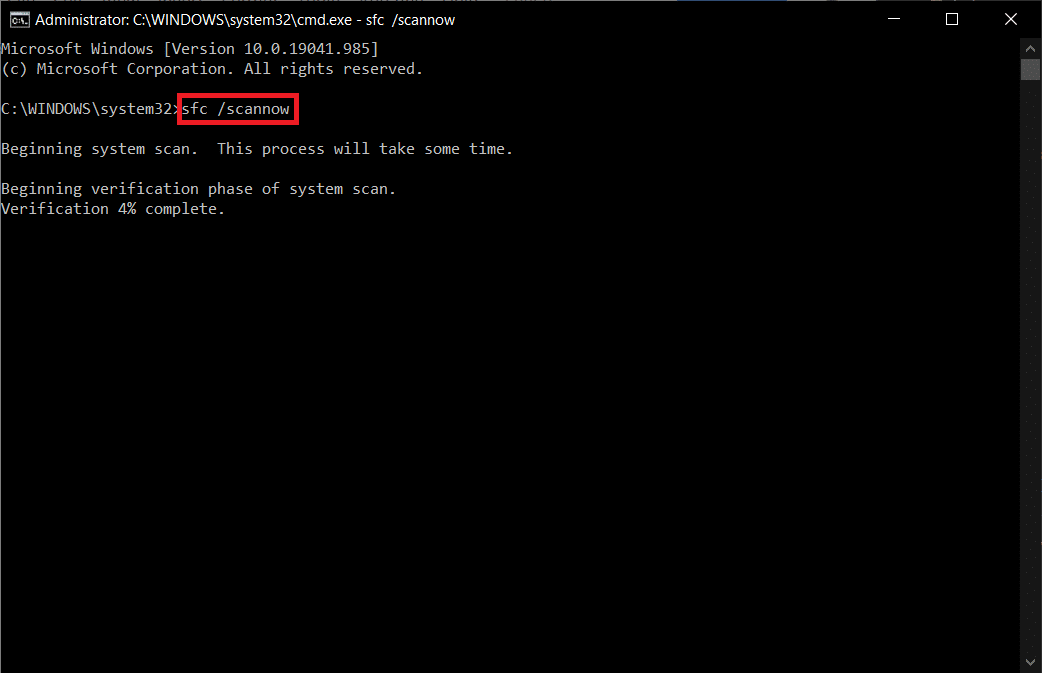
Not: Bir sistem taraması başlatılacak ve tamamlanması birkaç dakika sürecektir. Bu arada, diğer etkinlikleri gerçekleştirmeye devam edebilirsiniz ancak pencereyi yanlışlıkla kapatmamaya dikkat edin.
Taramayı tamamladıktan sonra, şu mesajlardan birini gösterecektir:
- Windows Kaynak Koruması herhangi bir bütünlük ihlali bulamadı.
- Windows Kaynak Koruması istenen işlemi gerçekleştiremedi.
- Windows Kaynak Koruması bozuk dosyalar buldu ve bunları başarıyla onardı.
- Windows Kaynak Koruması bozuk dosyalar buldu ancak bazılarını düzeltemedi.
4. Tarama bittiğinde, bilgisayarınızı yeniden başlatın .
5. Yine Komut İstemi'ni yönetici olarak çalıştırın ve verilen komutları arka arkaya yürütün:
dism.exe /Çevrimiçi /temizleme görüntüsü /scanhealth dism.exe /Çevrimiçi /temizleme görüntüsü /restorehealth dism.exe /Çevrimiçi /temizleme görüntüsü /startcomponentcleanup
Not: DISM komutlarını düzgün bir şekilde yürütmek için çalışan bir internet bağlantınız olmalıdır.
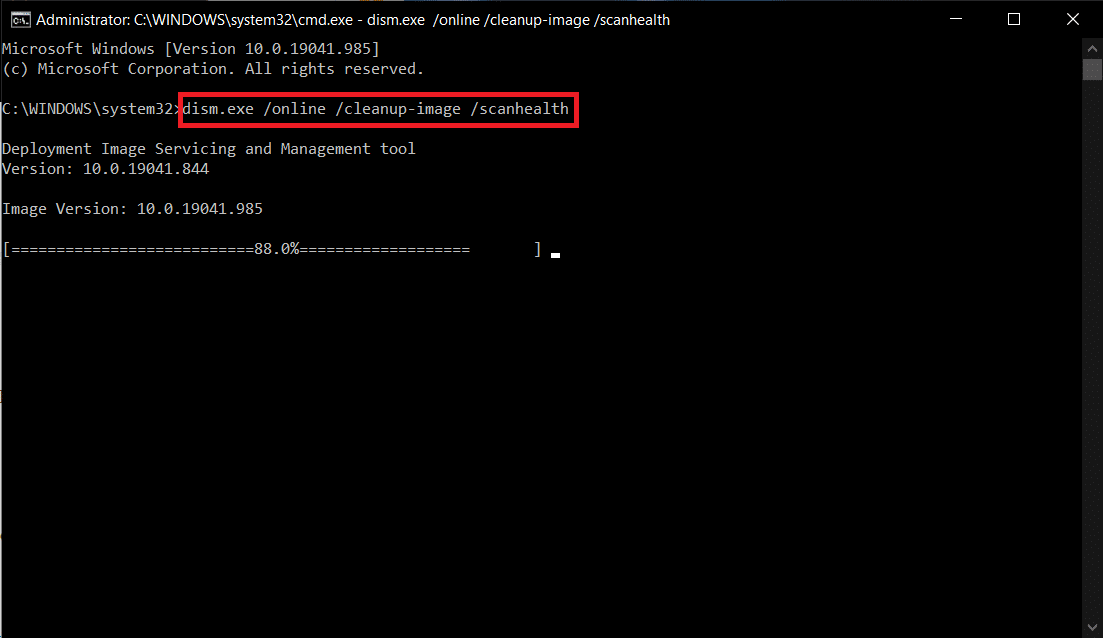
Ayrıca Okuyun: Windows Update Hatası 80072ee2 Nasıl Onarılır
Yöntem 5: Antivirüsü Devre Dışı Bırak (Geçici Olarak)
Windows 10 bilgisayarınızdaki herhangi bir virüsten koruma girişimi, güncelleme işlemi sırasında hatalara katkıda bulunabilir. Bu nedenle, üçüncü taraf virüsten koruma yazılımı kullanıyorsanız, geçici olarak devre dışı bırakın ve sorunu çözüp çözmediğinizi kontrol edin.
Not: Virüsten koruma bileşeni olmayan bir bilgisayar tehlikelidir ve kötü amaçlı yazılım saldırılarına yol açabilir. Sorununuzu çözdükten sonra tekrar etkinleştirin.
1. Görev Çubuğundaki Antivirüs simgesine gidin ve üzerine sağ tıklayın .
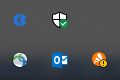
2. Avast kalkanları kontrol seçeneğini seçin ve aşağıdaki seçenekleri kullanarak Avast'ı geçici olarak devre dışı bırakabilirsiniz:
- 10 dakika devre dışı bırak
- 1 saat devre dışı bırak
- Bilgisayar yeniden başlatılana kadar devre dışı bırak
- Kalıcı olarak devre dışı bırak
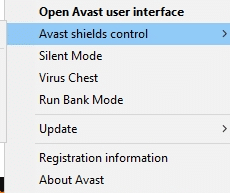
3. Size uygun olan seçeneği seçin ve ekranda görüntülenen istemi onaylayın.
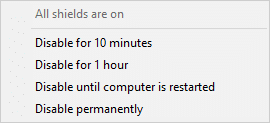
4. Ana pencereye geri dönün. Burada, Avast'tan gelen tüm kalkanları kapattınız. Ayarları etkinleştirmek için AÇ'a tıklayın.
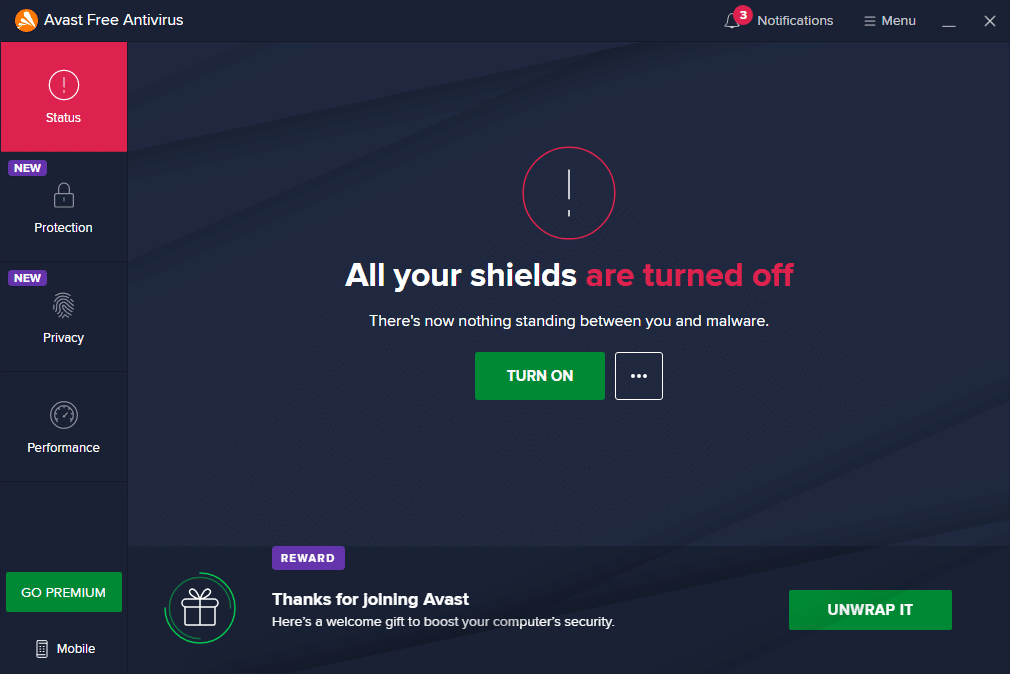
Aynı şekilde, Windows Defender Güvenlik Duvarı'nı geçici olarak devre dışı bırakın. Windows 10 bilgisayarınızı güncelledikten sonra bu güvenlik paketlerini yeniden etkinleştirdiğinizden emin olun. Güvenlik paketi olmayan bir sistem her zaman bir tehdittir.
Yöntem 6: Google DNS'yi kullanın
Birkaç kullanıcı, Google DNS adreslerine geçmenin 0x800f0984'ün çözülmesine yardımcı olduğunu önerdi. Windows 10 bilgisayarınızda Google DNS adresini kullanmak için aşağıda belirtilen talimatları izleyin.
1. Windows + R tuşlarına birlikte basarak Çalıştır iletişim kutusunu başlatın.
2. Şimdi, ncpa.cpl yazın ve Enter tuşuna basın.
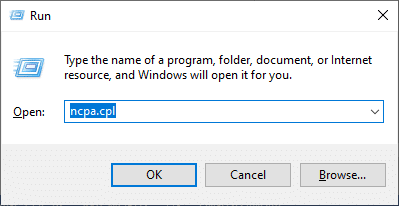
3. Aktif ağ bağdaştırıcınıza sağ tıklayın ve Özellikler'e tıklayın.
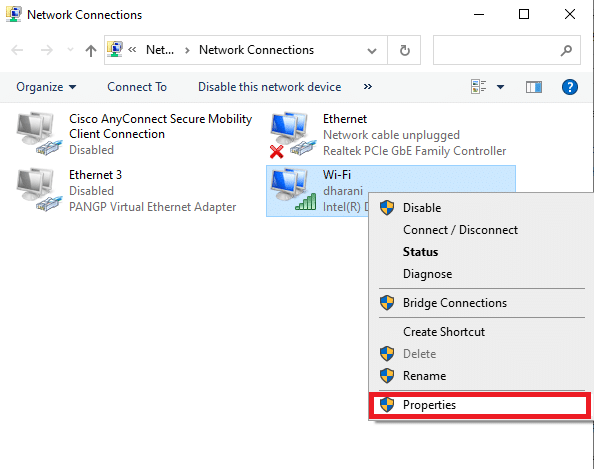
4. Wi-Fi Özellikleri penceresi açılacaktır. İnternet Protokolü Sürüm 4(TCP/IPv4) 'e tıklayın ve Özellikler'e tıklayın.

Not: Ayrıca Özellikler penceresini açmak için İnternet Protokolü Sürüm 4'e (TCP/IPv4) çift tıklayabilirsiniz.
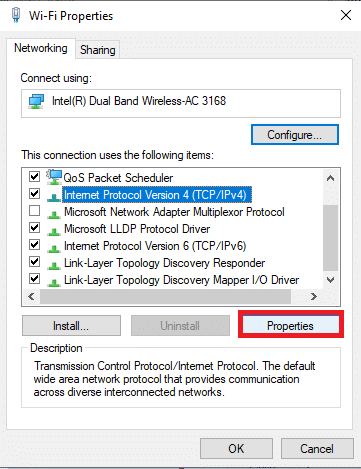
5. Aşağıdaki DNS sunucu adreslerini kullan seçeneğini belirleyin . Ardından Preferred DNS server ve Alternate DNS server alanlarına aşağıda belirtilen değerleri giriniz.
8.8.8.8
8.8.4.4
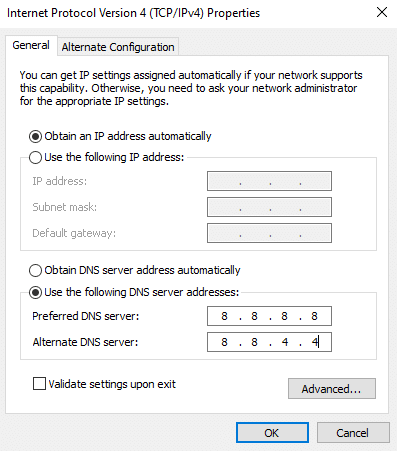
6. Ardından, Çıkışta ayarları doğrula'yı seçin ve Tamam'a tıklayın.
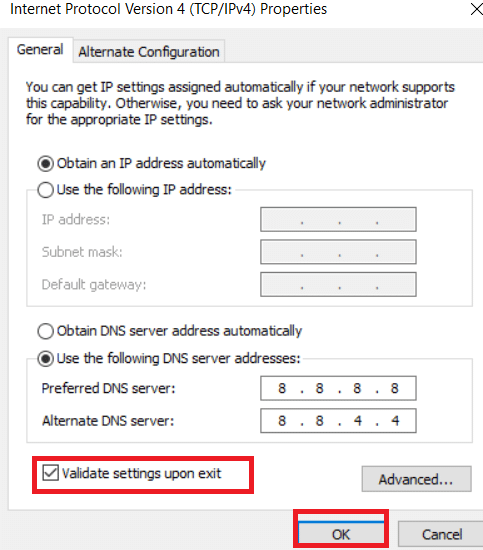
Ayrıca Okuyun: Windows 10'da iaStorA.sys BSOD Hatasını Düzeltmenin 7 Yolu
Yöntem 7: Yazılım Dağıtım Klasörünü Sil
Tüm Windows Update dosyaları, SoftwareDistribution klasöründe geçici olarak depolanır. Bu dosyalar, hataları düzelterek bilgisayarı güvenli ve emniyetli tutmak için yeni güncellemeler yüklemekten sorumludur. Normalde, bu dosyalar bilgisayarınızdan silinmemelidir. Yine de Windows 10'u güncellerken bazı hatalarla karşılaşıyorsanız, 0x800f0984 sorununu çözmek için bu dosyaları silmenizi öneririz.
Ayrıca, Windows Update Hizmetini manuel olarak yeniden başlatarak tartışılan hatayı düzeltebilirsiniz. Aynısını uygulamak için aşağıdaki talimatları izleyin.
1. Windows + R tuşlarına birlikte basarak Çalıştır iletişim kutusunu başlatabilirsiniz.
2. Services.msc'yi aşağıdaki gibi yazın ve Hizmetler penceresini başlatmak için Tamam'a tıklayın .
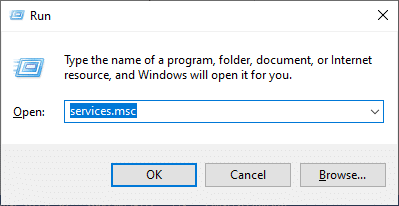
3. Ekranı aşağı kaydırın ve Windows Update'e sağ tıklayın .
Not: Mevcut durum Çalışmıyor ise aşağıdaki adımı atlayabilirsiniz.
4. Mevcut durum Çalışıyor olarak görünüyorsa Durdur'a tıklayın.
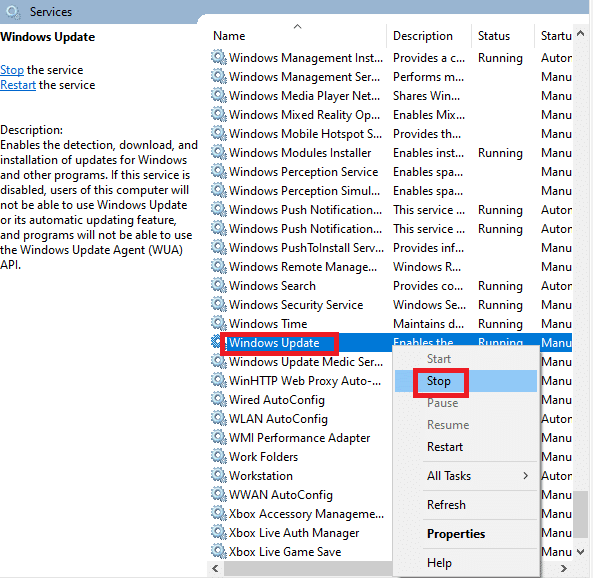
5. Bir istem alacaksınız, Windows Yerel Bilgisayarda aşağıdaki hizmeti durdurmaya çalışıyor... İstemin tamamlanmasını bekleyin. Yaklaşık 3 ila 5 saniye sürecektir.
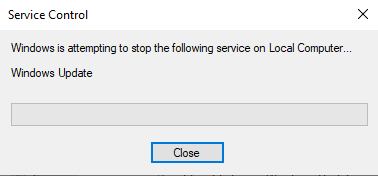
6. Windows + E tuşlarını birlikte tıklatarak Dosya Gezgini'ni açın. Şimdi, aşağıdaki yola gidin.
C:\Windows\SoftwareDistribution\DataStore
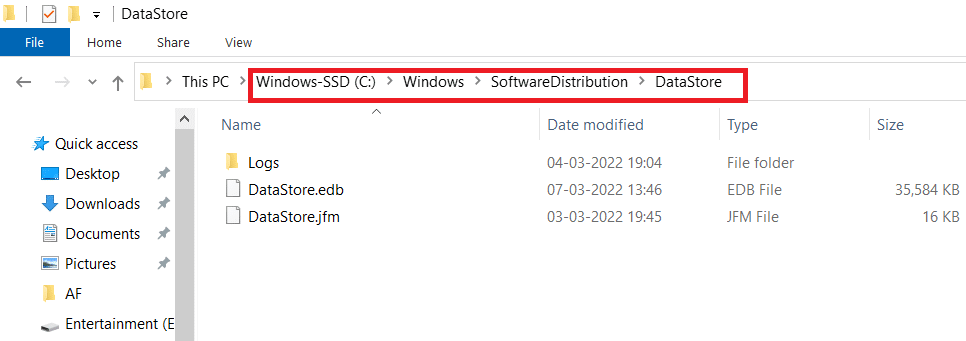
7. Control+ A tuşlarına birlikte basarak tüm dosya ve klasörleri seçin.
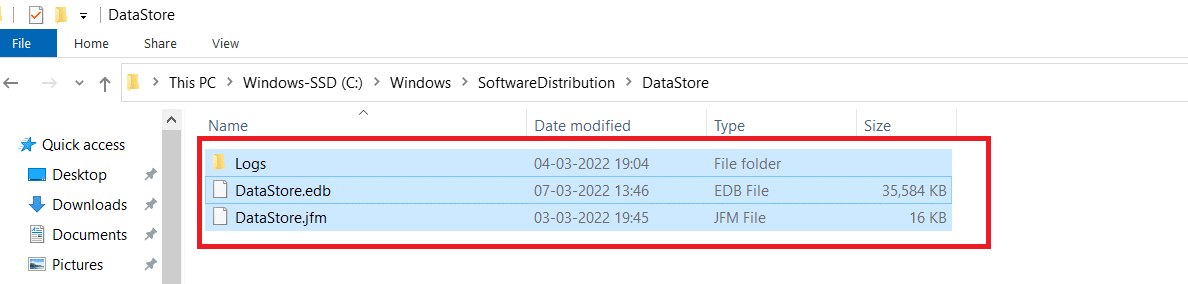
8. Tüm dosya ve klasörleri kaldırmak için sağ tıklayın ve Sil'i seçin.
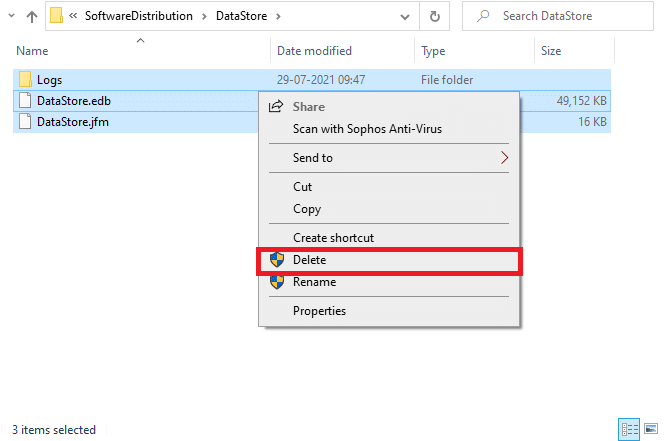
9. Şimdi, C:\Windows\SoftwareDistribution\Download yoluna gidin.
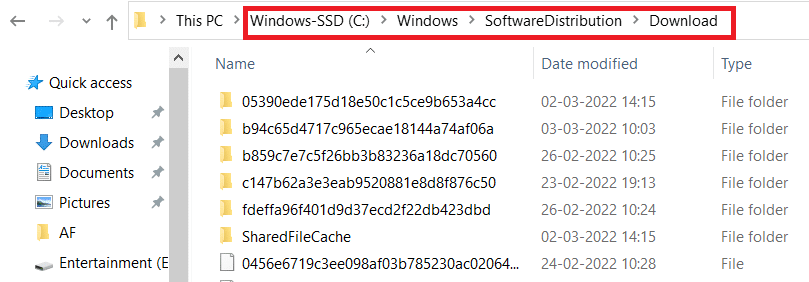
10. Control+ A tuşlarına birlikte basarak tüm dosya ve klasörleri seçin.
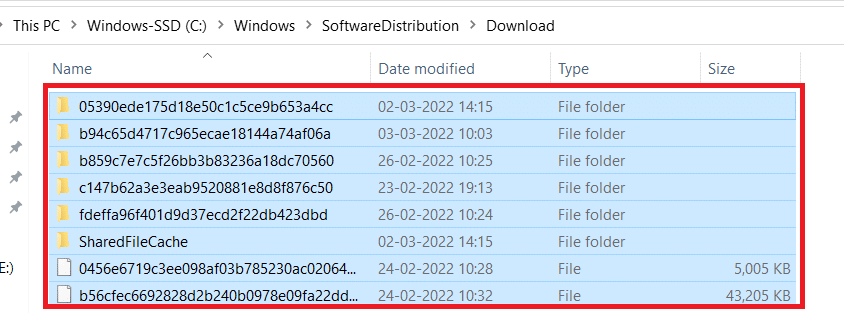
11. Tüm dosya ve klasörleri kaldırmak için sağ tıklayın ve Sil'i seçin.
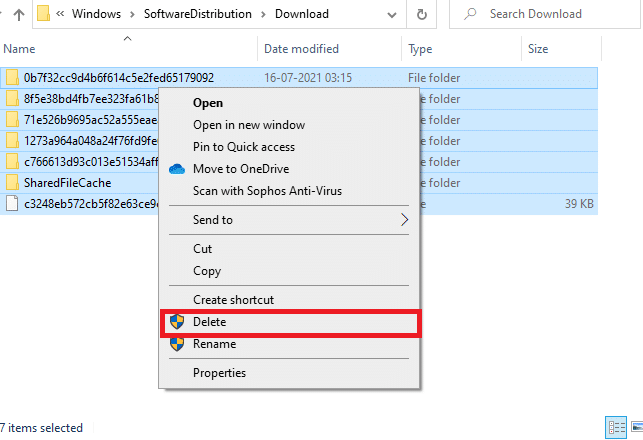
12. Windows arama kutusunda Hizmetler penceresini açın .
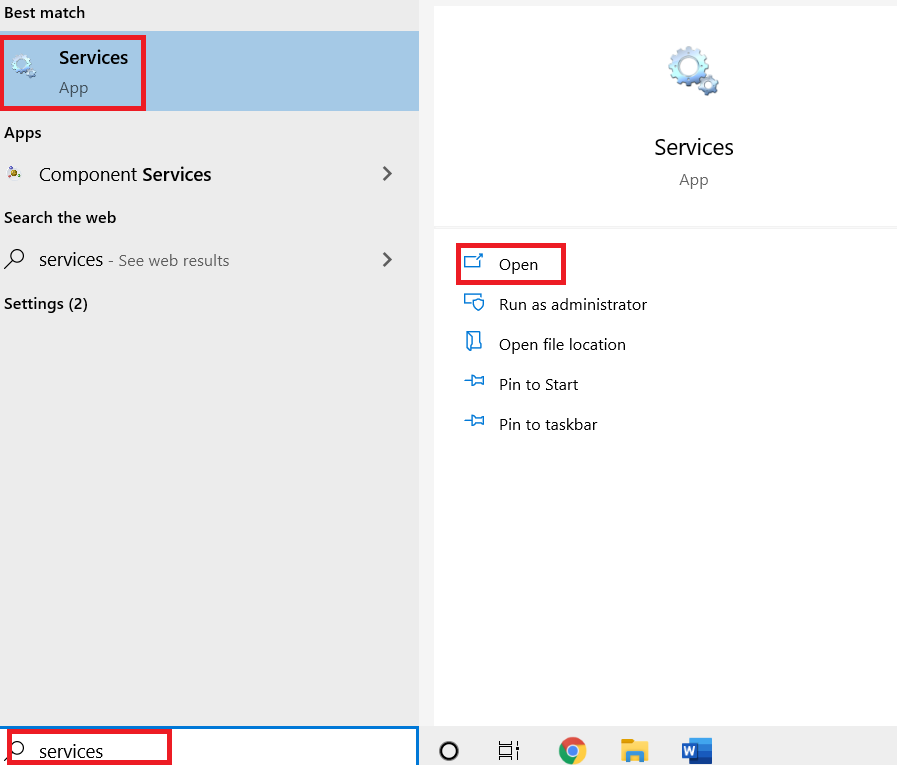
13. Windows Update'e sağ tıklayın . Başlat seçeneğini seçin.
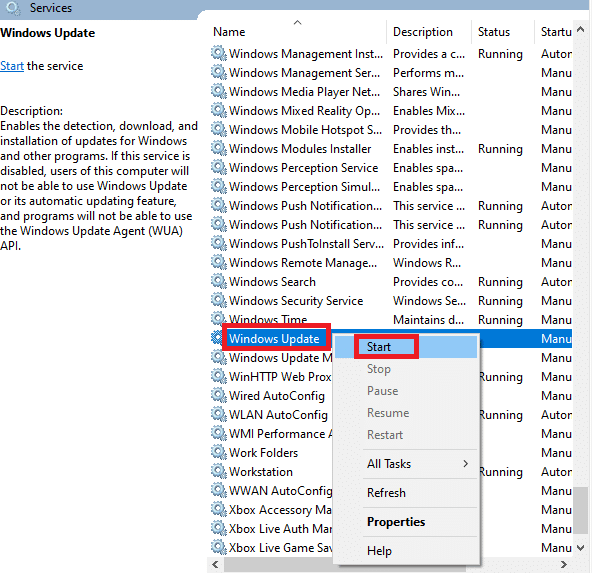
14. Bir istem alacaksınız, Windows Yerel Bilgisayarda aşağıdaki hizmeti başlatmaya çalışıyor... 3 ila 5 saniye bekleyin ve Hizmetler penceresini kapatın.
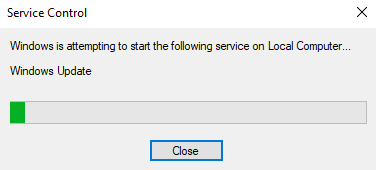
Windows Update 0x800f0984 hatasının çözülüp çözülmediğini kontrol edin ve görün.
Yöntem 8: Son Windows Güncellemesini Kaldır
Çok az kullanıcı, KB5001330 güncellemesini ve birkaçını yükledikten sonra 0x800F0984 21H1 ile karşılaşıldığını bildirdi. Bu nedenle, en son güncellemeyi güncellemeye çalışmadan önce, aşağıda belirtilen talimatları izleyerek öncekini kaldırın.
1. Çalıştır iletişim kutusunu açmak için Windows + R tuşlarını birlikte basılı tutun.
2. Şimdi gösterildiği gibi appwiz.cpl yazın ve Enter'a basın .
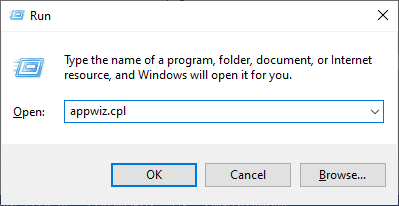
3. Yüklü güncellemeleri görüntüle seçeneğine tıklayın.
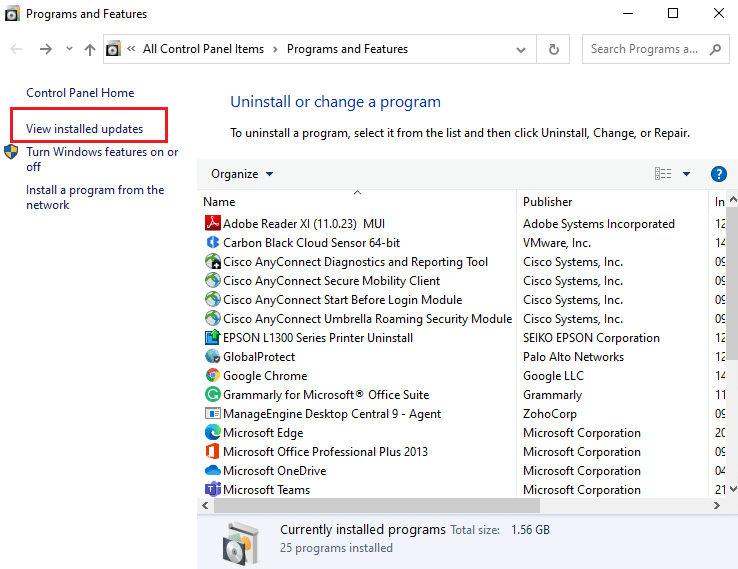
4. En son güncellemeyi seçin ve Kaldır seçeneğine tıklayın.
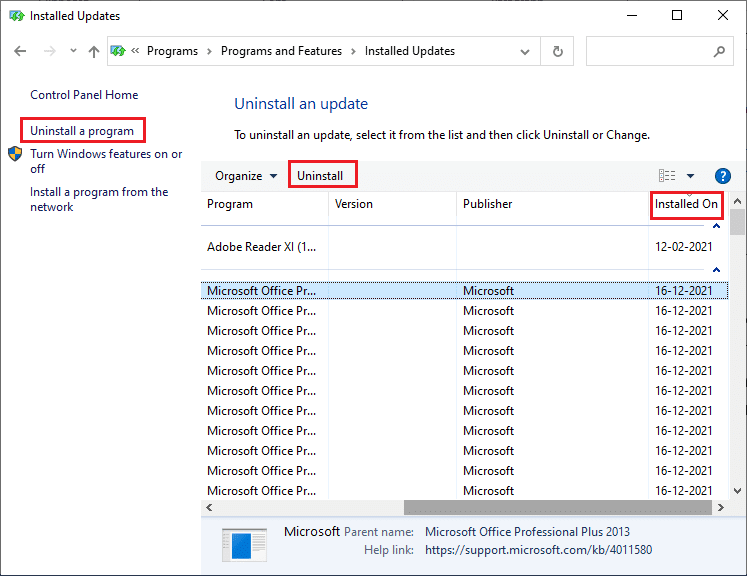
5. Varsa, istemi onaylayın ve bilgisayarınızı yeniden başlatın .
Ayrıca Okuyun: Windows 10'da Win Kurulum Dosyaları Nasıl Silinir
Yöntem 9: Güncelleme Bileşenlerini El İle Sıfırla
Güncellemeyle ilgili tüm sorunları çözmek için Windows Update bileşenlerini manuel olarak sıfırlamayı deneyebilirsiniz. Bu prosedür BITS, Cryptographic, MSI Installer, Windows Update hizmetlerini ve SoftwareDistribution ve Catroot2 gibi güncelleme klasörlerini yeniden başlatır. Windows Update bileşenlerini sıfırlamak için bazı talimatlar.
1. Yöntem 4'te açıklandığı gibi Yönetici ayrıcalıklarıyla Komut İstemi'ni başlatın.
2. Şimdi aşağıdaki komutları tek tek yazın ve her komuttan sonra Enter tuşuna basın.
net durdurma wuauserv net stop cryptSvc net durdurma bitleri net stop msserver ren C:\Windows\SoftwareDistribution SoftwareDistribution.old ren C:\Windows\System32\catroot2 Catroot2.old net başlangıç wuauserv net start cryptSvc net başlangıç bitleri net start msserver
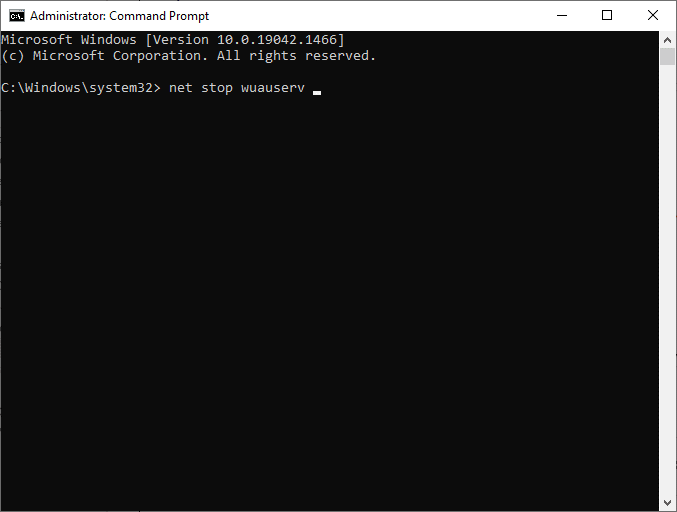
3. Komutların yürütülmesini bekleyin ve 0x800f0984 hatasının çözülüp çözülmediğini kontrol edin.
Yöntem 10: 21H1 Güncellemesini El İle Yükleyin
Windows 10 bilgisayarında temel Windows Update bileşenlerinden herhangi biri yoksa, güncellemeleri otomatik olarak veya sistem ayarları aracılığıyla yükleyemezsiniz. Yine de 21H1 güncellemesini aşağıda belirtildiği gibi manuel olarak yükleyebilirsiniz.
1. Sisteminizde Ayarlar'ı açmak için Windows + I tuşlarına birlikte basın.
2. Güncelleme ve Güvenlik öğesini seçin.
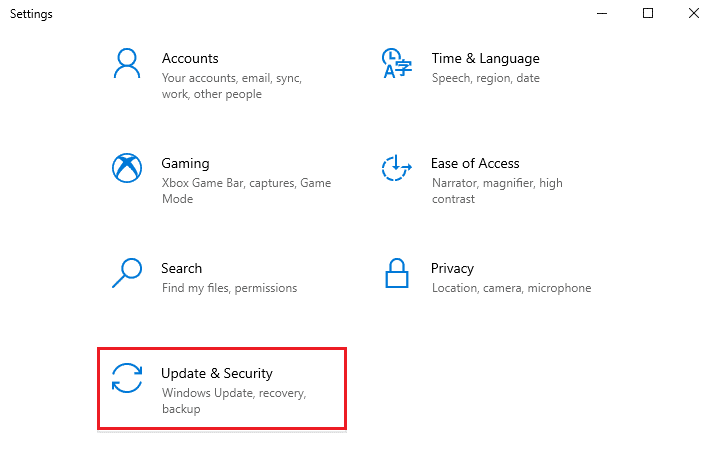
3. Güncelleme geçmişini görüntüle seçeneğine tıklayın.
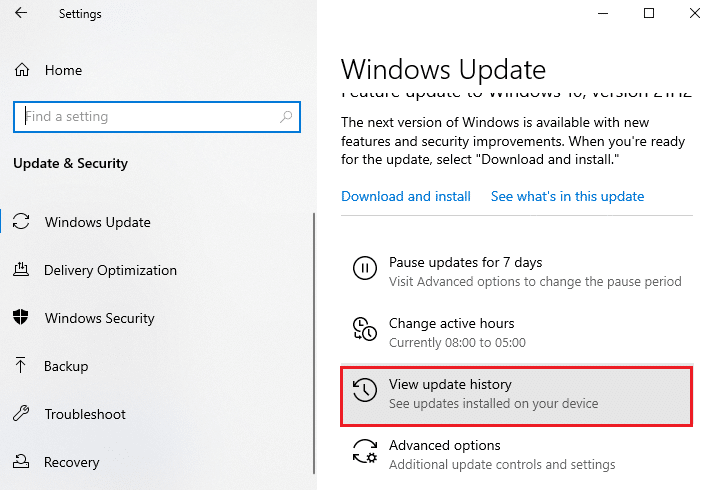
4. Listede, bir hata mesajı nedeniyle indirilmeyi bekleyen KB numarasını not edin.
5. Burada, Microsoft Update Kataloğu arama çubuğuna KB numarasını yazın.
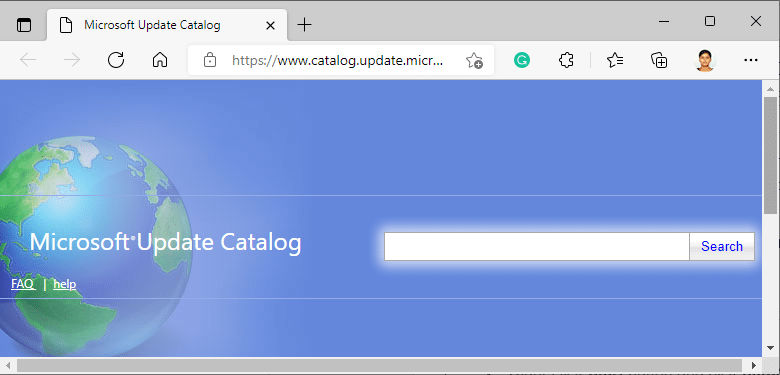
6. Güncellemeyi manuel olarak indirmek ve kurmak için ekrandaki talimatları izleyin.
7. Ardından, yüklenen dosyayı yönetici olarak çalıştırın ve şimdi 0x800F0984 21H1 hatası düzeltilecektir.
Ayrıca Okuyun: Düzeltme 0x80004002: Windows 10'da Böyle Bir Arabirim Desteklenmez
Yöntem 11: Bulut Sıfırlaması Gerçekleştirin
Güncelleştirmeleri manuel olarak indirip yükleyemiyorsanız, Windows 10 bilgisayarınızın bozulmuş olma ihtimali vardır. Bilgisayarınızı sıfırlamak, 0x800f0984'ü çözmek için daha iyi bir seçim olacaktır. Bulut sıfırlaması gerçekleştirmek için aşağıda belirtilen adımları izleyin.
1. Sisteminizde Ayarlar'ı açmak için Windows + I tuşlarına birlikte basın.
2. Listeyi aşağı kaydırın ve Güncelle ve Güvenlik öğesini seçin.
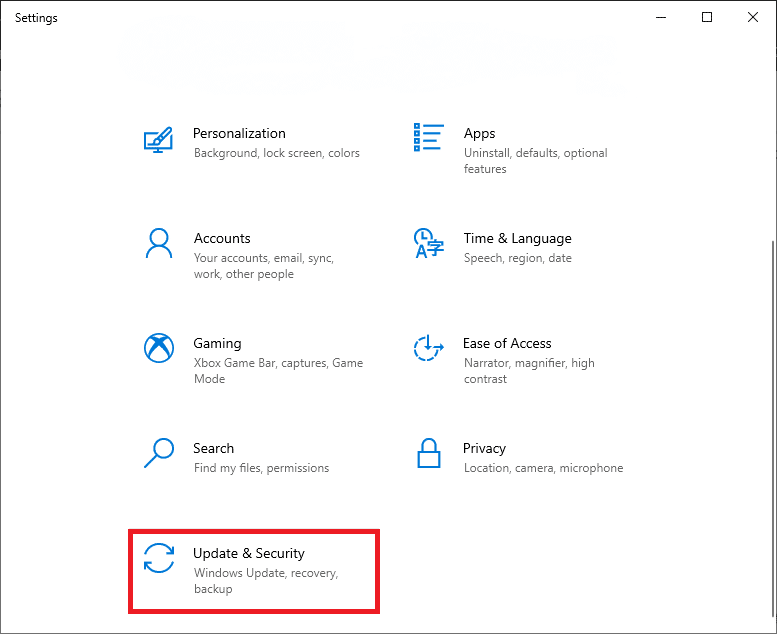
3. Sol bölmeden Kurtarma seçeneğini seçin ve Başlayın'a tıklayın.
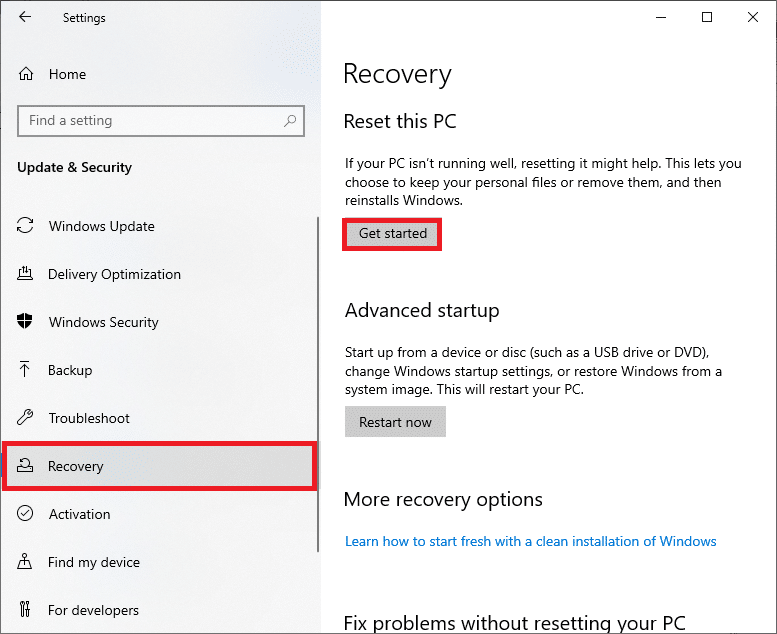
4. Şimdi Bu Bilgisayarı Sıfırla penceresinden bir seçenek belirleyin. Dosyalarımı sakla seçeneği, uygulamaları ve ayarları kaldırır ancak kişisel dosyalarınızı korur. Her şeyi kaldır seçeneği tüm kişisel dosyalarınızı, uygulamalarınızı ve ayarlarınızı kaldıracaktır.
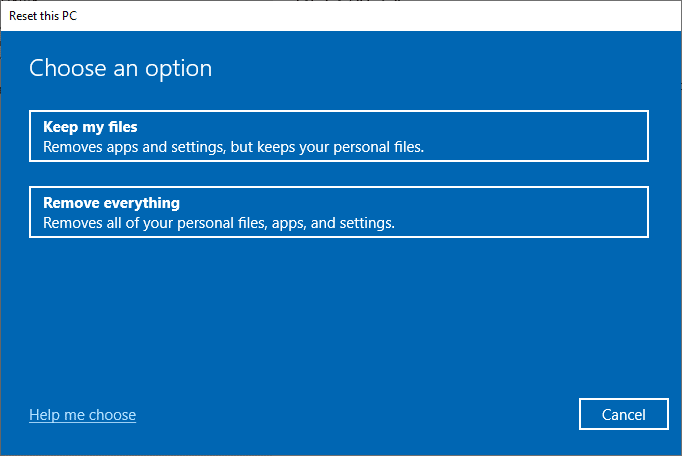
5. Bulut indirmeyi ve ardından Sıfırla'yı tıklayın.
6. Sıfırlama işlemini tamamlamak için ekrandaki talimatları izleyin. Son olarak, tartışılan hatayı düzeltip düzeltmediğinizi kontrol edin.
Yine de bu sorunla karşılaşırsanız, sistemi önceki sürümüne geri yükleyebilirsiniz. Bilgisayarınızı eski durumuna döndürmek, yazılım düzeyinde çözülemeyen sorunlara çözüm sunacaktır. Bu, tartışılan Windows Update hatasını kesin olarak çözmenize yardımcı olacaktır.
Yöntem 12: Windows İşletim Sistemini Temizle Yükleme
Yine de, bilgisayarınızı bulut sıfırladıktan sonra bile 0x800F0984 21H1 ile karşılaşırsanız, bu, bilgisayarınızdaki sistem dosyalarının kötü bir şekilde etkilendiğini gösterir. Bu durumda normal çözümlerle hataları gideremezsiniz ancak bunu yapmak için bu yöntemi deneyebilirsiniz.
Windows 10 bilgisayarınızdaki tüm verileri yedeklediğinizden ve temiz bir kurulum gerçekleştirdiğinizden emin olun. Windows 10 İşletim Sisteminin temiz kurulumunu gerçekleştirmek için kılavuzumuzu okuyun.
Önerilen:
- Windows için En İyi 30 CSV Düzenleyici
- Düzeltme Microsoft Kurulum Önyükleyici Çalışmayı Durdurdu
- Windows 10 Ses Çatlamasını Düzeltin
- Windows Update 0x8007000d Hatasını Düzeltin
Bu kılavuzun Windows Update 0x800f0984 21H1 hatasını çözmeniz için yararlı olduğunu umuyoruz. Daha havalı ipuçları ve püf noktaları için sayfamızı ziyaret etmeye devam edin ve yorumlarınızı aşağıya bırakın.
