Windows Mağazası Hatasını Düzeltin 0x80072ee7
Yayınlanan: 2022-03-21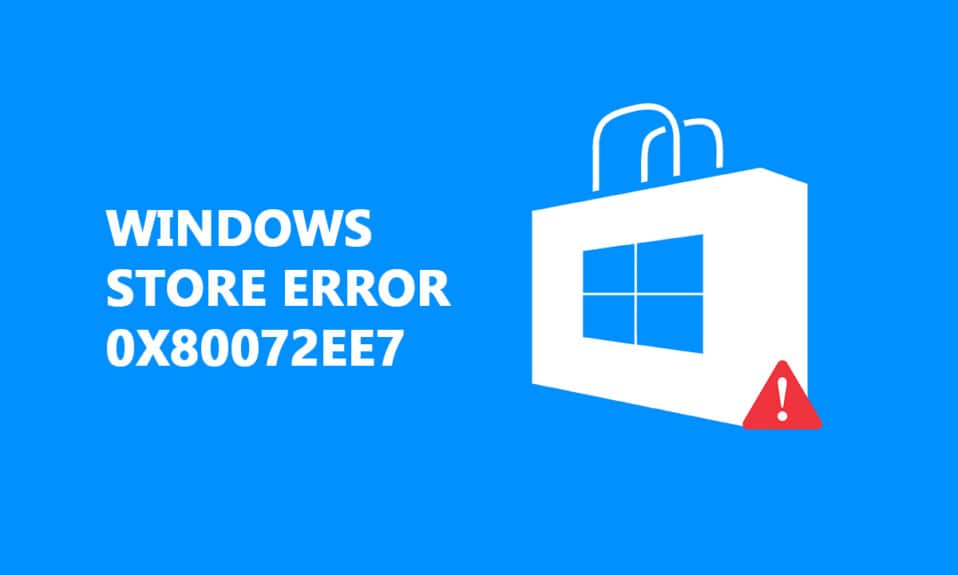
Windows İşletim Sisteminizi güncelledikten sonra veya Microsoft Store uygulamasından herhangi bir yeni uygulama yüklerken Windows Mağazası hatası 0x80072ee7 ile karşılaşabilirsiniz. Çoğunlukla Windows güncelleme hataları veya Microsoft güncelleme hataları ile ilgilidir. Bazen sorun, HOSTS dosyasındaki DNS veya statik DNS girişleriyle ilgili olabilir. Çok az kullanıcı, Windows 10 onarım yüklemesinin Windows 10 PC'lerinde Microsoft Store 0x80072ee7 hatasını düzelttiğini bildirdi. Bunu ve daha fazlasını öğrenmek için aşağıyı okuyun!
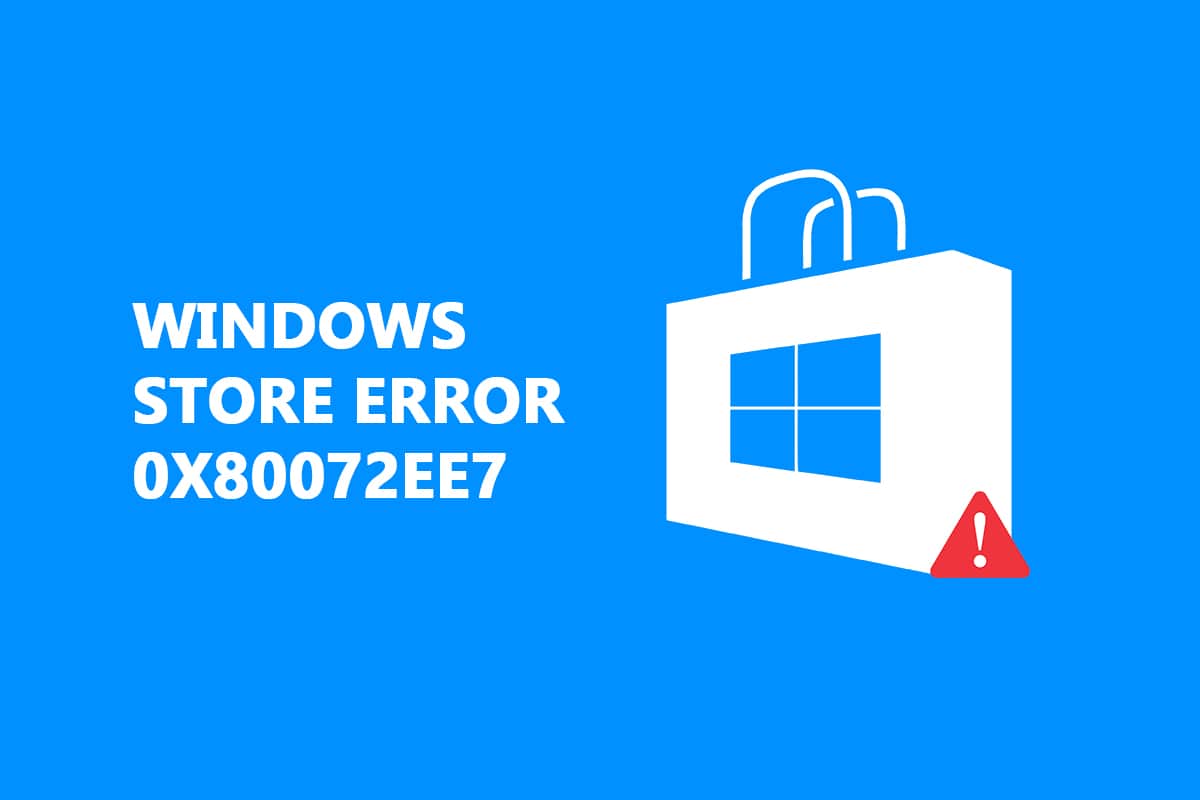
İçindekiler
- Windows Mağazası Hatası 0x80072ee7 Nasıl Onarılır
- Yöntem 1: Windows Mağazası Uygulamaları Sorun Gidericisini Çalıştırın
- Yöntem 2: VPN'yi Devre Dışı Bırak
- Yöntem 3: Proxy'yi Devre Dışı Bırak
- Yöntem 4: PC'yi Kötü Amaçlı Yazılımlara Karşı Tara
- Yöntem 5: LAN Ayarlarını Sıfırla
- Yöntem 6: Ana Bilgisayar Dosyasından Statik IP Girişlerini Kaldırma
- Yöntem 7: Antivirüsü Geçici Olarak Devre Dışı Bırakın
- Yöntem 8: DNS Adresini Değiştir
- Yöntem 9: Sürücüleri Güncelleyin veya Yeniden Yükleyin
- Yöntem 10: Güvenlik Duvarını Devre Dışı Bırak (Önerilmez)
- Yöntem 11: Windows Onarım Aracı'nı çalıştırın (Üçüncü Taraf Aracı)
- Yöntem 12: Microsoft Mağazasını Onar
- Yöntem 13: Microsoft Windows Mağazasını Sıfırla
- Yöntem 14: Microsoft Store'u yeniden kaydettirin
- Yöntem 15: Microsoft Mağazasını Yeniden Yükleyin
Windows Mağazası Hatası 0x80072ee7 Nasıl Onarılır
Bu makalede, sorun giderme yöntemleriyle birlikte Microsoft Store 0x80072ee7 hatasına neden olan nedenleri öğreneceksiniz. Hata şöyle görünebilir:
Bağlantınızı kontrol edin
Microsoft mağazasının çevrimiçi olması gerekiyor. Değilmişsin gibi görünüyor. Hata Kodu 0x80072f30
Yöntemleri gözden geçirmeden önce, Windows 10 bilgisayarınızda 0x80072ee7 Mağaza hatasına katkıda bulunan bazı nedenler aşağıda verilmiştir. Uygun sorun giderme yöntemlerine uygun şekilde katkıda bulunabilmeniz için bunları derinlemesine analiz edin.
- Proxy sunucu paraziti.
- Uyumsuz DNS adresleri.
- Virüslerin veya kötü amaçlı yazılımların varlığı.
- Eski veya uyumsuz sürücüler.
- Microsoft Store uygulamasında çakışmalar.
Şimdi, Microsoft Store hatalarını düzeltmenize yardımcı olacak bazı etkili sorun giderme yönergelerini burada bulabilirsiniz. En iyi sonuçları elde etmek için bunları aynı sırayla izleyin.
Yöntem 1: Windows Mağazası Uygulamaları Sorun Gidericisini Çalıştırın
0x80246019 gibi Microsoft Store hatalarını çözmenin en iyi yolu, yerleşik bir sorun giderme aracı kullanarak bunları gidermektir. Bu, bilgisayarınızdaki mağazayla ilgili sorunları bulur ve onarır.
1. Ayarlar'ı başlatmak için Windows + I tuşlarına aynı anda basın.
2. Gösterildiği gibi Güncelleme ve Güvenlik kutucuğuna tıklayın.
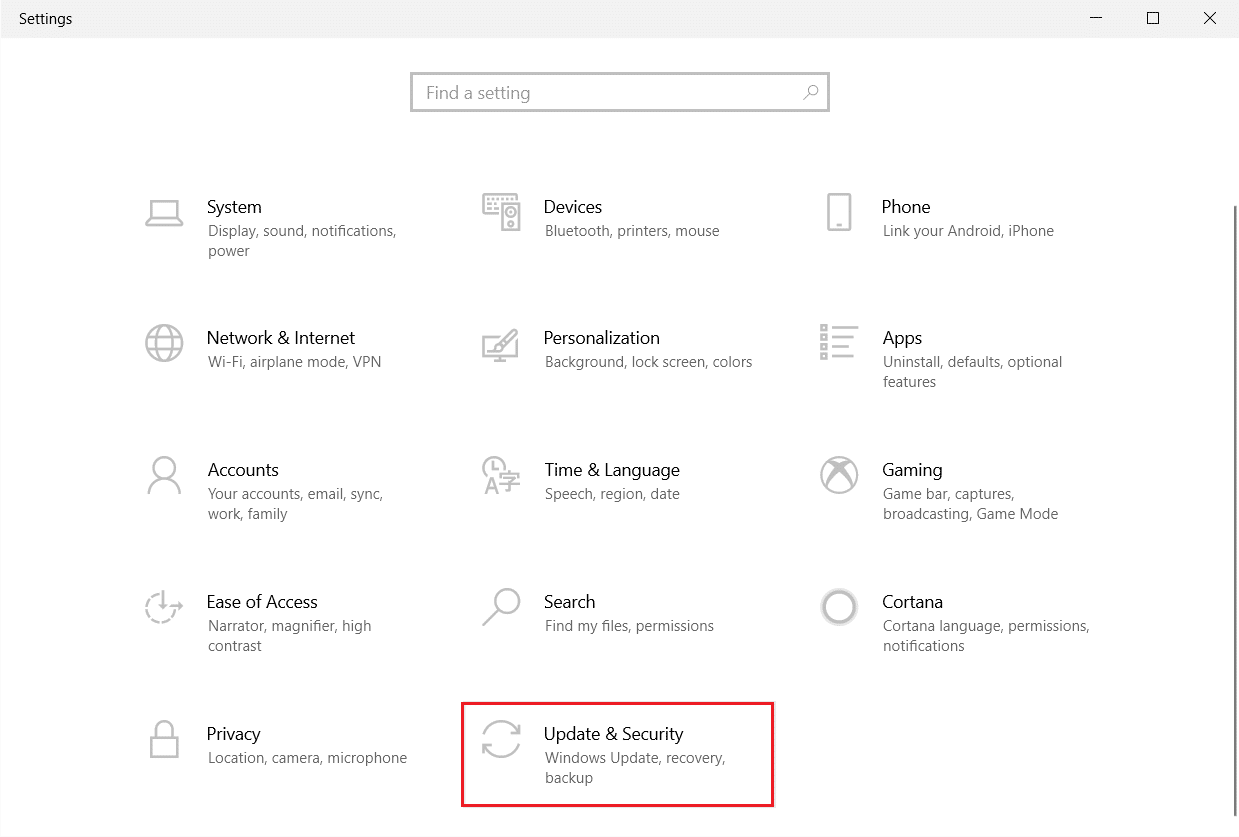
3. Sol bölmeden Sorun Giderme menüsüne gidin.
4. Windows Mağazası Uygulamalarını seçin ve aşağıda vurgulandığı gibi Sorun gidericiyi çalıştır düğmesine tıklayın.
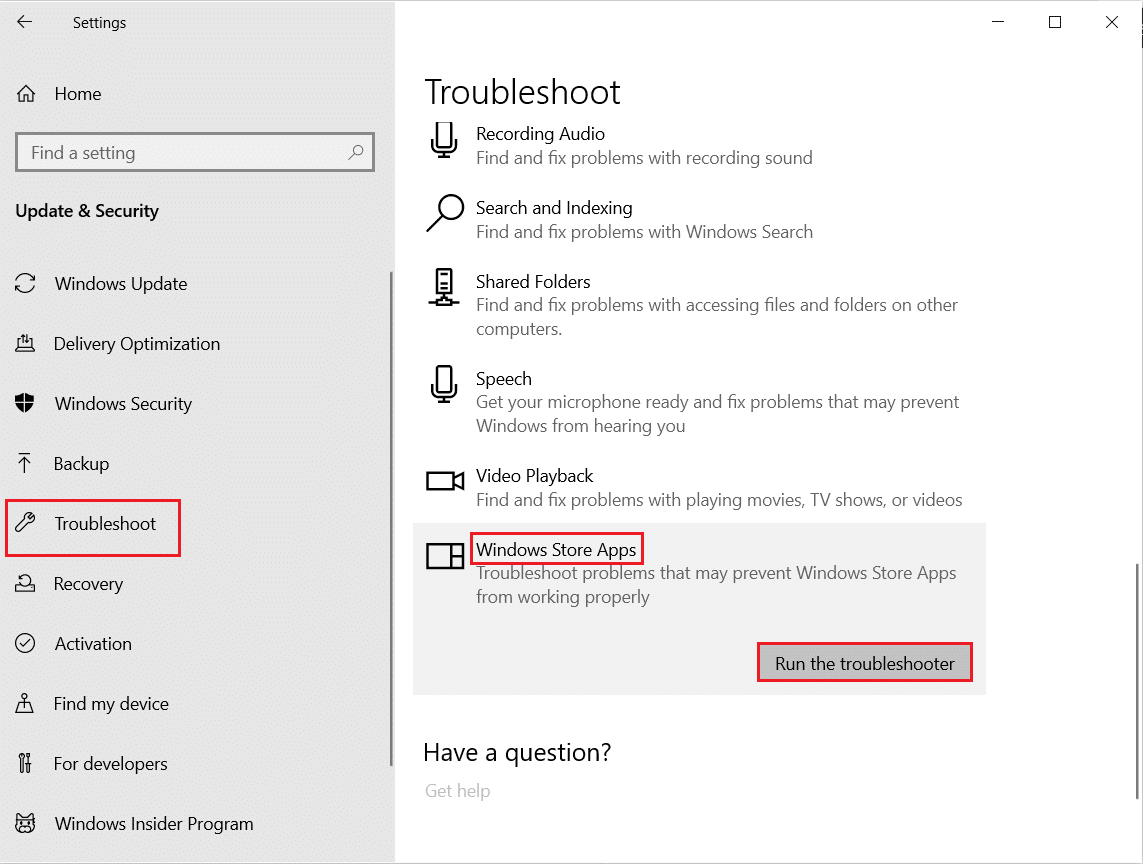
5. Sorun giderici, Sorunları algılamaya başlayacağı için birkaç dakika bekleyin.
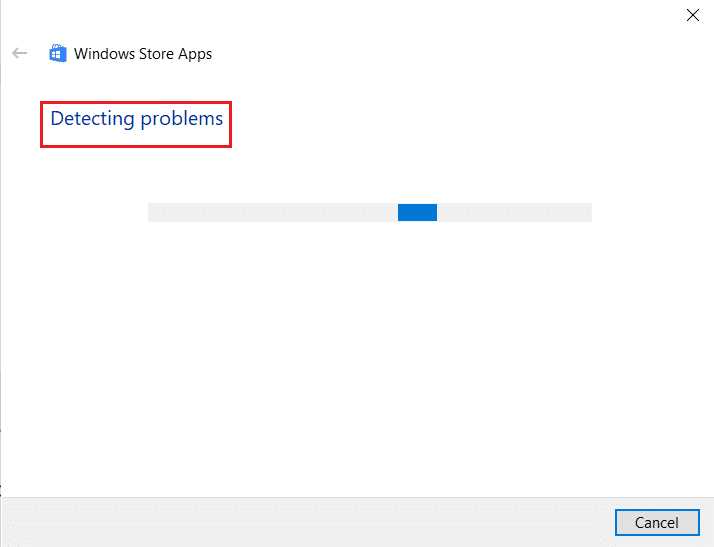
6. Sorunu çözmek için ekrandaki talimatları izleyin. İşlem tamamlandıktan sonra PC'nizi yeniden başlatın .
Ayrıca Okuyun: Windows 11'de PIN Nasıl Değiştirilir
Yöntem 2: VPN'yi Devre Dışı Bırak
Sanal Özel Ağları, interneti kullananların veri çalmasını ve gizliliğini önlemek için kullanabilirsiniz. Ancak, bir VPN ağı kullanıyorsanız Microsoft mağaza hatası 0x80072ee7'ye neden olabilirler. Windows 10'da VPN'yi devre dışı bırakmak için kılavuzumuzu inceleyin.
Yöntem 3: Proxy'yi Devre Dışı Bırak
Proxy ağı, ağ oluşturma hızını artırarak bant genişliğini korur. Bu nedenle, Windows Mağazası 0x80072ee7 hatasını düzeltmek için proxy'yi devre dışı bırakmanız önerilir. Windows 10'da Proxy adresini devre dışı bırakmak için makalemizi okuyun.
Yöntem 4: PC'yi Kötü Amaçlı Yazılımlara Karşı Tara
Bilgisayarınız herhangi bir virüs, kötü amaçlı yazılım veya diğer zararlı programlardan etkilenirse, Microsoft mağazasını açamazsınız ve bu nedenle 0x80072ee7 Mağaza hatasıyla karşılaşırsınız. Bilgisayarımda nasıl virüs taraması çalıştırırım diye merak ediyorsanız yazımızı okuyun.
Yöntem 5: LAN Ayarlarını Sıfırla
Birkaç ağ bağlantısı sorunu, Microsoft mağaza hatası 0x80072ee7'ye yol açabilir ve bunları aşağıda tartışıldığı gibi yerel ağ ayarlarını sıfırlayarak düzeltebilirsiniz.
1. Arama menüsüne yazarak Denetim Masası yazın. Aç'a tıklayın.
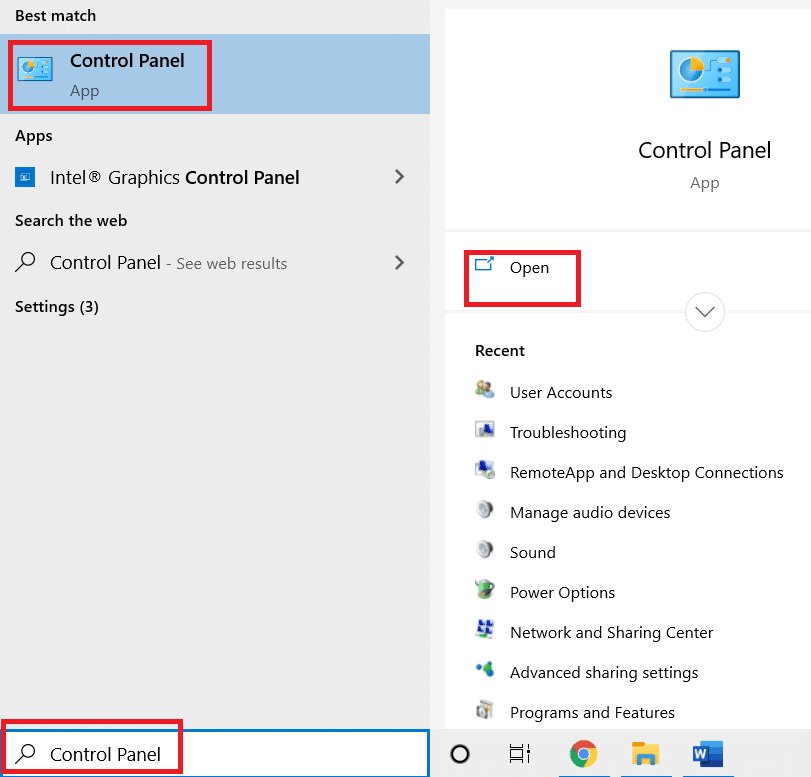
2. Görüntüleme ölçütü seçeneğini Kategori olarak ayarlayın ve Ağ ve İnternet'i seçin.
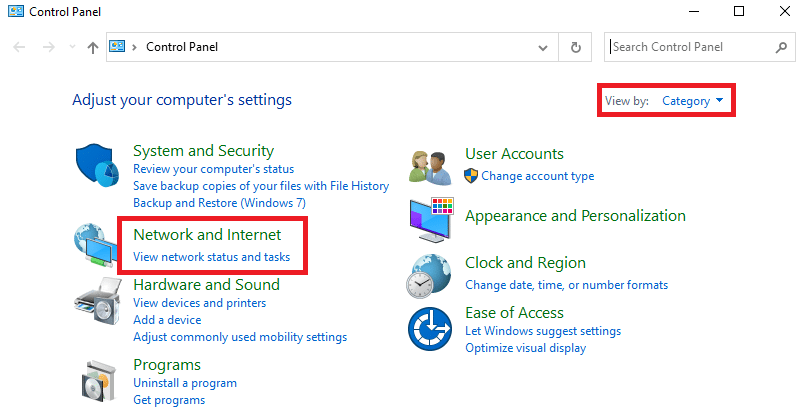
3. İnternet Seçenekleri'ne tıklayın.
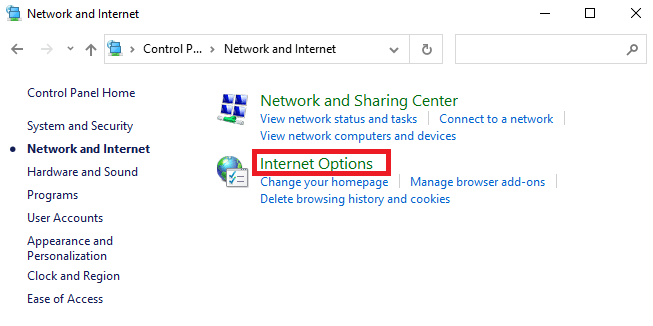
4. Bağlantılar sekmesine geçin ve LAN ayarları'nı seçin.
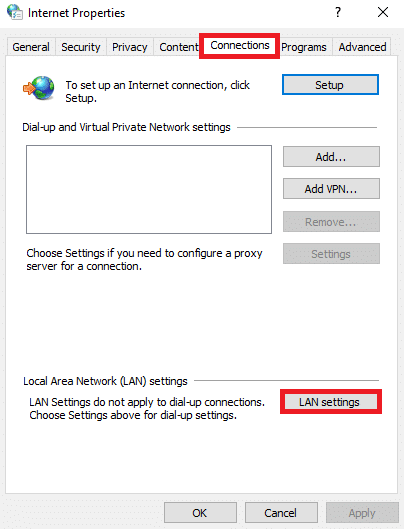
5. Ayarları otomatik olarak algıla kutusunu işaretleyin ve LAN'ınız için bir proxy sunucusu kullan kutusunun işaretli olmadığından emin olun (ihtiyacınız yoksa).
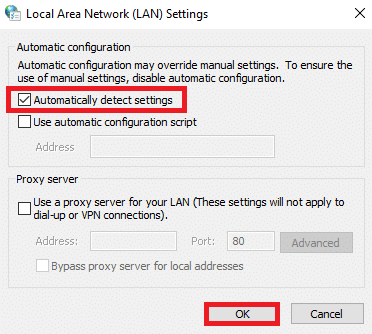
6. Son olarak, değişiklikleri kaydetmek ve sorunun çözülüp çözülmediğini kontrol etmek için Tamam'a tıklayın.
Ayrıca okuyun: Veri Kaybetmeden Windows 10 Nasıl Sıfırlanır
Yöntem 6: Ana Bilgisayar Dosyasından Statik IP Girişlerini Kaldırma
DNS hızlandırıcıları ve önbelleğe alma yardımcı programları gibi birçok program, HOSTS dosyasına statik IP ekler. Bu, Windows 10 bilgisayarınızda Windows Mağazası hatası 0x80073CF3 ve 0x80072ee7'ye yol açabilir. Bunu çözmek için, aşağıda belirtildiği gibi Hosts dosyalarından statik IP girişlerini kaldırmanız önerilir.
1. Windows Gezgini'ni açmak için Windows + E tuşlarına birlikte basın.
2. Görünüm sekmesine geçin ve Göster/gizle bölümündeki Gizli öğeler kutusunu işaretleyin.
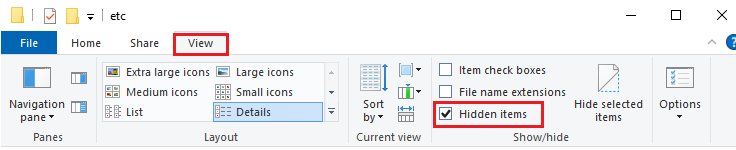
3. Şimdi, Dosya Gezgini'nden aşağıdaki konum yolunu kopyalayıp yapıştırın.
C:\Windows\System32\sürücüler\vb
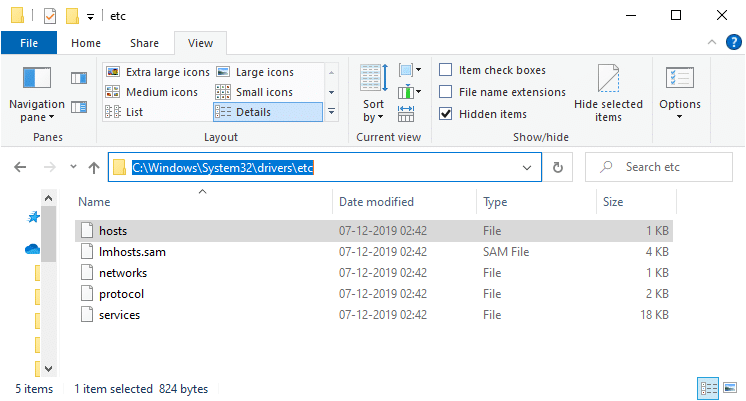
4. Hosts dosyasını seçip sağ tıklayın ve Birlikte aç seçeneğini seçin.
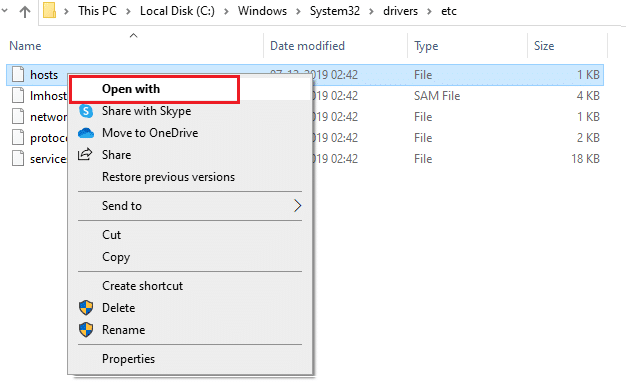
5. Listeden Not Defteri seçeneğini seçin. Tamam'a tıklayın.
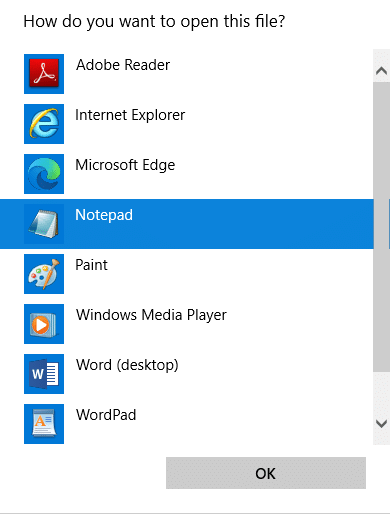
6. Hosts dosyası Not Defteri'nde açılacaktır.
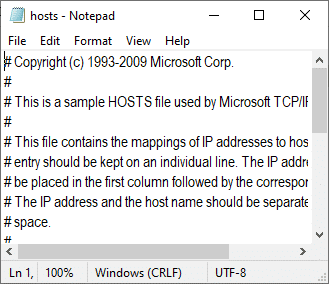
7. HOSTS dosyasını aşağı kaydırın ve 171.10.10.5 gibi Statik IP girişlerini bulun.
8A. Herhangi bir arama sonucu almadıysanız, PC'nizde bozuk Statik IP girişleriniz yok demektir. Sonraki yönteme geçin.
8B. Statik IP girişlerini bulursanız, üzerlerine sağ tıklayın ve silin .
9. Şimdi Ctrl + S tuşlarına birlikte tıklayarak dosyayı kaydedin.
10. Not Defteri'nden çıkın ve düzeltip düzeltmediğinizi kontrol edin, Microsoft Store 0x80072ee7 hatasını düzeltip düzeltmediğinizi kontrol edin.
Ayrıca okuyun: Windows 10'da Ağ Bağlantısı Sorunları Nasıl Giderilir
Yöntem 7: Antivirüsü Geçici Olarak Devre Dışı Bırakın
Bazı durumlarda, virüsten koruma programınız Windows güncelleme sürecini engelleyebilir ve Windows 0x80072ee7 hatasına neden olabilir. Sorunu çözmek için Antivirüsün Geçici Olarak Nasıl Devre Dışı Bırakılacağını öğrenmek için makalemizi okuyun.
Yöntem 8: DNS Adresini Değiştir
DNS adresleri sizi internetteki hedefe yönlendirecektir. DNS ayarları yanlış yapılandırılmışsa, birkaç Windows güncelleme isteği, Windows 0x80072ee7 hatasının yanı sıra Windows mağaza hatası 0x80072ee7'ye neden olmaz. Windows 10'da DNS Adresinin Nasıl Değiştirileceğini öğrenmek için makalemizi okuyun.
Yöntem 9: Sürücüleri Güncelleyin veya Yeniden Yükleyin
Windows 10 bilgisayarınızda güncel olmayan veya uyumsuz sürücüler varsa, Microsoft mağaza hatası 0x80072ee7 ile karşılaşırsınız. Bu nedenle, sürücülerin aşağıda belirtildiği şekilde güncellenmesi veya yeniden yüklenmesi önerilir. Windows 10'da ağ bağdaştırıcısı sürücülerinin nasıl güncelleneceğini öğrenmek için makalemizi okuyun. Bu, Windows Mağazası 0x80072ee7 hatasını düzeltecektir.

Sürücüleri güncellemek size bir düzeltme sağlamıyorsa, sürücüleri yeniden yükleyin, Microsoft Store hatası 0x80072ee7 için bir düzeltme yapacaksınız. Ağ Sürücüsünün Nasıl Kaldırılıp Yeniden Kurulacağını öğrenmek için makalemizi okuyun.
Yöntem 10: Güvenlik Duvarını Devre Dışı Bırak (Önerilmez)
Windows Defender Güvenlik Duvarı'nın güvenlik paketi, Windows bilgisayarınızın birkaç özelliğini engelliyorsa, bununla nasıl başa çıkacağınız aşağıda açıklanmıştır. Windows 10 Güvenlik Duvarı'nın nasıl devre dışı bırakılacağını ve sorunu nasıl çözeceğinizi öğrenmek için makaleyi okuyun.
Yöntem 11: Windows Onarım Aracı'nı çalıştırın (Üçüncü Taraf Aracı)
Tweaking'in Windows onarım aracı, tüm MS sorunlarını ve sorunlarını çözmek için güvenli ve etkilidir. Bu Microsoft tarafından olmasa da, Windows Mağazası 0x80072f05 0x80072ee7 hatasını kesin olarak düzeltebilir. Tek yapmanız gereken aracı indirmek ve kurulum dosyasını aşağıda anlatıldığı gibi çalıştırmak.
1. İlk olarak, Windows Repair All In One Kurulum dosyasını indirin.
2. Çalıştırmak için indirilen dosyaya çift tıklayın.
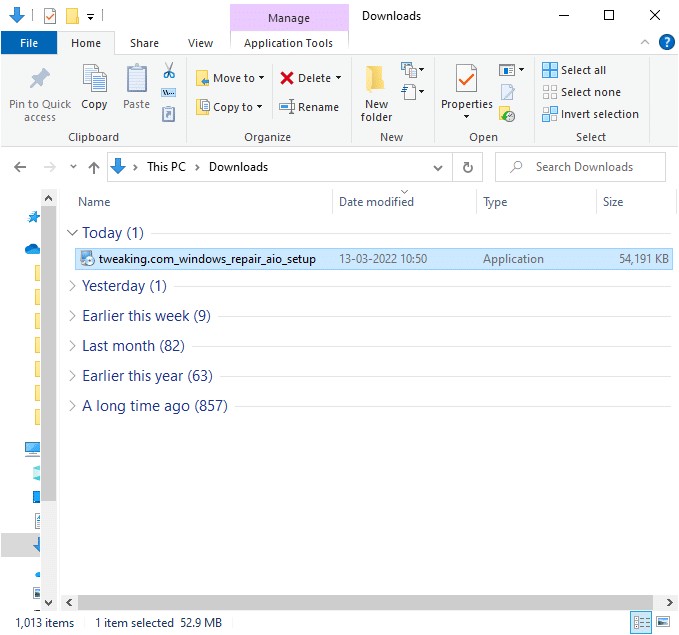
3. Evet'e tıklayarak Kullanıcı Hesabı Kontrol İstemini onaylayın.
4. İleri'ye tıklayın.
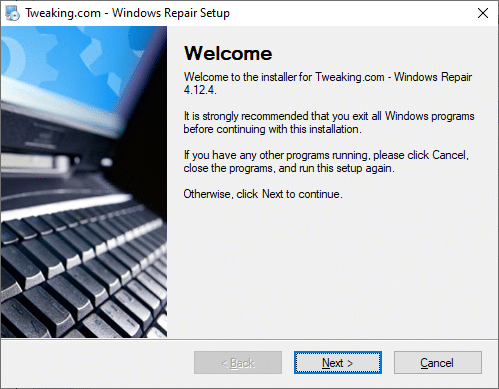
5. Tekrar İleri'ye tıklayın.
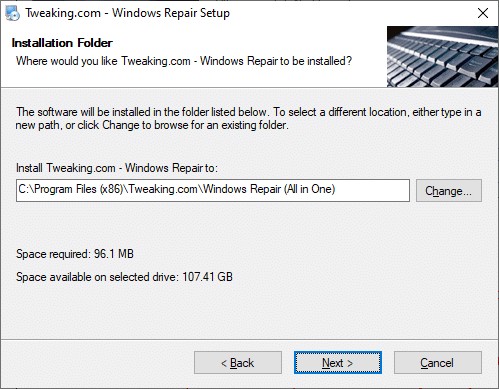
6. Kısayol Klasörünü kontrol edin ve İleri'ye tıklayın .
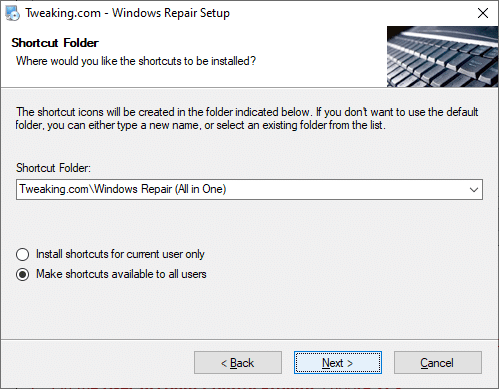
7. Kuruluma devam etmek için İleri'yi ve ardından Bitir'i tıklayın.
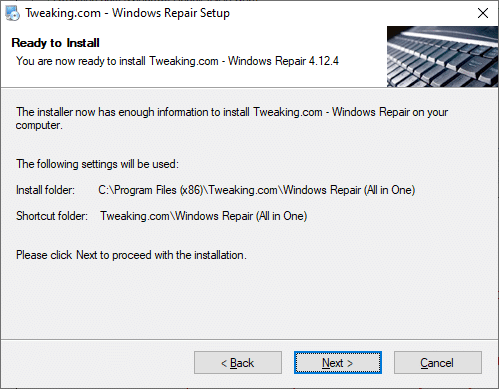
8. Onarımlar sekmesine geçin ve Onarımları Aç'a tıklayın.
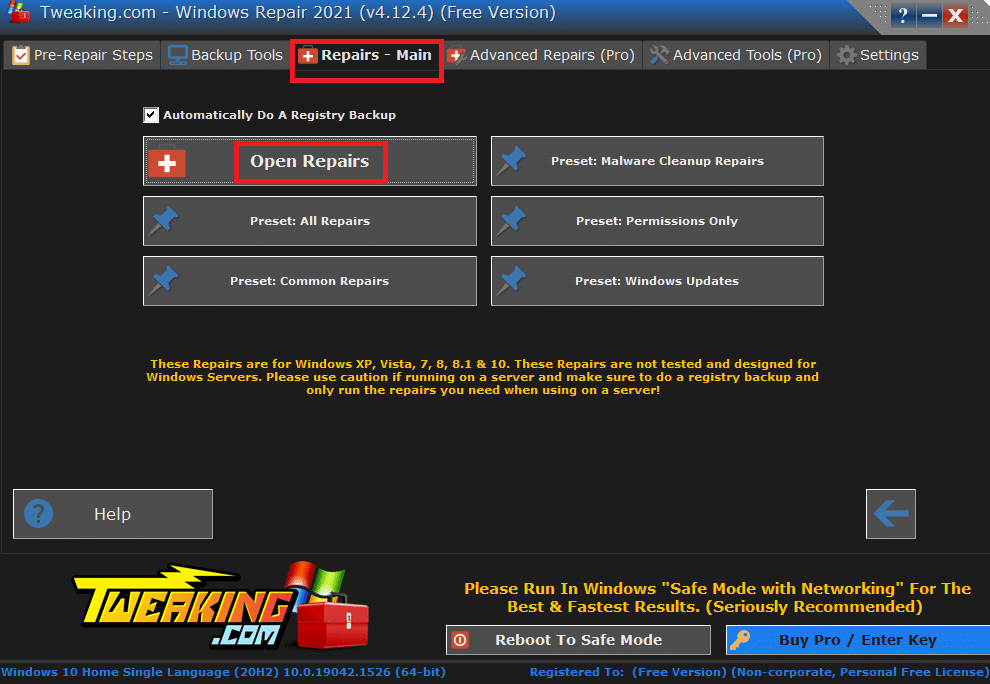
9. Şimdi, Windows Güncellemelerini Onar dışında listedeki tüm bileşenlerin seçimini kaldırın. Ardından, Onarımları Başlat'a tıklayın.
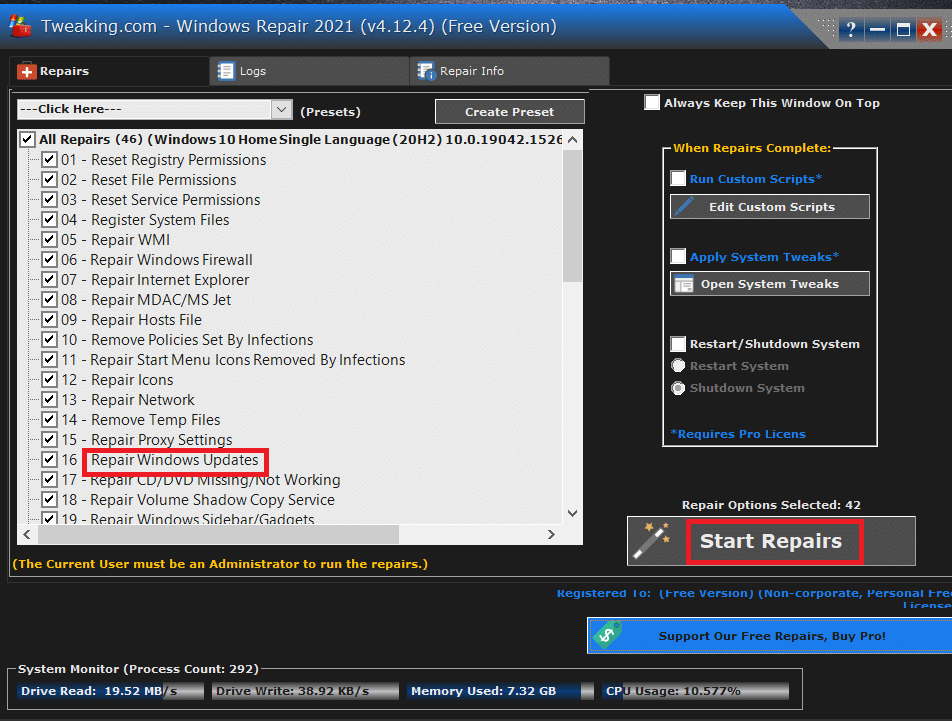
10. Kurulumun tamamlanmasını bekleyin ve Windows Mağazası 0x80072ee7 hatasını düzeltip düzeltmediğinizi kontrol edin.
Ayrıca okuyun: Windows Update İndirme 0x800f0984 2H1 Hatasını Düzeltin
Yöntem 12: Microsoft Mağazasını Onar
Yukarıda tartışılan yöntemleri uygulayarak herhangi bir düzeltme elde etmediyseniz, Microsoft Store'u onarmak size yardımcı olabilir. Aleti onarmak ve sıfırlamak çok kolaydır. Microsoft Store'u onarmanın, uygulamayla ilgili tüm verileri ve tüm ayarları silmeyeceğini unutmayın. Aynısını uygulamak için aşağıda belirtilen adımları izleyin.
1. Windows tuşuna basın ve Microsoft Store yazın. Uygulama ayarlarını seçin.
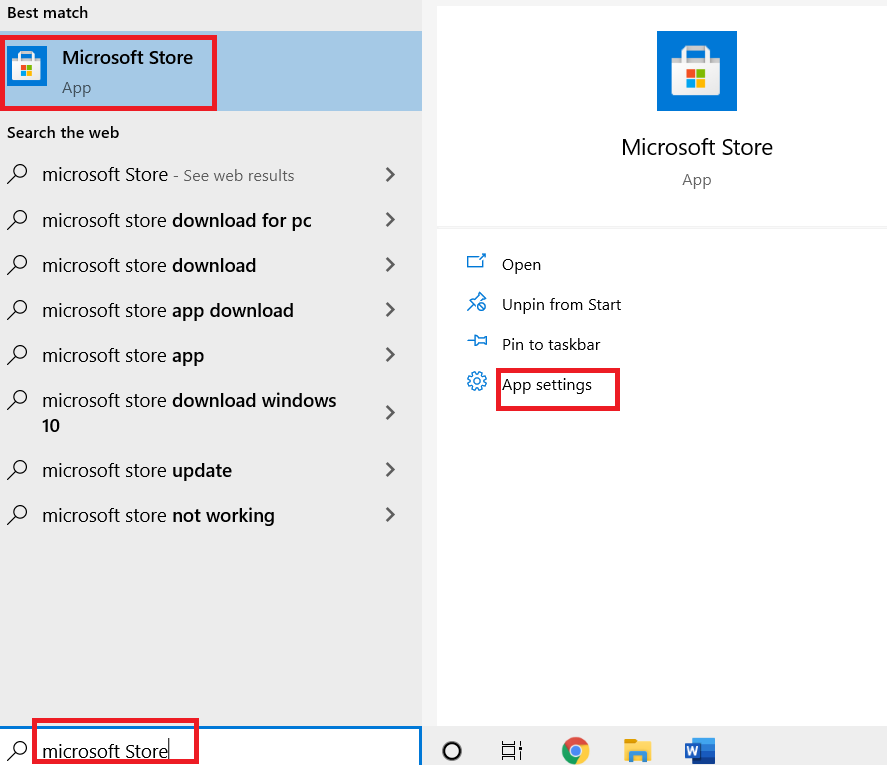
3. Ayarlar ekranını aşağı kaydırın ve Onar seçeneğine tıklayın.
Not: Microsoft Store onarılırken uygulama verileriniz etkilenmeyecektir.
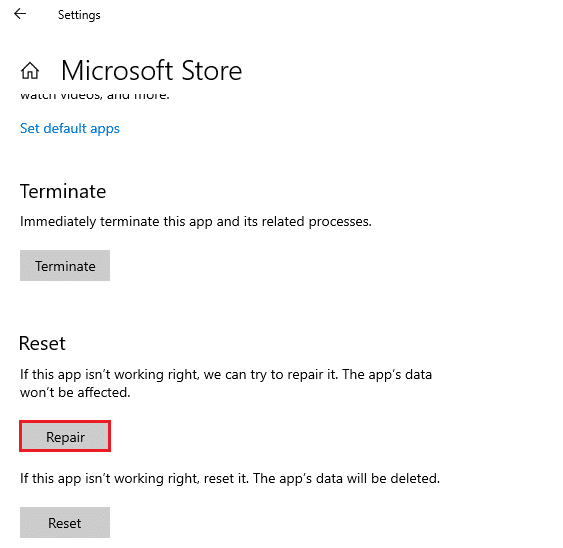
4. Sorunu çözüp çözmediğinizi kontrol edin. Aksi takdirde, komut satırlarını kullanarak Microsoft Store'un kayıt defteri girdilerini onarmayı deneyin. Windows tuşuna basın ve PowerShell yazın. Ardından, Yönetici olarak çalıştır'a tıklayın.
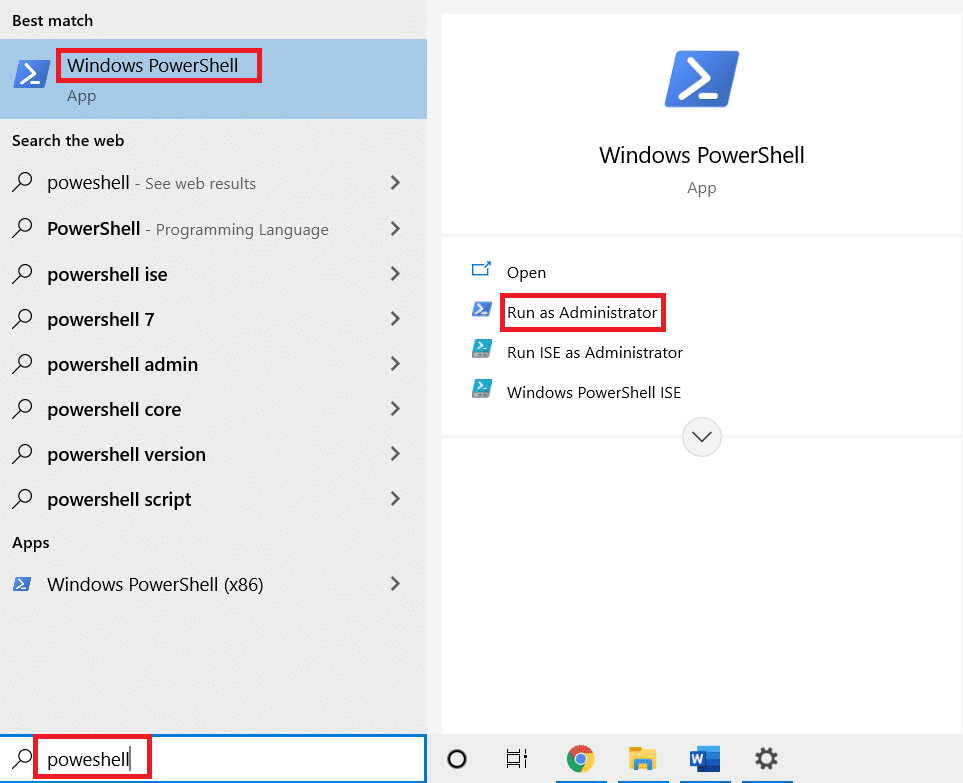
5. Şimdi, aşağıdaki komutu yapıştırın ve Enter tuşuna basın .
PowerShell -ExecutionPolicy Sınırsız -Komut “& {$manifest = (Get-AppxPackage Microsoft.WindowsStore).InstallLocation + '\AppxManifest.xml' ; Add-AppxPackage -DisableDevelopmentMode -$manifest} kaydını yapın” 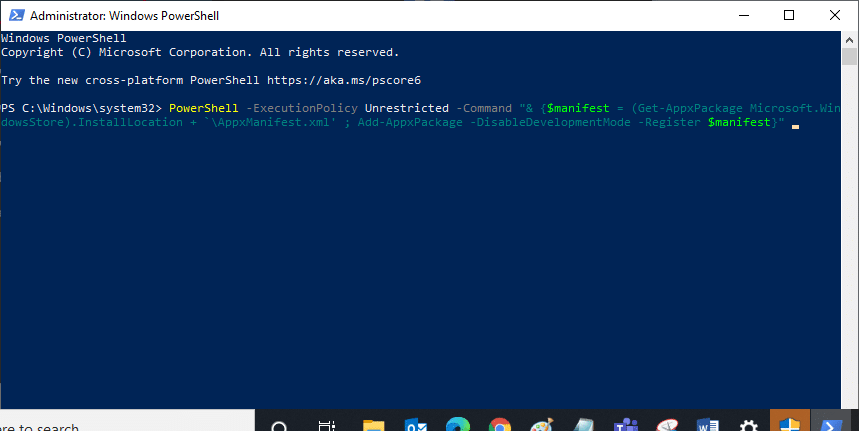
6. Komut satırının yürütülmesini bekleyin ve ardından bilgisayarınızı yeniden başlatın .
Yöntem 13: Microsoft Windows Mağazasını Sıfırla
Windows Mağazasını sıfırlamak, Windows Mağazası 0x80072ee7 hatasını düzeltmenize yardımcı olacaktır. Windows Mağazasını sıfırlamanın birkaç yolu vardır. Microsoft Windows Mağazasını sıfırlamanın tüm verilerini sileceğini unutmayın. Yine de, uygulamayı Microsoft Store'dan yüklemiş olacaksınız.
1. Çalıştır iletişim kutusunu açmak için Windows + R tuşlarını birlikte basılı tutun.
2. Şimdi, wsreset.exe yazın ve Enter'a basın.
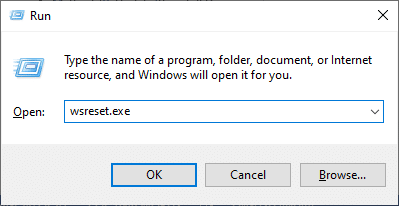
3. Birkaç saniye bekleyin. Artık tüm önbellek, oturum açma ayrıntıları, ayarlar ve tercihler silinecek ve Microsoft Store şimdi otomatik olarak açılacaktır.
Not: Ayrıca, Yöntem 12'de yaptığınız gibi 1-3 arasındaki Adımları izleyerek ve Onar yerine Sıfırla'yı tıklatarak da Microsoft Store'u sıfırlayabilirsiniz. Artık Microsoft Store'dan yeni uygulamaları hatasız yükleyebilirsiniz.
Ayrıca Okuyun: Windows 11 Nasıl Onarılır
Yöntem 14: Microsoft Store'u yeniden kaydettirin
Microsoft Store yerleşik bir uygulama olduğundan, onu bilgisayarınızdan tamamen kaldıramaz ve kaldıramazsınız. Bunun yerine, Microsoft Store'u aşağıda belirtildiği şekilde yeniden kaydedebilirsiniz.
1. Pencere tuşuna basın ve Windows PowerShell yazın. Yönetici Olarak Çalıştır'a tıklayın.
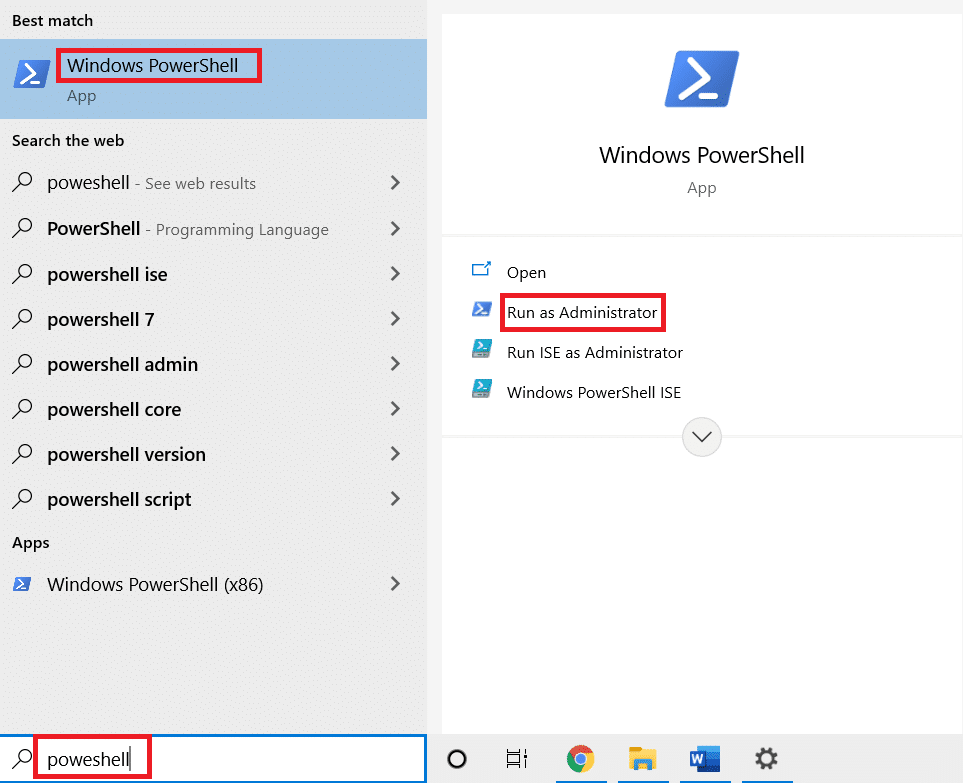
2. Aşağıdaki komut satırını Windows PowerShell'e yapıştırın ve Enter tuşuna basın.
PowerShell -ExecutionPolicy Unrestricted -Command "& {$manifest = (Get-AppxPackage Microsoft.WindowsStore).InstallLocation + 'AppxManifest.xml' ; Add-AppxPackage -DisableDevelopmentMode -$manifest'i Kaydet} 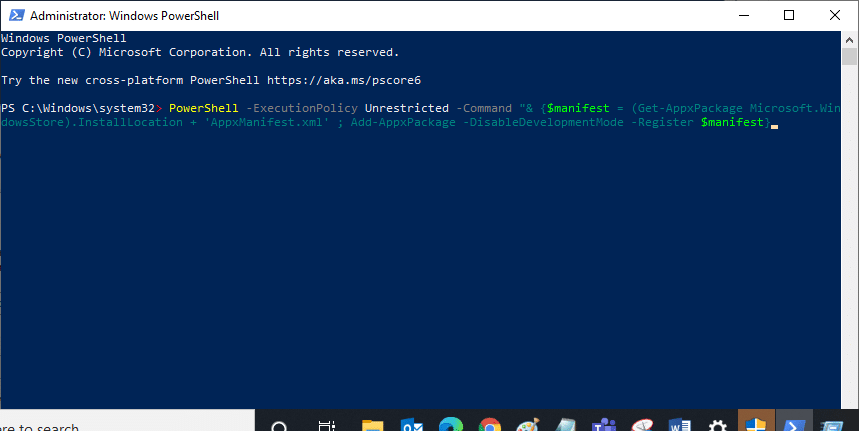
4. Komutun yürütülmesini bekleyin ve Microsoft Store'u açmayı deneyin. Şimdi, Windows hatası 0x80072ee7 düzeltilecek.
Yöntem 15: Microsoft Mağazasını Yeniden Yükleyin
Bu yöntemi son seçenek olarak denemelisiniz ve Microsoft Store 0x80072ee7 hatasını çözmek için başka yolunuz yok. Microsoft Store'u yeniden yükleme adımları, normalde Ayarlar veya Denetim Masası aracılığıyla yaptığınız kadar kolay değildir. Aşağıda anlatıldığı gibi PowerShell komutlarını kullanarak uygulamanız gerekir.
1. Pencere tuşuna basın ve Windows PowerShell yazın. Yönetici Olarak Çalıştır'a tıklayın.
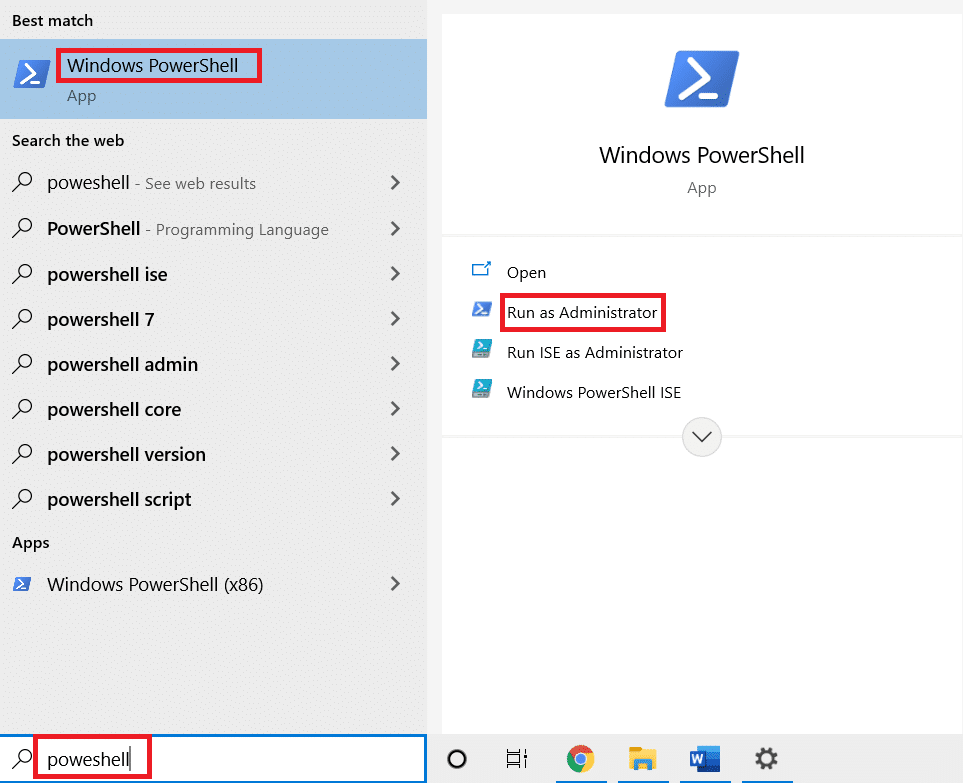
2. Şimdi get-appxpackage –allusers komutunu yazın ve Enter tuşuna basın.
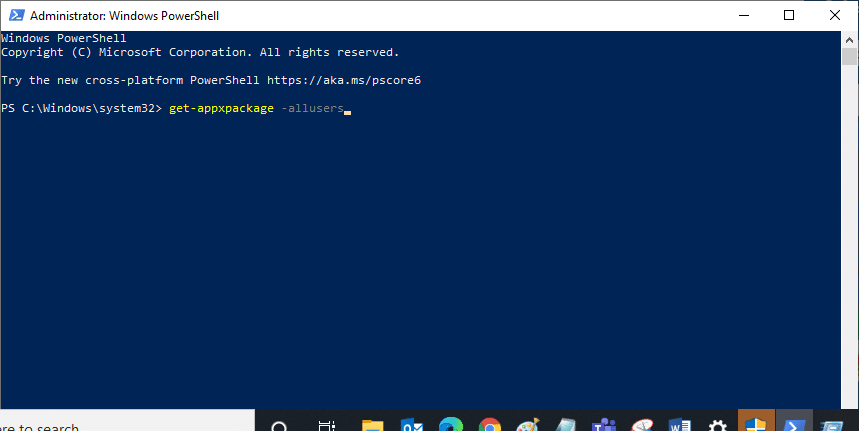
3. Şimdi, Microsoft.WindowsStore Adını arayın ve PackageFullName girişini kopyalayın.
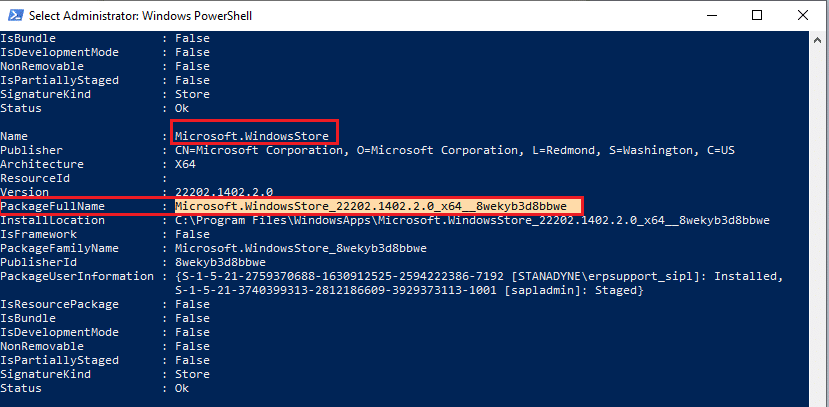
4. Şimdi, PowerShell penceresinde yeni bir satıra gidin ve remove-appxpackage yazıp ardından bir boşluk ve önceki adımda kopyaladığınız satırı yazın.
Görünüşe göre,
kaldır-appxpackage Microsoft.WindowsStore_22202.1402.2.0_x64__8wekyb3d8bbwe
Not: Komut, kullandığınız Windows sürümüne göre biraz değişebilir.
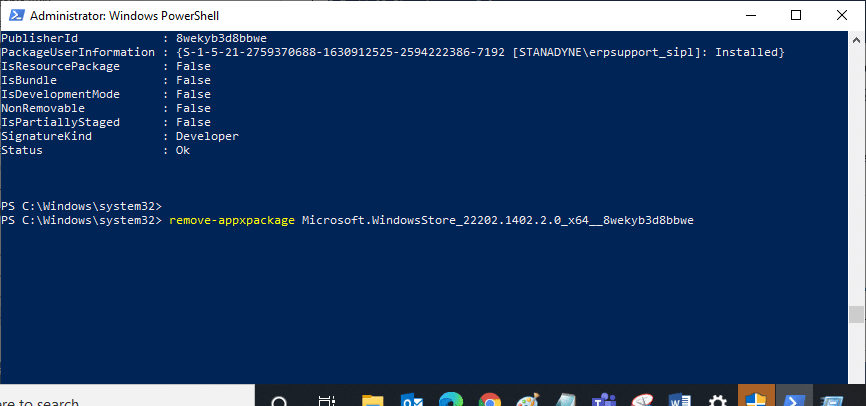
5. Komut yürütüldüğünde, Microsoft Store bilgisayarınızdan kaldırılacaktır. Şimdi, bilgisayarınızı yeniden başlatın .
6. Ardından, yeniden yüklemek için Windows PowerShell'i yönetici olarak yeniden açın ve aşağıdaki komutu yazın.
Add-AppxPackage - "C:\Program Files\WindowsApps\Microsoft.WindowsStore_11804.1001.8.0_x64__8wekyb3d8bbwe\AppxManifest.xml" kaydını yapın –DisableDevelopmentMode
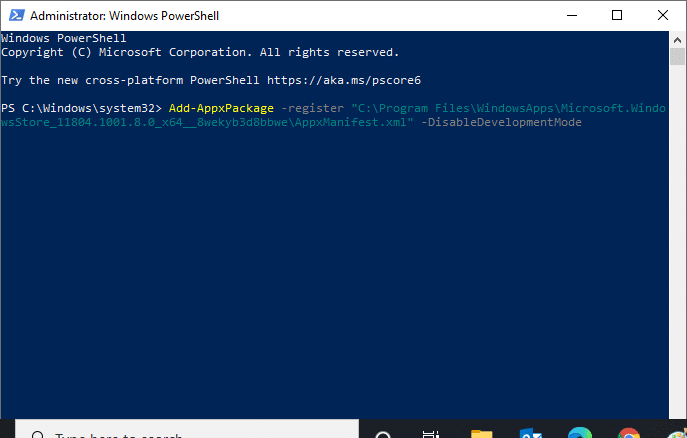
Microsoft Store, PC'nize yeniden yüklenecek ve artık Microsoft Store Hatası 0x80073D12 veya 0x80072ee7 ile karşılaşmayacaksınız.
Önerilen:
- SIM Kart Nasıl Sağlanır?
- Windows 10'da Eksik COMDLG32.OCX Düzeltme
- Görev Çubuğunu Onar Sağ Tıkla Çalışmıyor
- Windows 10 0xc004f075 Hatasını Düzeltin
Bu kılavuzun yardımcı olduğunu ve Windows Mağazası 0x80072ee7 hatasını düzeltebileceğinizi umuyoruz. Soru ve önerileriniz için aşağıdaki yorum bölümünden bize ulaşmaktan çekinmeyin.
