Windows Spot Işığı Kilit Ekranının Çalışmamasını Düzeltme
Yayınlanan: 2022-12-24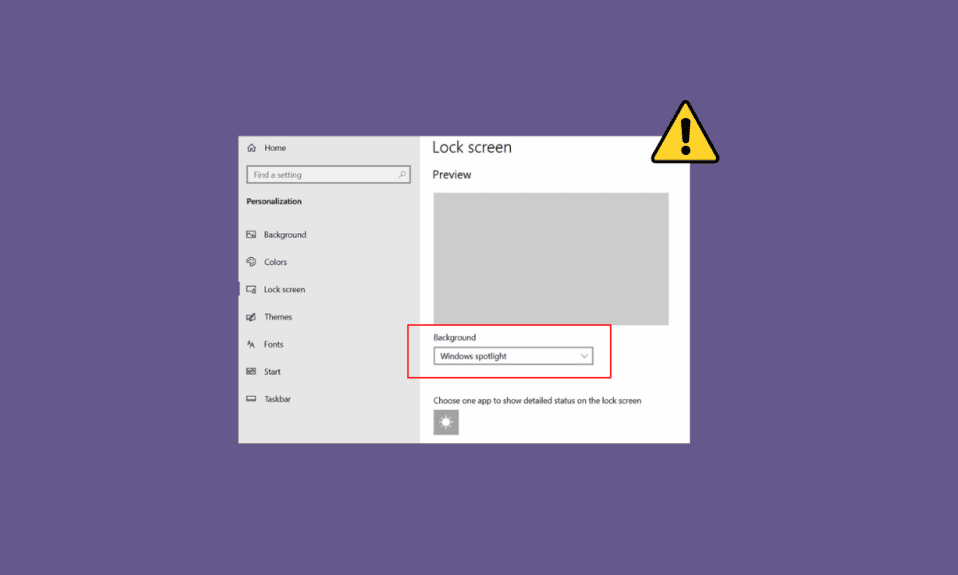
Windows 10 bilgisayarınızda kilit ekranı arka planı olarak farklı resimlerin göründüğünü fark etmiş olabilirsiniz. Bu resimler Windows Spotlight tarafından görüntülenir. Spotlight, resimleri Bing'den alır ve Windows 10 kilit ekranınızda görüntüler. Bazen, birçok kullanıcı Windows Spotlight kilit ekranının bilgisayarlarında çalışmadığını fark etmiştir. Bu yaygın bir sorundur ve kötü internet bağlantısı veya bozuk Spotlight dosyaları gibi çeşitli sorunlardan kaynaklanabilir. Ayrıca, Spotlight nedeniyle Windows 10'da çalışmayan kilit ekranı yaşıyorsanız, bu kılavuz sizin için. Bu kılavuzda, Spotlight'ın Windows 10'da çalışmamasını düzeltmenin nedenlerini ve yöntemlerini tartışacağız.
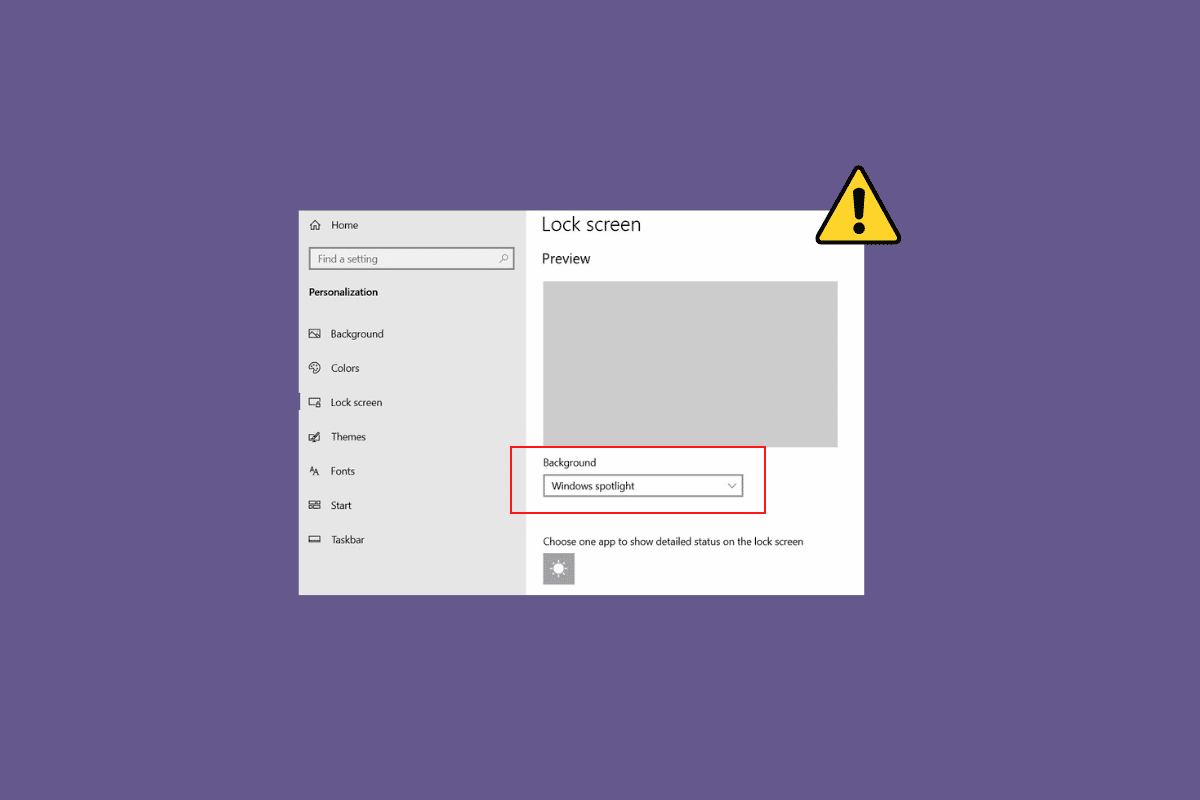
içindekiler
- Windows 10'da Çalışmayan Windows Spot Işığı Kilit Ekranı Nasıl Onarılır
- Yöntem 1: Spotlight'ın Yüklenmesini Bekleyin
- Yöntem 2: Ağ Bağlantısı Sorunlarını Giderme
- Yöntem 3: Aygıt Sürücülerini Güncelleyin
- Yöntem 4: Sistem Dosyalarını Onar
- Yöntem 5: Windows'u Güncelleştirin
- Yöntem 6: Windows Spotlight Hizmetini Yeniden Etkinleştirin
- Yöntem 7: Arka Plan Uygulamalarını Açın
- Yöntem 8: Windows Spotlight'ı yeniden kaydedin
- Yöntem 9: Windows Spotlight Dosyalarını Sil
- Yöntem 10: Windows Spot Işığını Sıfırla
- Yöntem 11: Sistem Geri Yükleme Gerçekleştirin
Windows 10'da Çalışmayan Windows Spot Işığı Kilit Ekranı Nasıl Onarılır
Windows Spotlight'ın Windows 10 bilgisayarınızda çalışmamasının çeşitli nedenleri olabilir. Sorunun yaygın nedenlerinden bazıları burada belirtilmiştir.
- Kötü bir internet bağlantısı da bu soruna neden olabilir.
- Eski veya bozuk bir aygıt sürücüsü de bazen bu sorundan sorumludur.
- Bilgisayarınızdaki bozuk bir sistem dosyası , Spotlight'ın arızalanmasına neden olabilir.
- Eski bir Windows sürümü de bu sorundan sorumlu olabilir.
- Windows Spotlight hizmetinin yanlış yüklenmesi bu soruna neden olabilir.
- Temel arka plan uygulamaları çalışmıyorsa , Spotlight yüklemede sorun yaşayabilir.
- Hatalar gibi Spotlight ile ilgili çeşitli temel sorunlar bu soruna neden olabilir.
- Bozuk Spotlight'ta saklanan dosyalar da bu sorundan sorumludur.
- Spotlight hizmetiyle ilgili yanlış yapılandırma sorunları da bu sorundan sorumludur.
- Sistemle ilgili çeşitli sorunlar, Spotlight'ın arızalanmasına ve düzgün çalışmamasına neden olabilir.
Aşağıdaki kılavuzda, Windows Spotlight kilit ekranının çalışmama sorununu düzeltme yöntemlerini tartışacağız.
Yöntem 1: Spotlight'ın Yüklenmesini Bekleyin
Microsoft Spotlight'ı bilgisayarınızda ilk başlattığınızda, düzgün şekilde yüklenmesi biraz zaman alabilir. Bazen Spotlight'ın görüntüleri Bing ile tam olarak eşitlemesi bir gün kadar sürebilir. Daha gelişmiş yöntemlere geçmeden önce, Windows 10'da çalışmayan kilit ekranı sorununun çözülüp çözülmediğini görmek için bir gün bekleyin.
Yöntem 2: Ağ Bağlantısı Sorunlarını Giderme
Windows Spotlight'ın çalışmamasının en yaygın nedenlerinden biri, zayıf bir ağ bağlantısı olabilir. Zayıf veya dengesiz bir internet bağlantısı yaşıyorsanız, Spotlight'ın hatalı çalıştığını görebilirsiniz. Bu nedenle, denemeniz gereken ilk adım, Windows Spotlight kilit ekranının çalışmama sorununu çözmek için ağ sorununu çözmektir.
Adım I: WiFi Yönlendiriciyi Yeniden Başlatın
Spotlight düzgün çalışmıyor sorununu çözmek için deneyebileceğiniz ilk yöntemlerden biri, WiFi bağlantılarını onarmak. Genel olarak, ağ ve uygulama bağlantı hataları yanlış yönlendirici bağlantılarından kaynaklanabilir. Bu nedenle, WiFi yönlendiricinizi doğru şekilde bağladığınızdan emin olun.
1. Yönlendiricinizdeki Güç Düğmesine uzun basın.
2. Yönlendirici kapatıldıktan sonra, yönlendiricinin fişini ana şalterden çıkarın.
3. Birkaç dakika bekleyin, kabloyu yeniden bağlayın ve WiFi yönlendiriciyi açın .

Bağlantının geri yüklenip yüklenmediğini kontrol edin.
Adım II: İnterneti Hızlandırın
WiFi yönlendirici düzgün çalışıyorsa ancak yine de kötü bir internet bağlantısı alıyorsanız, sorun internet sağlayıcınızdan kaynaklanıyor olabilir. Bu sorunları çözmek için internet sağlayıcınızla görüşmeyi deneyebilirsiniz. Ayrıca, cihazlarınızda aktif bir internet planınız olduğundan emin olun. Yavaş bir internet bağlantısı yaşamaya devam ediyorsanız ve bunu nasıl düzelteceğinizi bulamıyorsanız, Yavaş İnternet Bağlantısı'na göz atmalısınız. İnternetinizi Hızlandırmanın 10 Yolu!
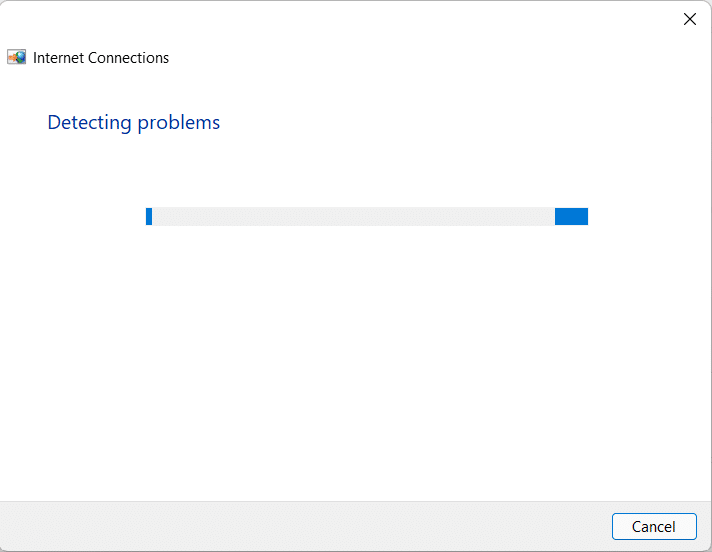
Ayrıca Okuyun: Windows 10'da Temayı, Kilit Ekranını ve Duvar Kağıdını Değiştirme
Yöntem 3: Aygıt Sürücülerini Güncelleyin
Eski ve bozuk aygıt sürücüleri, bilgisayarda çeşitli sorunlara neden olabilir. Bu nedenle, onları her zaman güncel tutmak önemlidir. Cihaz sürücüleriniz güncel değilse, Windows 10'da çalışmayan kilit ekranı sorunu yaşayabilirsiniz. Bu sürücüleri güncelleyerek bilgisayarınızdaki Spotlight sorunlarını gidermeyi deneyebilirsiniz. Sürücüleri nasıl güncelleyeceğinizden emin değilseniz, aygıt sürücülerini güncelleme yöntemlerini bulmak için Windows 10'da Aygıt Sürücüleri Nasıl Güncellenir kılavuzuna göz atabilirsiniz.
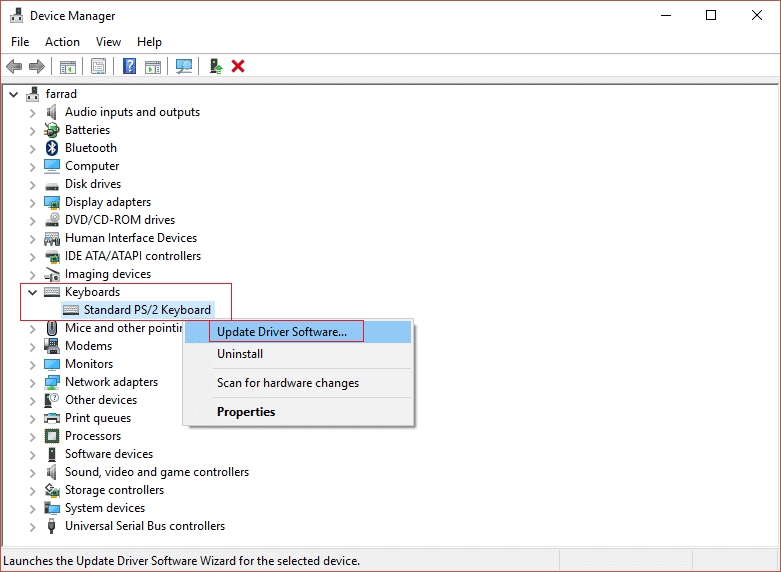
Yöntem 4: Sistem Dosyalarını Onar
Bilgisayarınızdaki bozuk sistem dosyaları da çeşitli sorunlardan sorumludur. Bozuk sistem dosyalarının neden olduğu yaygın sorunlardan bazıları yavaş performans, uygulama arızaları ve sistem hatalarını içerir. Bozuk sistem dosyaları, Windows spot ışığı kilit ekranının çalışmama sorunuyla da ilişkilendirilir. Bu nedenle, bilgisayarınızdaki sistem dosyalarını bulmanız ve onarmanız yararlı olabilir. Bilgisayarınızdaki sistem dosyalarını bulma ve onarma yöntemlerini bulmak için Windows 10'da Sistem Dosyaları Nasıl Onarılır kılavuzuna göz atabilirsiniz.
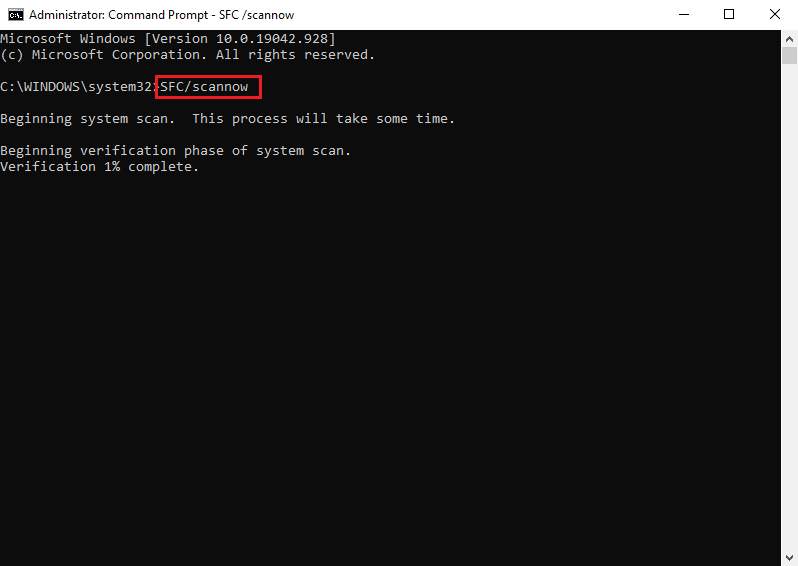
Yöntem 5: Windows'u Güncelleştirin
Eski veya hatalı Windows güncellemeleri, Microsoft Spotlight hataları da dahil olmak üzere bilgisayarınızdaki çok sayıda hatadan da sorumludur. Genel olarak, Windows güncellemeleri otomatik olarak alır, ancak Windows'u bilgisayarınızda manuel olarak da güncelleyebilirsiniz. Spotlight sorunlarını gidermek için Windows 10'u güncellemek için Windows 10 En Son Güncelleme Nasıl İndirilir ve Kurulur kılavuzuna göz atabilirsiniz.
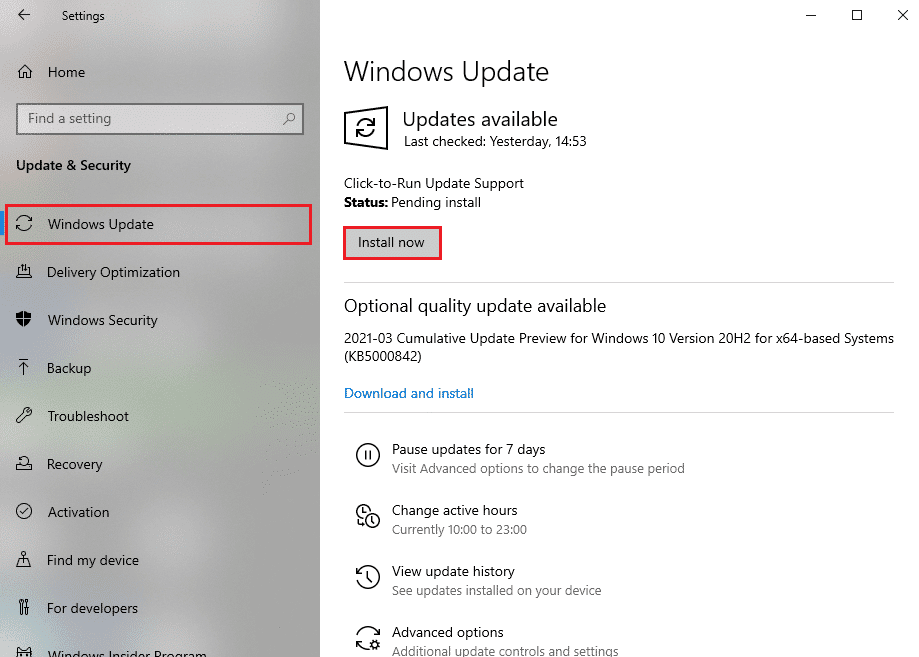
Ayrıca Okuyun: Windows 10 Kilit Ekranında Cortana'yı Etkinleştirin veya Devre Dışı Bırakın
Yöntem 6: Windows Spotlight Hizmetini Yeniden Etkinleştirin
Önceki yöntemler yardımcı olmazsa ve sorun devam ederse, bilgisayarınızdaki Windows Spotlight hizmetini durdurmayı deneyebilirsiniz. Windows 10'da çalışmayan kilit ekranı sorununu çözmek için Windows Spotlight hizmetini durdurmak için aşağıdaki adımları kullanın.
1. Ayarlar'ı açmak için Windows + I tuşlarına birlikte basın.
2. Şimdi, Kişiselleştirme'ye tıklayın.
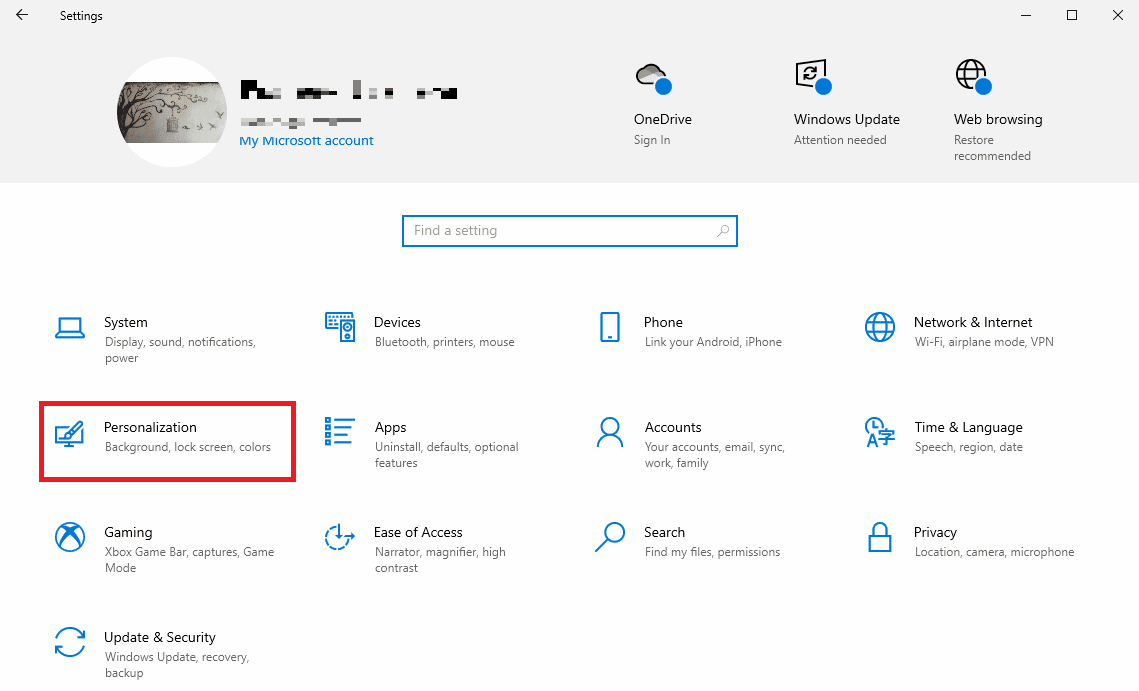
3. Sol taraftaki panelden Kilit ekranına tıklayın.
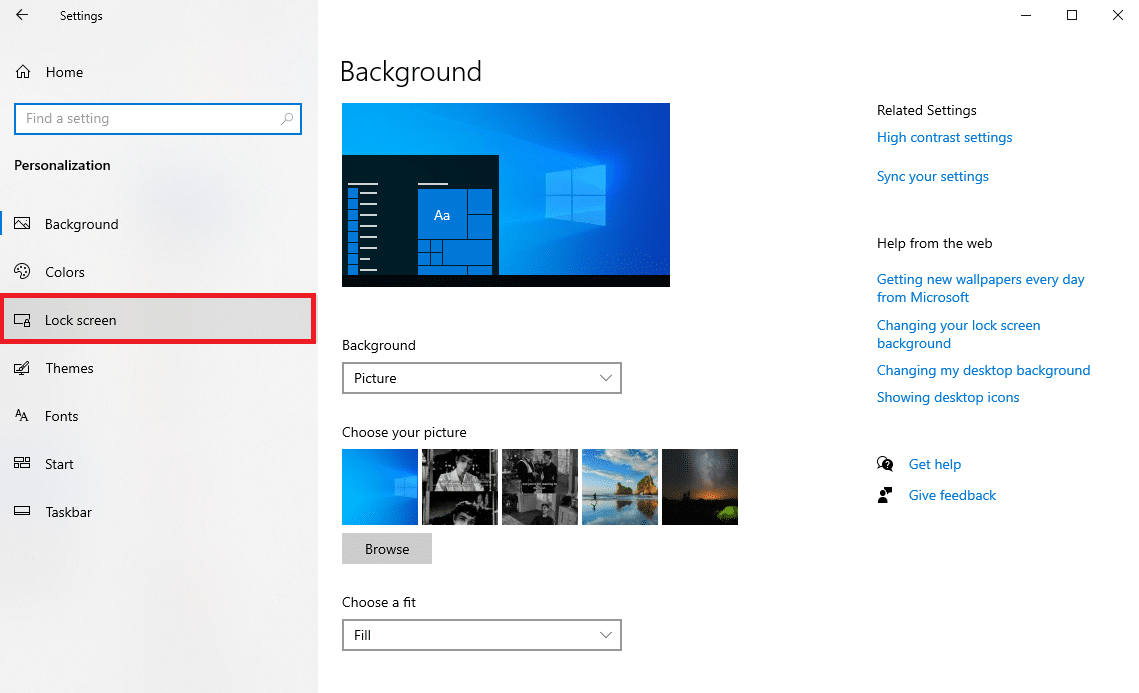
4. Arka Plan açılır seçenekleri altında, Resim veya Slayt Gösterisi öğesini seçin.
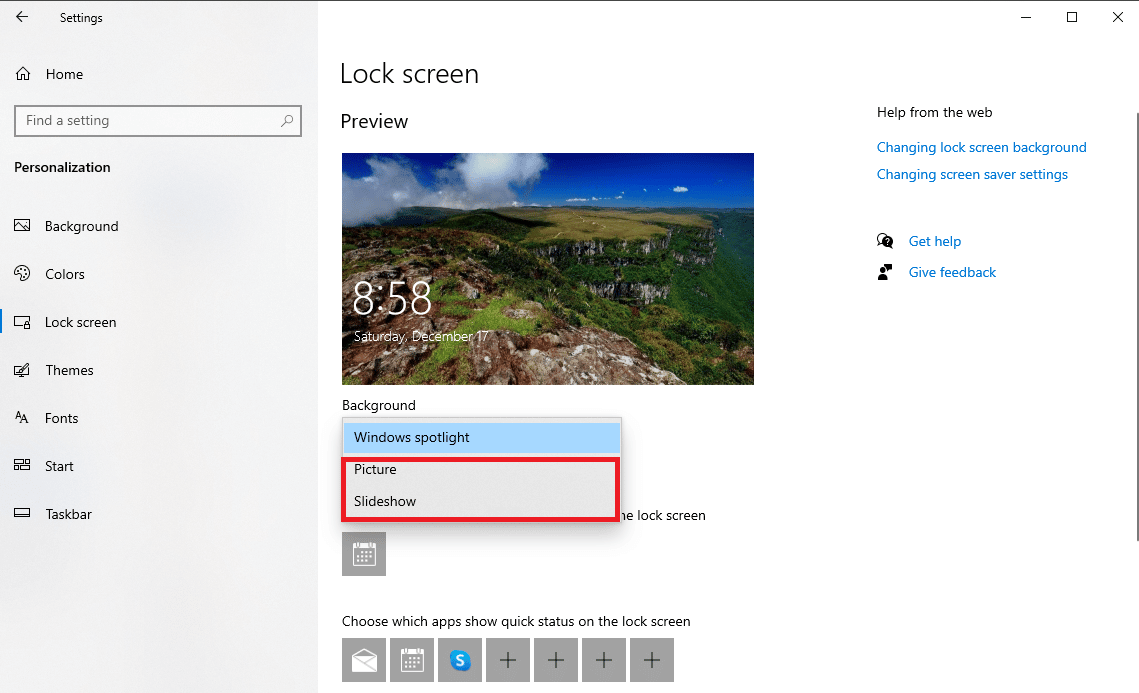

5. Şimdi bilgisayarı yeniden başlatın .
6. 1-4 arasındaki adımları izleyin ve Arka Plan açılır menüsünü Windows spot ışığı olarak değiştirin.
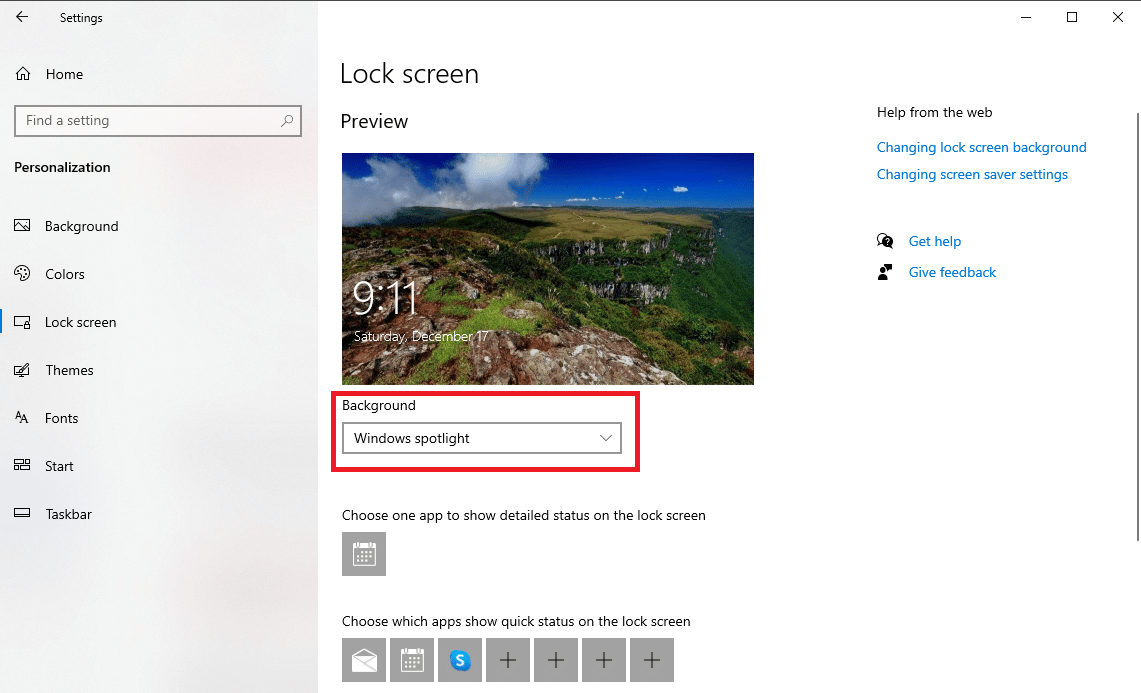
Yöntem 7: Arka Plan Uygulamalarını Açın
Önceki yöntemler Windows Spotlight kilit ekranının çalışmama sorununa yardımcı olmazsa, Spotlight'ı çalıştırmak için gerekli olan arka plan uygulamalarını çalıştırmayı deneyebilirsiniz. Temel arka plan uygulamalarından bazıları çalışmıyorsa, Spotlight'ın arızalanmasına neden olabilir.
1. Ayarlar'ı açmak için Windows + I tuşlarına aynı anda basın.
2. Burada Gizlilik öğesini seçin.
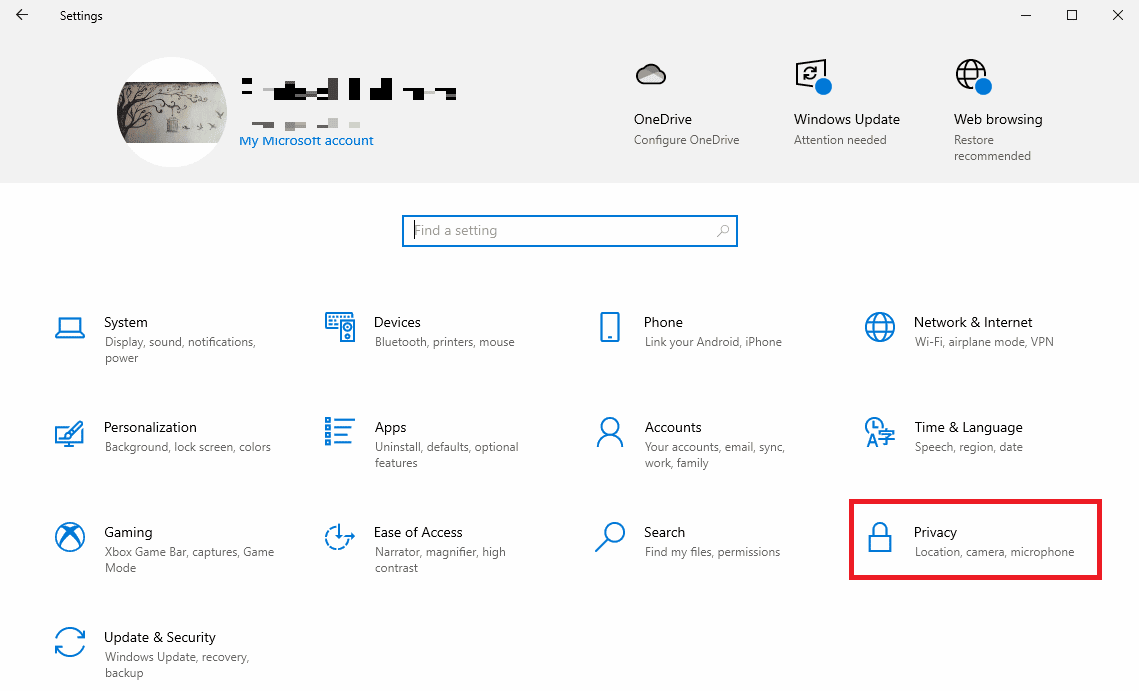
3. Sol taraftaki panelden Arka plan uygulamaları seçeneğine tıklayın.
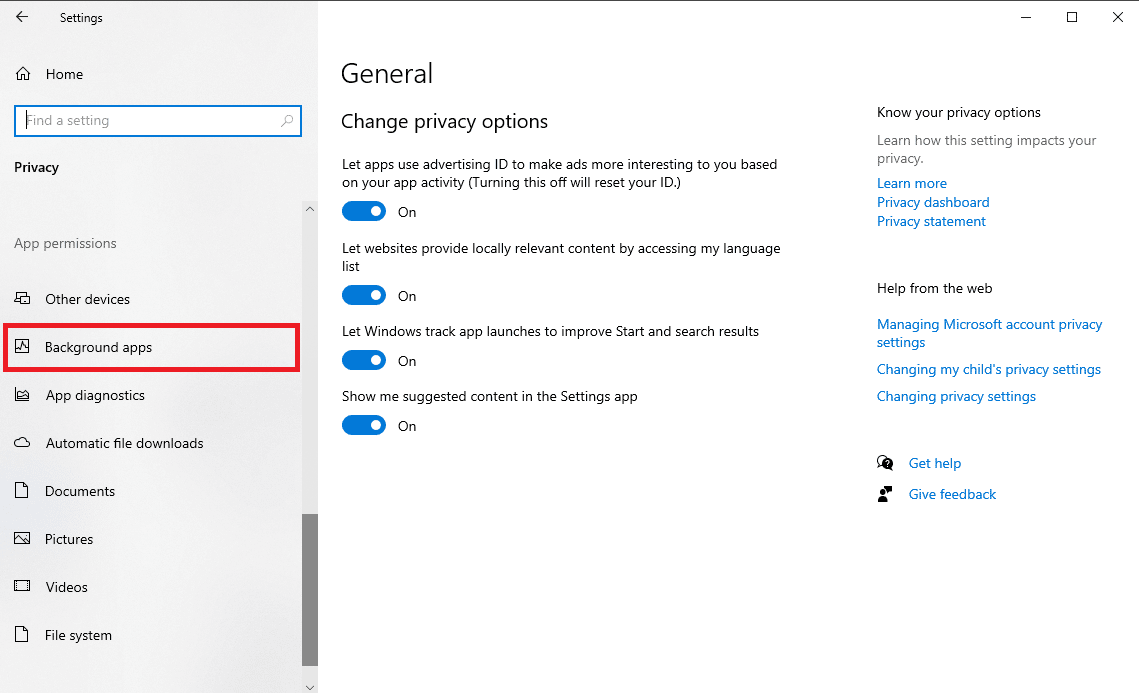
4. Burada, Uygulamaların arka planda çalışmasına izin ver geçişini bulun ve etkinleştirin.
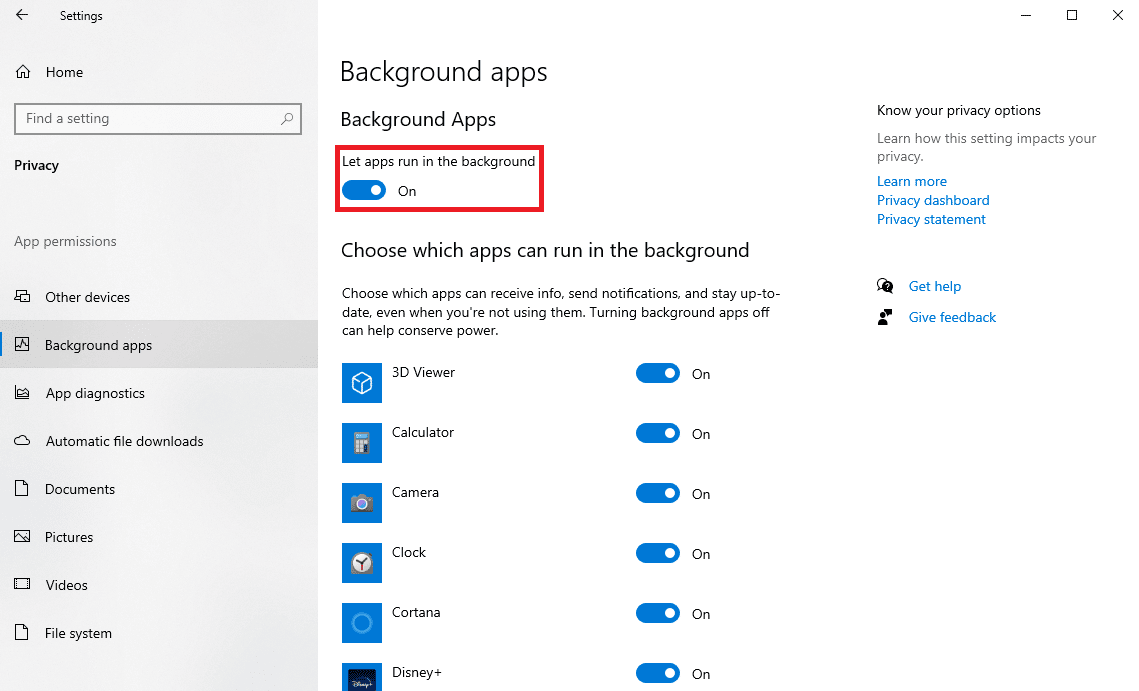
5. Şimdi, Ana Sayfa'yı ve ardından Kişiselleştirme'yi tıklayın.
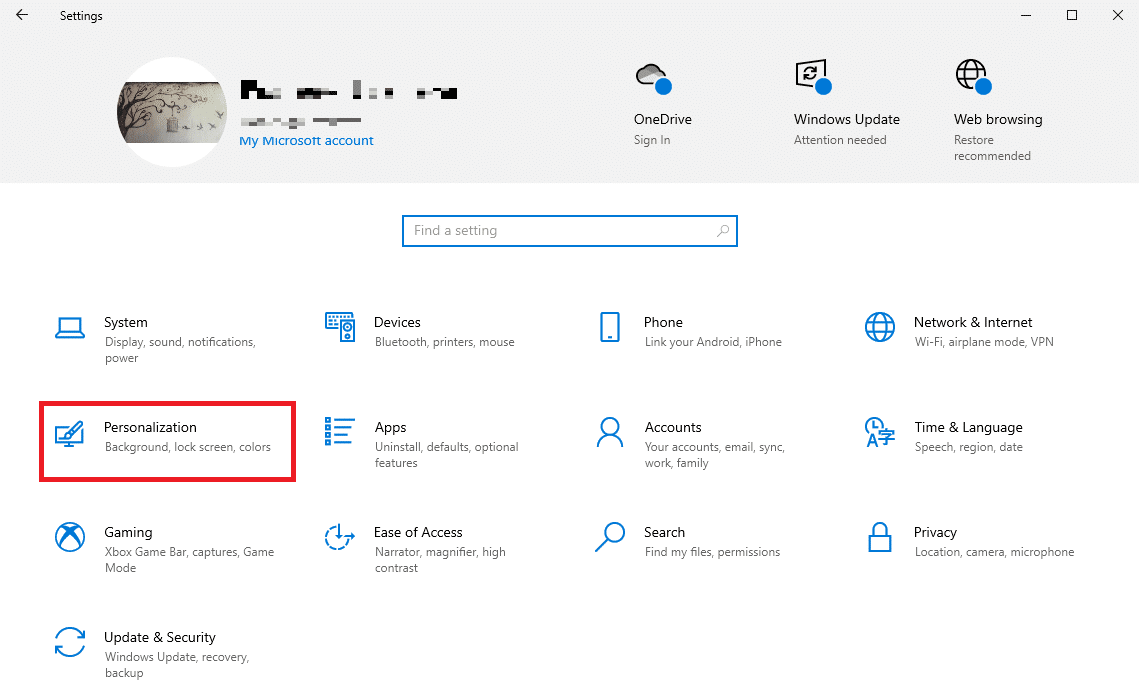
6. Sol taraftaki panelden Kilit ekranına tıklayın.
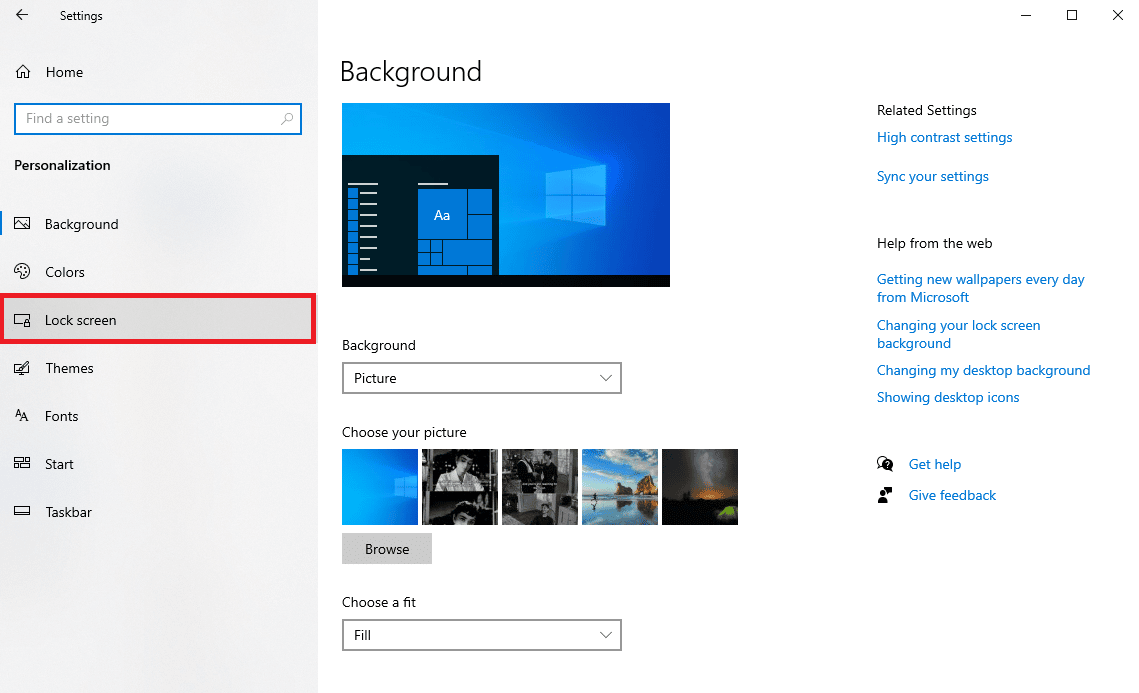
6. Arka Plan açılır seçenekleri altında, Windows spot ışığı öğesini seçin.
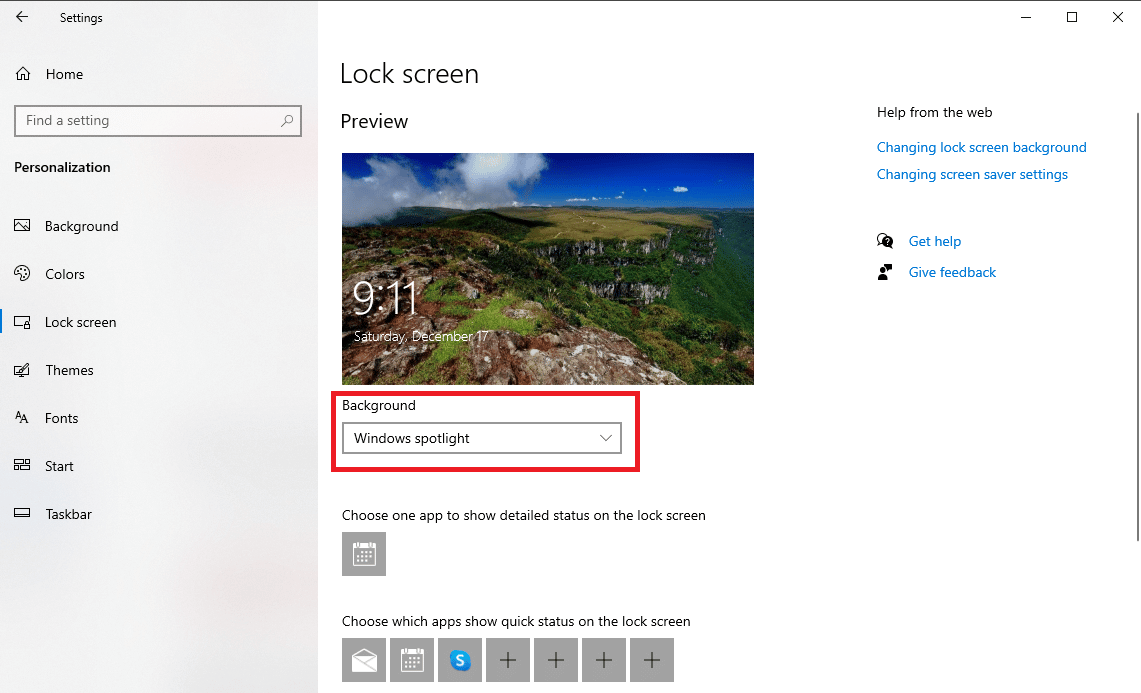
Yöntem 8: Windows Spotlight'ı yeniden kaydedin
Bu sorunu çözmek için Windows Spotlight'ı bilgisayarınıza yeniden kaydetmeyi deneyebilirsiniz. Spotlight'ı yeniden kaydetmek için Windows PowerShell yardımcı programını kullanabilirsiniz.
1. Windows tuşuna basın, Windows PowerShell yazın ve Yönetici olarak çalıştır'a tıklayın.
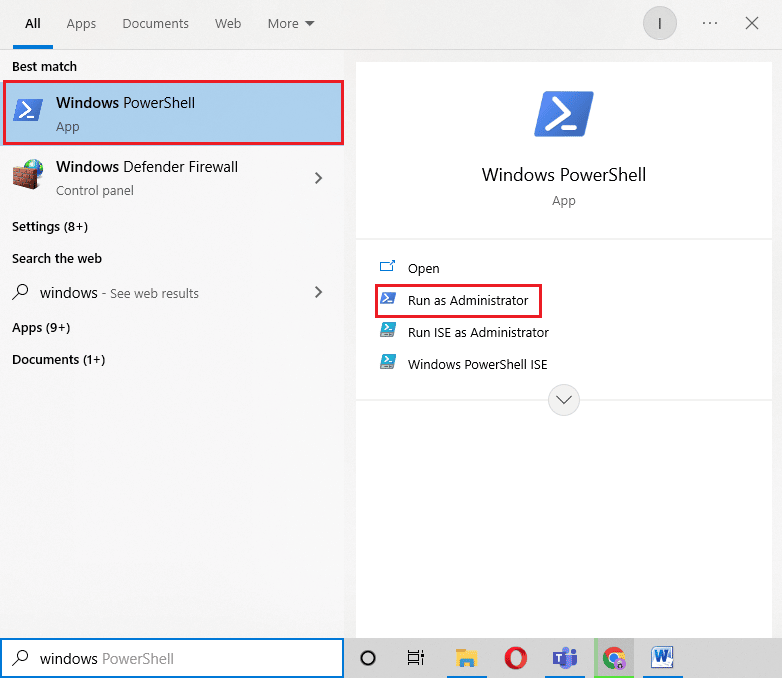
2. PowerShell penceresinde aşağıdaki komutu yazın ve Enter tuşuna basın.
Get-AppXPackage -AllUsers |Where-Object {$_.InstallLocation -like "*SystemApps*"} | Foreach {Add-AppxPackage -DisableDevelopmentMode -Register "$($_.InstallLocation)\AppXManifest.xml"} 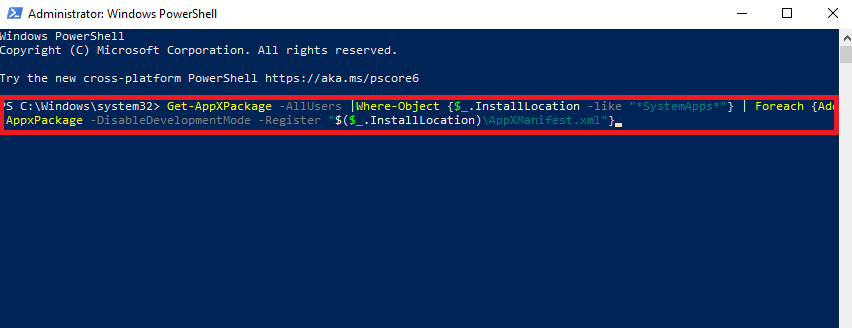
3. Son olarak bilgisayarı yeniden başlatın .
Ayrıca Okuyun: Yıldönümü Güncellemesinden Sonra Kilit Ekranında Görünmeyen Arka Plan Resimlerinin Düzeltilmesi
Yöntem 9: Windows Spotlight Dosyalarını Sil
Spotlight, Bing tarayıcısındaki resimleri depolar. Saklanan bu dosyalardan herhangi biri bozulursa, Spotlight ile ilgili sorunlar yaşayabilirsiniz. Bu nedenle, Spotlight sorunlarını çözmenin en etkili yöntemlerinden biri bu bozuk dosyaları silmektir.
1. Dosya Gezgini'ni açmak için Windows + E tuşlarına aynı anda basın.
2. Burada, aşağıdaki konum yoluna gidin.
%USERPROFILE%/AppData\Local\Packages\Microsoft.Windows.ContentDeliveryManager_cw5n1h2txyewy\LocalState\Assets
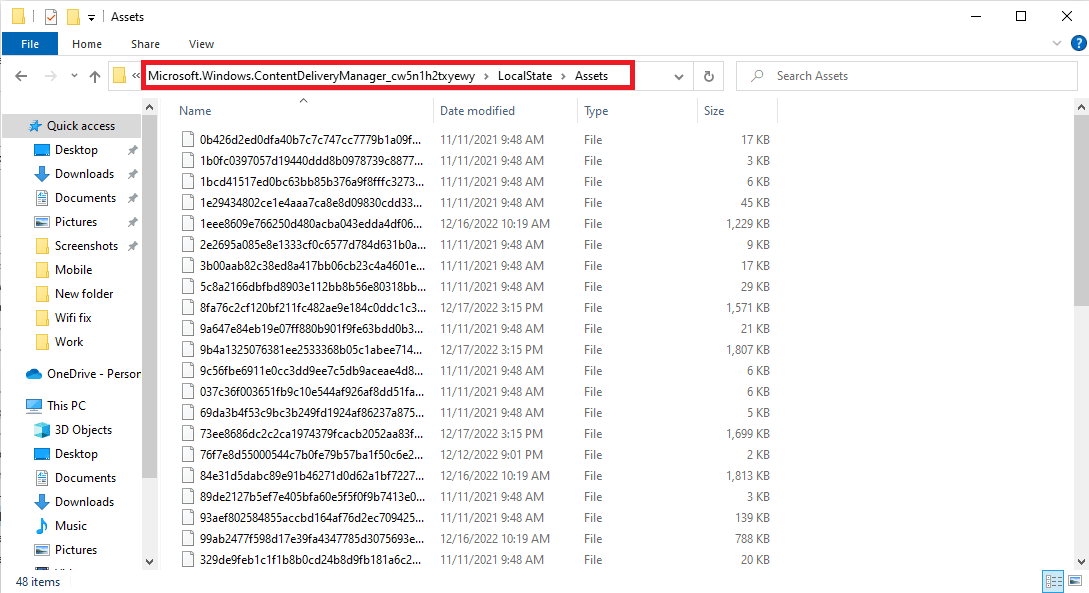
3. Tüm dosyaları seçmek için Ctrl + A tuşlarına birlikte basın ve onları Sil tuşuna basın.
4. Son olarak bilgisayarı yeniden başlatın .
Yöntem 10: Windows Spot Işığını Sıfırla
Önceki yöntemler işe yaramazsa, şimdi Windows Spotlight'ı sıfırlamayı düşünebilirsiniz. Spotlight yapılandırmasında geri döndüremeyeceğiniz herhangi bir değişiklik yapıldıysa, sıfırlama işlemi bu sorunları çözecektir.
1. Dosya Gezgini'ni açmak için Windows + E tuşlarına aynı anda basın.
2. Burada, aşağıdaki konum yoluna gidin.
%USERPROFILE%/AppData\Local\Packages\Microsoft.Windows.ContentDeliveryManager_cw5n1h2txyewy\Settings
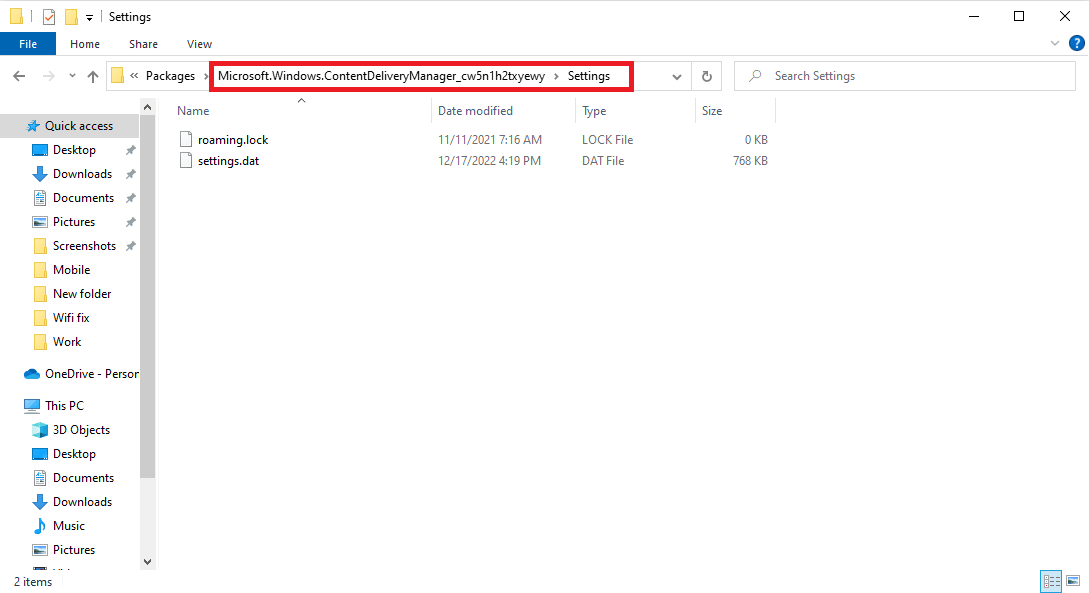
3. Burada settings.dat ve roaming.lock dosyalarını bulun.
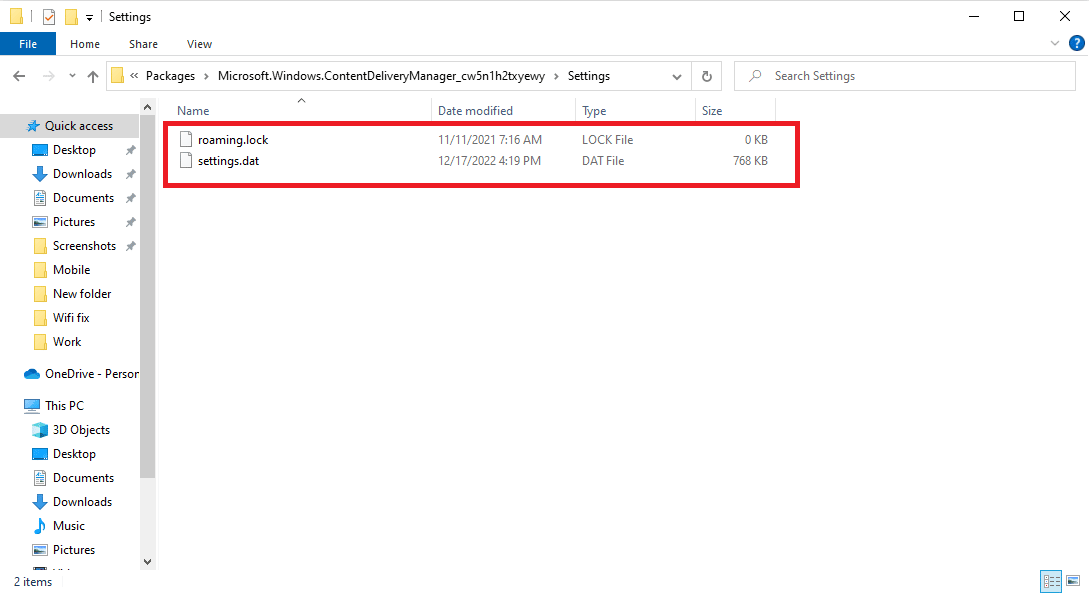
4. Sonuna .bak ekleyerek bu dosyaları yeniden adlandırın.
5. Son olarak PC'yi yeniden başlatın .
6. Windows spot ışığı hizmetlerini etkinleştirmek için Yöntem 6'yı izleyin.
Ayrıca Okuyun: Windows 10 Kritik Hatasını Düzeltin Başlat Menüsü ve Cortana Çalışmıyor
Yöntem 11: Sistem Geri Yükleme Gerçekleştirin
Önceki yöntemlerden hiçbiri işe yaramazsa ve Windows spot kilit ekranının çalışmama sorunu devam ederse, PC'nizde bir sistem geri yüklemesi gerçekleştirmeyi deneyebilirsiniz. Ancak, sistem geri yüklemesi bilgisayarınızda veri kaybına neden olabileceğinden, bu yöntemi kullanırken dikkatli olun. Sistem geri yüklemeyi nasıl yapacağınızdan emin değilseniz, Windows 10 bilgisayarınızda güvenli bir şekilde sistem geri yüklemesi gerçekleştirmek için Windows 10'da Sistem Geri Yükleme nasıl kullanılır kılavuzuna göz atabilirsiniz.
Not: Bu yöntemi yalnızca kesinlikle gerekli olduğunda kullanmanız önerilir. Ayrıca, bir sistem geri yüklemesi gerçekleştirmeden önce bilgisayarınızdaki tüm önemli dosyaların yedeğini oluşturduğunuzdan emin olun.
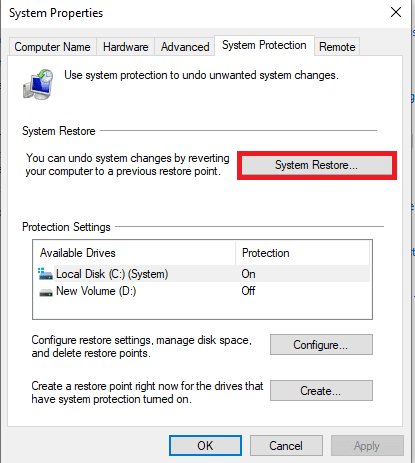
Sıkça Sorulan Sorular (SSS)
S1. Windows Spot Işığı nedir?
Cevap. Windows Spotlight, bilgisayarınızda arka plan resimlerini görüntüleyen bir Windows bileşenidir. Spotlight, bu resimleri Bing'den alır ve Windows kilit ekranında görüntüler.
S2. Spotlight neden Windows 10'da çalışmıyor?
Cevap. Windows Spotlight'ın bilgisayarınızda çalışmamasının çeşitli nedenleri olabilir. Yaygın nedenlerden bazıları kötü internet, bozuk sistem dosyaları ve güncel olmayan aygıt sürücülerini içerir.
S3. Windows 10'da Windows Spotlight'ı devre dışı bırakabilir miyim?
Cevap. Evet, Windows 10'da Windows Spotlight'ı kişiselleştirme ayarlarından arka plan olarak resimler veya bir slayt gösterisi seçerek devre dışı bırakabilirsiniz.
S4. Windows 10'da Windows Spotlight verilerini silebilir miyim?
Cevap. Evet, Windows Spotlight verileri kök dosyada saklanır, bilgisayarınızda konuma giderek silebilirsiniz.
S5. Spotlight'ın yüklenmesi ne kadar sürer?
Cevap. Genel olarak, Spotlight'ın düzgün şekilde yüklenmesi biraz zaman alır. Bazı durumlarda, 24 saate kadar sürebilir.
Önerilen:
- Instagram'da Takipçi Kaldırdığınızda Ne Olur?
- Outlook Uygulaması Takvim Bildirimlerini Yönetme
- Uygulamaya Özel İzin Ayarları 10016 Hatasını Düzeltin
- Windows 10 Kendini Kilitlemeye Devam Ediyorsa Ne Yapmalı?
Umarız bu kılavuz size yardımcı olmuştur ve Windows 10 bilgisayarınızda çalışmayan Windows Spotlight kilit ekranı sorununu çözebilmişsinizdir. Bizim için herhangi bir sorunuz veya öneriniz varsa, lütfen yorum bölümünde bize bildirin.
