Windows Shell Experience Host (ShellExperienceHost.exe) sorunları nasıl çözülür?
Yayınlanan: 2020-08-25Windows Kabuk Deneyimi Ana Bilgisayarı Nedir?
Windows Shell Experience Host, ShellExperienceHost.exe olarak da bilinir. Evrensel Windows uygulamalarının pencereli görüntüleme özelliğinden sorumlu Windows bileşenidir. Özellikle evrensel uygulamaları işleyen Windows kabuğunun (temelde Windows'taki grafik kullanıcı arabirimi) bileşenidir.
Windows Shell Experience Host işlemi, görev çubuğu, Başlat Menüsü şeffaflığı, takvim, saat, arka plan davranışı vb. öğelere göre evrensel uygulama arabirimi davranışını yönetir. İşlem, Windows 10'un piyasaya sürülmesiyle işletim sisteminde ilk kez sahneye çıktı. , Windows 10'un her yeni yapısında ince ayar yapıldı ve geliştirildi, ancak temel işlevleri aynı kaldı.
Normalde, Windows Shell Experience Host'un varlığını bile fark etmezsiniz. Bunun nedeni, fark edilmek üzere tasarlanmamasıdır. Genellikle çok az CPU kaynağı tüketir veya hiç tüketmez. Kesinlikle, normalde son zamanlarda rahatsız olmuş kullanıcılar tarafından bildirilen işlemci kaynağı miktarının yakınında hiçbir yerde kullanmaz.
Windows Kabuk Deneyimi Ana Bilgisayarı Neden Yüksek CPU Kullanımı Gösteriyor?
ShellExperienceHost.exe işlemi olması gerekenden çok daha fazla CPU kaynağı kullanıyorsa, bunun neden böyle olduğunu merak edeceksiniz. Sonuçta, en az güç tüketen sistem süreçlerinden biri olması gerekiyordu.
ShellExperienceHost.exe'nin CPU kullanımının artmasının (varsa) birkaç nedeni vardır. Belki de bilgisayarınızın arka planını bir slayt gösterisi kullanacak şekilde ayarlıyorsunuz veya masaüstü arka planınızı düzenli aralıklarla değiştirmek için bir slayt gösterisi oluşturucu uygulaması kullanıyorsunuz. Shell Experience Host işlemini Görev Yöneticisi'nde izlerseniz, bir masaüstü öğesi değiştiğinde bellek ve CPU kullanımında ani sıçramalar fark edebilirsiniz.
Ancak bu, işlemin sürekli olarak beklenen işlemci kullanım oranının üzerinde kullanılması için yeterli olmamalıdır.
ShellExperienceHost.exe'nin CPU kullanımındaki artışının genellikle gözden kaçan başka bir olası nedeni daha vardır: gerçek Shell Experience Host işlemi değildir. Sahte bir yürütülebilir dosyayı gerçek ShellExperienceHost.exe ile karıştırmak mümkündür. Örneğin, çevrimiçi suçluların, kurbanların CPU'larını kullanarak Monero kripto para birimi için madencilik yapmak için Truva atı madencileri ShellExperienceHost.exe ve MicrosoftShellHost.exe'yi kullandıkları bilinmektedir.
Yüksek CPU kullanımı sergileyen ShellExperienceHost.exe'nin sahte mi yoksa gerçek mi olduğunu öğrenmenin kolay bir yolu konumunu bulmaktır. Aşağıda orijinal işlemin yeri verilmiştir:
C:\Windows\SystemApps\ShellExperienceHost_cw5n1h2txyewy
Görev Yöneticisi'nde işleme sağ tıklayın ve içerik menüsünden Dosya Konumunu Aç'ı seçin. Windows Gezgini yukarıdaki konuma açılırsa, yürütülebilir dosya kötü amaçlı olmadığından içiniz rahat olabilir.
“Windows Kabuk Deneyimi Ana Bilgisayarı Askıya Alındı veya Durduruldu” Sorunu Nasıl Çözülür?
Görev Yöneticisi'ndeki ShellExperienceHost.exe orijinal işlem olsa bile, çok fazla CPU gücü kullandığından PC'nizin yavaşlamasına neden olabilir. Bu işlemle ilgili hatayı düzeltmek için birçok kişinin başarıyla kullandığı aşağıdaki yöntemlere göz atın.
İşletim Sistemini Güncelle
Windows'un en son sürümünde olmak, önceki sürümlerde bulunan birçok hata ve aksaklığın çözülmesine yardımcı olabilir. Bu nedenle, mevcut tüm işletim sistemi güncellemelerini yüklediğinizden emin olun. Bazı küçük güncellemeler, ShellExperienceHost.exe yüksek CPU kullanımı sorunu gibi sistem hataları için hata düzeltmeleri ve yamalar içerir.
İşletim sisteminiz için güncellemeleri nasıl kontrol edeceğiniz aşağıda açıklanmıştır:
- Ayarlar uygulamasını başlatmak için Başlat Menüsü simgesine sağ tıklayın ve Ayarlar'ı seçin.
- Ana Ayarlar ekranında, Güncelleme ve Güvenlik'i seçin.
- Güncelleme ve Güvenlik ekranında, Windows Update sekmesine geçin ve “Güncellemeleri kontrol et” düğmesini tıklayın.
- İşletim sistemi, Windows Update sunucularını kontrol edecek ve mevcut güncellemeleri indirecektir.
Güncellemeler indirildiğinde, yüklemeye başlamak için sisteminizi şimdi yeniden başlatabilir veya yeniden başlatmayı daha sonra planlayabilirsiniz.
Umarım, en son işletim sistemi yüklendiğinde, ShellExperienceHost.exe ve diğer sistem işlemleri artık beklenen CPU yüzdesinden fazlasını kullanmayacaktır.
Otomatik Vurgu Renklerini Kapatın
ShellExperienceHost.exe işlemi, masaüstünüzde ve arka planında görsel değişiklikler yapmaktan sorumludur. Masaüstünde ne kadar çok değişiklik olursa, süreç o kadar çok çalışmak zorunda kalır ve daha fazla CPU kullanır. Masaüstü arka planı slayt gösterisi olan bilgisayarlarda ShellExperienceHost.exe için yüksek CPU kullanımının nedeni bu olabilir.
Arka plan birkaç dakikada bir değiştiğinden, Shell Experience Host düzenli olarak çağrılır. Ayrıca, bilgisayarınız varsayılan olarak yeni arka plan görüntüsüne uygun yeni bir vurgu rengi seçer. Bu, sürece yapılacak daha fazla iş verir.
ShellExperienceHost.exe'nin CPU tüketimini azaltmak için otomatik vurgu renklerini kapatmayı deneyebilirsiniz. Bunu nasıl yapacağınız aşağıda açıklanmıştır:
- Ayarlar uygulamasını başlatmak için Başlat Menüsü simgesine sağ tıklayın ve Ayarlar'ı seçin.
- Ana Ayarlar ekranında Kişiselleştirme'yi seçin.
- Kişiselleştirme ekranında, Renkler sekmesine geçin.
- Renkler sekmesini aşağı kaydırarak “Aksan renginizi seçin” bölümüne gidin.
- "Arka planımdan otomatik olarak bir vurgu rengi seç" onay kutusunun işaretini kaldırın.
Ayarlar uygulamasından çıkın ve birkaç dakika sonra Görev Yöneticisi'nde ShellExperienceHost.exe'nin CPU kullanımını kontrol edin. Shell Experience Host işlemi artık orta ila düşük CPU yüzdesi kullanıyorsa sorununuz çözülmüştür.
Ancak, ShellExperienceHost.exe tarafından CPU kullanımı artmaya devam ederse, sonraki çözümü deneyin.
Slayt Gösterisi Arka Planını Devre Dışı Bırak
Otomatik vurgu renklerini kapatmak yardımcı olmazsa, arka plan stilinizi tamamen değiştirmek daha iyi bir sonuç verebilir. Düz renk için slayt gösterisi stilini değiştirebilir veya bunun yerine statik bir resim seçebilirsiniz. Her iki alternatif de sabitlendiğinden, Shell Experience Host'un yapacak daha az işi olacaktır ve bu, yüksek CPU kullanımını durdurabilir.
- Ayarlar uygulamasını başlatmak için Başlat Menüsü simgesine sağ tıklayın ve Ayarlar'ı seçin.
- Ana Ayarlar ekranında Kişiselleştirme'yi seçin.
- Kişiselleştirme ekranında, Arka Plan sekmesinde kalın.
- Sağ bölmedeki Arka Plan bölümünün altındaki aşağı ok düğmesini tıklayın,
- Düz Renk veya Resim'i seçin.
Daha önce olduğu gibi, Ayarlar uygulamasından çıkın ve birkaç dakika sonra Görev Yöneticisi'nde ShellExperienceHost.exe'nin CPU kullanımını kontrol edin. Shell Experience Host işlemi artık orta ila düşük CPU yüzdesi kullanıyorsa sorununuz çözülmüştür.
Bir SFC Taraması çalıştırın
Yukarıdaki yöntemler yardımcı olmadıysa, ShellExperienceHost.exe yüksek CPU kullanımı sorununu çözmek için bir komut satırı penceresinde Sistem Dosyası Denetleyicisi taraması çalıştırabilirsiniz.
SFC yardımcı programı Windows'ta yerleşiktir ve sistem dosyalarını onarmak için kullanılabilir. Shell Experience Host bir sistem bileşeni olduğundan, kullanım atlamaları ilgili sistem dosyalarındaki sorunların bir sonucu olabilir.
Bu nedenle, gerekirse sistem dosyası hatalarını bulmak ve düzeltmek için SFC aracını kullanabilirsiniz. Bunu yapmak için aşağıdaki adımları izleyin.
- Başlat Menüsüne sağ tıklayın ve Denetim Masası (Yönetici) veya PowerShell'i (Yönetici) seçin. Hangi seçeneği göreceğiniz, Windows 10 derlemenize bağlıdır.
- Komut satırı penceresinde “sfc /scannow” yazın ve taramayı başlatmak için Enter tuşuna basın.
- Tarama tamamlandığında (eski sistemlerde bu bir saat kadar sürebilir), makineyi yeniden başlatın.
SFC aracı, bozuk sistem dosyalarını bulma ve onarma konusunda oldukça iyidir. Ancak, bu çözüm ShellExperienceHost.exe'nin kullanım atlamasını görüntülemesini engellemezse, deneyebileceğiniz birkaç olası düzeltme vardır.
ShellExperienceHost.exe için CPU Kullanım Sınırını Ayarlayın
Windows 10'daki Görev Yöneticisi, basit bir işleme genel bakış tablosundan çok daha fazlasıdır. Çok fazla işlemci gücü tüketme eğiliminde olan işlemler için CPU kullanım sınırlarını ayarlamak gibi özel ince ayarlar yapmak için kullanabilirsiniz.

Bu nedenle, Shell Experience Host'un anormal CPU kullanımı nedeniyle sistemi yavaşlatmasını diğer yöntemler engelleyemediyse, bu yöntem bir seçenektir.
Bir işlemin CPU kullanımını sınırladığınızda, onun için öngördüğünüz işlemci gücü yüzdesinden fazlasını kullanamaz. Bu, ihtiyaç duyan diğer programlar için işlemci gücünü serbest bırakacaktır.
ShellExperienceHost.exe için CPU kullanımını şu şekilde sınırlayabilirsiniz:
- Görev Yöneticisi'ni açın. Başlat Menüsüne sağ tıklayın ve Görev Yöneticisi'ni seçin.
- Ayrıntılar sekmesini tıklayın.
- Listeyi ShellExperienceHost.exe işlemine kaydırın.
- İşleme sağ tıklayın ve Yakınlık Ayarla'yı seçin.
- “Hangi işlemcilerin ShellExperienceHost.exe'yi çalıştırmasına izin verilir?” altında, işlemci benzeşiminizi ayarlayın.
Shell Experience Host işlemi gerçekten yoğun görevler yapmaz ve ihtiyaç duyduğu CPU gücü en iyi ihtimalle mütevazıdır. Bu nedenle, herhangi bir soruna neden olmadan kolayca bir veya iki işlemci çekirdeğine yakınlık ayarlayabilirsiniz.
Sistem Bakımı Sorun Gidericisini çalıştırın (Windows 7 Kullanıcıları)
Sistem Bakımı Sorun Gidericisi, Windows 7'deki kullanıcıların Shell Experience Host işleminin çok fazla CPU tüketmesini durdurmasına yardımcı olabilir. Windows'un bu sürümünü kullanıyorsanız, aşağıdaki adımlar sorun gidericiyi başlatmanıza yardımcı olacaktır.
- Aramaya “kontrol paneli” yazın ve uygulamayı tıklayın.
- Denetim Masası'ndaki Görüntüleme Ölçütü modunu Küçük Simgeler olarak değiştirin.
- Sorun Giderme'yi seçin.
- Sistem ve Güvenlik altındaki "Bakım görevlerini görüntüle" bağlantısını tıklayın.
- Sistem Bakımı penceresinde, İleri düğmesine tıklayın.
- Bir sonraki ekranda, “Yönetici olarak sorun gidermeyi deneyin” seçeneğini seçin.
Araç, keşfedilen sorunları çözmeye çalışacaktır. Sorun giderici işini tamamladığında Kapat düğmesine tıklayın ve ShellExperienceHost.exe'nin CPU kullanımının normale dönüp dönmediğini kontrol edin.
Bir PC Optimize Edici kullanın
Windows aslında arka planda çalışan bir programlar ve işlemler topluluğudur. Bu programlardan bazılarının zaman zaman birbiriyle çelişmesi büyük bir sürpriz değil. Ne yazık ki, bazı işlemler Windows'un nasıl çalıştığı konusunda çok önemlidir. Üçüncü taraf bir program ShellExperienceHost.exe gibi bir sistem bileşeniyle çakışıyorsa, makine için çeşitli sorunlara neden olabilir.

Auslogics BoostSpeed ile PC Sorunlarını Çözün
BoostSpeed, PC'nizi temizlemenin ve optimize etmenin yanı sıra gizliliği korur, donanım sorunlarını teşhis eder, hızı artırmak için ipuçları sunar ve çoğu PC bakım ve servis ihtiyacını karşılamak için 20'den fazla araç sağlar.
Kötü haber şu ki, yerel programlar ile yüklü üçüncü taraf programları arasındaki çakışmaları her zaman durduramazsınız. İyi haber şu ki, PC'nizdeki dosyalar ve programlar arasındaki çakışmaları çözmenize yardımcı olacak Auslogics BoostSpeed gibi bir araç mevcut. Bunu sistem sorunlarını çözmek, bilgisayar performansını artırmak, bellek tahsisini ayarlamak ve bilgisayarları geliştiren birçok başka değişiklik yapmak için kullanabilirsiniz.
Windows'u Temiz Bir Ortamda Önyükleyin
Herhangi bir programın Shell Experience Host işlemiyle çakışıp çakışmadığını manuel olarak bulmak için Windows'u temiz bir ortamda başlatabilir ve ShellExperienceHost.exe'nin CPU kullanımının kararlı hale gelip gelmediğini kontrol edebilirsiniz.
Temiz önyükleme, üçüncü taraf sürücüleri ve başlangıç öğelerini devre dışı bırakır ve Windows'u çoğunlukla Microsoft hizmetleri ve başlangıçlarıyla başlatır. Bu, üçüncü taraf bir uygulamanın müdahale etme riski olmadan sorunlarınızı güvenli bir şekilde gidermenize yardımcı olur.
Windows'u temiz önyükleme yapmak için şu adımları izleyin:
- Çalıştır kutusunu açmak için Win Key+R tuşlarına basın.
- “msconfig” yazın ve Tamam'a tıklayın.
- Sistem Yapılandırması iletişim kutusunda, Genel sekmesinin seçili olduğundan emin olun.
- Başlangıç Seçimi altında, Seçmeli Başlangıç'ı seçin.
- "Sistem hizmetlerini yükle" ve "Orijinal önyükleme yapılandırmasını kullan"ın yanındaki kutuların işaretli olduğundan emin olun.
- "Başlangıç öğelerini yükle" onay kutusunun işaretini kaldırın.
- Hizmetler sekmesine geçin ve "Tüm Microsoft hizmetlerini gizle" onay kutusunu işaretleyin.
- Tüm üçüncü taraf hizmetlerini devre dışı bırakmak için sağ alttaki Tümünü Devre Dışı Bırak düğmesini tıklayın.
- Uygula düğmesine tıklayın, ardından değişiklikleri kaydetmek için Tamam düğmesine tıklayın.
Bilgisayarı yeniden başlatın. Temiz bir ortamda önyüklenir.
ShellExperienceHost.exe'nin temiz önyüklemede nasıl davrandığını kontrol edin. CPU kullanımı minimum düzeydeyse, devre dışı bırakılan hizmetlerden, sürücülerden veya başlangıç öğelerinden biri Shell Experience Host işlemiyle çakışıyor olabilir.
Çakışan üçüncü taraf öğesini daraltmayı deneyebilirsiniz. Sistem Yapılandırmasına dönün ve devre dışı bırakılan hizmetlerin yarısını etkinleştirin ve makineyi yeniden başlatın. ShellExperienceHost.exe tarafından CPU kullanımında ani artışa neden olan sürücüyü, başlangıç öğesini veya hizmeti bulana kadar bunu yapmaya devam edin.
Alternatif olarak, sorunun bozuk bir sürücü olabileceğini düşünüyorsanız, tüm sistem sürücülerinizi güncelleyebilirsiniz. Bunu yapmak, tüm eski ve bozuk sürücüleri tek seferde ortadan kaldıracaktır. Ayrıca, hangi belirli sürücünün hatayla ilgili olabileceğini anlamak zor olabilir; bu nedenle toplu 4driver güncellemesi size zaman kazandırabilir.
Windows, sürücüleri yalnızca Aygıt Yöneticisi aracılığıyla tek tek güncelleyebilir. Windows Update, yalnızca büyük donanımlar için sürücüleri ve yalnızca büyük güncellemeleri içerir. Bu arada, her sürücüyü manuel olarak indirmek ve kurmak için donanım üreticinizin web sitesine gitmek verimsizdir.
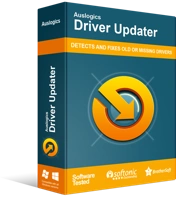
Sürücü Güncelleyici ile Bilgisayar Sorunlarını Çözün
Kararsız bilgisayar performansına genellikle güncel olmayan veya bozuk sürücüler neden olur. Auslogics Driver Updater, sürücü sorunlarını tanılar ve bilgisayarınızın daha sorunsuz çalışmasını sağlamak için eski sürücülerin tümünü bir kerede veya birer birer güncellemenize olanak tanır
En iyi seçeneğiniz, Auslogics Driver Updater gibi ihtiyacınız olan tüm sürücüleri bulan ve bir düğmeye tıklayarak sizin için yükleyen üçüncü taraf bir programa yönelmektir.
Sürücülerinizi güncelledikten sonra ShellExperienceHost.exe yüksek CPU kullanımı hatasının çözüldüğünü doğrulayın.
Ek İpucu: ShellExperienceHost.exe İşlemini Yeniden Başlatın
İlk olarak, bir uyarı: Shell Experience Host işlemi, Windows'un kritik bir bileşenidir. Bu nedenle, asla silmeye veya devre dışı bırakmaya çalışmamalısınız. Aksi takdirde, PC'nizi zamanın %100'ünde bir komut satırı penceresinden kullanmakta sorun yok.
Ancak, CPU kullanımındaki ani artışı durdurmak için ShellExperienceHost.exe dosyasını geçici olarak sonlandırabilirsiniz. Windows birkaç dakika içinde işlemi yeniden başlatacak, bu nedenle endişelenmenize gerek yok.
Görev Yöneticisi'ni açın ve ShellExperienceHost.exe işlemine gidin. İşlemi sağ tıklayın ve Görevi Sonlandır'ı seçin.
PC'nizin masaüstü muhtemelen boş kalacak. Birkaç dakika bekleyin, UI öğeleri yeniden görünecektir.
Bu makalenin sizin için ShellExperienceHost.exe yüksek CPU kullanımı sorununu düzeltmede yardımcı olduğunu umuyoruz. İşinize yarayan çözümü yorumlarda bize iletebilirsiniz.
