Windows PC'nin TV'ye Bağlanmamasını Düzeltin
Yayınlanan: 2022-02-07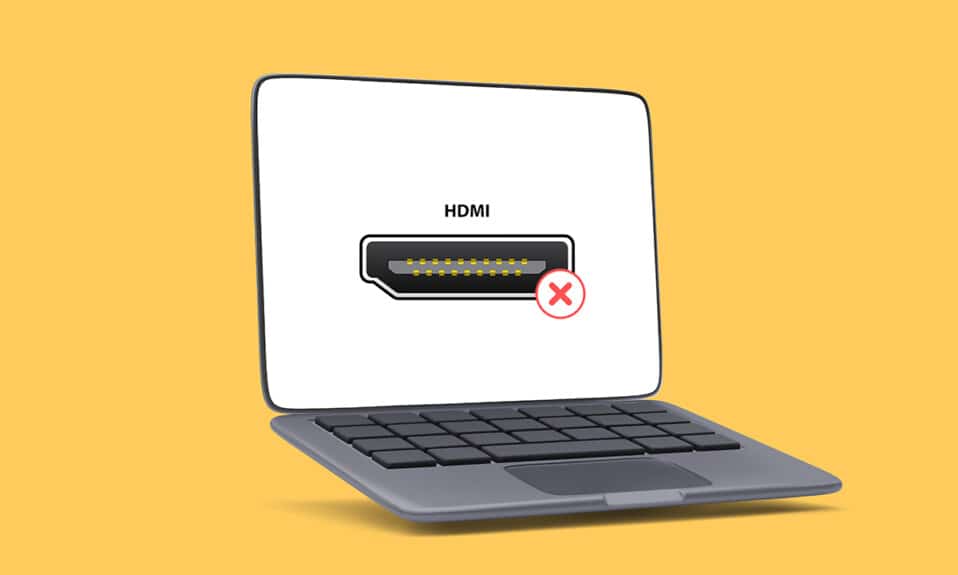
Bilgisayar bir HDMI kablosu kullanılarak Smart TV'ye bağlı. HDMI kullanarak, bir bilgisayara bir HDTV veya video projektörü bağlayarak bir ev sinema sistemi kurulumuna sahip olabilirsiniz. Bu kablo, hem ses hem de video için bileşenlere bağlanmaya yardımcı olacaktır. Ancak, kullanıcılar bazen bilgisayarların TV'yi tanımadığını bildirdi. PC'niz TV'ye bağlanmıyorsa, doğru yerdesiniz. Bilgisayarın TV'ye bağlanamaması sorununun nasıl çözüleceğine ilişkin bu makale, sorunu çözecektir.
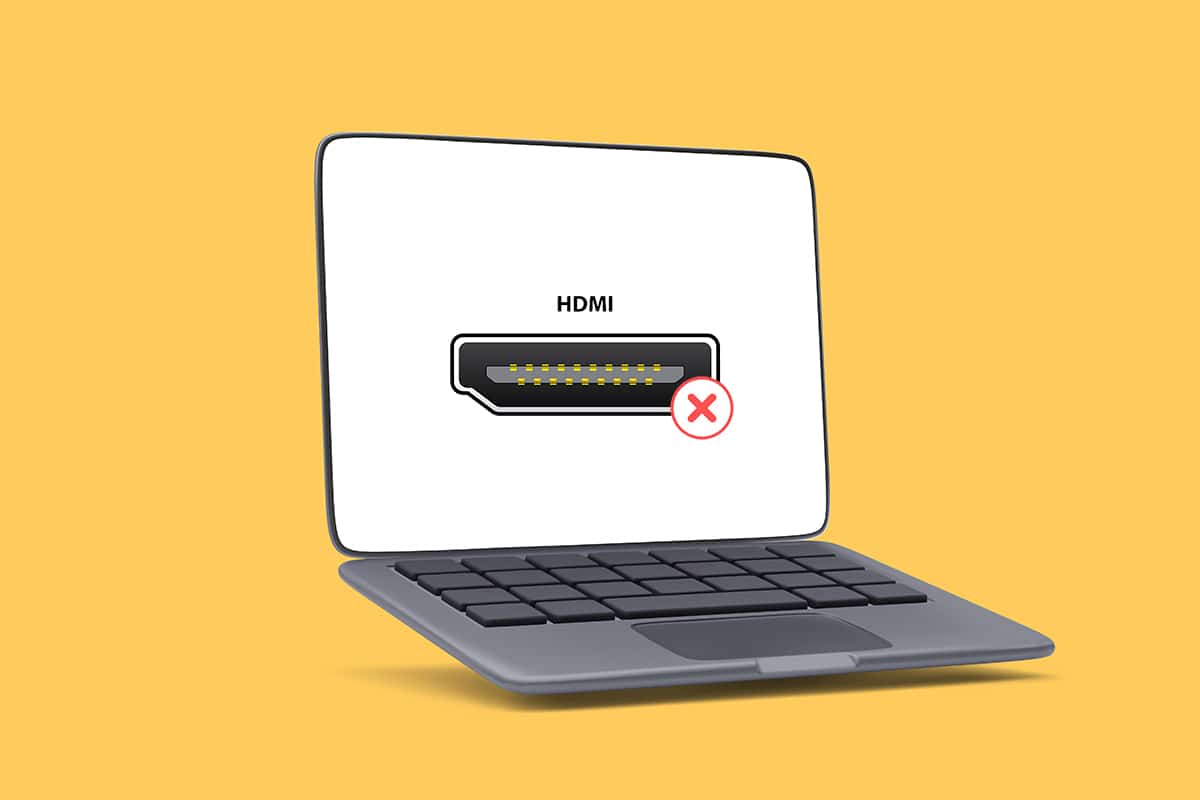
İçindekiler
- Windows 10 PC, TV HDMI'ya Bağlanmıyor Nasıl Onarılır
- Bilgisayar Neden TV'ye Bağlanmıyor?
- Temel Sorun Giderme İpuçları
- Yöntem 1: Projeksiyon Modunu Etkinleştir
- Yöntem 2: TV'de Giriş Kaynağını Seçin
- Yöntem 3: Donanım ve Aygıt Sorun Gidericisini Çalıştırın
- Yöntem 4: Ekran Sürücüsünü Güncelle
- Yöntem 5: Sürücüyü Uyumluluk Modunda Yeniden Yükleyin
- Yöntem 6: Görüntü Ayarlarını Değiştir
- Yöntem 7: TV'de Fabrika Ayarlarına Sıfırla
Windows 10 PC, TV HDMI'ya Bağlanmıyor Nasıl Onarılır
Bilgisayara harici bir aygıt bağlandığında, Windows 10 aygıtı o aygıtla çalışmaya hazır hale getirir. Örneğin, bir kalem sürücü bağladığınızda, Dosya Gezgini'nin onu çalıştırması için bir istem göreceksiniz. Bir TV bağladığınızda işlem benzer. Bilgisayarınız TV'yi tanıyamazsa, sorunu çözmek için aşağıdaki yöntemlerden birini izleyin.
Bilgisayar Neden TV'ye Bağlanmıyor?
Bilgisayarınızın TV'ye bağlanmamasının bazı nedenleri aşağıdadır:
- Eski sürücü
- HDMI kablosuyla ilgili sorunlar
- HDMI bağlantı noktasıyla ilgili sorunlar
Temel Sorun Giderme İpuçları
Gelişmiş sorun giderme yöntemlerini denemeden önce, temel sorun giderme yöntemlerinden bazılarını deneyelim:
- Sıkıca sarılmışsa HDMI bobinini gevşetin .
- HDMI hassas olduğu için HDMI üzerindeki pinlerin hasarlı olup olmadığını kontrol edin .
- Başka bir HDMI kablosu kullanın .
- HDMI hub'ını veya anahtarını kullanarak TV'nin diğer bağlantılarını çıkarın .
- HDMI kablosunu doğrudan TV'ye bağlamayı deneyin.
- TV'nizde birden fazla bağlantı noktası varsa başka bir HDMI bağlantı noktasına bağlanmayı deneyin.
- AC adaptörlerini, güç kablolarını ve çevresel aygıtları çıkararak bilgisayarın şarjını boşaltın .
- Tüm bağlantı noktalarının bağlantısını kesin ve bilgisayarınızı ve TV'nizi yeniden başlatın. Ardından, onları yeniden bağlayın.
Yöntem 1: Projeksiyon Modunu Etkinleştir
Windows 10, TV bağlantısını otomatik olarak algılayamadıysa, projeksiyon modunu etkinleştirebilirsiniz:
1. Klavyede Windows + P tuşlarına aynı anda basın.
2. Bilgisayar ekranınızı TV'de görüntülemek için Genişlet'i seçin.
Not: Ayrıca Çoğalt'ı da seçebilirsiniz.
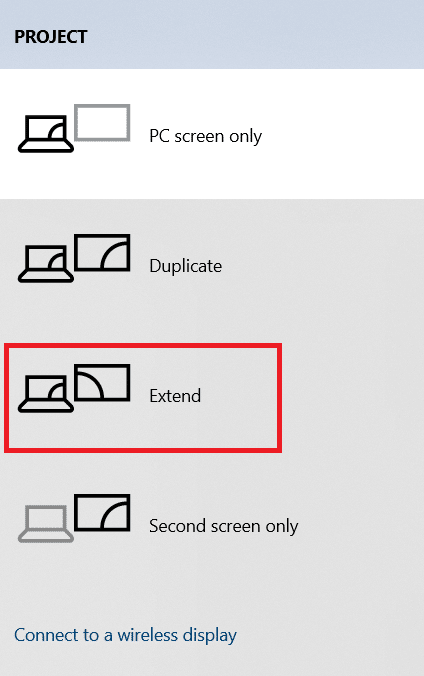
Yöntem 2: TV'de Giriş Kaynağını Seçin
Bir TV'de birden fazla ekran bağlantı noktası varsa, gelen video sinyalini otomatik olarak algılamayabilir ve Windows 10 DisplayPort Çalışmıyor sorununa ve Windows 10 DisplayPort Çalışmıyor sorununa neden olabilir. Bu durumda, TV'deki girişi seçebilirsiniz. Aşağıdaki adımları takip et:
1. TV uzaktan kumandasındaki Giriş Kaynağı menü düğmesine basın.
2. HDMI öğesini seçin. Bu, bilgisayarın ekranını görüntüleyecektir.
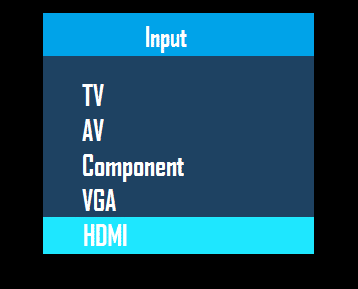
Ayrıca Okuyun: Koaksiyel Kabloyu HDMI'ya Dönüştürme
Yöntem 3: Donanım ve Aygıt Sorun Gidericisini Çalıştırın
Bilgisayar donanımıyla ilgili herhangi bir sorun varsa, sorun gidericinin çalıştırılması sorunları otomatik olarak tanılayacak ve düzeltecektir. Bilgisayarın TV'ye Bağlanamaması sorununu gidermek için Donanım ve Aygıt Sorun Gidericisini çalıştırmak için aşağıda yazılan adımları izleyin.
1. Windows tuşuna basın, Komut İstemi yazın ve Yönetici olarak çalıştır'a tıklayın.
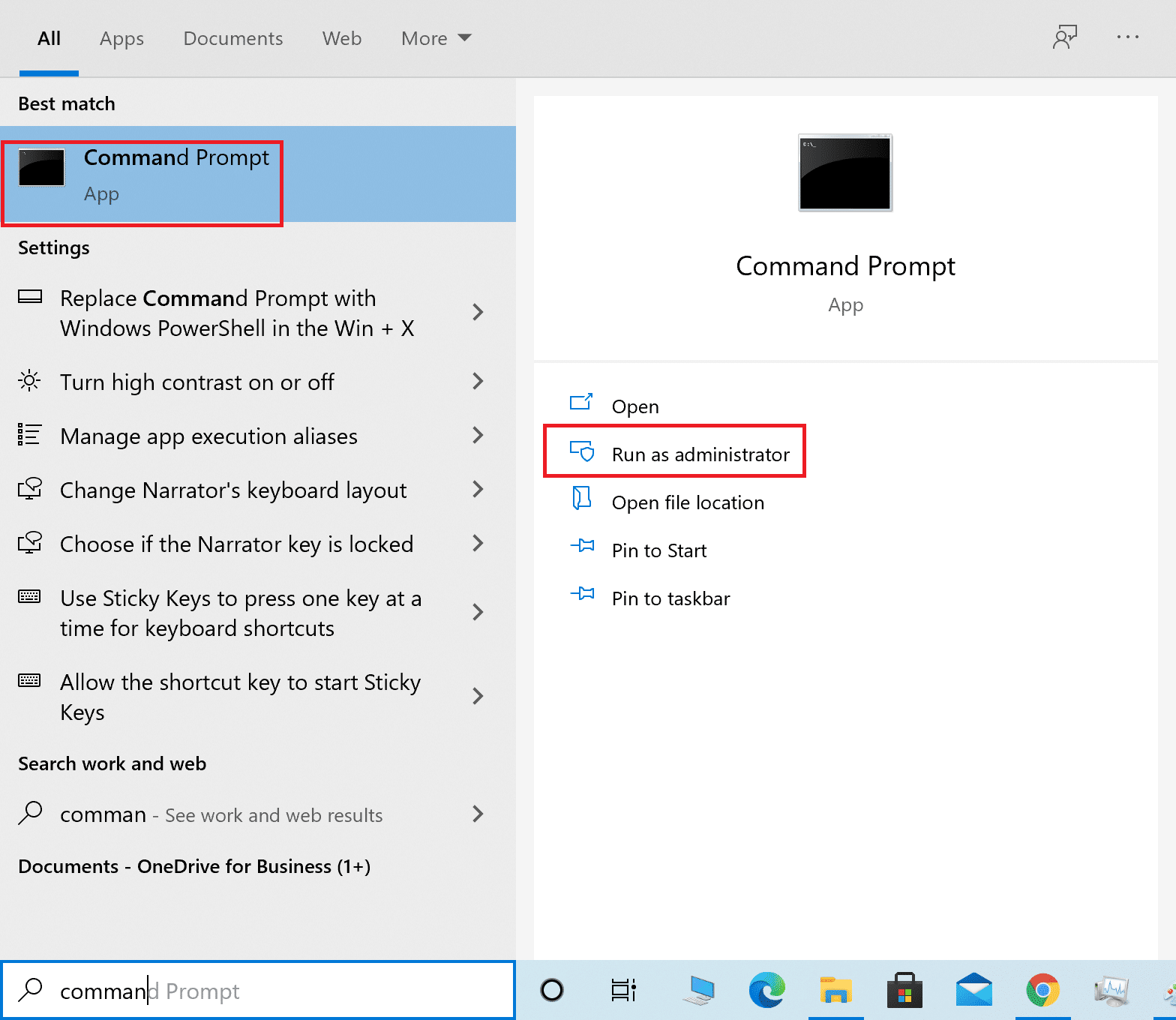
2. Kullanıcı Hesabı Denetimi isteminde Evet'e tıklayın.
3. msdt.exe -id DeviceDiagnostic komutunu yazın ve Enter tuşuna basın.
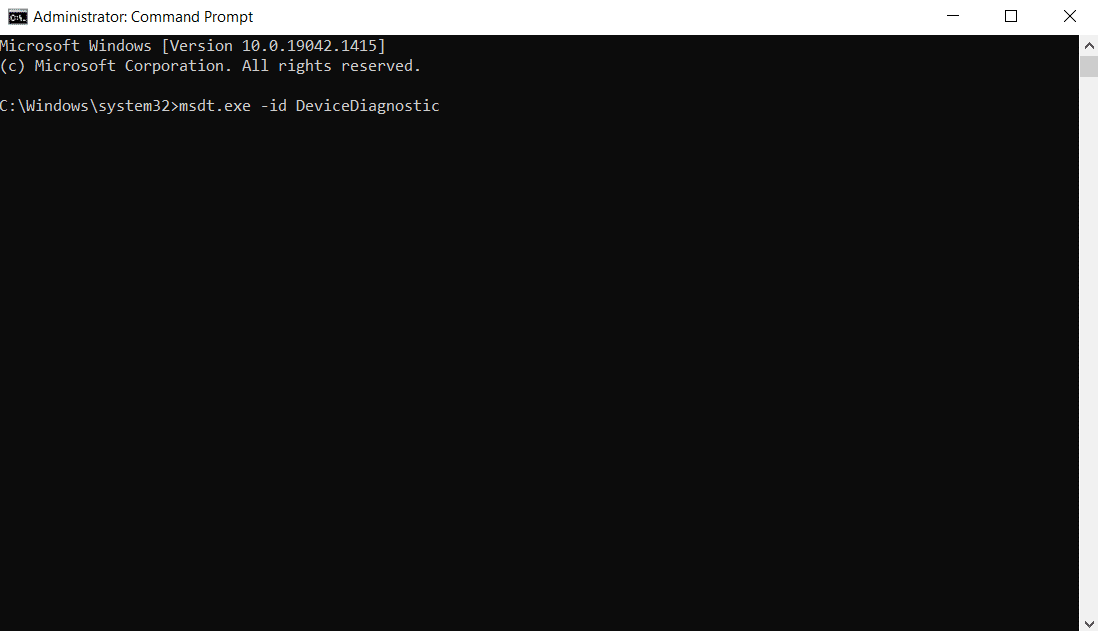
4. Gösterildiği gibi Gelişmiş seçeneğine tıklayın.
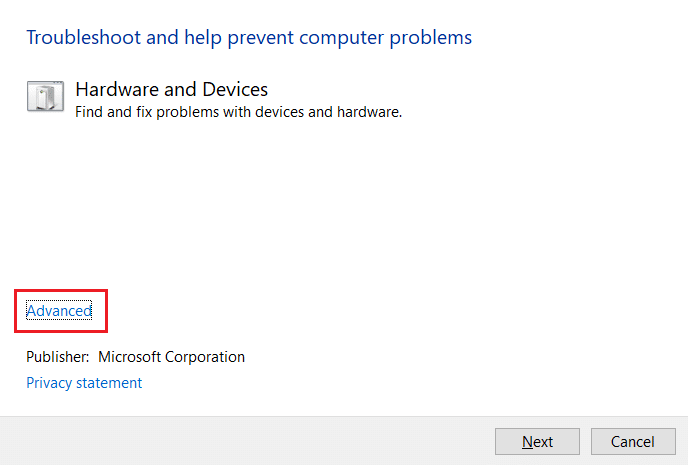
5. Onarımları otomatik olarak uygula seçeneğini işaretleyin ve İleri'ye tıklayın.
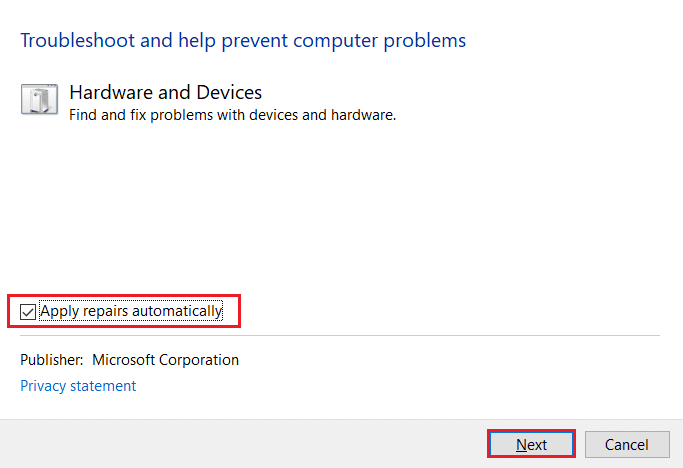
6. Devam etmek için İleri'ye tıklayın.
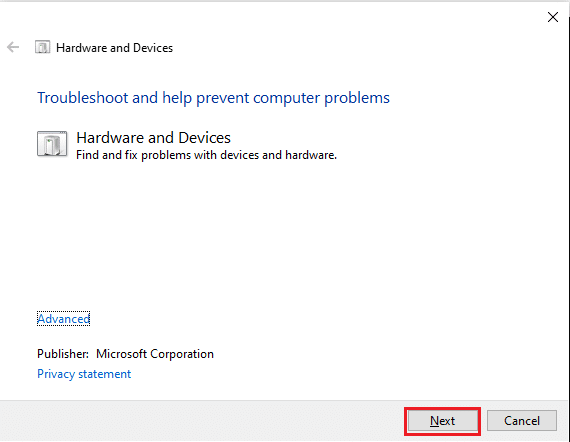
7. Sorun giderici şimdi çalışacaktır. Sorun algılanırsa, iki seçenek görüntülenecektir:
- Bu düzeltmeyi uygula
- Bu düzeltmeyi atla
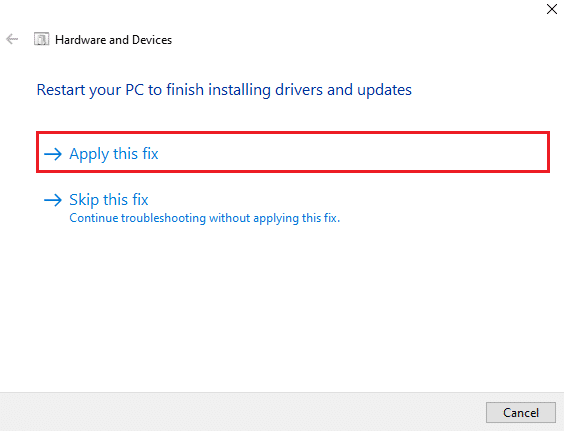
8. Burada, Bu düzeltmeyi uygula üzerine tıklayın ve bilgisayarınızı yeniden başlatın .
Sorun, sorun gidericiyi çalıştırdıktan sonra bile bilgisayarınızda oluşuyorsa, video sürücüsünü güncellemeyi deneyebilirsiniz.
Yöntem 4: Ekran Sürücüsünü Güncelle
Eski veya hasarlı video sürücüleri, PC'nin TV sorunlarına bağlanmamasının nedenlerinden biri de olabilir. Aşağıdaki adımları takip et:
1. Başlat'a tıklayın ve Aygıt Yöneticisi yazın. Aç'a tıklayın.
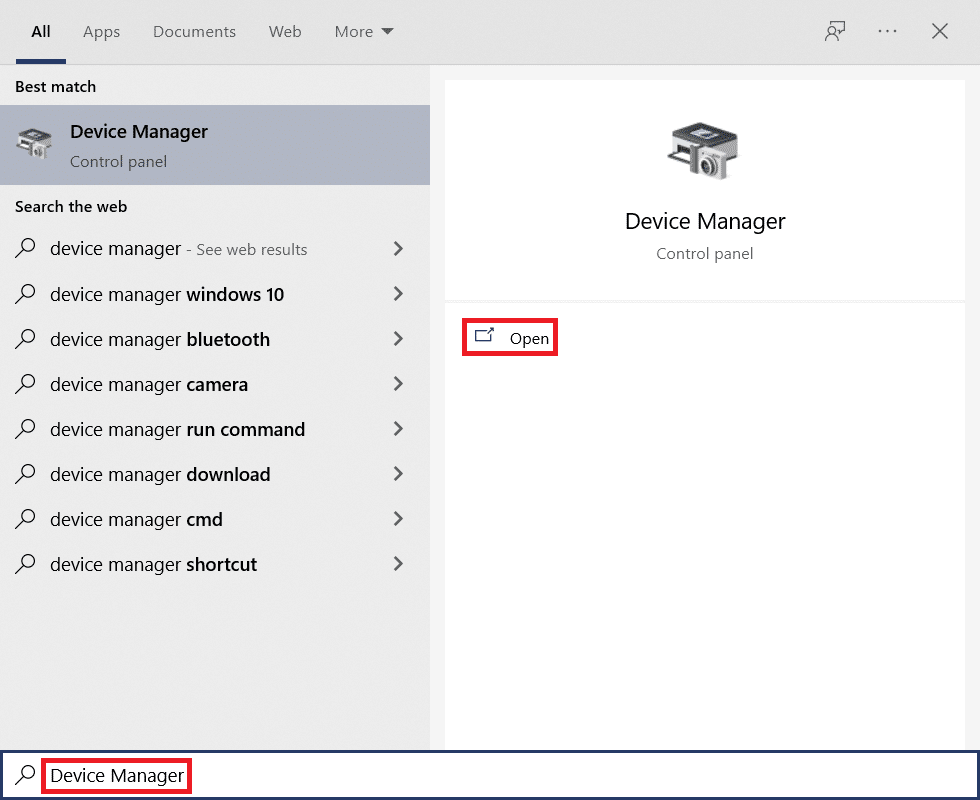
2. Genişletmek için Görüntü bağdaştırıcıları'na çift tıklayın.
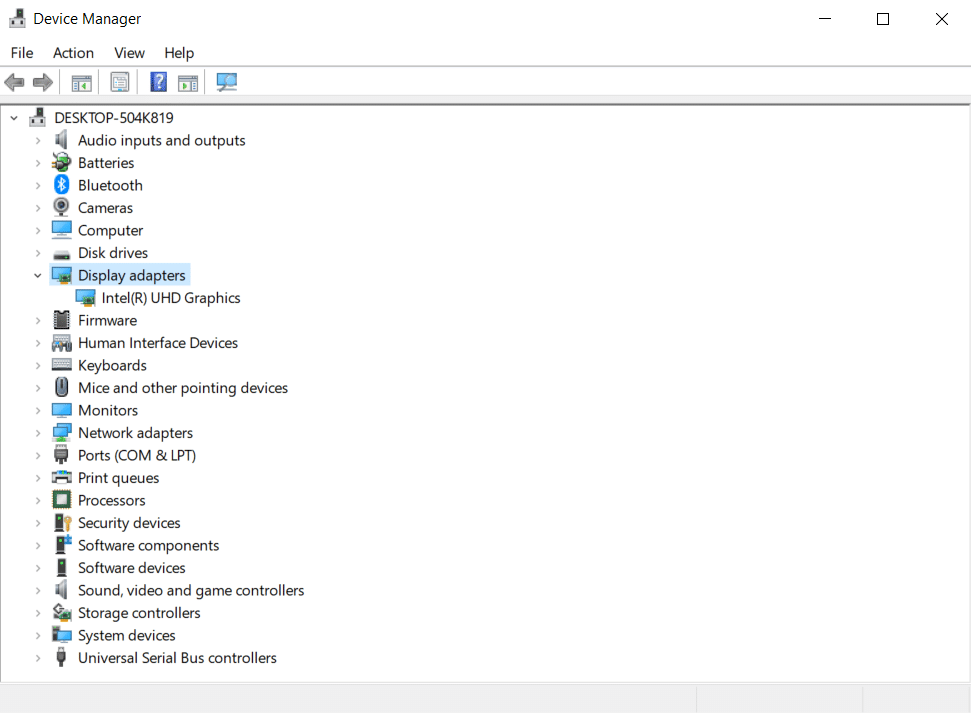

3. Görüntü bağdaştırıcılarınıza sağ tıklayın ve Sürücüyü güncelle öğesini seçin.
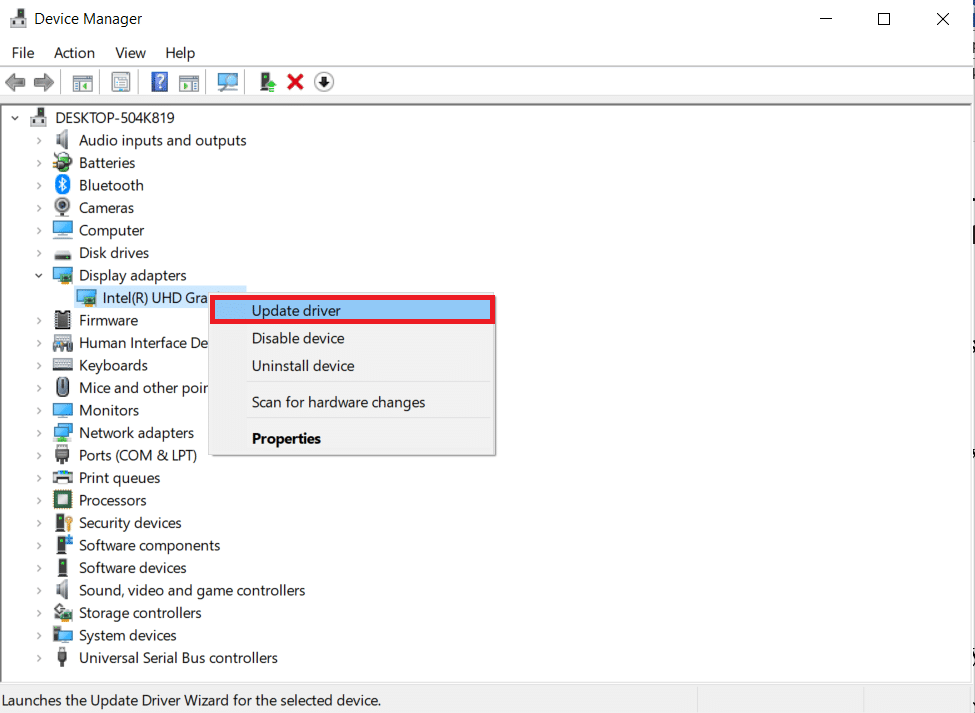
4. Ardından, Sürücüleri otomatik olarak ara öğesini seçin.
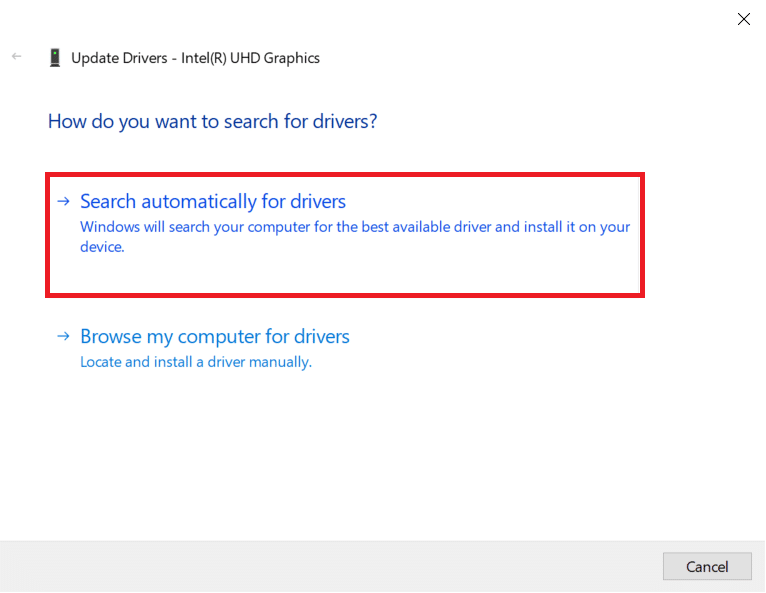
5A. Sürücüler zaten güncellendiyse , Aygıtınız için en iyi sürücüler zaten yüklendi .
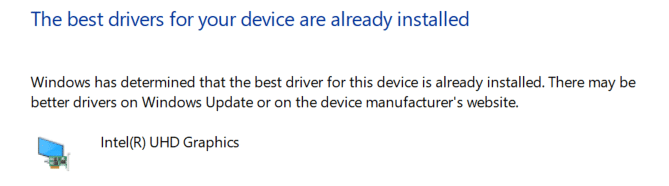
5B. Herhangi bir güncelleme varsa, Windows bunları otomatik olarak yükleyecektir .
6. Bu işlemden sonra bilgisayarınızı yeniden başlatın .
Ayrıca Okuyun: Akıllı TV'ye Kodi Nasıl Kurulur
Yöntem 5: Sürücüyü Uyumluluk Modunda Yeniden Yükleyin
PC'nin TV'ye bağlanamaması sorunuyla karşılaşırsanız, sürücüyü önceki bir Windows sürümü için uyumluluk modunda kullanmanız gerekir. Aşağıdaki adımları takip et.
1. Aygıt Yöneticisi'ni açın ve Yöntem 4'te gösterildiği gibi Görüntü bağdaştırıcılarına gidin.
2. Video cihazına sağ tıklayın ve Cihazı kaldır öğesini seçin.
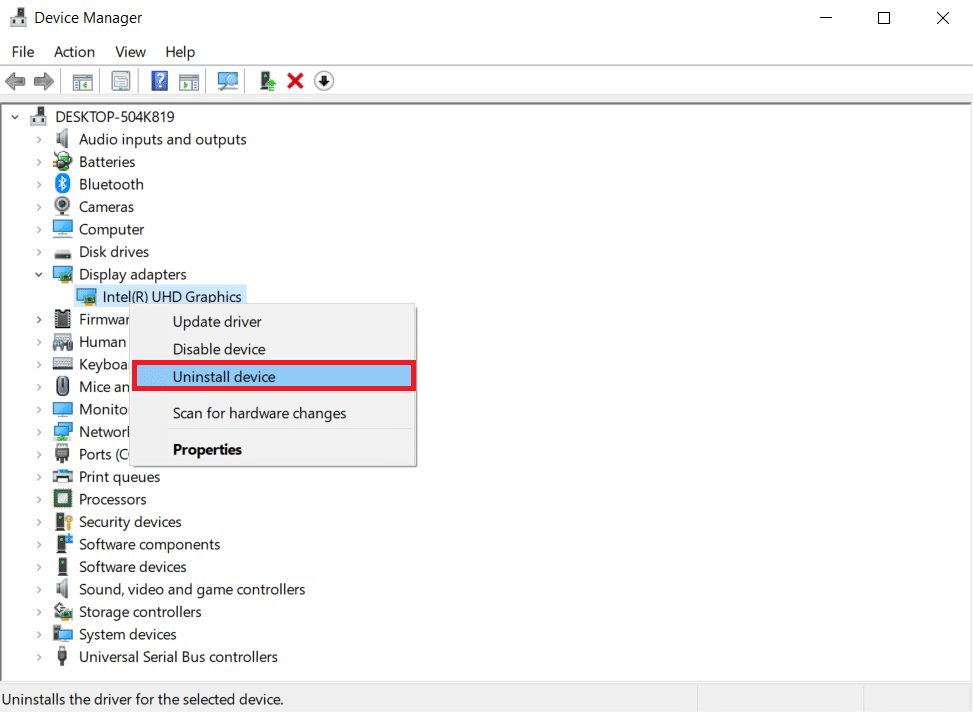
3. Bu aygıt için sürücü yazılımını sil seçeneğini işaretleyin. Ardından, onay isteminde Kaldır düğmesine tıklayın.
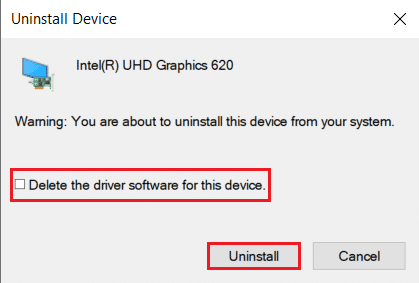
4. Sürücüyü kaldırdıktan sonra bilgisayarınızı yeniden başlatın .
5. Ardından, üreticinin web sitesinden uygun sürücüyü indirin.
Not: Örneğin, Intel Graphics için en son USB sürücüsünü indirmek için Intel'in resmi web sitesini ziyaret edin.
6. Dosya indirildikten sonra indirme konumuna gidin ve kurulum dosyasını seçin.
7. .exe kurulum dosyasına sağ tıklayın ve ardından menüden Özellikler'i seçin.
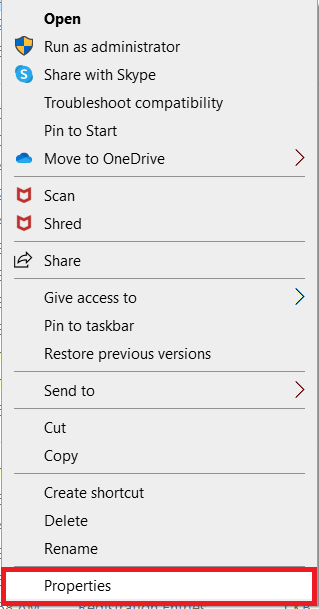
8. Şimdi Uyumluluk sekmesine gidin.
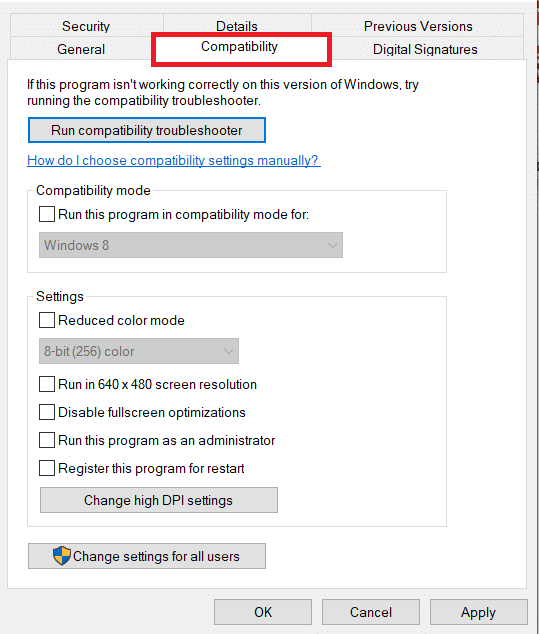
9. Ardından, Bu programı uyumluluk modunda çalıştır öğesinin yanındaki kutuyu işaretleyin.
10. Açılır menüden önceki bir Windows işletim sistemi sürümünü seçin.
11. Değişiklikleri kaydetmek için Uygula'yı ve ardından Tamam'ı tıklayın.
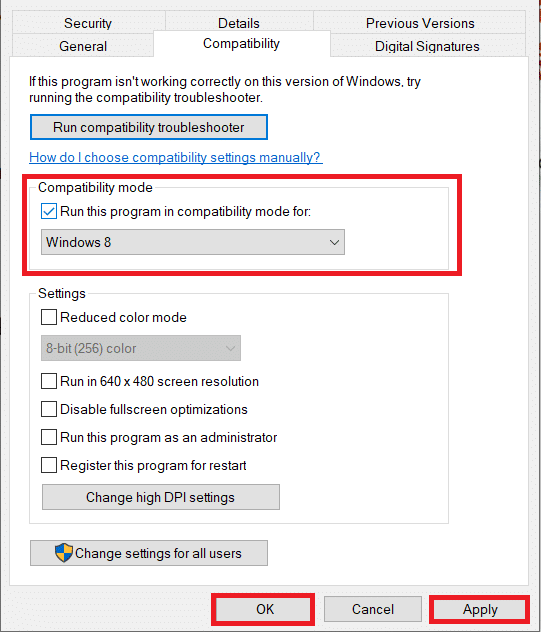
12. Son olarak, bilgisayarınızı yeniden başlatın .
Yöntem 6: Görüntü Ayarlarını Değiştir
Ekran ayarlarını önerilen ayarlara değiştirmek, bilgisayarın TV'ye bağlanmama sorununu çözmeye yardımcı olacaktır. Aşağıdaki adımları takip et:
1. Windows + I tuşlarına aynı anda basarak Ayarlar'ı açın.
2. Sistem ayarlarını seçin.
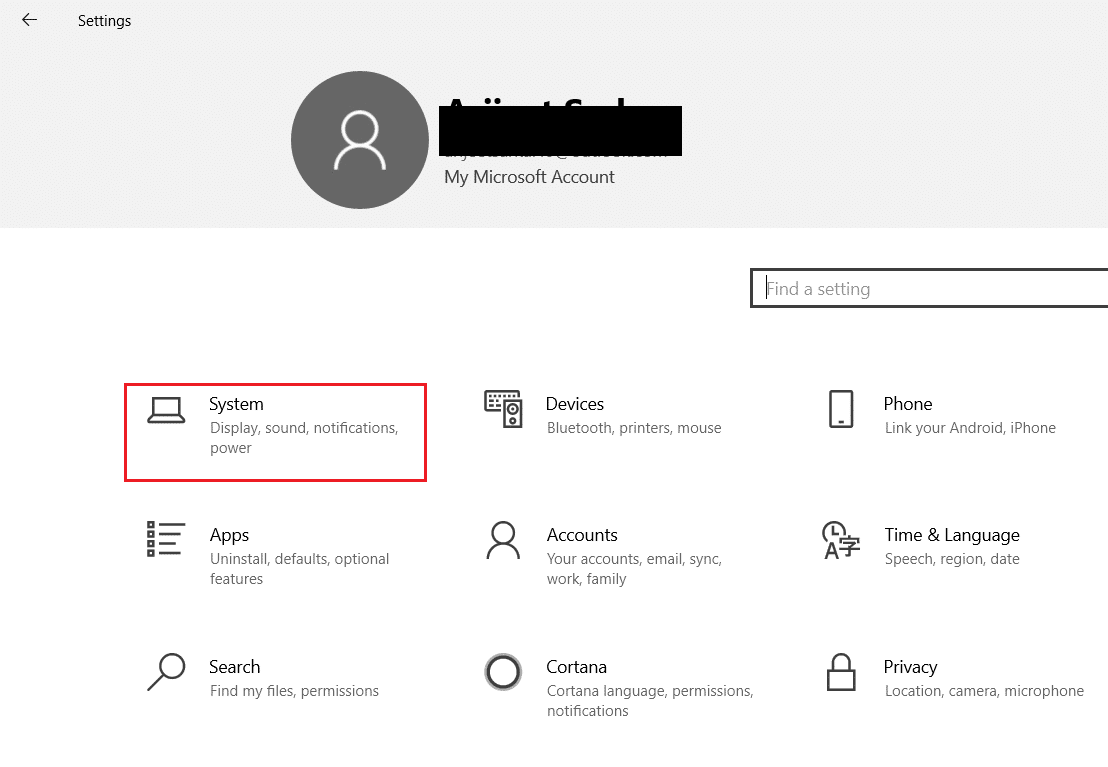
3. Soldaki menüde Ekran öğesini seçin.
4. Burada, Ölçek ve düzen ve Ekran çözünürlüğü için Önerilen seçenekleri ayarlayın.
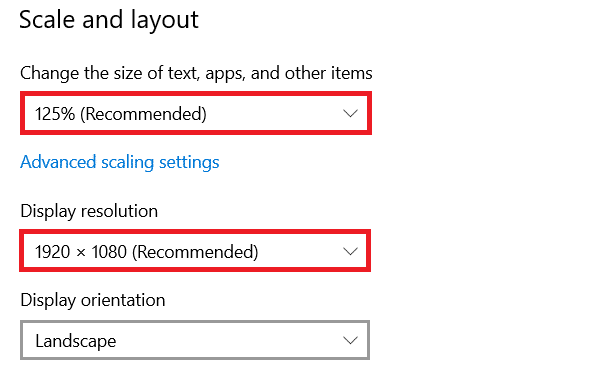
5. Şimdi, Gelişmiş görüntü ayarları'na tıklayın.
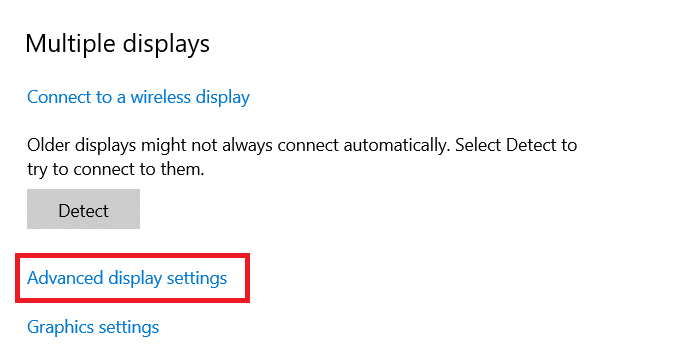
6. Yenileme hızı altında önerilen ve gerekli hızı (örn. 60.008 Hz ) seçin.
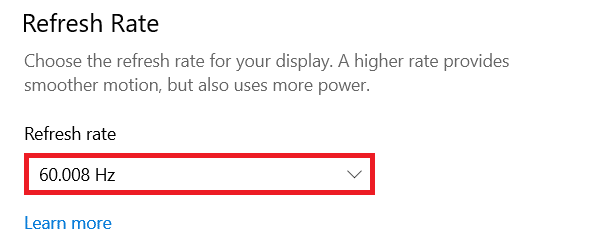
Ayrıca Okuyun: Aile Paylaşımı YouTube TV'nin Çalışmamasını Düzeltin
Yöntem 7: TV'de Fabrika Ayarlarına Sıfırla
Yukarıdaki yöntemlerden hiçbiri işe yaramadıysa, PC'nizin TV'ye bağlanmaması sorununu çözmek için TV'nizi fabrika ayarlarına sıfırlayın. TV'de fabrika ayarlarına sıfırlama yapmak için verilen adımları izleyin.
Not: Ayarlar, TV'nin üreticisine bağlı olarak değişebilir. Aşağıdaki ayarlar ve yöntemler Samsung R serisine dayanmaktadır.
1. TV uzaktan kumandasındaki Ana Sayfa düğmesine basın.
2. Ayarlar'ı ve ardından sol bölmede Destek'i seçin.
3. Burada Kendi Kendini Tanılama seçeneğini seçin.
4. Şimdi Sıfırla seçeneğini seçin ve PIN'i girin.
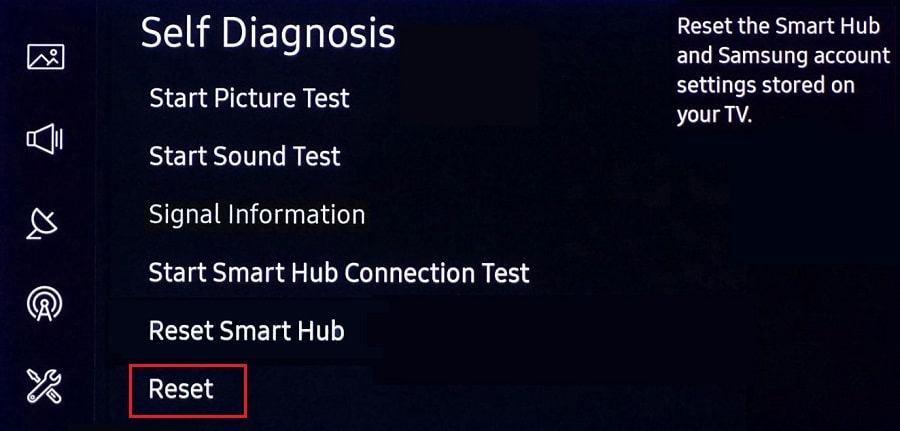
5. Son olarak, onaylamak için Evet'i seçin.
Sık Sorulan Sorular (SSS)
S1. Görüntü çıktımın iyi çalışıp çalışmadığını nasıl kontrol edebilirim?
Ans. HDMI kablosunu bağladıktan sonra Masaüstüne sağ tıklayın ve Kişiselleştir öğesini seçin. Burada Smart TV'nizi ikinci bir monitör olarak görebilirsiniz.
S2. TV sorununu tanımayan bilgisayarı çözmek için bilgisayarımı sıfırlamam gerekir mi?
Ans. Hayır , PC'nizi fabrika ayarlarına sıfırlamanıza gerek yoktur. Sorun giderme yöntemlerinden hiçbiri işe yaramadıysa, Smart TV'nizi son çare olarak sıfırlayabilirsiniz.
S3. PC'yi TV'ye bağlamanın farklı yolları nelerdir?
Ans. HDMI kablosu, DVI veya VGA ya da Wi-Fi kullanarak bilgisayarınızı TV'ye bağlayabilirsiniz. Bilgisayarınızı TV'ye bağlamak için Wi-Fi kullanmak, üreticiye ve TV modeline bağlıdır.
Önerilen:
- Bağlı AirPod'ları Düzeltin Ama Ses Sorunu Yok
- MyIPTV Oynatıcı Nasıl İndirilir
- Windows 11 PC için TV Monitör Olarak Nasıl Kullanılır
- TV'ye Bağlandığında Windows 10'da HDMI Ses Yok'u Düzeltin
Umarız makalemiz yardımcı olmuştur ve Windows PC TV'ye bağlanmıyor sorununu çözebildiniz, size yardımcı oldu. Bu makaleyle ilgili herhangi bir öneriniz veya sorunuz varsa, aşağıdaki yorum bölümünde bize ulaşmaktan çekinmeyin.
