0x800704cf (Windows Ağ Hatası) hatasından nasıl kurtulurum?
Yayınlanan: 2020-09-29Bazen PC'nizde çalışırken Yerel Alan Ağınızdaki diğer bilgisayarlara ulaşmakta sorun yaşayabilirsiniz. Bu olduğunda, bilgisayarınızda genellikle 0x800704cf hatasının (Windows Ağ Hatası olarak da bilinir) göründüğünü görürsünüz. Hata mesajı genellikle "Hata kodu: 0x800704cf. Ağ konumuna ulaşılamıyor.”
Bununla birlikte, hata mesajı sorunun doğasından bahsetmekle birlikte, nasıl düzeltileceğine dair bir açıklama sağlamaz. Peki, Windows'ta Ağ Hatası 0x800704cf ne anlama geliyor? Windows 10'da Hata Kodu 0x800704cf'yi nasıl düzeltirsiniz? Bu makalede inceleyeceğimiz şey bu - yani, doğru yere geldiniz.
0x800704cf Hata Kodu Nedir?
Bu hata, bilgisayarınızın dış dünyadan tamamen izole olduğu anlamına gelir. Yerel ağınızdaki diğer bilgisayarlarla iletişim kuramaz veya internete bağlanamaz. Muhtemelen görebileceğiniz gibi, bu, PC'nizde birçok şey yapmanızı engelleyebilecek büyük bir sorundur. Peki, 0x800704cf Hatası neden oluyor? Hatanın ana nedenleri genellikle şunlardır:
- TCP/IP protokolünün yanlış ayarları
- Ağ cihazları hatası
- Ve yerel bir hesap kullanarak giriş yapmak
Ağda 0x800704cf Hata Kodu Nasıl Onarılır?
Yerel ağdaki diğer bilgisayarlara acilen erişmeniz gerektiğinde ve bir sorunla karşılaştığınızda çok rahatsız edici olabilir. İş arkadaşlarınızla biraz bilgi almak veya dosya paylaşmak istiyorsunuz, ancak bunun yerine bilgisayar ekranınızda 0x800704cf hata mesajını görüyorsunuz. Endişelenmeyin çünkü sorun kolayca çözülebilir. Ancak, sizin durumunuzda işe yarayan çözüme ulaşmadan önce birkaç çözümü denemeniz gerekebilir. İşte denenecek düzeltmeler:
- Ağ Bağdaştırıcısı Ayarlarını Değiştirme
- TCP/IP Yığınını Sıfırlama
- Ağ Bağdaştırıcısı Sürücünüzü Güncelleme
- Ağ Bağdaştırıcısını Yeniden Yükleme
Bunların her birinin üzerinden tek tek geçelim.
Birinci Seçenek: Ağ Adaptörü Ayarlarını Değiştirin
Ağ bağdaştırıcısı temel olarak bilgisayarınızı yerel ağdaki diğer bilgisayarlara ve aygıtlara ve web'e bağlayan bir aygıttır. Hem veri iletmek hem de almak için tasarlanmıştır. Bu nedenle, PC'nizde 0x800704cf hatasıyla karşılaşıyorsanız, ağ bağdaştırıcısı ayarlarında birkaç değişiklik yapmak sorunun çözülmesine yardımcı olabilir. Nasıl devam edeceğiniz aşağıda açıklanmıştır:
- Klavyenizde Win tuşuna basın.
- Ayarlara git.
- Windows Ayarları altında, Ağ ve İnternet seçeneğini tıklayın.
- Ayarlar penceresinin sol bölmesinde Durum'a tıklayın.
- Pencerenin sağ tarafında, Bağdaştırıcıyı değiştir'e gidin.
- Yeni pencerede, kullanmakta olduğunuz Wi-Fi veya Ethernet ağına sağ tıklayın.
- Özellikler'e gidin.
- Yeni pencerede, Microsoft Ağları için İstemci seçeneğinin işaretini kaldırın.
- Tamam düğmesine basın.
- Bilgisayarınızı yeniden başlatın ve artık 0x800704cf hata mesajını alıp almadığınızı kontrol edin. Hala oradaysa, aşağıdaki diğer çözümleri deneyin.
İkinci Seçenek: TCP/IP Yığınını Sıfırlayın
TCP/IP protokolü, bilgisayarınızın bir ağdaki diğer bilgisayarlar ve cihazlarla iletişim kurduğu bir dizi kuraldır. TCP/IP ayarları yanlış ise bilgisayarınızın ekranında 0x800704cf hata mesajı çıkacaktır. Bu sorunu ortadan kaldırmak için TCP/IP yığınını sıfırlayabilirsiniz. Bunu nasıl yapacağınız aşağıda açıklanmıştır:
- Klavyenizde Win tuşuna basın.
- "cmd" yazın (tırnak işaretleri olmadan).
- Komut İstemi'ne sağ tıklayın.
- Yönetici Olarak Çalıştır seçeneğini seçin.
- Bu uygulamanın cihazınızda değişiklik yapmasına izin vermek için Evet düğmesine basın.
- Komut İstemi'nde "ipconfig /flushdns" yazın (tırnak işaretleri olmadan).
- Enter tuşuna basın.
- DNS önbelleği başarıyla temizlenene kadar bekleyin.
- "nbtstat -RR" yazın (tırnak işaretleri olmadan).
- Enter tuşuna basın.
- NetBIOS girişleri başarıyla yenilenene kadar bekleyin.
- "netsh winsock reset" yazın (tırnak işaretleri olmadan).
- Enter tuşuna basın.
- Winsock kataloğu başarıyla sıfırlanana kadar bekleyin.
- “netsh int ip reset” yazın (tırnak işaretleri olmadan).
- Enter tuşuna basın.
- IP ayarları başarıyla sıfırlanana kadar bekleyin.
Bilgisayarınızı yeniden başlatın ve 0x800704cf hata mesajının kaybolup kaybolmadığını kontrol edin. Değilse, aşağıdaki bir sonraki çözüme geçin.
Üçüncü Seçenek: Ağ Bağdaştırıcısını Yeniden Kurun
Yukarıdaki iki yöntem hatadan kurtulmada etkili olmadıysa, denenecek bir sonraki şey ağ bağdaştırıcısını yeniden yüklemek olacaktır. Bunu şu şekilde yapabilirsiniz:
- Klavyenizde Win tuşuna basın.
- "Aygıt yöneticisi" yazın ve Enter'a basın.
- Aygıt Yöneticisi penceresinin menü çubuğunda Görünüm sekmesine tıklayın.
- Gizli cihazları göster'i seçin.
- Aygıt listesinde Ağ bağdaştırıcıları seçeneğini bulun ve çift tıklayın.
- Açılır Ağ bağdaştırıcıları listesinde, ilk öğeye sağ tıklayın ve Cihazı kaldır seçeneğini seçin.
- Açılan pencerede Kaldır düğmesine basın.
- Ağ bağdaştırıcıları listesindeki tüm bağdaştırıcıları tek tek kaldırın.
- Tüm adaptörler memnun kaldıktan sonra bilgisayarınızı yeniden başlatın.
Yeniden başlatma işlemi sırasında, Windows işletim sistemi tüm ağ bağdaştırıcısı sürücülerini otomatik olarak yeniden yükleyecektir. Bundan sonra, 0x800704cf hata mesajı kaybolmalı ve ağdaki diğer bilgisayarlarla dosya paylaşmaya ve internette gezinmeye geri dönebilmelisiniz.
Dördüncü Seçenek: Ağ Bağdaştırıcısı Sürücünüzü Güncelleyin
Eski bir sürücü, PC'nizdeki bir dizi sorunun kaynağı olabilir. Ağ bağdaştırıcınızla ilgili sorunlar yaşıyorsanız, sorunun nedeni eski veya bozuk bir sürücü olabilir. Peki, sürücülerinizi nasıl güncellersiniz?

Bunu yapmanın iki yolu vardır: sürücülerinizi manuel olarak güncelleyebilir veya otomatik olarak yapabilirsiniz. Sürücülerinizi manuel olarak güncellemek, özellikle kolay bir işlem olmadığı için genellikle daha deneyimli bilgisayar kullanıcıları için önerilir. Ağ sürücülerinizi manuel olarak güncellemek istiyorsanız, öncelikle söz konusu sürücünün eski veya bozuk olup olmadığını kontrol etmeniz gerekecektir. Öyleyse, kaldırmaya devam etmeniz, işletim sistemi sürümünüz için yeni sürücüyü sürücü üreticisinin web sitesinden indirmeniz ve bilgisayarınıza yüklemeniz gerekecektir. Sorun şu ki, işlem sırasında bir hata yaparsanız, işleri daha da kötüleştirme ve sisteminiz için daha fazla soruna neden olma şansınız vardır.
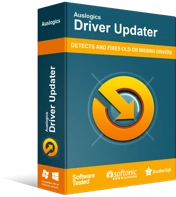
Sürücü Güncelleyici ile Bilgisayar Sorunlarını Çözün
Kararsız bilgisayar performansına genellikle güncel olmayan veya bozuk sürücüler neden olur. Auslogics Driver Updater, sürücü sorunlarını tanılar ve bilgisayarınızın daha sorunsuz çalışmasını sağlamak için eski sürücülerin tümünü bir kerede veya birer birer güncellemenize olanak tanır
Bu nedenle, sürücülerinizi daha önce hiç güncellemediyseniz ve güvende kalmak istiyorsanız, Auslogics Driver Updater gibi özel bir program kullanmak isteyebilirsiniz. Yazılım önce bilgisayarınızdaki sürücüleri otomatik olarak güncelliğini yitirecek ve bozacak ve ardından tek bir tıklamayla bunları en son resmi sürümlere güncelleyecektir.
Microsoft Mağazasına Erişirken Ağ İletişiminde Hata Kodu 0x800704cf Nasıl Onarılır?
Bazı durumlarda, Microsoft Store'a erişmeye çalışırken 0x800704cf hata koduyla karşılaşabilirsiniz. Bu durumda, sorunu çözmek için şunları yapabilirsiniz:
- Oturum açmak için bir Microsoft Hesabı kullanın
- Windows 10 Sorun Giderici'yi başlatın
- Veya Microsoft Mağazanızı Sıfırlayın
Birinci Seçenek: Oturum açmak için bir Microsoft Hesabı kullanın
Yerel bir hesap kullanarak oturum açtığınızda 0x800704cf hatası ortaya çıkabilir. Microsoft hesabınızda oturum açmayı deneyin ve sorunun çözülüp çözülmediğine bakın. İşte nasıl:
- Klavyenizdeki Win Tuşuna basın.
- Arama kutusuna "ayarlar" yazın ve Enter'a basın.
- Ayarlar'da Hesaplar seçeneğini seçin.
- Ayarlar penceresinin sol bölmesinde, Bilgileriniz seçeneğini tıklayın.
- Sağ bölmede, bunun yerine bir Microsoft hesabıyla oturum aç özelliğini seçin.
- Giriş yapmak için hesabınızı ve şifrenizi yazın.
- Bilgileriniz seçeneğine dönün ve Doğrula özelliğini seçin.
- Kimliğinizi doğrulamak için çevrimiçi istemlerle devam edin.
- Microsoft Store hesabınızda oturum açın ve 0x800704cf hata mesajının kaybolup kaybolmadığını kontrol edin. 0x800704cf hata mesajı hala mevcutsa, aşağıdaki bir sonraki çözümü deneyin.
İkinci Seçenek: Windows 10 Sorun Gidericisini Başlatın
Microsoft hesabınızla oturum açmak yardımcı olmadıysa, sistem sorunlarını belirlemeye ve çözmeye yardımcı olabilecek etkili bir araç olabilecek Windows 10 Sorun Giderici'yi kullanmayı deneyin. Yapmanız gerekenler:
- Windows tuşuna basın.
- "Sorun giderme ayarları" yazın (tırnak işaretleri olmadan).
- Enter tuşuna basın.
- Sorun Giderme penceresinde aşağı kaydırın ve Ağ Bağdaştırıcısı seçeneğini seçin.
- Sorun Gidericiyi Çalıştır düğmesini tıklayın.
- Açılan Ağ Bağdaştırıcısı penceresinde, Tüm ağ bağdaştırıcıları seçeneğini seçin.
- İleri düğmesine basın.
- Sorun giderme işlemi tamamlandığında, Sorun Gidericiyi Kapat seçeneğine basın.
- Windows tuşuna tekrar basın.
- "Sorun giderme ayarları" yazın (tırnak işaretleri olmadan).
- Enter tuşuna basın.
- Sorun Giderme penceresinde aşağı kaydırın ve Windows Mağazası Uygulamaları seçeneğini seçin.
- Sorun Gidericiyi Çalıştır düğmesine basın.
- Algılanan tüm sorunları onarmak için çevrimiçi istemlerle devam edin.
Şimdi, Microsoft Mağazanızı başlatın ve 0x800704cf hata mesajının bilgisayarınızda hala görünüp görünmediğini kontrol edin. Eğer öyleyse, bir sonraki seçeneğe geçin.
Üçüncü Seçenek: Microsoft Mağazanızı Sıfırlayın
Yukarıdaki tüm yöntemler 0x800704cf hatasını ortadan kaldırmanıza yardımcı olmadıysa, tüm Microsoft Store verilerinizi temizleyebilir ve varsayılan durumuna geri döndürebilirsiniz. İşte nasıl:
- Klavyenizde Win tuşuna basın.
- "Ayarlar" (tırnak işaretleri olmadan) yazın ve Enter'a basın.
- Ayarlar penceresinde, Uygulamalar'a tıklayın.
- Sol bölmede, Uygulamalar ve özellikler seçeneğini seçin.
- Uygulamalar ve özellik listesi boyunca aşağı kaydırın ve Microsoft Mağazası uygulamasını tıklayın.
- Gelişmiş seçenekler özelliğini tıklayın.
- Aşağı kaydırın ve Sıfırla düğmesine basın.
- Yeni pencerede Sıfırla düğmesine basın
Microsoft Mağazanızı başlatın ve umarım, 0x800704cf hata mesajıyla karşılaşmadan normal şekilde kullanabilmelisiniz.
