Windows'un Kimlik Bilgilerimi İstiyor Hatasını Düzeltin
Yayınlanan: 2022-11-10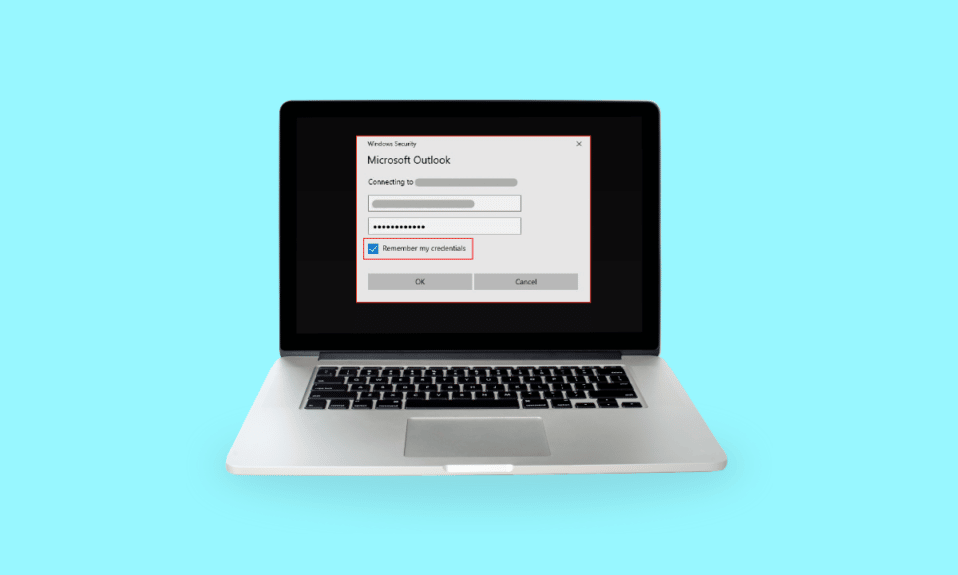
Bilgisayarınızda veya dizüstü bilgisayarınızda oturum açmaya çalıştığınızda Windows'un mevcut kimlik bilgilerinize ihtiyacı var hatası görünebilir. Doğru kimlik bilgilerini girmiş olsanız bile Windows'un neden kimlik bilgilerimi istediğini merak ediyor olabilirsiniz. Açılır kutudaki öneriyi izleseniz bile, yani ekranınızı kilitleyip ardından kilidini açsanız bile hata mesajı yansıtılır. Microsoft hesabınız için bir oturum açma hatası yapmak, Windows işletim sisteminin Windows'un kimlik bilgilerinizi gerektirmesine neden olabilir, lütfen bilgisayar hatasını kilitleyin. Pencerelerin bu hataları atmasına neyin neden olduğunu ve Windows için olası düzeltmelerin neler olduğunu öğrenmek için daha fazla bilgi edinin ve kimlik bilgileri sorgumu sormaya devam edin.
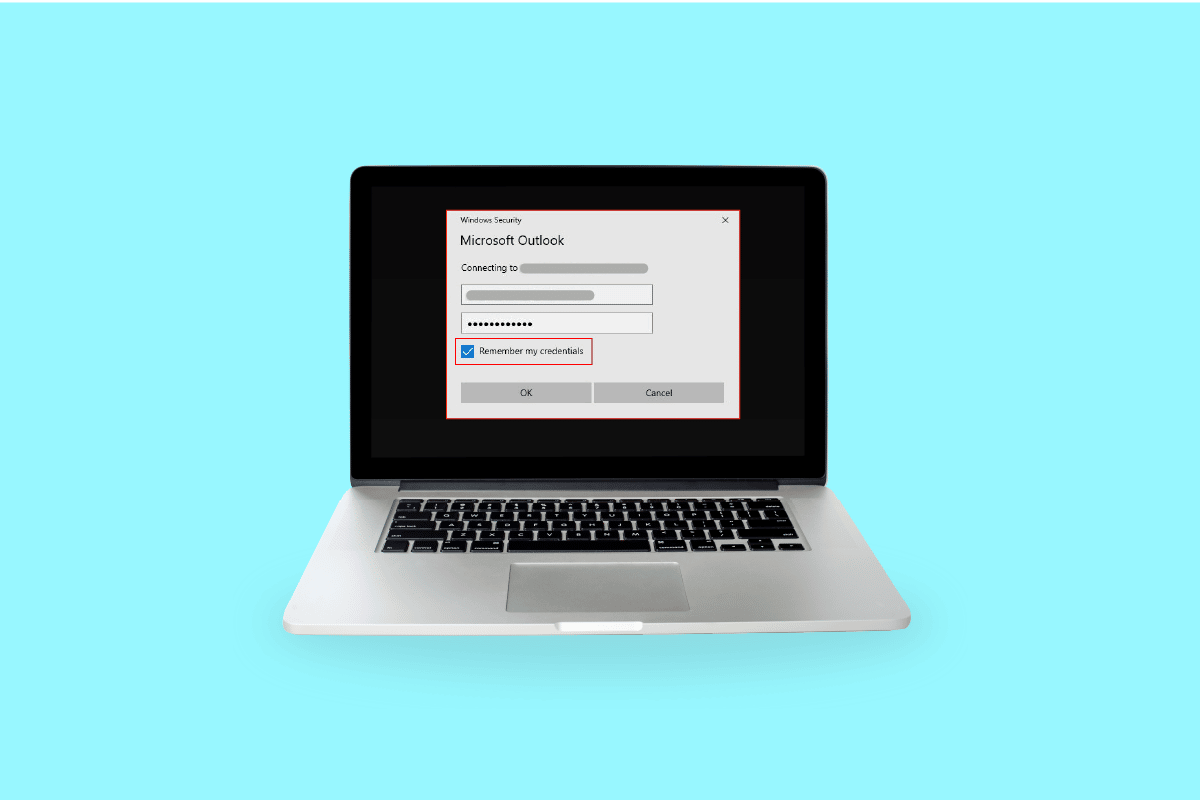
İçindekiler
- Windows Sürekli Kimlik Bilgilerimi İstiyor Hatası Nasıl Onarılır
- Yöntem 1: Kullanıcı Hesabını Yeniden Doğrulayın veya Doğrulayın
- Yöntem 2: Grup İlkesi Yapılandırmasını Değiştir
- Yöntem 3: Windows'u Güncelleyin
- Yöntem 4: Windows Kimlik Bilgilerini Kaldırın
- Yöntem 5: Virüs Taramasını Çalıştırın
- Yöntem 6: Sistem Geri Yükleme Gerçekleştirin
- Yöntem 7: Windows 10 Deneme Sürümünü Etkinleştirmeyi Deneyin
- Yöntem 8: İşletim Sistemi Bileşenini Temizleme
- Windows'un Kimlik Bilgileri İstemesini Nasıl Durdururum
- Windows Kimlik Bilgileri Nasıl Kaldırılır
Windows Sürekli Kimlik Bilgilerimi İstiyor Hatası Nasıl Onarılır
Aşağıda, Windows 10'un kimlik bilgisi hataları atmasının 4 ana nedeni listelenmiştir:
- Grup İlkesi Yanlış Yapılandırması: Windows işletim sisteminin Windows'un oturum açarken geçerli kimlik bilgilerinize ihtiyacı olduğunu göstermesinin en yaygın nedeni, grup ilkesinin yanlış yapılandırılmasıdır. Grup İlkeleri, uygulamaların ayarlarına erişimi yönetir, yönetici belirli dosyaların diğer kullanıcılar tarafından görüntülenmesini kısıtlayabilir. İletişim için gerekli olan önemli kayıtları içerirler ve bir sorunla karşılaşırlarsa veya bozuk pencereler alırlarsa kimlik bilgisi hatalarına neden olurlar.
- Virüs bulaşması ve Kötü Amaçlı Yazılım saldırıları: Windows, Windows'a kimlik bilgilerinize ihtiyaç duyabilir, cihazınıza bir virüs bulaşmışsa veya bazı kötü amaçlı yazılımlar onu bozmuşsa, lütfen bilgisayar hatasını kilitleyin. Virüs/kötü amaçlı yazılım, sisteminizin kontrolünü ele geçirir; böylece, bu istemleri görebilirsiniz.
- Bozuk Sistem dosyaları: Sistem dosyaları bozuksa, Windows işletim sisteminin çalışması engellenebilir. Bu, pencerelerin kimlik bilgisi hatalarını tetiklemesine neden olabilir. Sistemdeki bozuk dosyalardan kurtulmanın kolay bir yolu, bir DISM onarım taraması yapmaktır, ardından SFC'yi çalıştırmayı deneyebilirsiniz. ikisi de işe yaramazsa, son alternatifiniz temiz bir kurulum yapmaktır.
- Desteklenmeyen Kullanıcılar Hesabı veya Microsoft hesabı: Sisteminiz, Windows'un geçerli kimlik bilgilerinize ihtiyaç duymasına neden olan bir kimlik doğrulama sorunuyla karşılaşmış olabilir, Windows 10 hatası. Hesap kimlik bilgilerinizi doğrulamayı deneyebilir ve tekrar giriş yapmayı deneyebilirsiniz.
Windows 10'daki kimlik bilgisi hatasını çözmenize yardımcı olmak için olası tüm yöntemleri veya düzeltmeleri aşağıda açıkladık.
Yöntem 1: Kullanıcı Hesabını Yeniden Doğrulayın veya Doğrulayın
Windows hesabınız veya Microsoft hesabınız doğrulanmamış olabilir ve bu nedenle sistem, Windows'un mevcut kimlik bilgilerinize ihtiyacı olan Windows 10 hatası atmaya devam ediyor. Kullanıcı hesabınızı doğrulamak için aşağıdaki adımları izleyin:
1. Başlat Menüsüne gidin
2. Kullanıcı profilinize sağ tıklayın
3. Hesap ayarlarını değiştir'e gidin
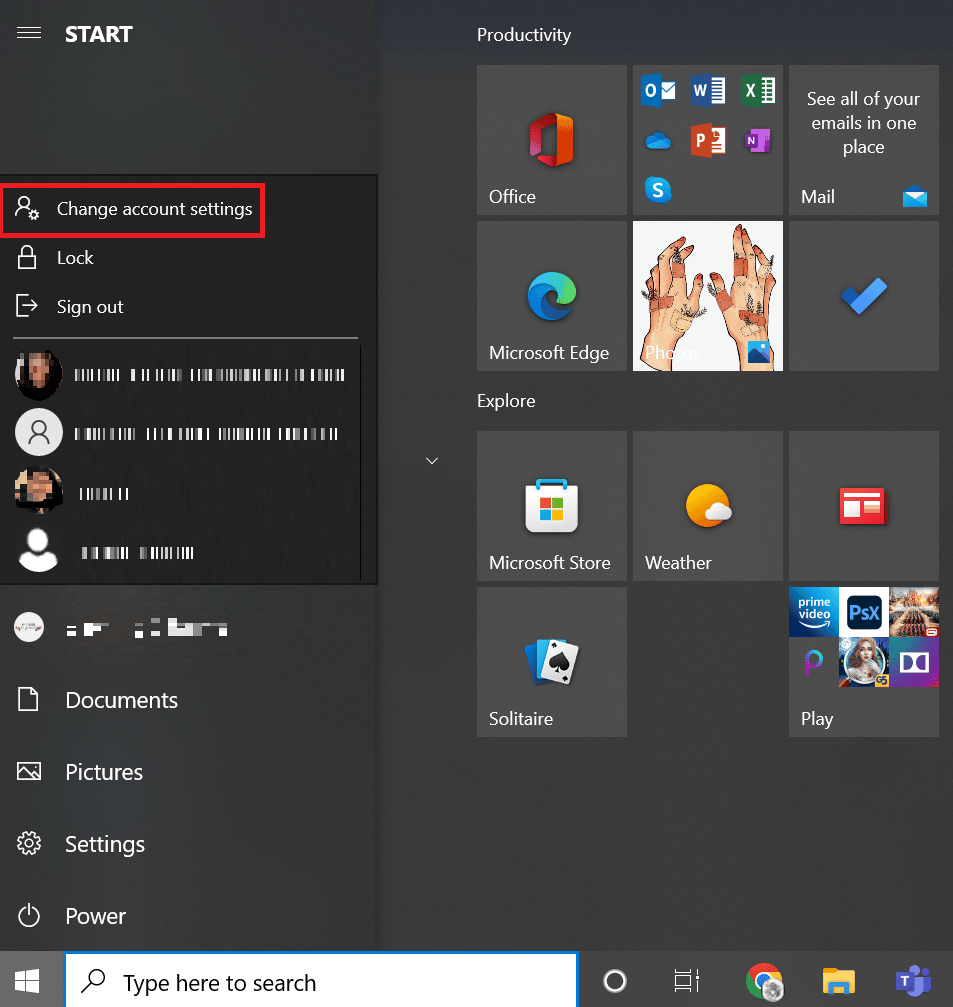
4. Sol bölmeden Bilgileriniz'i seçin.
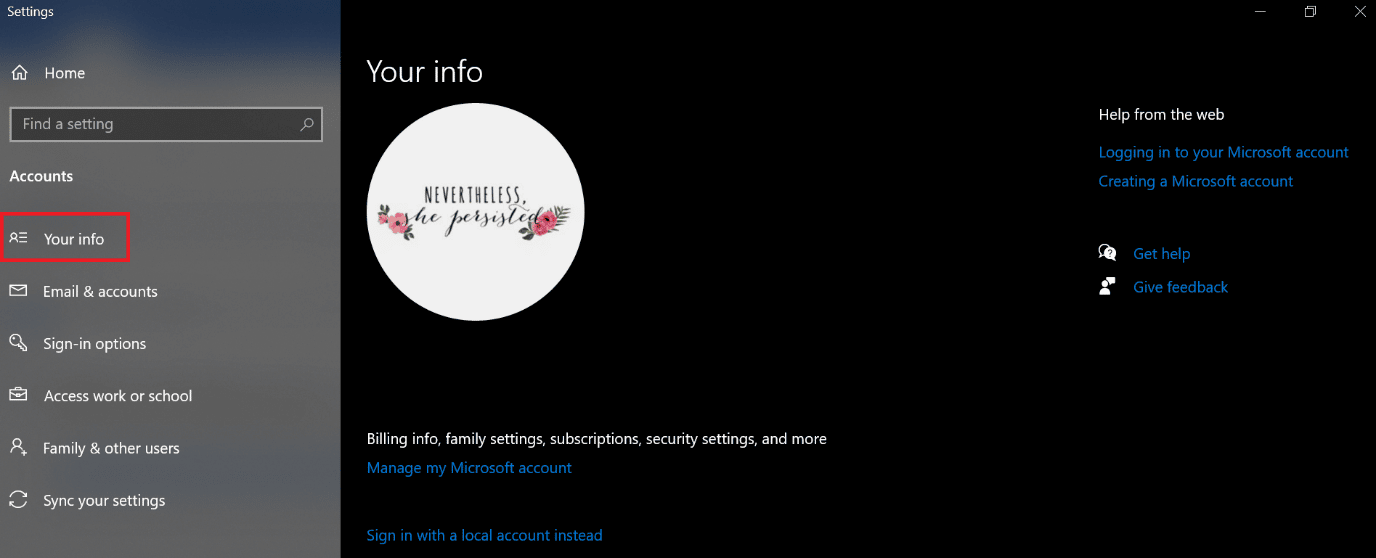
5. Hesap ayarlarınıza gidin.
6. Doğrula bağlantısını tıklayın.
7. Bilgilerinizi doğrulamak için ekrandaki komutlar listesini gözden geçirin.
8. Son olarak bilgisayarı yeniden başlatın .
Yöntem 2: Grup İlkesi Yapılandırmasını Değiştir
Grup İlkesi Yapılandırmasının değiştirilmesi, pencerelerin pencerelerden kimlik bilgilerimi istemeye devam etmesini istemesi için en büyük sorun olabilir.
Not: Bu yöntem Windows 10 Pro ve üzeri sürümlerde çalışır. Windows 10 için grup ilkesi düzenleyicisini etkinleştirmeniz gerekir.
1. Çalıştır iletişim kutusunu başlatmak için Windows + R tuşlarına birlikte basın.
2. Yerel Grup İlkesi Düzenleyicisini açmak için gpedit.msc yazın ve Enter tuşuna basın.
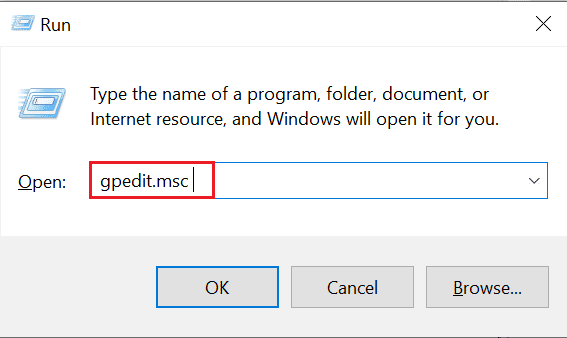
3. Sol taraftaki Bilgisayar Yapılandırması'na tıklayın.
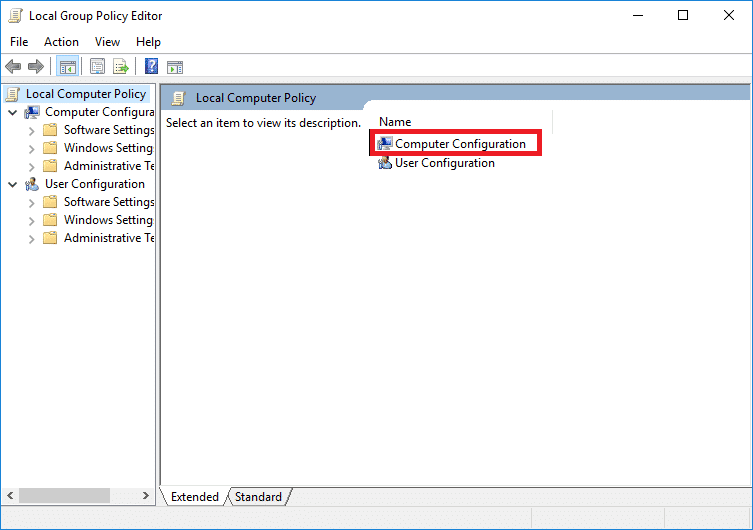
4. Yönetim Şablonları'na çift tıklayın.
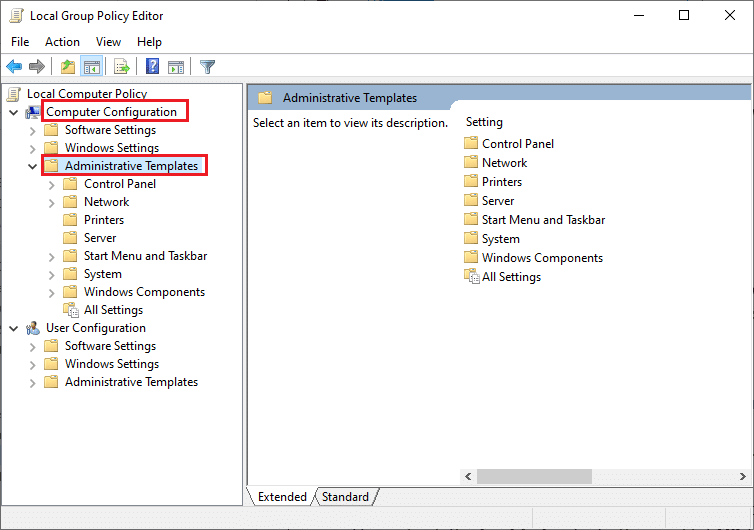
5. Sisteme gidin
6. Oturum Açma klasörünü bulun
7. Bilgisayar başlangıcında ve oturum açarken her zaman ağı bekle seçeneğine çift tıklayın.
8. Yapılandırmayı Devre Dışı veya Yapılandırılmamış olarak ayarlayın.
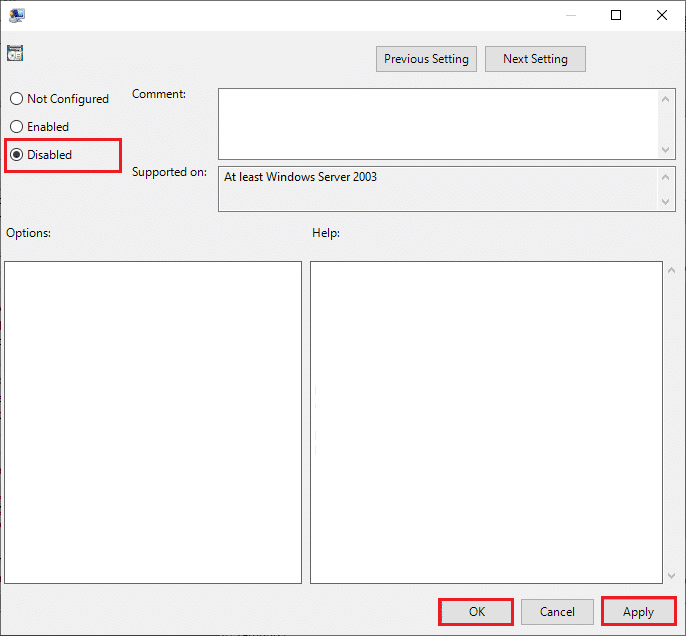
9. Uygula > Tamam düğmesine tıklayın.
10. Grup İlkesi yardımcı programından çıkmak için şimdi tüm pencereleri kapatabilirsiniz.
11. Son olarak, PC'yi yeniden başlatın ve Windows 10 cihazınızda Pin veya şifrenizle oturum açmayı deneyin.
Ayrıca Okuyun: Düzelt Bu web sitesinin güvenlik sertifikasıyla ilgili bir sorun var
Yöntem 3: Windows'u Güncelleyin
Microsoft, bakım ve destek amacıyla Windows Update sağlar. Hataları/hataları düzeltmek için Windows güncellemesi gereklidir. Kullanıcı deneyimini ve işletim sisteminin performansını iyileştirir. Windows 10'un en son güncellemesini indirmek ve yüklemek için kılavuzumuza bakın.
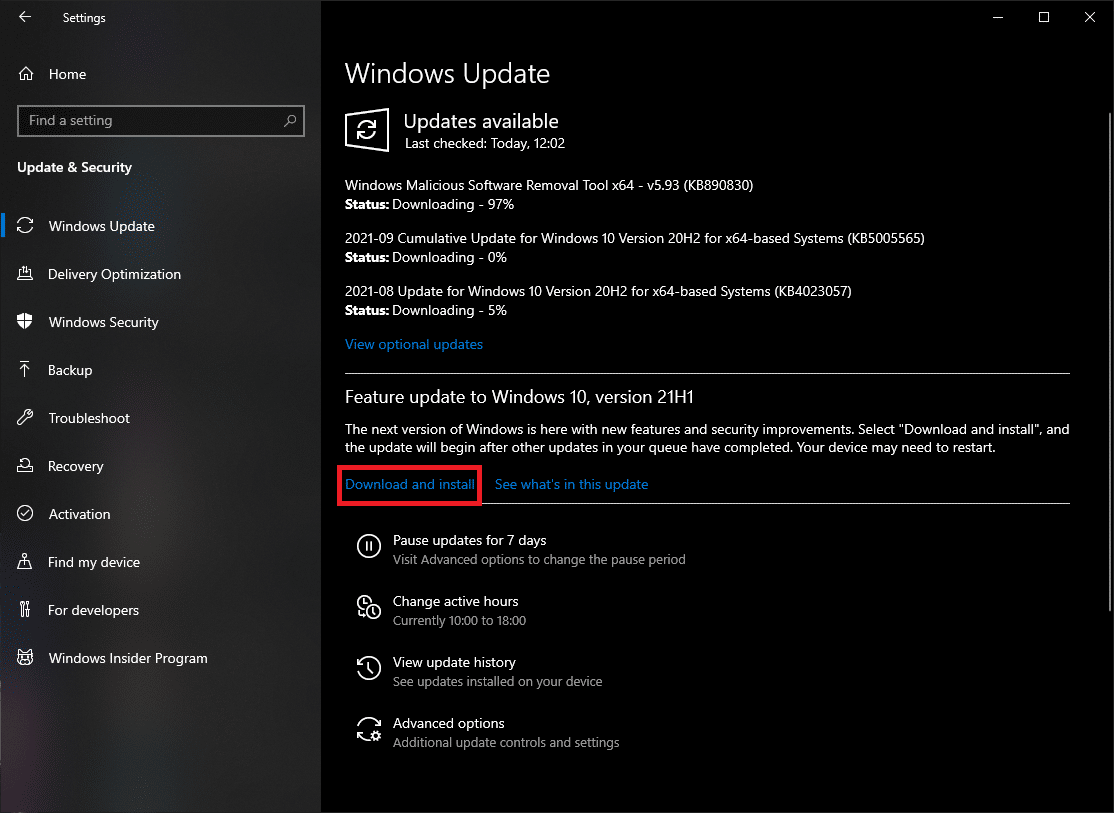
Yöntem 4: Windows Kimlik Bilgilerini Kaldırın
Bazen Microsoft hesabınız sorunlara neden olabilir, sorunu çözmek için aşağıdaki adımları izleyerek Windows kimlik bilgilerinizi kaldırabilirsiniz.
1. Başlat menüsü aramasında Denetim Masası yazın, ardından Aç'a tıklayın.
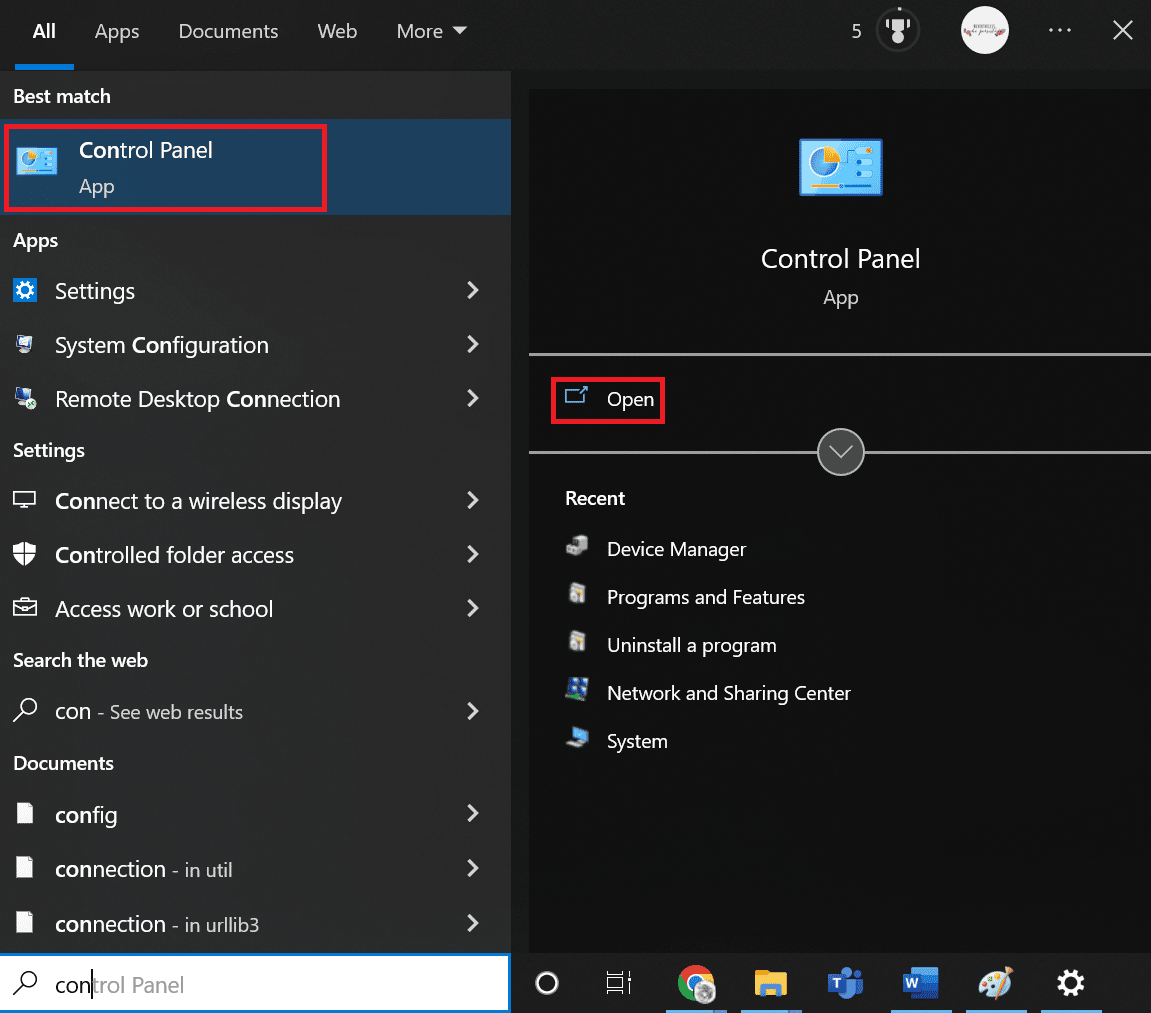
2. Görüntüleme Ölçütü'nü Büyük simgeler olarak ayarlayın, ardından Kullanıcı Hesapları'na tıklayın.
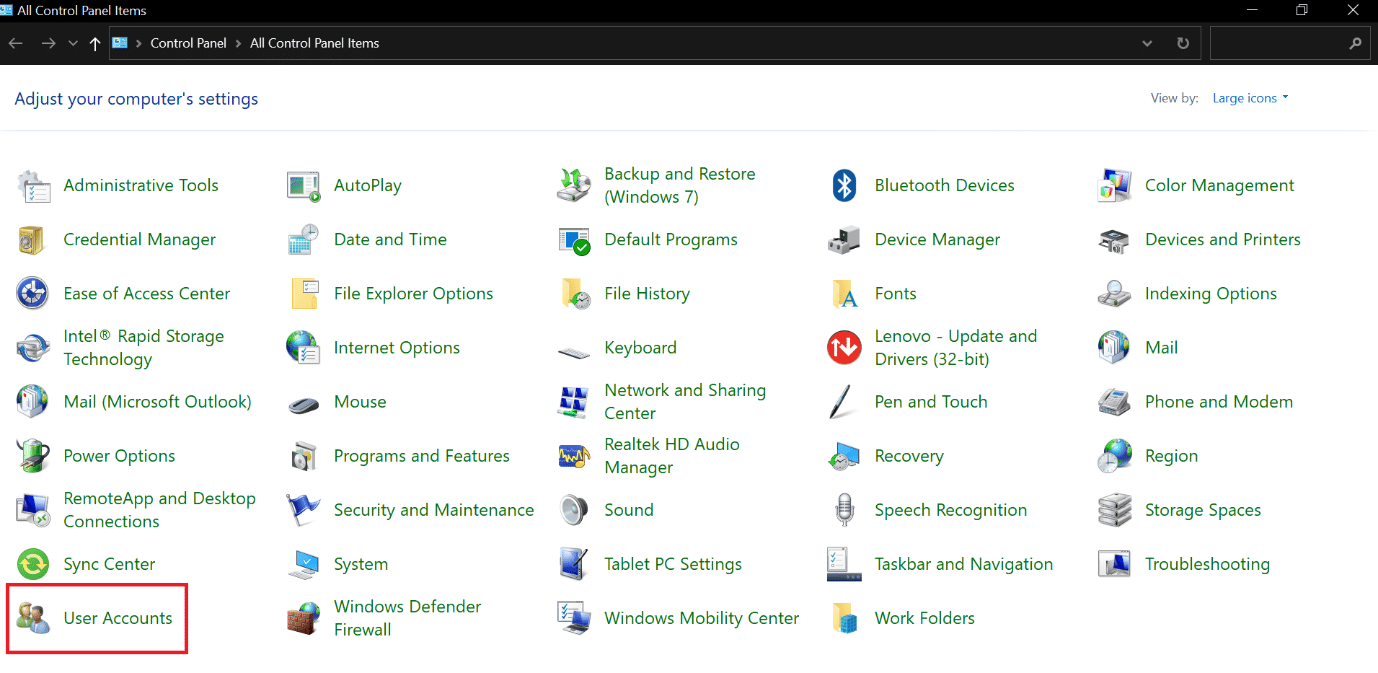
3. Kimlik Bilgilerinizi Yönetin menüsüne gidin.
4. Mevcut seçeneklerden Windows Kimlik Bilgileri'ni seçin ve listelenen tüm kimlik bilgilerini kaldırın.
5. Son olarak, bilgisayarınızı yeniden başlatın ve Windows hesabınıza giriş yapın.
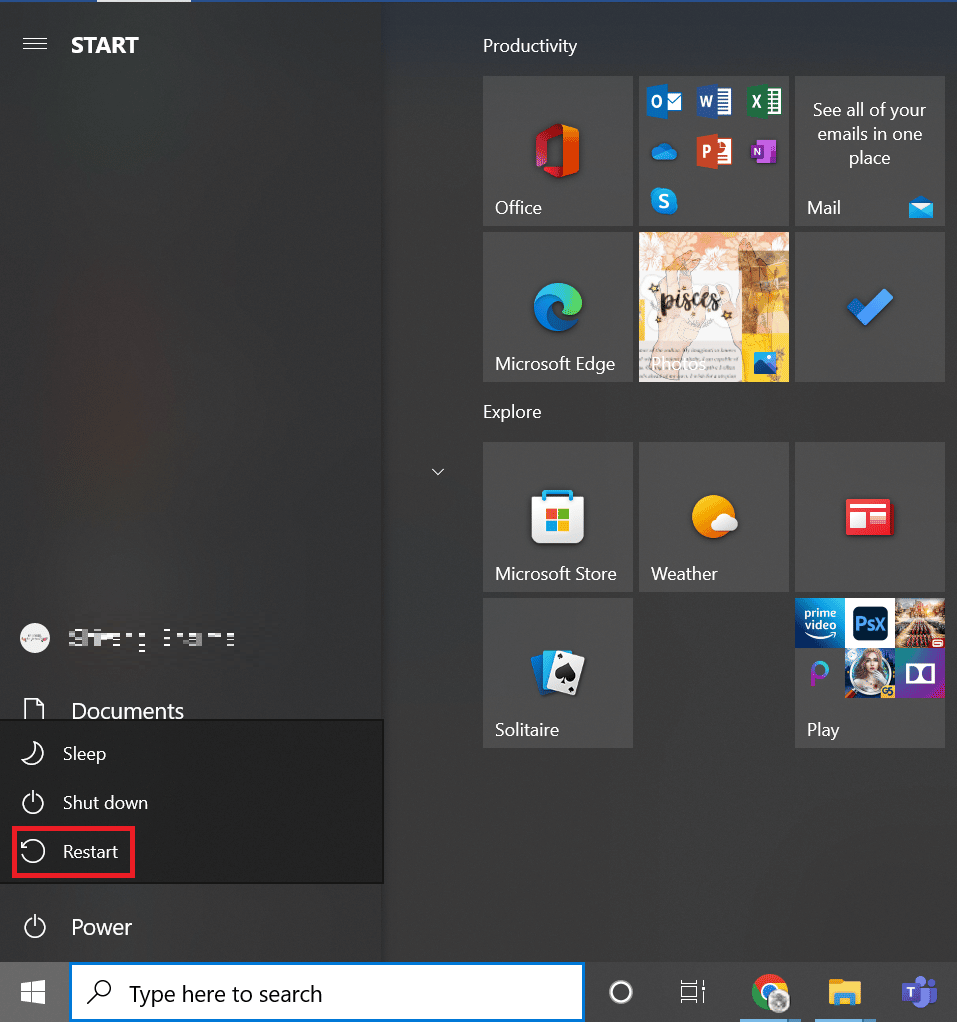
Ayrıca Okuyun: Windows 10'da EFS Sertifikanızı ve Anahtarınızı Yedekleyin
Yöntem 5: Virüs Taramasını Çalıştırın
Sisteminiz bir virüs veya kötü niyetli tehditlerle bozulursa, virüs pencerelerinize bulaşır ve arka planda çalışır. Windows işletim sisteminizin işleyişini kademeli olarak kontrol altına alır. Bu nedenle, Windows sisteminizde beklenmeyen istemler ve hatalar alabilirsiniz. Sisteminizi taramak, cihazınızın normal çalışmasına müdahale edebilecek potansiyel tehditleri ve virüsleri tespit etmenize yardımcı olacaktır. Windows Güvenlik Duvarı'na sahip olarak işletim sisteminizi koruyabilirsiniz. Güvenlik duvarı çoğu durumda çalışır ancak bazen güçlü kötü amaçlı yazılımları tespit edemez. Tercihen bir Antivirüs uygulaması kullanarak cihazınızı virüslerden koruyabilir ve tarayabilirsiniz. Antivirüs, mevcut tüm virüsleri tespit etmenize ve ardından bunları kaldırmanıza yardımcı olur. Tüm olası virüsleri başarıyla kaldırdıktan sonra çapraz kontrol için sisteminizi yeniden başlatın. Bilgisayarımda virüs taraması yapmak için kılavuzumuzda verilen adımları izleyin.
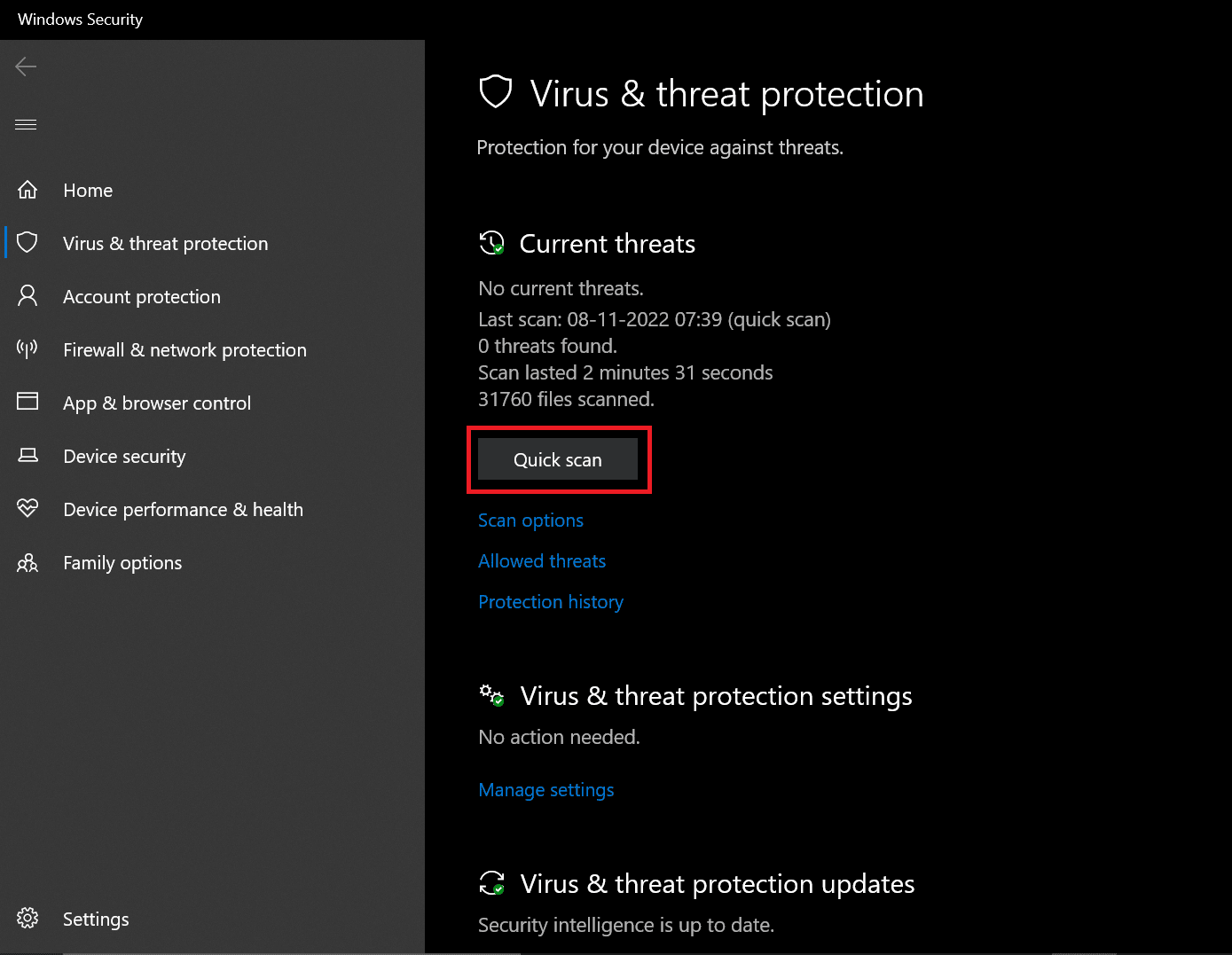
Bir tehdit algılanırsa, Windows onu otomatik olarak tamamen kaldırır. Tarama sonuçlarını daha sonra inceleyebilirsiniz.
Yöntem 6: Sistem Geri Yükleme Gerçekleştirin
Üçüncü taraf bir program/hizmet/uygulama indirmek, Windows sisteminde hatalara neden olabilir. Hatayı çözmenize yardımcı olması için sisteminizi önceki aşamaya geri yüklemeniz gerekir. Bir sistem geri yüklemesi gerçekleştirmek, kaydettiğiniz verilere zarar vermez, yalnızca Windows sistem ayarlarında yaptığınız son değişiklikleri kaldırır.

Sistem geri yüklemesi gerçekleştirmek için talimatları izleyin.
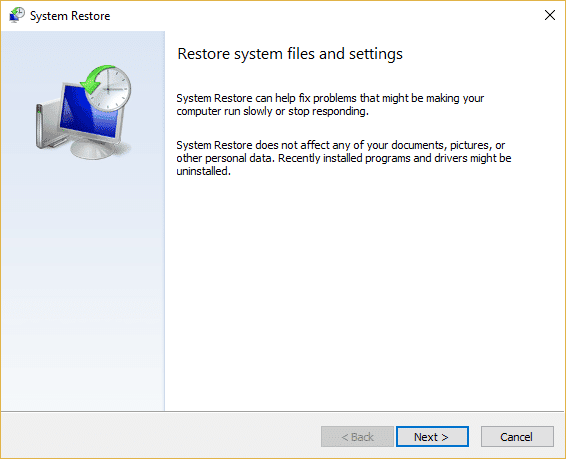
Windows'un mevcut kimlik bilgilerinize ihtiyacı olup olmadığını kontrol edin hata düzeltildi.
Ayrıca Okuyun: Windows 10'da Event 1000 Uygulama Hatasını Düzeltin
Yöntem 7: Windows 10 Deneme Sürümünü Etkinleştirmeyi Deneyin
Windows 10 home'u Pro sabit Windows'a yükseltmek, kimlik bilgilerinizi gerektiriyor, lütfen onlar için bilgisayar hatasını kilitleyin. Bu oldukça zaman alan bir yöntemdir ancak Windows 10 Home üzerinde çalışıyorsanız bu düzeltme şüphesiz işinize yarayacaktır.
1. Windows Ayarları'nı açmak için Windows + I tuşlarına aynı anda basın.
2. Güncelleme ve Güvenlik seçeneğini seçin. Windows Update ayarlarınızın çoğunu burada bulabilirsiniz.
3. Sol taraftaki menüden Aktivasyon sekmesine geçin.
4. Arayüzü getirmek için Ürün anahtarını değiştir bağlantısını tıklayın
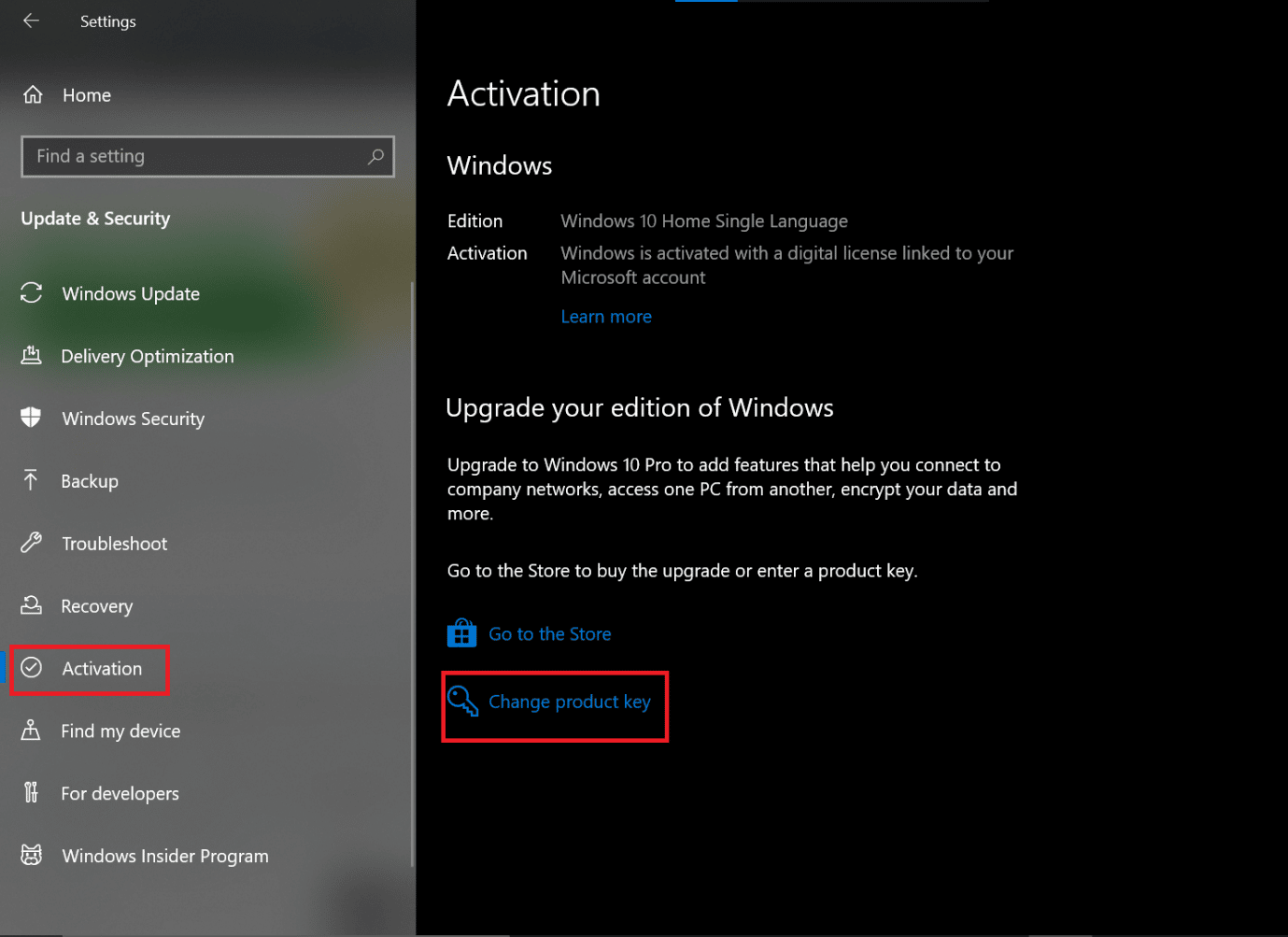
5. Arayüz sorulur, Ürün anahtarı alanına VK7JG NPHTM C97JM 9MPGT 3V66T kodunu yazın ve İleri'ye tıklayın.
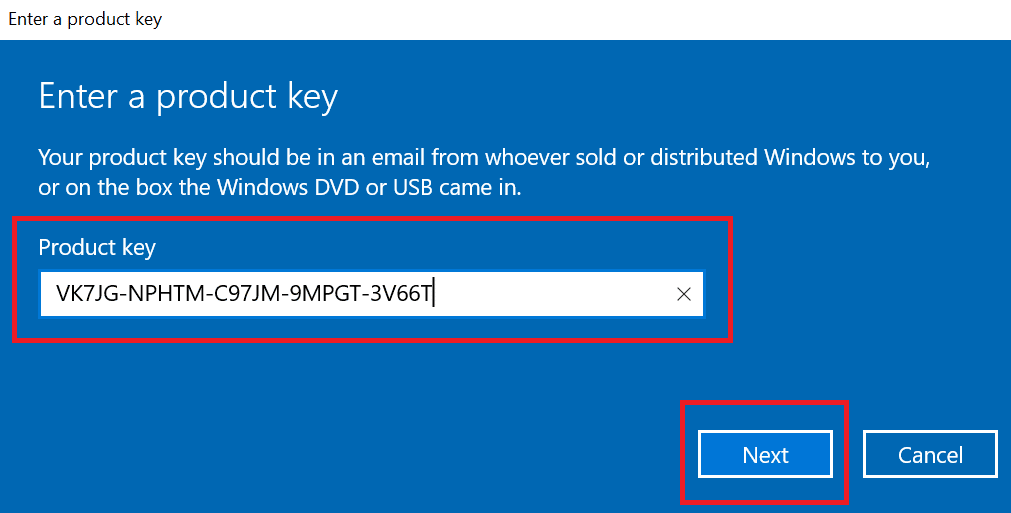
6. Cihazınızda, başlangıçta etkinleştirilmemiş olan Windows 10 Pro'nun deneme sürümünü başlatacaktır.
7. Şimdi Yükseltmeyi Başlat düğmesini bulun ve tıklayın
Şu mesajı fark edeceksiniz: Yükseltmeler üzerinde çalışıyor Bilgisayarınızı kapatmayın . İşlemin tamamlanmasını bekleyin ve ardından Sistemin yeniden başlatmayı bitirmesine izin verin. Bu tamamlandığında, pencereler benzer bir özellikler ekranı gösterecek, %100'e ulaşana kadar bekleyin. Şu mesajı alacaksınız: Sürüm güncellemesi tamamlandı . Sisteminiz artık Windows'un kimlik bilgisi hataları oluşturmadan kusursuz bir şekilde çalışıyor ve çalışıyor.
Yöntem 8: İşletim Sistemi Bileşenini Temizleme
Pencereleriniz mevcut kimlik bilgilerinize ihtiyaç duyuyorsa, sistem dosyalarınızın ciddi şekilde bozulmuş olma olasılığı vardır ve bu nedenle Windows 10 kimlik bilgisi hataları atmaya devam eder. Bu son çareniz olabilir, ancak Windows 10'da temiz bir kurulum gerçekleştirmek, kesinlikle Windows'un mevcut kimlik bilgileriniz Windows 10 hatasından kurtulmanıza yardımcı olacaktır.
Not: Temiz bir kurulum yapmadan önce tüm önemli verilerinizin yedeğini almayı deneyin.
1. Cihazınıza yeni taktığınız bir USB cihazından alacağınız USB önyüklenebilir ortamını kullanarak cihazınızı başlatın.
2. Windows kurulumu açıldığında, devam etmek için İleri'ye tıklayın.
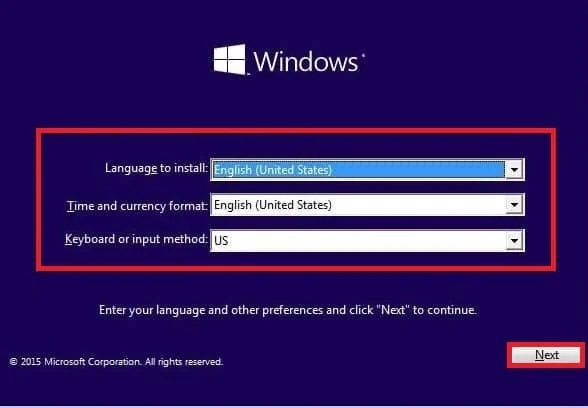
3. Yükle düğmesine tıklayın
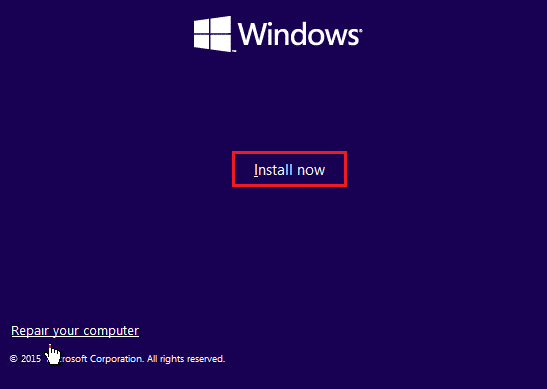
4. Ürün anahtarını girerek pencereleri etkinleştirmenizi isteyecektir.
Not: Bu nedenle, Windows 10'u ilk kez yüklüyorsanız veya Windows 10'u Windows 7 veya Windows 8.1 gibi eski sürümlerden yükseltiyorsanız, yukarıda verilen bağlantıları kullanarak satın aldığınız ürün anahtarını sağlamanız gerekir. Ancak, herhangi bir nedenle Windows 10'u yeniden yüklüyorsanız, kurulum sırasında otomatik olarak etkinleştirilmesi için daha önce gördüğünüz gibi herhangi bir ürün anahtarı sağlamanız gerekmez. Bu adımı tamamlamak için "Ürün anahtarım yok" seçeneğine tıklamanız yeterlidir.
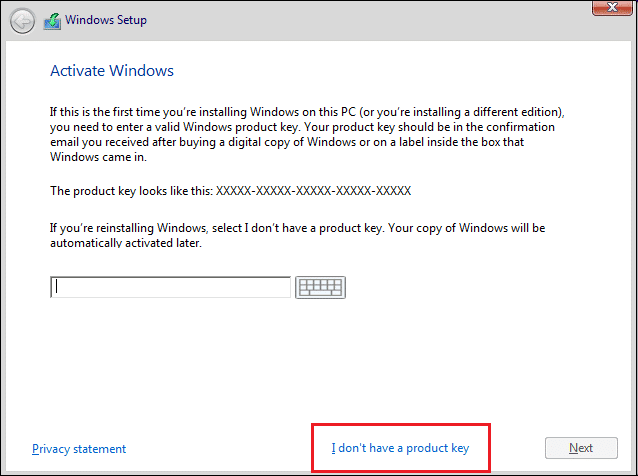
5. Etkinleştiren ürün anahtarıyla eşleşmesi gereken Windows 10 sürümünü seçin.
Not: Bu seçim adımı her cihaz için geçerli değildir.
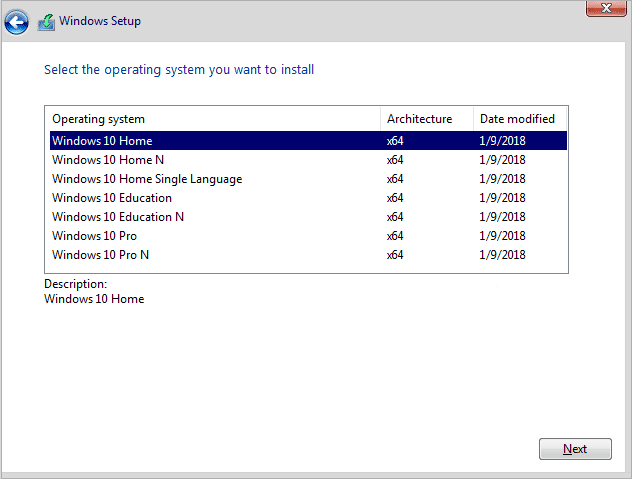
6. İleri düğmesine tıklayın.
7. Lisans koşullarını kabul ediyorum yazan kutuyu işaretleyin ve ardından İleri'ye tıklayın.
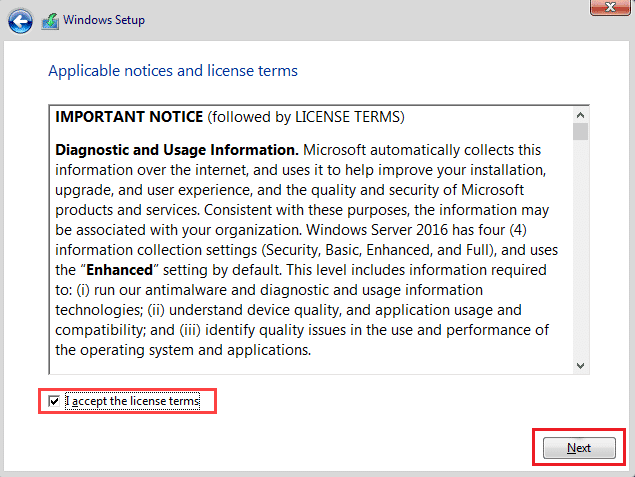
8. Özel: Yalnızca Windows'u yükle (gelişmiş) seçeneğine tıklayın.
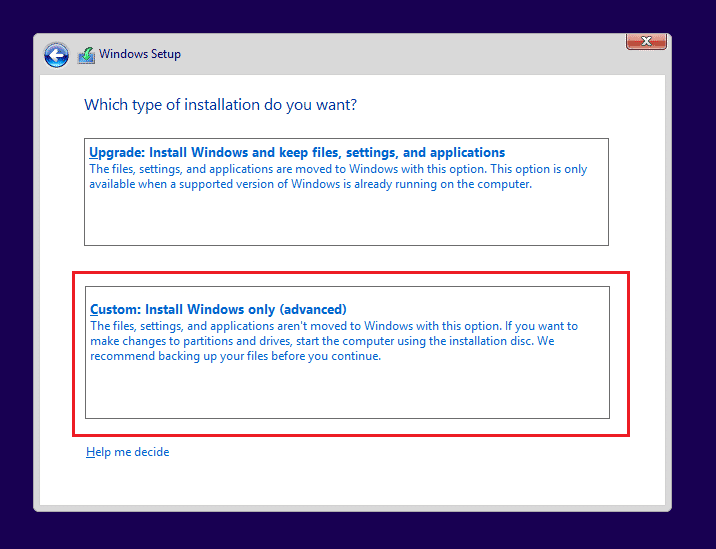
9. Çeşitli bölümler gösterilecektir. Geçerli pencerenin kurulu olduğu bölümü seçin (genellikle bu, Sürücü 0'dır).
10. Aşağıda birkaç seçenek verilecektir. Sabit sürücüden silmek için Sil'e tıklayın
Not: Birden fazla bölüm varsa, Windows 10'un temiz yüklemesini tamamlamak için tüm bölümleri silmeniz gerekir. Bu bölümler için endişelenmenize gerek yok. Kurulum sırasında Windows 10 tarafından otomatik olarak oluşturulacaklar.
11. Seçilen bölümü silmek için onay isteyecektir. Onaylamak için Evet'e tıklayın.
12. Şimdi tüm bölümlerinizin silineceğini ve tüm alanın ayrılmadığını ve kullanıma hazır olduğunu göreceksiniz.
13. Ayrılmamış veya boş sürücüyü seçin ve ardından İleri'ye tıklayın.
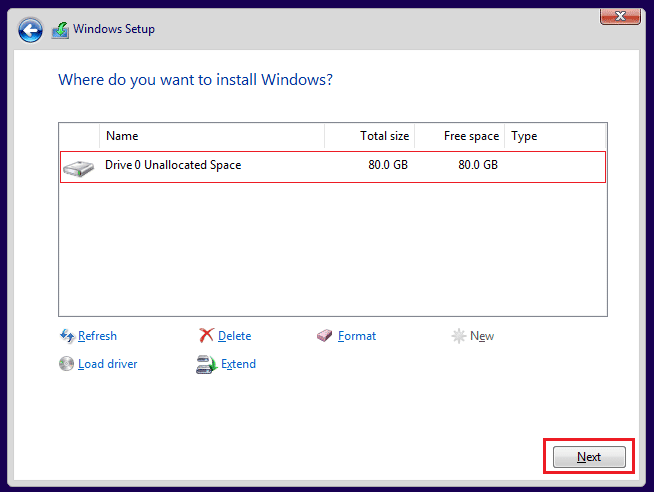
Yukarıdaki adımlar tamamlandığında, cihazınız temizlenir ve şimdi kurulum, cihazınıza Windows 10'u yüklemeye devam eder.
Kurulumunuz tamamlandığında, daha önce kullanıldığına dair herhangi bir iz bırakmadan yeni bir Windows 10 kopyası alacaksınız.
Windows'un Kimlik Bilgileri İstemesini Nasıl Durdururum
Giriş Kimlik Bilgilerinden kurtulmak için aşağıdaki adımları izleyin.
1. Çalıştır iletişim kutusunu açmak için Windows + R tuşlarına aynı anda basın.
2. netplwiz yazın ve Kullanıcı Hesapları penceresini başlatmak için Enter tuşuna basın.
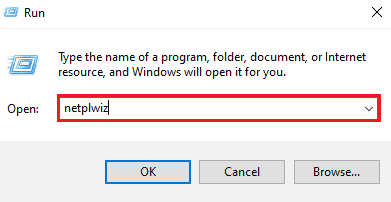
3. Yerel yönetici profiline tıklayın.
4. Kullanıcılar bu bilgisayarı kullanmak için bir kullanıcı adı ve parola girmelidir seçeneğinin yanındaki kutunun işaretini kaldırın.
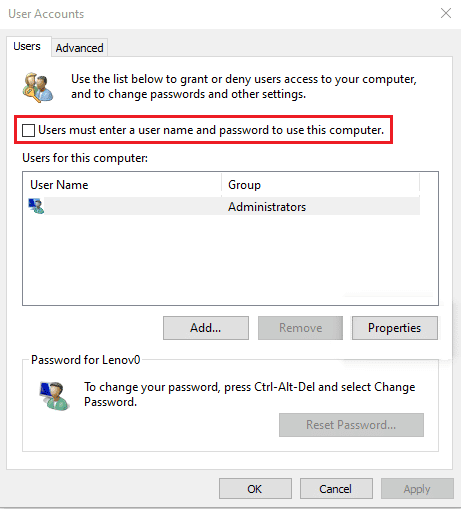
5. Değişiklikleri kaydetmek için Uygula > Tamam'a tıklayın.
Ayrıca Okuyun: Windows 10'da Olay Görüntüleyicide Tüm Olay Günlükleri Nasıl Temizlenir
Windows Kimlik Bilgileri Nasıl Kaldırılır
Aşağıda verilen adımları izleyerek de aynısını yapabilirsiniz:
1. Windows tuşuna basın, Kimlik Bilgisi Yöneticisi yazın ve Aç'a tıklayın.
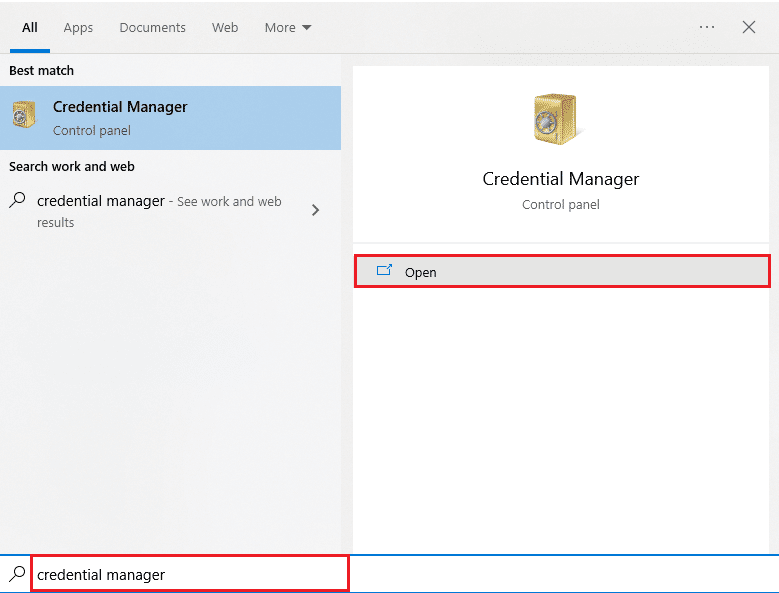
2. Windows Kimlik Bilgileri ve Genel Kimlik Bilgileri bölümünde, Office 365 veya Microsoft Office'e atıfta bulunan tüm depolanan kimlik bilgilerini kaldırın.
3. Kimlik Bilgisini seçin ve Kaldır seçeneğine tıklayın.
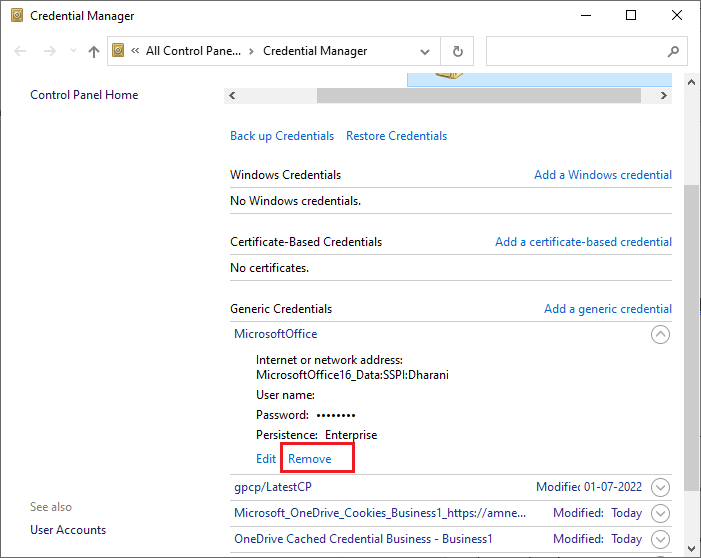
Sık Sorulan Sorular (SSS)
S1. Windows neden sürekli kimlik bilgilerimi istiyor?
Ans. Windows 10'unuz geçerli kimlik bilgileri hatası göstermeye devam ederse, bunun nedeni Grup İlkesi yanlış yapılandırması veya bozuk sistem dosyası olabilir. Windows'un kimlik bilgilerinize ihtiyacı olduğunu belirten mesaj, lütfen bilgisayarı kilitleyin, mevcut kimlik bilgilerinizi kontrol etmenizi ister. Bu mesajlar ve istemler genellikle arka planda çalışan bazı virüs veya kötü amaçlı yazılımlardan kaynaklanır.
S2. Windows kimlik bilgilerini kaldırabilir miyim?
Ans. Evet , Windows'un geçerli kimlik bilgilerinize ihtiyaç duymasını durdurmak için Windows 10'daki kimlik bilgilerinizi kaldırabilirsiniz Windows 10 hatası.
Önerilen:
- Hotspot Neden PS4'te Görünmüyor?
- Windows Update Hatasını Düzeltmenin 9 Yolu 0X80070003
- Windows 10 Kilitlenme Günlükleri ve Hata Günlükleri Nasıl Görüntülenir
- Windows'un Bu Sertifikayı Doğrulamak İçin Yeterli Bilgiye Sahip Olmadığını Düzeltin Çözümler
Windows hakkında stres yapıyorsanız, kimlik bilgilerimi istemeye devam edin hatası, yukarıda adım adım yazılan ve açıklanan yöntemlerin veya düzeltmelerin bu hatadan kolayca kurtulmanıza yardımcı olacağından emin olabilirsiniz. Bu adımları dikkatli bir şekilde izlerseniz, Windows'un Windows 10'unuzdaki mevcut kimlik bilgilerinize ihtiyacı var hatasını düzeltebileceğinizi umuyoruz.
