Windows Hatasını Düzeltin 0 ERROR_SUCCESS
Yayınlanan: 2022-02-26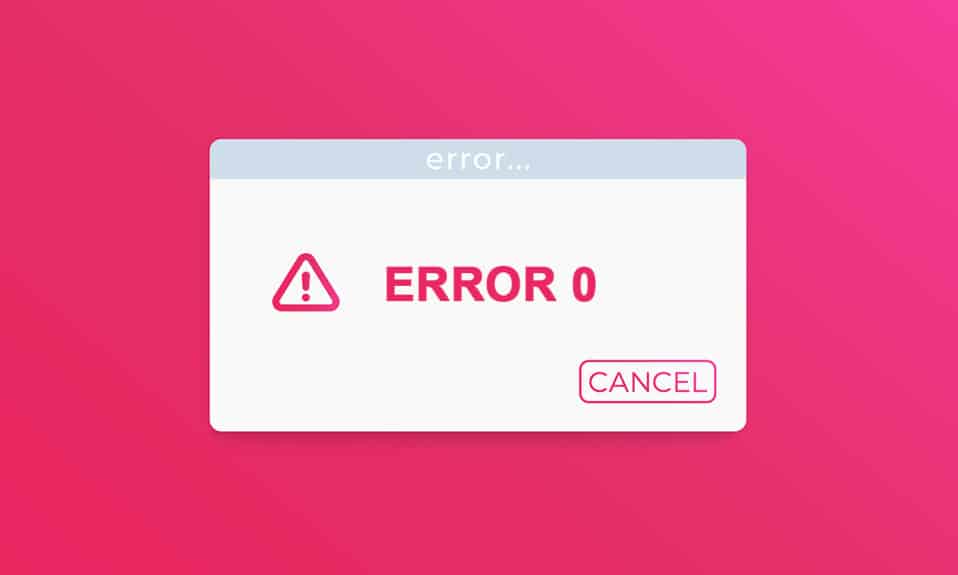
0 ERROR_SUCCESS ile oldukça kandırılmış olabilirsiniz: Adı, işlemin başarılı olduğunu gösterdiğinden, İşlem başarıyla tamamlandı hatası. Hatayla kafası karışan tek kişi sen değilsin. Bu sorunla karşılaştığınızda aslında onunla ilişkili bir sorun yoktur. Ancak bazı nedenlerden dolayı, PC'niz görevle ilgili bir hata olduğu konusunda bir yanılgıya sahiptir ve hatayı yukarıdaki kodda belirtildiği gibi yazdırır. Bu sorunu ortadan kaldırmayı düşünüyorsanız, bu kılavuz size büyük ölçüde yardımcı olacaktır. Bu sorun giderme yöntemleri, bu sorunu çözmenize yardımcı olacaktır. Öyleyse okumaya devam et.
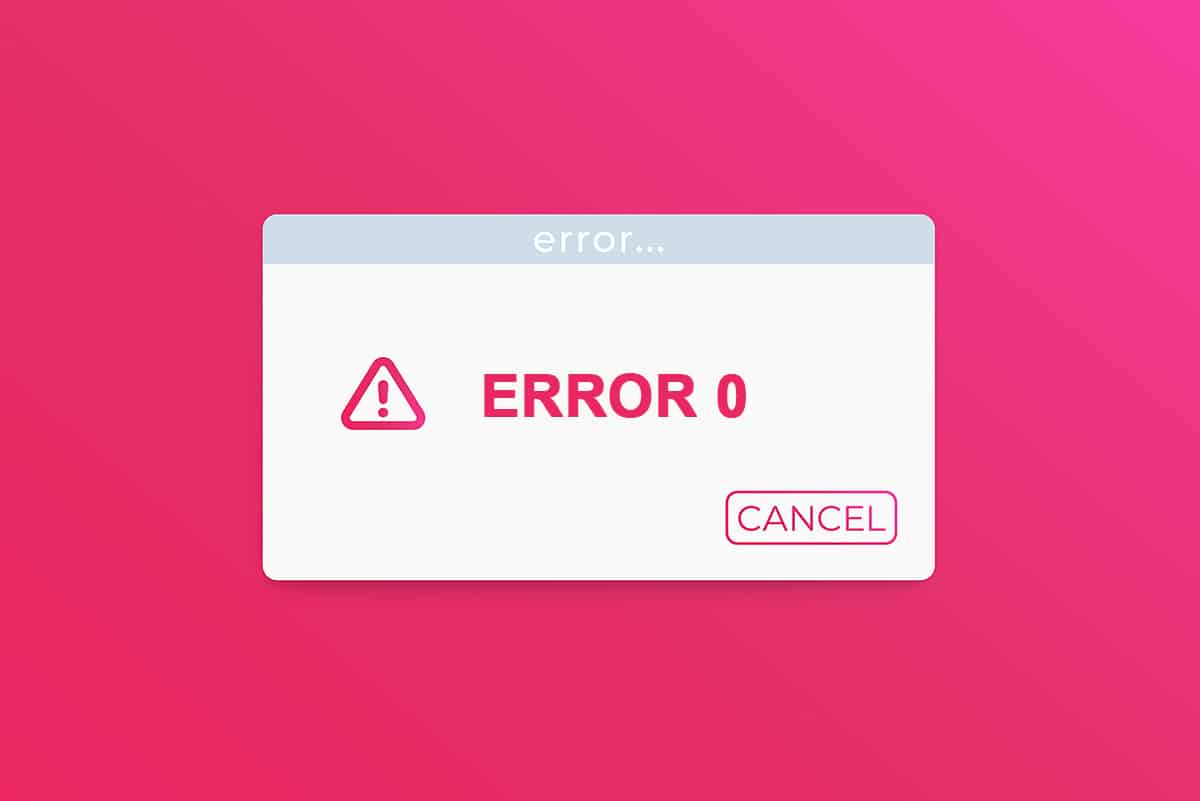
İçindekiler
- Windows Hatası 0 Nasıl Düzeltilir ERROR_SUCCESS İşlem Başarıyla Tamamlandı
- Yöntem 1: Temiz Önyükleme Gerçekleştirin
- Yöntem 2: Arka Plan İşlemlerini Kaldır
- Yöntem 3: Geçici Dosyaları Temizle
- Yöntem 4: AppData ve Local AppData'yı Sil
- Yöntem 5: Hesap Türünü Değiştir
- Yöntem 6: VPN İstemcisini Devre Dışı Bırak
- Yöntem 7: Proxy'yi Devre Dışı Bırak
- Yöntem 8: LAN Ayarlarını Değiştirin
- Yöntem 9: Sistem Dosyalarını Onar
- Yöntem 10: Kötü Amaçlı Yazılım Taramasını Çalıştırın
- Yöntem 11: Sürücüleri Güncelle
- Yöntem 12: Windows'u Güncelleyin
- Yöntem 13: Sorunlu Uygulamayı Yeniden Yükleyin
Windows Hatası 0 Nasıl Düzeltilir ERROR_SUCCESS İşlem Başarıyla Tamamlandı
Bu hata, bilgisayarınızı güncellerken, Windows Mağazası'ndan herhangi bir uygulama indirirken, bilgisayarınızı başlatırken veya kapatırken ve belge yazdırma gibi herhangi bir işlem yaparken herhangi bir aksaklıktan kaynaklanabilir. Bu hatayı görmezden gelebilirsiniz, ancak sürekli sorunun sorulması çoğu zaman canınızı sıkar.
Aşağıdaki benzer hatalarla karşılaşabilirsiniz.
- Hata Kodu 0x00000000: İşlem başarıyla tamamlandı
- Hata Başarılı: İşlem başarıyla tamamlandı
- Hata başarısı 0 (0x0)
- İşlem başarıyla tamamlandı win32exception
Bu sorunun nedenlerinden bazıları aşağıda listelenmiştir.
- Bozuk sistem dosyaları
- Çakışan sürücüler
- Eski Windows sürümü
- Kötü amaçlı yazılım veya virüs saldırısı
- Beklenmeyen kapatma
- Windows yönetici sahipliği sorunu
- İndirme sırasında hasarlı yazılım
- Eksik Windows güncellemesi
Bu bölümde, bu sorunu gidermek için bir yöntem listesi derledik. Mükemmel sonuçlar elde etmek için bunları aynı sırayla izleyin.
Yöntem 1: Temiz Önyükleme Gerçekleştirin
İşlemin başarıyla tamamlanmasıyla ilgili sorunlar, bu yöntemde açıklandığı gibi, Windows 10 sisteminizdeki tüm temel hizmetlerin ve dosyaların temiz önyüklemesiyle çözülebilir.
Not: Windows temiz önyükleme gerçekleştirmek için yönetici olarak oturum açtığınızdan emin olun.
1. Çalıştır iletişim kutusunu başlatmak için Windows + R tuşlarına birlikte basın.
2. msconfig yazın ve Sistem Yapılandırmasını başlatmak için Tamam düğmesine tıklayın.
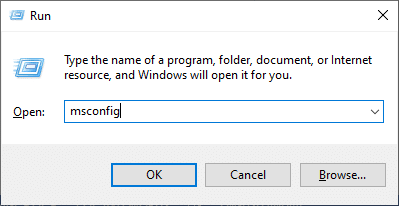
3. Sistem Yapılandırma penceresi görünür. Ardından, Hizmetler sekmesine geçin.
4. Tüm Microsoft hizmetlerini gizle seçeneğinin yanındaki kutuyu işaretleyin ve vurgulandığı gibi Tümünü devre dışı bırak düğmesine tıklayın.
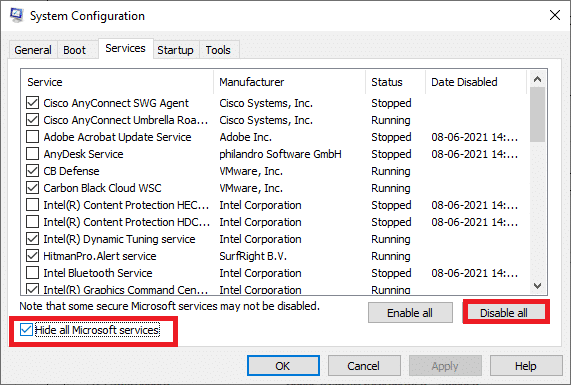
5. Şimdi, Başlangıç sekmesine geçin ve aşağıda gösterildiği gibi Görev Yöneticisini Aç bağlantısını tıklayın.
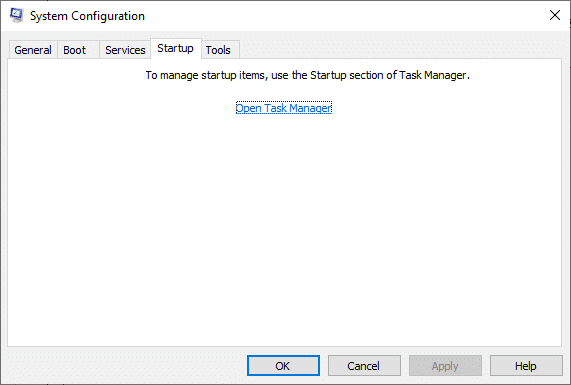
6. Başlangıç sekmesinde, gerekli olmayan başlangıç görevlerini seçin ve sağ alt köşede görüntülenen Devre Dışı Bırak'a tıklayın.
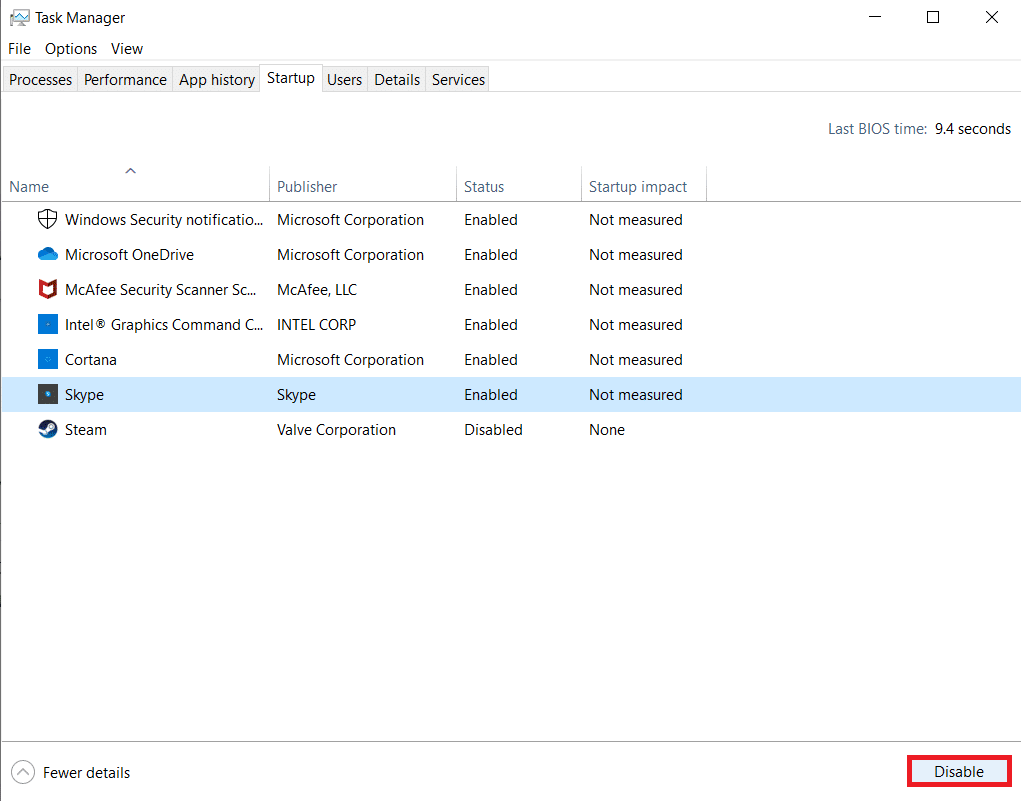
7. Görev Yöneticisi ve Sistem Yapılandırma pencerelerini kapatın.
8. Son olarak, bilgisayarınızı yeniden başlatın ve bu sorunun giderilip giderilmediğini kontrol edin.
9. Başlat menüsüne gidin.
10. Şimdi, güç simgesini seçin.
Not: Windows 10'da Güç simgesi altta bulunur. Windows 8'de ise Güç simgesi en üstte bulunur.
11. Uyku , Kapatma ve Yeniden Başlatma gibi çeşitli seçenekler görüntülenecektir. Burada Yeniden Başlat'a tıklayın.
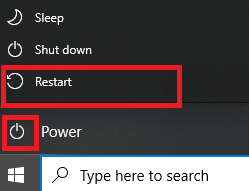
Yöntem 2: Arka Plan İşlemlerini Kaldır
Arka planda çalışan birçok uygulamada veya programda bu, CPU ve bellek alanını artıracak ve böylece bilgisayarın performansını etkileyecektir. Bu, bu Windows 0 ERROR_SUCCESS hatasına yol açmış olabilir. Aşağıda belirtilen adımları izleyin.
1. Görev Yöneticisini başlatın, aynı anda Ctrl + Shift + Esc tuşlarına basın.
2. Yüksek Bellek kullanarak istenmeyen arka plan işlemlerini bulun ve seçin.
3. Ardından, vurgulandığı gibi Görevi sonlandır öğesine tıklayın.
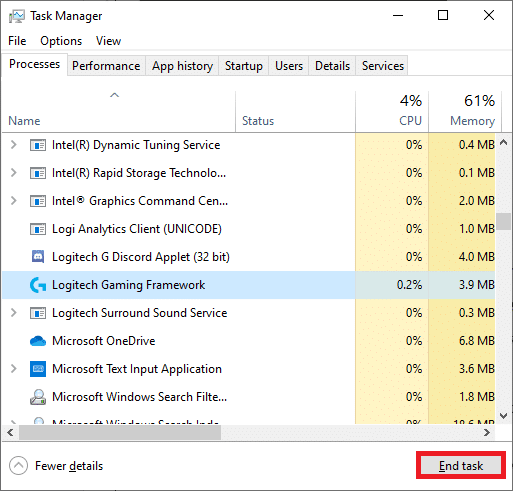
Ayrıca Okuyun: Windows Update Hatasını Düzeltin 0x800704c7
Yöntem 3: Geçici Dosyaları Temizle
Sisteminizde herhangi bir bozuk kayıt defteri dosyası olduğunda, Windows Hatası 0 ERROR_SUCCESS ile karşılaşırsınız: İşlem başarıyla tamamlandı sorunu. Sisteminizdeki geçici dosyaları silerek bu hatayı düzeltebilirsiniz. Ardından, aynısını uygulamak için talimatları izleyin.
1. Windows tuşuna basın, %temp% yazın ve Aç'a tıklayın.
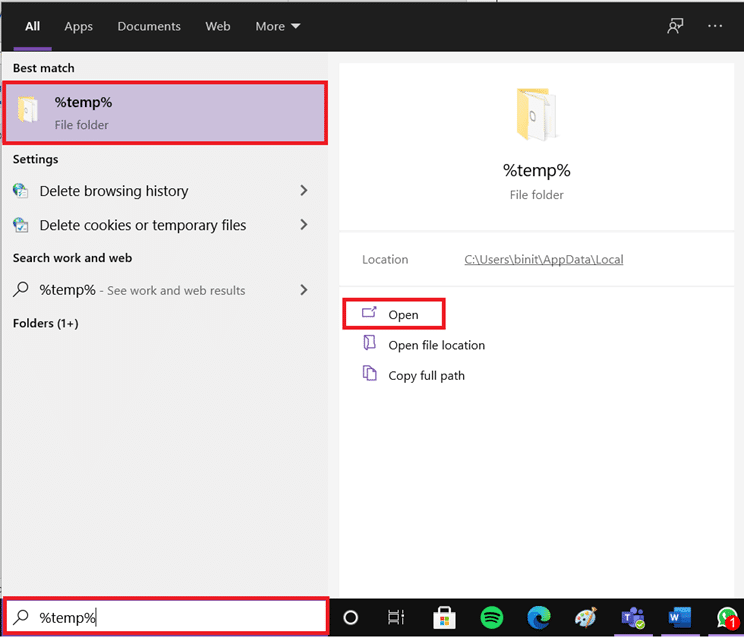
2. Burada Ctrl + A tuşlarına birlikte basarak tüm dosya ve klasörleri seçin ve ardından seçilen dosyalara sağ tıklayın.
3. Tüm geçici dosyaları kaldırmak için Sil seçeneğini seçin.
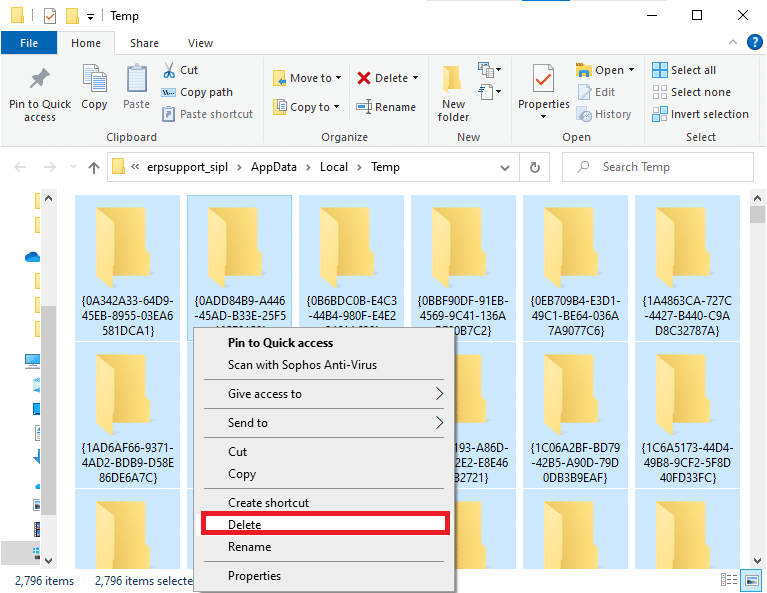
4. Son olarak, Masaüstüne gidin ve Geri Dönüşüm Kutusu'na sağ tıklayın. Verileri Windows PC'nizden kalıcı olarak silmek için Boş Geri Dönüşüm Kutusu seçeneğini seçin.
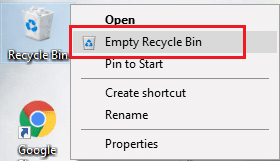
Yöntem 4: AppData ve Local AppData'yı Sil
Sisteminizde herhangi bir bozuk yapılandırma ve ayar dosyası varsa, Windows Hata 0 ERROR_SUCCESS sorunuyla karşılaşabilirsiniz. Ancak, bozuk yapılandırma dosyalarını kaldırmak için AppData klasörünü silebilirsiniz. İşte nasıl yapılacağı.
1. Başlat'a tıklayın, %appdata% yazın ve AppData Dolaşım klasörünü açmak için Enter tuşuna basın.
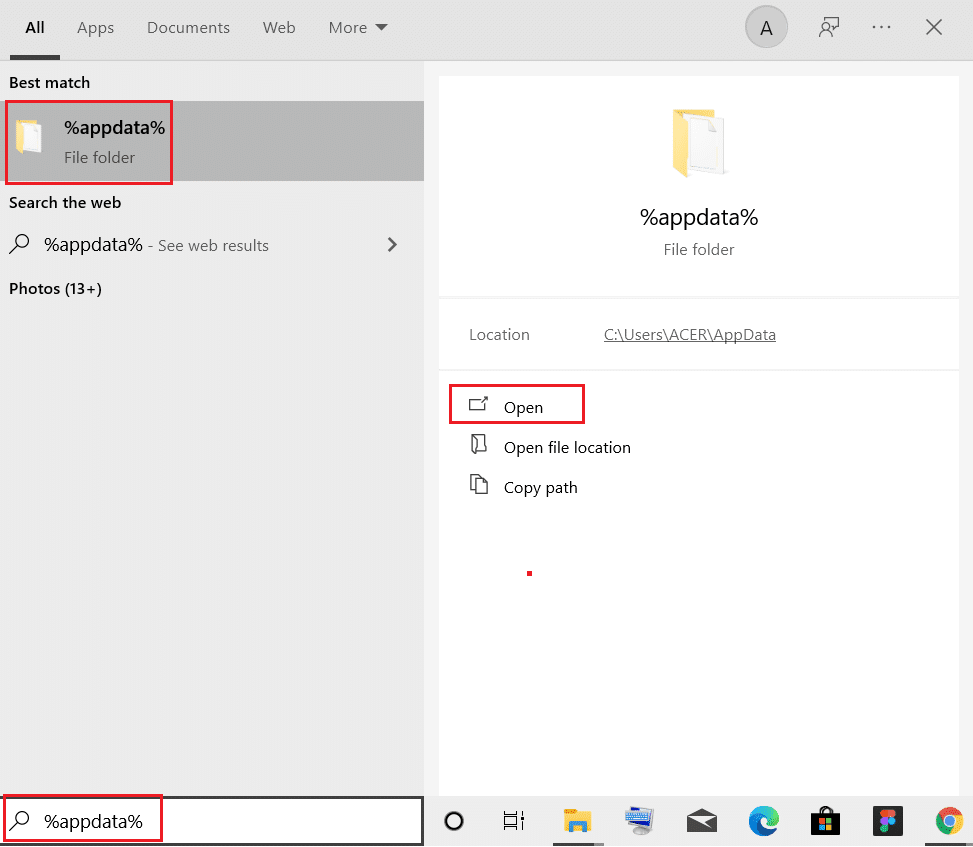
2. AppData Roaming klasörünü seçin ve soruna neden olan programın klasörüne (örneğin WhatsApp ) gidin.
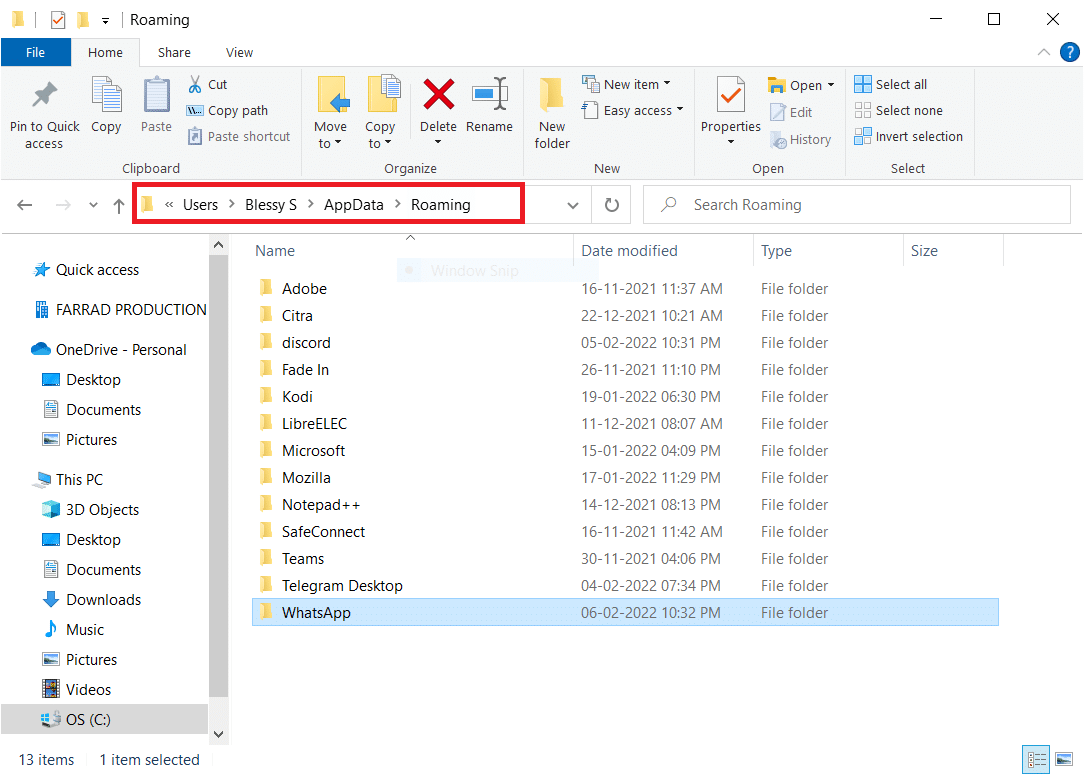
3. Şimdi, klasöre sağ tıklayın ve silin .
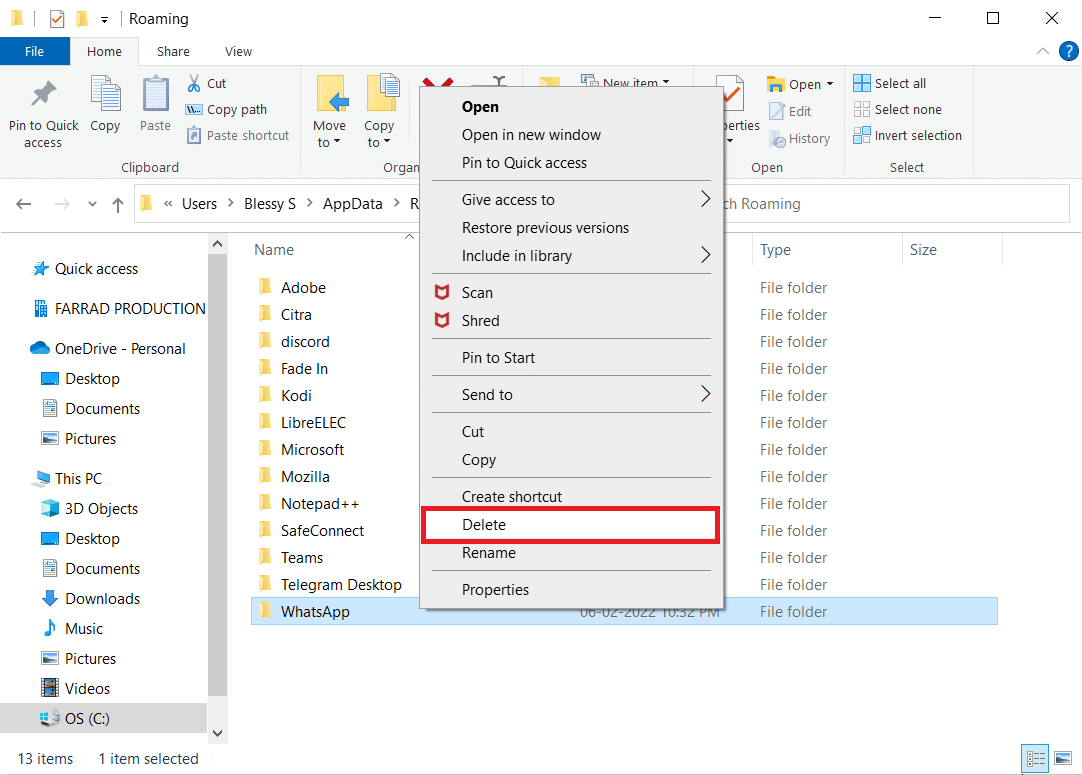
4. Şimdi Windows tuşuna basın, %localappdata% yazın ve AppData Local klasörüne gitmek için Aç'a tıklayın.
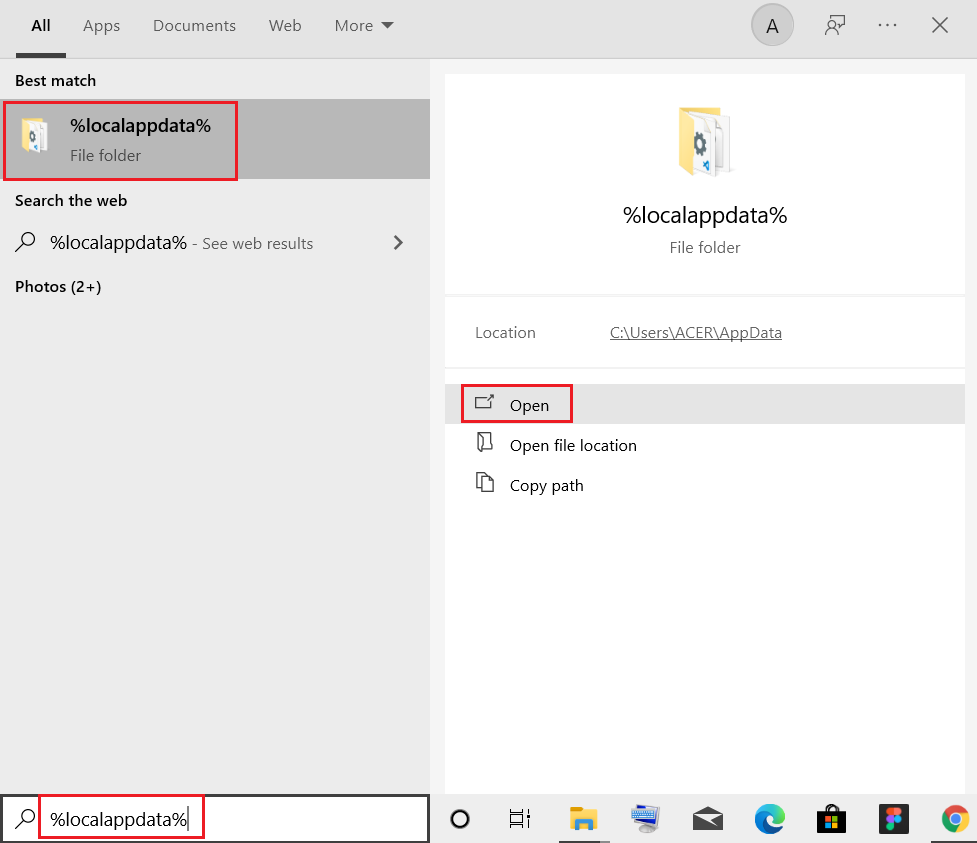
5. Arama menüsünü kullanarak hatalı klasörü bulun ve silin .
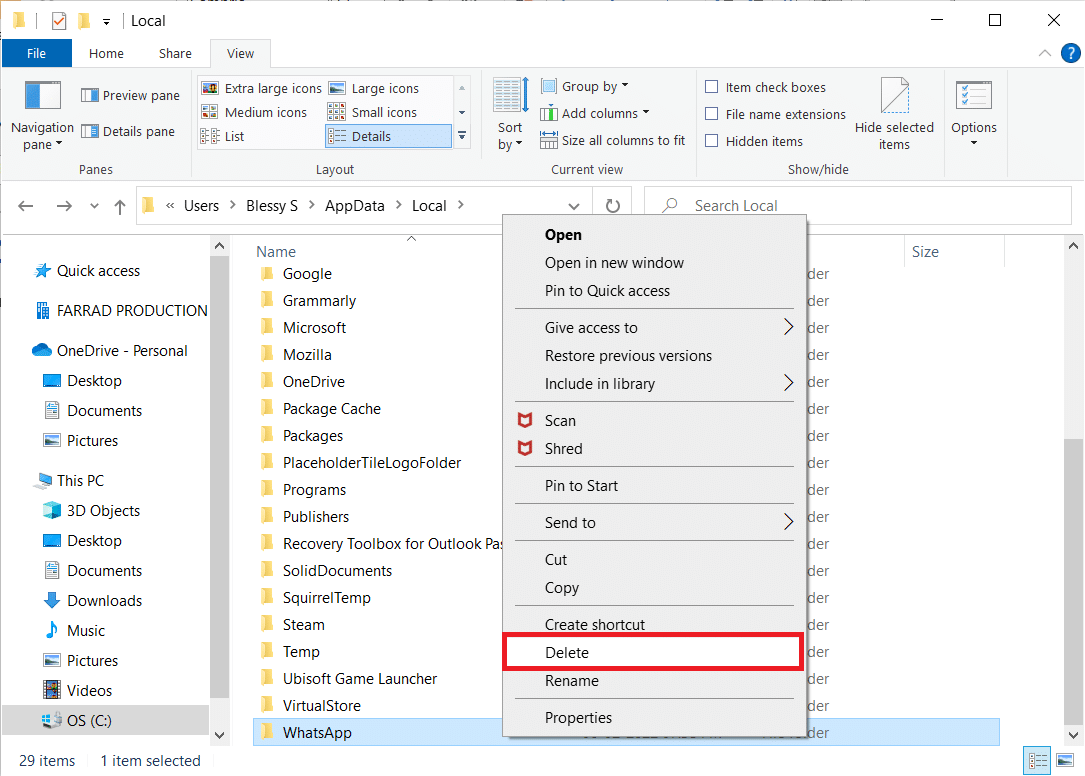
Artık uygulamanın bozuk yapılandırma dosyalarını bilgisayarınızdan başarıyla sildiniz.
Ayrıca Okuyun: Windows Update Hatası 80072ee2 Nasıl Onarılır
Yöntem 5: Hesap Türünü Değiştir
Bazen, sisteminizde Windows yöneticisi ile sahiplik sorunları olduğunda bu sorunla karşılaşırsınız. Windows Hata 0 ERROR_SUCCESS sorununu düzeltmek için standart bir kullanıcı hesabı kullanıyorsanız hesap türünü değiştirmek için aşağıdaki adımları izleyin.
1. Ayarlar'ı açmak için Windows + I tuşlarına aynı anda basın.
2. Hesaplar ayarını seçin.
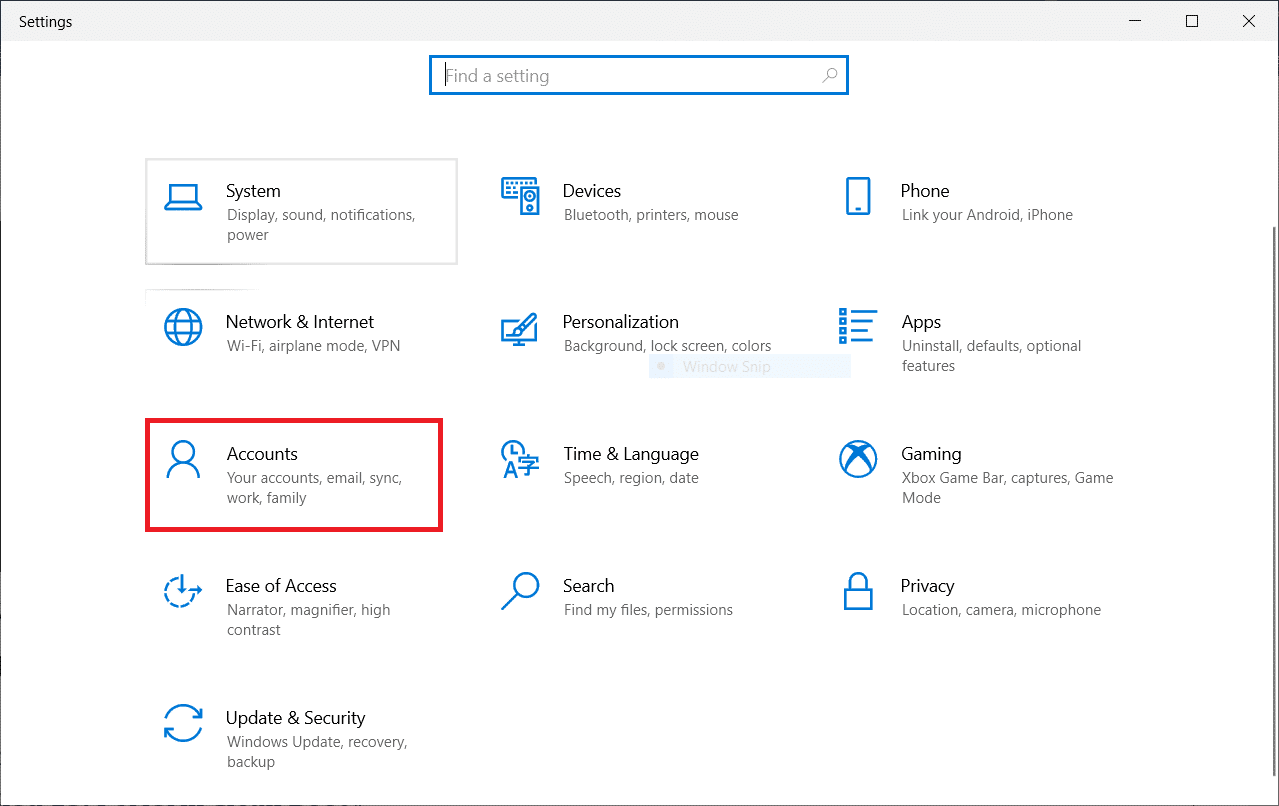
3. Sol bölmede Aile ve diğer kullanıcılar'ı tıklayın.
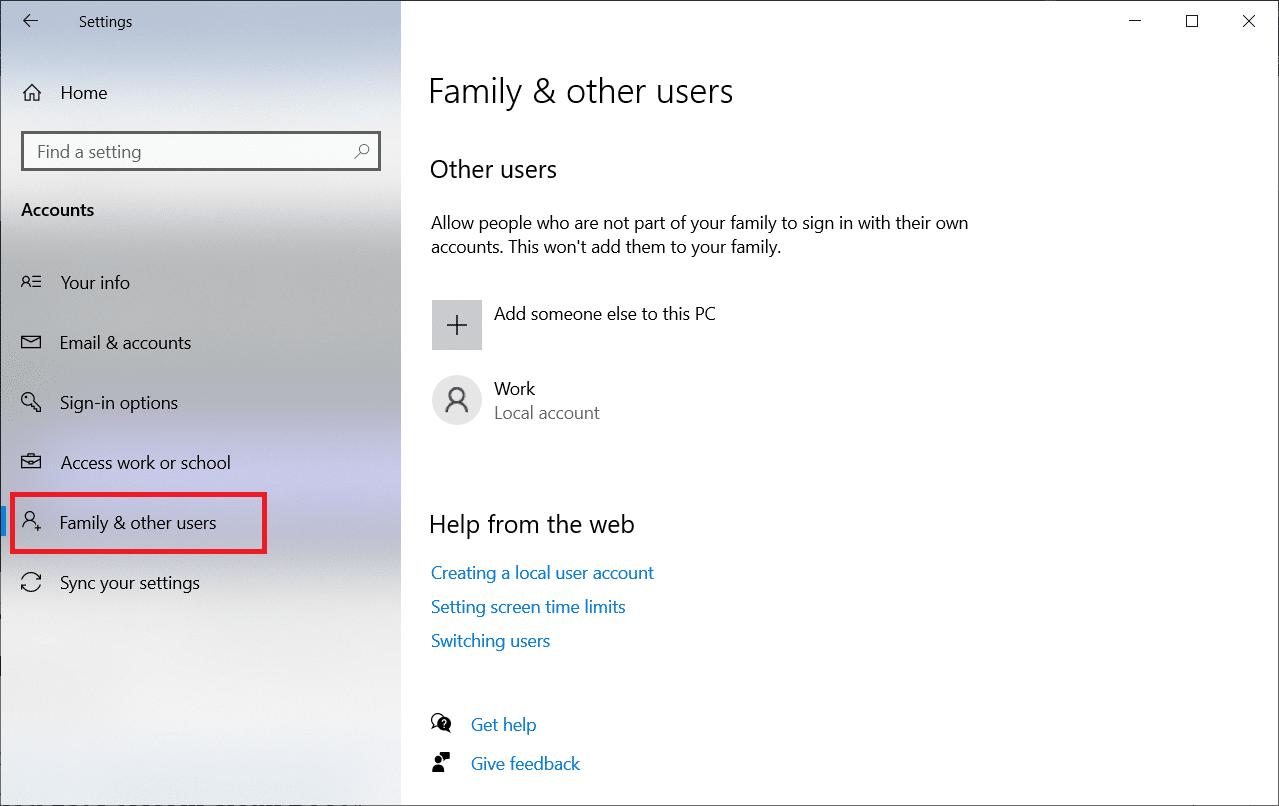
4. Standart hesap adına tıklayın ve Hesap türünü değiştir öğesini seçin.
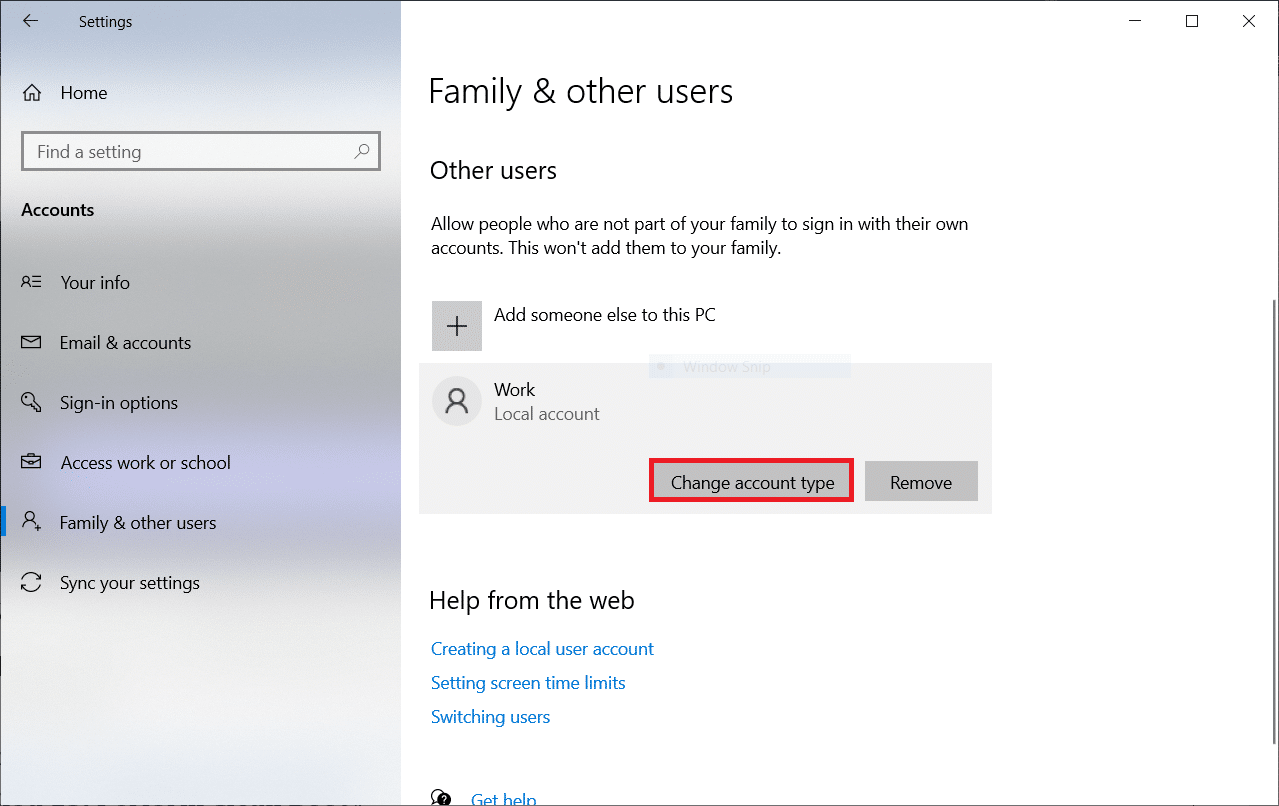
5. Yönetici'yi seçin ve aşağıda gösterildiği gibi Tamam'a tıklayın.
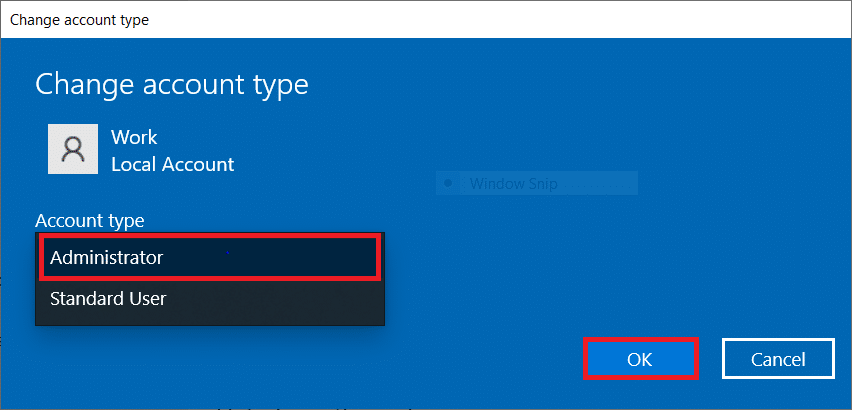
Yöntem 6: VPN İstemcisini Devre Dışı Bırak
Bir VPN istemcisi kullanıyorsanız, sistemden tamamen devre dışı bırakmayı deneyin ve bu sorunun çözülüp çözülmediğini kontrol edin. Sisteminizde VPN istemcisini devre dışı bırakmak için aşağıda belirtilen adımları izleyin.
1. Windows tuşuna basın, Windows Arama Çubuğuna VPN Ayarları yazın ve Aç'a tıklayın.
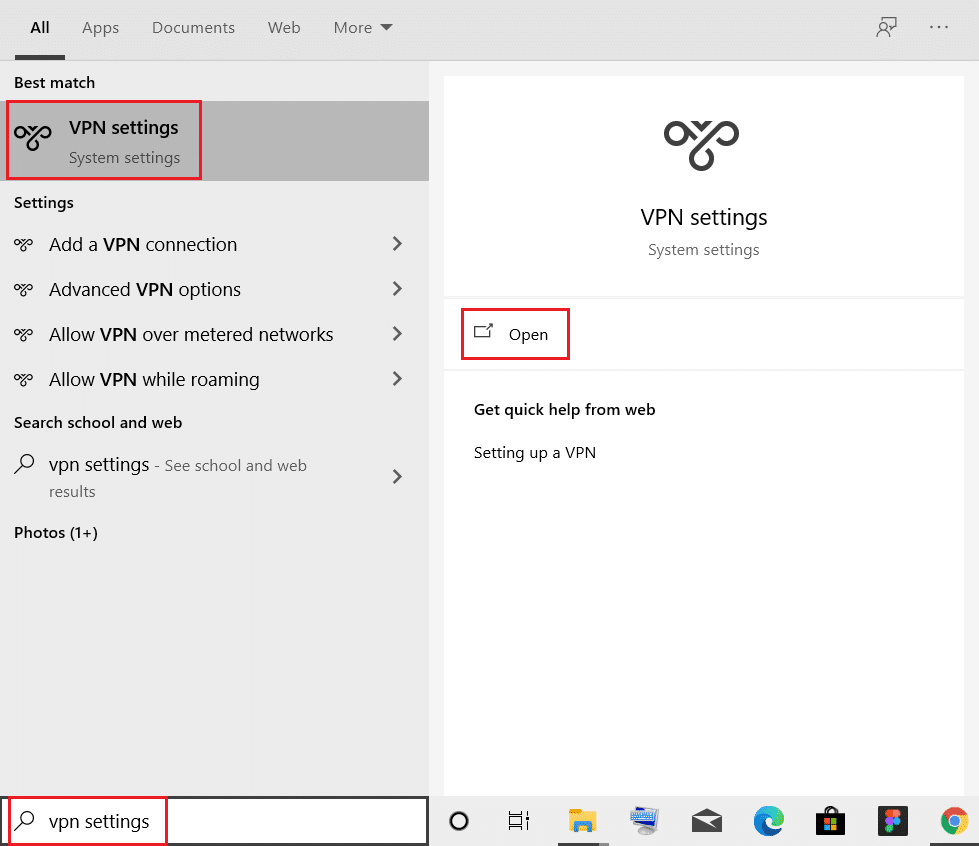
2. Ayarlar penceresinde Connected VPN'i seçin (örn. vpn2 ).
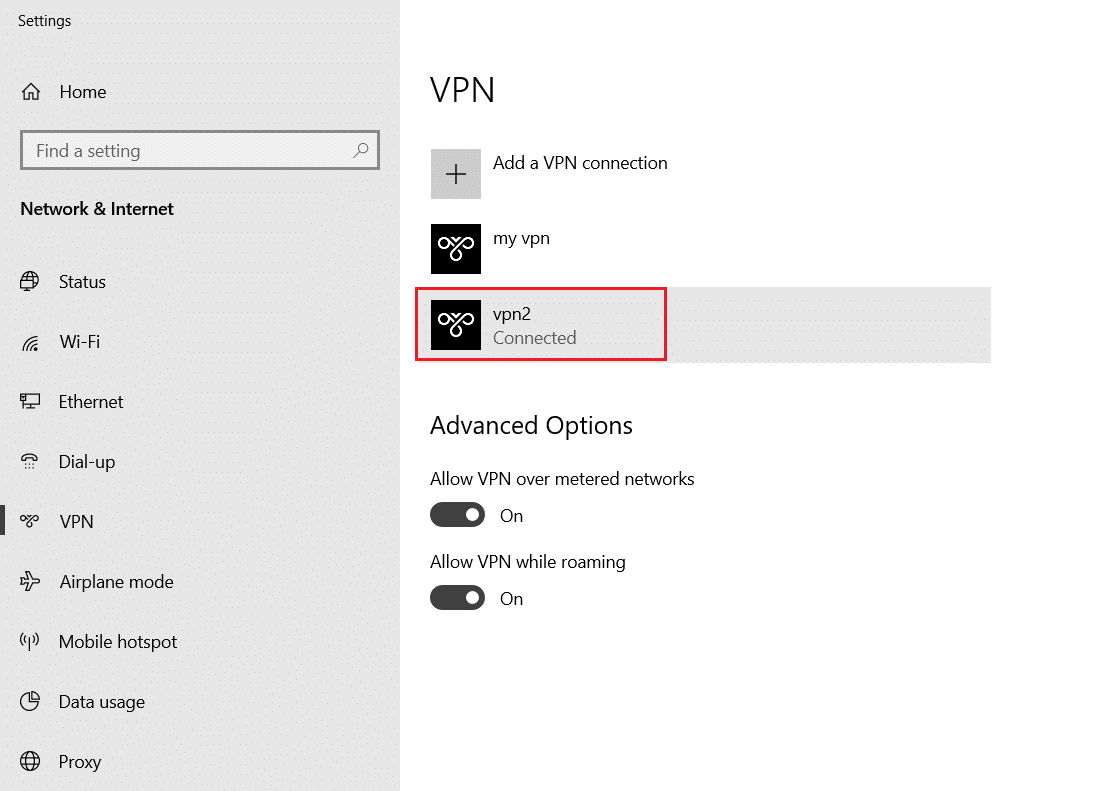
3. Bağlantıyı Kes düğmesine tıklayın.
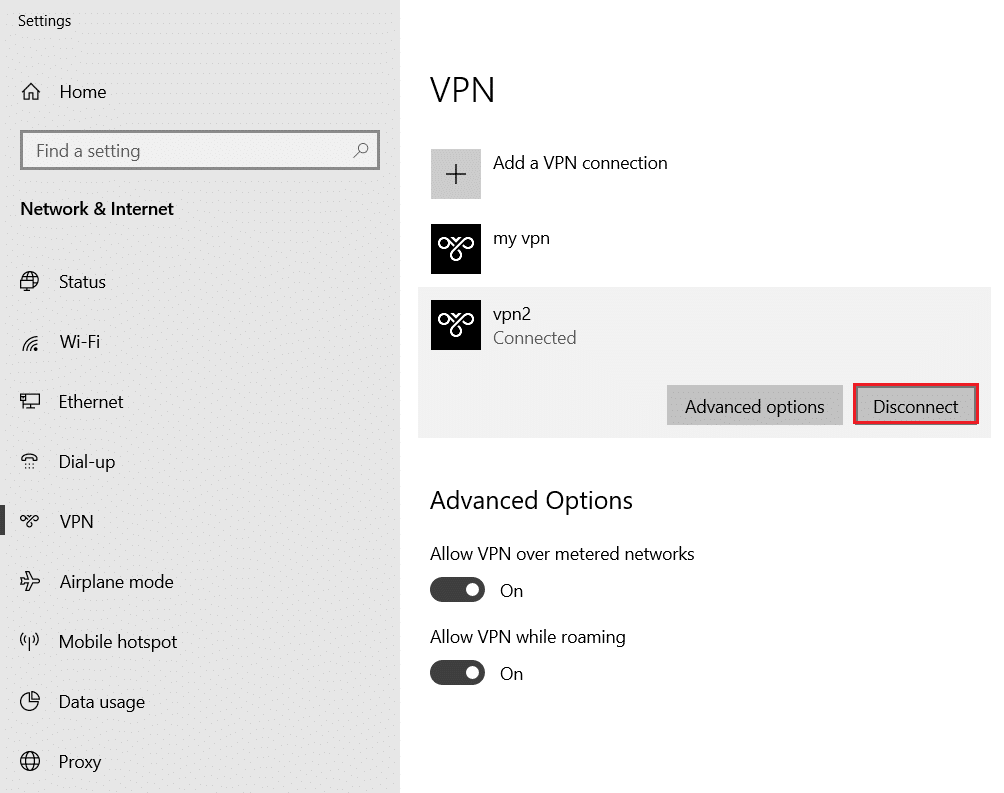
4. Şimdi, Gelişmiş Seçenekler altındaki aşağıdaki VPN seçenekleri için geçişi Kapalı konuma getirin:
- Ölçülü ağlar üzerinden VPN'e izin ver
- Dolaşımdayken VPN'e izin ver
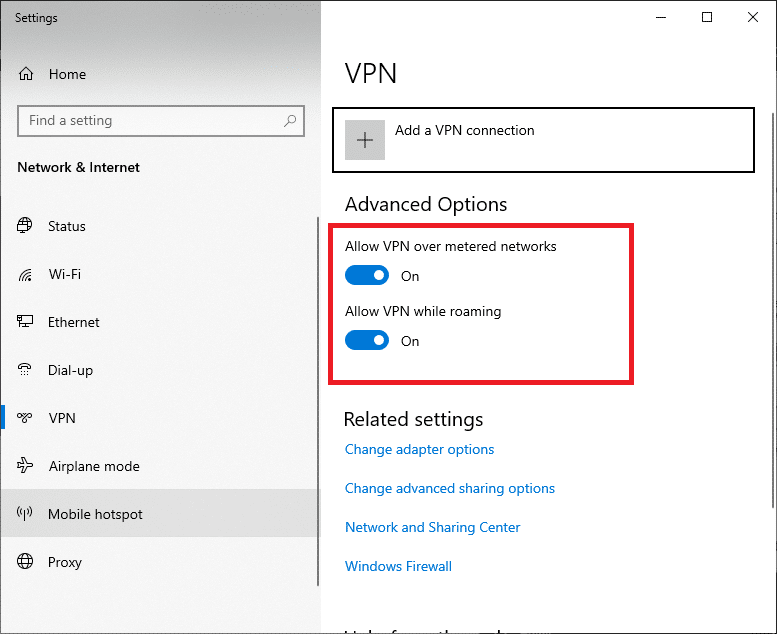
Ayrıca Okuyun: Erişim Reddedildi Windows 10 Nasıl Onarılır
Yöntem 7: Proxy'yi Devre Dışı Bırak
Windows Mağazası'ndan bir uygulama indirirken veya güncellerken bu sorunla karşılaşırsanız, başka bir bağlantı kullanmayı veya proxy'yi devre dışı bırakmayı deneyebilirsiniz. Ardından, aşağıdaki adımları izleyin.
1. Ayarlar'ı açmak için Windows + I tuşlarına aynı anda basın.
2. Ardından açmak için Ağ ve İnternet ayarına tıklayın.
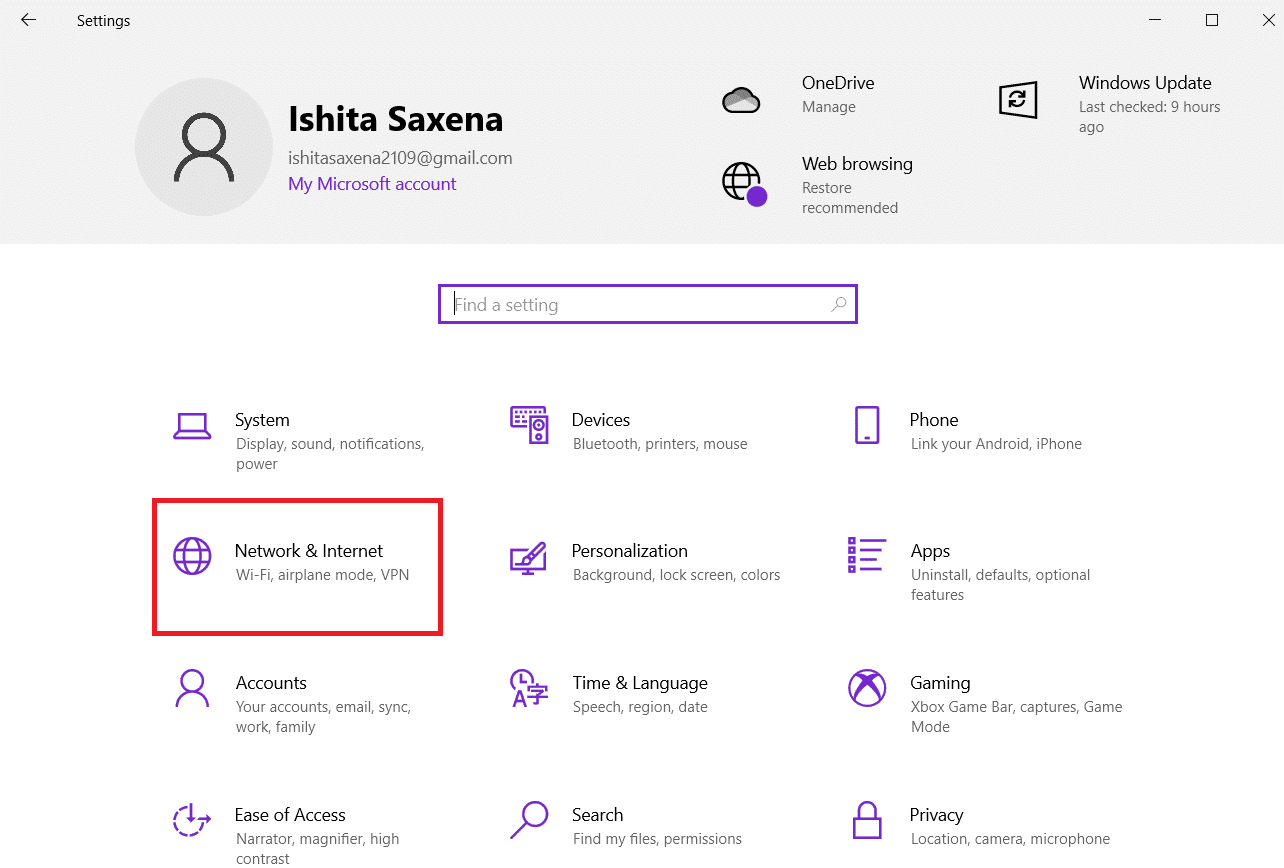
3. Sol bölmedeki Proxy sekmesine gidin .
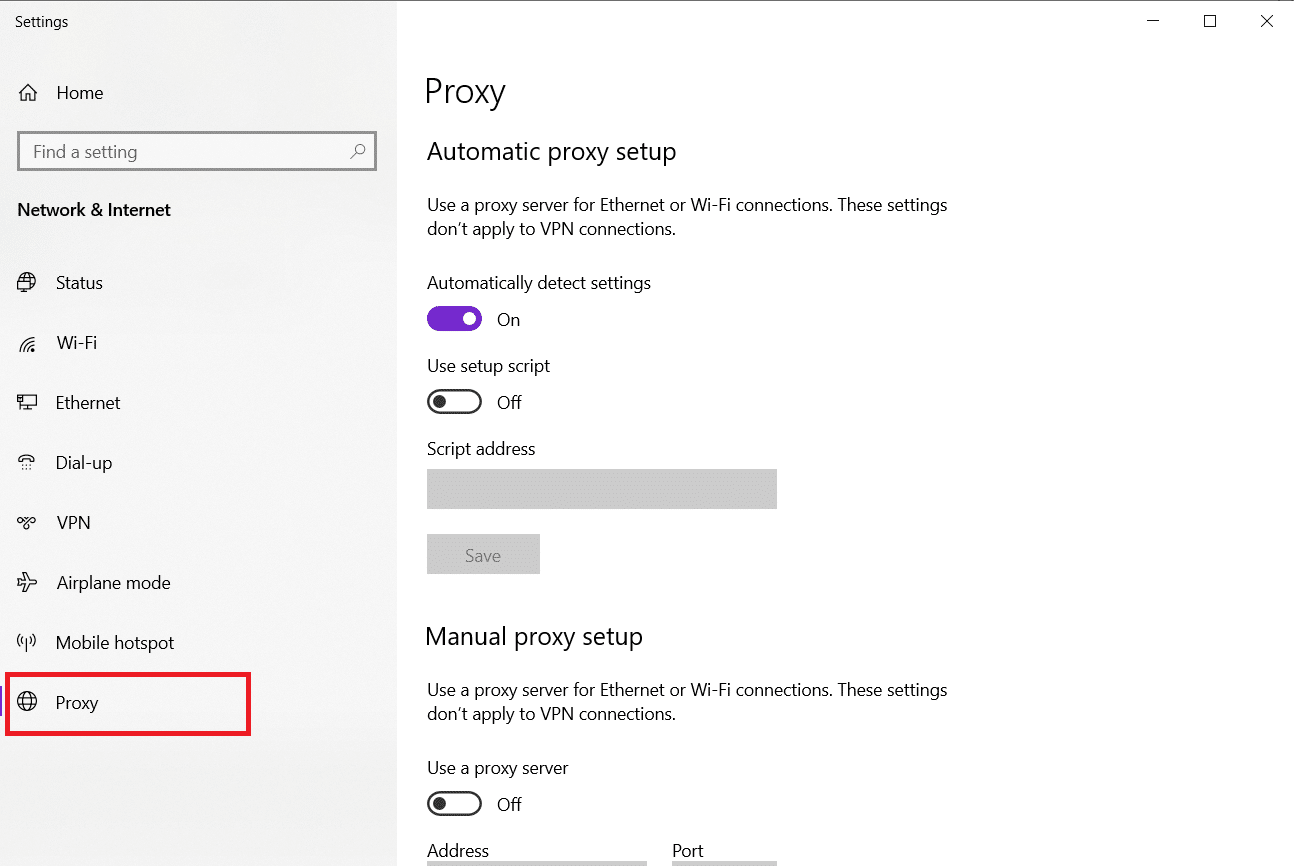
4. Burada, aşağıdaki ayarları KAPALI konuma getirin.
- Otomatik olarak ayarları sapta
- Kurulum komut dosyasını kullan
- Bir proxy sunucusu kullanın
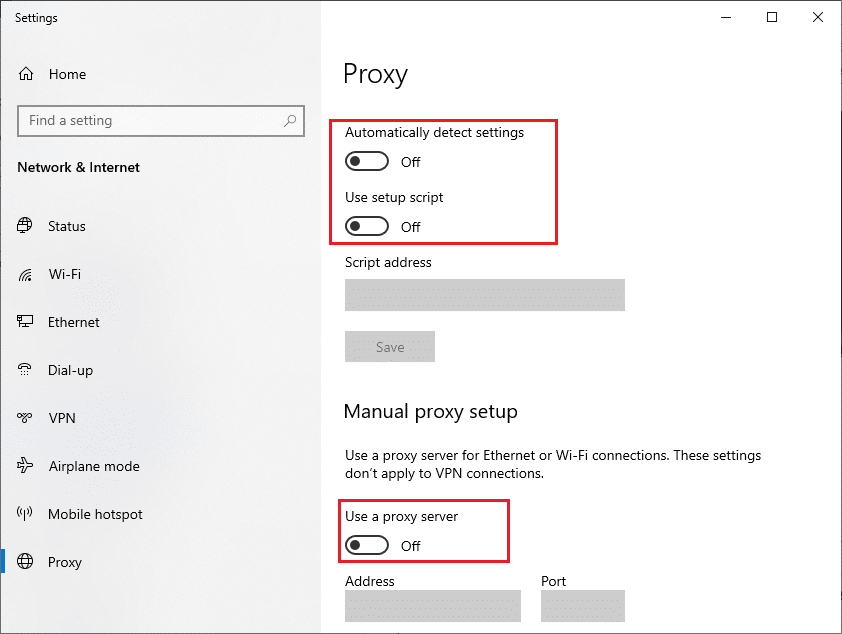
5. Şimdi Windows Mağazasını yeniden başlatın ve uygulamayı indirmeyi veya güncellemeyi deneyin.
6. Değilse, bir VPN istemcisi kullanın ve sorununuzun çözülüp çözülmediğini kontrol edin. Değilse, bilgisayarınızı Wi-Fi veya mobil erişim noktası gibi başka bir ağa bağlamayı deneyin. Sorunun çözülüp çözülmediğini kontrol edin.

Yöntem 8: LAN Ayarlarını Değiştirin
Birkaç ağ bağlantısı sorunu bu soruna yol açabilir ve aşağıda tartışıldığı gibi yerel ağ ayarlarını sıfırlayarak bunları düzeltebilirsiniz.
1. Windows Arama Menüsünden Denetim Masası'nı açın.
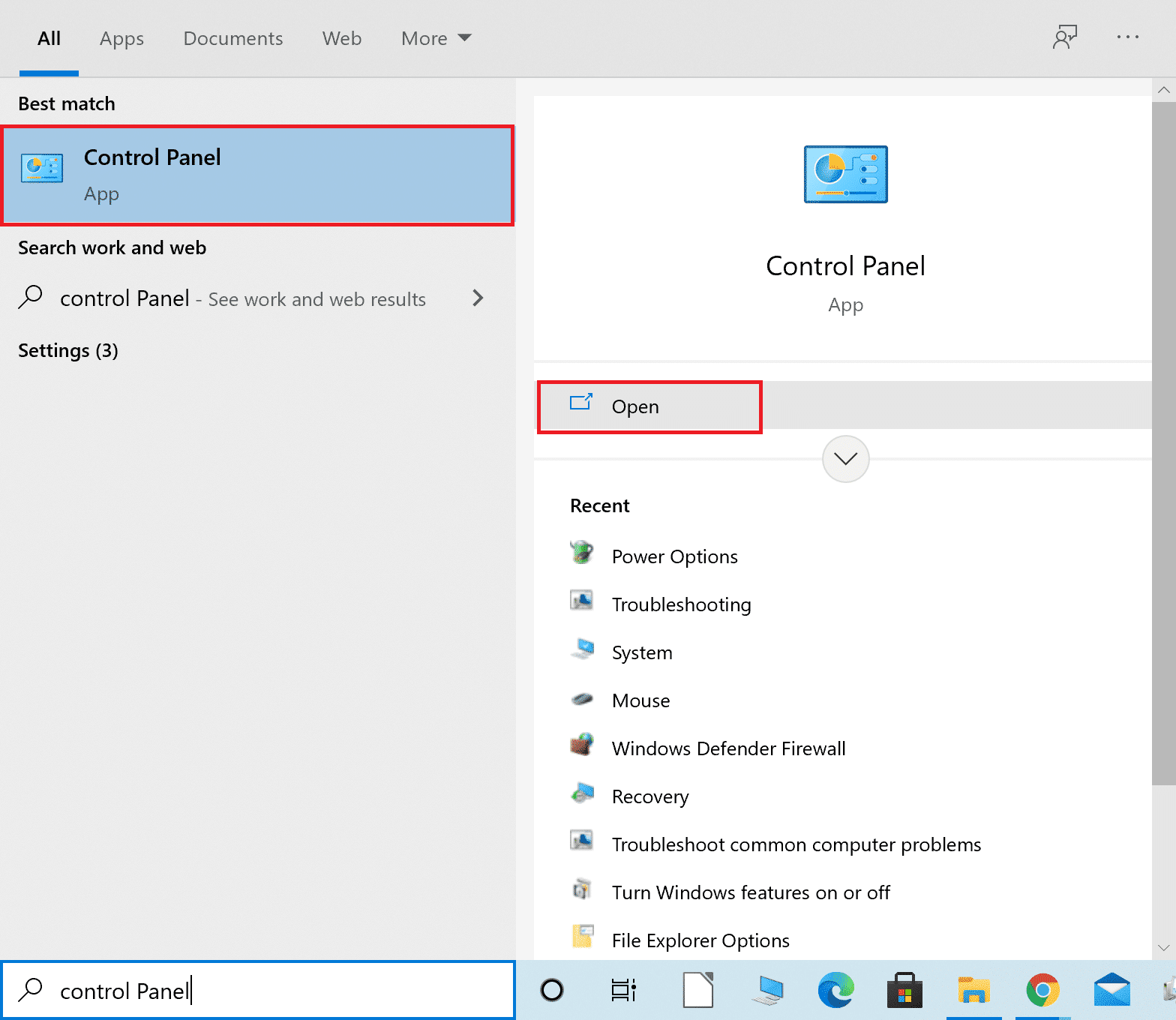
2. Şimdi Görüntüle seçeneğini Kategori olarak ayarlayın.
3. Ağ ve İnternet ayarlarını seçin.
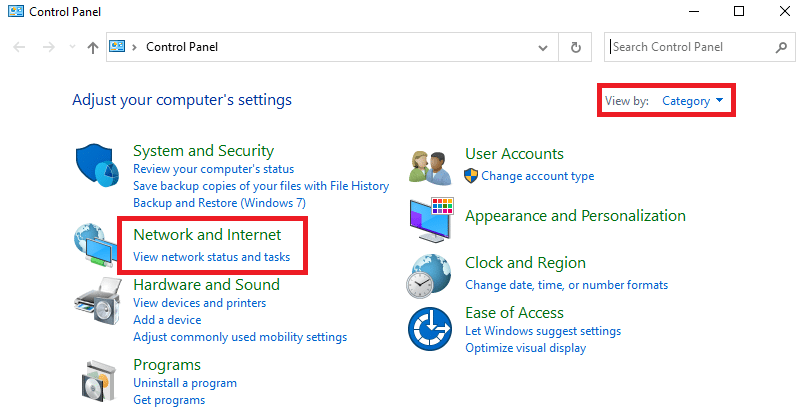
4. Burada, aşağıda gösterildiği gibi İnternet Seçeneklerine tıklayın.
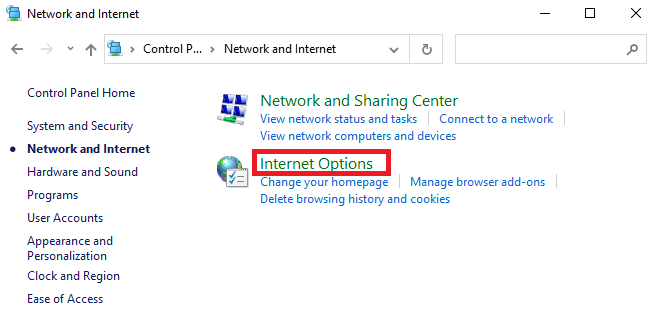
5. Şimdi, İnternet Özellikleri penceresinde Bağlantılar sekmesine geçin.
6. Aşağıda vurgulandığı gibi LAN ayarlarını seçin.
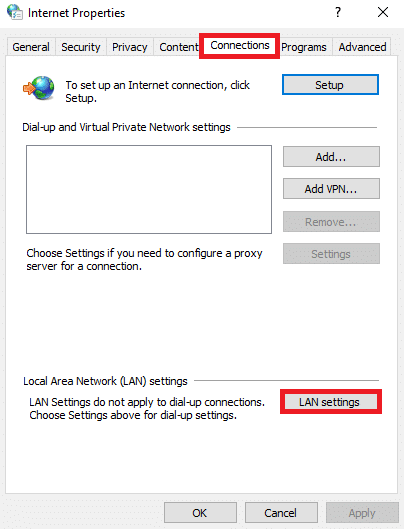
7. Burada, Ayarları otomatik olarak algıla kutusunu işaretleyin ve LAN'ınız için bir proxy sunucusu kullan kutusunun işaretli olmadığından emin olun.
Not: İhtiyacınız olduğunda seçeneği tekrar etkinleştirebilirsiniz.
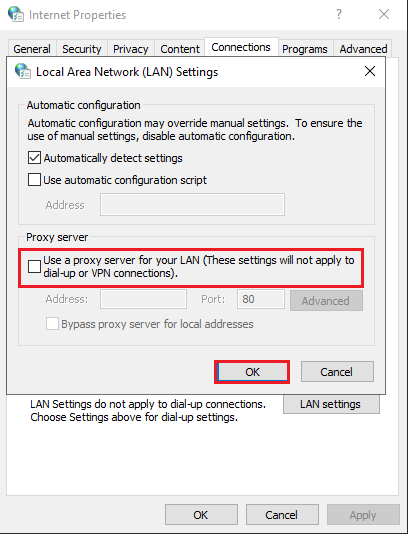
8. Son olarak, değişiklikleri kaydetmek ve sorunun çözülüp çözülmediğini kontrol etmek için Tamam'a tıklayın.
Ayrıca Okuyun: Zaman Verisi Bulunmadığından Bilgisayarın Yeniden Eşitlenmediğini Düzeltin
Yöntem 9: Sistem Dosyalarını Onar
Sistem Dosyası Denetleyicisi , Windows 10 kullanıcılarının sistem dosyalarını otomatik olarak taramasına ve onarmasına yardımcı olur. Ayrıca, kullanıcının dosyaları silmesini ve bu Windows Hatası 0 ERROR_SUCCESS sorununu düzeltmesini sağlayan yerleşik bir araçtır. Ardından, aşağıda belirtilen adımları izleyin.
1. Windows tuşuna basın, Komut İstemi yazın ve Yönetici olarak çalıştır'a tıklayın.

2. Kullanıcı Hesabı Denetimi isteminde Evet'e tıklayın.
3. chkdsk C: /f /r /x komutunu yazın ve Enter tuşuna basın .
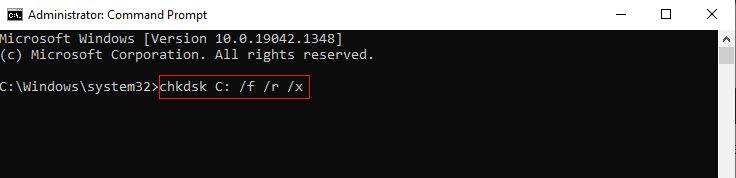
4. Bir mesaj istenirse, Chkdsk çalışamaz… birim… kullanım sürecindedir , ardından Y yazın ve Enter tuşuna basın .
5. Tekrar, sfc /scannow komutunu yazın ve Sistem Dosyası Denetleyicisi taramasını çalıştırmak için Enter tuşuna basın.
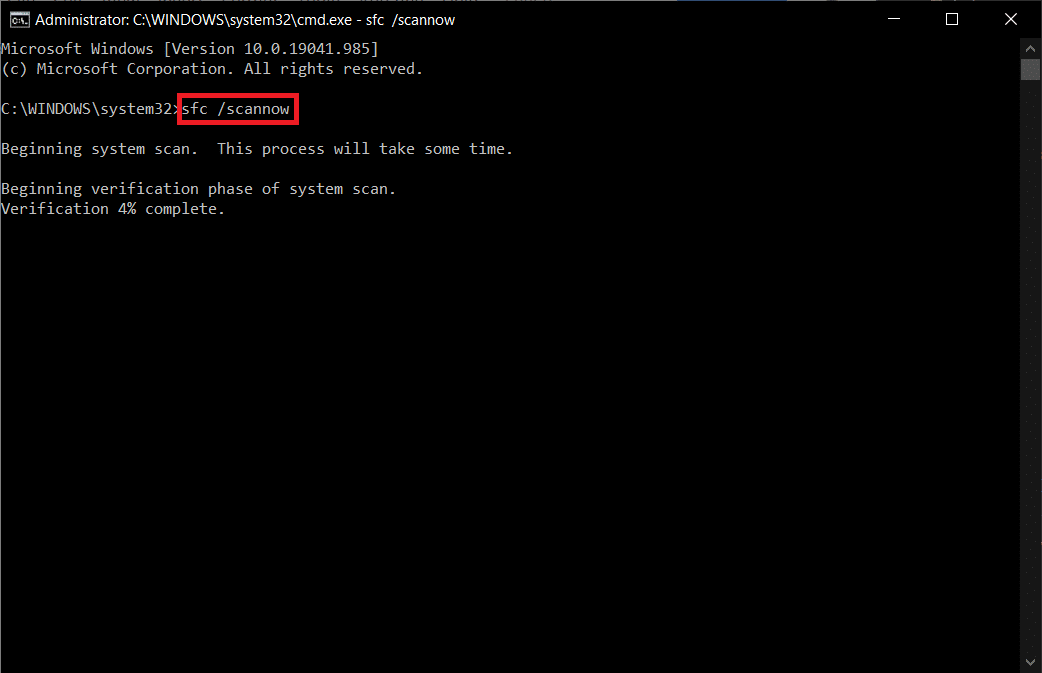
Not: Bir sistem taraması başlatılacak ve tamamlanması birkaç dakika sürecektir. Bu arada, diğer etkinlikleri gerçekleştirmeye devam edebilirsiniz ancak pencereyi yanlışlıkla kapatmamaya dikkat edin.
Taramayı tamamladıktan sonra, şu mesajlardan birini gösterecektir:
- Windows Kaynak Koruması herhangi bir bütünlük ihlali bulamadı.
- Windows Kaynak Koruması istenen işlemi gerçekleştiremedi.
- Windows Kaynak Koruması bozuk dosyalar buldu ve bunları başarıyla onardı.
- Windows Kaynak Koruması bozuk dosyalar buldu ancak bazılarını düzeltemedi.
6. Tarama bittiğinde, bilgisayarınızı yeniden başlatın .
7. Yine Komut İstemi'ni yönetici olarak çalıştırın ve verilen komutları arka arkaya yürütün:
dism.exe /Çevrimiçi /temizleme görüntüsü /scanhealth dism.exe /Çevrimiçi /temizleme görüntüsü /restorehealth dism.exe /Çevrimiçi /temizleme görüntüsü /startcomponentcleanup
Not: DISM komutlarını düzgün bir şekilde yürütmek için çalışan bir internet bağlantınız olmalıdır.
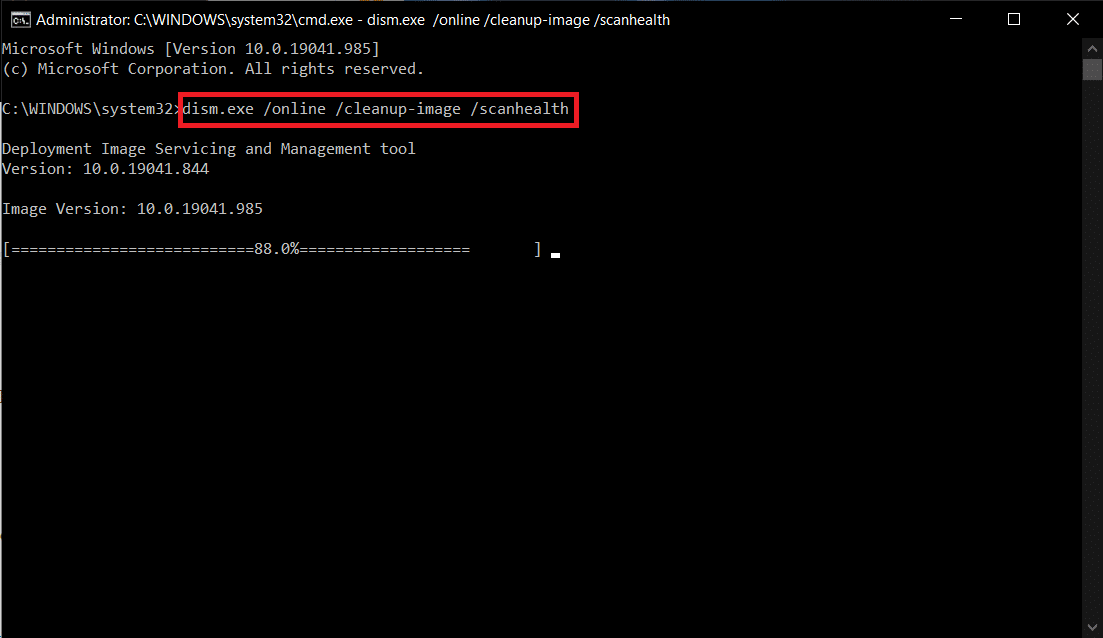
Yöntem 10: Kötü Amaçlı Yazılım Taramasını Çalıştırın
Bazen Windows savunucusu kötü amaçlı yazılım veya virüs tehdidini belirleyemez. Bu kötü amaçlı yazılımdan kurtulmak için birkaç kötü amaçlı yazılımdan koruma programı vardır. Bu kötü amaçlı yazılımdan koruma yazılımı, sisteminizi düzenli olarak tarar ve korur. Bu sorunu önlemek veya düzeltmek için sisteminizde bir virüsten koruma taraması çalıştırın. Ardından, Windows Hatası 0 ERROR_SUCCESS'i düzeltmek için aşağıda belirtilen adımları izleyin.
1. Ayarlar'ı başlatmak için Windows + I tuşlarına aynı anda basın.
2. Burada, gösterildiği gibi Güncelleme ve Güvenlik ayarlarına tıklayın.

3. Sol bölmede Windows Güvenliği'ne gidin.
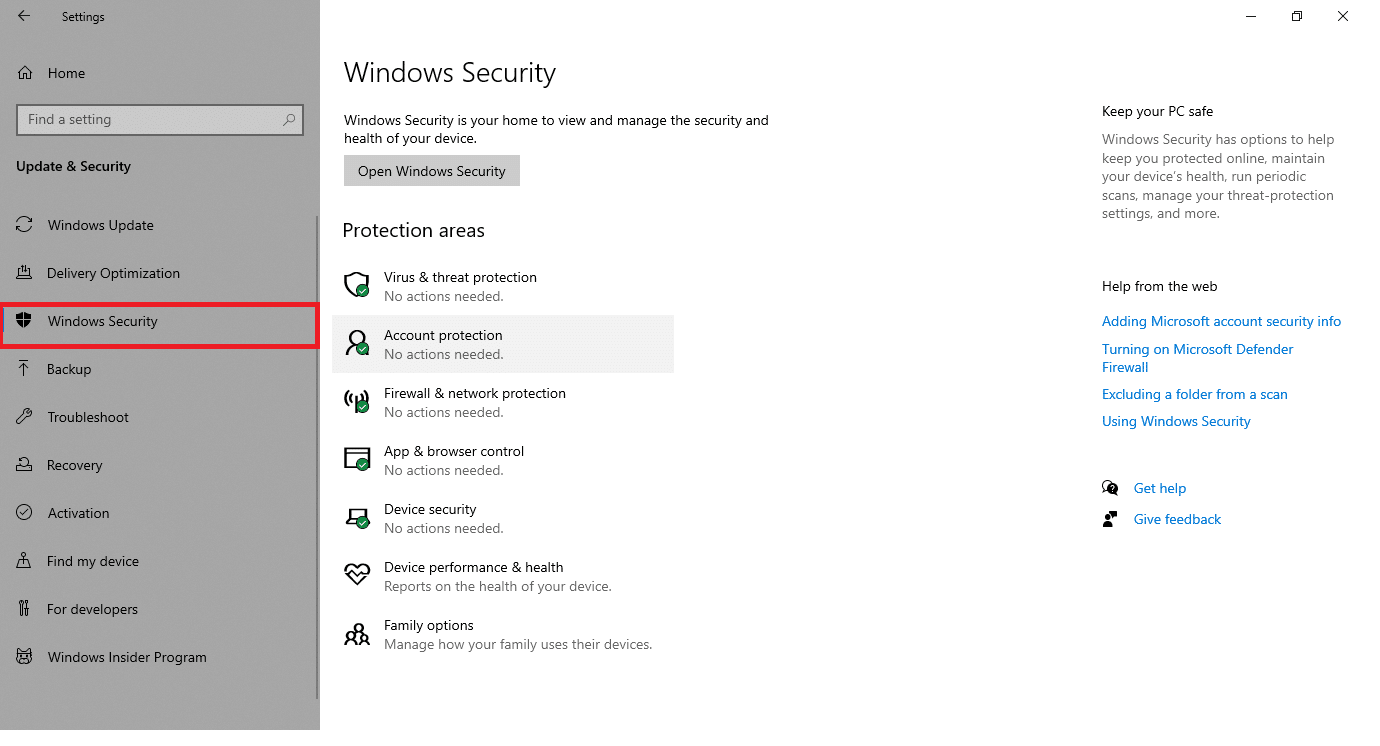
4. Sağ bölmedeki Virüs ve tehdit koruması seçeneğine tıklayın.
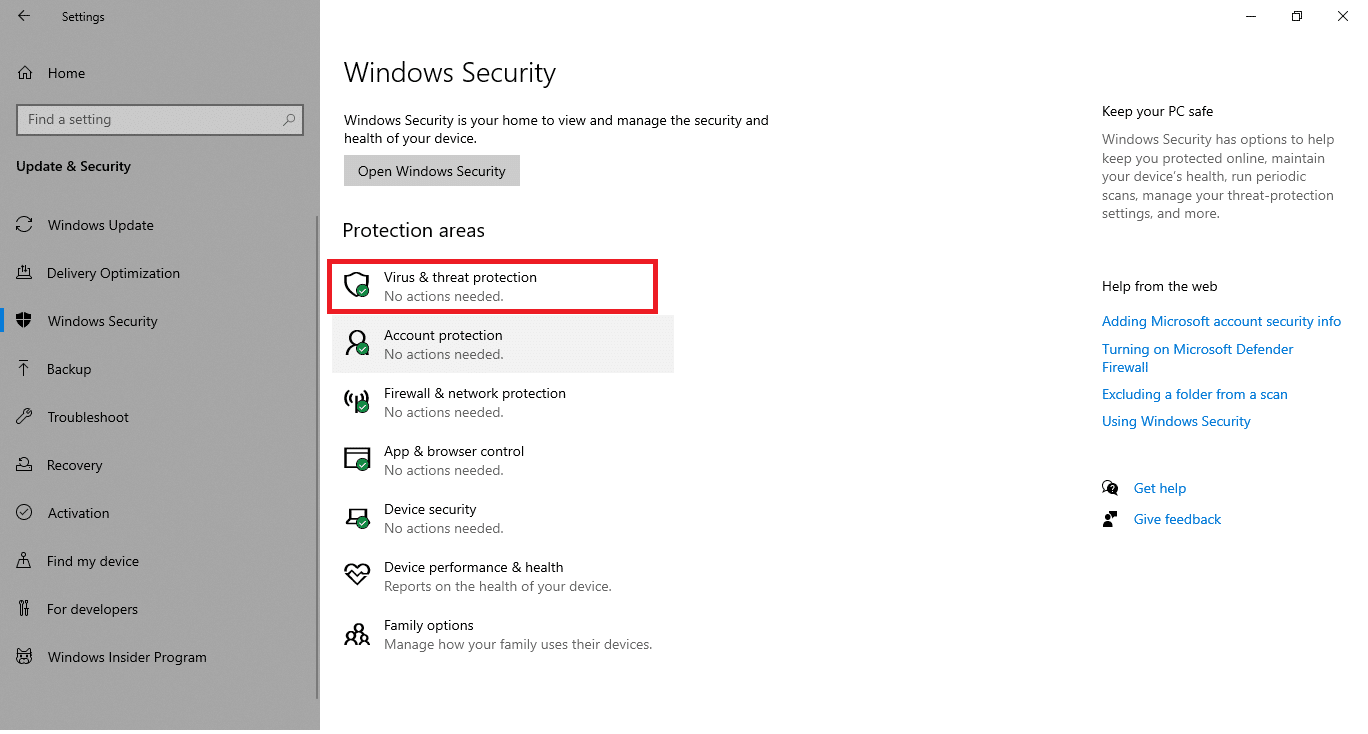
5. Kötü amaçlı yazılım aramak için Hızlı Tarama düğmesine tıklayın.
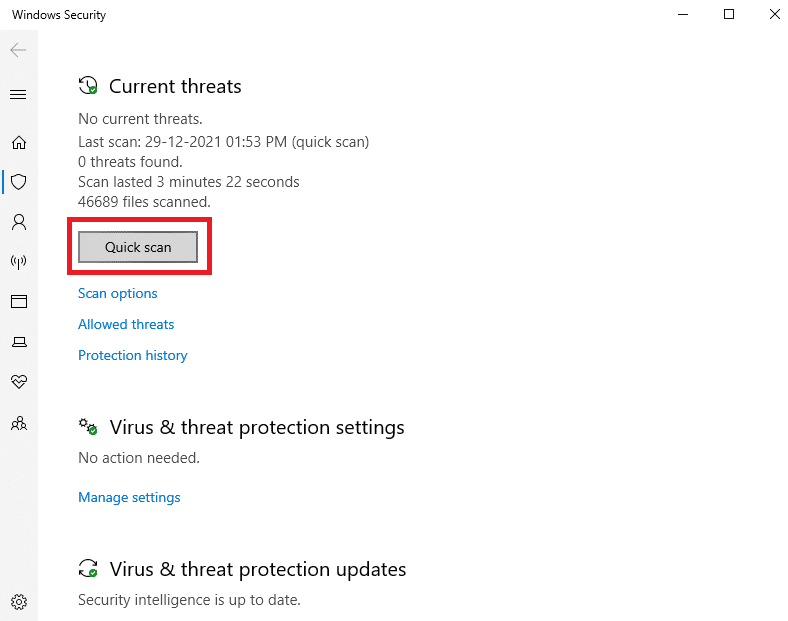
6A. Tarama tamamlandığında, tüm tehditler görüntülenecektir. Mevcut tehditler altındaki Eylemleri Başlat'a tıklayın.
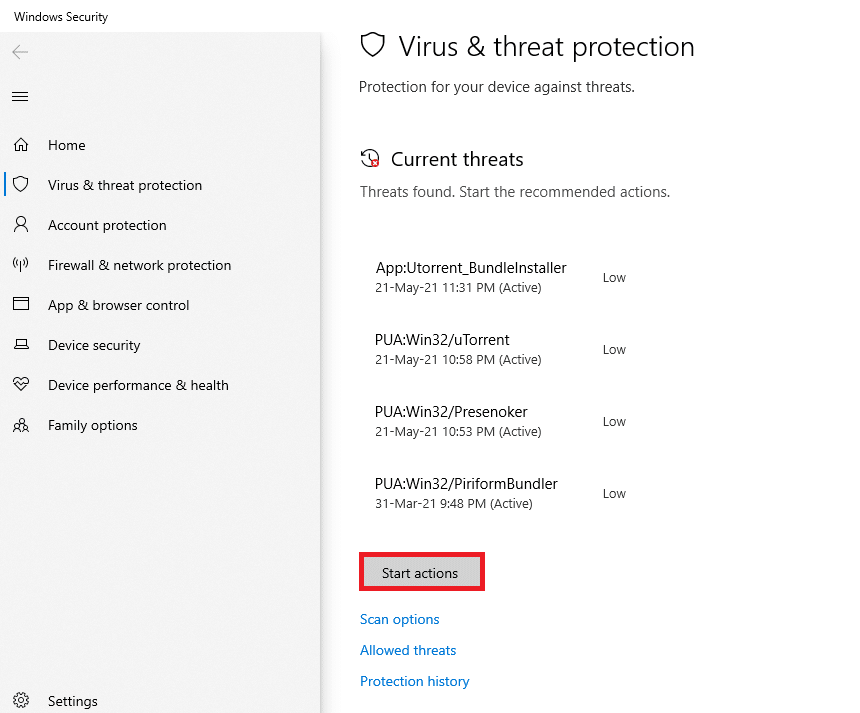
6B. Cihazınızda herhangi bir tehdit yoksa, cihaz Mevcut tehdit yok uyarısını gösterecektir.
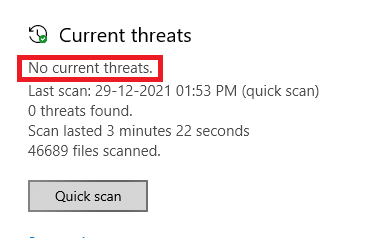
Ayrıca Okuyun: Windows 10'da iaStorA.sys BSOD Hatasını Düzeltmenin 7 Yolu
Yöntem 11: Sürücüleri Güncelle
Sisteminizdeki mevcut sürücüler program dosyalarıyla uyumlu değilse veya güncel değilse, Windows Hatası 0 ERROR_SUCCESS sorunuyla karşılaşacaksınız. Bu nedenle, söz konusu sorunu çözmek için her zaman cihazınızı ve sürücülerinizi güncellemeniz önerilir.
1. Windows 10 arama menüsüne Aygıt Yöneticisi yazın.
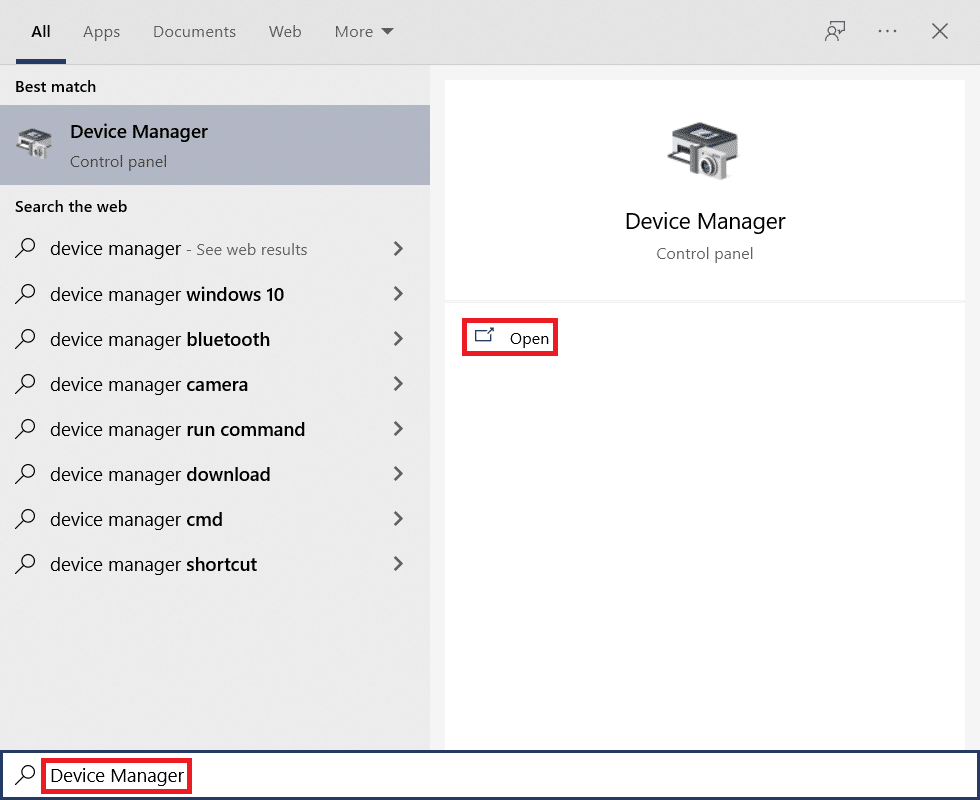
2. Genişletmek için Ağ bağdaştırıcılarına çift tıklayın.
3. Kablosuz ağ sürücünüze (örneğin Qualcomm Atheros QCA9377 Kablosuz Ağ Bağdaştırıcısı ) sağ tıklayın ve aşağıda gösterildiği gibi Sürücüyü güncelle öğesini seçin.
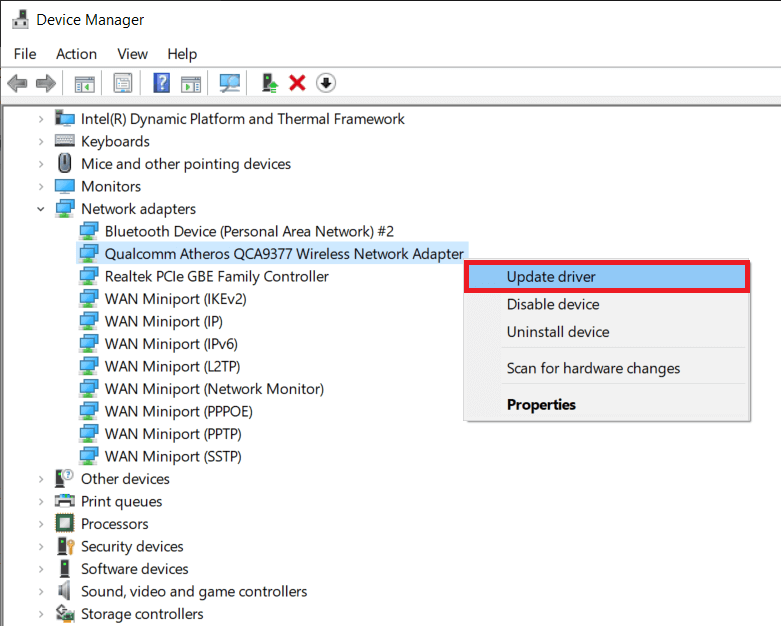
4. Ardından, mevcut en iyi sürücüyü otomatik olarak indirip yüklemek için Sürücüleri otomatik olarak ara'ya tıklayın.
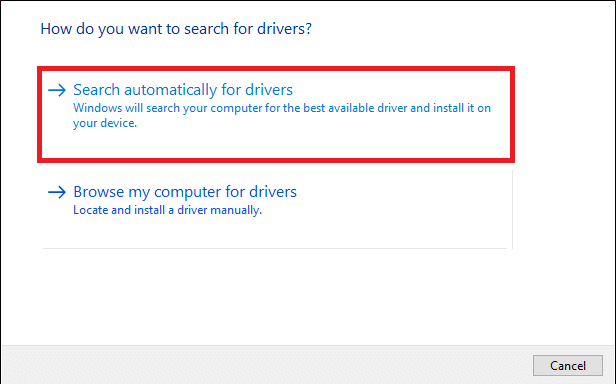
5A. Şimdi, sürücüler güncellenmediyse en son sürüme güncellenecek ve yüklenecektir.
5B. Halihazırda güncellenmiş bir aşamadalarsa, Cihazınız için en iyi sürücüler zaten yüklendi mesajı gösterilecektir.
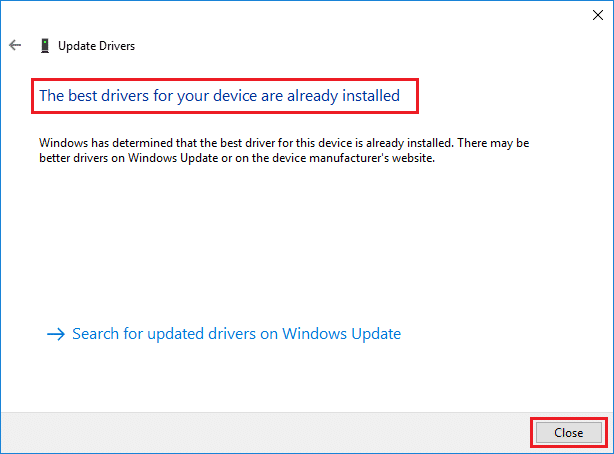
6. Pencereden çıkmak ve bilgisayarınızı yeniden başlatmak için Kapat düğmesine tıklayın.
Yöntem 12: Windows'u Güncelleyin
Yukarıdaki yöntemlerle herhangi bir düzeltme almadıysanız, sisteminizde hata veya hata olma ihtimaliniz çok azdır. Microsoft, sisteminizdeki hataları düzeltmek için düzenli aralıklarla güncellemeler yayınladığı için bu, Windows'un güncellenmesiyle çözülebilir. Sistemdeki dosyalar eski sürümle uyumlu olmayacak ve bu ERROR_SUCCESS sorununa yol açacaktır. Aşağıda belirtilen adımları izleyin.
1. Ayarlar'ı başlatmak için Windows + I tuşlarına aynı anda basın.
2. Gösterildiği gibi Güncelleme ve Güvenlik kutucuğuna tıklayın.

3. Windows Update sekmesinde, Güncellemeleri kontrol et düğmesine tıklayın.
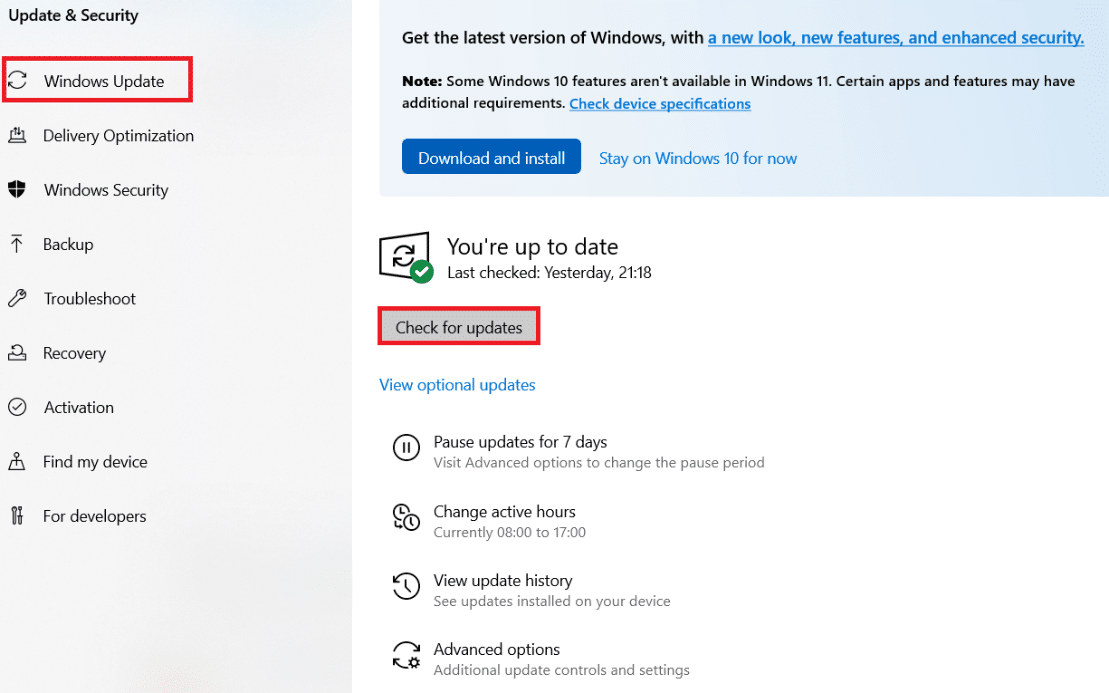
4A. Yeni bir güncelleme varsa, Şimdi Kur'a tıklayın ve güncellemek için talimatları izleyin.
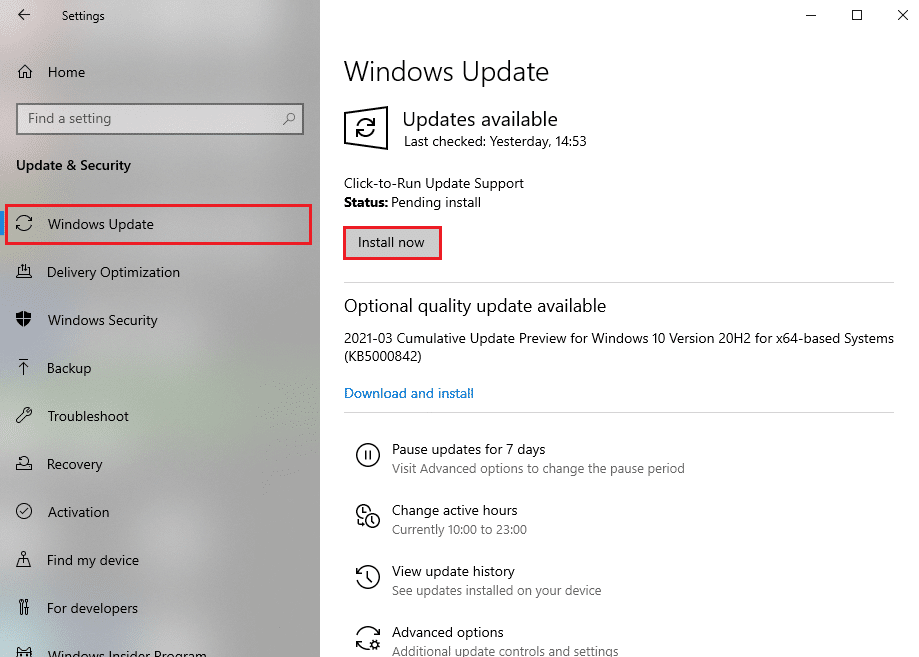
4B. Aksi takdirde, Windows güncelse, Güncelsiniz mesajını gösterecektir.
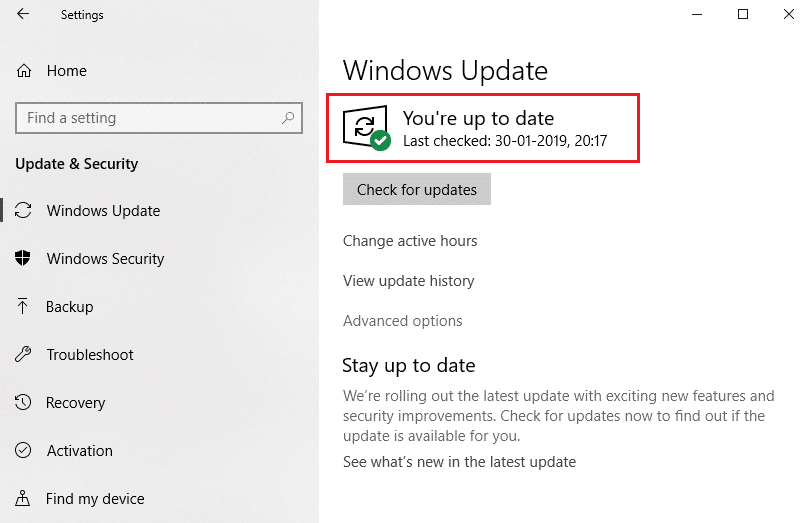
Ayrıca Okuyun: Windows 10'da Win Kurulum Dosyaları Nasıl Silinir
Yöntem 13: Sorunlu Uygulamayı Yeniden Yükleyin
Yöntemlerden hiçbiri size yardımcı olmadıysa, yazılımı kaldırıp yeniden yüklemeyi deneyin. Yeniden yüklemek, bir yazılım programıyla ilişkili tüm yaygın aksaklıkları çözecektir. İşte ERROR_SUCCESS sorununu düzeltmek için birkaç adım.
Not: Burada Discord örnek olarak gösterilmiştir.
1. Windows + I tuşlarına aynı anda basarak Ayarlar'ı açın ve Uygulamalar'a tıklayın.
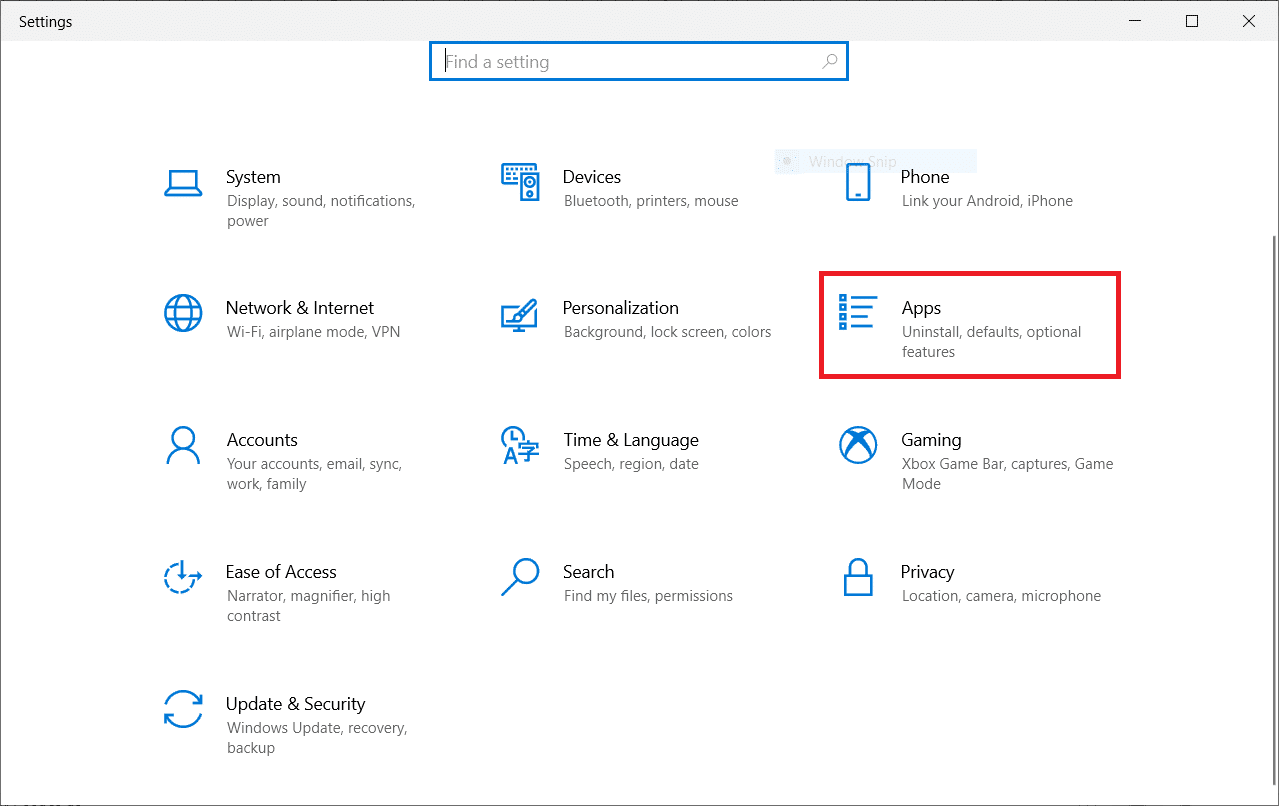
2. Aşağı kaydırın ve Uyuşmazlık öğesini seçin.
3. Şimdi Kaldır'a tıklayın.
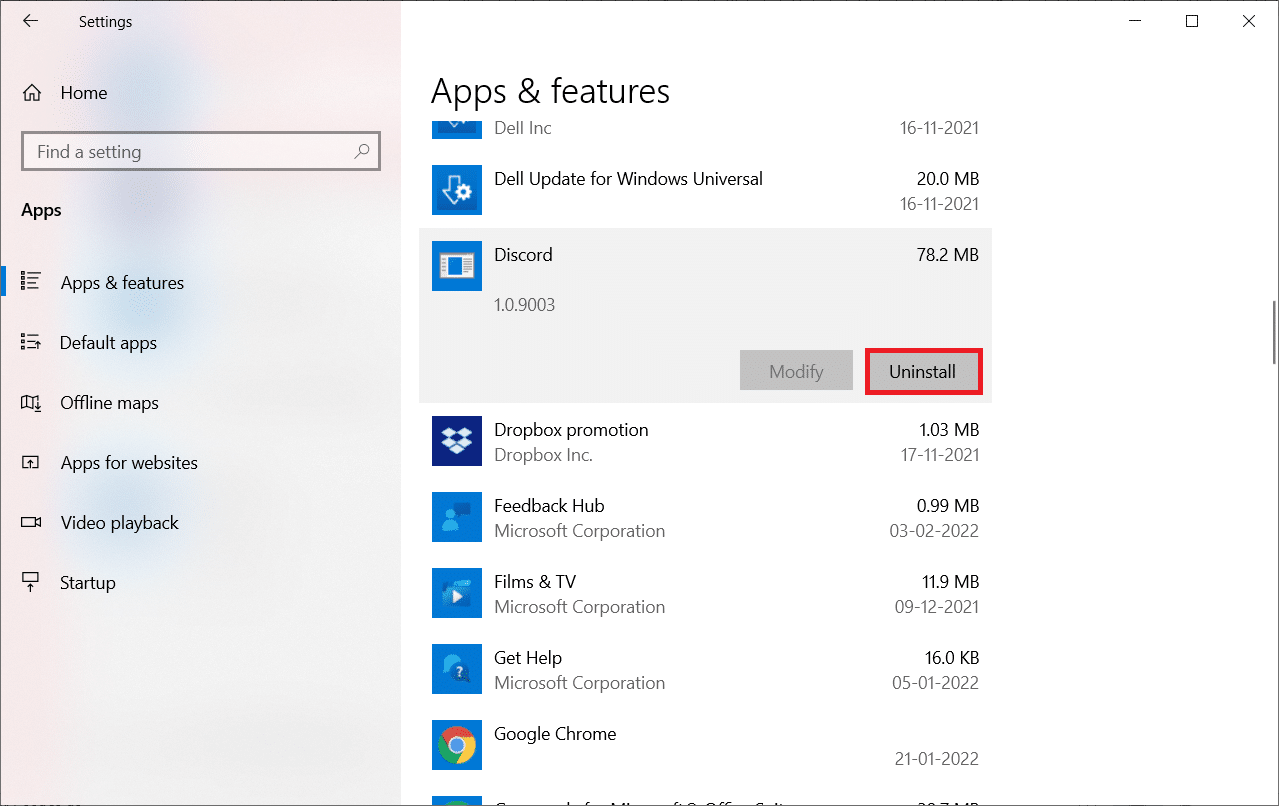
4. Ardından, açılır pencerede Kaldır'a tıklayın.
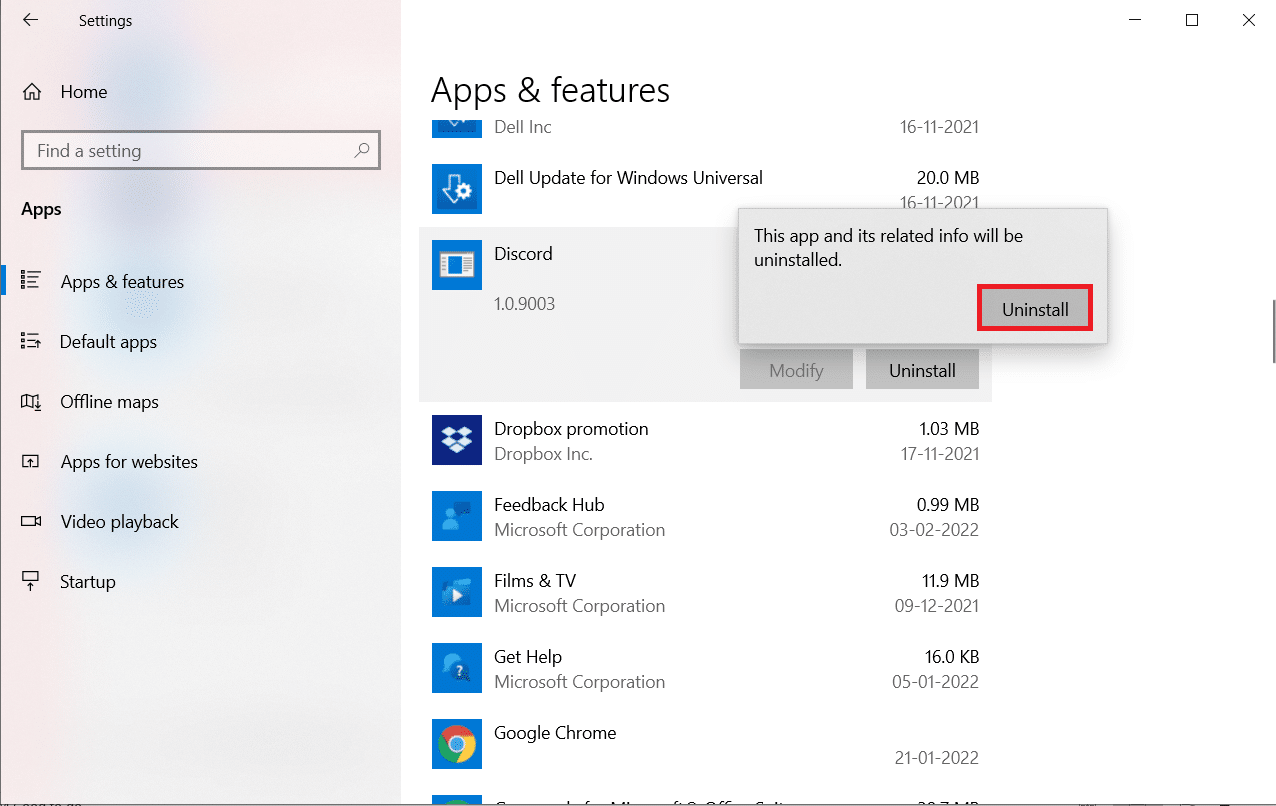
5. Dosya Yöneticisini açmak için Windows + E tuşlarına birlikte basın.
6. C:\Users\USERNAME\AppData\Local yoluna gidin.
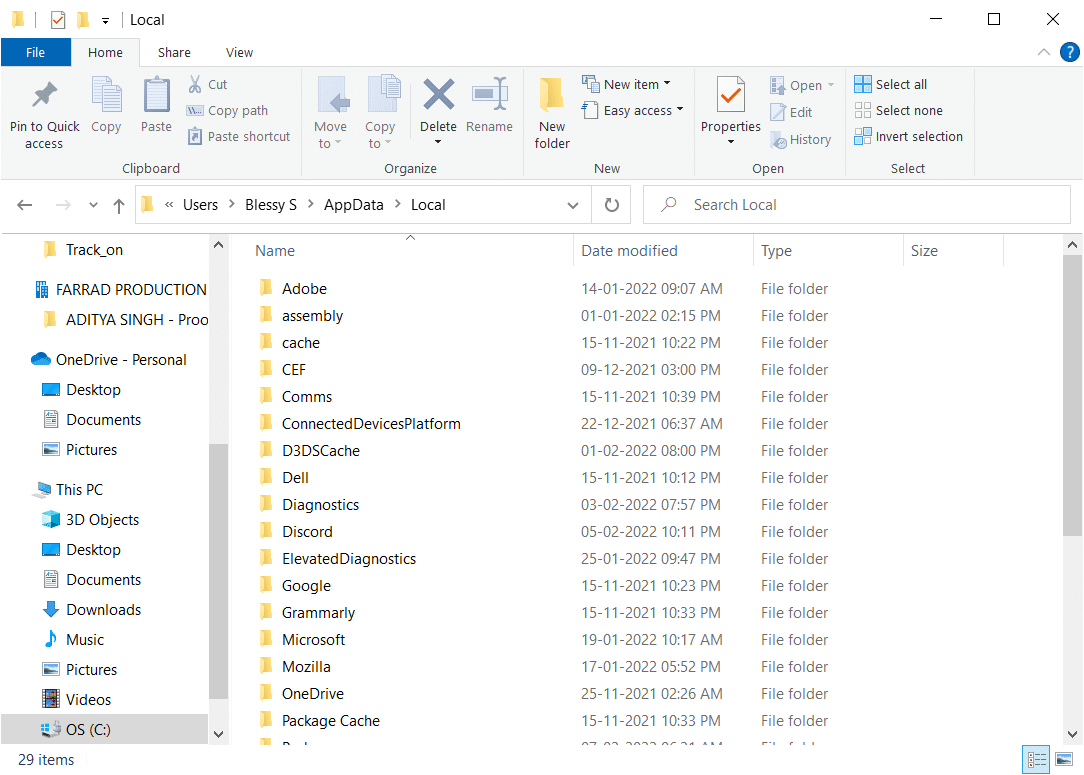
7. Discord'a sağ tıklayın ve Sil'i seçin.
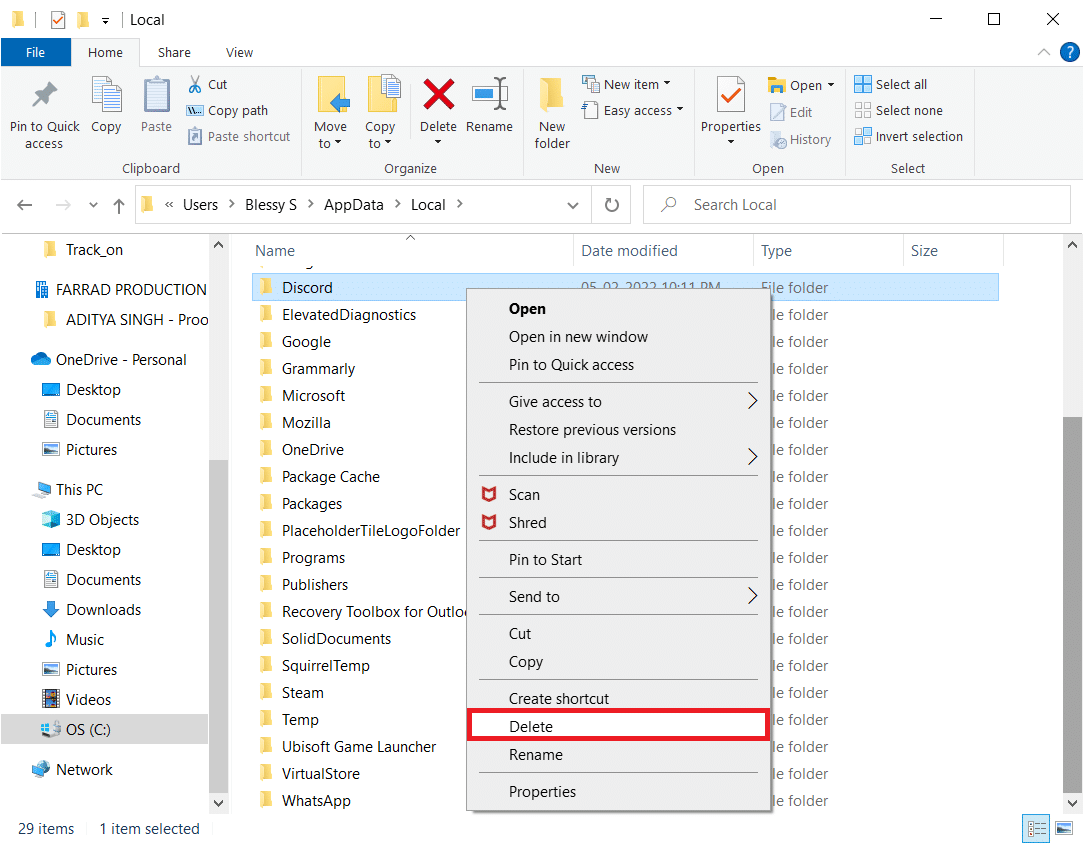
8. Dosya Yöneticisini açmak için Windows + E tuşlarına birlikte basın.
9. C:\Users\USERNAME\AppData\Roaming yoluna gidin.
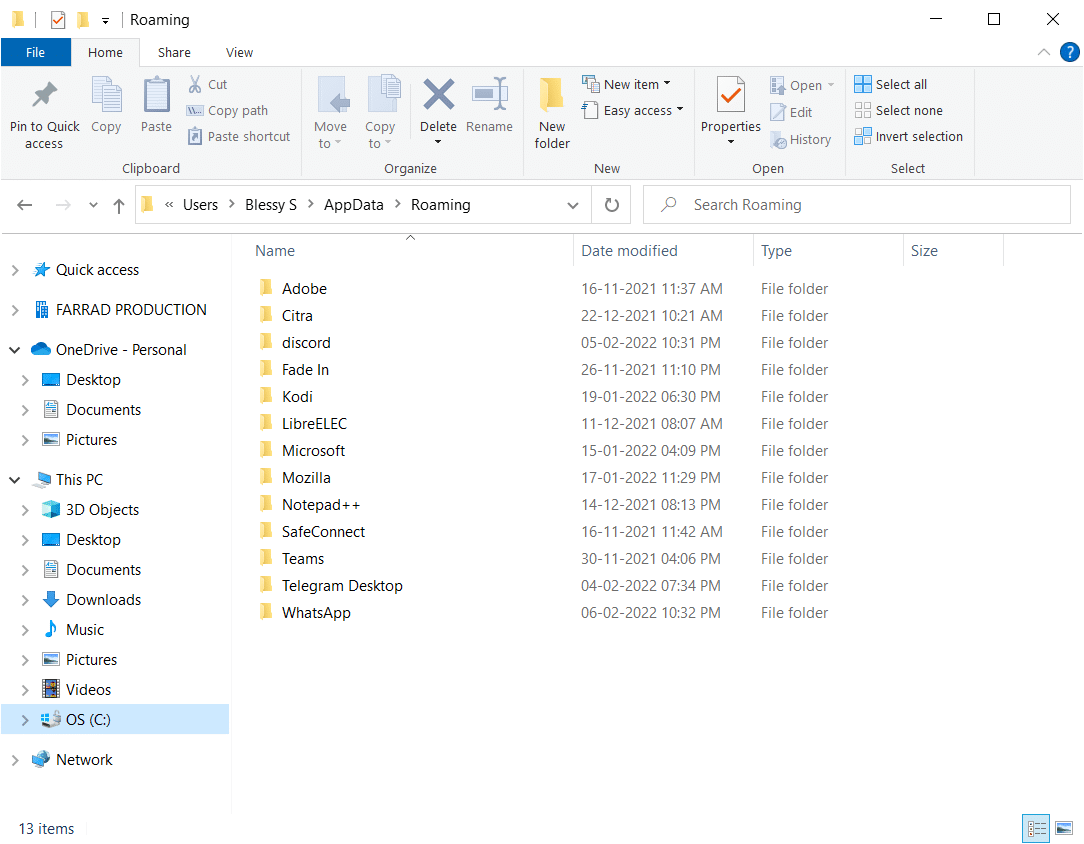
10. Discord'a sağ tıklayın ve Sil'i seçin.
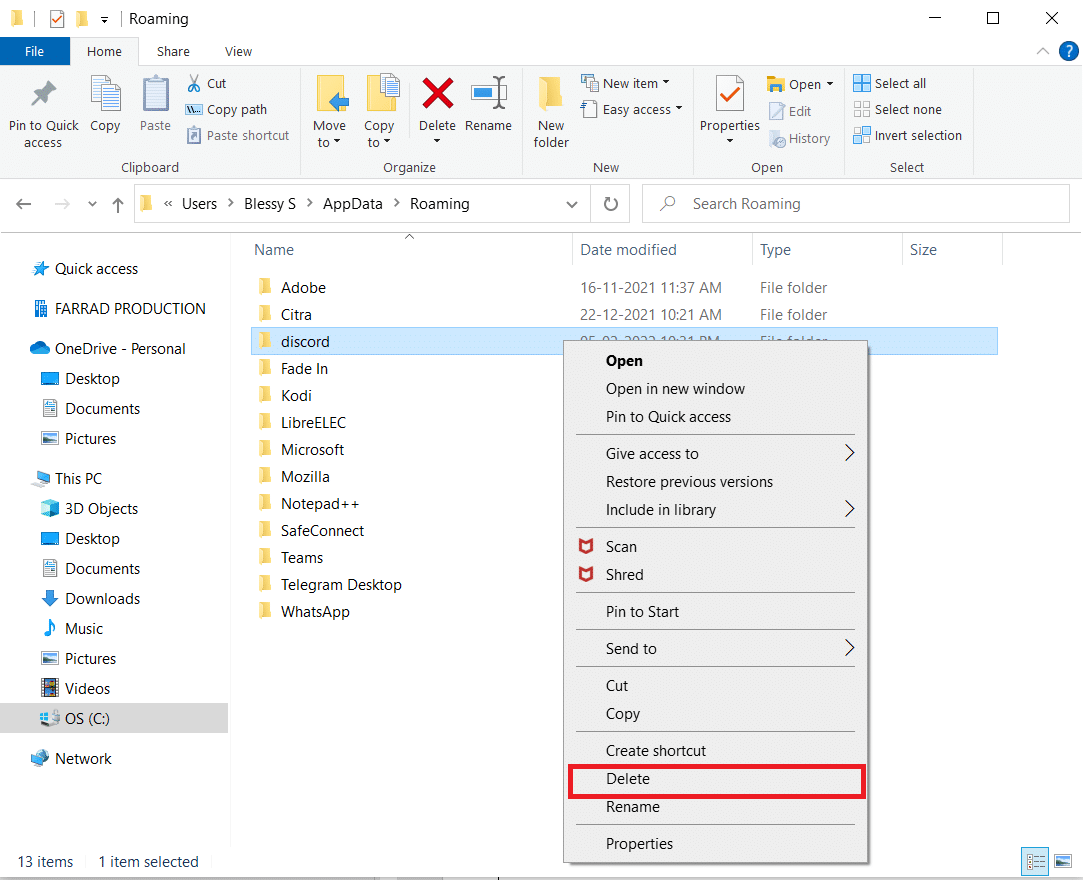
11. Buraya eklenen bağlantıya tıklayın ve gösterildiği gibi Windows için İndir düğmesine tıklayın.
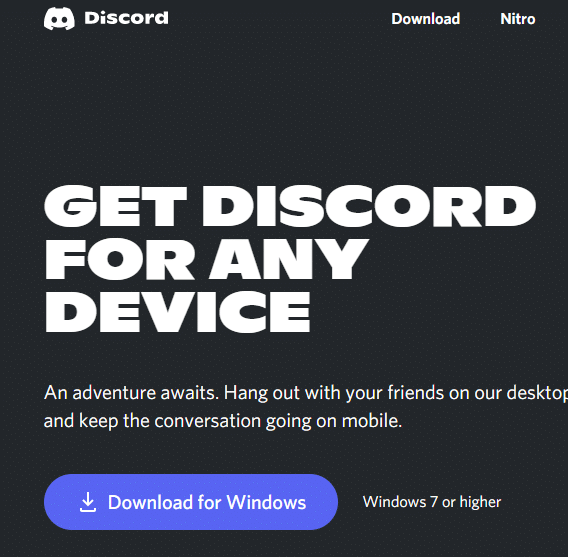
12. Şimdi İndirdiklerim'e gidin ve DiscordSetup dosyasını başlatın.
Son olarak, Discord'u bilgisayarınıza yeniden yüklediniz. Uygulamayla ilgili tüm sorunları çözmüş olurdu.
Önerilen:
- Windows 10 için WGET Nasıl İndirilir, Kurulur ve Kullanılır
- Windows 10'da Event 1000 Uygulama Hatasını Düzeltin
- Düzeltme 0x80004002: Windows 10'da Böyle Bir Arabirim Desteklenmez
- Düzeltme Hatası YouTube Hatasında Bir şeyler Yanlış gitti
Bu kılavuzun yardımcı olduğunu ve işlemi başarıyla tamamlanan Windows Hatası 0 ERROR_SUCCESS'i düzeltebileceğinizi umuyoruz. Hangi yöntemin sizin için en iyi sonucu verdiğini bize bildirin. Ayrıca, bu makaleyle ilgili herhangi bir sorunuz / öneriniz varsa, bunları yorumlar bölümüne bırakmaktan çekinmeyin.
