[ÇÖZÜLDÜ] Windows 10/11, 5GHz Wi-Fi'yi Tanımıyor
Yayınlanan: 2021-08-09Bu günlerde, İnternet bir bilgisayarda hemen hemen her şeyi yapmak için gerekli hale geldi. Bu nedenle, bir Wi-Fi ağına bağlanamamak en üzücü deneyimlerden biri olmalı.
Bilgisayarınızın ağ bağdaştırıcısı, desteklediği bir frekans bandı üzerinden bir Wi-Fi ağına bağlanır. Kablosuz cihaz desteklenmeyen bir frekansta yayın yapıyorsa bağlantı başarısız olur.
Ancak, durum her zaman böyle değildir. Bilgisayarınız, adaptörü Wi-Fi frekansını desteklese bile ağa bağlanamayabilir.
İki Wi-Fi radyo bandı vardır: Çoğu modern bilgisayarın desteklediği 5GHz ve 2.4GHz.
5GHz, hızı artırmak için kısa mesafeli bağlantıyı en üst düzeye çıkaran daha yeni Wi-Fi sürümüdür. Bu arada, 2.4Ghz versiyonu daha uzun bir aralıkta kapsama alanı sağlar. Ancak, 5GHz bandıyla gelen performansı ve hızı sunmuyor.
Muhtemelen bu makaleyi okuyorsunuz çünkü Windows 10 veya Windows 11 sisteminiz 5GHz Wi-Fi bağlantısını algılayamıyor.
Bu sorunla ilgileneceğiz ve size Windows 10'un 5GHz Wi-Fi ağını tanımasını nasıl sağlayacağınızı göstereceğiz. Ayrıca, "Wi-Fi neden Windows 11'de görünmüyor?" gibi sorular soruyorsanız. ve "Windows 11 neden 5 ghz Wi-Fi'ı tanımıyor?" bu makale tam size göre.
Bir bilgisayar neden 5GHz Wi-Fi bağlantısı göstermiyor?
Bahsettiğimiz gibi, ağ bağdaştırıcınız kablosuz cihazın Wi-Fi sürümünü desteklemelidir. Bu nedenle, sorunun basit nedeni desteklenmeyen Wi-Fi'dir.
Ancak, işler her zaman basit değildir.
Yanlış ayarlar ve yapılandırmalar ve sürücü sorunları gibi diğer sorunlar da sorunu tetikleyebilir.
Ayrıca, yönlendiriciniz 5GHz'i desteklemeyecek şekilde yapılandırılmışsa, Windows 10 veya Windows 11 bilgisayarınız bunu 5GHz spektrumu üzerinden algılamayacaktır.
5GHz frekansı yalnızca kısa menzilli ihtiyaçlara yöneliktir. Bu nedenle, sisteminizin ağı tanımamasının bir başka nedeni de, Wi-Fi yönlendiriciden uzakta olmasıdır.
Cihazlarınız 5GHz Wi-Fi'yi destekliyor mu?
Bilgisayarınızın bir 5GHz Wi-Fi'yi tanıması için çalışmaya başlamadan önce, ağ bağdaştırıcınızın ve yönlendiricinizin bandı desteklediğini onaylamanız gerekir.
Bunu, Komut İstemi'nden geçerek sisteminiz için yapabilirsiniz. Bu adımları takip et:
- Windows ve R klavye düğmelerine birlikte dokunarak Çalıştır iletişim kutusunu başlatın.
- Çalıştır iletişim penceresi göründükten sonra, "CMD" (tırnak işaretleri olmadan) yazın ve Komut İstemi'ni yönetici olarak başlatmak için CTRL, Shift ve Enter tuşlarına birlikte basın.
- Kullanıcı Hesabı Denetimi açılır penceresini gördüğünüzde Evet'i seçin.
- Yönetici modunda Komut İstemi açıldıktan sonra, “netsh wlan show driver” yazın (tırnak işaretleri eklemeyin) ve Enter'a dokunun.
- Artık ağ bağdaştırıcınızın Wi-Fi sürümünü ve sürücülerini göreceksiniz.
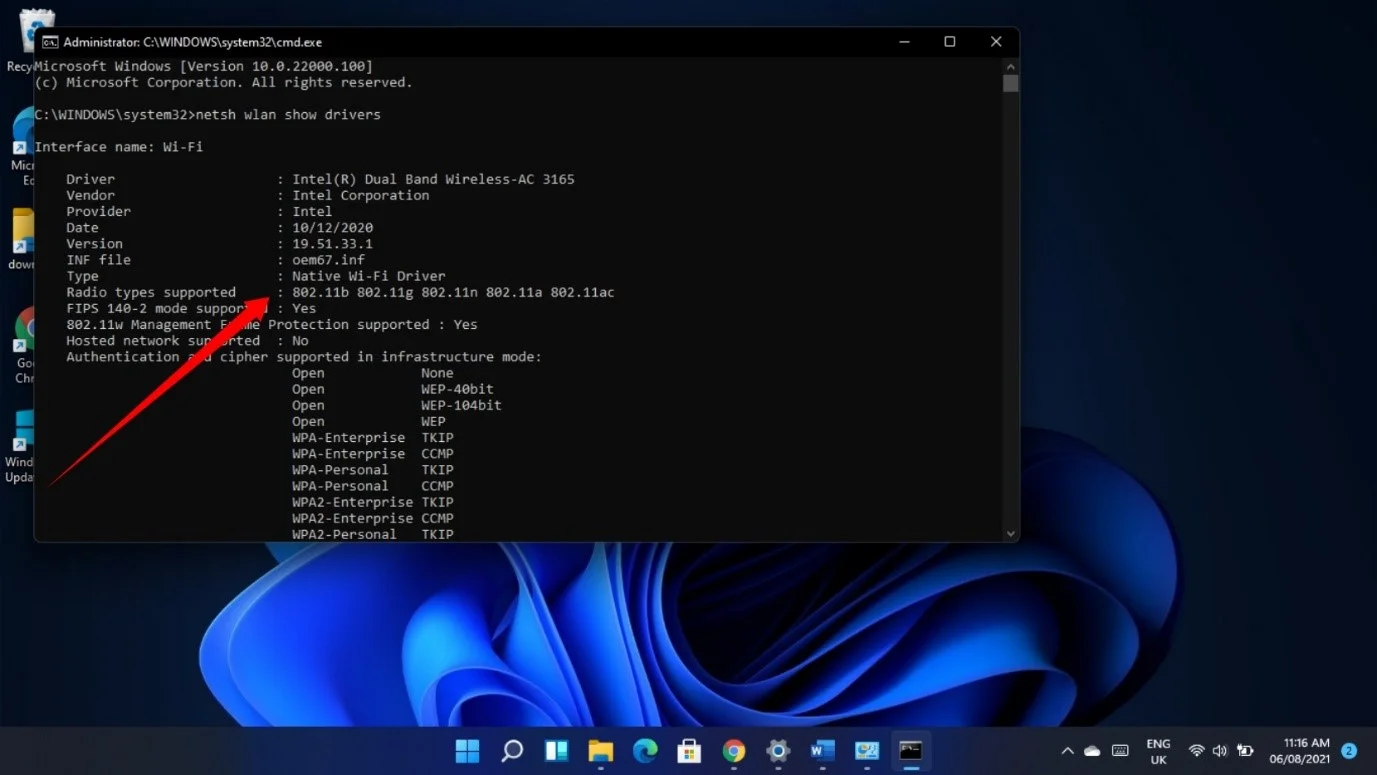
"Desteklenen radyo türleri" bölümünde yalnızca 802.11g ve 802.11b'yi görüyorsanız, bağdaştırıcınız yalnızca 2,4 Ghz'yi destekliyor
802.11a 802.11g 802.11n, adaptörünüzün 2,4 GHz ve 5 GHz'i desteklediği anlamına gelir.
Bazı durumlarda 802.11ac ve 802.11ax radyo türlerini de görürsünüz. Ayrıca 5GHz'i de destekliyorlar.
Ağ bağdaştırıcısının Özellikler iletişim kutusundan geçerek bilgisayarınızın 5GHz'i destekleyip desteklemediğini de kontrol edebilirsiniz. İşte nasıl:
- Görev çubuğunda Başlat düğmesine sağ tıklayın veya Windows logosu + X'e dokunun.
- Yetkili Kullanıcı menüsü göründükten sonra Aygıt Yöneticisi'ni seçin.
- Aygıt Yöneticisi göründüğünde, Ağ Bağdaştırıcıları kategorisini genişletin. Ağ Bağdaştırıcılarının yanındaki oka tıklayın.
- Ardından, kablosuz bağdaştırıcınıza sağ tıklayın ve Özellikler'i seçin.
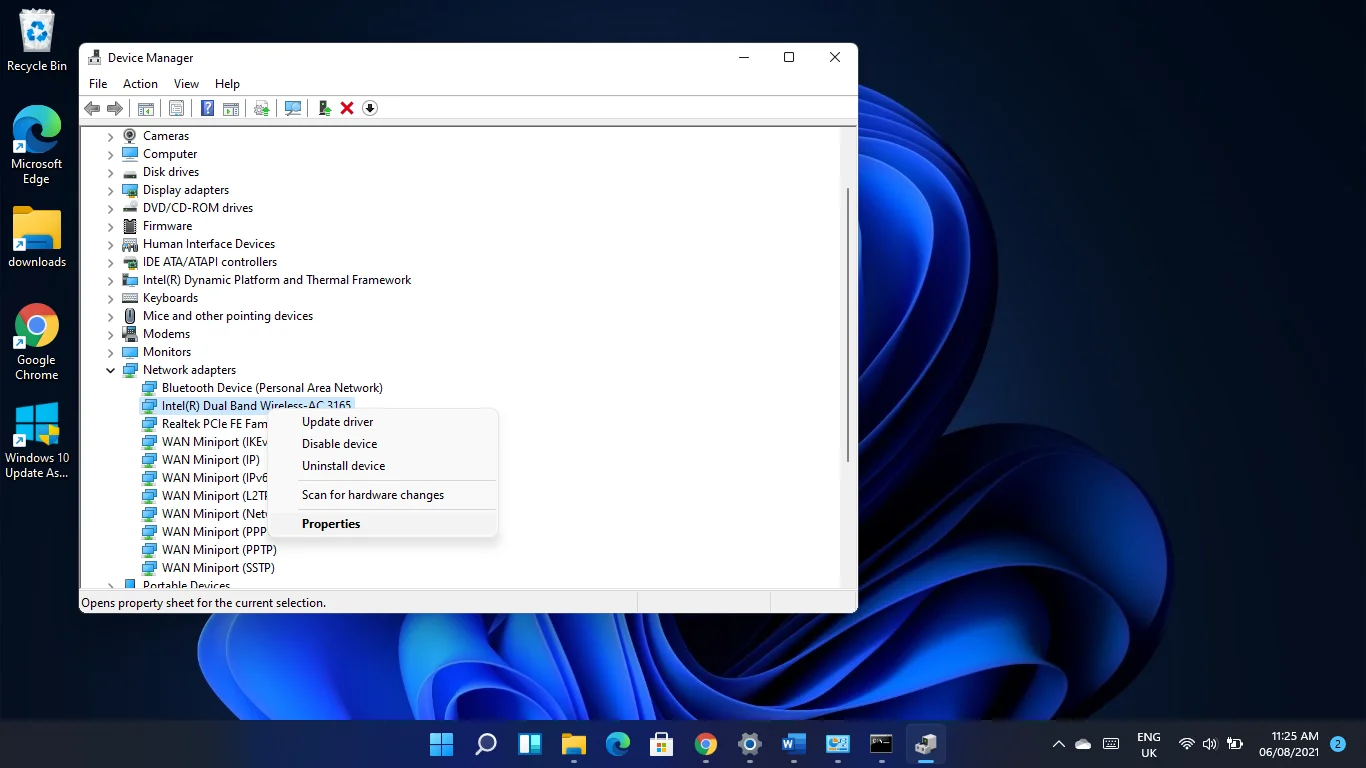
Not: Kablosuz bağdaştırıcı açıklamasının herhangi bir yerinde "Çift Bant" görürseniz, 5GHz ve 2,4GHz'i destekler.
- Özellikler iletişim penceresi göründükten sonra Gelişmiş sekmesine gidin.
- 80211n (veya 80211n/ac) Kablosuz Modu veya 802.11a/b/g Kablosuz Modu görüyorsanız, bilgisayarınız bandı destekliyor demektir.
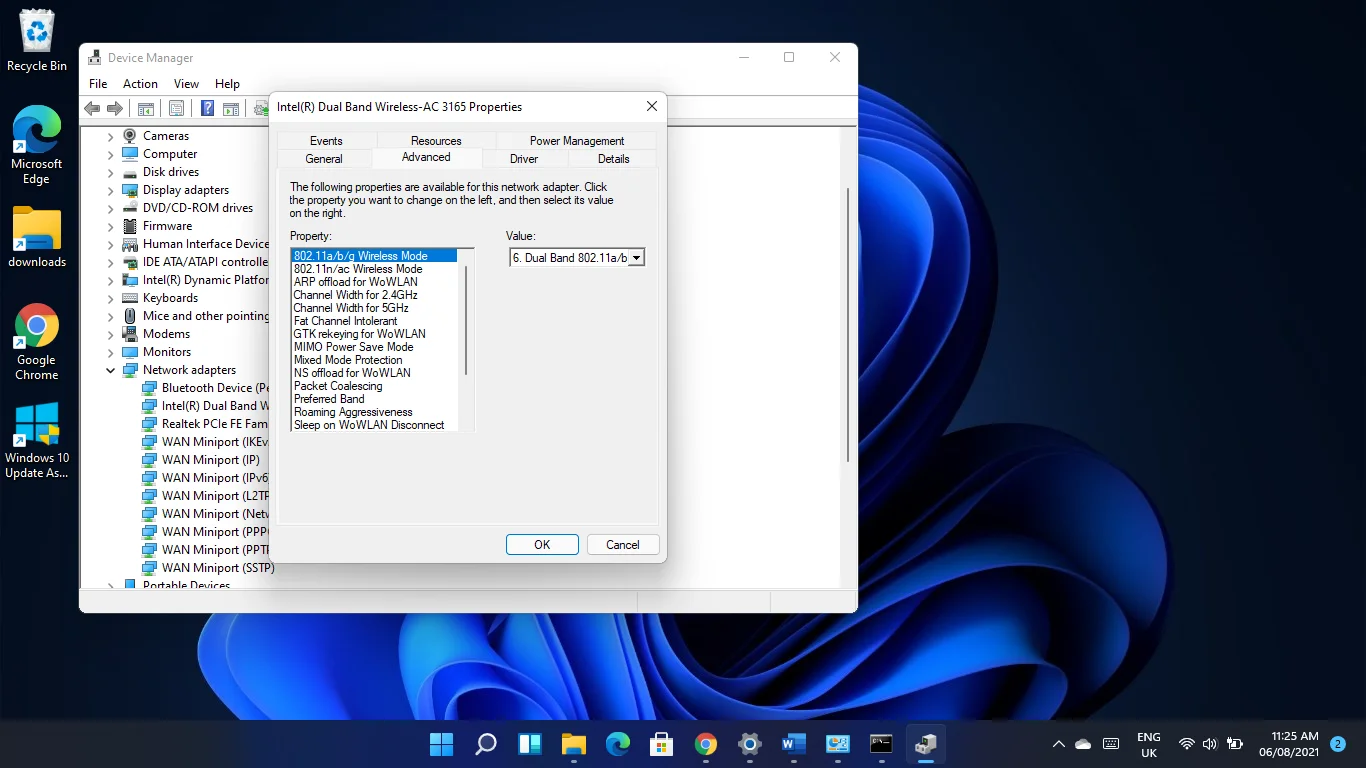
Bilgisayarınızda 5 GHz desteği yoksa, ağ bağdaştırıcınızı yükseltmeniz veya 5 GHz destekli bir harici USB Wi-Fi bağdaştırıcısına gitmeniz gerekir.
Ancak, PC'niz 5GHz'i destekliyorsa, bandı destekleyip desteklemediğini doğrulamak için yönlendiricinizi kontrol etmeniz gerekir.
İhtiyacınız olan bilgiler yönlendiricinizin kılavuzunda veya cihazın kutusunda olmalıdır. 5GHz'i destekleyip desteklemediğini doğrulamak için üreticinin web sitesinde yönlendiriciyle ilgili ayrıntıları da kontrol edebilirsiniz.
Windows'u 5GHz Wi-Fi kullanmaya zorlama
Yönlendiriciniz ve ağ bağdaştırıcınız 5GHz'i destekliyorsa, aşağıdaki adımlar, bilgisayarınızın ağı tanımasını engelleyen sorunu nasıl çözeceğinizi gösterecektir.
Basitten karmaşığa doğru sıralandıkları için kılavuzları birbiri ardına takip edin.
Ancak başlamadan önce, cihazlarınızı kapatıp açmalısınız.
Bilgisayarınız, ağ bağdaştırıcınız veya yönlendiriciniz takılmış olabilir. Sisteminizi ve yönlendiricinizi yeniden başlatmak, her iki cihazın da yapılandırmalarını yeniden başlatmasına ve işlevselliği yeniden kazanmasına olanak tanır.
Yönlendiricinizi kapatın ve bilgisayarınızı kapatın, ardından her iki makineyi de güç kaynaklarından çıkarın. Onları tekrar takın ve birkaç dakika sonra yeniden başlatın.
Cihazlarınızı kapatıp açmak işe yaramazsa, aşağıdaki ilk düzeltmeye gidin.
İlk Çözüm: Ağ Bağdaştırıcısı sorun gidericisini çalıştırın
Ağ Bağdaştırıcısı sorun gidericisi, aygıtla ilgili sorunları bulmaktan ve çözmekten sorumlu Windows'un yerleşik aracıdır. Bağdaştırıcının düzgün çalışmasını engelleyen uygulama çakışmalarını ve yaygın hataları algılayabilir.
Sorun giderici sorunu çözemezse, sorunu manuel olarak çözmek için kullanabileceğiniz bilgileri görüntüler.
Ağ Bağdaştırıcısı sorun gidericisini çalıştırmak için şu adımları izleyin:
- Ayarlar uygulamasını başlatmak için Win + I klavye kısayoluna dokunun.
- Windows 10 kullanıyorsanız, Güncelleme ve Güvenlik'e tıklayın ve takip eden pencerenin sol tarafında Sorun Gider'i seçin.
- Windows 11 çalıştırıyorsanız, Sistem altında aşağı kaydırın ve Sorun Gider'e tıklayın.
- Diğer Sorun Gidericilere (Windows 11) veya Ek Sorun Gidericilere (Windows 10) tıklayın.
- Ardından aşağı kaydırın, Ağ Bağdaştırıcısı'na tıklayın ve Windows 10 kullanıyorsanız Sorun Gidericiyi Çalıştır'ı seçin. Yalnızca Windows 11'de Ağ Bağdaştırıcısının yanındaki Çalıştır'a tıklamanız gerekir.
- Sorun giderici şimdi sorunları kontrol edecek ve düzeltmeye çalışacaktır.
İkinci Çözüm: Bant ayarlarını değiştirin
Sorun, bağdaştırıcınızın nasıl yapılandırıldığıyla ilgili olabilir. Örneğin, cihaz yalnızca 2,4 GHz bağlantıları aramak üzere programlanmış olabilir ve bu da 5 GHz bağlantılarını tanımamasına neden olabilir.
Bağdaştırıcının Özellikler iletişim penceresinde doğru ayarları uygulayarak işleri düzene koyabilirsiniz.
Bu adımları takip et:
- Görev çubuğundaki Başlat düğmesine sağ tıklayın veya Windows logosu + X'e dokunun.
- Yetkili Kullanıcı menüsü göründükten sonra Aygıt Yöneticisi'ni seçin.
- Aygıt Yöneticisi göründüğünde, Ağ Bağdaştırıcıları kategorisini genişletin. Ağ Bağdaştırıcılarının yanındaki oka tıklayın.
- Ardından, kablosuz bağdaştırıcınıza sağ tıklayın ve Özellikler'i seçin.
- Özellikler iletişim penceresini gördüğünüzde Gelişmiş sekmesine gidin.
- Şimdi, Özellikler altında 802.11n'yi seçin ve sağdaki Değer açılır menüsünde Etkin'i seçin.
Not: Çift bantlı bir bağdaştırıcı kullanıyorsanız, muhtemelen 802.11n/ac'yi görürsünüz; bu durumda Değer altında 802.11ac ve 802.11n arasında seçim yapabilirsiniz.
- 802.11a/b/g'yi seçin ve bu işe yaramazsa Değer açılır menüsünden Çift Bant seçeneğini seçin.
- İşe yarayabilecek başka bir ayar, Özellik altında Tercih Edilen Bant'ı ve Değer altında "5 GHz bandını tercih et"i seçmektir.
Her değişikliği yaptıktan sonra Tamam düğmesine tıklayın.
Üçüncü Çözüm: İşletim sisteminizin ağ bağdaştırıcısını kapatmasını önleyin
Windows, güç tasarrufu yapmak için ağ bağdaştırıcısını kapatıyor olabilir. Herhangi bir ağ bağlantısı göremiyorsanız, büyük olasılıkla bu sorunu yaşıyorsunuzdur. Cihazın Özellikler iletişim kutusunda değişiklik yaparak bunun olmasını kolayca önleyebilirsiniz.
İşte nasıl:
- Görev çubuğundaki Başlat düğmesine sağ tıklayın veya Windows logosu + X'e dokunun.
- Yetkili Kullanıcı menüsü göründükten sonra Aygıt Yöneticisi'ni seçin.
- Aygıt Yöneticisi göründüğünde, Ağ Bağdaştırıcıları kategorisini genişletin. Ağ Bağdaştırıcılarının yanındaki oka tıklayın.
- Ardından, kablosuz bağdaştırıcınıza sağ tıklayın ve Özellikler'i seçin.
- Özellikler iletişim penceresini gördüğünüzde Güç Yönetimi sekmesine gidin.
- "Güç tasarrufu için bilgisayarın bu aygıtı kapatmasına izin ver" seçeneğinin yanındaki kutunun işaretini kaldırın.
- Tamam düğmesine tıklayın.
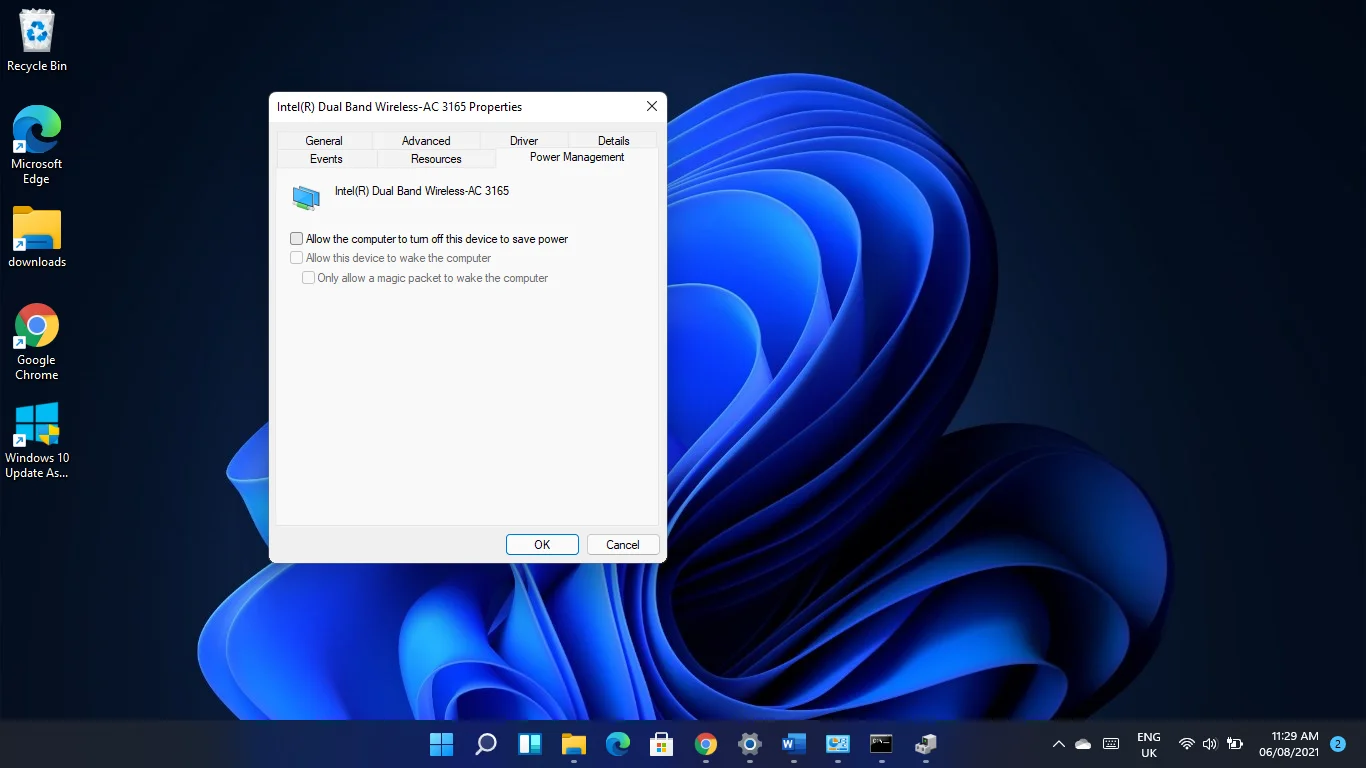
Dördüncü Çözüm: Ağ bağdaştırıcılarınızı sıfırlayın
Ağ bağdaştırıcılarınızı sıfırlamak, tüm ağ ayarlarınızı varsayılana döndürür ve uyguladığınız yapılandırmaları siler. Bu, Wi-Fi şifrelerinizin, proxy ayarlarınızın, VPN uygulamalarınızın ve diğer ayarlarınızın silineceği anlamına gelir.

Başlamadan önce, unuttuysanız parolalarınızı ve diğer yapılandırmalarınızı bir yere yazmalısınız.
Şimdi, Windows 10'da bağdaştırıcıları sıfırlamak için şu adımları izleyin:
- Ayarları başlatmak için Windows tuşu + I'ye dokunun.
- Ayarlar uygulaması açıldıktan sonra Ağ ve İnternet'e tıklayın.
- Gelişmiş Ağ Ayarları'na tıklayın.
- Ardından, Ağ Sıfırlama'ya tıklayın.\
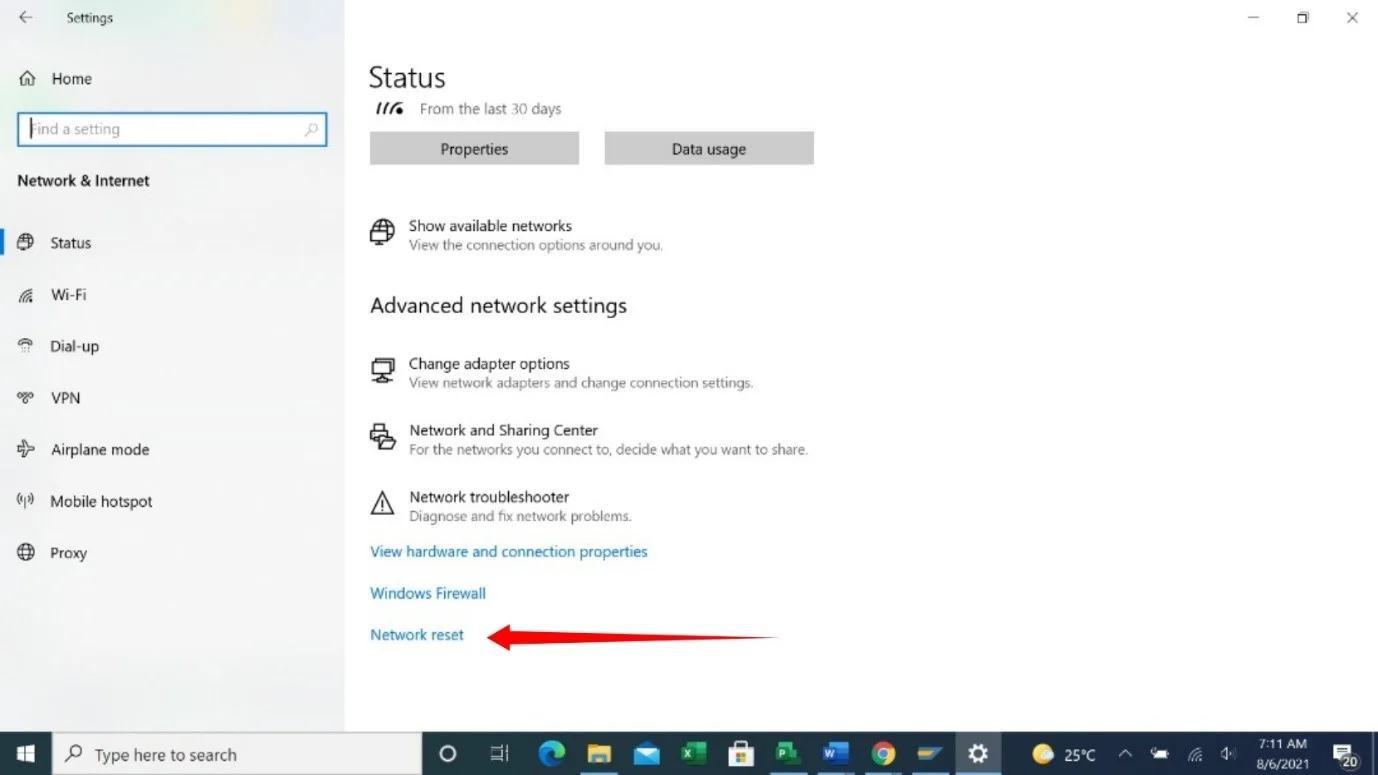
- Ağınızı sıfırlamanın etkileri konusunda sizi uyaran bir istem göreceksiniz.
- Şimdi Sıfırla'ya tıklayın.
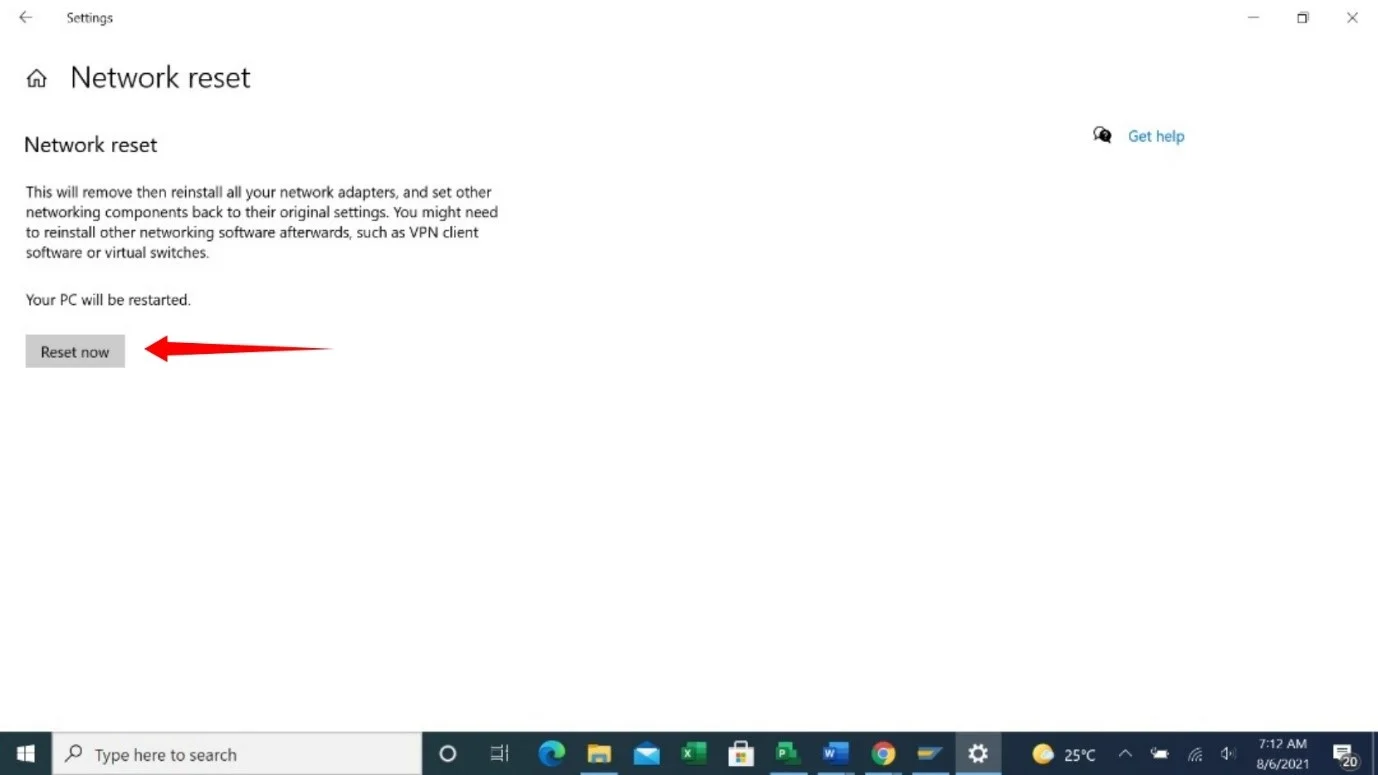
Windows 11'de ağınızı sıfırlamak için:
- Windows tuşu + I kısayoluna basarak Ayarlar uygulamasını başlatın.
- Ayarlar penceresinin sol bölmesine gidin ve Ağ ve İnternet'e tıklayın.
- Gelişmiş Ağ Ayarları'na tıklayın.
- Gelişmiş Ağ Ayarları açıldıktan sonra, Diğer bölümüne gidin ve Ağ Sıfırlama'ya tıklayın.
- Onay sayfasını gördüğünüzde Şimdi Sıfırla'ya tıklayın.
- Açılan iletişim kutusunda tıklayın.
Beşinci Çözüm: Ağ bağdaştırıcısı sürücüsü sorunlarını düzeltin
Ağ bağdaştırıcısını sıfırlamak işe yaramazsa, sorunun nedeni ağ sürücüleriniz olabilir.
Eski ve bozuk sürücüler her türlü aygıt sorununa neden olur ve ağ bağdaştırıcısı sürücüleri için de durum farklı değildir.
Öncelikle, bir güncelleme yükledikten sonra sorunu yaşamaya başladıysanız, önceki sürücünüze geri dönmelisiniz. Bunu nasıl yapacağınız aşağıda açıklanmıştır:
- Görev çubuğundaki Başlat düğmesine sağ tıklayın veya Windows logosu + X'e dokunun.
- Yetkili Kullanıcı menüsü göründükten sonra Aygıt Yöneticisi'ni seçin.
- Aygıt Yöneticisi göründüğünde, Ağ Bağdaştırıcıları kategorisini genişletin. Ağ Bağdaştırıcılarının yanındaki oka tıklayın.
- Ardından, kablosuz bağdaştırıcınıza sağ tıklayın ve Özellikler'i seçin.
- Özellikler iletişim penceresini gördüğünüzde, Sürücü sekmesine gidin.
- Şimdi, Sürücüyü Geri Al düğmesine tıklayın.
Sürücüyü Geri Al düğmesi griyse, sürücü sürümünü kontrol edebilir, ardından önceki sürümü bulmak ve indirmek için adaptörün üreticisinin web sitesine gidebilirsiniz.
Sürücüyü geri almak sorunu çözmezse, güncelleyin. Bunu yapmak için, mevcut sürücüyü bozuk olabileceğinden kaldırmanız gerekir. Bu adımları takip et:
- Görev çubuğundaki Başlat düğmesine sağ tıklayın veya Windows logosu + X'e dokunun.
- Yetkili Kullanıcı menüsü göründükten sonra Aygıt Yöneticisi'ni seçin.
- Aygıt Yöneticisi göründüğünde, Ağ Bağdaştırıcıları kategorisini genişletin. Ağ Bağdaştırıcılarının yanındaki oka tıklayın.
- Ardından, kablosuz bağdaştırıcınıza sağ tıklayın ve Cihazı Kaldır'ı seçin.
- “Bu cihaz için yazılımı sil” seçeneğinin yanındaki kutuyu işaretleyin ve Kaldır'a tıklayın.
- İşletim sisteminiz işlemi tamamladıktan sonra bilgisayarınızı yeniden başlatın.
Eski sürücüyü kaldırdıktan sonra, cihazınızın en son sürücü sürümünü indirmek ve kurmak için ağ bağdaştırıcınızın üreticisinin web sitesine gidin. Cihaz modeliniz ve işletim sisteminizin 64 veya 32 bit mimarisi için doğru sürücüyü aldığınızdan emin olun.
Bir şeylerin ters gitmesini önlemek için Bluetooth, USB, ses ve diğer aygıt sürücülerinizi de güncellemeniz gerekir.
Bu sürücüleri birbiri ardına güncellemek size stresli geliyorsa, otomatik olarak nasıl yapılacağını öğrenmek için aşağıdaki kılavuza gidin.
Sürücülerinizi otomatik olarak güncelleyin
Wi-Fi sorunu gibi sorunlardan kaçınmak için aygıt sürücülerinizi düzenli olarak güncellemeniz önerilir. Ancak süreç sıkıcı olabilir ve cihazlarınızı güncellemeyi unutmak kolaydır.
Auslogics Driver Updater gibi bir üçüncü taraf uygulamanız varsa, işler çok daha az karmaşık olacaktır. Araç, güncel olmayan ve hatalı sürücülerin kontrol edilmesine yardımcı olur ve bunları otomatik olarak günceller.
Bu şekilde, sürücü ile ilgili sorunlarla uğraşmak zorunda kalmayacaksınız. Ayrıca program aynı anda birden fazla sürücü güncellemesini indirebilir. Bu nedenle, hatalı veya eski olarak algıladığı sürücü ne olursa olsun, herhangi bir cihaz için resmi güncellemeyi getirecek ve kuracaktır.
Nasıl kullanılacağı aşağıda açıklanmıştır:
- Auslogics Driver Updater'ın indirme sayfasına gidin ve Şimdi İndir düğmesine tıklayın.
- Tarayıcınız indirmeyi tamamladıktan sonra kurulum paketini çalıştırın.
- Uyarı iletişim kutusunda Çalıştır'a tıklayın, ardından Kullanıcı Hesabı Denetimi iletişim kutusunda Evet'e tıklayın.
- Kurulum penceresi göründükten sonra bir dil seçin ve konumu yükleyin.
- Bundan sonra, programın başlangıçta çalışmasına ve geliştiricilerine anonim kilitlenme raporları göndermesine izin vermeyi seçebilirsiniz.
- İşiniz bittiğinde “Yüklemek için tıklayın” düğmesine tıklayın.
- Kurulum tamamlandıktan sonra araç, güncel olmayan ve bozuk sürücüleri kontrol etmeye başlayacaktır.
- Taramayı bitirdiğinde bu sürücülerin bir listesini göreceksiniz.
- Her sürücünün güncellenmiş sürümünü indirmek ve yüklemek için güncelleme düğmesine tıklayın.
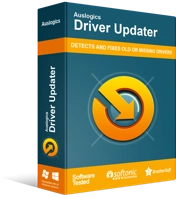
Sürücü Güncelleyici ile Bilgisayar Sorunlarını Çözün
Kararsız bilgisayar performansına genellikle güncel olmayan veya bozuk sürücüler neden olur. Auslogics Driver Updater, sürücü sorunlarını tanılar ve bilgisayarınızın daha sorunsuz çalışmasını sağlamak için eski sürücülerin tümünü bir kerede veya birer birer güncellemenize olanak tanır
Altıncı Çözüm: En son Windows güncellemelerinden kurtulun
Windows 10 PC'nizi güncelledikten sonra sorun oluşmaya başladıysa, güncelleme sorumlu olabilir. Kaldırılması sorunu tamamen çözmelidir.
Güncellemeyi kaldırmak için şu adımları izleyin:
- Ayarları başlatmak için Win tuşu + I'ye dokunun.
- Ayarlar uygulaması açıldıktan sonra Güncelleme ve Güvenlik'e tıklayın.
- Güncelleme ve Güvenlik sayfasını gördüğünüzde, Güncelleme Geçmişini Görüntüle'ye tıklayın.
- Güncelleme Geçmişini Görüntüle penceresi göründükten sonra, Güncelleme Geçmişi bölümüne gidin ve yüklediğiniz son güncellemeyi kontrol etmek için farklı kategorileri genişletin.
- Şimdi, pencerenin en üstüne gidin ve Güncellemeleri Kaldır'a tıklayın.
- “Bir güncellemeyi kaldır” penceresi göründüğünde, kaldırmak istediğiniz güncellemeye tıklayın ve Kaldır'ı seçin.
- Onay iletişim kutusunda Evet'e tıklayın.
- Windows güncellemeyi kaldırdıktan sonra bilgisayarınızı yeniden başlatın.
Yedinci Çözüm: Bir sistem geri yüklemesi gerçekleştirin
Sistem Geri Yükleme sihirbazı, bilgisayarınızı önceki bir çalışma durumuna geri yüklemenizi sağlar. Daha önce ağa bağlanabilseydiniz, yaptığınız son değişiklik işleri karıştırmış olmalı. Bilgisayarınızı ağa başarıyla bağlandığınız son tarihe geri yükleyerek bunu geri alabilirsiniz.
İşletim sisteminizi nasıl geri yükleyeceğiniz aşağıda açıklanmıştır:
- Windows tuşu + S klavye kısayolunu kullanarak arama penceresini açın.
- Arama kutusu göründükten sonra, "Sistem geri yükleme" (tırnak işaretleri olmadan) yazın ve arama sonuçlarında Geri Yükleme Noktası Oluştur'a tıklayın.
- Sistem Özellikleri penceresini gördüğünüzde Sistem Geri Yükleme'ye tıklayın.
- Sistem Geri Yükleme sihirbazı göründüğünde, istediğiniz tarihe denk geliyorsa Önerilen Geri Yükleme seçeneğini seçin, İleri'ye tıklayın ve Bitir'e tıklayın.
- "Farklı bir geri yükleme noktası seçin" seçeneğini seçin ve Önerilen Geri Yükleme tarihi istediğiniz gibi değilse İleri'yi tıklayın. Bir geri yükleme noktası seçin ve İleri düğmesine tıklayın. Bitir'e tıklayın.
Sekizinci Çözüm: Bilgisayarınızı sıfırlayın
Size gösterdiğimiz çözümlerden hiçbiri işe yaramadıysa, işletim sisteminizi sıfırlamayı düşünmelisiniz.
Bu senin son çaren olmalı. Ancak, herhangi bir şeyi kaçırdığınızı düşünüyorsanız, bilgisayarınızı sıfırlamadan önce geri dönüp tüm düzeltmeleri yeniden uygulamanızı öneririz.
Dosyalarınızı kaydedebilirsiniz, ancak üçüncü taraf uygulamalarınızı ve ayarlarınızı kaybedersiniz.
Bilgisayarınızı sıfırlamaya hazırsanız şu adımları izleyin:
- Win + I tuşlarına basarak Ayarlar uygulamasını başlatın.
- Uygulamanın ana sayfasında Güncelleme ve Güvenlik'e tıklayın.
- Bir sonraki pencerenin sol bölmesine gidin ve Geri Yükle'ye tıklayın.
- Pencerenin sağ tarafına gidin ve Bu bilgisayarı sıfırla altında Başlayın'ı seçin.
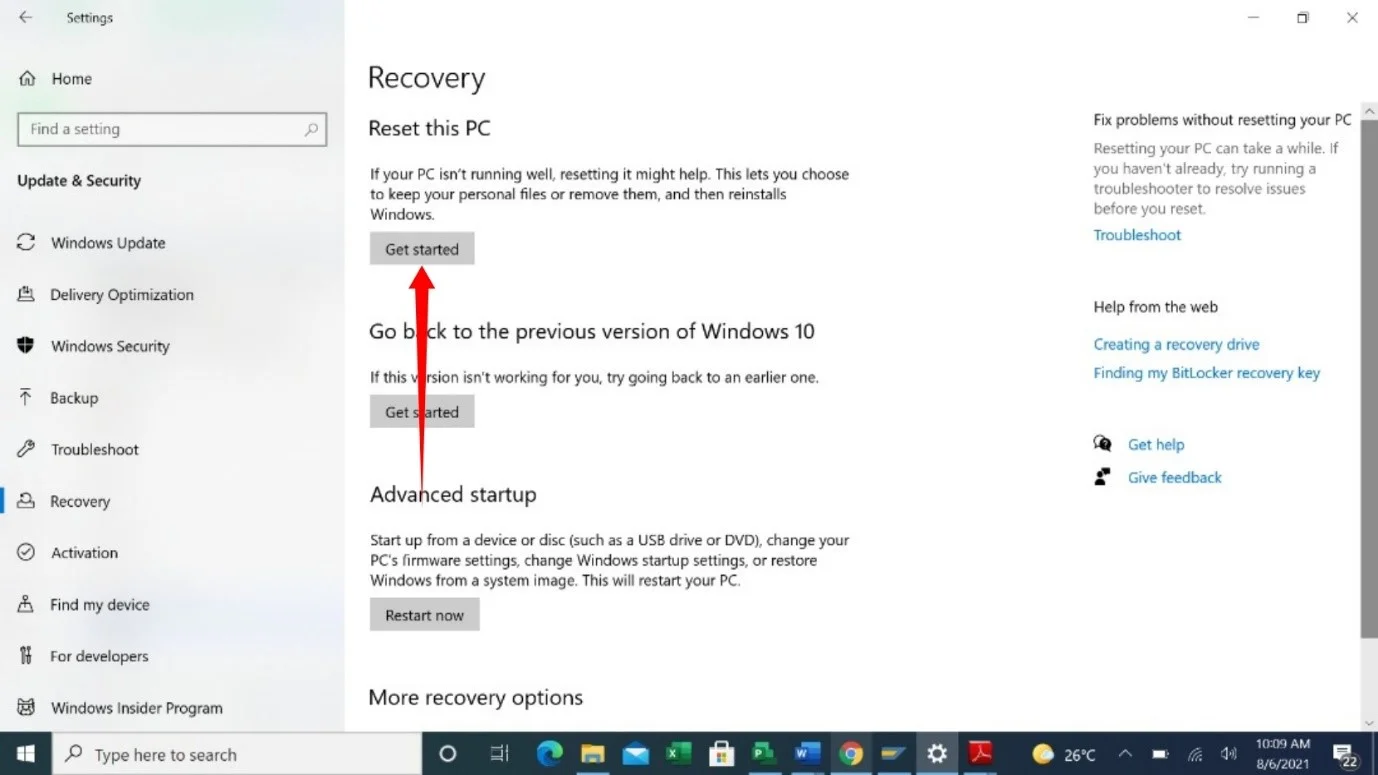
- Kurulum penceresi göründüğünde Dosyalarımı Sakla seçeneğini seçin.
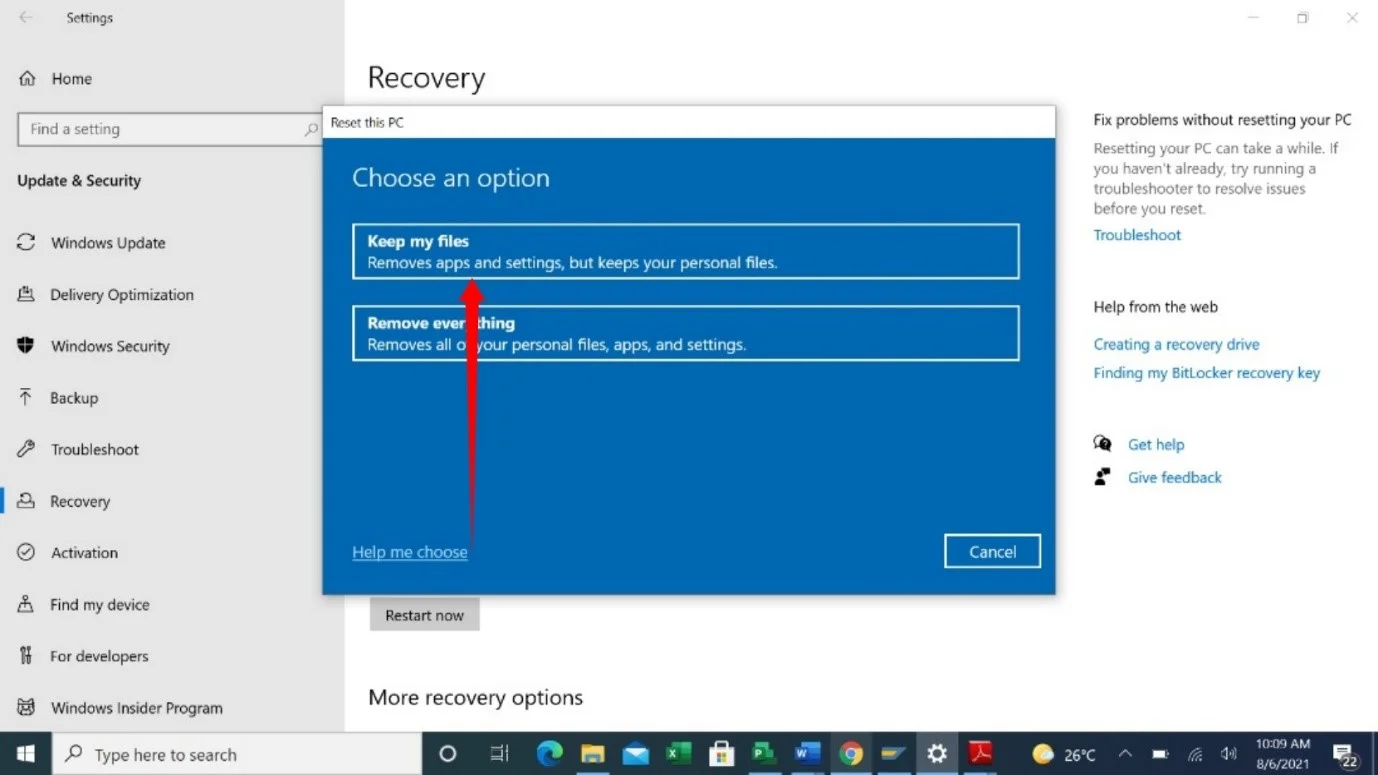
- Ardından, Yerel Kurulum'a tıklayın.
- İleri'yi seçin.
- Son olarak, Sıfırla'ya tıklayın
Çözüm
Bilgisayarınızı sıfırlamak sorunu çözmezse, ağ bağdaştırıcınız arızalı olabilir. Bunu değiştirebilir veya harici bir USB Wi-Fi cihazı kullanabilirsiniz.
