Hala Endişelenmeniz Gereken Windows 11 Hataları
Yayınlanan: 2021-07-23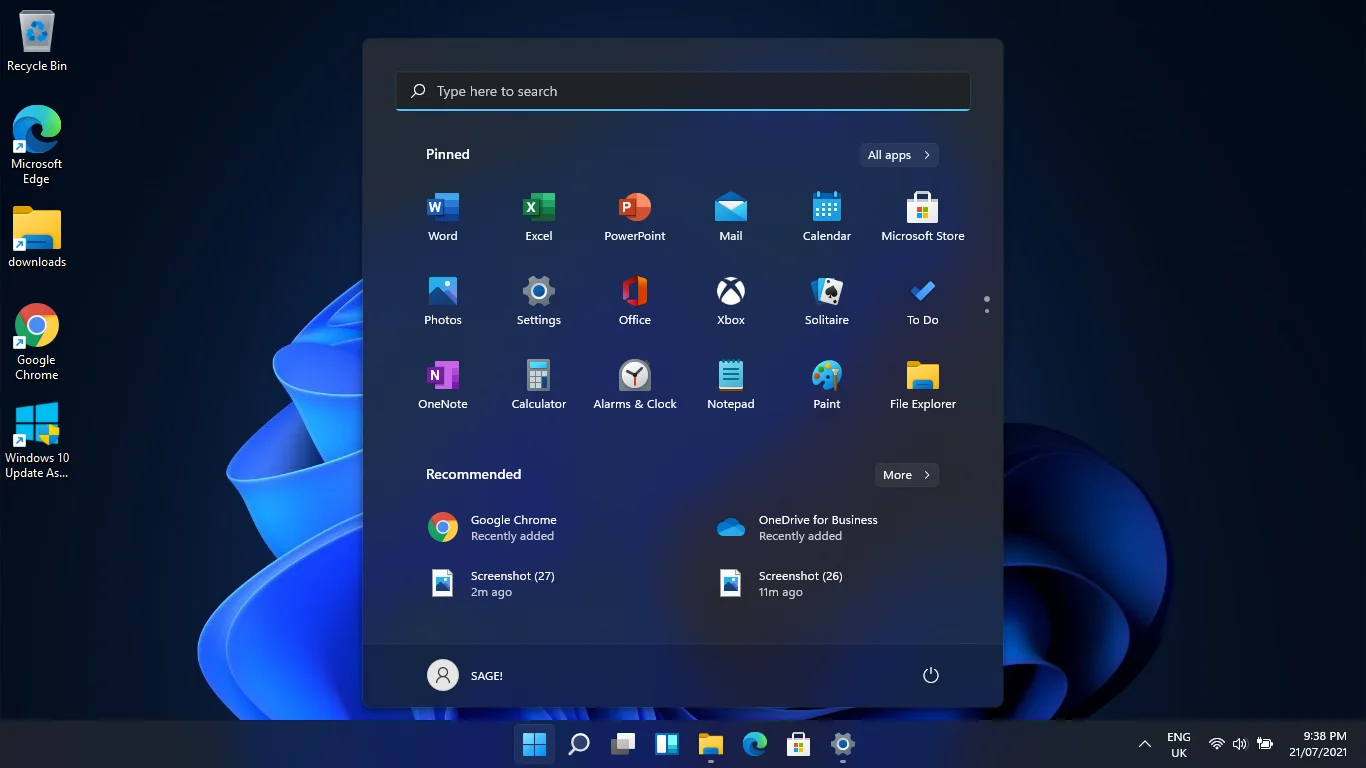
Yayınlandığından beri Windows 11'in önizleme derlemesini kullanıyorsanız, bir veya iki aksaklık yaşadığınızdan şüpheniz olmasın. Ancak bu, yeni işletim sistemini resmi olarak yayınlanmadan önce kullanmak için ödenmesi gereken küçük bir bedel.
Microsoft, 24 Haziran'daki açılışında Windows 11 ile birçok yeni şey vaat etti ve henüz bunları teslim etmedi. Ancak, Insider Programı aracılığıyla gelen her toplu güncelleme bizi paketin tamamına daha da yaklaştırıyor.
Şirket, Insider bilgisayarları aracılığıyla önizleme derlemesindeki hataları takip ediyor ve sorunları gidermek için güncellemeler yayınlıyor. Diğer sunumlarda gördüğümüz gibi, plan, diğer sorunlar çözülürken vaat edilen özellikleri eklemek ve sonunda neredeyse hatasız bir resmi sürüm yayınlamak.
Şimdilik yeni tanıtımlar, kaldırmalar ve hata düzeltmeleri görmeye devam ediyoruz. 22000.65 yapısı, çok sayıda hatanın eşlik ettiği önemli UI değişiklikleriyle geldi. Ancak bu hatalar, en son 22000.71 güncellemesinde düzeltildi.
Microsoft'a göre, en son derleme, aşağıdakiler de dahil olmak üzere çok sayıda sorunu giderir:
- Uygulamalar, Görev Çubuğuna sürüklendikten sonra başlatılıyor veya simge durumuna küçültülüyor
- Yetkili Kullanıcı menüsü, başka bir yere tıkladıktan sonra çıkmıyor
- Görev çubuğu uygulaması önizlemelerinin üzerine gelindiğinde gecikmeli fare imleci hareketi
- Görev Çubuğundaki giriş göstergesine tıklandığında "Hızlı Ayarlar düzeltildi" sorunu
- exe, fare imlecinizi Görev Çubuğunun Görev Görünümü simgesinin üzerine getirdikten sonra kilitleniyor
- Görev Çubuğundaki tarih, takvim açılır penceresiyle senkronize değil
- Ayarlar beklenmedik bir şekilde kilitleniyor
- Ses Ayarları arayüzünde yanıt vermeyen ses düzeyi karıştırıcı kaydırıcıları
- Yedekleme Ayarlarındaki doğrulama bağlantısı çalışmıyor
- Güç ve Pil Ayarları sayfası, Hızlı Ayarlar'dan başlattığınızda kilitleniyor
- Güç ve Pil Ayarları sayfası, Pil Tasarrufu'nun etkin olduğunu yanlışlıkla bildiriyor
- "PIN'imi unuttum" bağlantısı eksik
- Temalar arasında geçiş yaparken Ayarlar arayüzü arızalı
- Kalem menü anahtarının değiştirilmesi istenen sonucu vermiyor
- Komut çubuğu simgesine iki kez tıkladıktan sonra komut çubuğu menüleri kaybolmuyor
Diğer sabit sorunlar aşağıdaki gibidir:
- ALT + SEKME penceresi, tuşları bıraktıktan sonra kaybolmuyor
- Birden çok widget ekledikten sonra bazı widget'lar tahtada görünmüyor
- Bağlam menüsünde Birlikte Aç seçeneğine tıklamak, Birlikte Aç penceresini başlatmak yerine seçilen dosyayı varsayılan uygulamayla başlatır
En son sürüm bu sorunları çözmüş olsa da, hatalardan arınmış değildir. Bu makalede, mevcut Windows 11 sürümünde hala uğraşmanız gereken tüm hataları göstereceğiz.
22000.71 Yapısında Neler Değişti?
22000.71 yapısı, tıpkı selefi gibi Dev Channel aracılığıyla yayınlandı. Ayrıca ufak kullanıcı arayüzü değişiklikleri, widget değişiklikleri ve yukarıda listelediğimiz yamalar ile geldi.
Doğrudan bağlantılarla yeni ve öne çıkan Microsoft Store film başlıklarını görebileceğiniz yeni bir eğlence aracı var. Ancak Kanada, Birleşik Krallık, Fransa, Almanya, Japonya, Avustralya ve Amerika Birleşik Devletleri dışındaysanız bu widget'ı henüz göremeyebilirsiniz.
Ayrıca, Windows 11'de artık Haberler ve İlgi Alanları widget'ı yoktur, ancak Microsoft, widget seçeneklerini genişleterek Görev Çubuğuna yeni bir panel ekledi.
Göze çarpan UI değişiklikleri, Microsoft'un akrilik malzeme dediği yeni bir yarı saydam içerik menüsü tasarımını içeriyor.
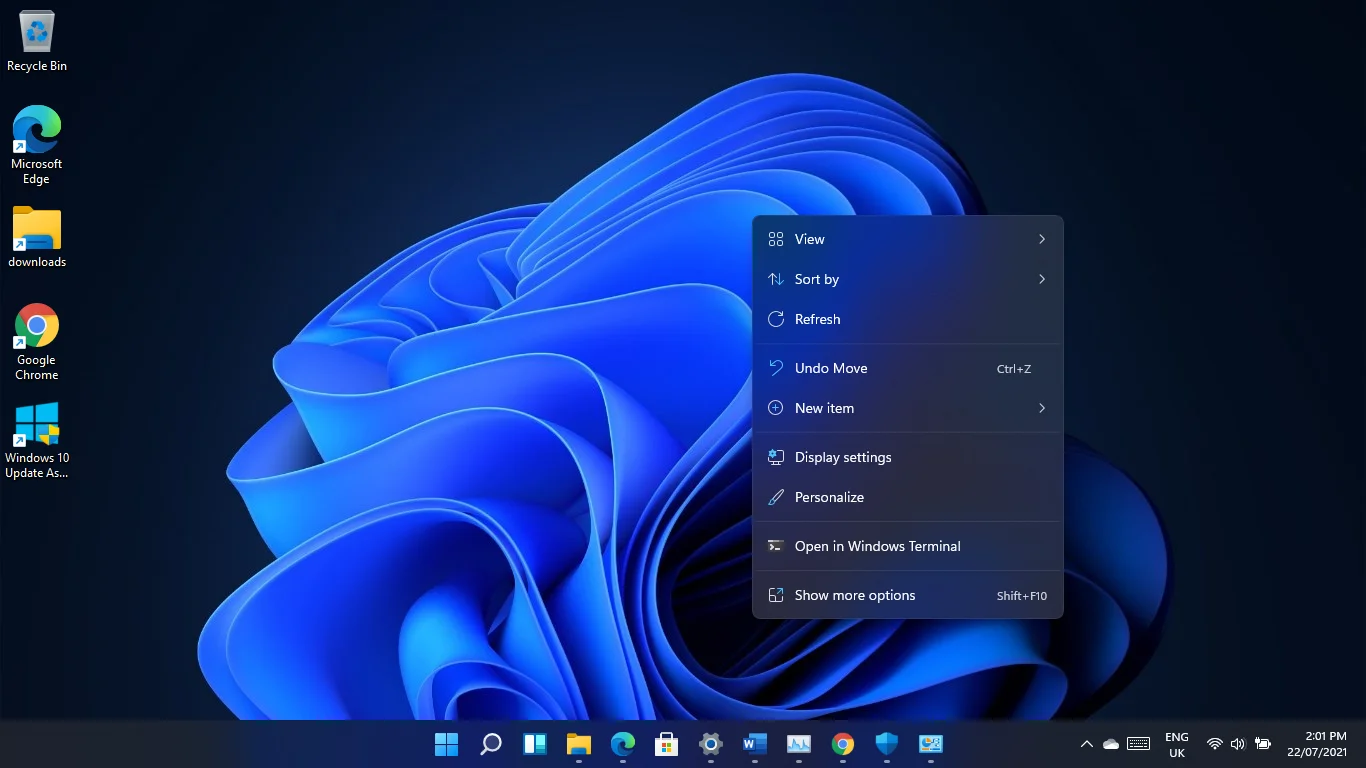
Ek olarak, Görev Çubuğunun uygulama önizleme görünümü artık Windows 11'in görsel tasarımı, yuvarlatılmış köşeleri ve tüm özellikleriyle uyumludur.
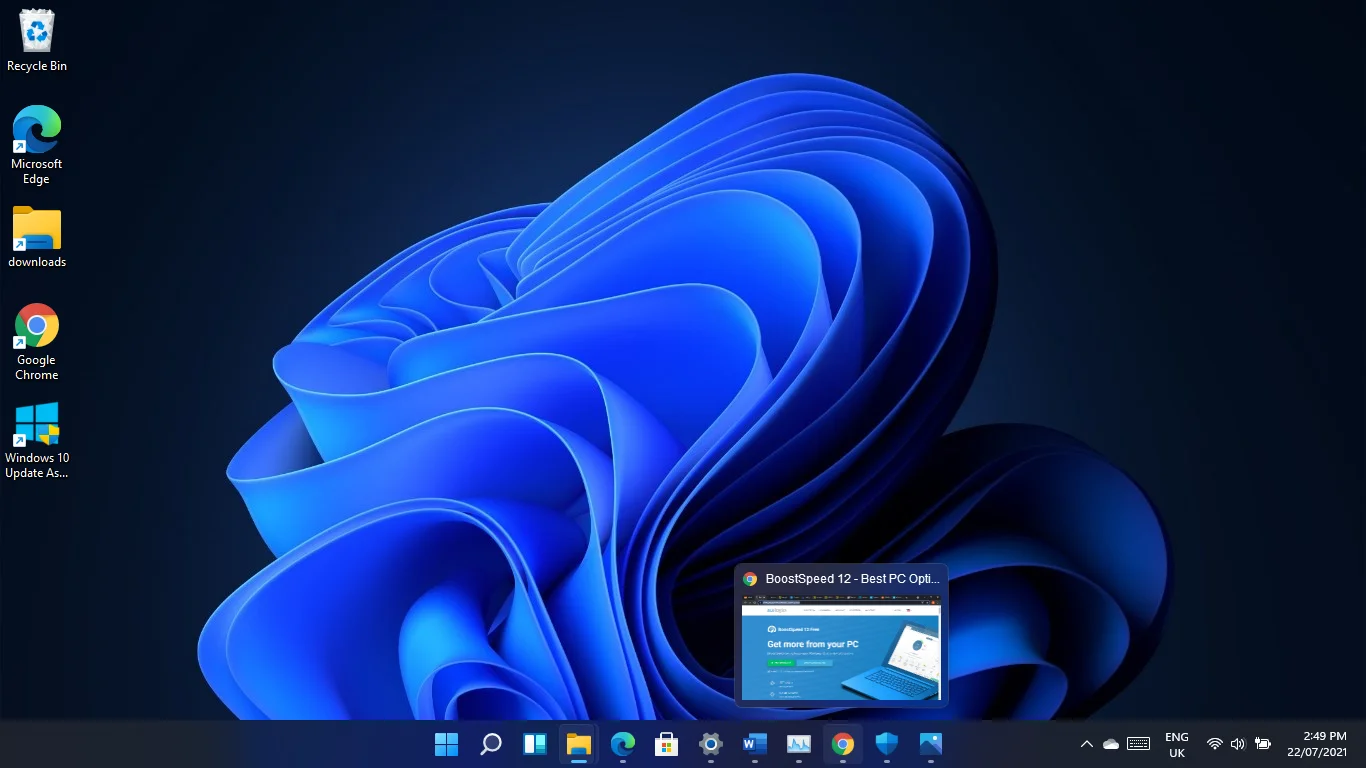
Bilinen Windows 11 Hataları
Birçok Insider, farklı türde hatalardan şikayet etti ve Microsoft bazılarını kabul ediyor. Bu hataları birbiri ardına inceleyeceğiz ve size her biri hakkında ne yapacağınızı söyleyeceğiz.
Görev Çubuğunda veya Başlat menüsünde Arama'da metin görüntülenmiyor
Bazı kullanıcılar, Görev Çubuğundaki veya Başlat menüsündeki arama çubuğuna yazamaz. Bu, ilk seferden sonra kaybolabilecek tek seferlik bir sorun olabilir.
Ancak, devam ederse, Başlat düğmesine sağ tıklayıp Çalıştır'ı seçerek veya Windows logo tuşu + R kısayoluna basarak Çalıştır iletişim kutusunu başlatın. Göründükten sonra Çalıştır'ı kapatın ve sorun çözülmelidir.
Explorer.exe kilitleniyor
Bu sorun, biz de deneyimlediğimiz için evrensel görünüyor. Bazen, yeni bildirimlere erişmek için Görev Çubuğunun sağ köşesindeki Tarih ve Saat ekranına tıkladığınızda tüm Windows Gezgini çökecektir.
Monitör bir saniyeliğine kararır ve Görev Çubuğu ve masaüstü simgeleri yeniden yüklenir. Sorun, ilk olaydan sonra artık oluşmamalıdır, ancak yeni bildirimler açıldığında bunun devam ettiği durumlar olduğunu fark ettik.
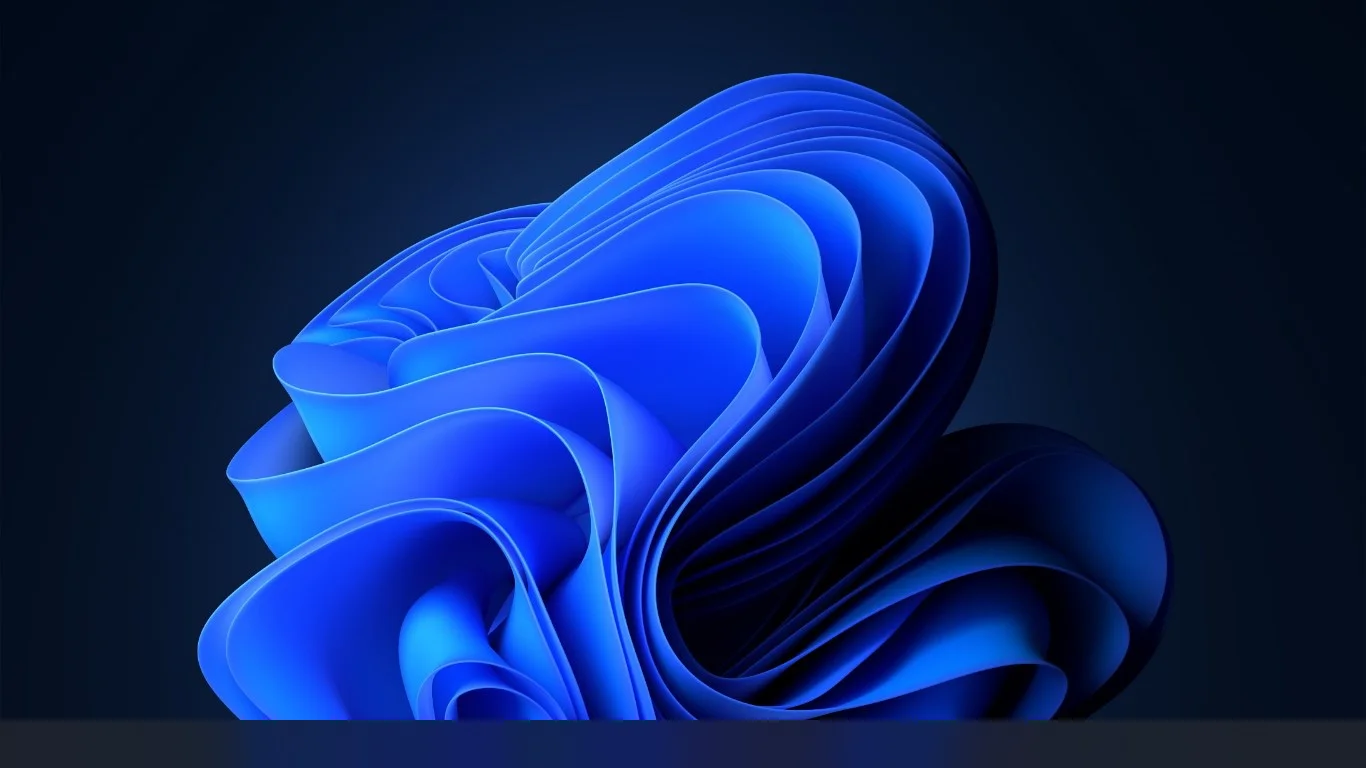
Sorun, Odak Yardımı devre dışı bırakılmış sistemlerde ortaya çıkıyor gibi görünüyor. Odak Yardımı özelliği, açıldığında bildirimler gibi dikkat dağıtıcı unsurları uzak tutmanıza yardımcı olur. Oyunlar gibi tam ekran uygulamaları kullandığınızda veya harici bir ekrana bağlandığınızda otomatik olarak etkinleştirilir.
Odak Yardımını açmak sorunu çözebilir, ancak bildirim açılır pencerelerini görmeyeceğinizi unutmayın. Bununla birlikte, yeni bildirim göstergesi Görev Çubuğunda görünecektir.
Focus Assist'i açmak için Windows logo tuşu + I kısayolunu kullanarak Ayarlar uygulamasını açın. Sistem sayfası göründüğünde, Odak Yardımı'na tıklayın ve Yalnızca Alarmlar veya Yalnızca Öncelik'i seçin.
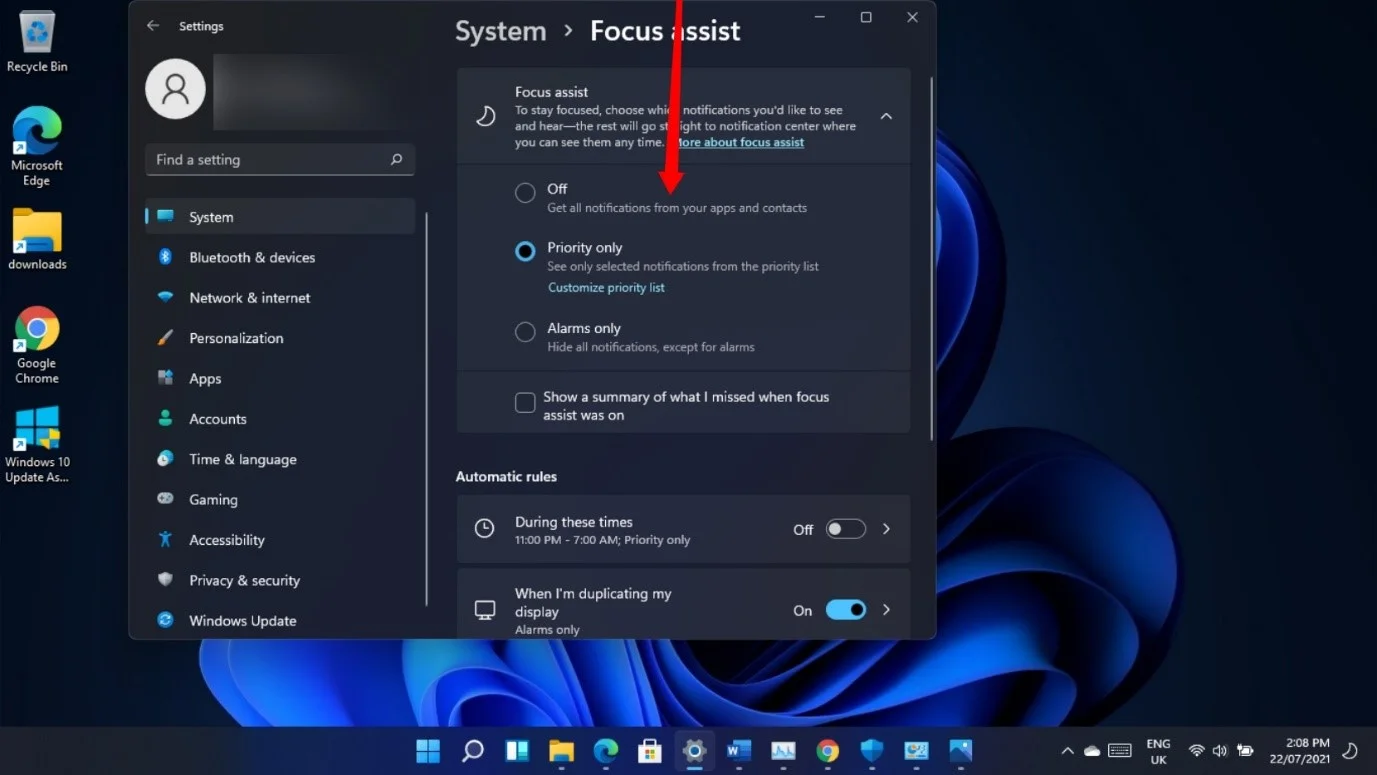
Yalnızca Alarmlar seçeneğini belirlemek, alarmlar hariç diğer tüm bildirimleri devre dışı bırakırken, Yalnızca Öncelik seçeneği, öncelik listenizdeki uygulamalar için açılır bildirimleri gösterir. Focus Assist sayfasındaki “Öncelik listesini özelleştir” bağlantısına tıklayarak öncelik listesini güncelleyebilirsiniz.
Ayrıca Hızlı Ayarlar arayüzündeki Odak Yardımı seçenekleri arasında geçiş yapabilirsiniz. Önce pil, ses ve ağ simgelerini gördüğünüz alana tıklayın, ardından bir seçenek seçmek için Odak Yardımı simgesine tıklayın.
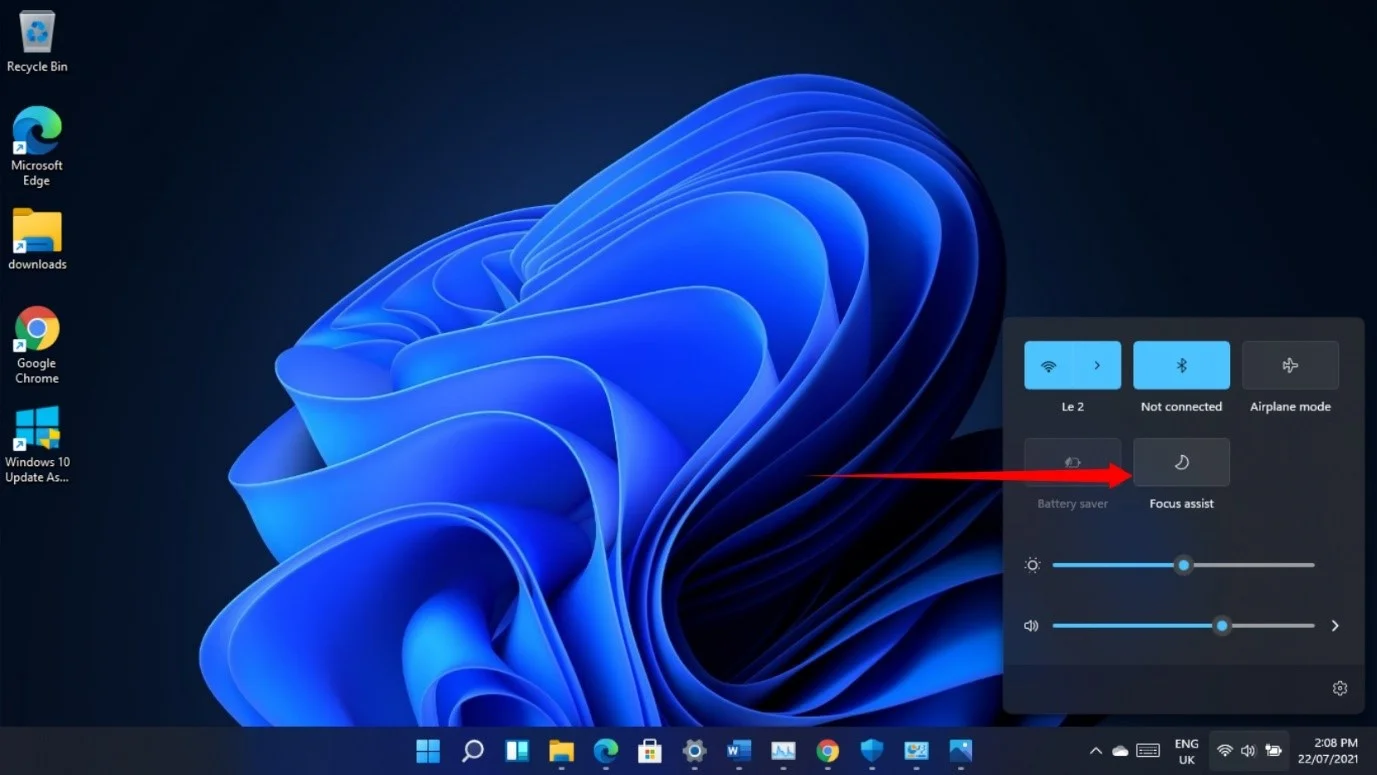
Wi-Fi bağlantı arayüzü hala Windows 10 görünümüne sahip
Bazen, Microsoft hesabınıza giriş yapmak için Oturum Açma sayfasından bir Wi-Fi ağına bağlanmanız gerekir. Bunu 22000.71 derlemesinde yaparsanız, hala eski Windows 10 ağ arabirimini yuvarlatılmış köşeler ve daha küçük Windows 11 görünümü olmadan gösterdiğini fark edeceksiniz.
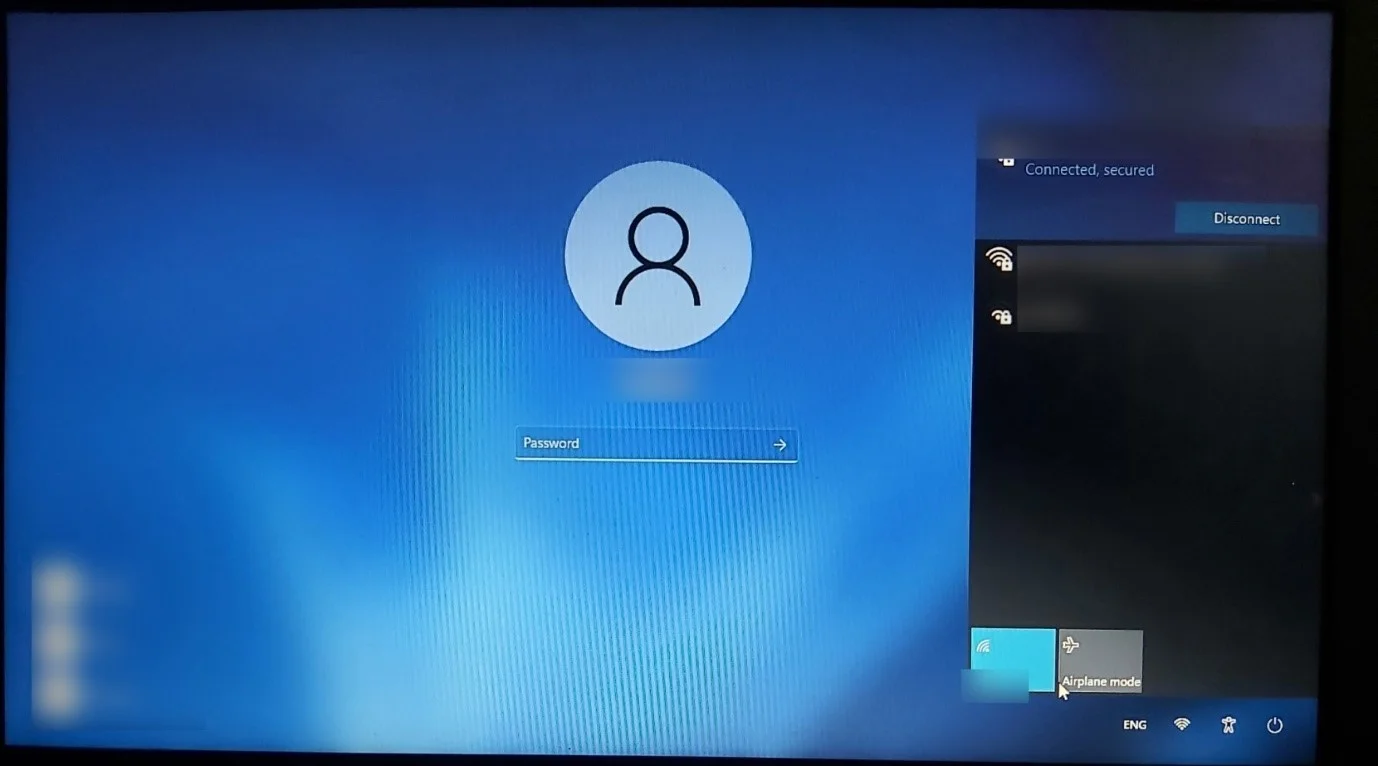
Bunun için henüz bir düzeltme yok ve Microsoft'un sorunu çözüp çözmediğini görmek için bir sonraki güncellemeyi beklememiz gerekecek.
Yüksek disk kullanımı
Önizleme yapısı, hiçbir uygulama başlatılmadığında bile disk kullanımını artırıyor gibi görünüyor. Bu, oturum açma sırasında işletim sisteminin performansını etkiliyor gibi görünüyor.
Ancak, bizim tarafımızda işler birkaç dakika sonra yerleşti. Bu sorun, sayısız hataya rağmen önceki 22000.65 derlemesinde ortaya çıkmamıştı. En son eklemelerden bazılarının disk kullanımını artırabileceğini gösteriyor.
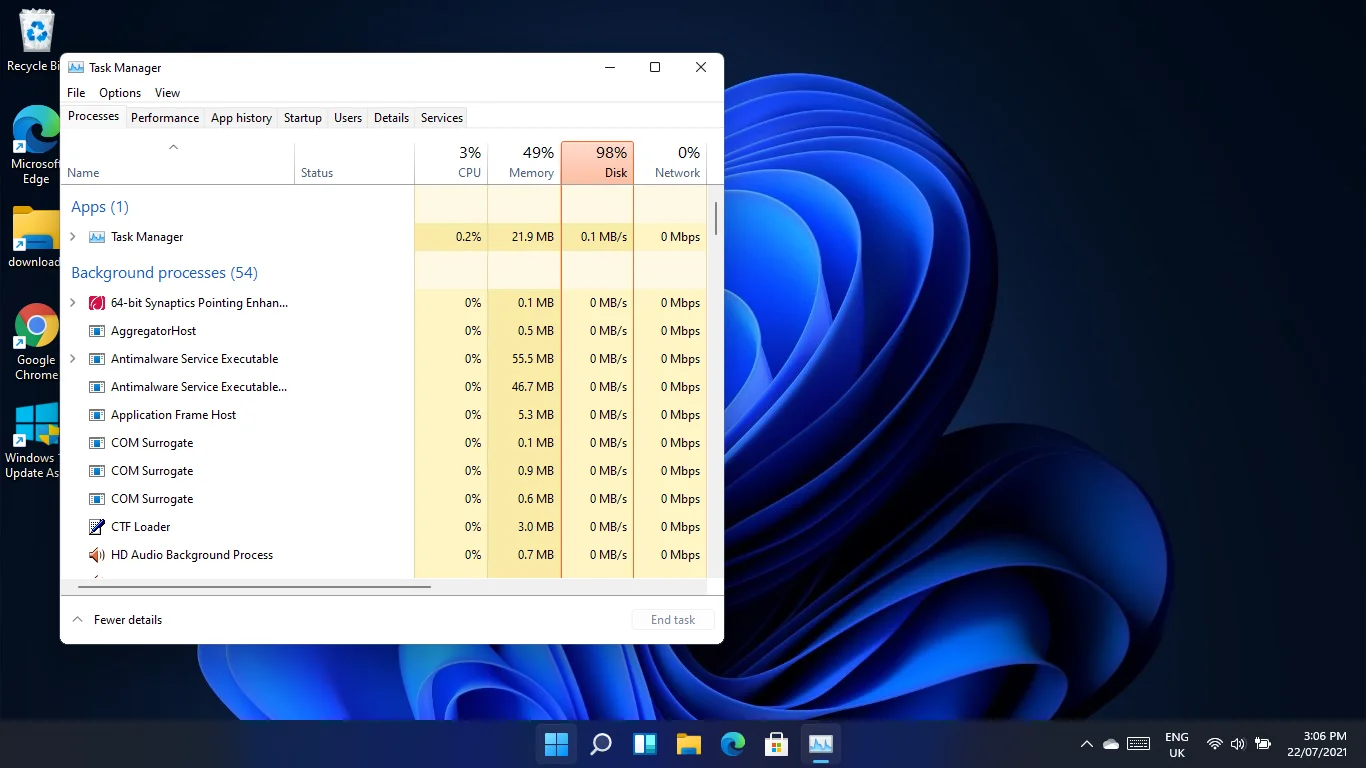
Yeniden Adlandır düğmesi çalışmıyor
22000.71 sürümündeki Ayarlar uygulaması aracılığıyla bilgisayarınızın adını değiştiremezsiniz. “Yeniden Adlandır” düğmesi yanıt vermiyor.
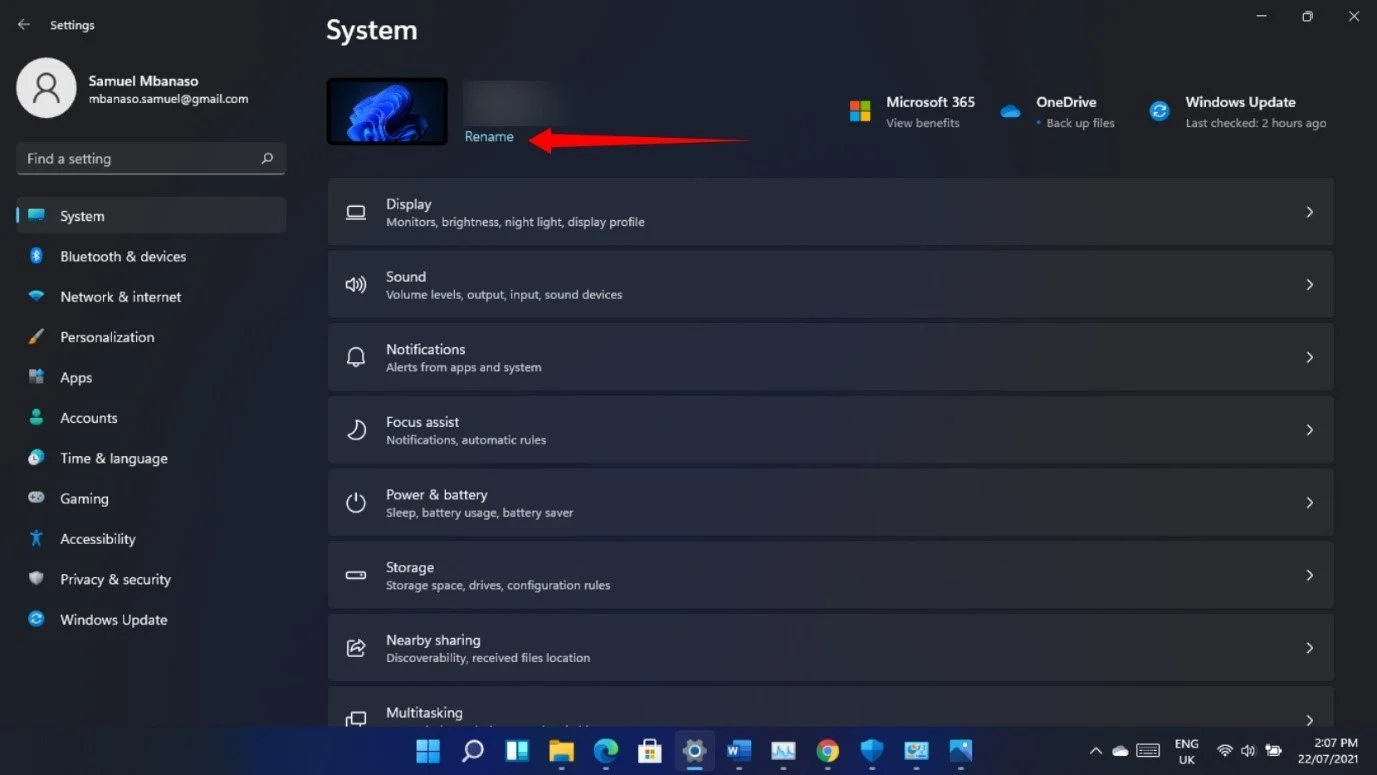
Bu sorun için henüz bir düzeltme yok, ancak Sistem Özellikleri iletişim penceresinden bilgisayarınızın adını değiştirebilirsiniz.
Pencereye erişmenin farklı yolları vardır. Bu adımları takip et:
- Ayarlar'a gidin (Win + I).
- Sistem sekmesinin altında aşağı kaydırın ve Hakkında'ya tıklayın.
- Sistem > Hakkında sayfasına geldiğinizde, İlgili Bağlantılar'ın yanındaki Sistem Koruması'na tıklayın.
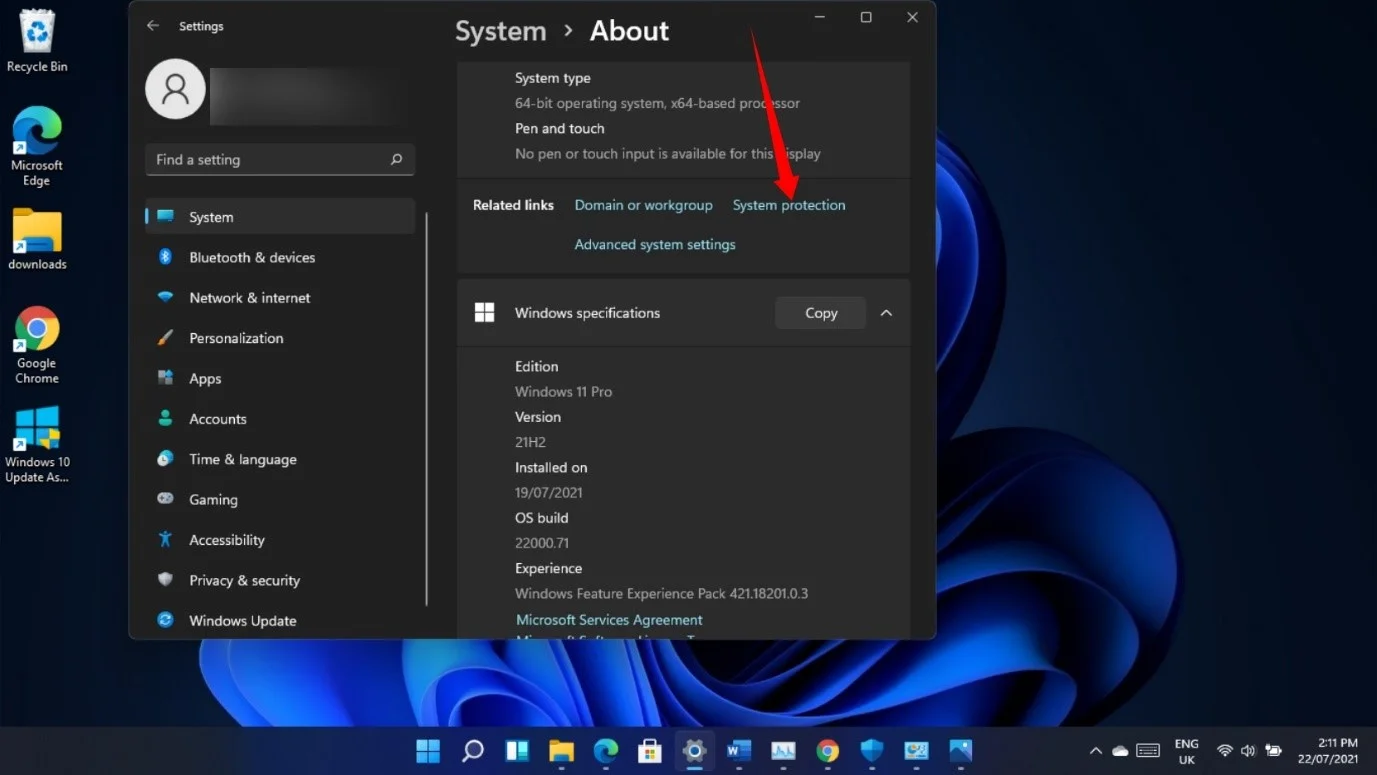
- Sistem Özellikleri iletişim penceresi açıldığında, bilgisayar adınızı değiştirmek için Bilgisayar Adı sekmesine geçin.
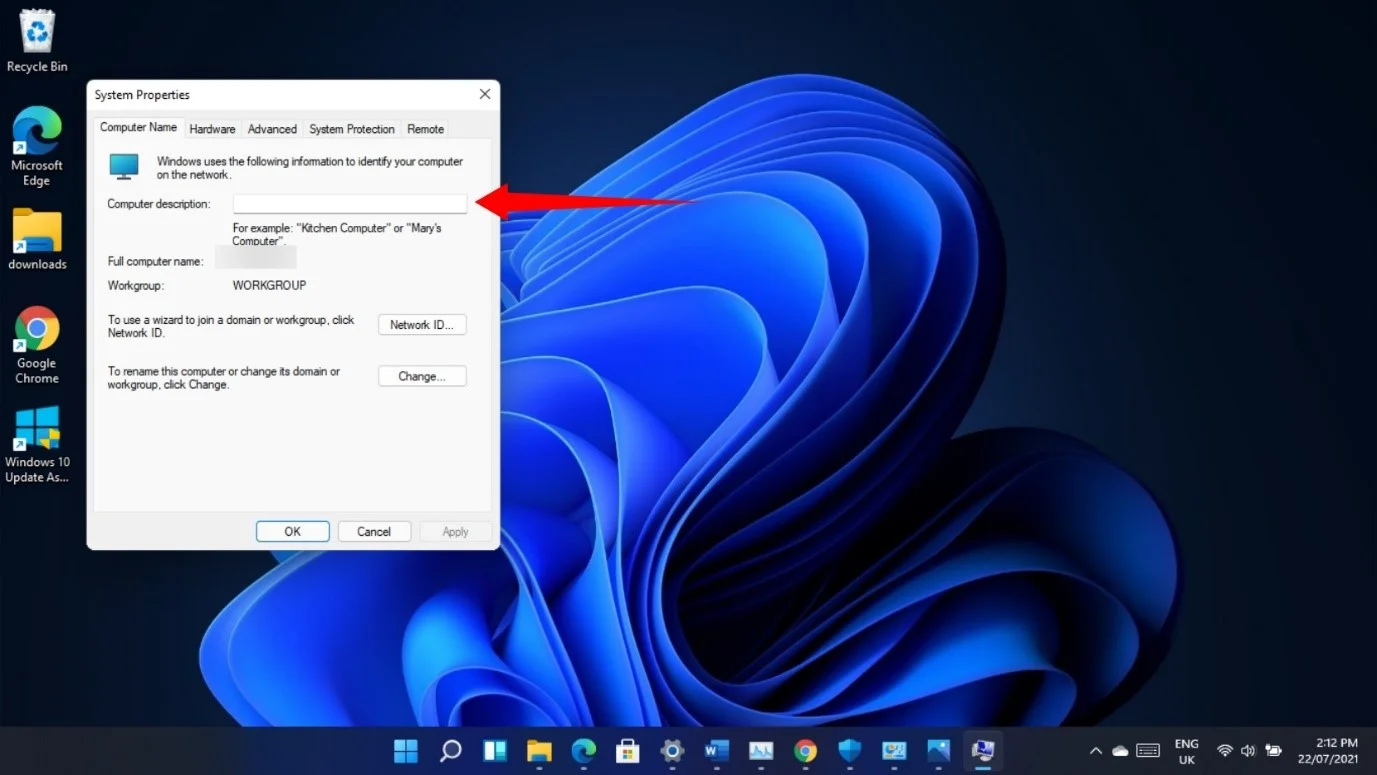
Çalıştır iletişim kutusunu (Win + R) açabilir, “sysdm.cpl” yazabilir ve Sistem Özellikleri iletişim kutusunun Bilgisayar Adı sekmesini açmak için Enter tuşuna basabilirsiniz.
Arama paneli açılmıyor
Bazen, Görev Çubuğundaki büyüteç simgesine tıklamak Arama panelini açmayabilir. Sorun, Windows logo tuşu + S kısayolu kullanılarak çözülebilir, ancak bu her zaman işe yaramaz.
Sorunu yaşamaya devam ederseniz, Windows Gezgini'ni yeniden başlatmak yardımcı olacaktır. Bunu yapmak için şu adımları izleyin:

- Ctrl + Shift + Esc tuşlarına basın veya Başlat düğmesine sağ tıklayın ve Görev Yöneticisi'ni seçin.
- Görev Yöneticisi sekmeler olmadan açılırsa Daha Fazla Ayrıntı'ya tıklayın.
- İşlemler sekmesinde ilerleyin veya Windows Gezgini işlemini görene kadar klavyenizdeki “W”ye art arda dokunun.
- Windows Gezgini'ne sağ tıklayın ve Yeniden Başlat'ı seçin.
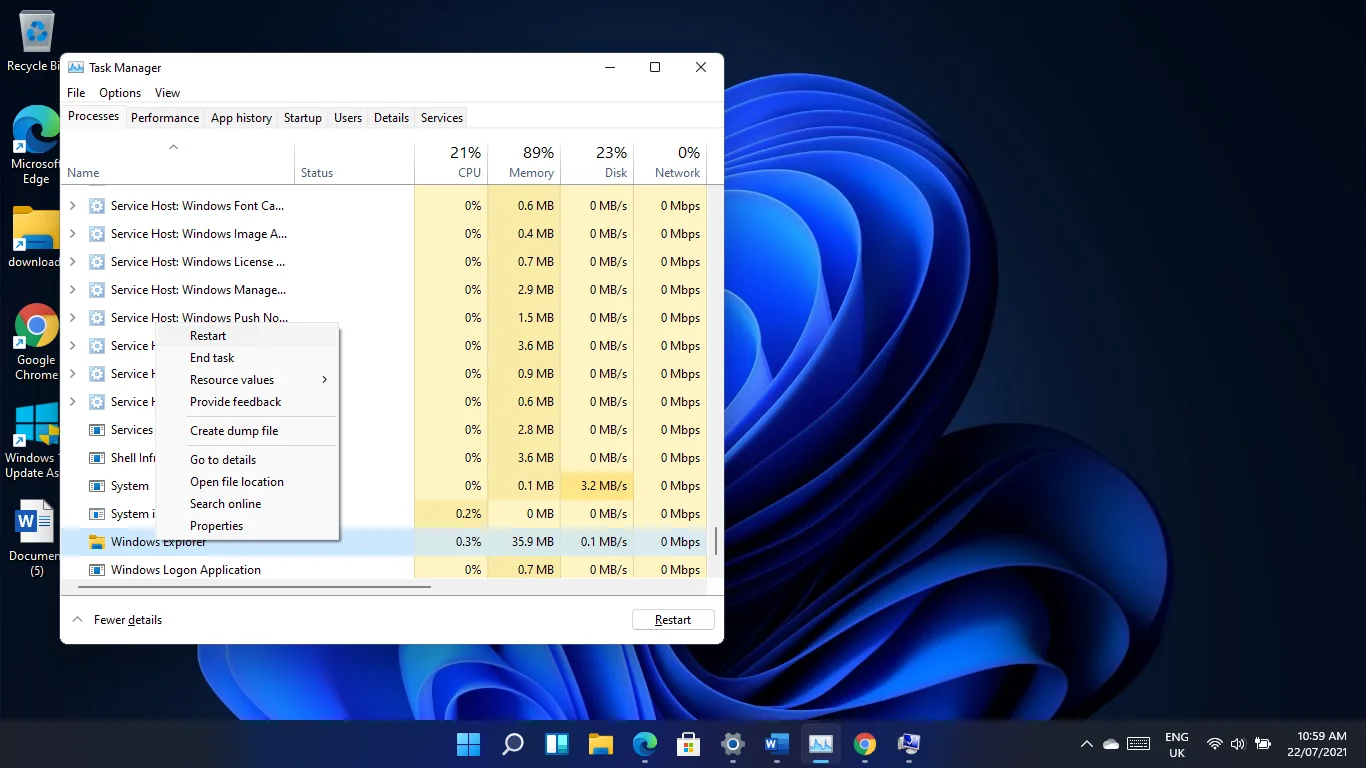
- Masaüstünüz ve Görev Çubuğunuz bir saniyeliğine kaybolacak ve ardından yeniden görünecektir. Bunun şu anda açık olan hiçbir uygulamayı etkilemeyeceğini unutmayın.
Artık Arama panelini açmayı deneyebilirsiniz.
Ayrıca, fare imlecini büyüteç üzerinde gezdirmek son aramalarınızı göstermeyebilir. Şimdilik tek geçici çözüm (Windows Gezgini'ni yeniden başlatmak işe yaramazsa) bilgisayarınızı yeniden başlatmaktır. Özelliğin kapatılıp kapatılmadığını Görev Çubuğu Ayarlarında da onaylayabilirsiniz. Görev Çubuğuna sağ tıklayın ve Görev Çubuğu Ayarları'nı seçin. "Görev çubuğu davranışları"nı genişletin ve "Arama simgesinin üzerine geldiğimde son aramaları göster" kutusunu işaretleyin.
Arama panelini açabilen bazı kullanıcılar, bunun boş olduğunu veya Arama metin çubuğunun altında hiçbir şey gösterilmediğini bildirir. Bu sorunu yaşıyorsanız, bilgisayarınızı yeniden başlatabilir ve bunun sorunu çözüp çözmediğini kontrol edebilirsiniz.
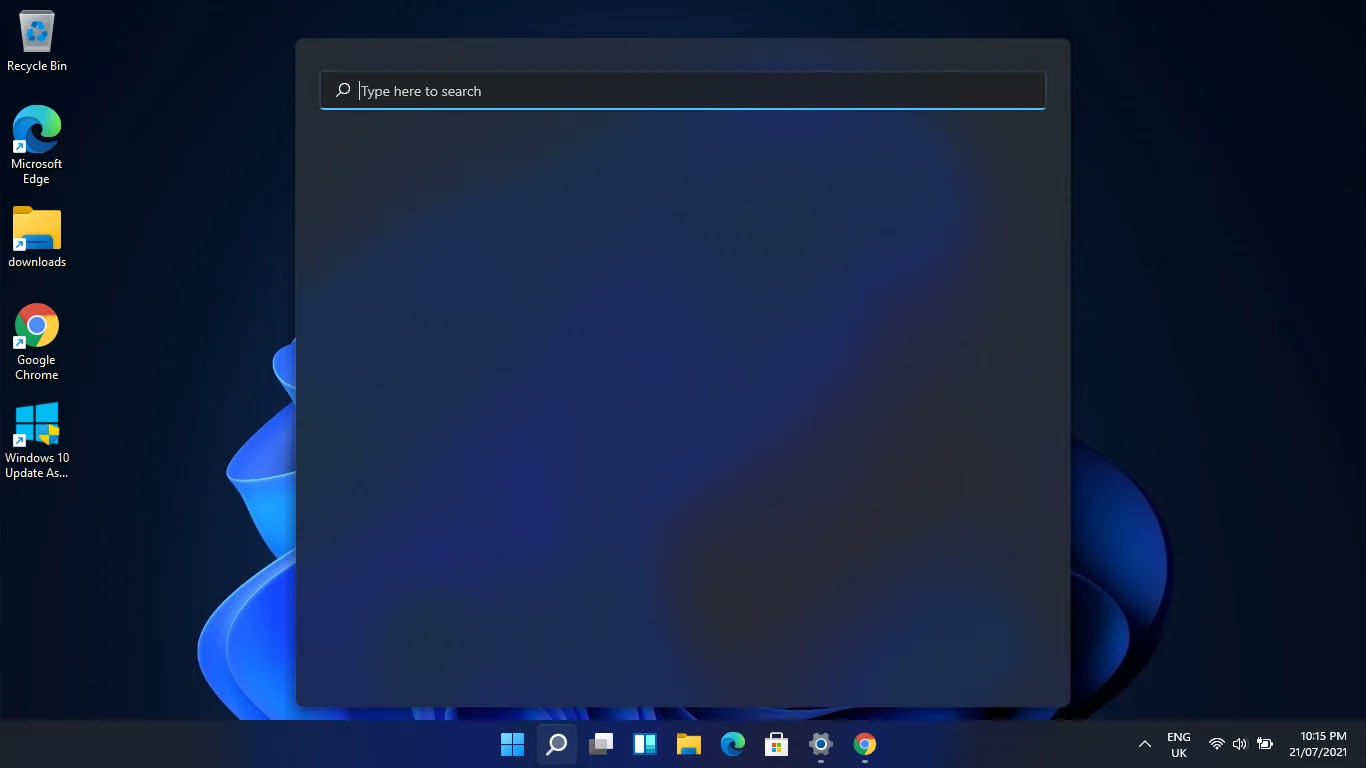
Microsoft Mağazası sorunları
Bazı kullanıcılar için Microsoft Store üzerinden bazı uygulamaları indirip kurmak imkansızdır.
Microsoft Store'u onararak sorunu çözebilirsiniz. Ancak bunu yapmadan önce, yöntemin bazı kullanıcılar için sorunları daha da karmaşık hale getirdiğini unutmamalısınız. Bu nedenle, Mağaza olmadan yapabiliyorsanız, şimdilik Microsoft bir sonraki yapıyı yayınlayana kadar bekleyin.
Ancak, Mağazayı sıfırlamaya bir şans vermek istiyorsanız, Ayarlar'ı açmak için Windows logo tuşu + I kombinasyonuna basın, sol bölmede Uygulamalar'a tıklayın ve pencerenin sağ tarafında Uygulamalar ve Özellikler'i seçin.
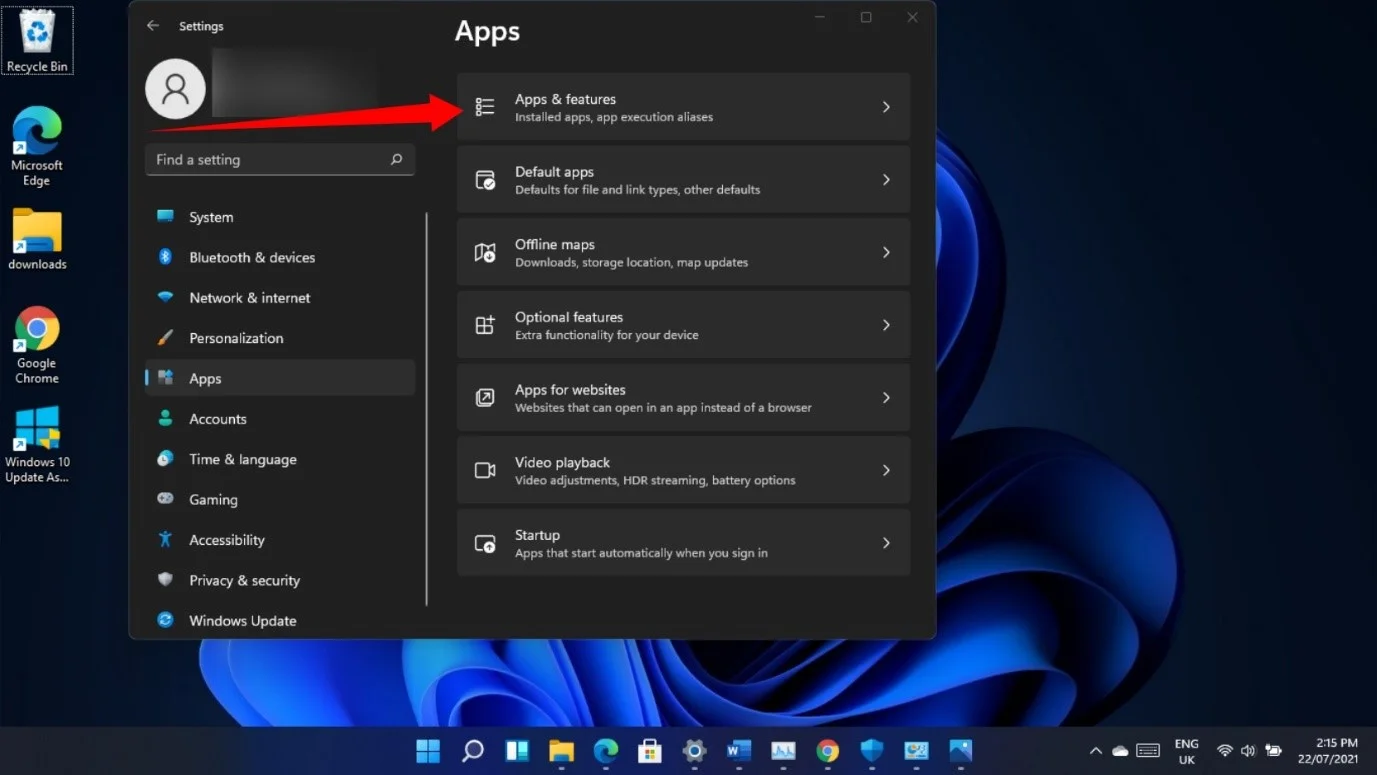
Ardından, Microsoft Mağazasını bulmak için arama kutusunu kullanın.
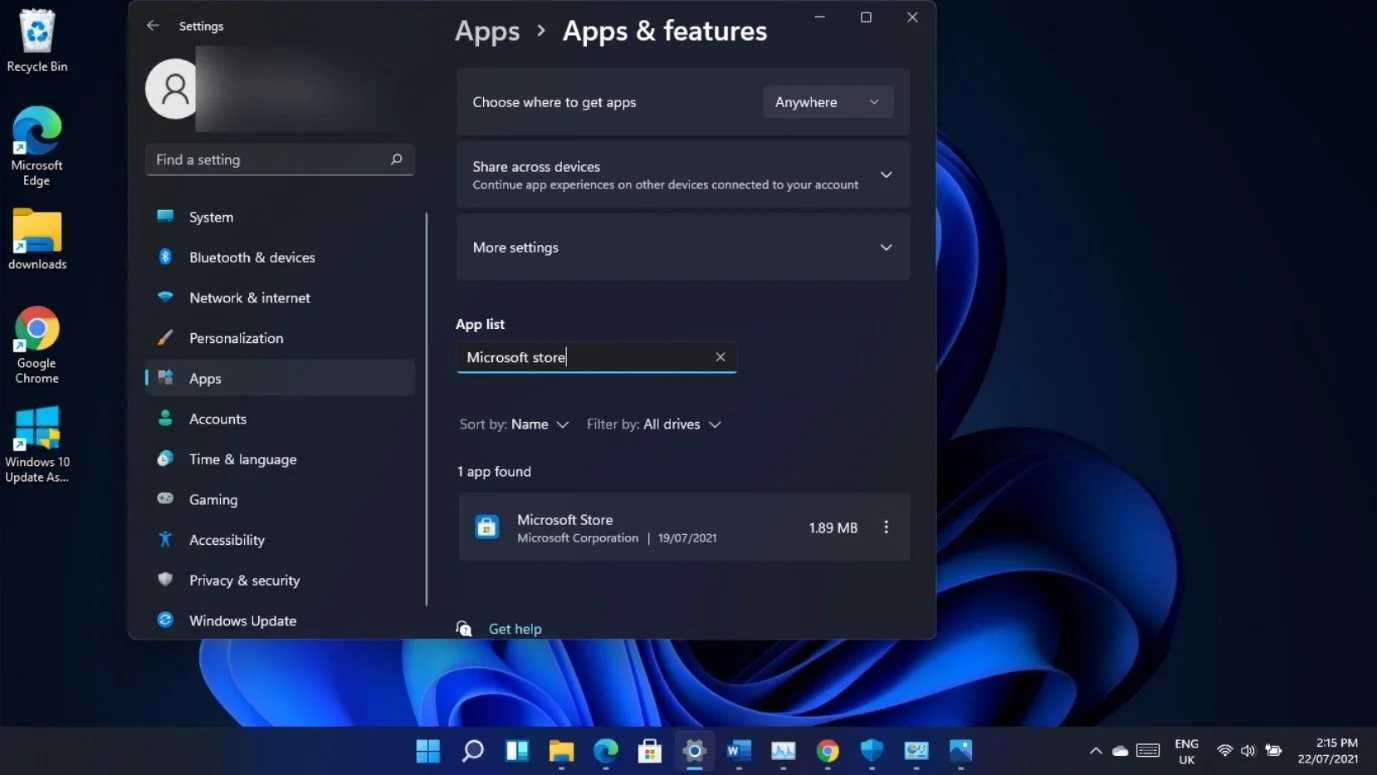
Göründüğünde uygulamanın üç noktasına tıklayın ve Gelişmiş Seçenekler'i seçin. Microsoft Mağazası sayfasını gördüğünüzde, Sıfırla'ya gidin ve Sıfırla düğmesine tıklayın.
"Bu, tercihleriniz ve oturum açma ayrıntılarınız da dahil olmak üzere uygulamanın bu cihazdaki verilerini kalıcı olarak siler" mesajını gördüğünüzde tekrar Sıfırla'yı tıklayın.
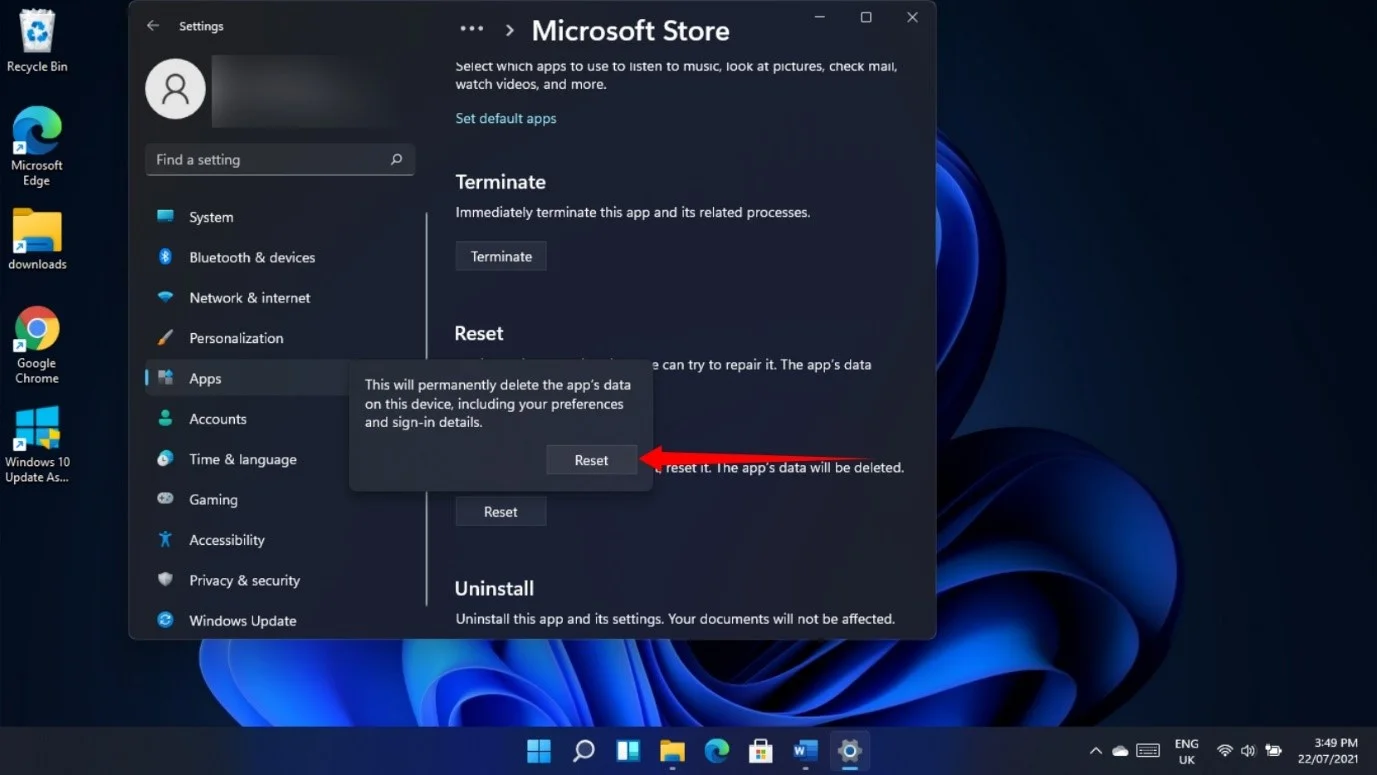
Ayrıca, bu işlevler bu programlar için kullanılamadığından bazı uygulamaları değerlendiremeyeceğinizi ve inceleyemeyeceğinizi de fark edeceksiniz. Microsoft'un bu sorunu çözmesini beklemeniz gerekebilir.
Windows Güvenlik sorunları
Microsoft, Aygıt Güvenliği arabiriminin, desteklenen donanıma sahip sistemlerde "Standart donanım güvenliği desteklenmiyor" mesajını görüntüleyebileceğini kabul etti.
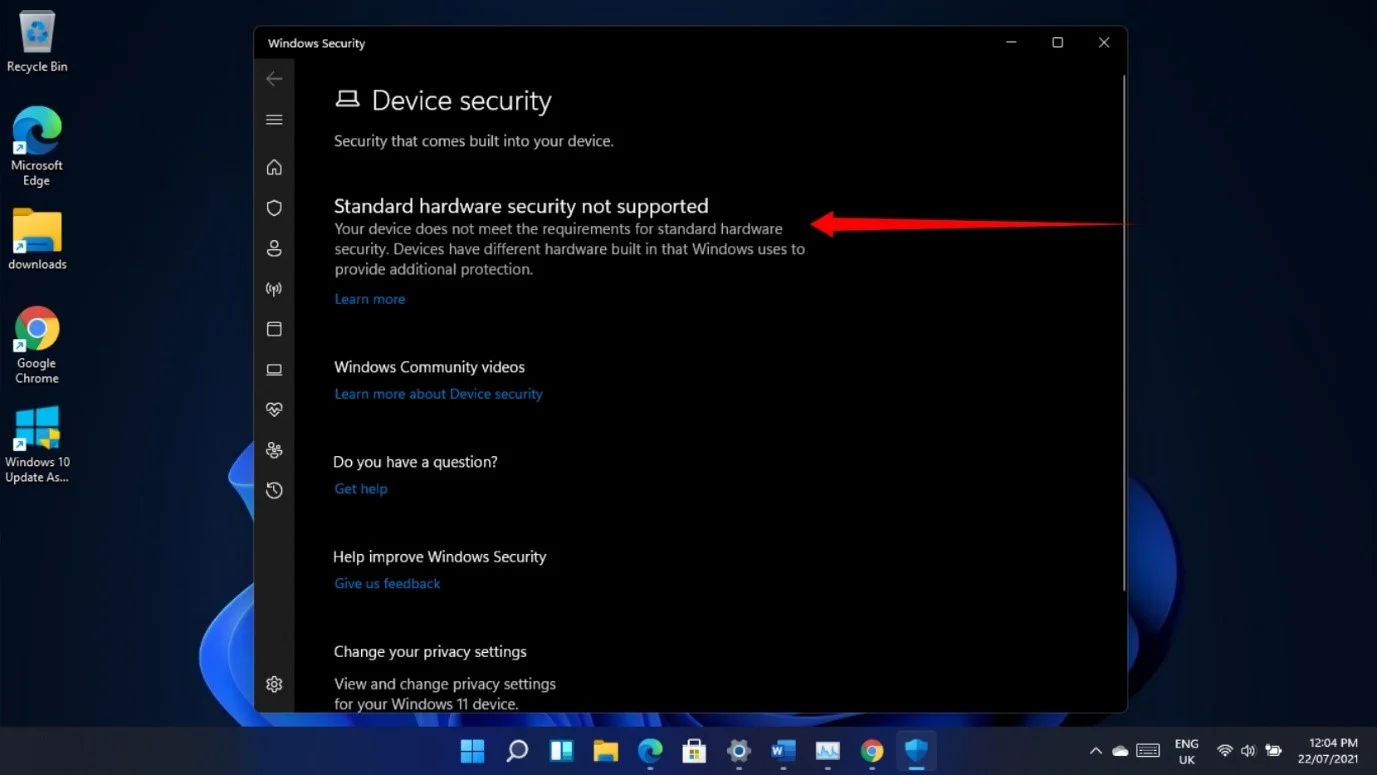
Ayrıca, örnek dosyaları doğrulama için Microsoft'a göndermenize yardımcı olan Virüs ve Tehdit Koruması'ndaki “Otomatik örnek gönderme” özelliği, bilgisayarınızı yeniden başlattıktan sonra her zaman devre dışı bırakılır.
Sisteminizi her yeniden başlattığınızda tekrar açmak için şu adımları takip edebilirsiniz:
- Ayarları başlatmak için Windows logosuna ve I klavye düğmelerine birlikte basın.
- Sol bölmeye gidin ve Gizlilik ve Güvenlik'e tıklayın.
- Gizlilik ve Güvenlik sekmesinin altındaki sağ bölmede Windows Güvenliği'ni seçin.
- Ardından, Virüs ve Tehdit Koruması'na tıklayın.
- Virüs ve Tehdit Koruması sayfası açıldıktan sonra aşağı kaydırın ve "Virüs ve tehdit koruması ayarları" altındaki Ayarları Yönet'e tıklayın.
- Bir sonraki ekranda, “Otomatik numune gönderimi” seçeneğine gidin ve açın.
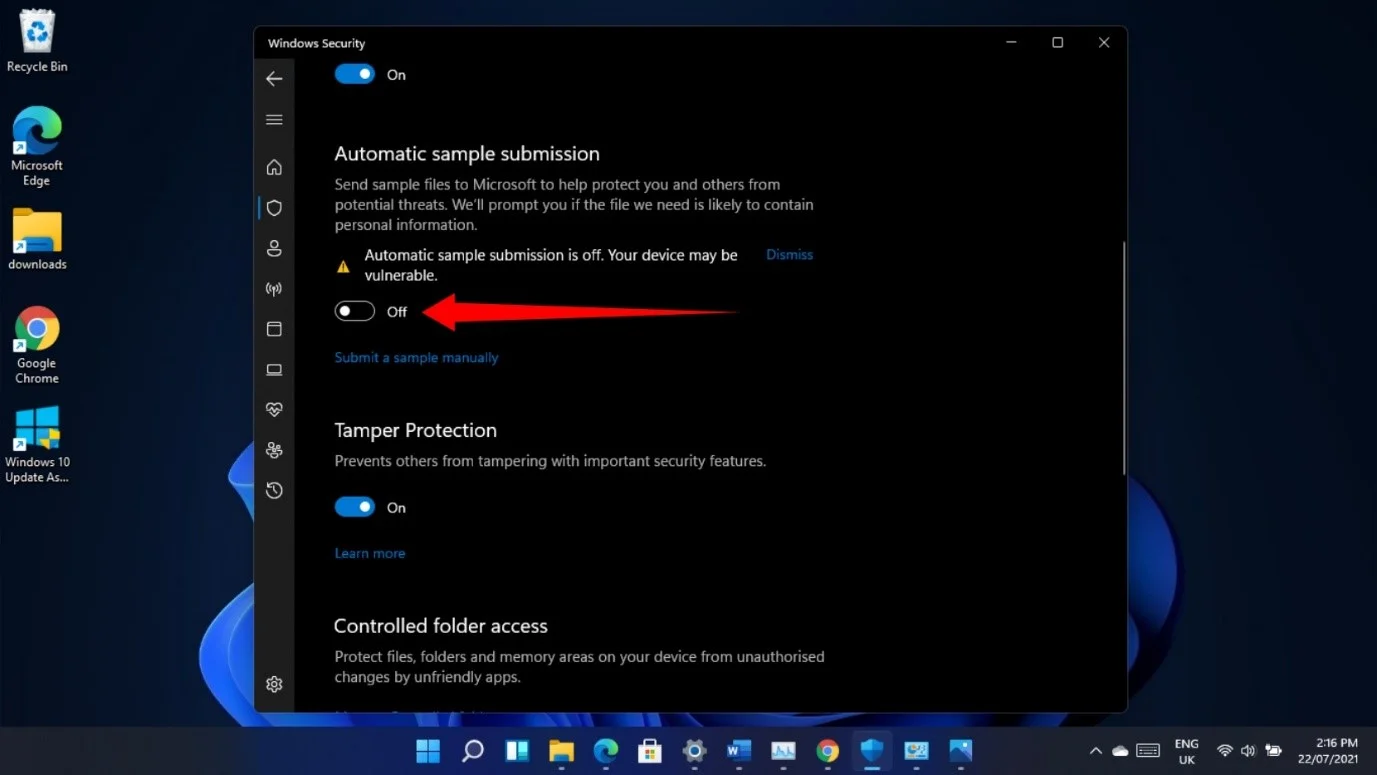
PC'nizi sıfırlayamaz veya önceki yapıya geri dönemezsiniz
İşletim sistemini sıfırlayarak veya mevcut yapıyı kaldırarak belirli sorunları düzeltmek istiyorsanız, bunu Ayarlar > Sistem > Kurtarma sayfasından yapamazsınız çünkü Sıfırla ve Geri Dön düğmeleri 22000.71 yapısında çalışmaz.
Ancak bu, yapıya ve tüm sorunlarına takılıp kaldığınız anlamına gelmez. Bilgisayarınızı sıfırlamak ve güncellemeyi manuel olarak kaldırmak için Gelişmiş Başlangıç ortamından geçebilirsiniz.
Bilgisayarınızı sıfırlamak için Ayarlar'ı açıp Kurtarma'ya tıklayarak başlayın.
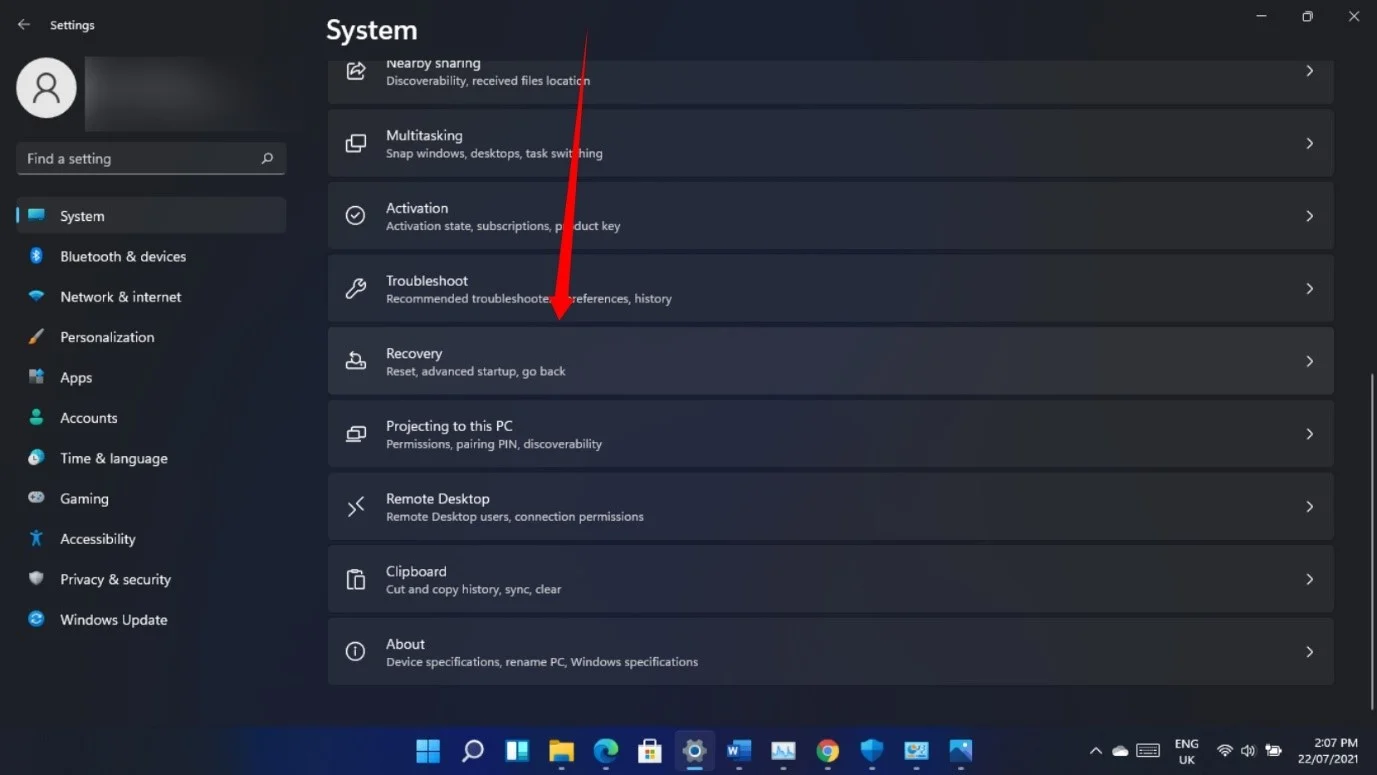
Kurtarma sayfası göründüğünde, Gelişmiş Başlangıç'ın yanındaki Şimdi Yeniden Başlat düğmesine tıklayın.
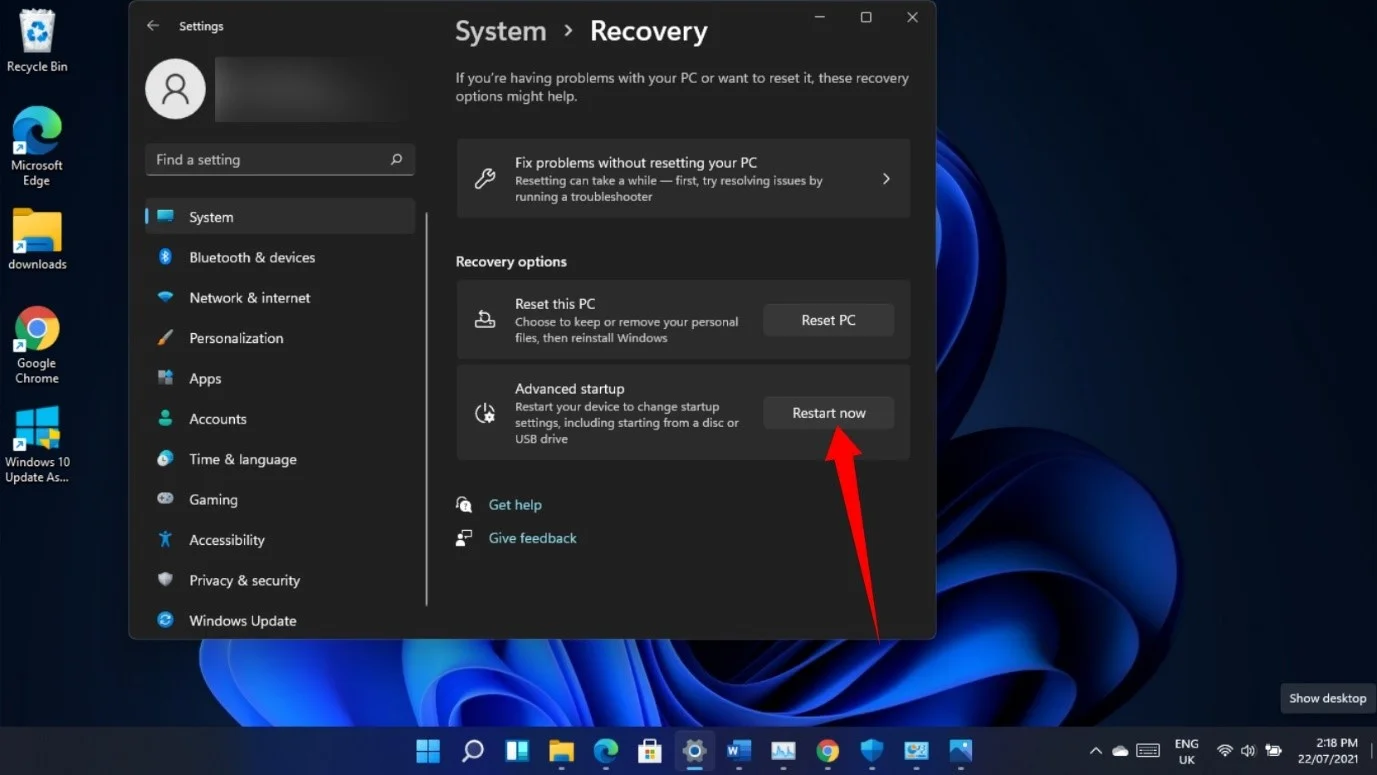
Sisteminiz “Bir Seçenek Belirleyin” arayüzüne yeniden başladıktan sonra Sorun Gider'e tıklayın. Sorun Giderme sayfasında "Bu bilgisayarı sıfırla"yı seçin.
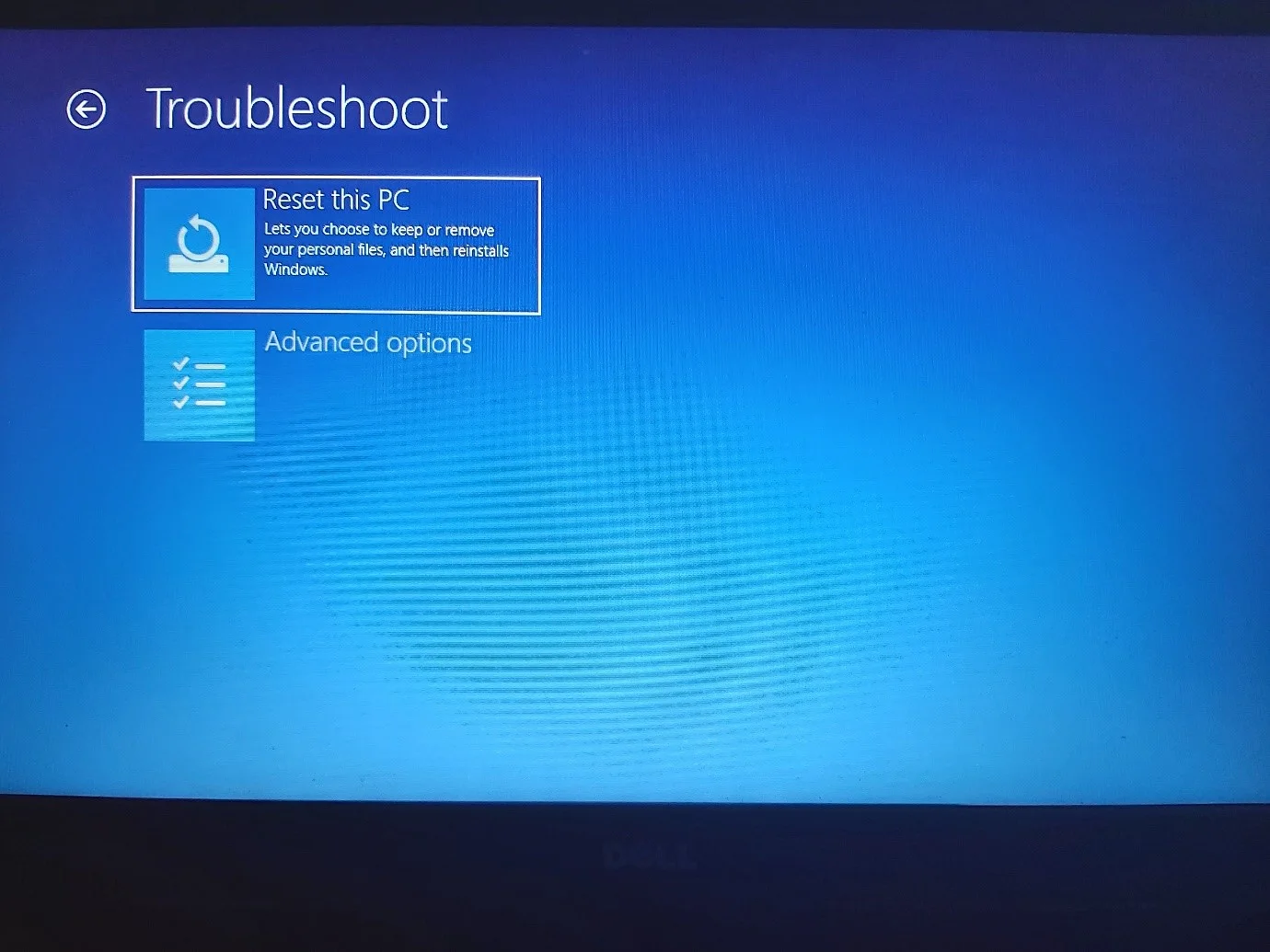
Dosyalarınızı saklamayı seçebilirsiniz, ancak PC ile birlikte gelmeyen uygulamalar kaybolacaktır.
22000.71 derlemesini kaldırmak için Ayarlar uygulamasını açın ve Windows Update'e tıklayın. Ardından, Windows Update sayfası açıldığında Güncelleme Geçmişi'ne tıklayın.
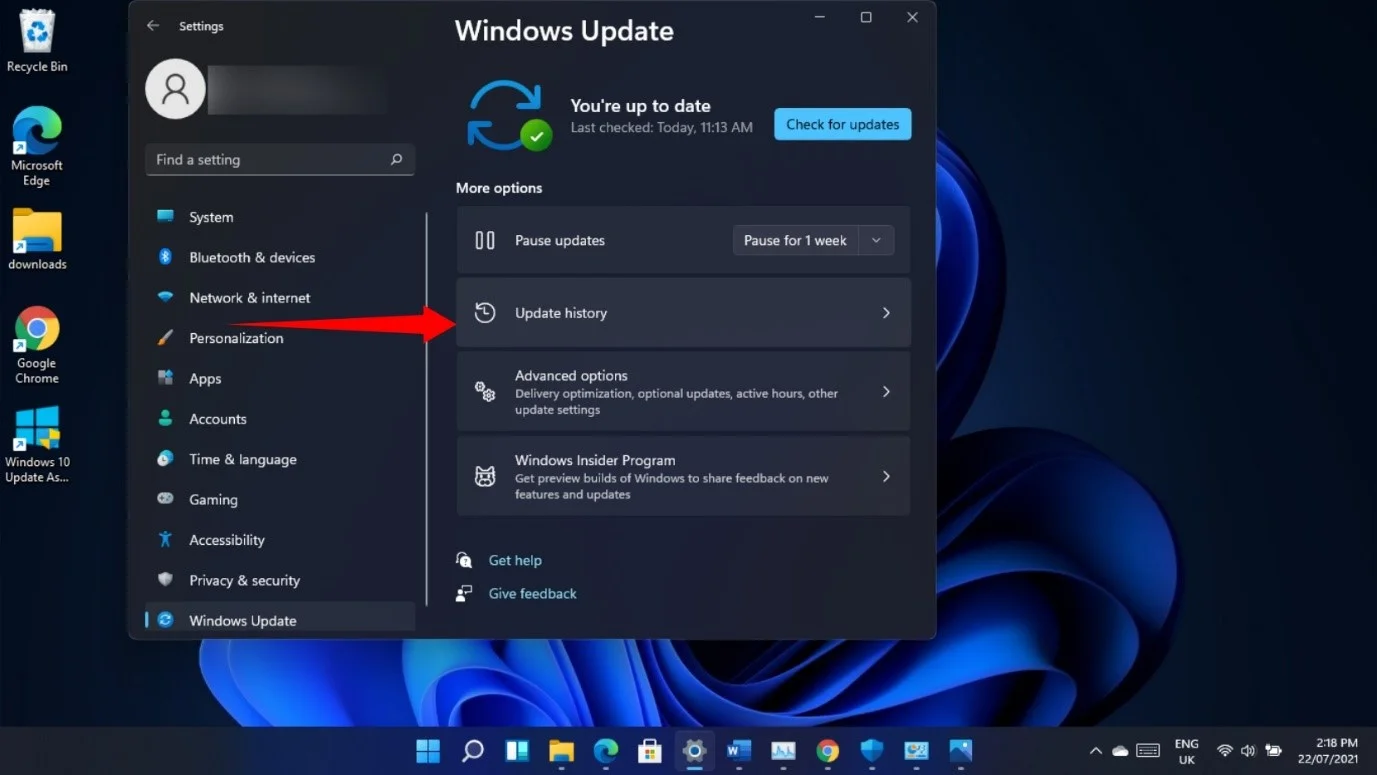
Windows Update > Güncelleme Geçmişi sayfası açıldığında, Güncellemeleri Kaldır'a tıklayın.
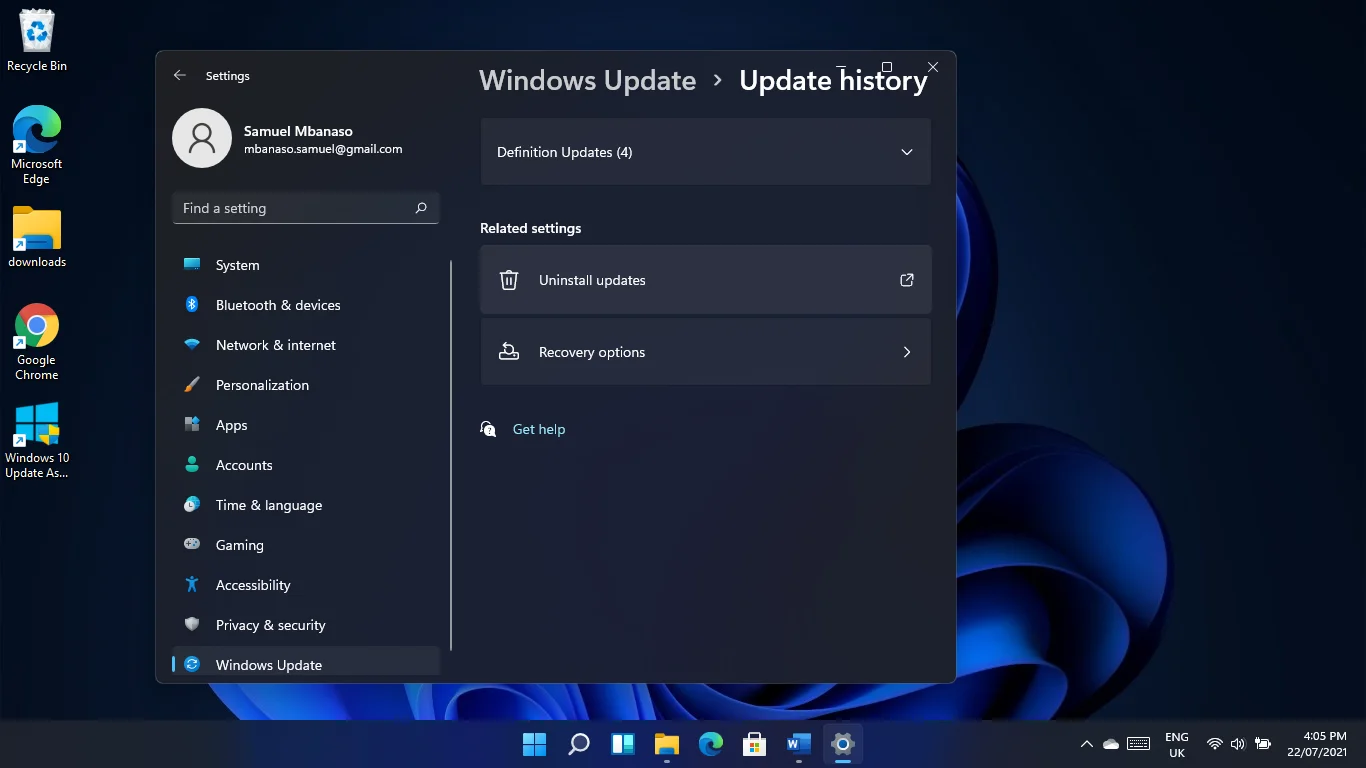
Yüklü Güncellemeler sayfası şimdi görünecektir.
Kaldırmak istediğiniz güncellemeyi seçin ve Kaldır'a tıklayın.
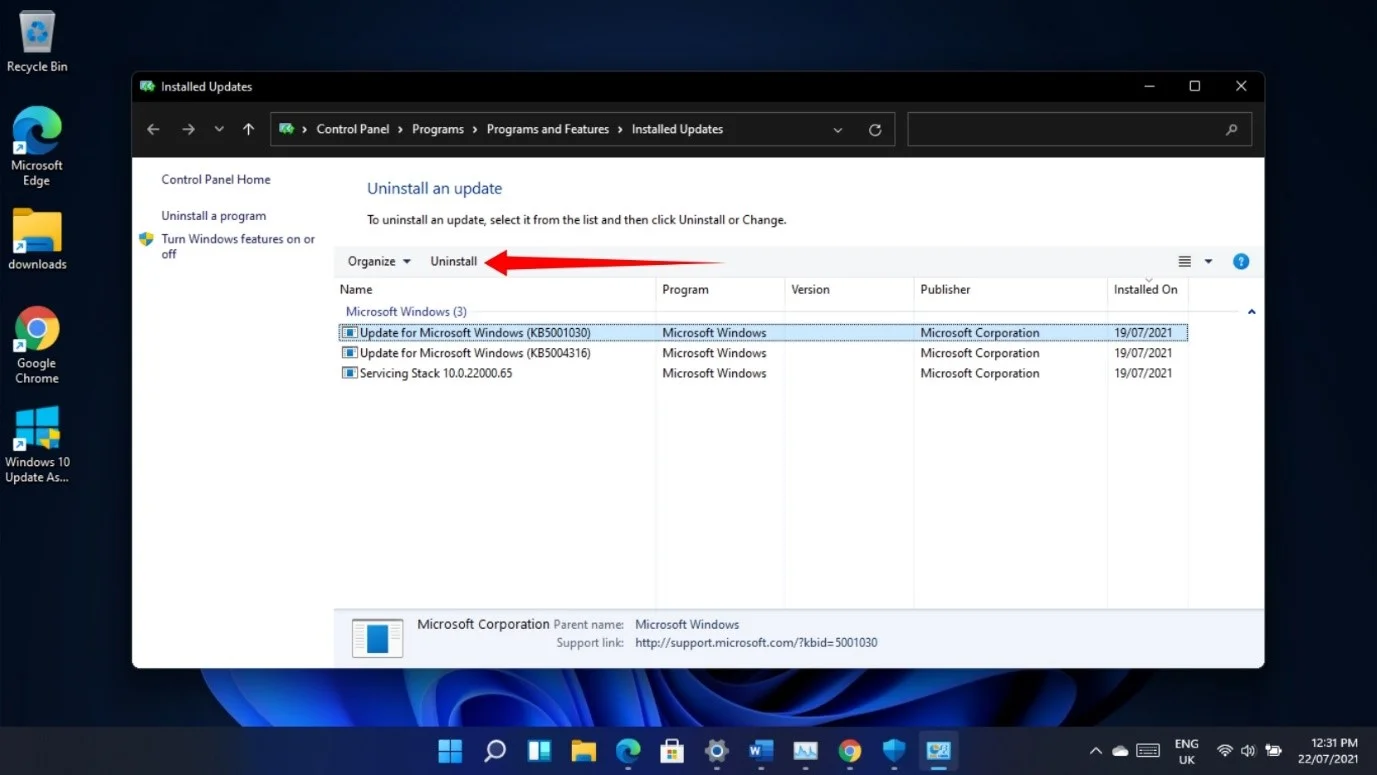
Bir güncellemeyi kaldırmak için Gelişmiş Başlangıç ortamından da geçebilirsiniz. Önce, Sorun Giderme ekranında Gelişmiş Seçenekler'e tıklayın, ardından Güncellemeleri Kaldır'ı seçin.
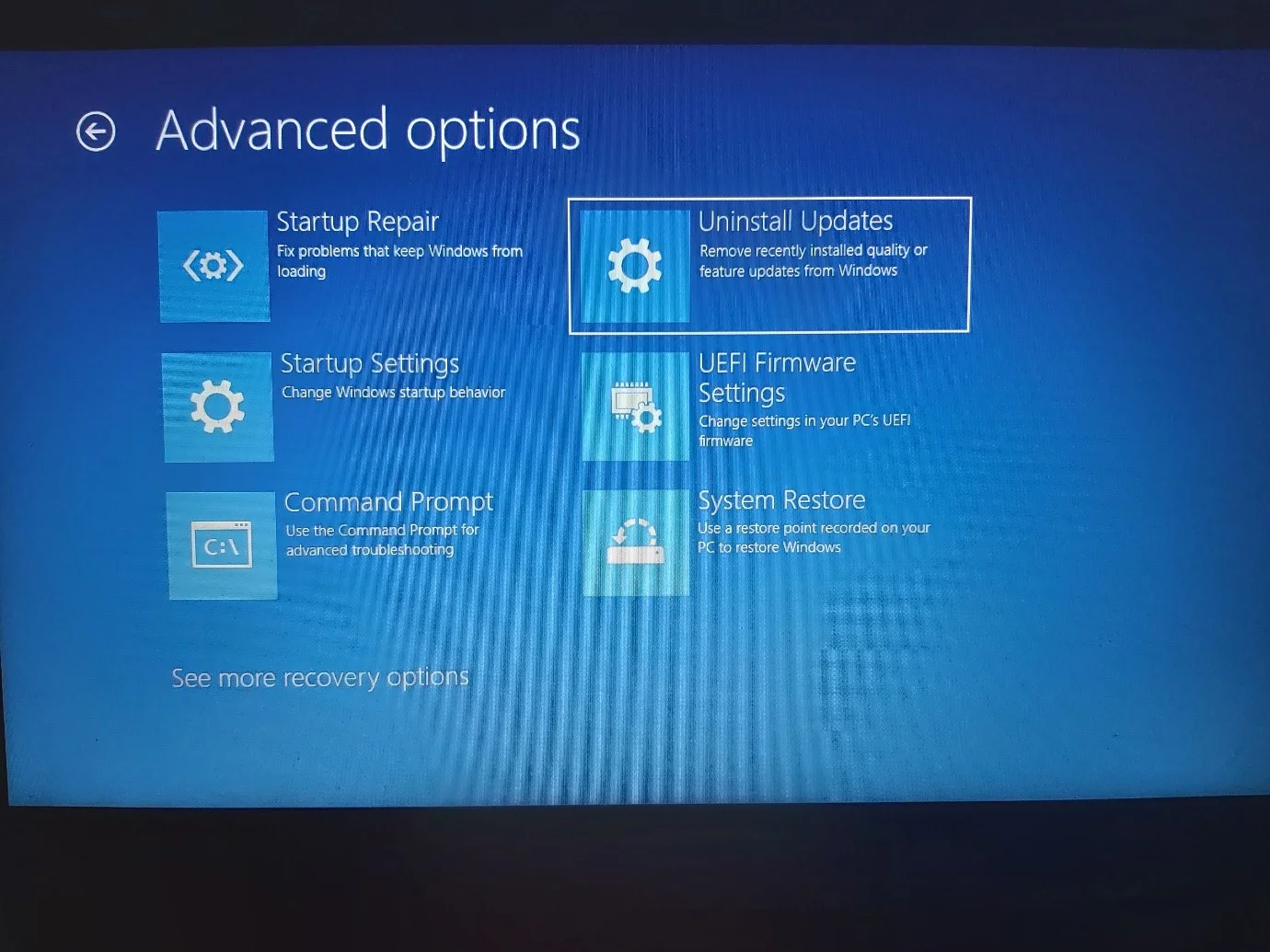
Son olarak, “En son özellik güncellemesini kaldır” seçeneğine tıklayın.
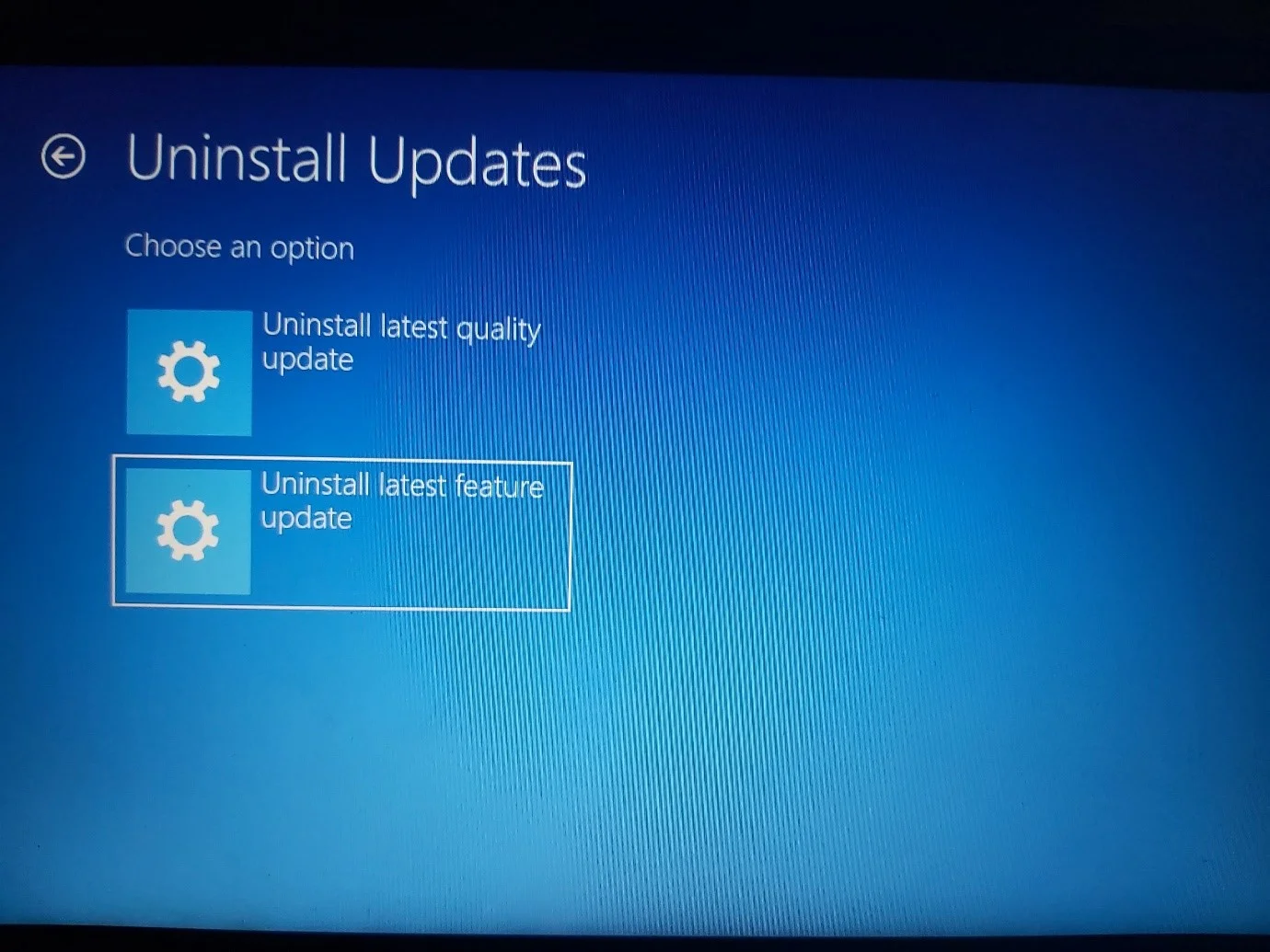
ayrılık sözleri
Kullanıcılar hala yaygın olarak kabul edilmeyen farklı sorunlarla karşılaşıyor. Bunlar aşağıdakileri içerir:
- Bulanık simgeler
- Sisteminizin kapanmasını engelleyen buhar işlemleri
- Buggy oyun
- Sürücü sorunları
- Özel NVIDIA ve Radeon yazılımı aracılığıyla sürücü güncellemelerini yükleme sorunu
- Dosya Gezgini gecikmeli
Altta yatan sorunlardan kurtulmadıysanız, Windows 10'da uğraştığınız bazı sorunların Windows 11'de oluşmaya devam edeceğini belirtmekte fayda var. Örneğin, Insider Programı aracılığıyla yükseltme yapmak, uygulamalarınızı ve kişisel dosyalarınızı saklamanıza olanak tanır ve gereksiz dosyalar ve bozuk kayıt defteri anahtarları, bilgisayarınızda hasara yol açmaya devam edebilir.

Auslogics BoostSpeed ile PC Sorunlarını Çözün
BoostSpeed, PC'nizi temizlemenin ve optimize etmenin yanı sıra gizliliği korur, donanım sorunlarını teşhis eder, hızı artırmak için ipuçları sunar ve çoğu PC bakım ve servis ihtiyacını karşılamak için 20'den fazla araç sağlar.
Yeniden başlamak ve bu sorunları ortadan kaldırmak için işletim sistemini sıfırlayabilir ve dosyalarınızı temizleyebilirsiniz. Ancak, dosyalarınızı ve uygulamalarınızı kaybetmek istemiyorsanız, gereksiz dosyaları ve bozuk kayıt defteri anahtarlarını otomatik olarak bulan ve silen Auslogics BoostSpeed gibi bir programa gidebilirsiniz. Şu ana kadar uygulama ile Windows 11 arasında uyumluluk sorunları ile karşılaşmadık ve bazı sistemleri başarılı bir şekilde hızlandırmak için kullanabildik.
Aşağıdaki yorumlar bölümünde bize Windows 11 kullanma deneyiminizi anlatabilirsiniz!
