Windows 10 Sesini Çok Düşük Düzeltin
Yayınlanan: 2022-05-12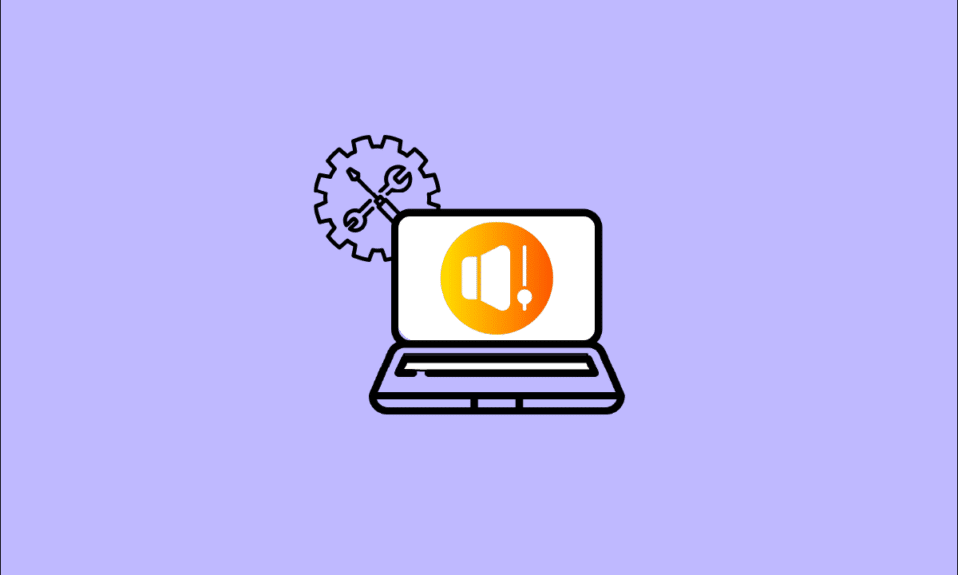
Bazen, Windows 10 ses düzeyinizin zirvede olduğunu ancak yine de ses düzeyinin çok düşük olduğunu analiz edebilirsiniz. Bu, akıllıca çözülmesi gereken çok yaygın bir sorundur. Bu yazıda, Windows hacminin çok düşük sorununu çözen nedenlerin ve yöntemlerin bir listesi var. Umarım bu sizin için işe yarar! Bu nedenle, Windows 10'da bilgisayar ses düzeyinin çok düşük olması sorununu gidermek için okumaya devam edin.
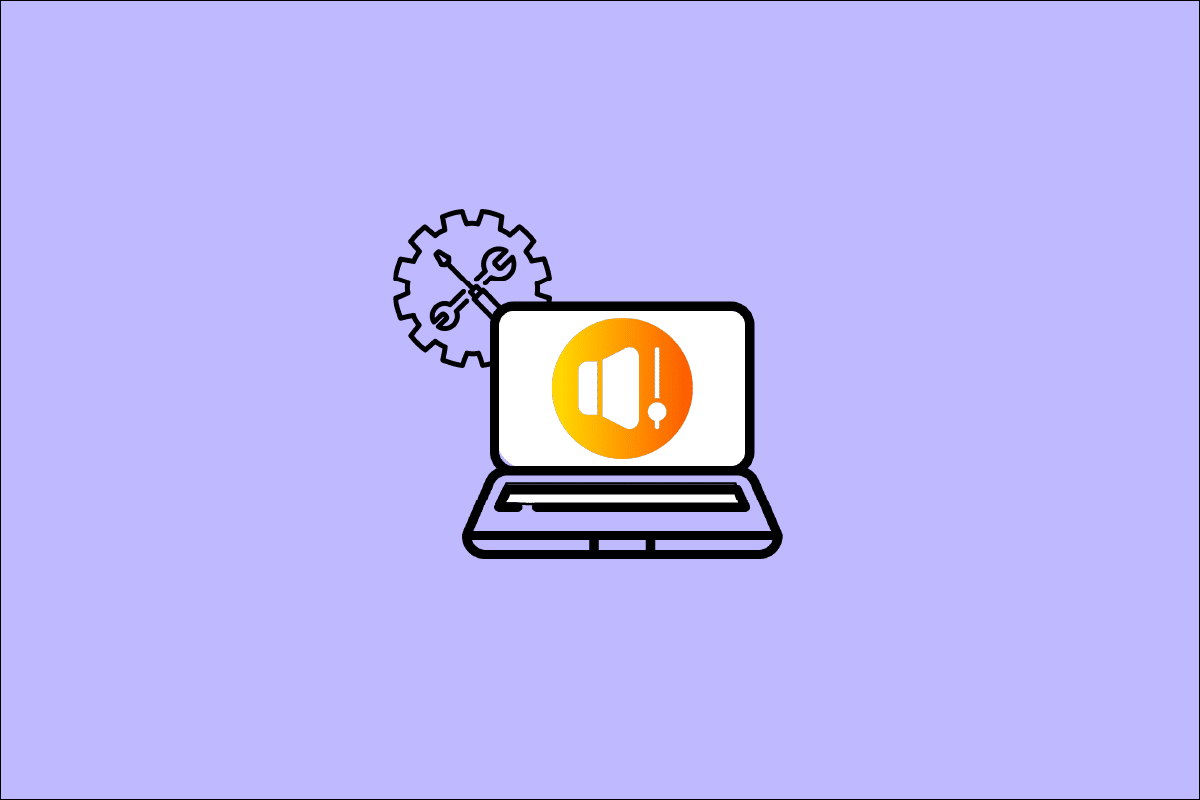
İçindekiler
- Windows 10 Sesi Çok Düşük Nasıl Onarılır
- Ön Kontroller
- Yöntem 1: Hasarlı Kabloları Değiştirin
- Yöntem 2: Doğru Oynatma Aygıtını Seçin
- Yöntem 3: Ses Aygıtını Etkinleştir
- Yöntem 4: Ses Sorun Gidericisini Çalıştırın
- Yöntem 5: Sesi Kullanan Programları Kapatın
- Yöntem 6: Ses Erişimine İzin Ver
- Yöntem 7: Varsayılan Ses Aygıtını Ayarla
- Yöntem 8: Ses Kartını Yeniden Etkinleştir
- Yöntem 8: Ses Geliştirmelerini Devre Dışı Bırak
- Yöntem 9: Bozuk Dosyaları Onar
- Yöntem 10: Ses Hizmetlerini Yeniden Başlatın
- Yöntem 11: Ses Aygıtına Özel Erişimi Reddet
- Yöntem 12: Ses Sürücülerini Güncelleyin
- Yöntem 13: Windows'u Güncelleyin
- Yöntem 14: Ses Sürücülerini Geri Al
- Yöntem 15: Ses Sürücülerini Yeniden Yükleyin
- Yöntem 16: Çakışan Uygulamayı Onarın ve Sıfırlayın
- Yöntem 17: Sistem Geri Yükleme Gerçekleştirin
Windows 10 Sesi Çok Düşük Nasıl Onarılır
PC ses içeriğinizin keyfini çıkarırken Windows 10'da dizüstü bilgisayar sesi çok düşükse, bunun en olası nedeni uyumsuz ses ayarlarından kaynaklanmaktadır. Windows 10 sorununda dizüstü bilgisayar hacminin çok düşük olmasına katkıda bulunan bazı yaygın nedenler aşağıda verilmiştir.
- Sessiz veya düşük ses.
- PC'de ses geliştirme özellikleri etkinleştirildi.
- Bilgisayarlarda güncel olmayan ses sürücüleri.
- Hasarlı kablolar, fişler ve hoparlörler.
- Mikrofon erişimi verilmez.
- Eski Windows İşletim Sistemi.
- Eski/uyumsuz ses sürücüleri.
- PC'de bozuk dosyaların varlığı.
- Birkaç temel Windows Ses hizmeti etkinleştirilmemiştir.
Şimdi, dizüstü bilgisayar sesini çok düşük Windows 10 sorununu gidermek için bir sonraki bölüme geçin. Windows 10 ses seviyesi çok düşük sorununu çözmenize yardımcı olacak sorun giderme yöntemlerini tartışacağız. Mükemmel sonuçlar elde etmek için yöntemleri aynı sırayla uygulayın.
Ön Kontroller
Gelişmiş sorun giderme yöntemlerine geçmeden önce, birkaç basit tüyo, bilgisayar hacminin çok düşük Windows 10'u tıklamalarla düzeltmenize yardımcı olacaktır. Herhangi bir düzeltme alamazsanız, bir sonraki bölüme geçin.
1. Bilgisayarınızı yeniden başlatın ve bilgisayarla ilişkili tüm geçici hatalar çözülecektir.
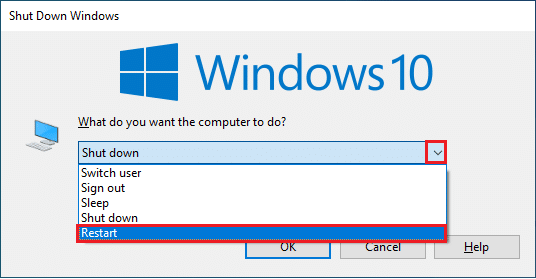
2. Yüksek kaliteli ses içerikleri yeterli bir bant genişliği sınırı gerektirdiğinden, uygun internet bağlantısını sağlayın. Yetersiz bant genişliği nedeniyle veri paketlerinden bazıları kaybolursa, herhangi bir video/ses dosyasının ortasındayken ses sorunlarıyla karşılaşabilirsiniz.
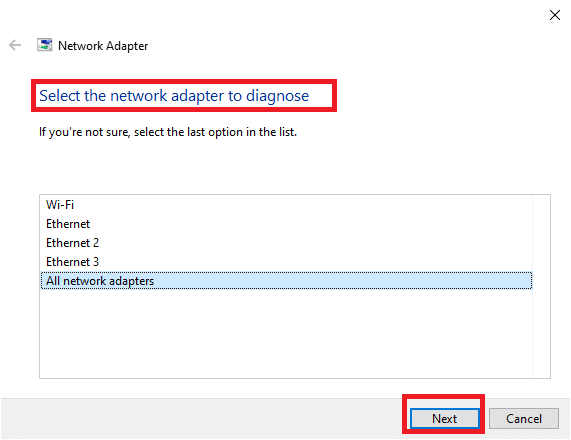
3. Yüksek kaliteli bir mikrofon kullandığınızdan ve mikrofonun bilgisayarınıza tam olarak oturduğundan emin olun.
4. Arka planda trafik sesleri veya kalabalık seslerinin olduğu gürültülü bir ortamda bulunmamaya dikkat edin. Bu, sesinizin kaybolmasını önleyecektir.
Yöntem 1: Hasarlı Kabloları Değiştirin
Harici hoparlörlerde, mikrofonda ve soruna katkıda bulunan diğer ses cihazlarında herhangi bir harici hasar olup olmadığını kontrol etmenin zamanı geldi.
1. Kablolarda gevşek bağlantı olup olmadığını ve diğer tüm kabloların takılı olup olmadığını kontrol edin.
2. Diğer tüm kabloların ve kordonların doğru jaka takıldığından emin olun. Doğru jaklardan emin değilseniz, donanım üreticisine başvurun.

3. Ses düzeylerini ve gücün açık olup olmadığını kontrol edin.
4. Ayrıca kulaklık taktıysanız , fişten çekin ve yardımcı olup olmadığını kontrol edin.
Yöntem 2: Doğru Oynatma Aygıtını Seçin
Birden fazla ses çıkış cihazı kullanıyorsanız, cihazın çıkış cihazı olarak ne zaman kullanıldığını kontrol ettiğinizden emin olun. Ses çıkışını kontrol etmek için aşağıda belirtilen adımları izleyin.
1. Ekranın sağ alt köşesindeki Hoparlörler simgesine tıklayın.
![]()
2. Bilgisayara bağlı ses cihazlarının listesini genişletmek için ok simgesine tıklayın.
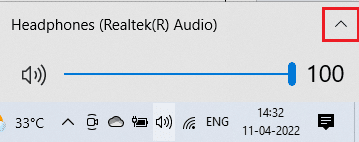
3. Ses cihazını seçin (tercih ettiğiniz) ve sesin seçilen cihazdan çalındığından emin olun.
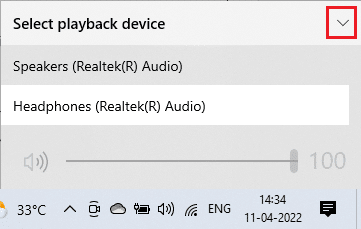
Bu, sorununuzu çözmezse, sonraki yönteme geçin.
Ayrıca Okuyun: Windows 10'da Çalışmayan Logitech Hoparlörlerini Düzeltin
Yöntem 3: Ses Aygıtını Etkinleştir
Bu yöntemde ses ayarlarının doğru ve kullandığınız ses cihazı ile uyumlu olup olmadığını kontrol etmeniz gerekir. Bu, aşağıda belirtilen adımları uygularken dizüstü bilgisayar sesini çok düşük Windows 10 sorununu çözmenize yardımcı olur.
1. Ekranın sağ alt köşesindeki Hoparlörler simgesine sağ tıklayın ve Hacim Karıştırıcısını Aç seçeneğine tıklayın.
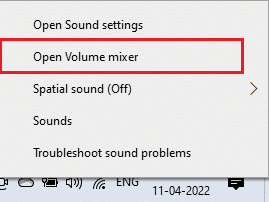
2. Şimdi, bir dizi ses kontrolü açılacaktır. Tüm ses düzeylerinin sessize alınmadığından emin olun. Çizgili kırmızı bir daire bulursanız, ses düzeyini açın.
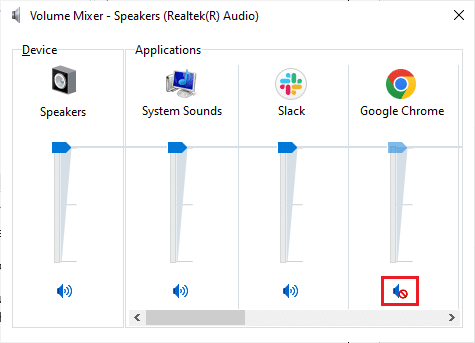
3. Şimdi, Windows Ayarları'nı açmak için Windows + I tuşlarını birlikte basılı tutun.
4. Sistem'e tıklayın.
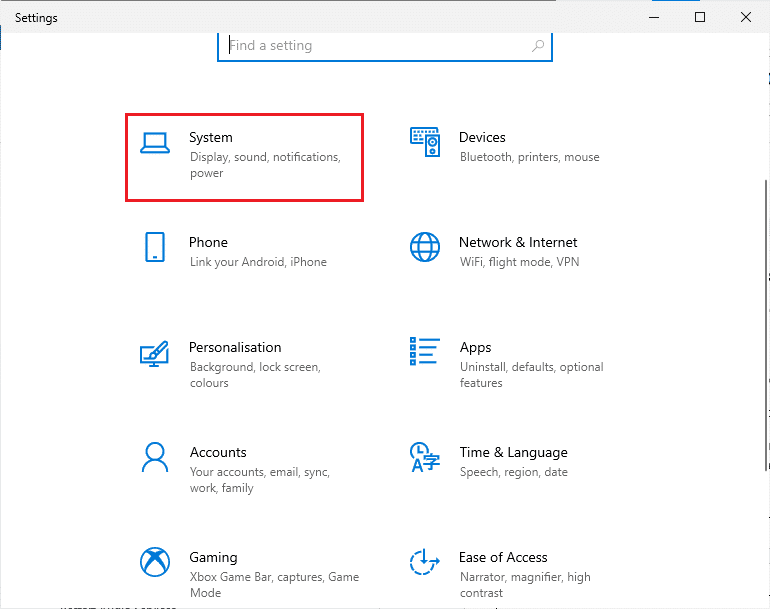
5. Ardından, sol bölmeden Ses'e tıklayın ve Çıktı menüsü altındaki Aygıt özellikleri'ne tıklayın.
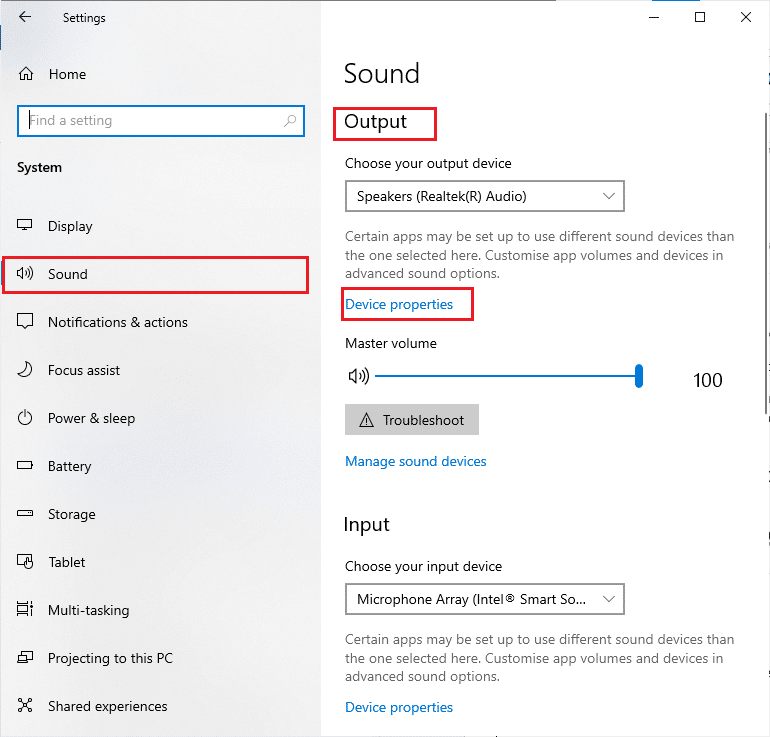
6. Devre Dışı Bırak kutusunun işaretli olmadığından emin olun.
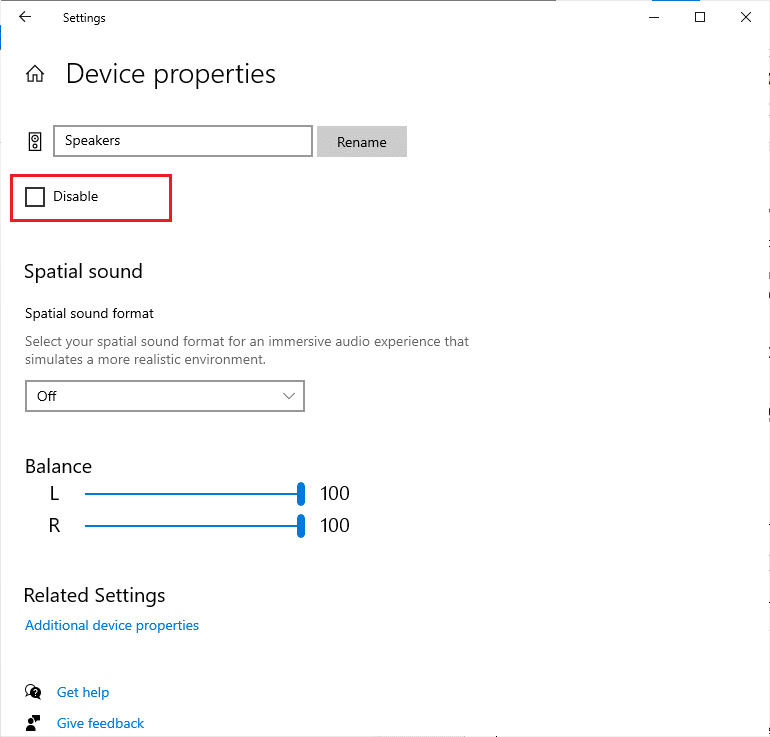
7. Resimde gösterildiği gibi giriş aygıtları için Adım 5-6'yı tekrarlayın.
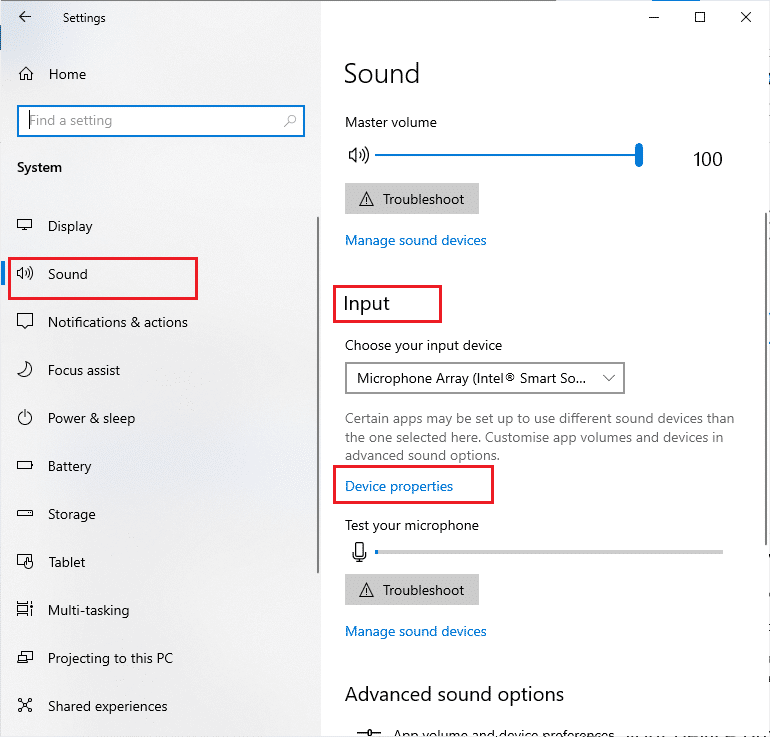
Windows 10 ses seviyesi çok düşük sorununu düzeltip düzeltmediğinizi kontrol edin.
Yöntem 4: Ses Sorun Gidericisini Çalıştırın
Bilgisayarınız, otomatik olarak ortaya çıkan sorunları ve hataları düzeltmek için yerleşik bir sorun giderme aracı içerir. Bilgisayarınıza takılı ses aygıtları ve dahili ses aygıtları taranacaktır. PC'nizdeki sesle ilgili tüm donanım sorunlarını gidermek için sorunları gidermek için Donanım ve Aygıt Sorun Gidericisini Çalıştırma kılavuzumuzu izleyin. Ayrıca, Windows Update Sorun Gidericisini Çalıştırma kılavuzumuzda belirtildiği gibi Ses sorun gidericisini ayrı ayrı çalıştırabilirsiniz, ancak gösterildiği gibi Ses Çalma seçeneğini belirlediğinizden emin olun.
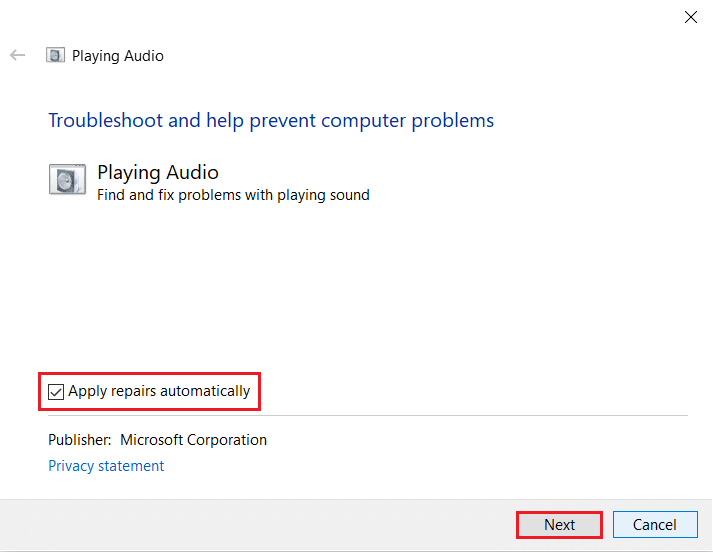
Ayrıca Okuyun: Discord Oyun Sesini Alma Hatasını Düzeltin
Yöntem 5: Sesi Kullanan Programları Kapatın
Sorunu çözmek için, ses yardımcı programı Windows 10 PC'nizdeki diğer programlar tarafından kullanılıyorsa, arka planda çalışan tüm diğer programları veya uygulamaları birer birer kapatmanız veya Görev Yöneticisi'ni kullanarak onları kapanmaya zorlamanız önerilir. Bunu yapmak için, Windows 10'da Görevi Sonlandırma kılavuzumuzu izleyin.
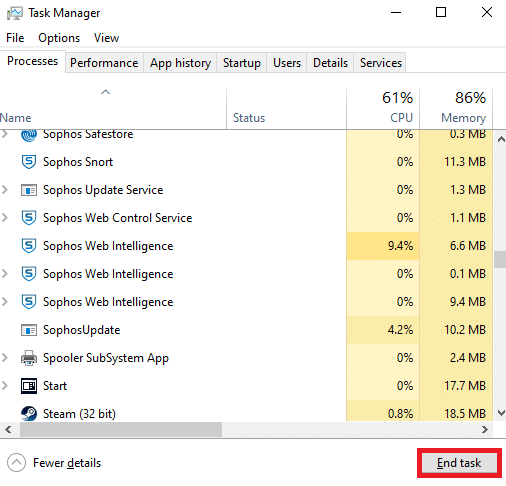
Yöntem 6: Ses Erişimine İzin Ver
Sesi dinlediğiniz uygulama listede yoksa herhangi bir ses içeriğini duyamazsınız. Bu nedenle, aşağıda belirtilen adımları izleyerek PC'nizde uygulamanız için ses ayarlarının etkinleştirildiğinden emin olun.
1. Windows + I tuşlarına birlikte basarak Windows Ayarlarını başlatın.
2. Gizlilik üzerine tıklayın.
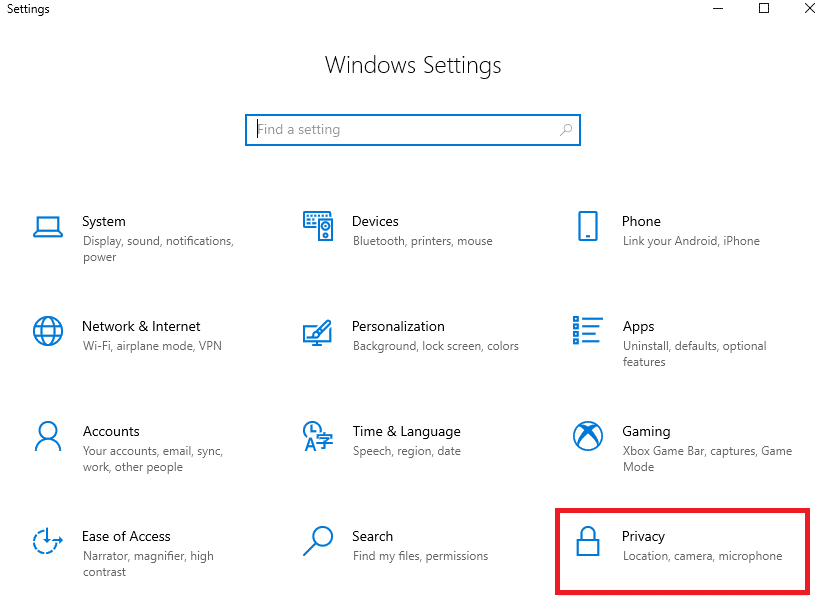
3. Burada sol bölmeyi aşağı kaydırın ve Mikrofon seçeneğini tıklayın. Uygulamaların mikrofonunuza erişmesine izin ver seçeneğinin etkinleştirildiğinden emin olun.
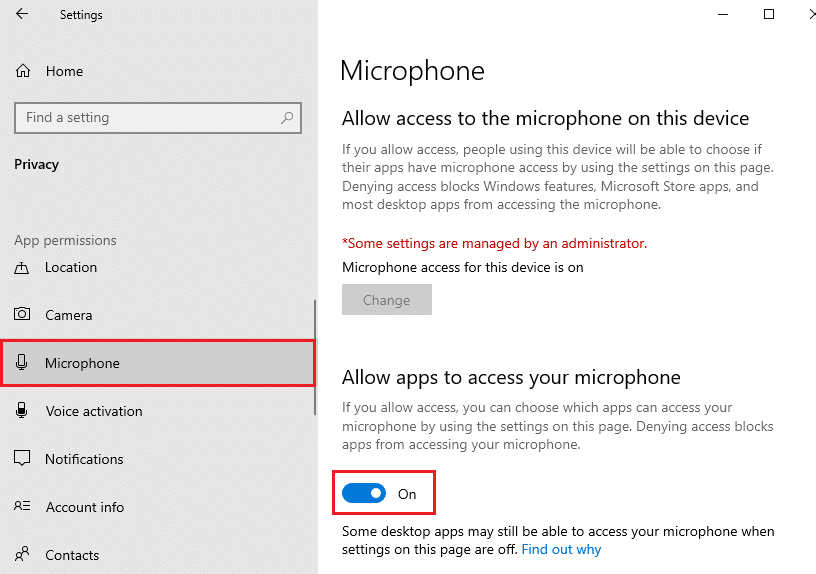
Not: Arama menüsünden Ses Ayarlarını başlatın ve varsayılan olarak doğru giriş cihazını (Mikrofon (2-Yüksek Tanımlı Ses Cihazı)) seçin.
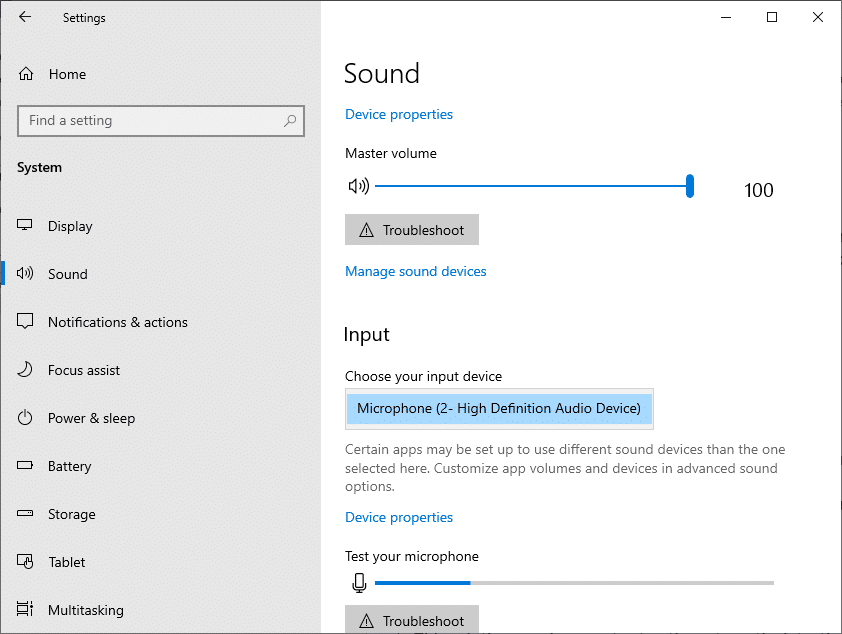
Dizüstü bilgisayar hacmimin çok düşük olup olmadığını düzeltip düzeltmediğinizi kontrol edin Windows 10 sorunu.
Ayrıca Okuyun: Windows 10'u Çalıştırmayan Ses Hizmeti Nasıl Onarılır
Yöntem 7: Varsayılan Ses Aygıtını Ayarla
Kulaklık veya hoparlör gibi ses cihazının varsayılan cihaz olarak ayarlanıp ayarlanmadığını kontrol ettiğinizden emin olun. PC'nize harici bir monitör (yerleşik hoparlörleri olmayan) bağlamayı düşünün. Bu monitör varsayılan çıkış aygıtı olarak ayarlanmışsa, herhangi bir ses duyamazsınız. Dizüstü bilgisayar sesini çok düşük Windows 10 sorununu gidermek için ses cihazınızı aşağıda belirtildiği gibi varsayılan cihaz olarak ayarlayın.
1. Ekranın sağ alt köşesindeki Hoparlörler simgesine sağ tıklayın ve Sesler seçeneğini seçin.
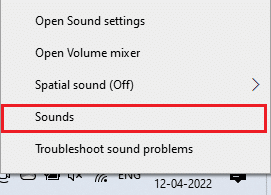
2. Oynatma sekmesine geçin ve varsayılan olarak ayarlamak istediğiniz ses cihazına sağ tıklayın.
3. Vurgulanmış olarak Varsayılan Aygıt Olarak Ayarla seçeneğini seçin ve değişiklikleri kaydetmek için Uygula ve Tamam'a tıklayın.
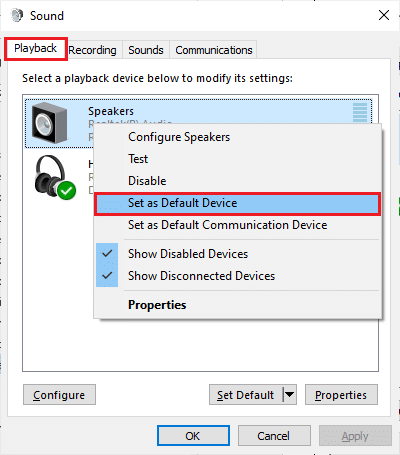
Yöntem 8: Ses Kartını Yeniden Etkinleştir
Ses kartını aşağıda belirtildiği gibi yeniden başlatarak Windows 10 ses seviyesi çok düşük sorununu kolayca çözebilirsiniz.
1. Windows tuşuna basın ve Aygıt Yöneticisi yazın ve Aç'a tıklayın.
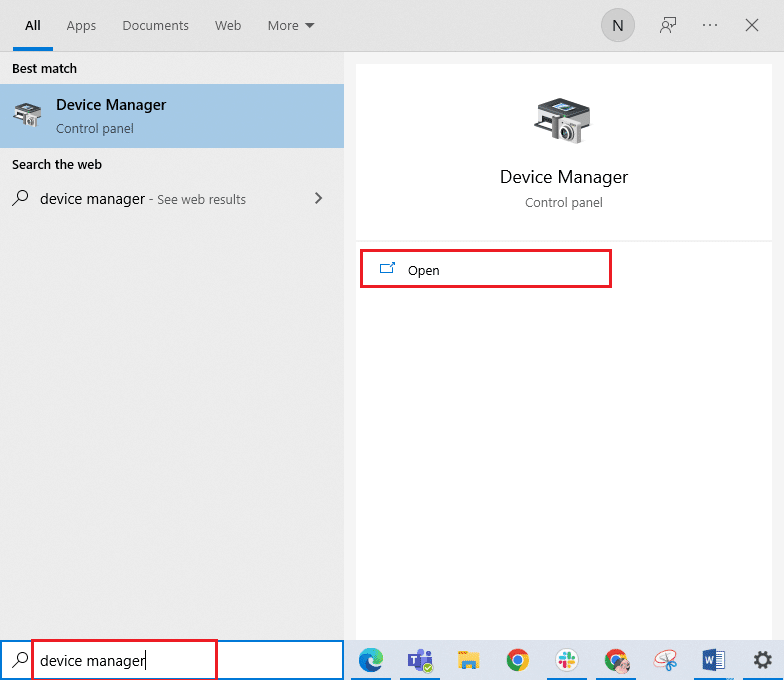
2. Ses, video ve oyun denetleyicilerini üzerlerine çift tıklayarak genişletin.
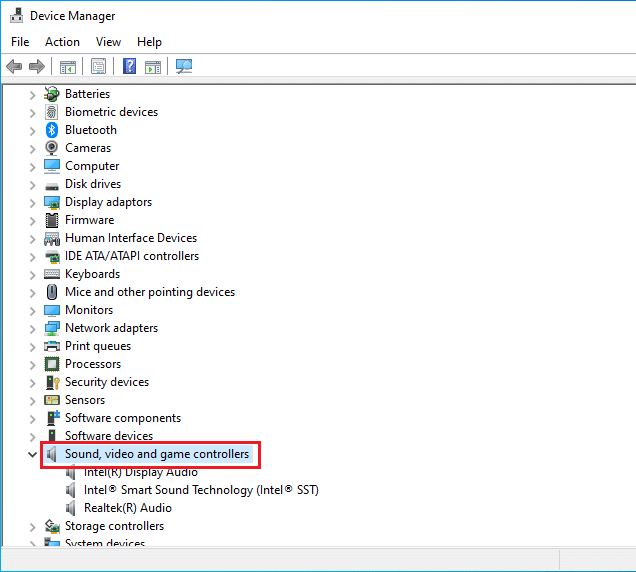
3. Ses kartınıza sağ tıklayın ve Aygıtı devre dışı bırak seçeneğini seçin.
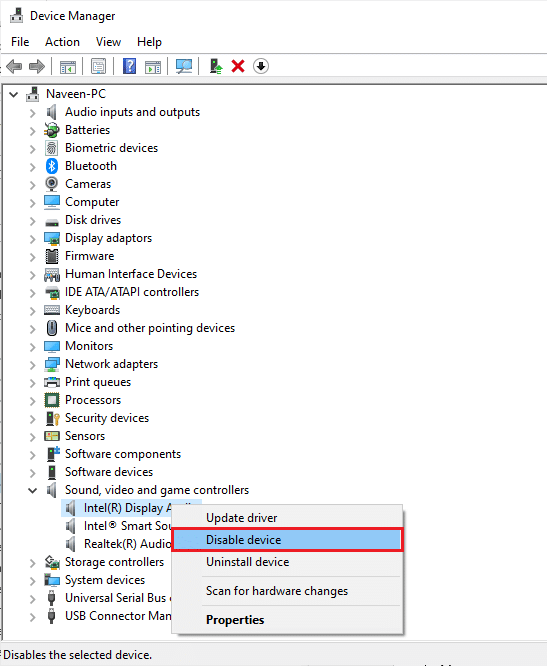

4. Şimdi, Evet'e tıklayarak ve bilgisayarınızı yeniden başlatarak istemi onaylayın. Ardından, Adım 1-2'yi tekrarlayın.
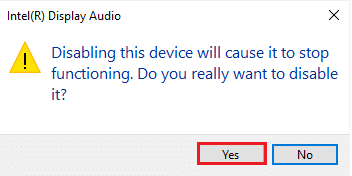
5. Ardından, ses kartınıza sağ tıklayın ve Aygıtı etkinleştir seçeneğini seçin.
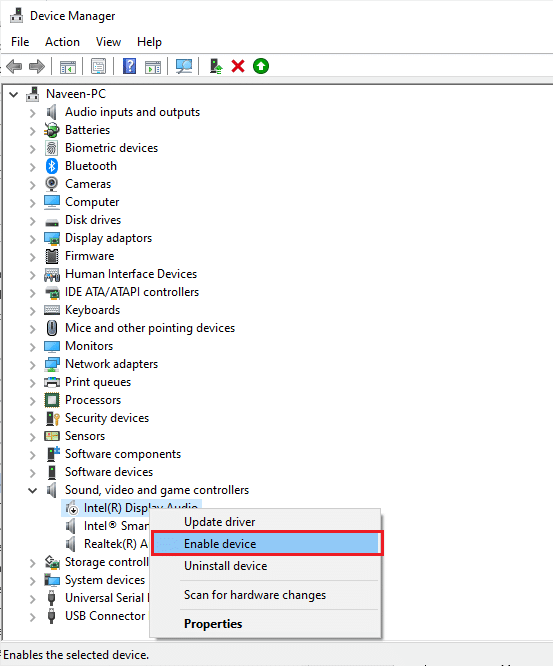
6. Şimdi, uygulamanızda herhangi bir ses çalmayı deneyin ve sorunun çözülüp çözülmediğini kontrol edin.
Yöntem 8: Ses Geliştirmelerini Devre Dışı Bırak
Ses düşük kaliteli veya gürültülü görünüyorsa, örnekleme hızını değiştirmeniz önerilir. Düşük frekanslı örnekleme hızı, bilgisayar hacminin çok düşük Windows 10 sorunlarına neden olur, ancak aşağıda belirtilen adımları izleyerek daha yüksek bir frekans örnek hızı seçebilirsiniz.
1. Ekranın sağ alt köşesindeki Hoparlörler simgesine sağ tıklayın ve Sesler seçeneğini seçin.
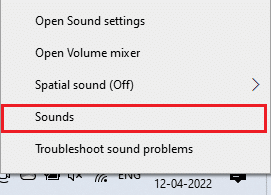
2. Oynatma sekmesine geçin ve ses cihazını ve ardından Özellikler düğmesini seçin.
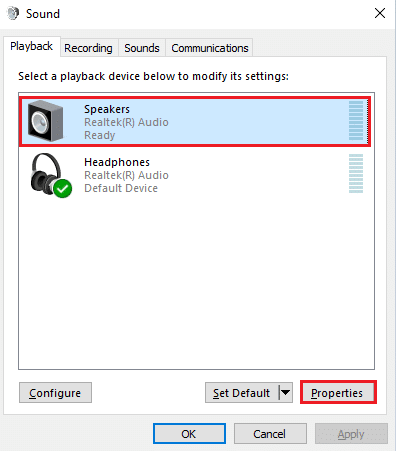
3. Ardından Gelişmiş sekmesine geçin ve Varsayılan Biçim altındaki açılır menüden en yüksek frekans aralığını (24 bit, 48000 Hz) seçtiğinizden emin olun.
Not: Sinyal Geliştirmeleri altında Ses geliştirmelerini devre dışı bırak seçeneğinin işaretli olmadığından emin olun.
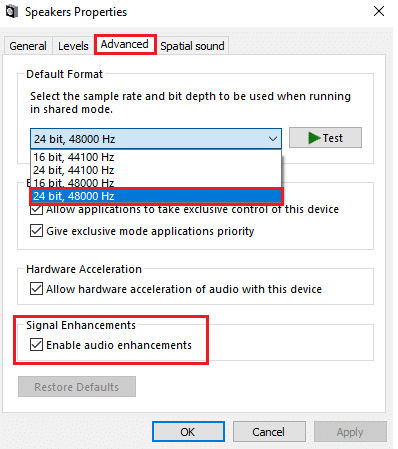
6. Değişiklikleri kaydetmek için Uygula'ya ve ardından Tamam'a tıklayın. Dizüstü bilgisayar ses düzeyinin çok düşük olup olmadığını kontrol edin Windows 10 tekrar. Öyleyse, bu adımları tekrarlayarak farklı frekans aralıkları düzeylerini ayarlayın ve Windows 10 sorununda hangi aralığın bilgisayar sesini çok düşük çözdüğünü onaylayın.
Ayrıca Okuyun: Windows 10'u Düzeltme Hiçbir Ses Aygıtı Yüklenmedi
Yöntem 9: Bozuk Dosyaları Onar
PC'nizde birkaç temel dosya ve program çalışıyor olmalıdır. Ancak, bozuk veya yanlış yapılandırılmışlarsa, dizüstü bilgisayarımın hacminin çok düşük olduğu Windows 10 sorunlarıyla karşılaşacaksınız. Ancak, Windows 10 PC'nizin yerleşik yardımcı programları, yani Sistem Dosyası Denetleyicisi ve Dağıtım Görüntüsü Hizmeti ve Yönetimi kullanılarak onarılabilir. Windows 10'da Sistem Dosyaları Nasıl Onarılır hakkındaki kılavuzumuzu okuyun ve tüm bozuk dosyalarınızı onarmak için belirtilen adımları izleyin.
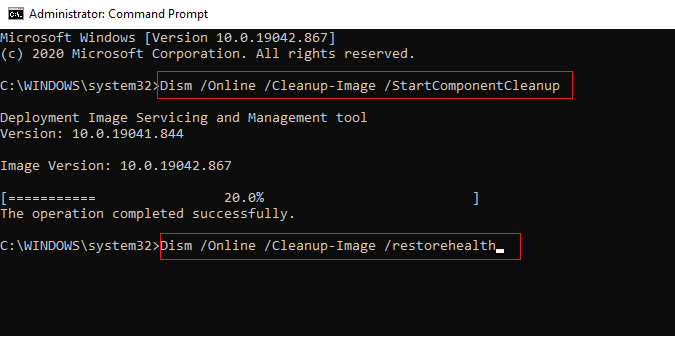
Komutların yürütülmesini bekleyin ve dizüstü bilgisayar hacmimin çok düşük olup olmadığını kontrol edip etmediğinizi kontrol edin Windows 10 sorunu.
Yöntem 10: Ses Hizmetlerini Yeniden Başlatın
Temel Windows ses hizmetlerinden bazıları, Windows 10 ses seviyesi çok düşük sorununu önlemenize yardımcı olacaktır. Bu hizmetlerin kapatılması durumunda, çeşitli çakışmalarla karşılaşabilirsiniz. Bu sorunu çözmek için birkaç temel ses hizmetini aşağıda belirtildiği gibi yeniden başlatın.
1. Windows tuşuna basın, Hizmetler yazın ve Yönetici olarak çalıştır'a tıklayın.
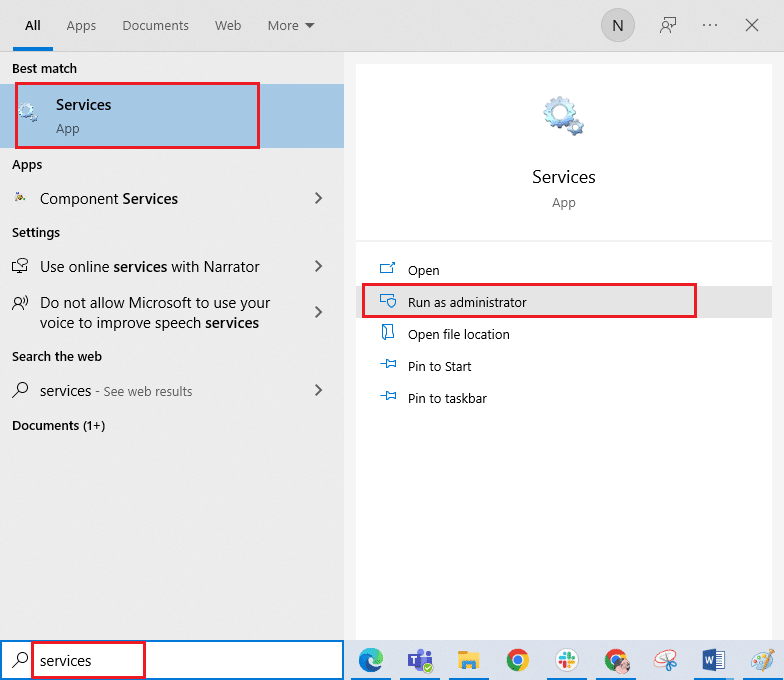
2. Aşağı kaydırın ve Windows Ses hizmetine çift tıklayın.
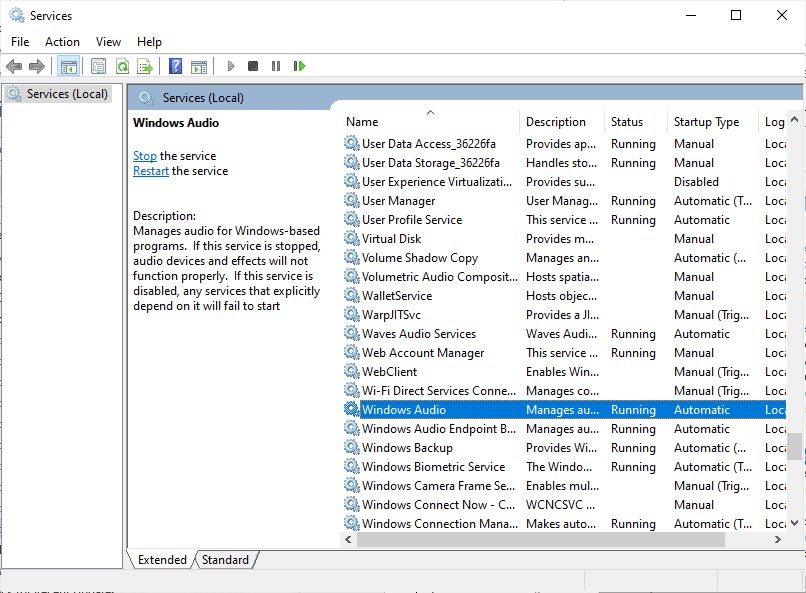
3. Şimdi, yeni açılır pencerede, gösterildiği gibi Başlangıç türünü Otomatik olarak seçin. Değişiklikleri kaydetmek için Uygula ve Tamam'a tıklayın.
Not: Hizmet durumu Durduruldu ise Başlat düğmesine tıklayın. Hizmet durumu Çalışıyor ise, Durdur'a tıklayın ve yeniden başlatın.
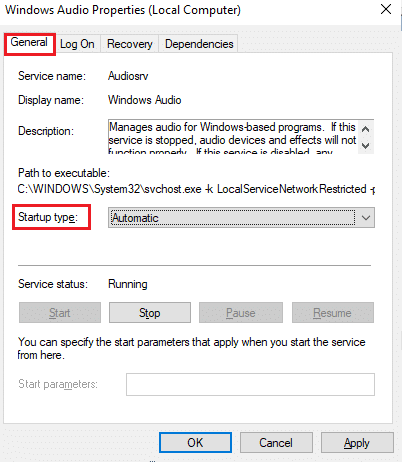
4. Tüm bu adımları, Windows Audio Endpoint Builder ve Uzaktan Yordam Çağrısı (RPC) gibi diğer Windows hizmetleri için tekrarlayın.
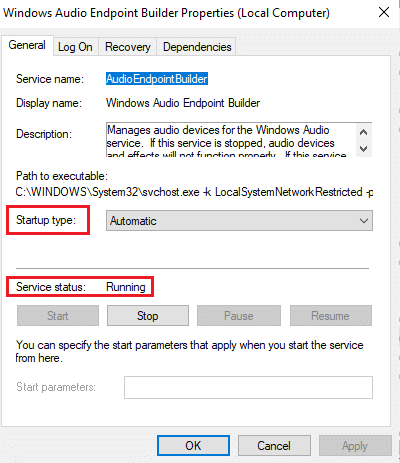
Ayrıca Okuyun: Windows 10'da Ses Kekemeliği Nasıl Onarılır
Yöntem 11: Ses Aygıtına Özel Erişimi Reddet
Yine de, bilgisayar ses seviyesi çok düşük Windows 10 sorunuyla mücadele ediyorsanız, ses cihazınızın özel kontrolünü başka hiçbir programın almadığından emin olmalısınız. Bahsedilen özelliği devre dışı bırakmak için aşağıda belirtilen adımları izleyin.
1. Hoparlörler simgesine sağ tıklayın ve Sesler seçeneğini seçin.
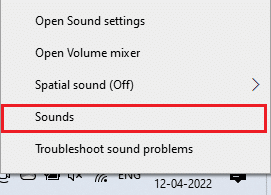
2. Ses cihazınızı seçin ve Özellikler düğmesine tıklayın.
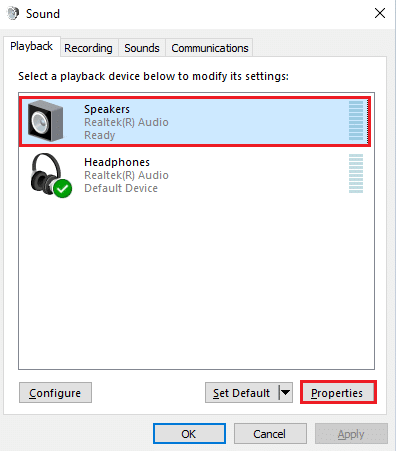
3. Genel sekmesinde, Cihaz kullanımı seçeneğinin gösterildiği gibi Bu cihazı kullan (etkinleştir) olarak ayarlandığından emin olun. Herhangi bir değişiklik yaptıysanız Uygula ve Tamam'a tıklayın.
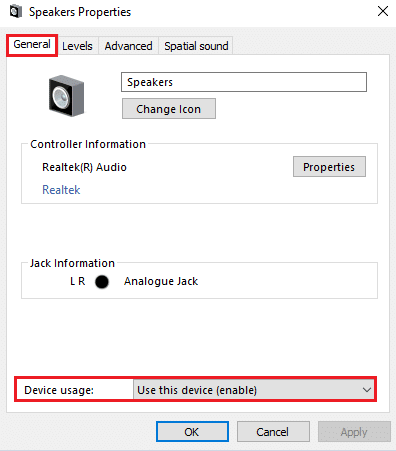
4. Gelişmiş sekmesine geçin ve Özel Mod menüsü altında aşağıdaki seçeneklerin işaretli olmadığından emin olun.
- Uygulamaların bu cihazın özel kontrolünü ele geçirmesine izin verin .
- Özel mod uygulamalarına öncelik verin .
Not: Uygulamaların bu cihazın özel kontrolünü almasına izin ver seçeneğinin işaretini kaldırdığınız anda, Özel mod uygulamalarına öncelik ver seçeneği otomatik olarak işaretli olmayacaktır.
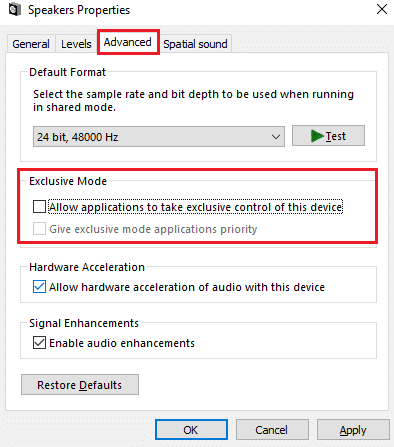
5. Son olarak, değişiklikleri kaydetmek için Uygula ve Tamam'a tıklayın. Şimdi, dizüstü bilgisayar hacmini çok düşük Windows 10 sorununu çözmüş olursunuz.
Yöntem 12: Ses Sürücülerini Güncelleyin
Eski ve uyumsuz ses sürücüleri her zaman Windows 10 ses düzeyinin çok düşük olmasına neden olur. Ses sürücülerinin güncellenmiş bir sürümünü kullandığınızdan emin olun ve bilgisayarınızda en son sürücüler yoksa, bunları Windows 10'da Realtek HD Ses Sürücüleri Nasıl Güncellenir kılavuzumuzda belirtildiği gibi güncellemeniz önerilir.
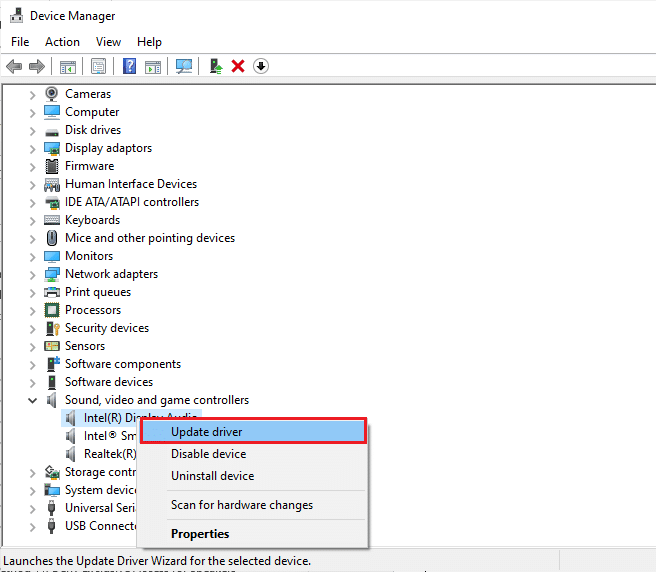
Ses sürücülerinizi en son sürüme güncelledikten sonra, dizüstü bilgisayar sesini çok düşük Windows 10 sorununu çözüp çözmediğinizi kontrol edin.
Ayrıca Okuyun: Windows 10'da Çalışmayan Yakınlaştırma Sesini Düzeltme
Yöntem 13: Windows'u Güncelleyin
PC'nize yüklenmeyi bekleyen yeni Microsoft güncellemeleri, ardından bilgisayarınızda birkaç hata ve sorun çözülemez. Windows 10 bilgisayarları güncellemek, dizüstü bilgisayar hacminin çok düşük olması Windows 10 sorununu çözmenize yardımcı olacaktır. Windows 10 En Son Güncellemeyi İndirme ve Yükleme konusundaki kılavuzumuzu izleyin.
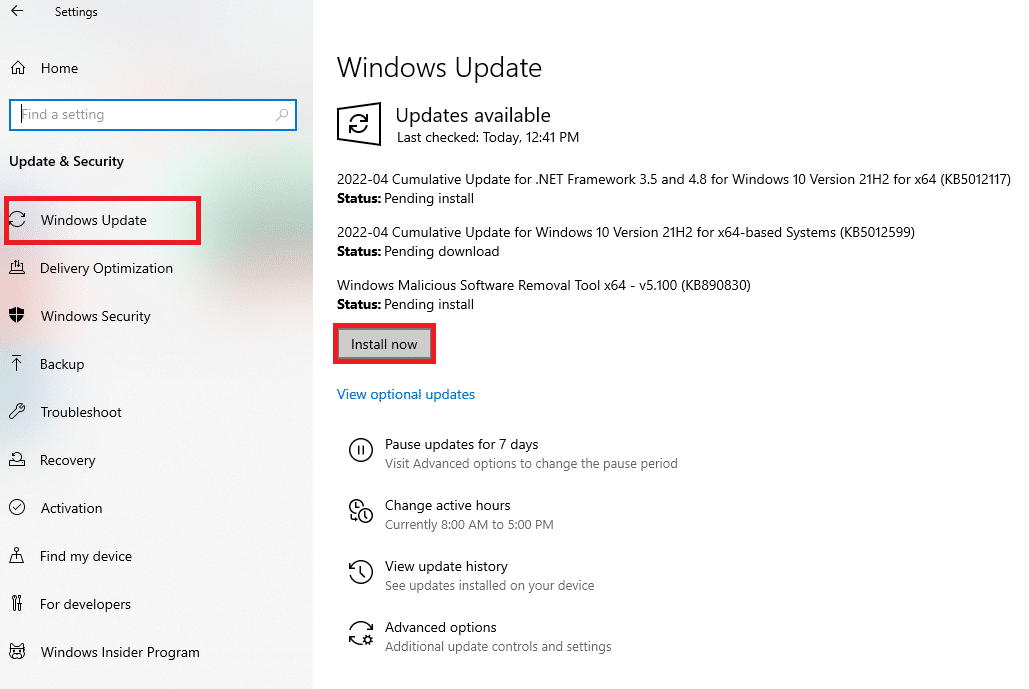
Windows 10'da bilgisayar ses seviyesinin çok düşük olup olmadığını kontrol edin.
Yöntem 14: Ses Sürücülerini Geri Al
Bazen, ses sürücülerinin mevcut sürümü herhangi bir ses çakışmasına neden olabilir ve bu durumda, yüklü sürücülerin önceki sürümlerini geri yüklemeniz gerekir. Windows 10'da Sürücüler Nasıl Geri Alınır kılavuzumuzu izleyerek bilgisayar sürücülerinizi önceki durumlarına kolayca geri alabilirsiniz.
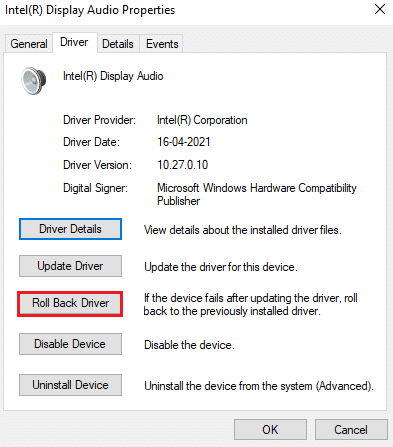
Ayrıca Okuyun: Windows 10 Ses Kontrolünün Çalışmamasını Düzeltin
Yöntem 15: Ses Sürücülerini Yeniden Yükleyin
Uyumsuz aygıt sürücülerini yalnızca güncelleyerek herhangi bir düzeltme elde edemezseniz yeniden yüklemeniz önerilir. Üçüncü taraf bir uygulama kullanarak ses sürücülerini yeniden yükleyebilir veya Windows 10'da Sürücüleri Kaldırma ve Yeniden Yükleme kılavuzumuzda belirtildiği gibi adımları manuel olarak uygulayabilirsiniz.
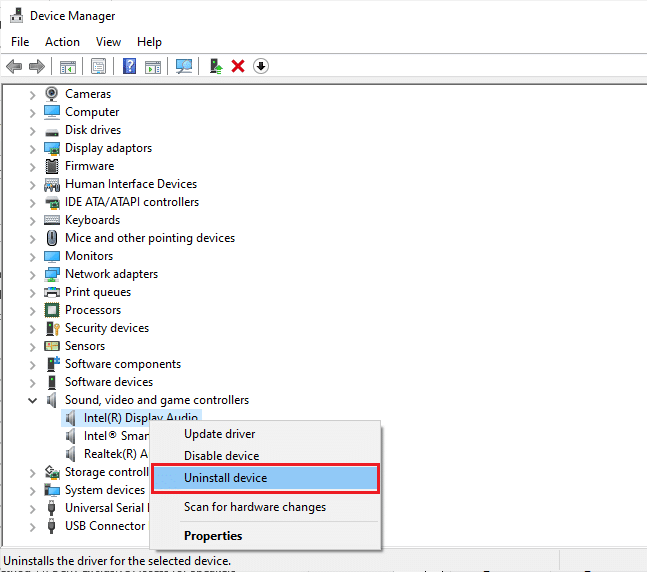
Ses sürücülerini yeniden yükledikten sonra, Windows 10'unuzda sesi duyup duymadığınızı kontrol edin.
Yöntem 16: Çakışan Uygulamayı Onarın ve Sıfırlayın
Yöntemlerden hiçbiri Windows 10 ses düzeyi çok düşük sorununu çözmenize yardımcı olmadıysa, ancak sesi bilgisayarınızdaki diğer uygulamalarda duyabiliyorsanız, Microsoft Store'dan indirilen ses uygulamanızın bir yerde çakışma olasılığı vardır. Bu durumda, sorunu çözmek için mümkünse uygulamayı onarın veya sıfırlayın.
Not: Bu kılavuzda Minecraft başlatıcılarını onarma ve sıfırlama adımları gösterilmektedir. Oyununuza göre adımları takip edin.
1. Windows tuşuna basın ve Minecraft Launcher yazın ve Uygulama ayarları'na tıklayın.
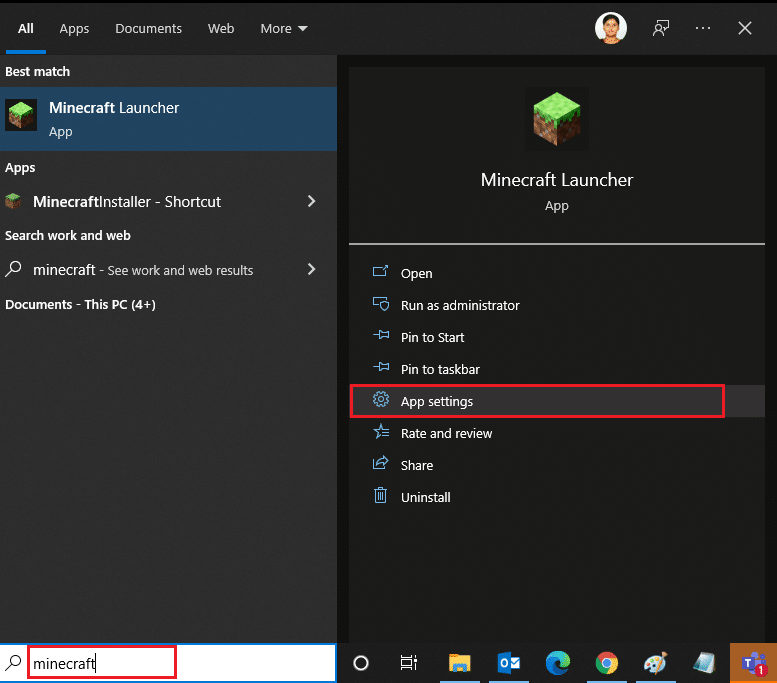
3. Ayarlar ekranını aşağı kaydırın ve Onar seçeneğine tıklayın.
Not: Minecraft Launcher'ı onarırken uygulama verileriniz etkilenmeyecektir.
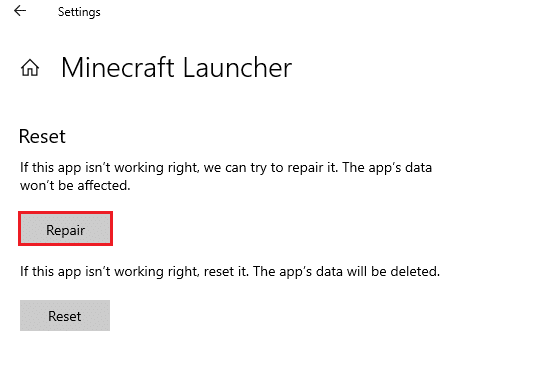
4. Ses sorununu çözüp çözmediğinizi kontrol edin. Değilse, Sıfırla seçeneğine tıklayın.
Not: Minecraft Launcher'ı sıfırlamak uygulama verilerini siler.
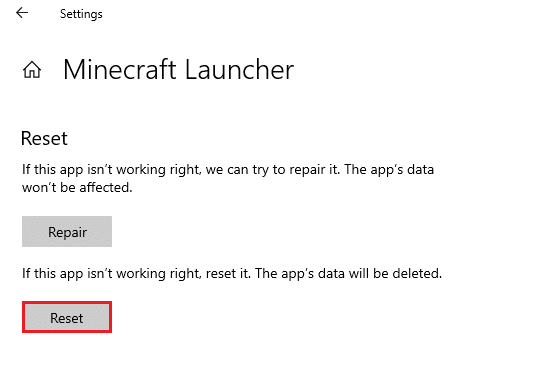
5. Son olarak, bilgisayarınızı yeniden başlatın . Yine de aynı durumla karşılaşırsanız, uygulamayı son bir seçenek olarak yeniden yüklemeyi deneyin.
Ayrıca Okuyun: NVIDIA Virtual Audio Device Wave Extensible nedir?
Yöntem 17: Sistem Geri Yükleme Gerçekleştirin
Yöntemlerden hiçbiri size yardımcı olmadıysa, geriye kalan tek seçenek bilgisayarınızı önceki sürümüne geri yüklemektir. Bunu yapmak için, Windows 10'da Sistem Geri Yükleme'nin nasıl kullanılacağına ilişkin kılavuzumuzu izleyin ve talimatları gösterildiği gibi uygulayın.
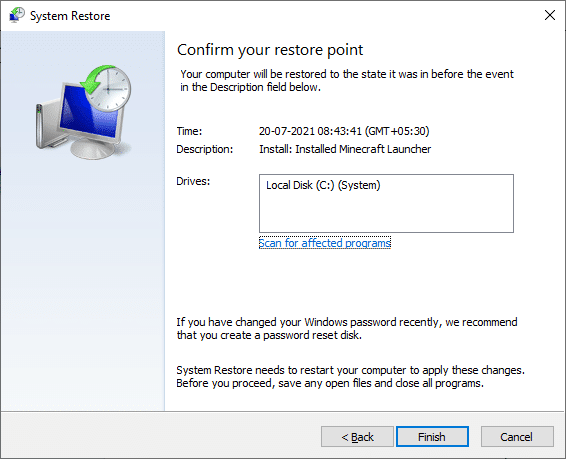
Windows 10 PC'nizi geri yükledikten sonra, sabit bilgisayar hacminin çok düşük olup olmadığını kontrol edin Windows 10 sorunu.
Önerilen:
- Microsoft Teams'de Denetim Nasıl Talep Edilir?
- Windows 10'da Bir Uygulama Nasıl Sessize Alınır
- Windows 10 Ses Hatasını Düzeltin 0xc00d4e86
- Windows 10'da Oyunlarda Ses Yokluğunu Düzeltin
Bu kılavuzun yardımcı olduğunu ve Windows 10 ses seviyesi çok düşük sorununu çözebileceğinizi umuyoruz. Soru ve önerileriniz için aşağıdaki yorum bölümünden bize ulaşmaktan çekinmeyin.
