Windows 10 Güncelleme Hatasını Düzeltin 0xc1900204
Yayınlanan: 2022-07-22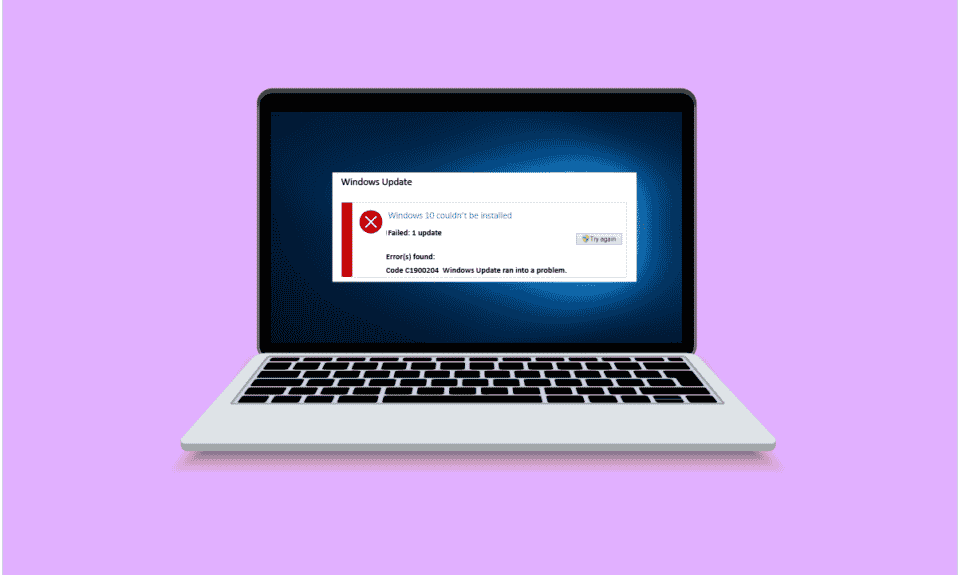
Windows 10 cihazınıza sistem güncellemelerini indirmeye çalışırken, Windows 10 güncelleme hatası 0xc1900204 gibi hatalar alabilirsiniz. Bu hata, sisteminize kötü amaçlı yazılım bulaştığı anlamına gelmez, ancak yine de sisteminizin performansını etkileyebilir. Kullanıcılar Windows 10 sistemlerini güncelleyemediğinde Windows 10 hata kodu 0xc1900204 görünür. 0xc1900204 hatasının sisteminizde Windows 10 güncellemelerini engellemesinin çeşitli nedenleri olabilir; bazıları aşağıda listelenmiştir.
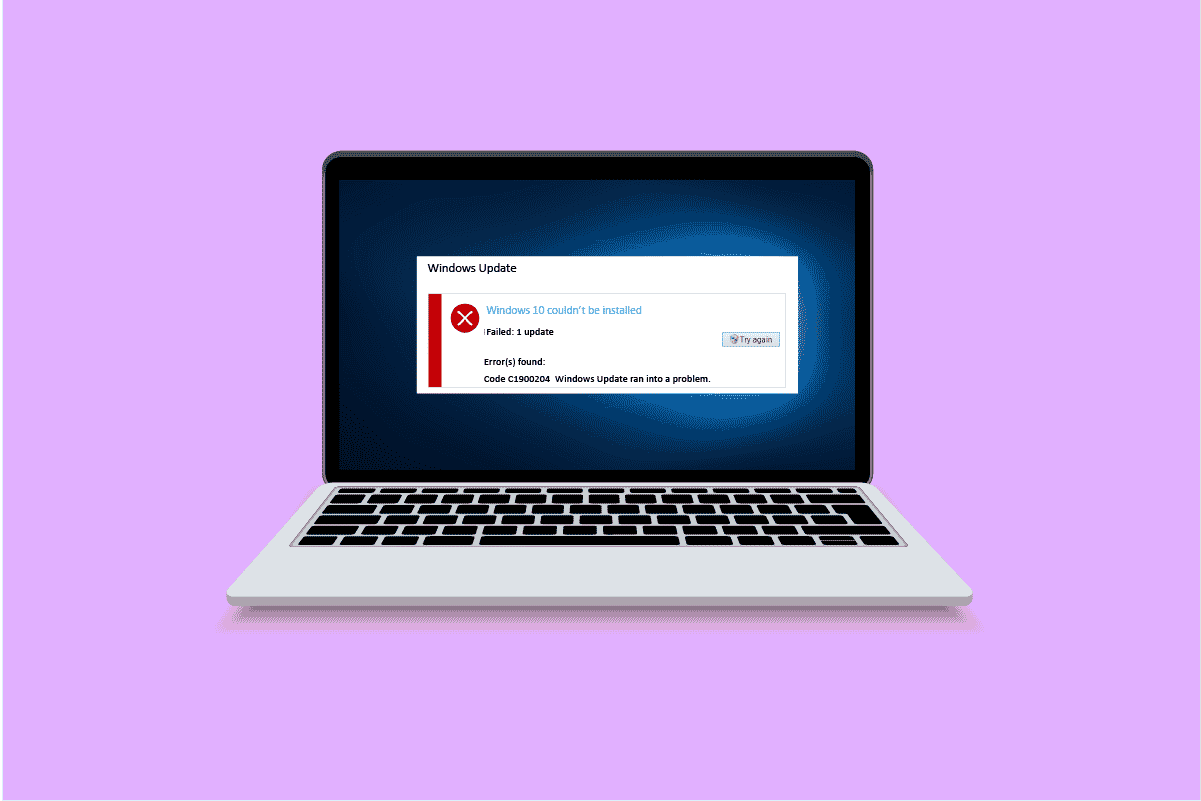
İçindekiler
- Windows 10 Güncelleme Hatası 0xc1900204 Nasıl Onarılır
- Yöntem 1: Windows Update Sorun Gidericisini Çalıştırın
- Yöntem 2: Windows Update Bileşenini Sıfırla
- Yöntem 3: Kayıt Defteri Düzenleyicisi Sorunlarını Giderin
- Yöntem 4: Sistem Dosyalarını Onar
- Yöntem 5: Windows Güncelleştirmelerini El İle Yükleme
- Yöntem 6: Yerinde Yükseltmeyi Gerçekleştirin
- Yöntem 7: Windows Defender Güvenlik Duvarını Devre Dışı Bırakın
Windows 10 Güncelleme Hatası 0xc1900204 Nasıl Onarılır
Bilgisayarınızda bu hatanın oluşmasının birden çok nedeni olabilir; bunlardan bazıları,
- Windows Update Hizmetleri ile ilgili sorunlar
- Program kayıt defteri ile ilgili sorunlar.
- Varsayılan görüntüleme diliyle ilgili sorun.
- Sistem dosyalarıyla ilgili sorun.
- Windows 10 güncellemesi ile ilgili sorunlar.
- Antivirüs ile ilgili sorunlar.
Aşağıdaki kılavuz, bilgisayarınızın Windows 10 güncelleme sorunlarıyla ilgili sorunlarını gidermeye yönelik yöntemler sağlayacaktır.
Yöntem 1: Windows Update Sorun Gidericisini Çalıştırın
Windows 10'da çok çeşitli sorun gidericiler bulunur; PC'nizdeki çok sayıda sorunu çözmek için bunları kullanabilirsiniz. Örneğin, Windows 10 sorun gidericisi ile Windows 10 hata kodu 0xc1900204'ü düzeltmeyi bile deneyebilirsiniz. Bu yöntemi kullanmak için bu basit adımları izleyin.
1. Ayarlar'ı başlatmak için Windows + I tuşlarına aynı anda basın.
2. Gösterildiği gibi Güncelleme ve Güvenlik kutucuğuna tıklayın.
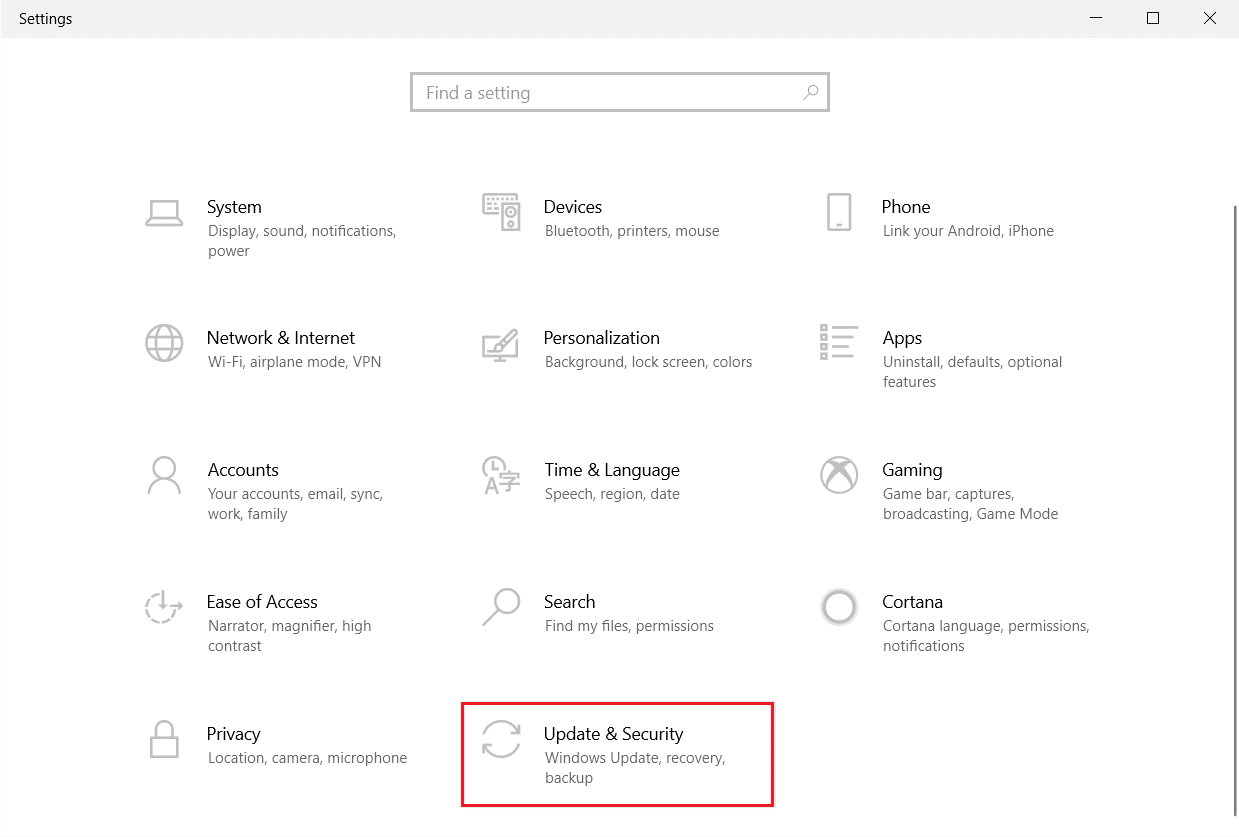
3. Sol bölmedeki Sorun Giderme menüsüne gidin.
4. Windows Update sorun gidericisini seçin ve aşağıda vurgulanmış olarak gösterilen sorun gidericiyi çalıştır düğmesine tıklayın.
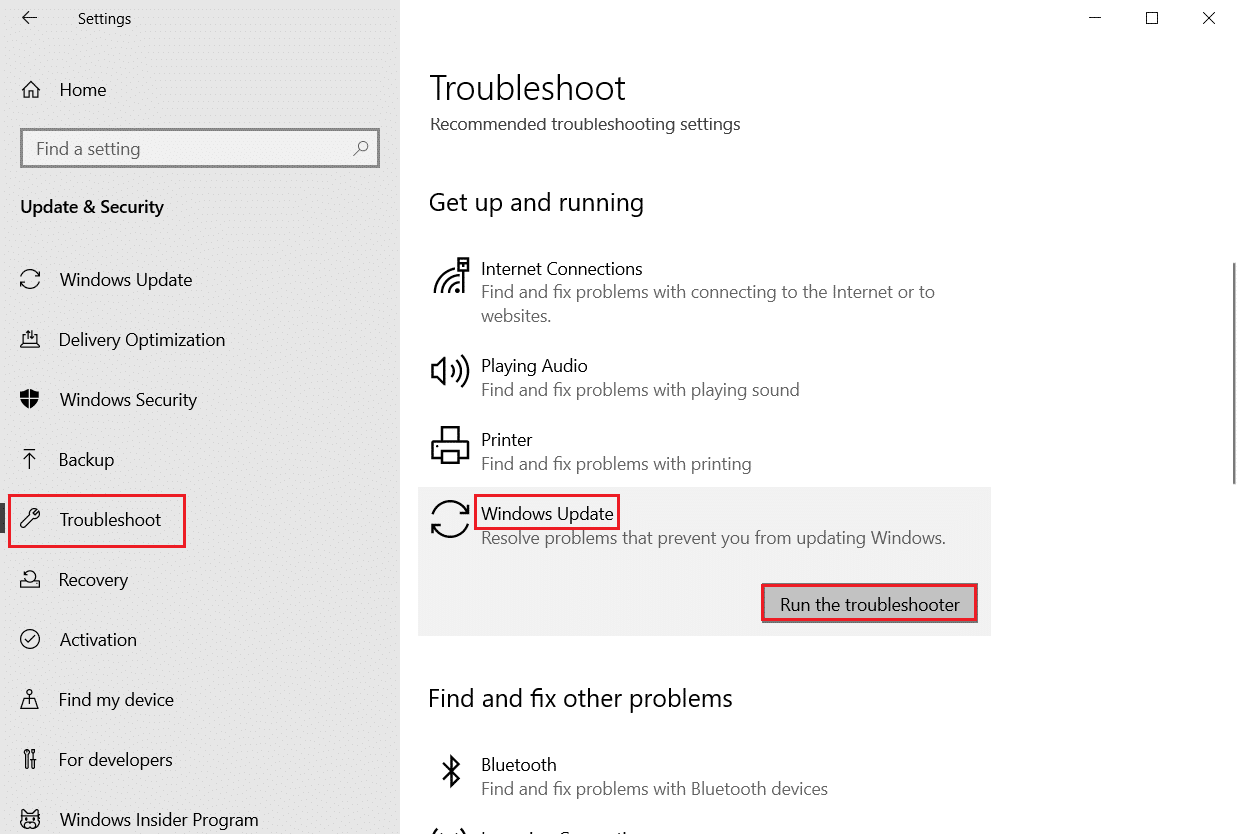
Sorun giderme bittiğinde, sorunun çözülüp çözülmediğini kontrol edin.
Yöntem 2: Windows Update Bileşenini Sıfırla
Windows Update, belirli hizmetlerin düzgün çalışmasını gerektirir; bir kullanıcı, Windows Update'in bir hizmetle ilgili bir sorunu olduğunda, Windows 10 güncellemelerini engelleyen 0xc1900204 hatası alabilir. Windows Update hizmet bileşenlerini sıfırlayarak bu hatayı önleyebilirsiniz. Bu yöntemi uygulamak için aşağıdaki adımları izleyin.
1. Windows tuşuna basın, windows powershell yazın, ardından Aç'a tıklayın.
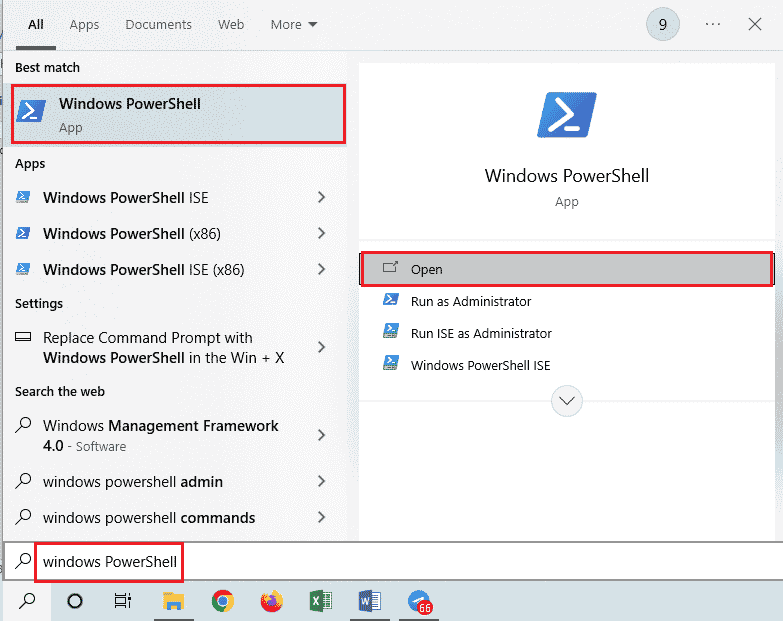
2. Buraya aşağıdaki komutları yazın ve her birinin ardından Enter tuşuna basın
net durdurma wuauserv net stop cryptSvc net durdurma bitleri net stop msserver ren C:WindowsSoftwareDağıtım YazılımıDistribution.old ren C:WindowsSystem32catroot2 Catroot2.oldnet wuauserv'i başlat net start cryptSvc net başlangıç bitleri net start msserver
Not: Bu komutlar, sisteminizdeki BITS, Cryptographic, MSI Installer ve Windows Update Services'ı durduracaktır.
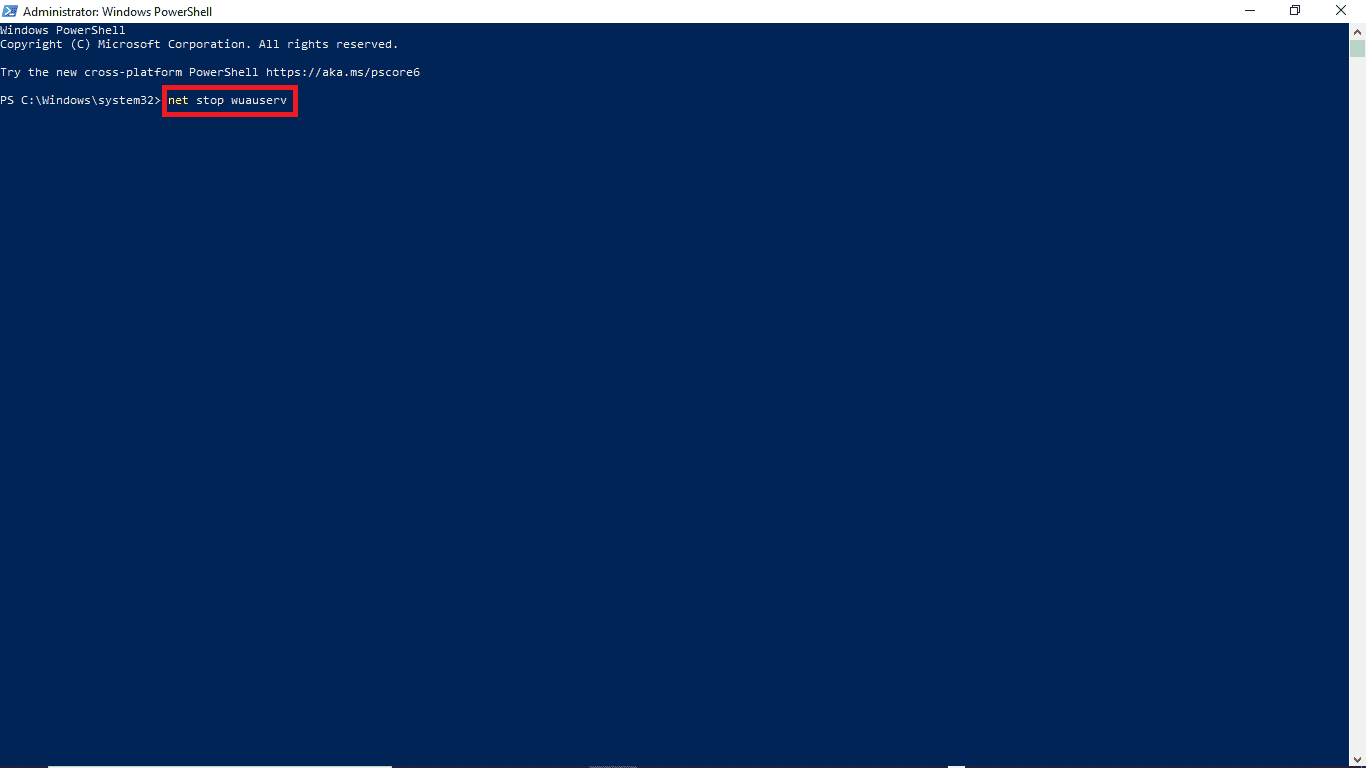
Tüm bu komutlar yazıldıktan sonra, sorunun çözülüp çözülmediğini kontrol edin. Değilse, aşağıdaki yönteme gidin.
Ayrıca Okuyun: Windows Update 0x8007000d Hatasını Düzeltin
Yöntem 3: Kayıt Defteri Düzenleyicisi Sorunlarını Giderin
Bu sorunu çözmek için PC'nizde değişiklik yapmak için Kayıt Defteri Düzenleyicisini kullanmayı deneyebilirsiniz. Bu sorunu önlemek için deneyebileceğiniz aşağıdaki iki yöntem vardır.
Seçenek I: Kayıt Defteri Ayarlarını Değiştirin
Windows 10 güncelleme hatası 0xc1900204 sorunu devam ederse, Windows kayıt defterinizdeki ayarları değiştirmeyi deneyebilirsiniz. Bu yöntemi uygulamak için aşağıdaki basit adımları takip edebilirsiniz.
1. Çalıştır iletişim kutusunu açmak için Windows + R tuşlarına aynı anda basın.
2. Regedit yazın ve Kayıt Defteri Düzenleyicisini başlatmak için Enter tuşuna basın.
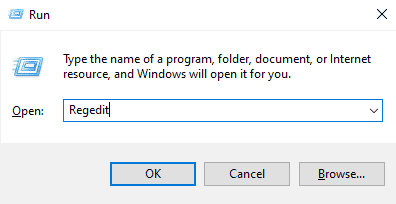
3. Kayıt Penceresinde HKEY_LOCAL_MACHINE'i açın.
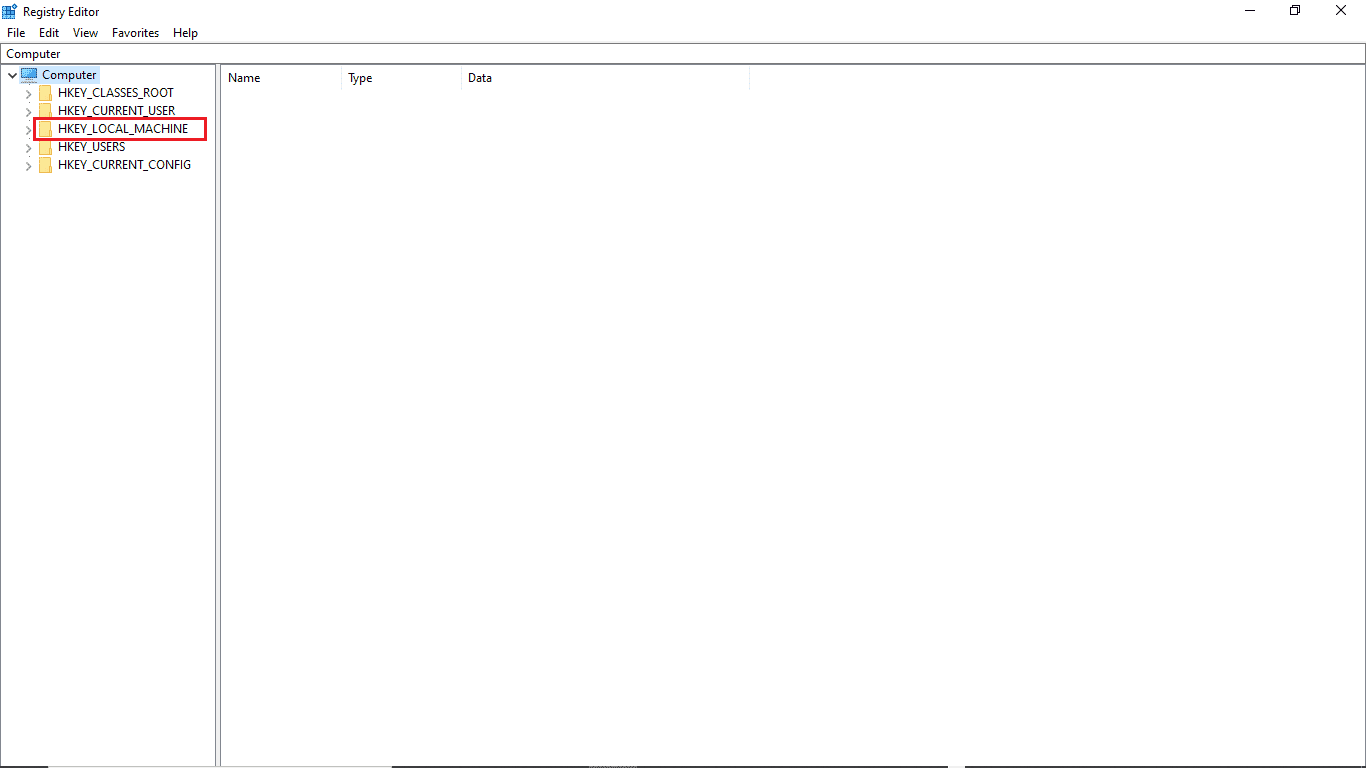
4. Ardından, YAZILIM anahtar klasörüne çift tıklayın.
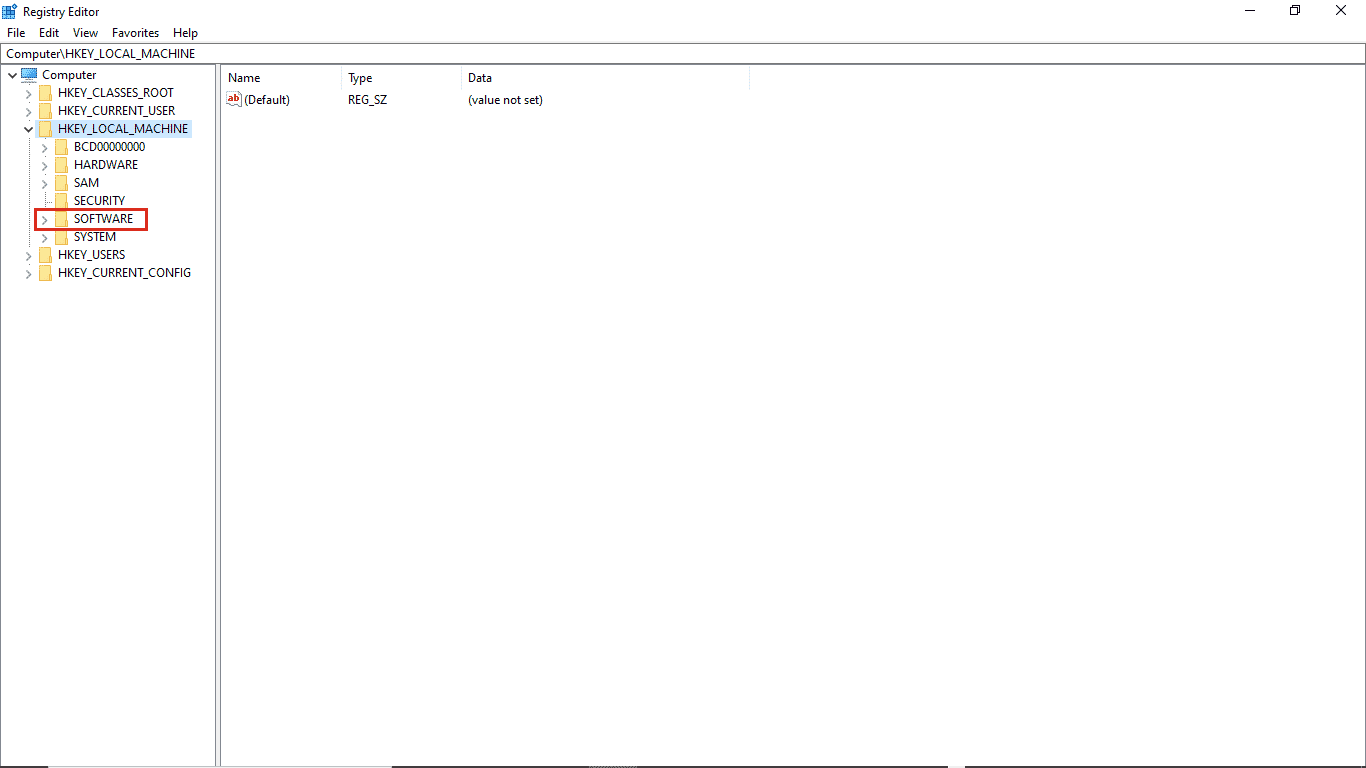
5. Ardından, Microsoft klasörünü açın.
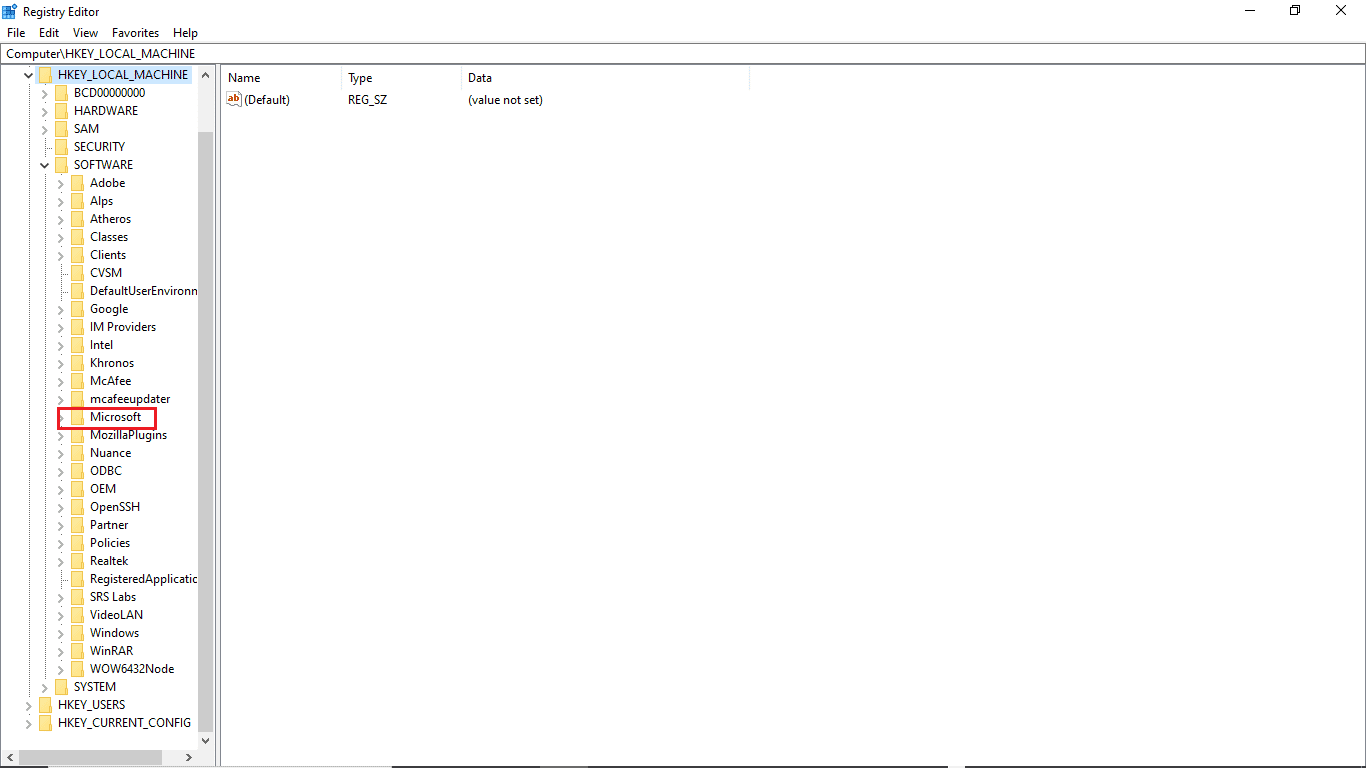
6. Şimdi, Windows anahtar klasörünü bulun ve açın.
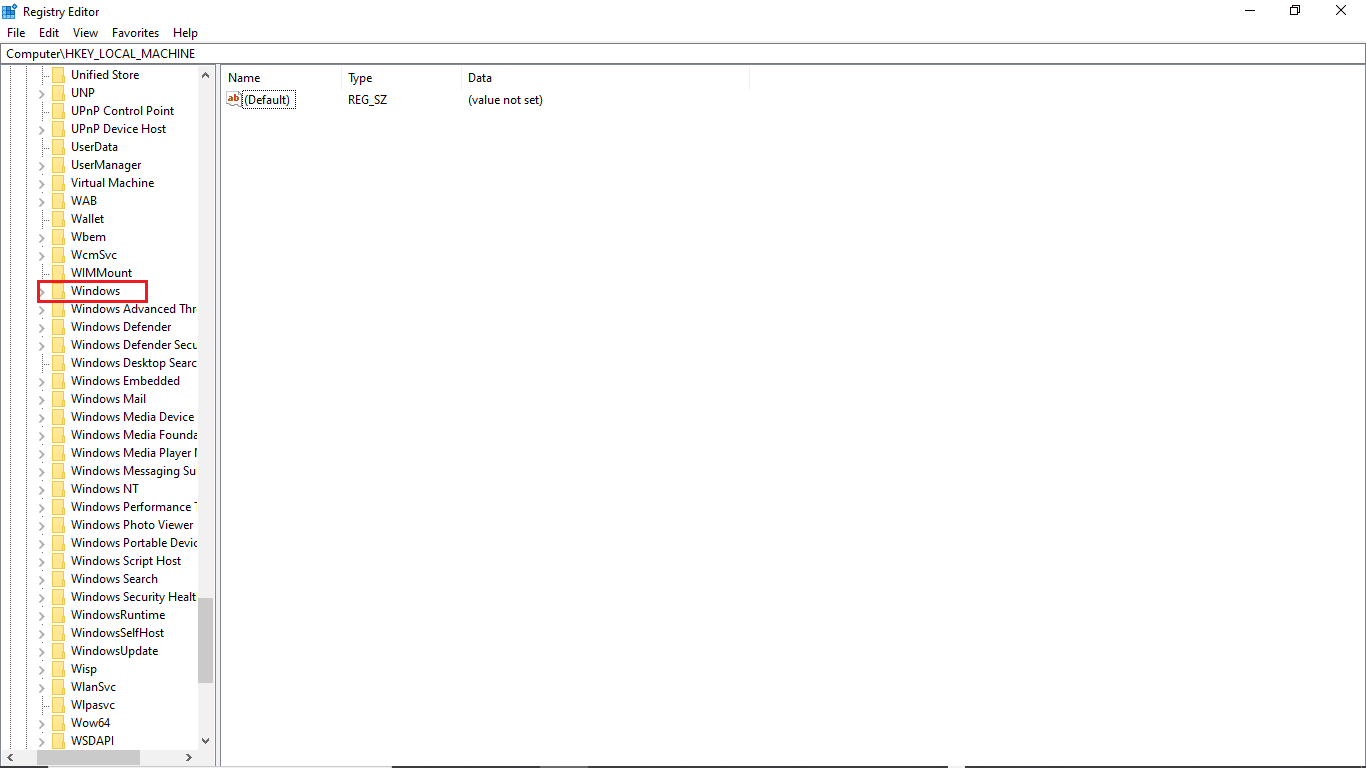
7. Son olarak CurrentVersion anahtar klasörünü açın.
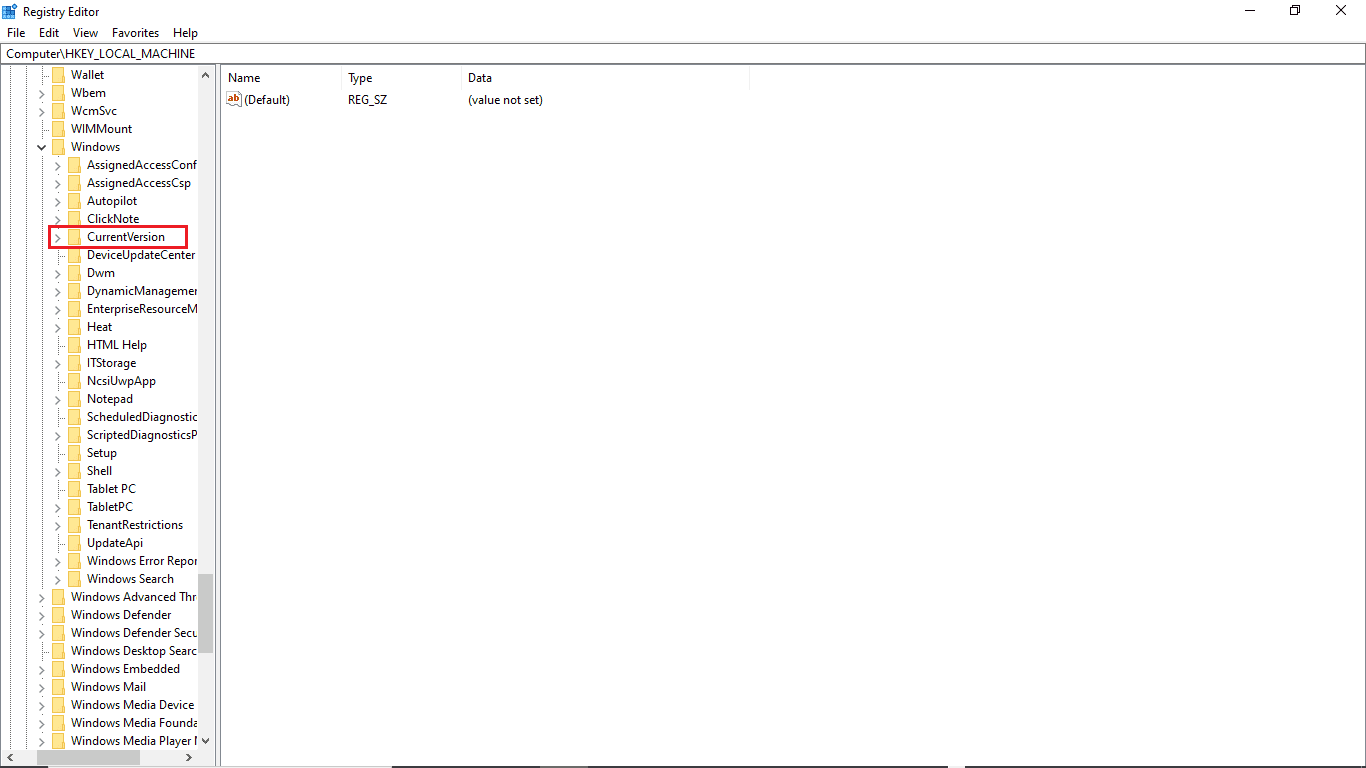
8. CurrentVersion klasöründe ProgramFilesDir öğesine çift tıklayın.
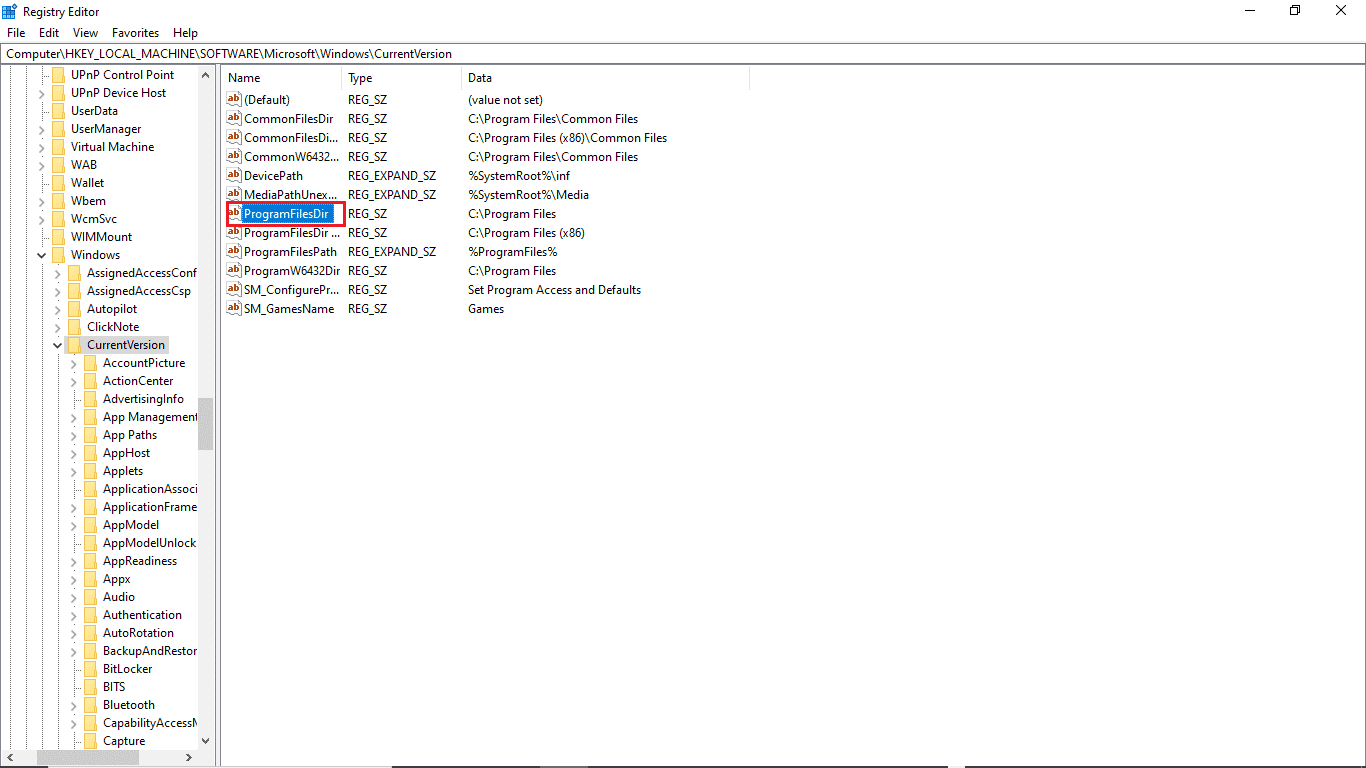
9. Burada Değer Verisi bölümünde, Programınızın kaydedilmesini istediğiniz konumu belirtin.
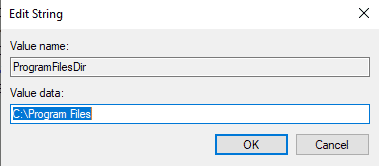
10. Kayıt Defteri Düzenleyicisinden çıkın ve bilgisayarı yeniden başlatın .
Seçenek II: Varsayılan Görüntüleme Dilini Kontrol Edin
Birçok Windows 10 kullanıcısı, bilgisayarlarının varsayılan görüntüleme dili İngilizce olarak ayarlanmadığından bu hatayı aldı. Sisteminizde durum buysa, bu ayarı Kayıt Defteri Düzenleyicisi'nden değiştirebilirsiniz. Ayrıca, bu sorunu gidermek için aşağıdaki basit adımları uygulayabilirsiniz.
1. Çalıştır iletişim kutusunu açmak için Windows + R tuşlarına birlikte basın.
2. Çalıştır iletişim kutusunda, Kayıt Defteri Düzenleyicisi'ni açmak için Regedit'i ekleyin.
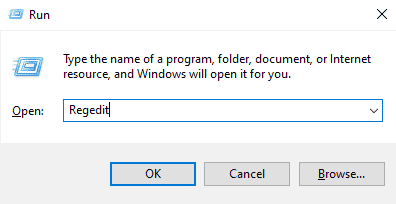
3. Kayıt Defteri Düzenleyicisi'nde HKEY_LOCAL_MACHINE'ı bulun.
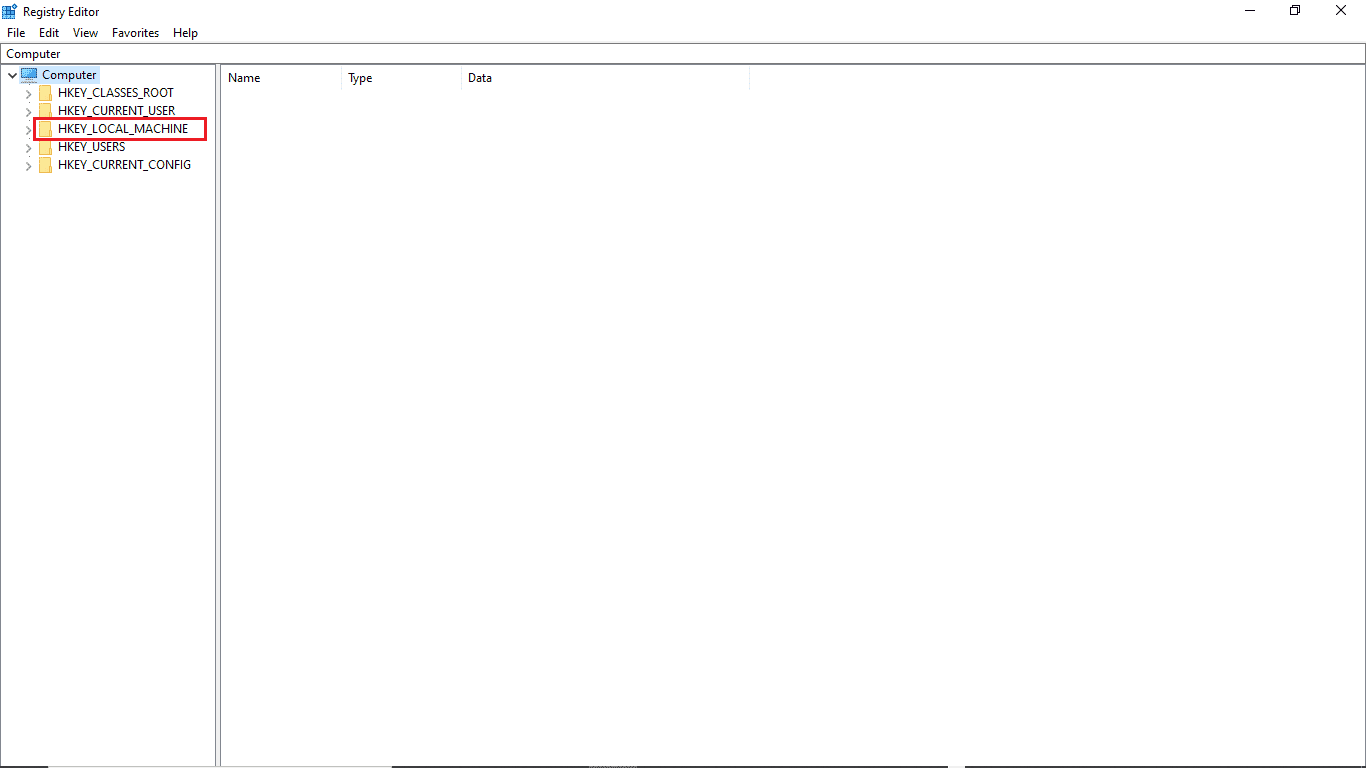
4. Şimdi, SYSTEM key klasörünü açın.
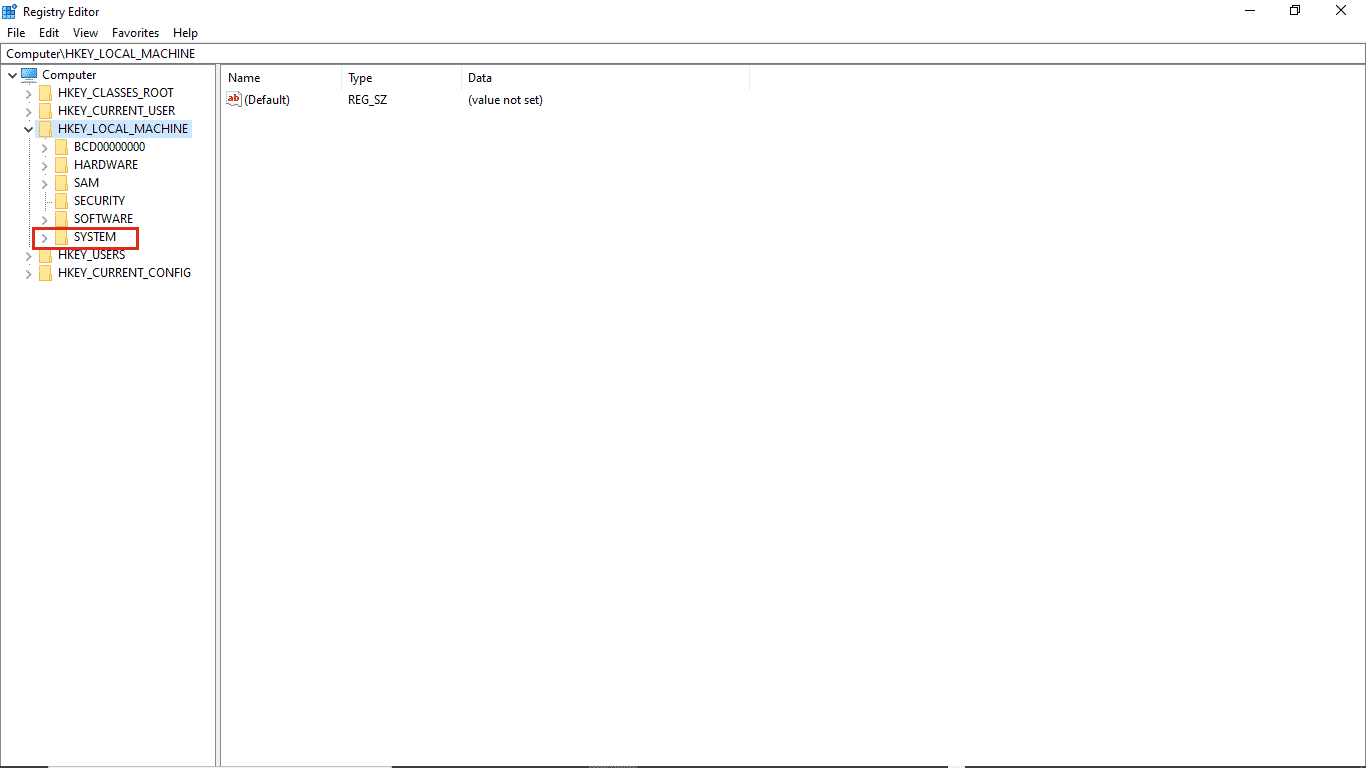
5. Şimdi CurrentControlSet anahtar klasörünü bulun ve açın.
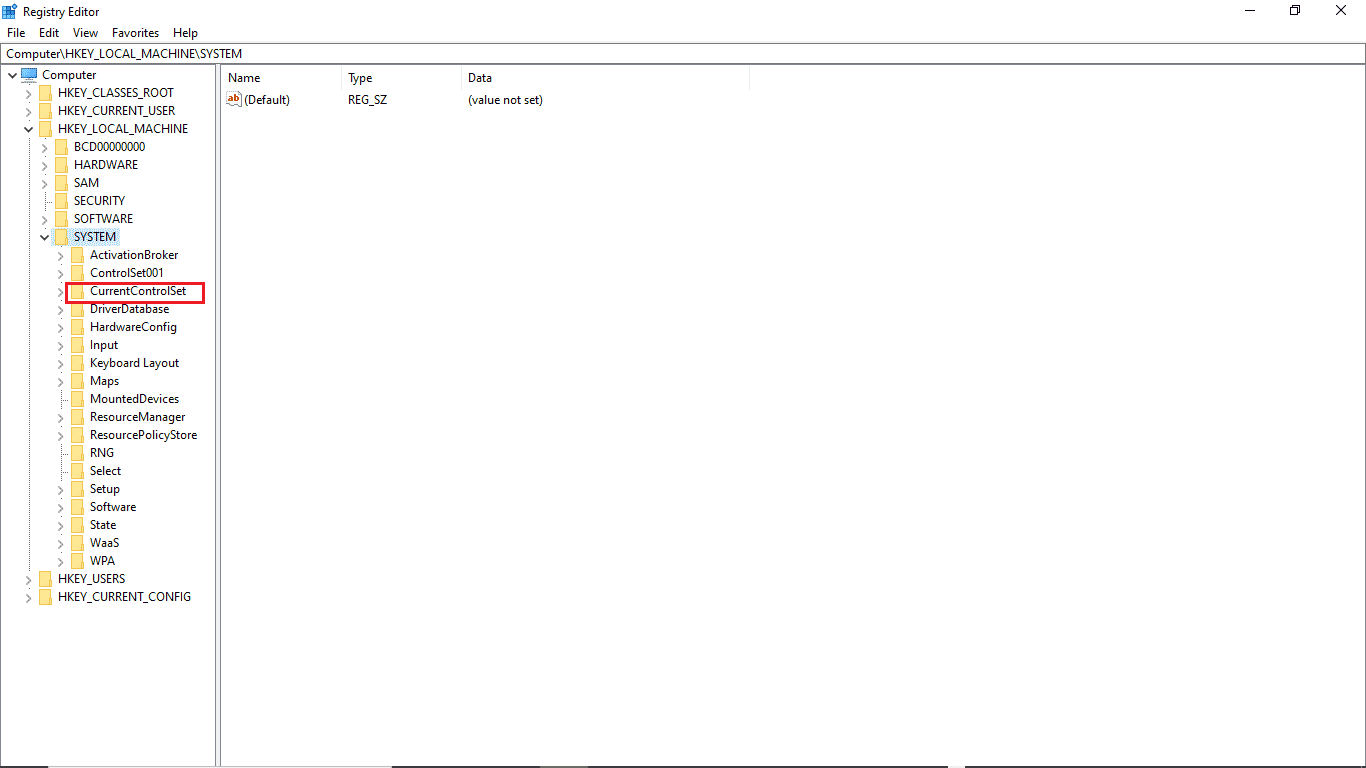
6. Ardından, Kontrol klasörüne çift tıklayın.
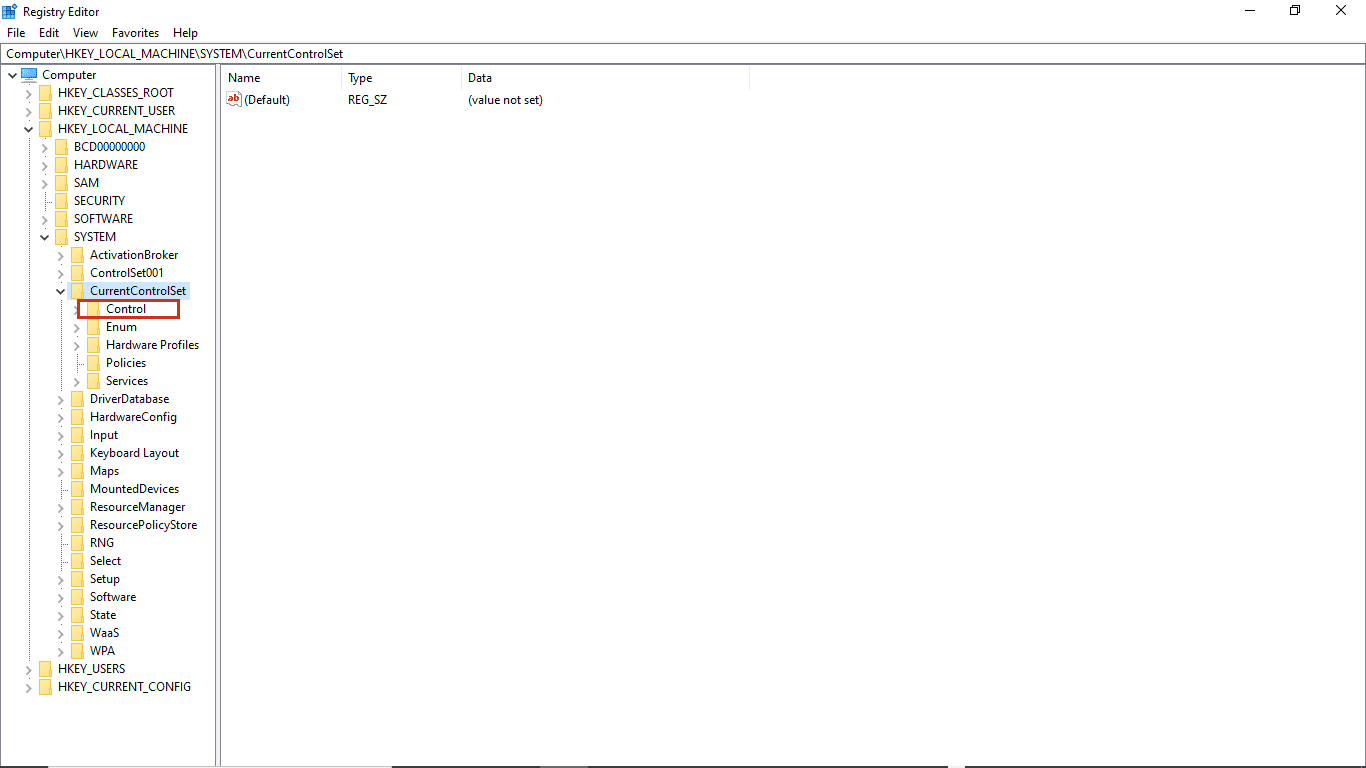
7. Ardından, NIs klasörüne gidin.
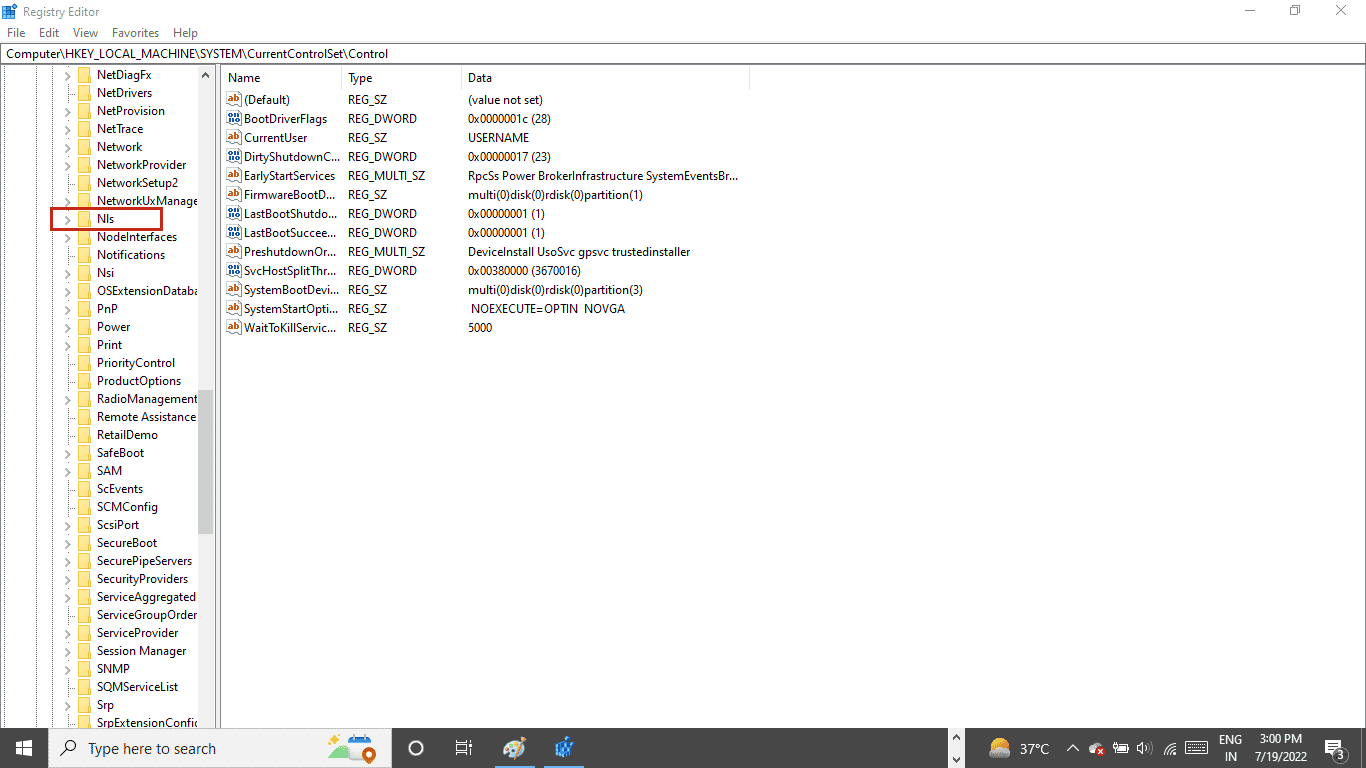

8. Son olarak, Dil anahtarı klasörünü açın.
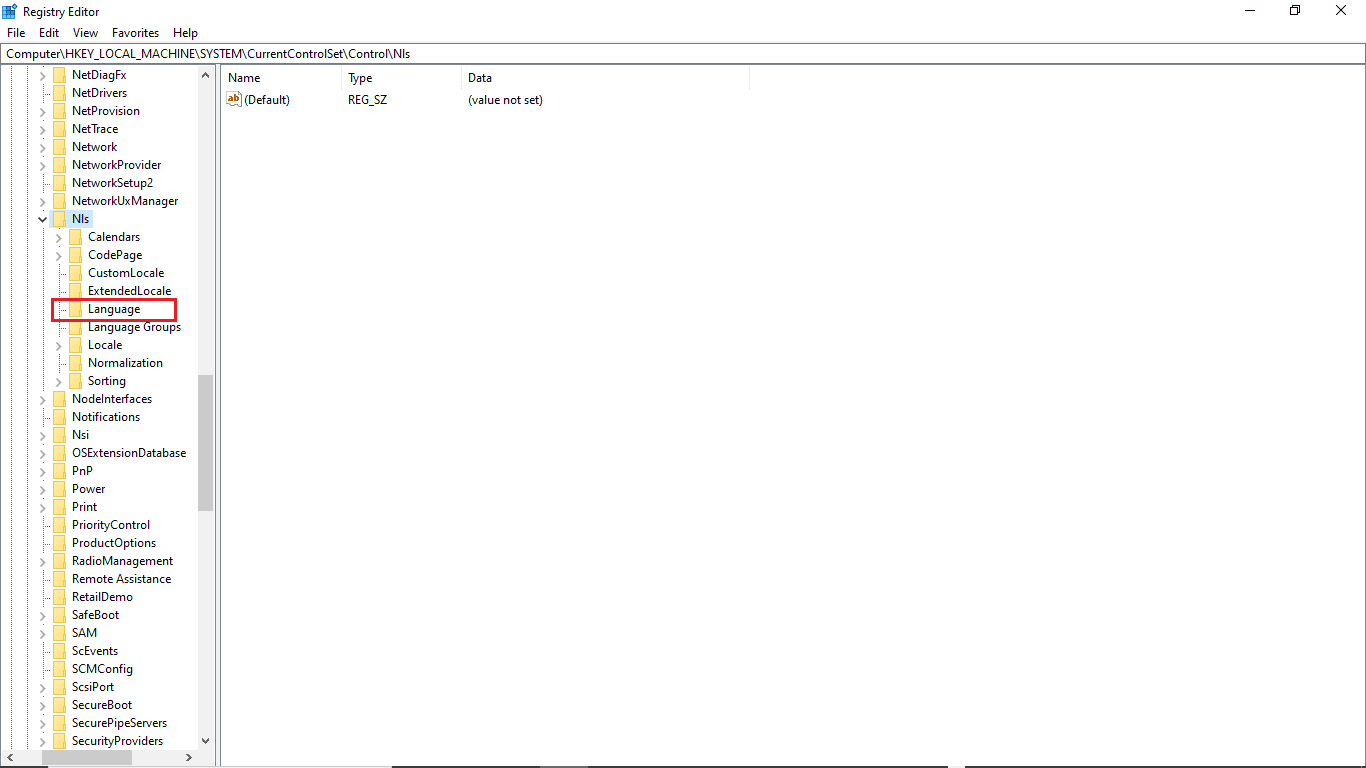
9. Sağ panelde InstallLanguage üzerine çift tıklayın.
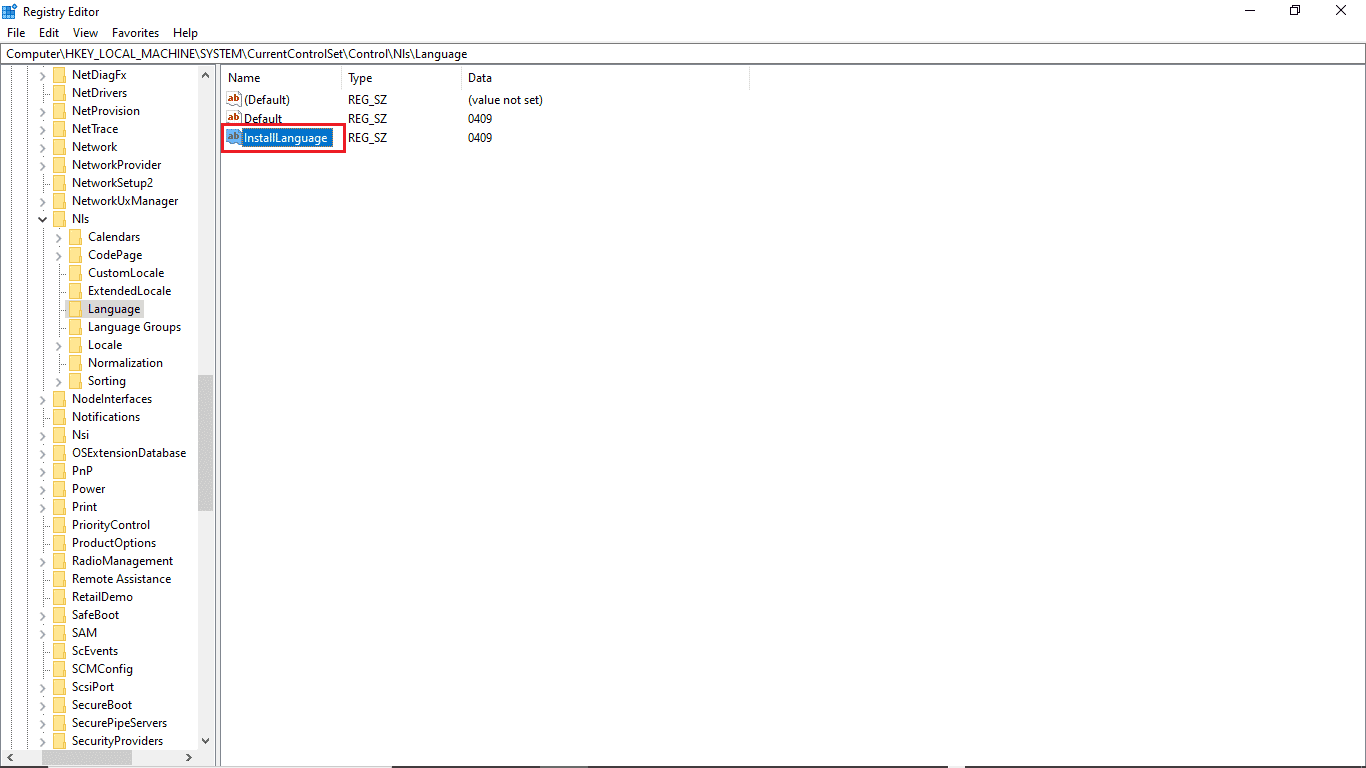
10. Değer verisi alanına 0409 girin ve Tamam'a tıklayın.
Not: 0409, EN-US dilinin bir kodudur.
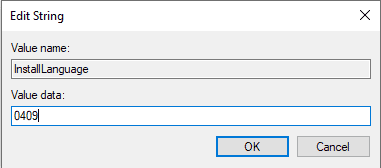
Ayrıca Okuyun: Düzeltme 0x80004002: Windows 10'da Böyle Bir Arabirim Desteklenmez
Ayarların kaydedilip kaydedilmediğini de kontrol edebilirsiniz. Bunu kontrol etmek için şu adımları izleyin.
1. Ayarları açmak için Windows + I tuşlarına aynı anda basın.
2. Zaman ve Dil ayarına tıklayın.
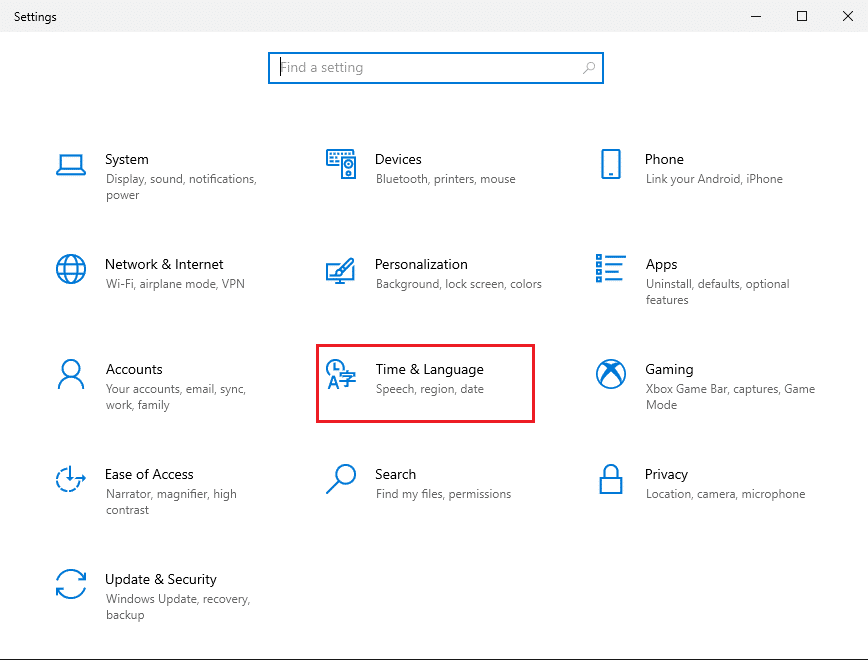
3. Sol taraftaki menüden Diller'e tıklayın .
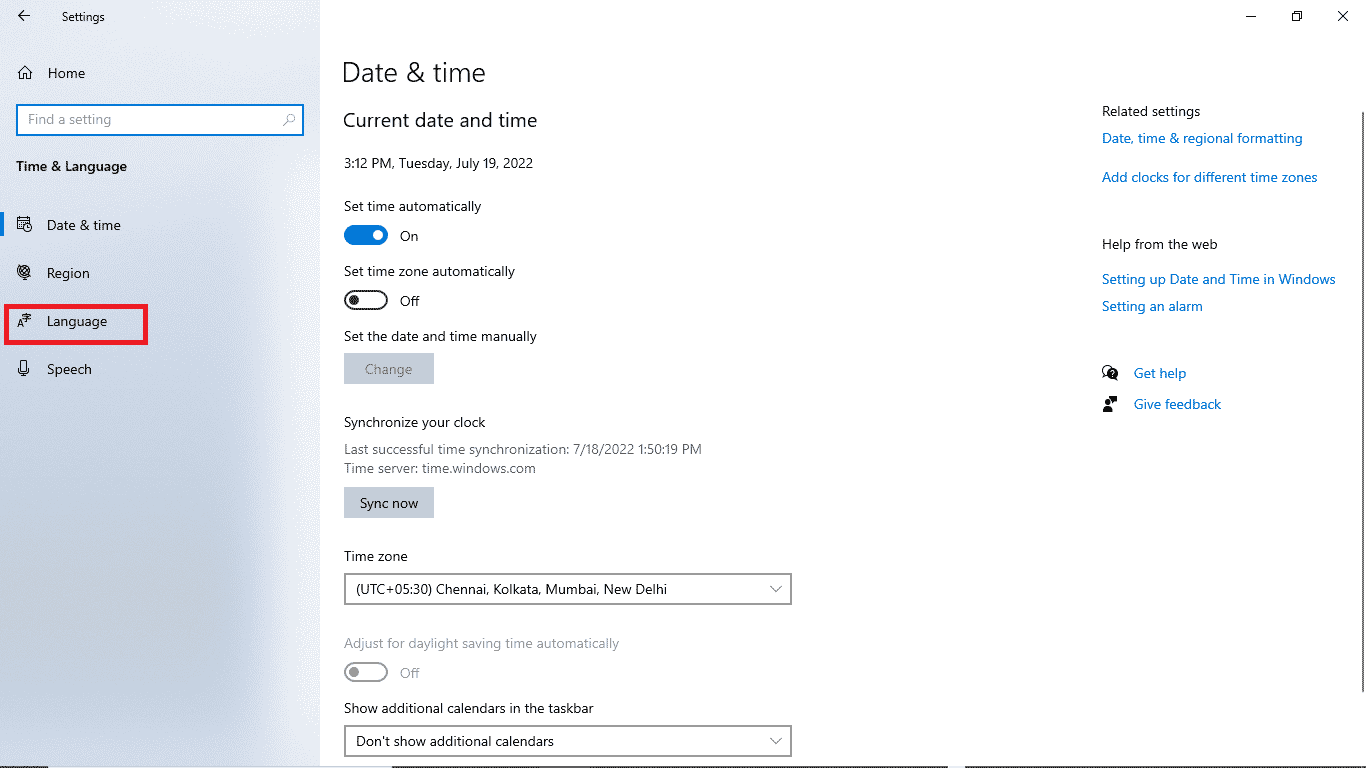
4. Windows görüntüleme dilinin İngilizce (Amerika Birleşik Devletleri) olarak seçili olup olmadığını kontrol edin.
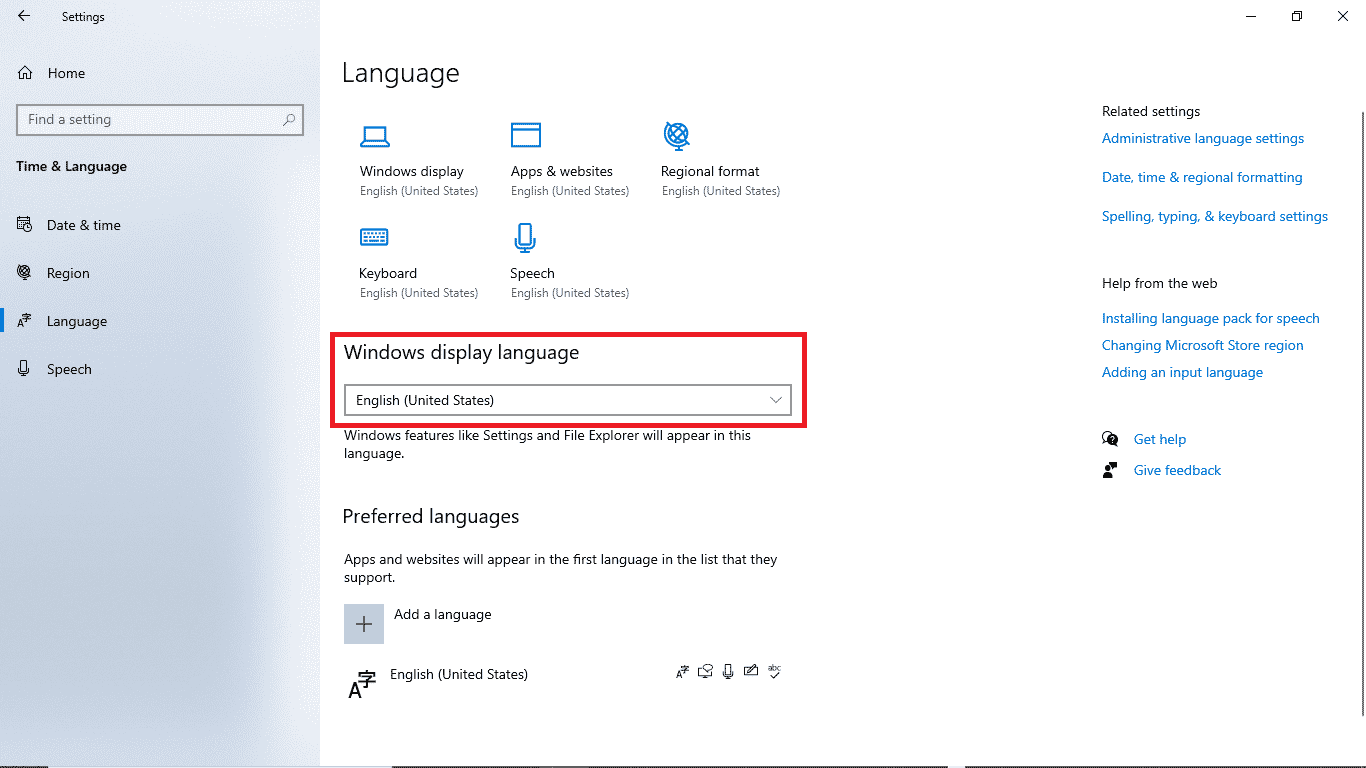
Yöntem 4: Sistem Dosyalarını Onar
Bozuk bir sistem dosyası da bu hatanın oluşmasına neden olabilir. Böyle bir dosyanın PC'nizde sorunlara neden olup olmadığını kontrol etmek için her zaman bir SFC taraması yapabilirsiniz. Bu yöntemle sorunu çözmek için şu basit adımları izleyin.
1. Çalıştır iletişim kutusunu açmak için Windows + R tuşlarına birlikte basın.
2. Çalıştır iletişim kutusunda, Komut İstemi'ni açmak için cmd yazın.
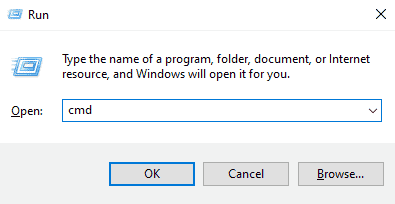
3. Komut İsteminde sfc/scannow komutunu yazın ve Enter tuşuna basın.
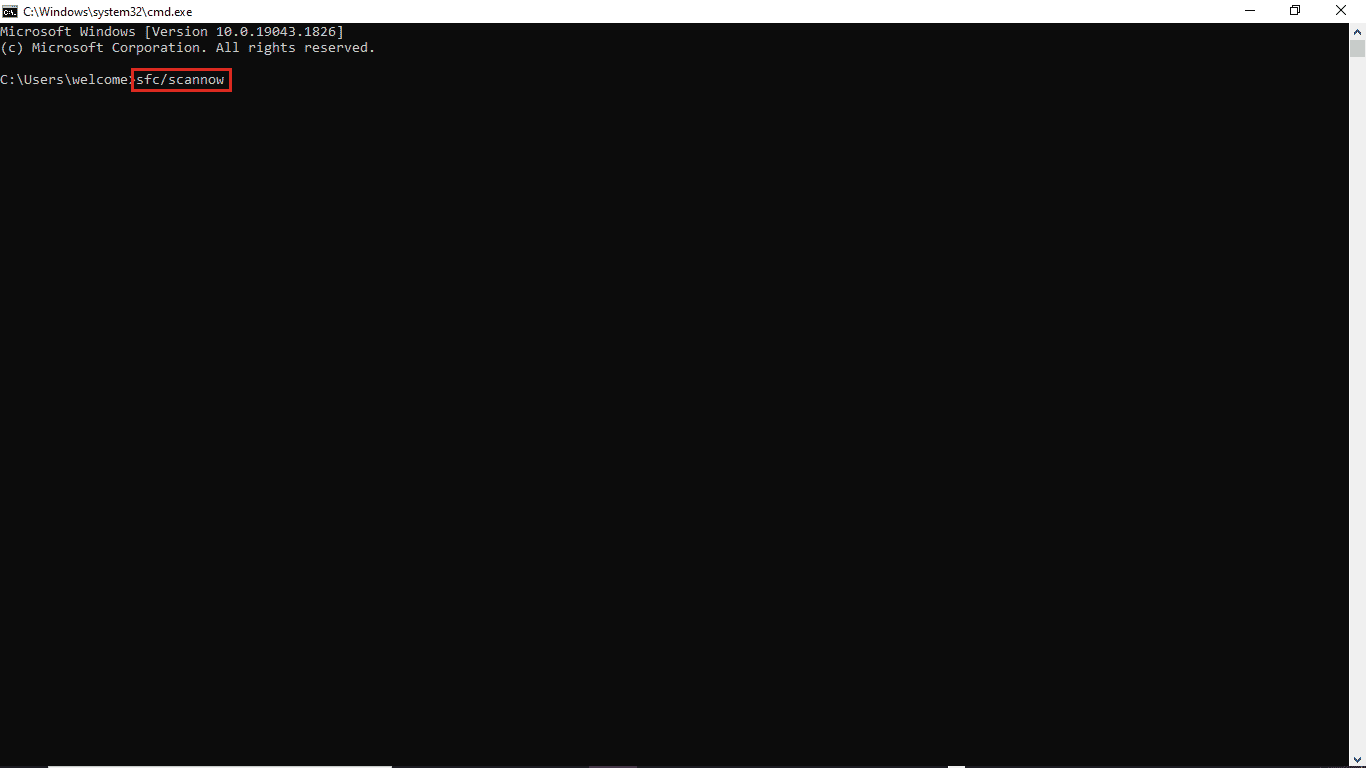
4. Taramanın tamamlanmasını ve bilgisayarı yeniden başlatmasını bekleyin.
Bu yöntem, bozuk sistem dosyalarını arayacak ve Windows 10 güncelleme hatası 0xc1900204 almamanız için bunları düzeltecektir. Hala aynı hatayı alıyorsanız, aşağıdaki yönteme geçmeyi deneyin.
Ayrıca Okuyun: Windows Update Hatası 80072ee2 Nasıl Onarılır
Yöntem 5: Windows Güncelleştirmelerini El İle Yükleme
Yinelenen hata nedeniyle bir güncelleme indiremiyorsanız, bir Windows güncellemesini manuel olarak indirmeyi deneyebilirsiniz. Bu yöntemi uygulamak için bu basit adımları takip edebilirsiniz.
1. Ayarları başlatmak için Windows + I tuşlarına birlikte basın.
2. Güncelleme ve Güvenlik'e tıklayın.
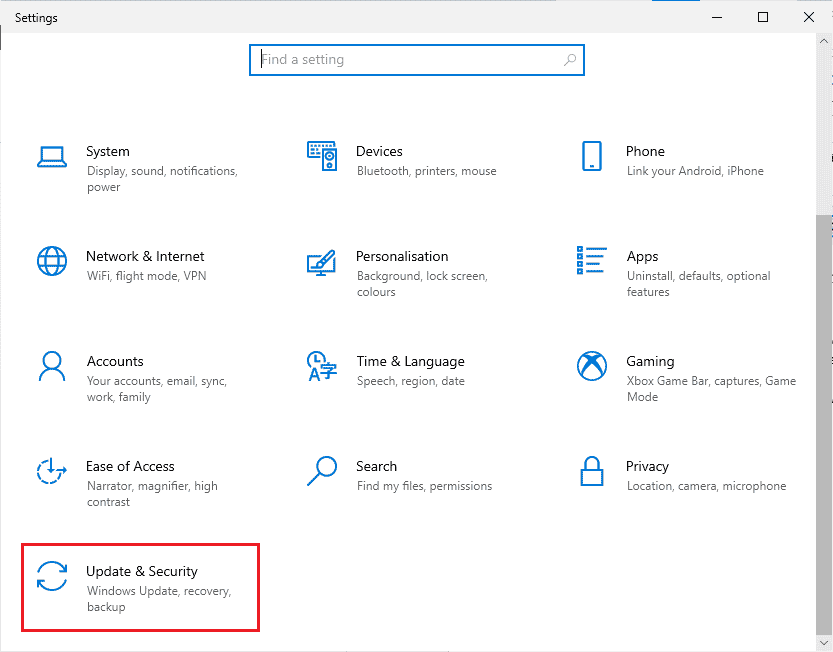
3. Güncelleme geçmişini görüntüle'ye tıklayın.
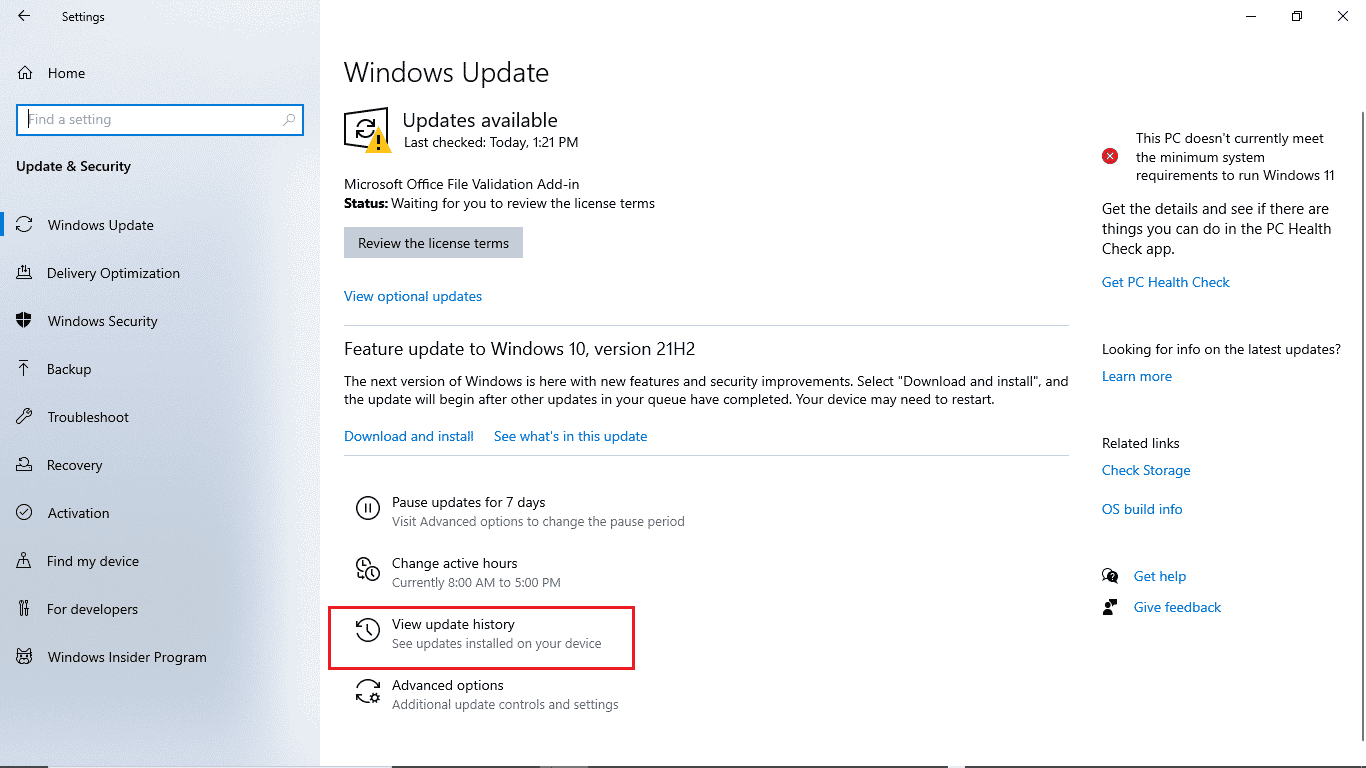
4. En son Windows güncellemesindeki KB numarasını not edin.
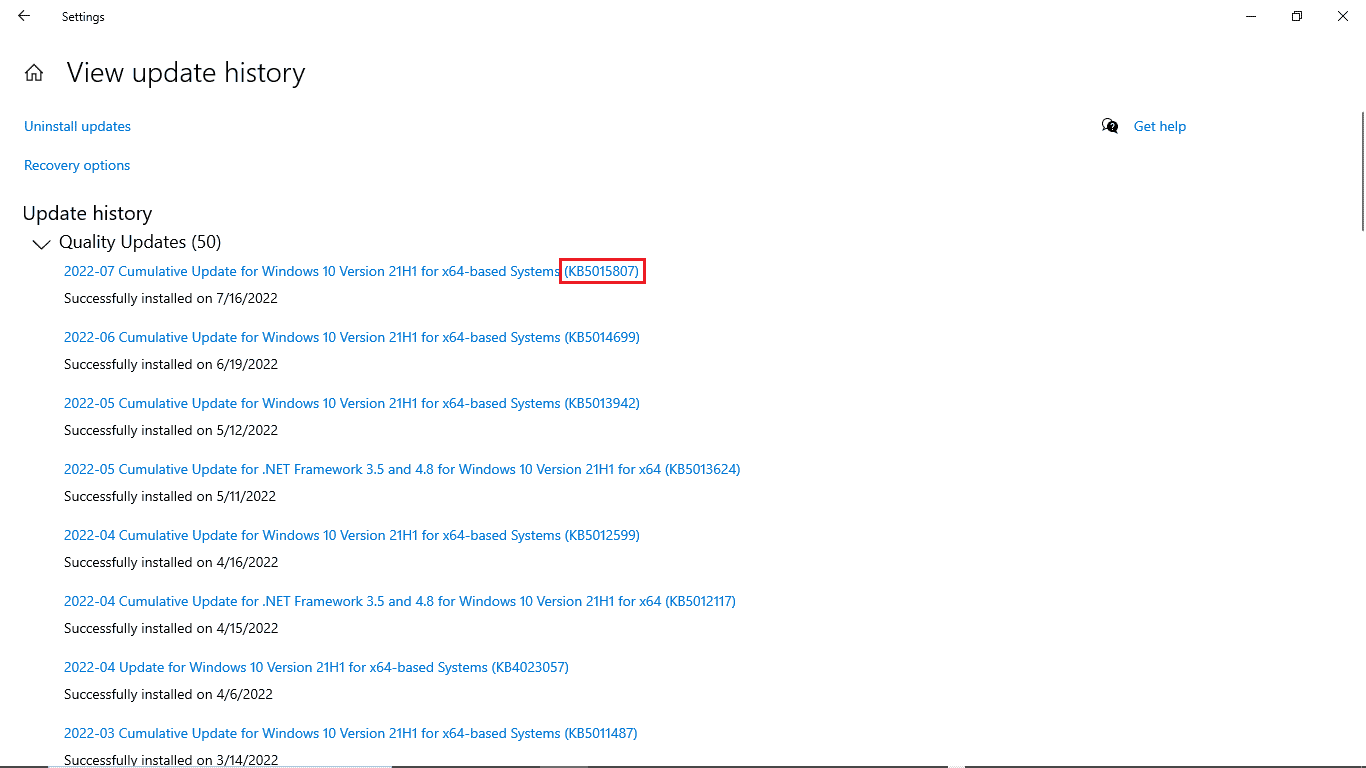
5. Web Tarayıcınızı açın.
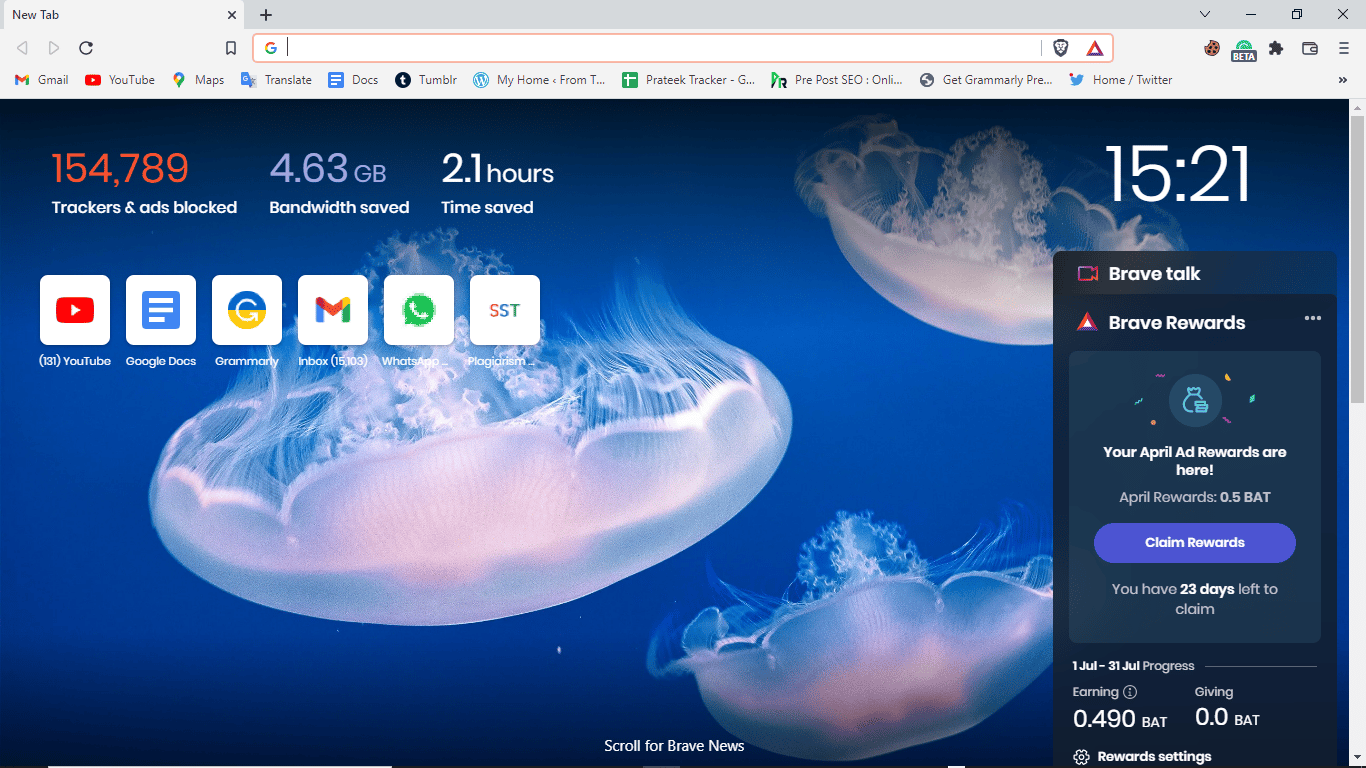
6. Microsoft'un Güncelleme Kataloglarını açmak için arama çubuğuna www.catalog.update.microsoft.com yazın.
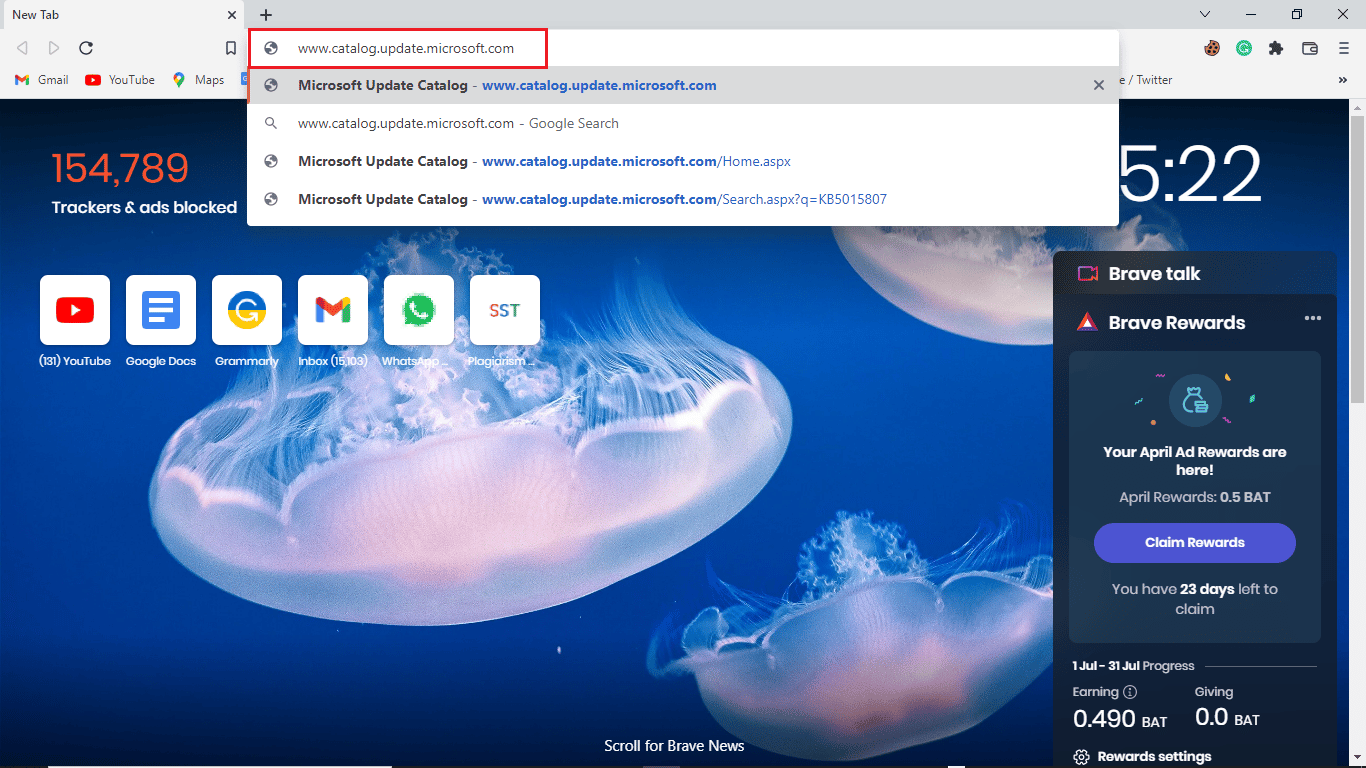
7. Arama çubuğuna KB numarasını yazın ve Ara öğesine tıklayın.
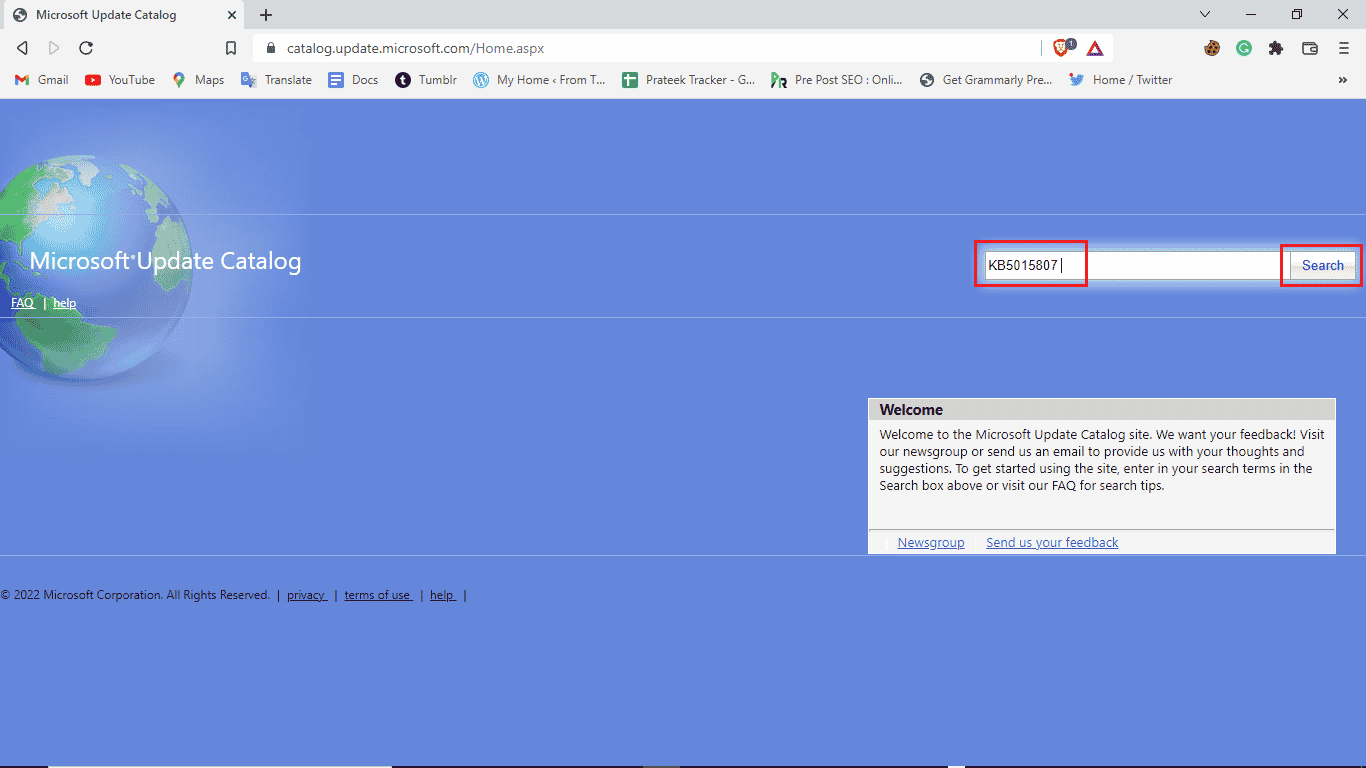
8. Arama sonuçlarından en son güncellemeyi seçin ve İndir'e tıklayın .
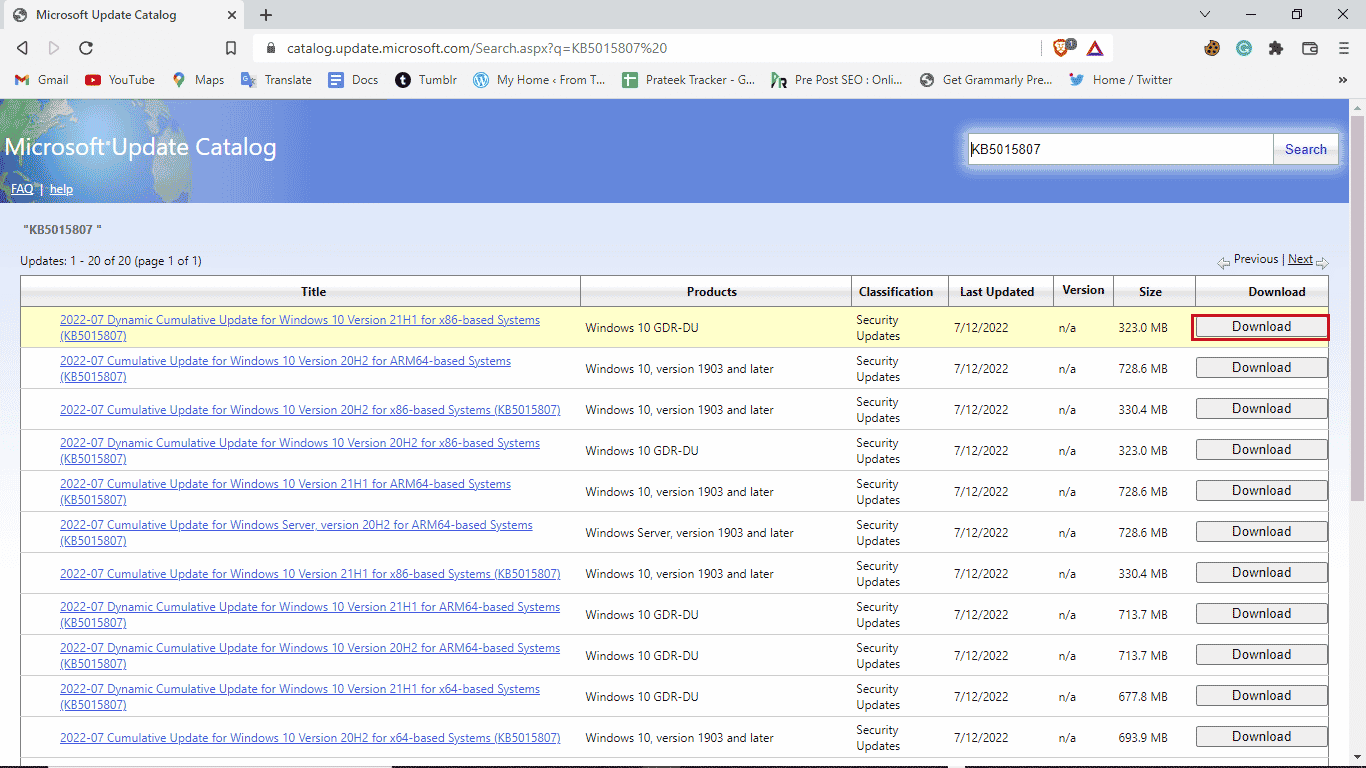
Yöntem 6: Yerinde Yükseltmeyi Gerçekleştirin
Windows 10 güncellemelerini engelleyen 0xc1900204 hatası almaya devam ederseniz, bilgisayarınızda yerinde yükseltme yapmayı deneyebilirsiniz. Bu yöntemi uygulamak için bu adımları kullanabilirsiniz.
1. Medya Oluşturma Aracını resmi siteden indirin.
2. Medya Oluşturma Aracı'nı açın, Bu bilgisayarı şimdi yükselt'i seçin ve ileri'ye tıklayın .
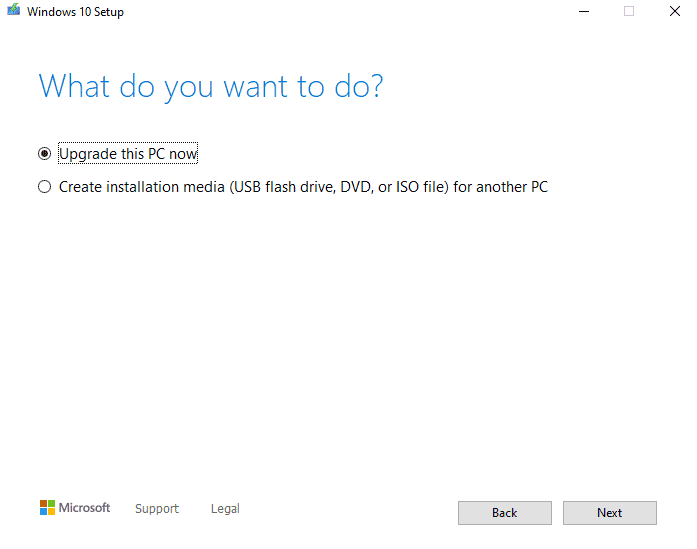
3. İlerlemenin bitmesini bekleyin.
4. Mevcut güncellemeyi yükleyin .
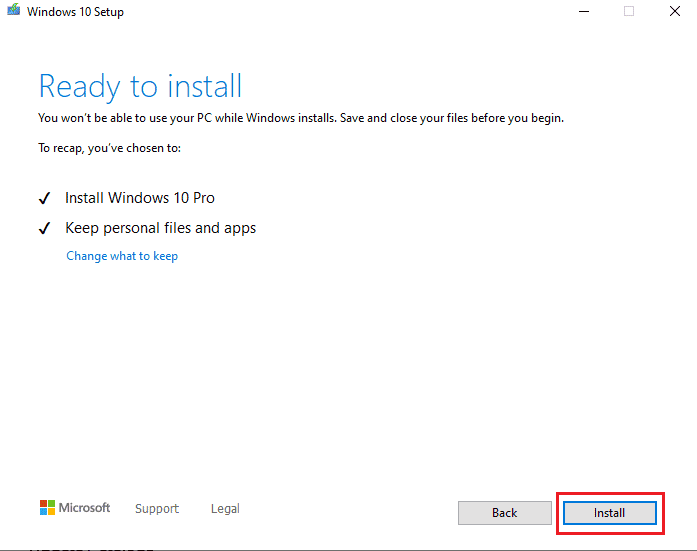
Ayrıca Okuyun: Windows Update Hatasını Düzeltin 0x800704c7
Yöntem 7: Windows Defender Güvenlik Duvarını Devre Dışı Bırakın
Bazen antivirüsünüz, sisteminizin dosyasına müdahale ederek sisteminizi güncellerken size hatalar göstermesine neden olur. Bu adımları izleyerek virüsten koruma yazılımınızı kontrol edip devre dışı bırakarak bunu önleyebilirsiniz.
1. Windows tuşuna basın, Windows Güvenliği yazın ve Aç'a tıklayın.
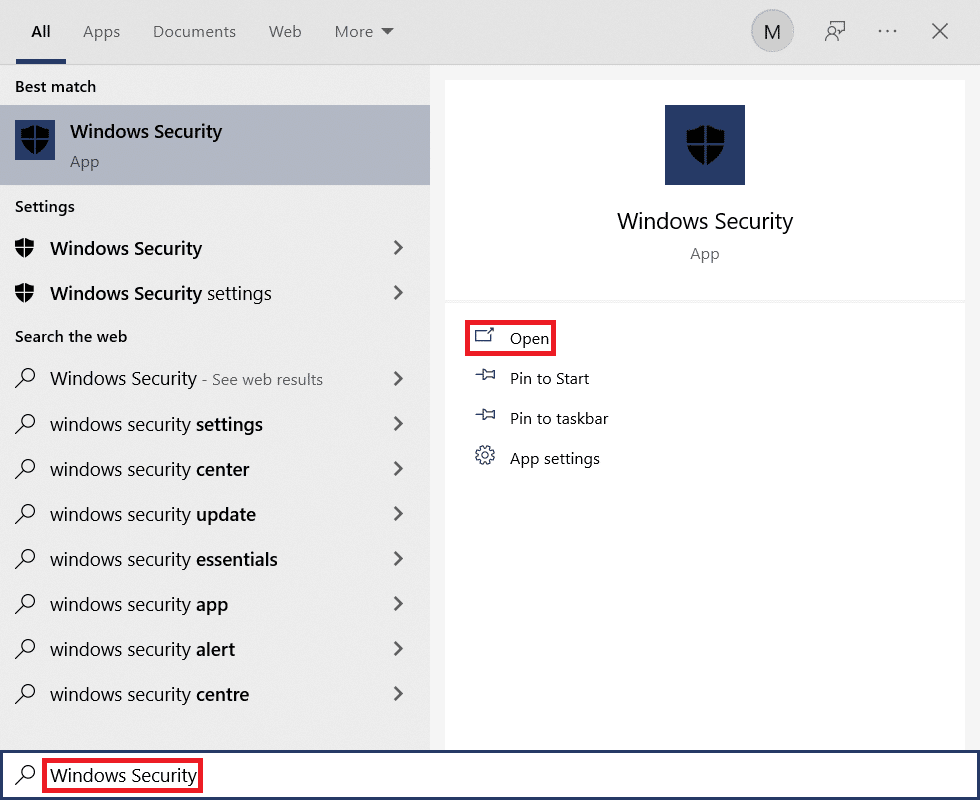
2. Güvenlik duvarı ve ağ koruması'na tıklayın.
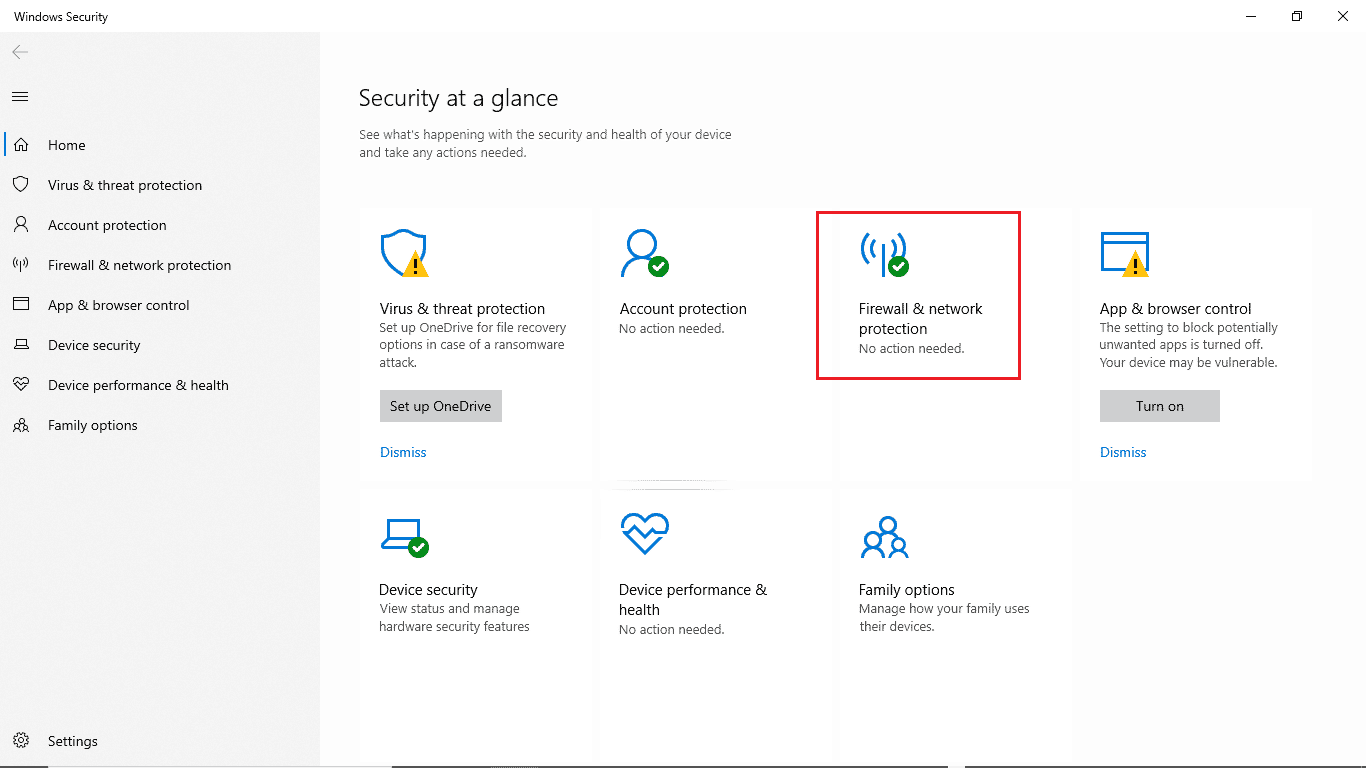
3. Özel Ağ'a tıklayın.
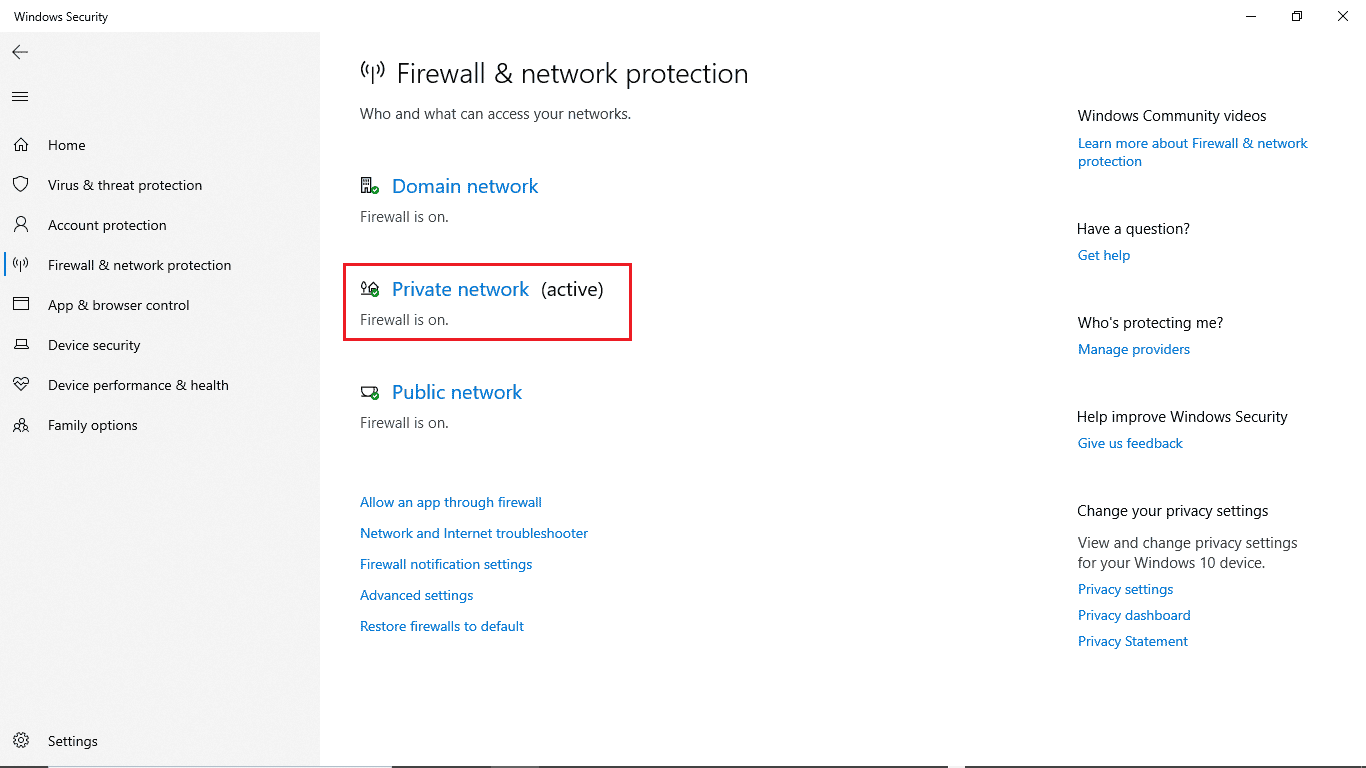
4. Microsoft Defender Güvenlik Duvarı'nı kapatın.
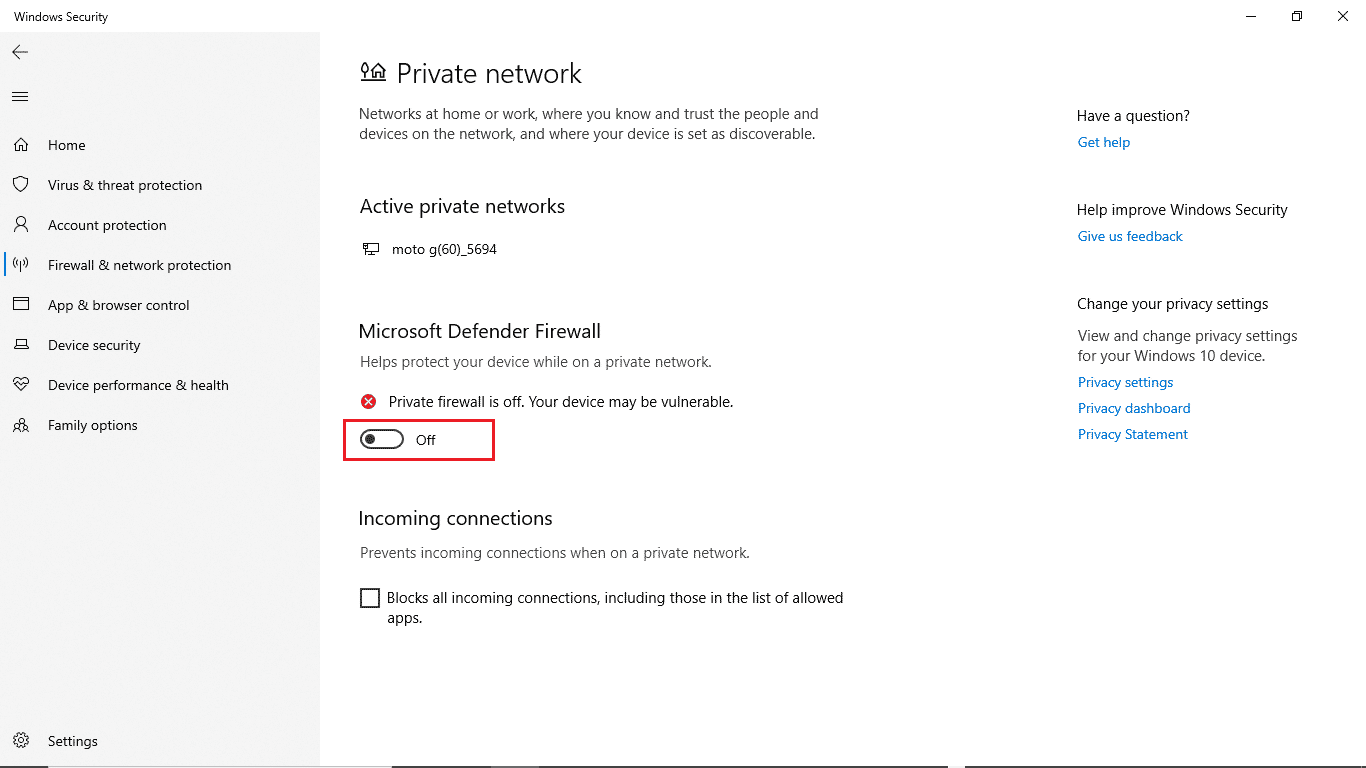
Sık Sorulan Sorular (SSS)
S1. Windows 10'u neden güncelleyemiyorum?
Ans. Windows 10'un güncellemeleri indirmemesinin çeşitli nedenleri olabilir. Yaygın nedenler arasında Windows güncelleme hizmetleri ve program kayıt defteri bulunur.
S2. Antivirüs bilgisayarımda sorunlara neden olabilir mi?
Ans. Evet , üçüncü taraf antivirüsünüzün sisteminizin program dosyalarına müdahale edebileceği ve çeşitli hatalara neden olabileceği durumlar olabilir.
S3. Windows 10 sorununu Kayıt Defteri Düzenleyicisi'nden düzeltebilir miyim?
Ans. Evet , Windows Kayıt Defteri Düzenleyicisi'ne gidip ayarları değiştirerek Windows 10 güncelleme hatalarını düzeltmeyi deneyebilirsiniz.
Önerilen:
- Photoshop Dynamiclink'i Windows 10'da Kullanılamıyor Düzeltme
- Windows 10'da Sabit Disk Sorunlarını Düzeltin
- Windows 10'da Üzgünüz Ama Word Bir Hatayla Karşılaştı Nasıl Onarılır
- Düzeltme Windows Update Hizmeti Durdurulamadı
Bu kılavuzun yardımcı olduğunu ve Windows 10 güncelleme hatası 0xc1900204 sorunlarını çözebildiğinizi umuyoruz. Yorum yapın ve sizin için hangi yöntemin işe yaradığını bize bildirin. Ayrıca, sorularınız, sorularınız veya önerileriniz varsa, bunları bizimle paylaşmaktan çekinmeyin.
