Windows 10 Ekran Karartmasını Otomatik Olarak Düzeltin
Yayınlanan: 2022-04-26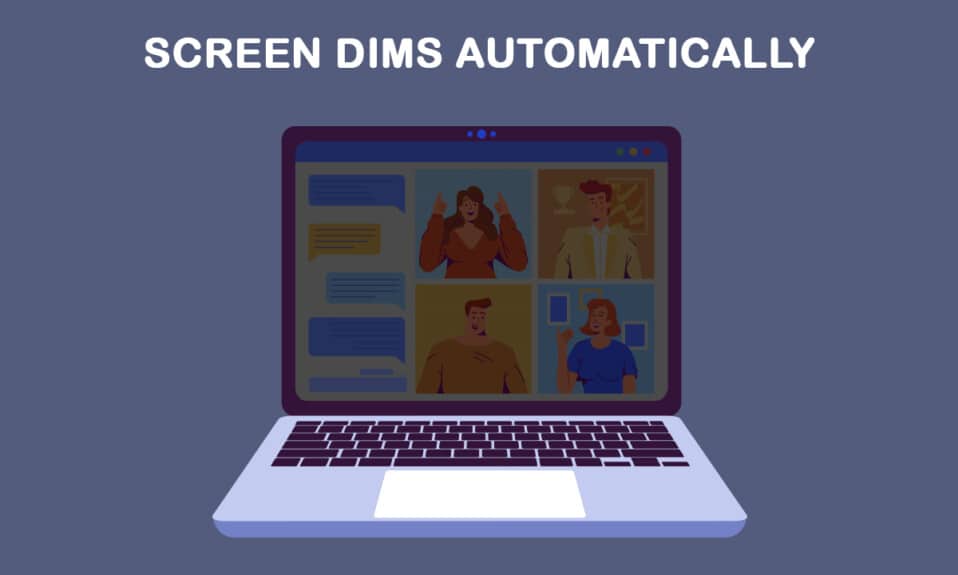
Bilgisayarınızı veya dizüstü bilgisayarınızı her gün açmıyorsunuz ve her şey mükemmel çalışıyor. Bazı durumlarda başlatma işlemi devam etmeyebilir ve diğerlerinde, özellikle bir elektrik kesintisinden sonra başlatmayı reddedebilir. Ayrıca, %100'e ayarlandığında bile ekran parlaklığınızın çok düşük olduğu veya maksimum parlaklığa ayarlandığında bile dizüstü bilgisayarınızın ekranının loş veya çok karanlık olduğu zamanlar yaşayabilirsiniz. PC'niz büyük olasılıkla uyarlanabilir parlaklığa ayarlanmıştır, ancak ekranınızın koyu arka plan Windows 10'da kendi kendine kararmasının başka nedenleri de vardır. Bu makale, Windows 10 ekran karartmalarını otomatik olarak nasıl düzelteceğinizi gösterecektir.
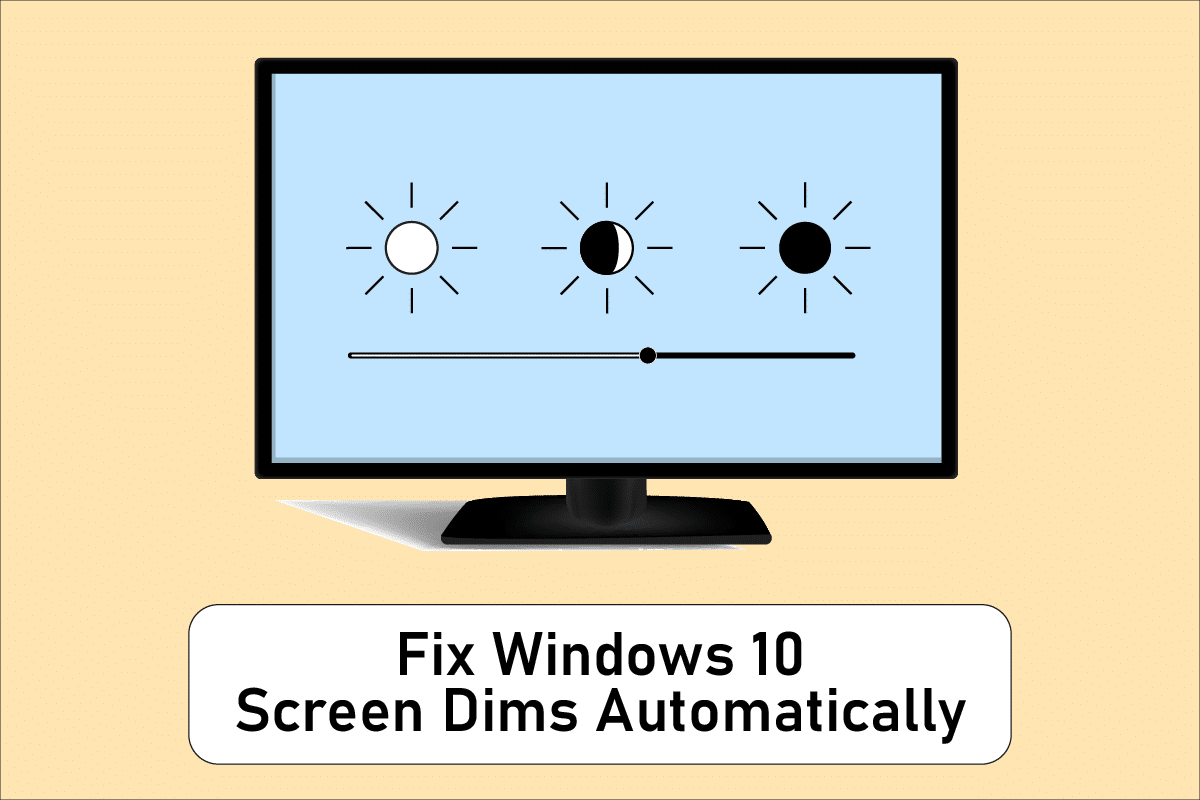
İçindekiler
- Windows 10 Ekranın Otomatik Olarak Kararması Nasıl Onarılır
- Yöntem 1: Temel Sorun Giderme Adımları
- Yöntem 2: Güç Sorun Gidericisini Çalıştırın
- Yöntem 3: Uyarlanabilir Parlaklığı Kapatın
- Yöntem 4: Ekran Çözünürlüğünü Değiştir
- Yöntem 5: Grafik Sürücülerini Güncelleyin
- Yöntem 6: Ekran Sürücüsü Güncellemelerini Geri Alma
- Yöntem 7: BIOS Ayarını Güncelle
- Yöntem 8: Donanım Bileşenlerini Onar
- Yöntem 9: LCD Çeviriciyi Değiştirin
- Yöntem 10: Sert Sıfırlama Gerçekleştirin
Windows 10 Ekranın Otomatik Olarak Kararması Nasıl Onarılır
Windows 10 ile ilgili en yaygın sorunlardan biri, parlaklık ayarının bazı cihazlarda düzgün çalışmamasıdır. Windows 10 bilgisayar kullanan bazı kullanıcılar, garip bir sorun nedeniyle parlaklık seviyelerini ayarlayamıyor. Dizüstü bilgisayar ekranının Windows 10'u karartmaya devam etmesinin nedenlerinden bazıları şunlardır:
- Eski bir grafik sürücüsü veya hatalı çalışan bir uyarlanabilir parlaklık özelliği nedeniyle olabilir.
- Windows 10'daki otomatik karartma seçeneği , bilgisayar ekranınız koyu arka plan Windows 10'da kararırsa suçlu olabilir.
- Bazen arızalı LCD invertör , Windows 10 ekranının otomatik olarak hızla kararmasına neden olabilir.
- Bazı kullanıcılar, güncel olmayan BIOS ile Windows 10 ekranının bu sorunu arasında bir bağlantı keşfettiler.
- Ayrıca, yazılım veya donanım komplikasyonları , Windows 10'da ekran karartma sorunlarına yol açabilir.
Şimdi, bir sonraki bölüm, bu sorunu çözmek için dikkatlice bir araya getirilmiş yöntemlerden oluşmaktadır. Bir düzeltme elde edene kadar her Yöntemi adım adım izleyin.
Yöntem 1: Temel Sorun Giderme Adımları
Sisteminiz sabit bir akım almıyorsa, güç planının değiştirilmesi gerekebilir. Güç planları, güç kaynağına (pil veya DC) bağlı olarak değişebilir. Gerekli değişiklikleri yapmak için aşağıdaki talimatları izleyin.
- Dizüstü bilgisayarın güvenli bir şekilde bağlandığından emin olun.
- Akımın kararlı olup olmadığını kontrol edin. Bu durumda, bir akım dengeleyici yardımcı olabilir.
- Dizüstü bilgisayarın takılı olduğu soketin hasarlı olup olmadığını kontrol edin.
- Dizüstü bilgisayarın takılı olduğu soketin iyi durumda olup olmadığını kontrol edin.
- Bir tane kullanıyorsanız, uzatma kartı kablolarının bozuk olmadığından emin olun.
- Bir uzatma kartının aşırı yüklenip yüklenmediğini veya ona bağlı herhangi bir şeyin elektrik dalgalanmaları oluşturup oluşturmadığını kontrol edin.
- Güç tüketen tüm cihazları aynı karttan veya soketten çıkarın.
Yöntem 2: Güç Sorun Gidericisini Çalıştırın
Windows Güç Sorun Gidericisi, kullanıcıların bilgisayar güç ayarlarıyla ilgili sorunları belirlemelerine ve düzeltmelerine yardımcı olan yerleşik bir yardımcı programdır. Bunu, ekran karartma zorlukları da dahil olmak üzere PC'nizdeki güçle ilgili sorunların çoğunu keşfetmek ve düzeltmek için kullanabilirsiniz. Bu sorun giderici, cihazınızın ekranı Windows 10'da kararmaya devam ederse kullanılabilir.
1. Windows tuşuna basın, Denetim Masası yazın ve Aç'a tıklayın.
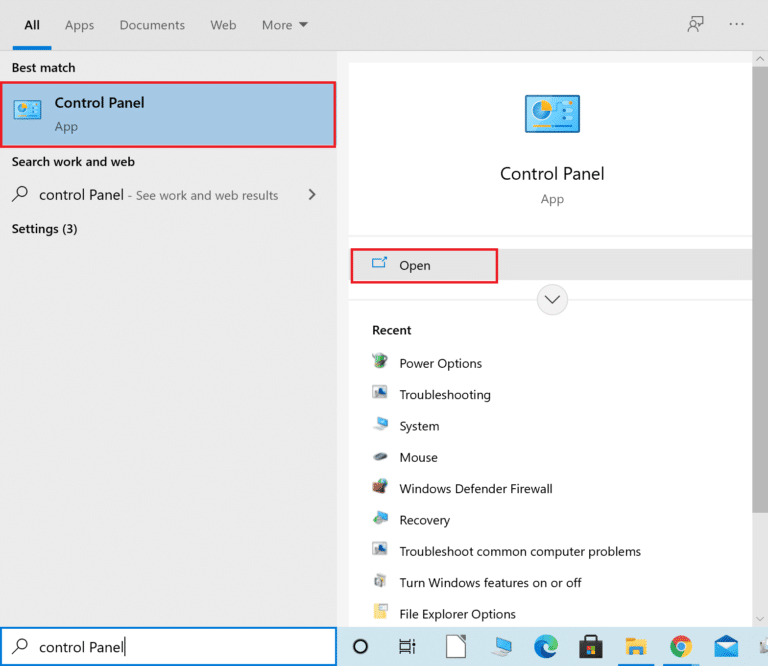
2. Görüntüleme ölçütü: öğesini Büyük Simgeler olarak ayarlayın, ardından Sorun Giderme ayarına tıklayın.
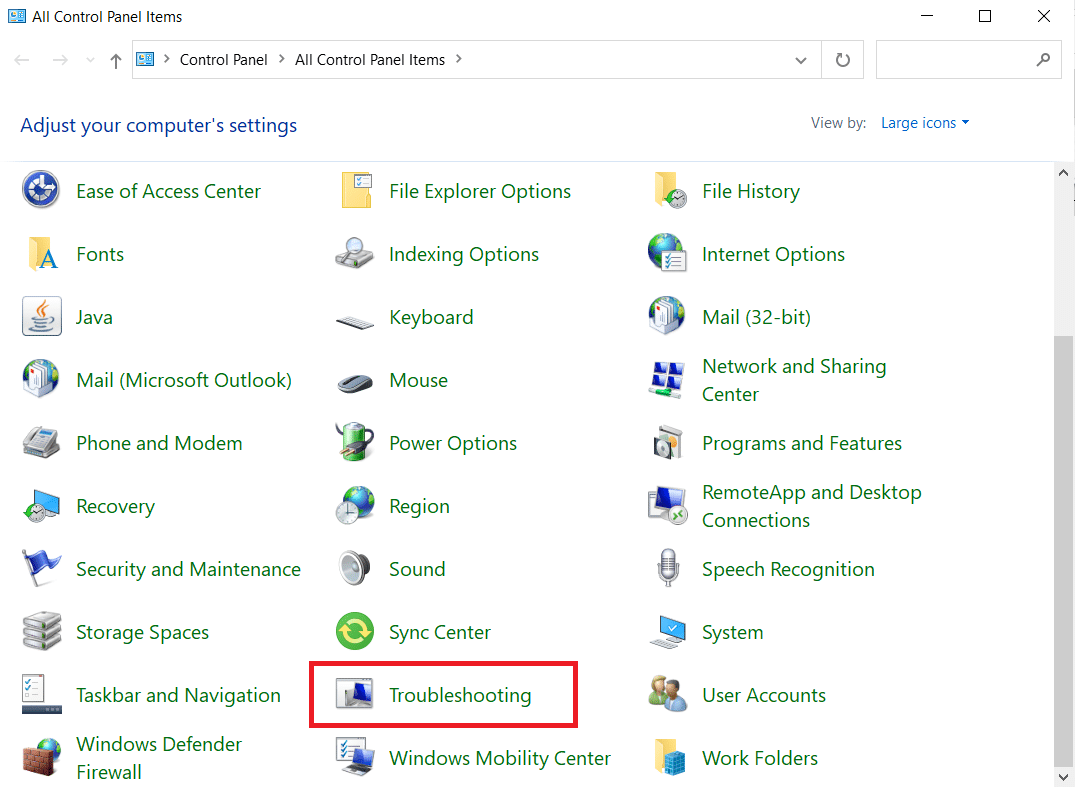
3. Sol bölmeden, Tümünü Görüntüle'ye tıklayın.
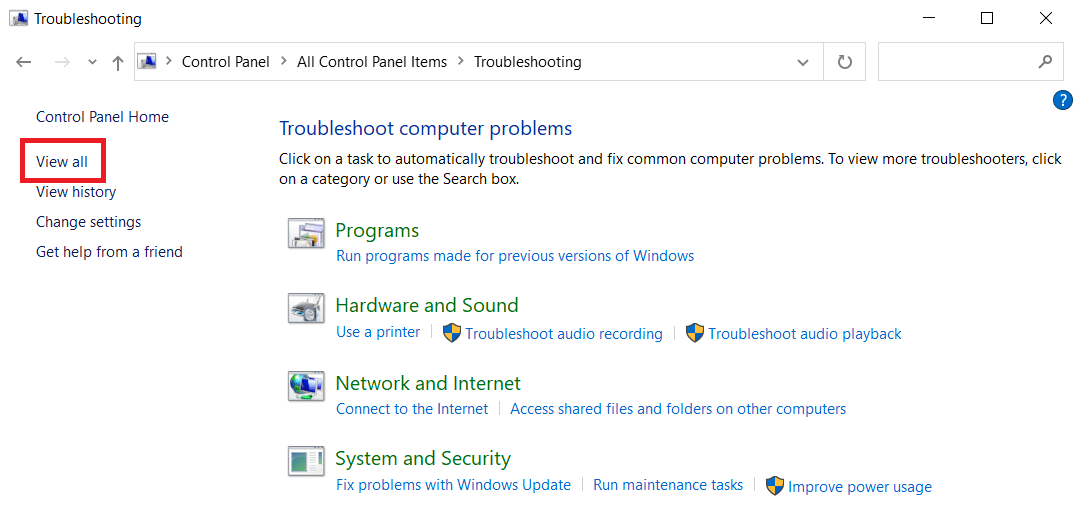
4. Güç öğesine tıklayın.
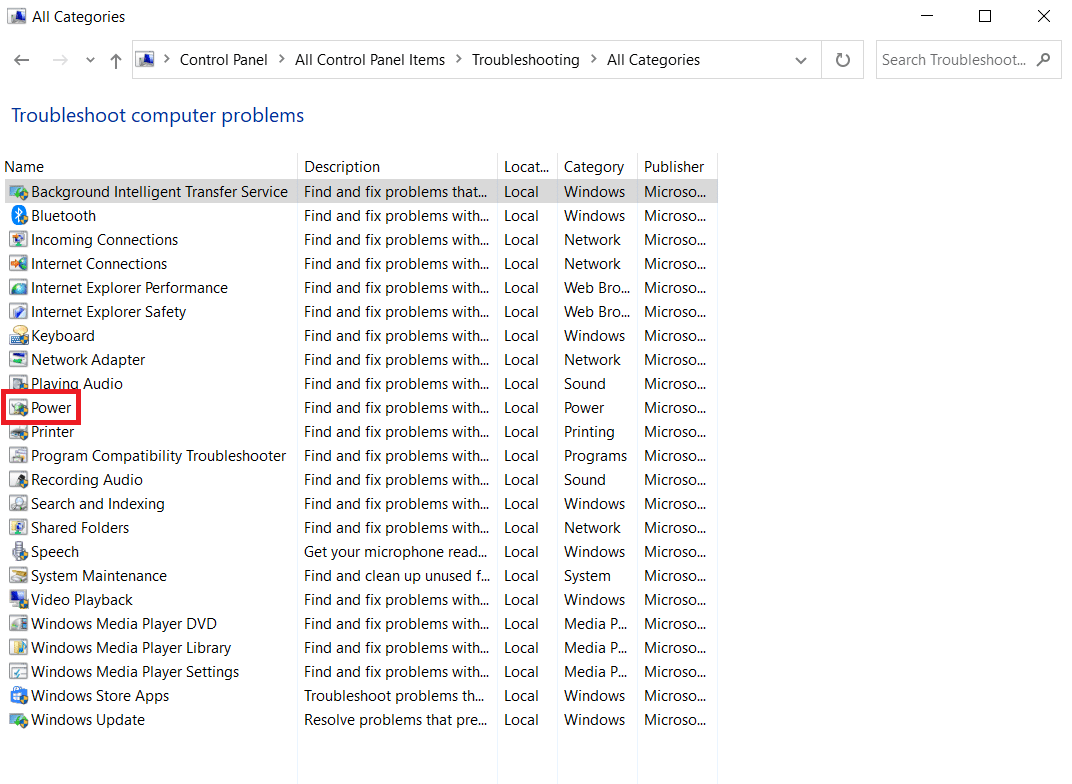
5. Güç sorun gidericisini çalıştırın ve önerdiği tüm çözümleri uygulayın.
Şimdi, Windows 10'da ekranınızın koyu arka planda kararıp kararmadığını kontrol edin.
Ayrıca Okuyun: Windows 10 Netwtw04.sys Mavi Ekran Hatasını Düzeltin
Yöntem 3: Uyarlanabilir Parlaklığı Kapatın
Uyarlanabilir parlaklık, ekranın kararması veya yanıp sönmesi için suçlanabilecek bir işlevdir. Çevredeki ortam değiştiğinde bu seçenek seçilirse, Windows ekranınızı otomatik olarak karartır. Windows 10'da Uyarlanabilir Parlaklık işlevini kapatmak, parlaklık ayarıyla ilgili sorunları çözmenize yardımcı olabilir. Cihazınızda istediğiniz sorunu çözmek için Windows 10'da Uyarlanabilir Parlaklığı Etkinleştirme veya Devre Dışı Bırakma konusundaki kılavuzumuzu okuyun.
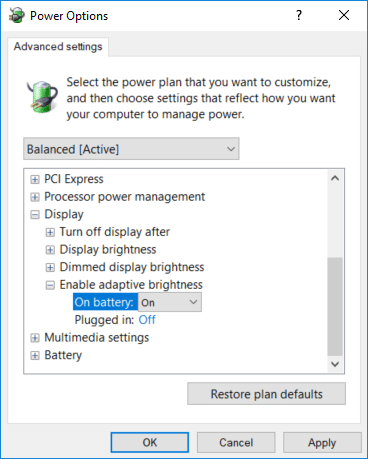
Yöntem 4: Ekran Çözünürlüğünü Değiştir
Monitörünüz için uygun olmayan bir ekran çözünürlüğü seçmiş olabilirsiniz. Ekranın kararması ve parlaması farklı programlardan veya işletim sisteminin belirtilen çözünürlükte çalışmaya çalışmasından kaynaklanıyor olabilir.
1. Ayarlar'ı açmak için Windows + I tuşlarına aynı anda basın.
2. Burada, Sistem ayarına tıklayın.
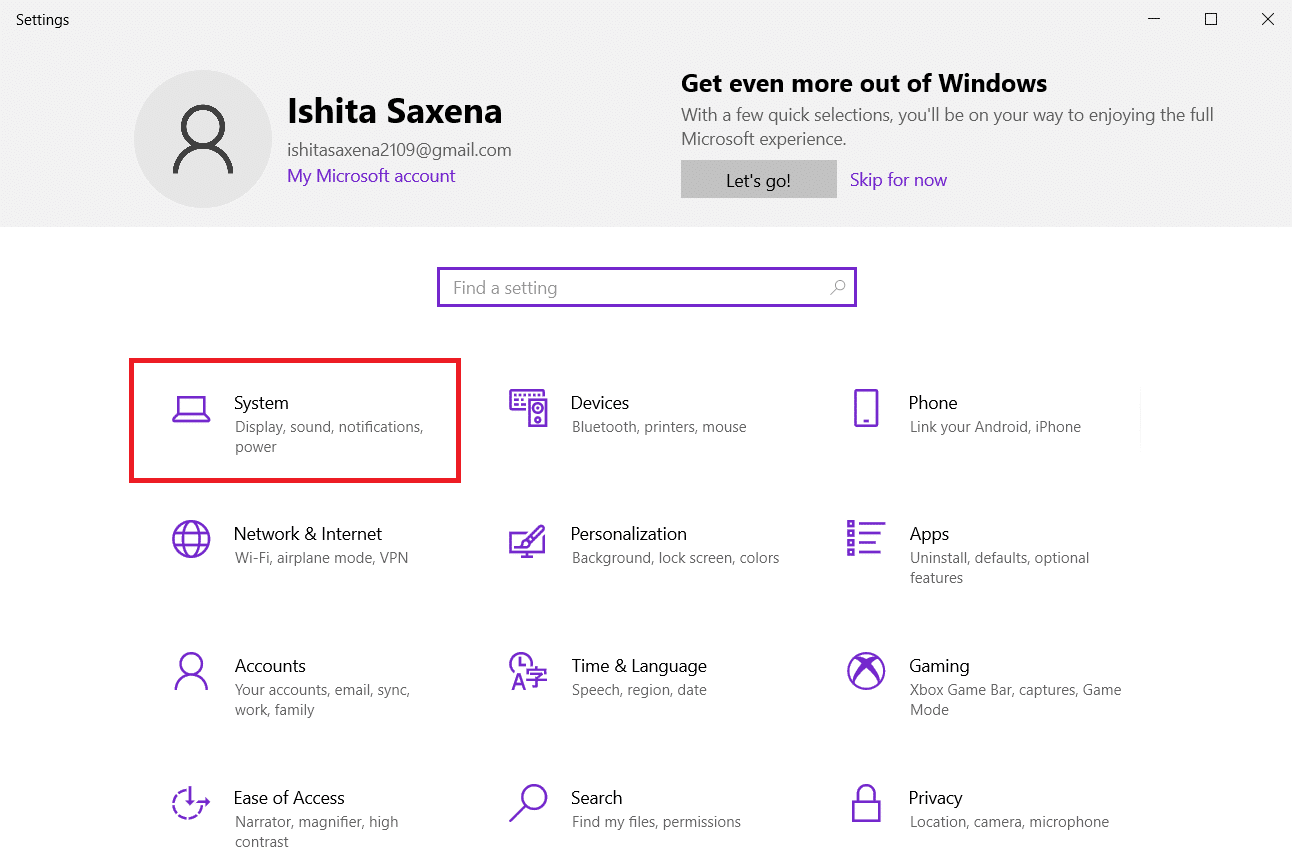
3. Ekran Çözünürlüğü açılır menüsünü açın. Yanında önerilen önerilen çözünürlüğü seçin.
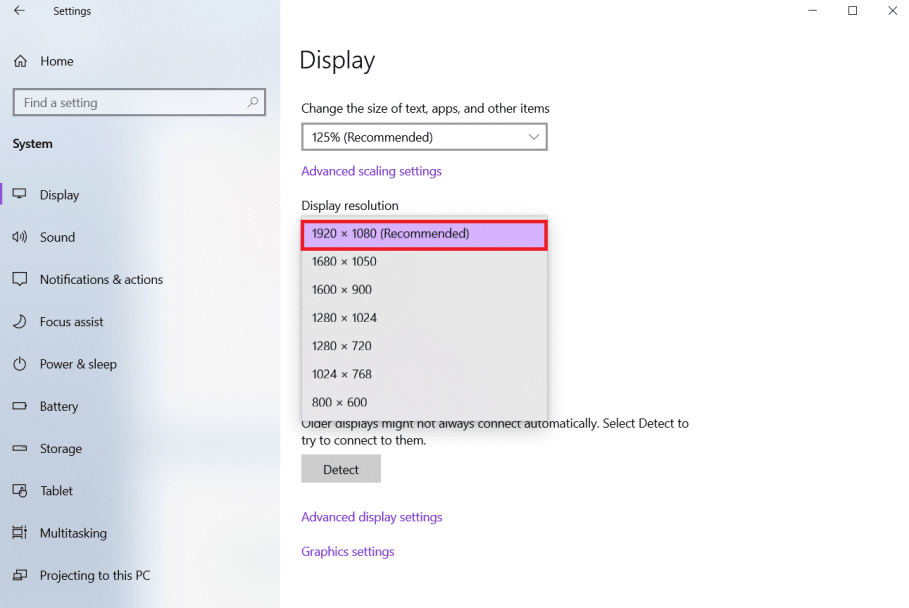
Ayrıca Okuyun: Dizüstü Bilgisayar Ekranındaki Çizgiler Nasıl Onarılır
Yöntem 5: Grafik Sürücülerini Güncelleyin
Grafik sürücüleri, grafik kartınızın bilgisayarınızla arayüz oluşturmasına izin verdiğinden, onları her zaman güncel tutmalısınız. Windows 10 PC'nizde ekranın otomatik olarak kararmasına neden olan güncel olmayan grafik sürücüleri çalıştırıyor olabilirsiniz. En son grafik sürücülerini indirme ve yükleme adımlarını anlamak ve uygulamak için Windows 10'da Grafik Sürücülerini Güncellemenin 4 Yolu hakkındaki kılavuzumuzu okuyun. böyle yap. Sürücüleri en son sürüme güncellemek, Windows 10 ekran kararması sorununu otomatik olarak çözmelidir.
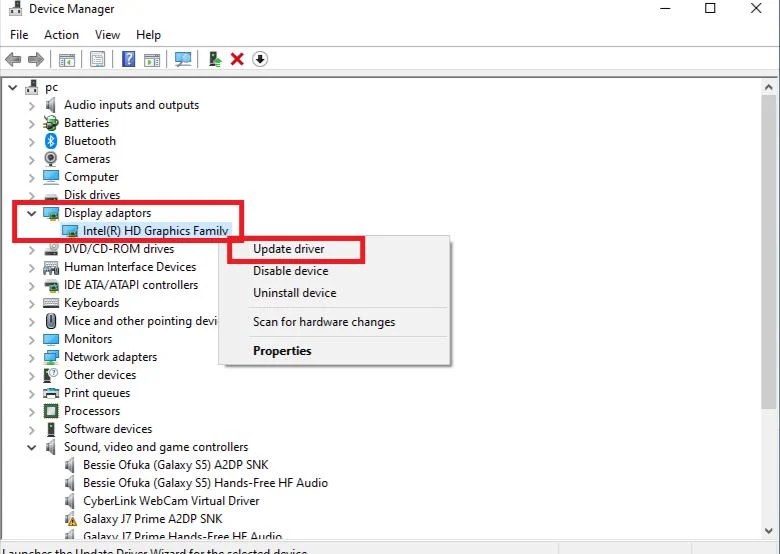
Yöntem 6: Ekran Sürücüsü Güncellemelerini Geri Alma
Windows 10'da hala karanlık arka planda ekran kararmaları ile karşılaşıyorsanız, aşağıdaki adımlarda gösterildiği gibi sürücü güncellemelerinizi geri almayı deneyin:
1. Windows tuşuna basın, aygıt yöneticisi yazın ve Aç'a tıklayın.
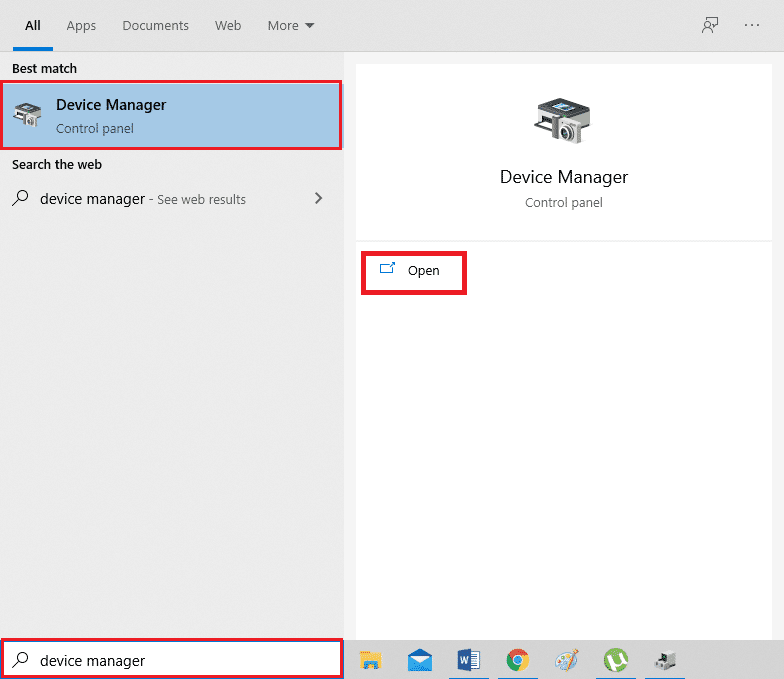

2. Görüntü bağdaştırıcılarına tıklayın.
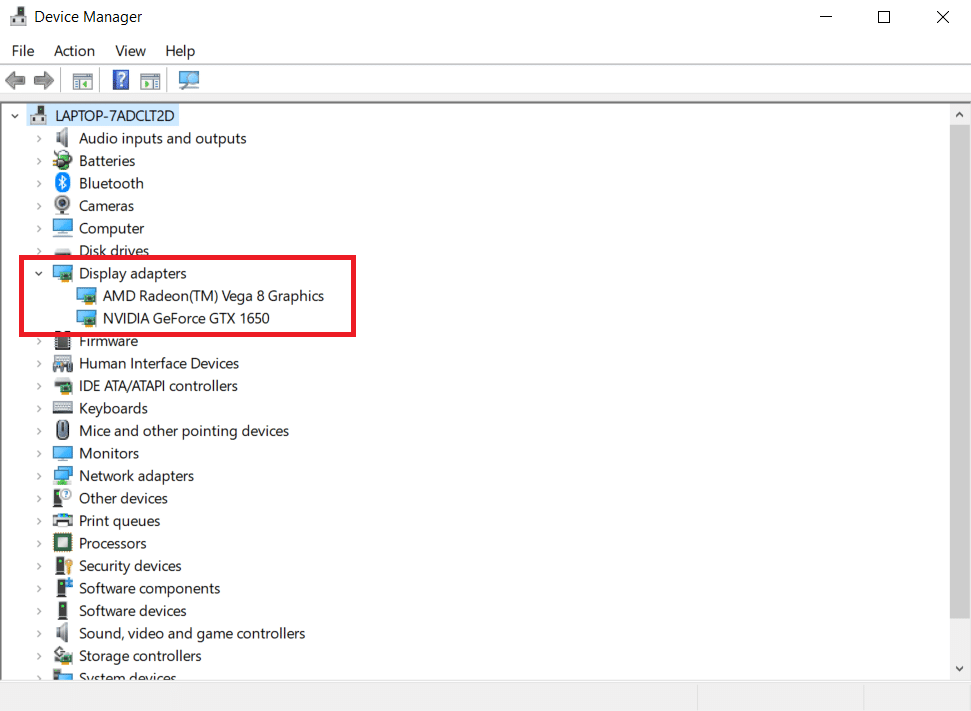
3. Wi-Fi cihazınıza sağ tıklayın. Özellikler'e tıklayın.
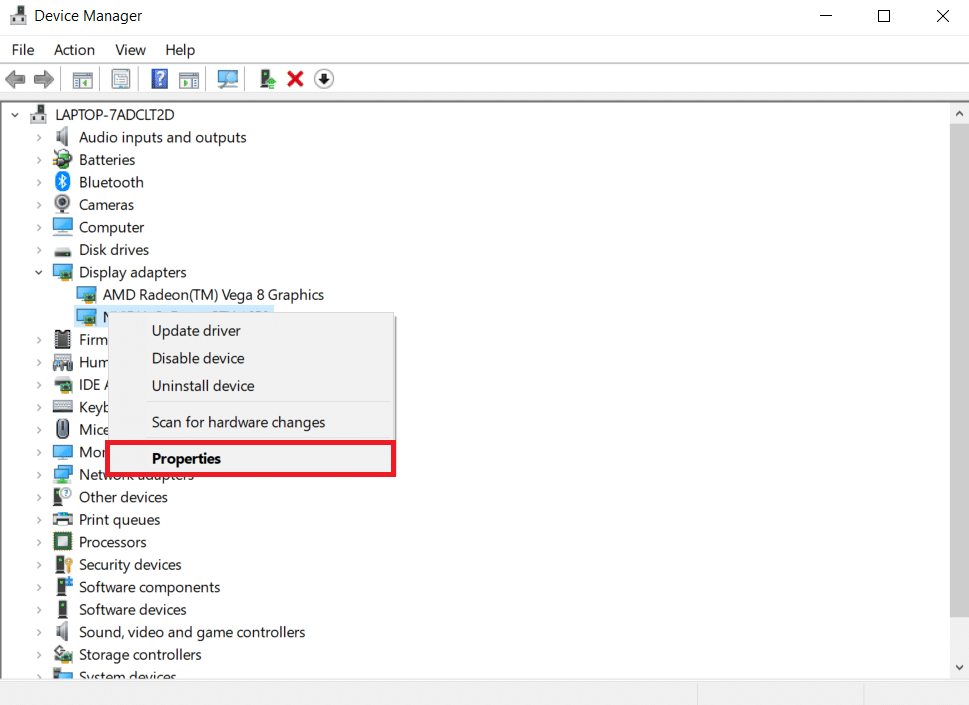
4. Sürücü sekmesi altında, Sürücüyü Geri Al'a tıklayın ve aşağıdaki talimatları izleyin.
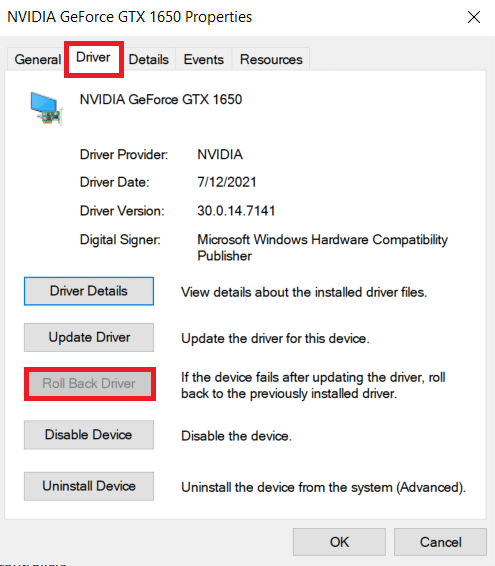
Ayrıca Okuyun: Windows 10 Dokunmatik Ekranın Çalışmaması Nasıl Onarılır
Yöntem 7: BIOS Ayarını Güncelle
BIOS ayarlarının güncellenmesi, Windows 10 ekran karartmalarının otomatik olarak sorununu da düzeltebilir. Bu nedenle, BIOS ayarlarını güncellemek için verilen adımları izleyin.
Adım I: BIOS Sürümünü ve İşlemci Bilgilerini Belirleyin
1. Çalıştır iletişim kutusunu açmak için Windows + R tuşlarına birlikte basın.
2. msinfo32.exe yazın ve Sistem Bilgileri'ni açmak için Enter tuşuna basın.
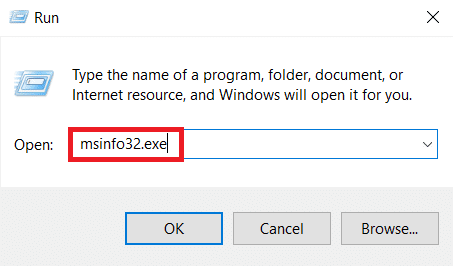
3. Sistem Bilgisi panelinde BIOS Sürümü/Tarihi'ni arayın ve not edin.
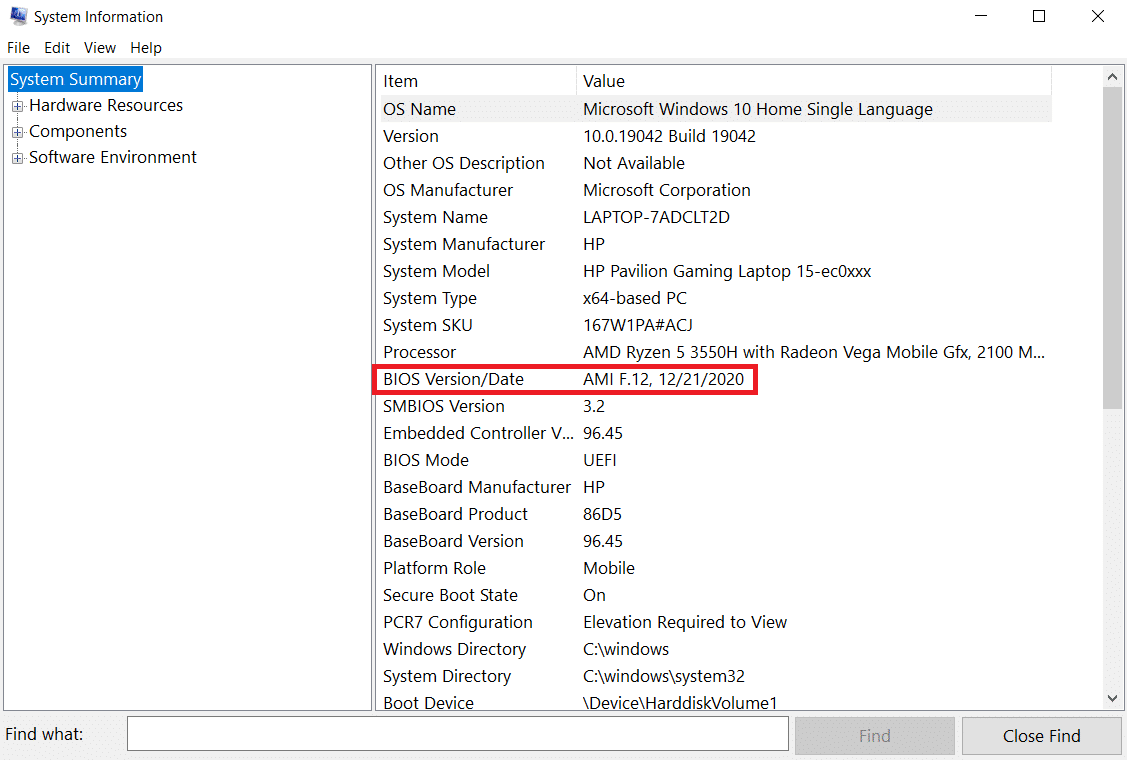
4. Şimdi İşlemciyi bulun ve gelecekte kullanmak üzere bilgileri kopyalayın.
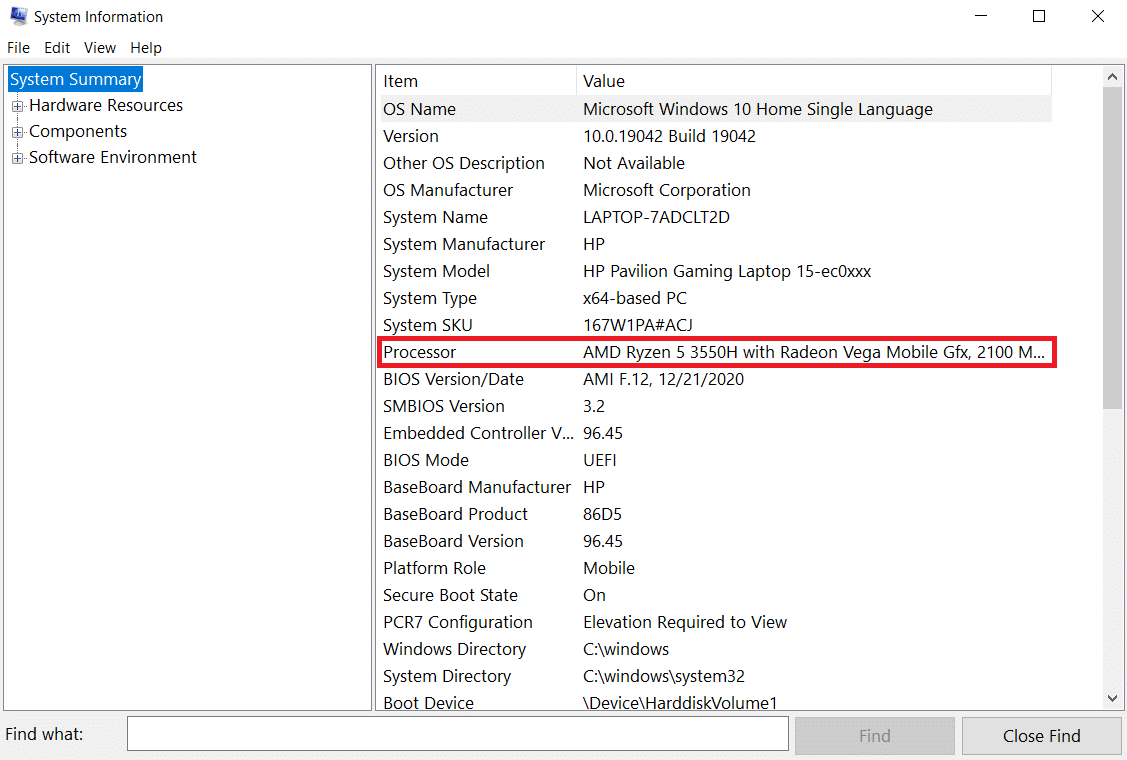
Yüklemek üzere olduğunuz BIOS'un bilgisayarınızdaki CPU ile uyumlu olup olmadığını kontrol edin.
Adım II: BIOS'u Güncelleyin
BIOS'unuz güncel değilse, bilgisayar ekranınız donuklaşabilir, ekran parlaklığı %100'de bile çok düşük olabilir ve/veya dizüstü bilgisayar ekranı maksimum parlaklıkta çok karanlık olabilir.
Not: BIOS'u yükseltmeye başlamadan önce, bilgisayarınızın ürün numarasını not edin, İnternet bağlantınızın olduğundan ve elinizin altında bir kalem ve kağıt olduğundan emin olun.
1. Bilgisayarınız için BIOS sürücüsünü (örn. Lenovo) indirin.
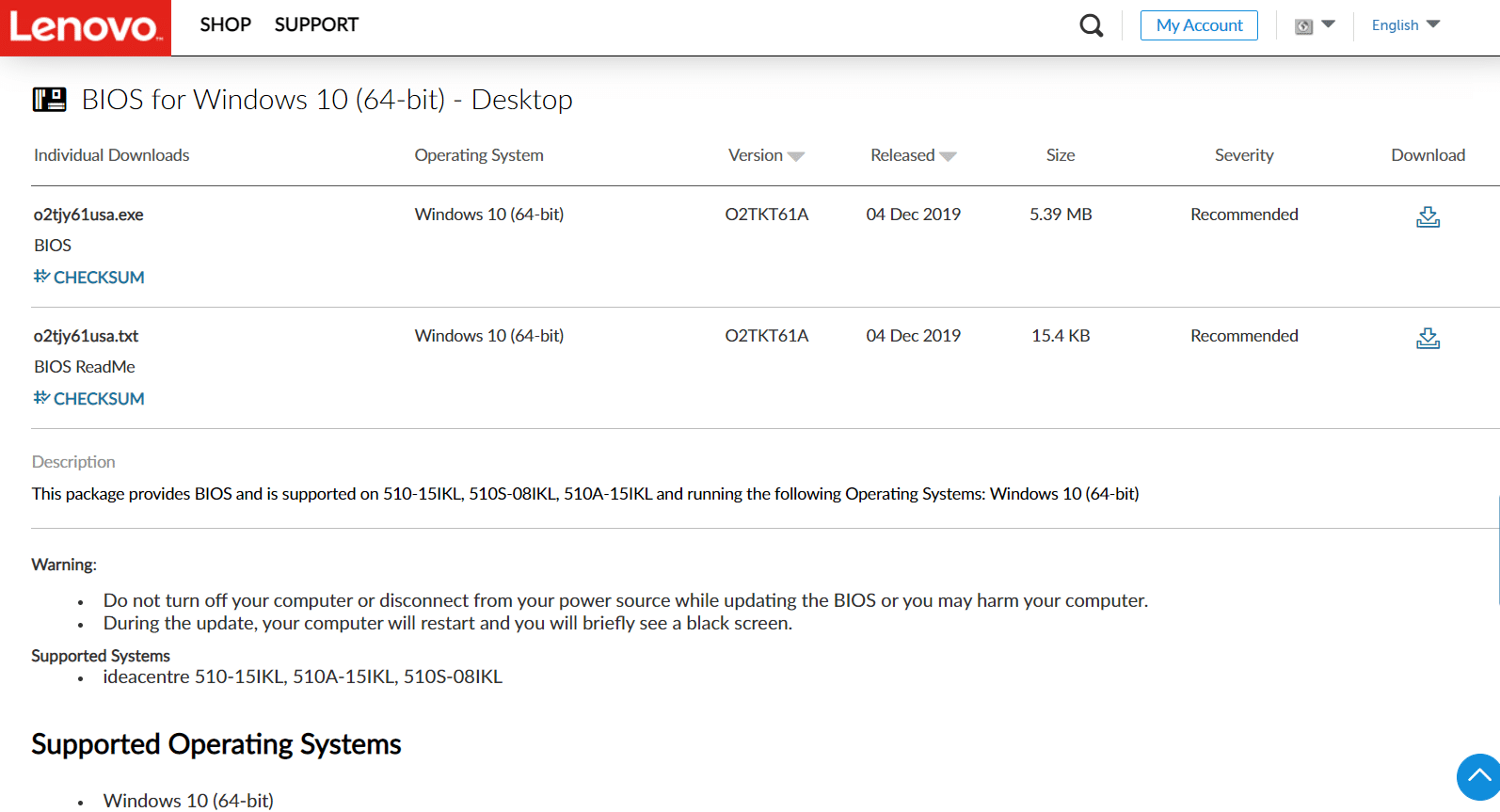
2. Çalışan uygulamaları kapatın ve virüsten koruma yazılımınızı kapatın.
3. Ardından, bilgisayarın bip sesi çıkarmasına veya kararmasına, soğutma fanlarının açılıp kapanmasına ve güç düğmesinin birkaç dakikalığına açılıp kapanmasına neden olacak BIOS güncellemesini yükleyin. Güncelleme bitene kadar bilgisayarınızı kapatmayın veya açmayın.
4. Son olarak, kurulum tamamlandığında PC'nizi yeniden başlatın .
Yöntem 8: Donanım Bileşenlerini Onar
Donanım sorunları nedeniyle ekran soluklaşabilir veya parlayabilir ve bu da dizüstü bilgisayarı onarım için getirmenizi gerektirebilir. Dizüstü bilgisayarınızdaki pil, güç kaynağı birimi veya grafik kartı gevşemiş veya kırılmış olabilir. Sadece açılarak kontrol edilebilir. Bir şey gevşekse, onarım çok uzun sürmemeli veya çok pahalı olmamalıdır. Arızalıysa bir donanım bileşenini onarmanız gerekir.

Ayrıca Okuyun: Windows 10 Dizüstü Bilgisayar Beyaz Ekranı Nasıl Onarılır
Yöntem 9: LCD Çeviriciyi Değiştirin
Bilgisayar ekranınız donuksa, ekran parlaklığı %100'de bile çok düşükse ve/veya dizüstü bilgisayarınızın ekranı maksimum parlaklıkta çok karanlıksa, büyük olasılıkla LCD dönüştürücüdeki düşük voltajdan kaynaklanır. Bu bileşen, bilgisayar ekranınızın arka ışığını sağlamaktan sorumludur. Bu gibi durumlarda, inverterin değiştirilmesi gerekebilir.

Yöntem 10: Sert Sıfırlama Gerçekleştirin
Aşağıdaki adımlarda gösterildiği gibi donanımdan sıfırlama gerçekleştirerek Windows 10 ekran karartmalarını otomatik olarak düzeltebilirsiniz:
Seçenek I: Çıkarılabilir Pilli Bilgisayarlar için
Bağlı aygıtları çıkarın, harici olarak bağlı çevre birimlerinin bağlantısını kesin ve ardından çıkarılabilir pil bilgisayarı için güç adaptörünü bilgisayardan çıkarın.
1. Pili bölmesinden çıkarın.

2. Bilgisayarınızın kapasitörlerinden kalan elektrik yükünü boşaltmak için, güç düğmesini yaklaşık 15 saniye basılı tutun.
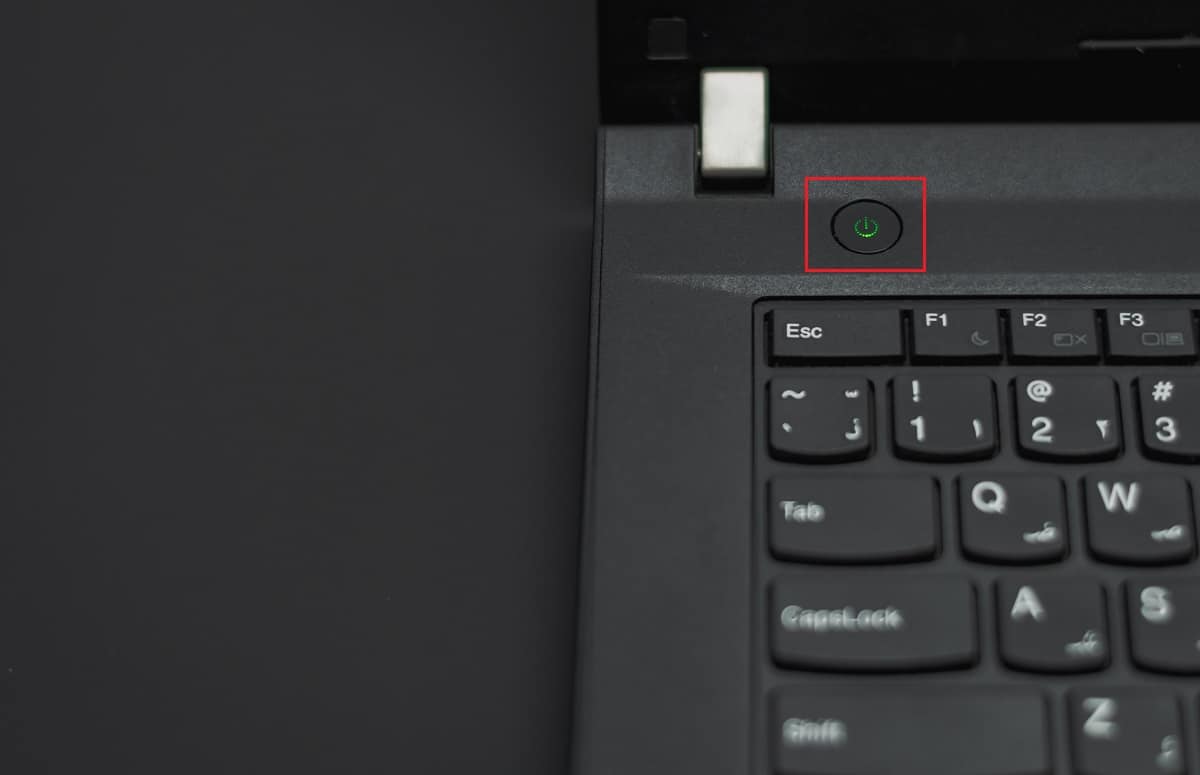
3. Bilgisayardaki pili ve güç adaptörünü değiştirin.
4. Bilgisayarınızı açmak için Güç düğmesine basın.
5. Başlat menüsü açıldığında, Windows'u Normal Olarak Başlat'ı seçmek için ok tuşlarını kullanın ve ardından Enter tuşuna basın.
Artık gadget'lara tek tek yeniden katılabilirsiniz ve her şey hazır. Tüm aygıt sürücülerinizi güncel tutmak için her zaman Windows Update'i kullanın.
Ayrıca Okuyun: Windows 10'da Kırmızı Ekran Ölüm Hatasını (RSOD) Düzeltin
Seçenek II: Çıkarılamayan Pili Olan Bilgisayarlar için
1. Bilgisayara bağlı tüm aygıtları veya çevre birimlerini çıkarın ve güç adaptörünün bağlantısını kesin.
2. Çoğu sistemde onları sıfırlamak için Güç düğmesini 15 saniye basılı tutun.
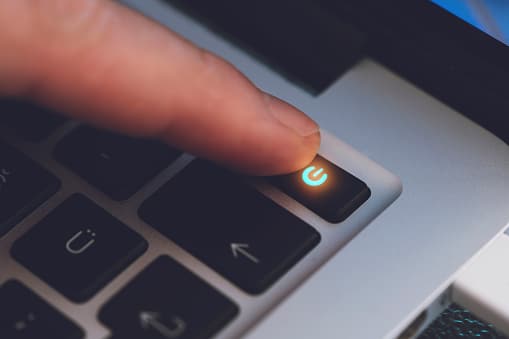
3. Güç adaptörünü prize takın, ancak diğer cihazları takmayın.
4. Güç düğmesine basarak bilgisayarınızı başlatın.
5. Windows'u Normal Olarak Başlat'ı seçin ve Enter tuşuna basın.
6. Sıfırlamadan sonra tüm ek aygıtları ve çevre birimlerini tek tek yeniden bağlayın.

7. Windows Update'i çalıştırın ve tüm aygıt sürücülerini yükseltin.
Bilgisayarınızın pili kapalıysa veya çıkarılamıyorsa, garantinizi geçersiz kılacağından pili çıkarmaya çalışmayın. Yukarıda özetlenen talimatları izleyin.
Sık Sorulan Sorular (SSS)
S1. Tam parlaklığa ayarlanmış olsa bile ekranım neden bu kadar karanlık?
Cevap: Ekranınızdaki arka ışığı kontrol eden LCD dönüştürücüdeki düşük voltaj, sorunlarınızın kaynağı olabilir. Onaramazsanız, ekranınızı değiştirmeyi düşünebilirsiniz.
S2. Pille çalışırken dizüstü bilgisayarımın ekranı neden kararıyor?
Cevap: Pili zayıf olan bir dizüstü bilgisayar AC gücünden çıkarıldığında, güç tasarrufu moduna geçer.
S3. Ekranım neden düzenli aralıklarla kendi kendine kayboluyor?
Cevap: Windows 10'daki göz koruma özellikleri, görme duyunuzu korumak için ekranınıza belirli zaman aralıklarında karartma ve renk filtreleri uygulamayı içerir.
Önerilen:
- Adobe InDesign'a En İyi 21 Alternatif
- Android'den Roku'ya En İyi 10 Ekran Yansıtma Uygulaması
- Windows 10 DisplayPort'un Çalışmamasını Düzeltin
- Bu PC Simgesini Masaüstünüze Nasıl Getirirsiniz?
Bu bilgilerin Windows 10 ekran kararmaları otomatik olarak sorununu çözmeye yardımcı olacağını umuyoruz. Lütfen hangi stratejinin sizin için en etkili olduğunu bize bildirin. Lütfen herhangi bir soru veya önerinizi aşağıdaki yorum alanında paylaşın.
