Windows 10 Ağ Profili Eksik Sorununu Düzeltin
Yayınlanan: 2022-08-03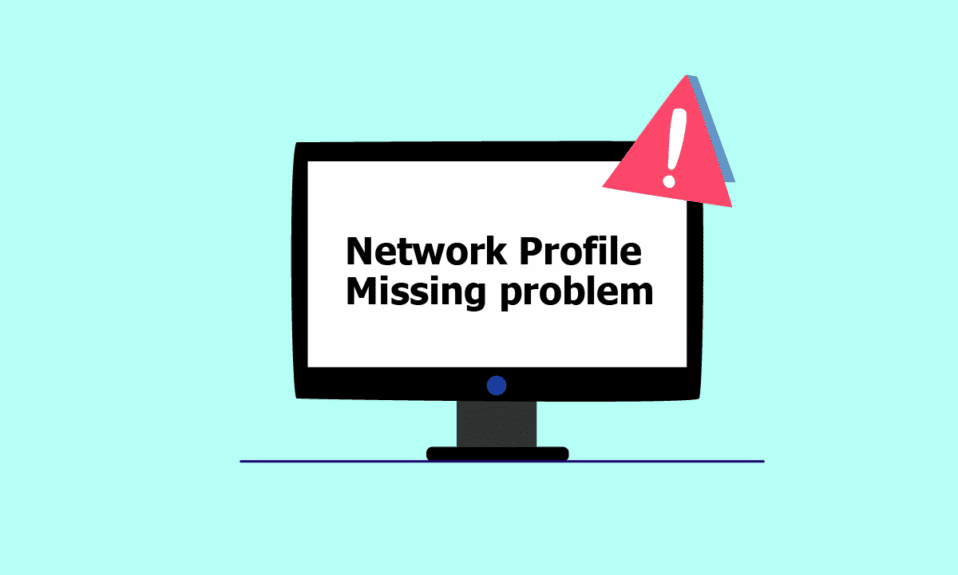
İster klavye veya hoparlör gibi kablolu bir cihaza, ister fare, yazıcı veya ekran gibi kablosuz bir cihaza bağlanılsın, bilgisayar ve cihaz bir ağ bağlantısı üzerinden bağlanır ve USB portu gibi bir ortam yardımıyla çalışır. (Evrensel Seri Veri Yolu), Bluetooth, Wi-Fi veya radyo frekansı ve ağ profili aracılığıyla kablosuz ağ adaptörü. Yeni bir cihazı bir bilgisayara bağlamak bazen inanılmaz derecede acı verici olabilir çünkü Windows'un bu cihaz için bir ağ profili yok mesajı görüntüleniyor. Siz de aynı sorunu yaşıyorsanız doğru yerdesiniz. Windows 10 ağ profili eksik sorununu çözmenize yardımcı olacak mükemmel bir kılavuz sunuyoruz. Bundan önce, biraz Ağ Profili hakkında biraz bilgi sahibi olalım.
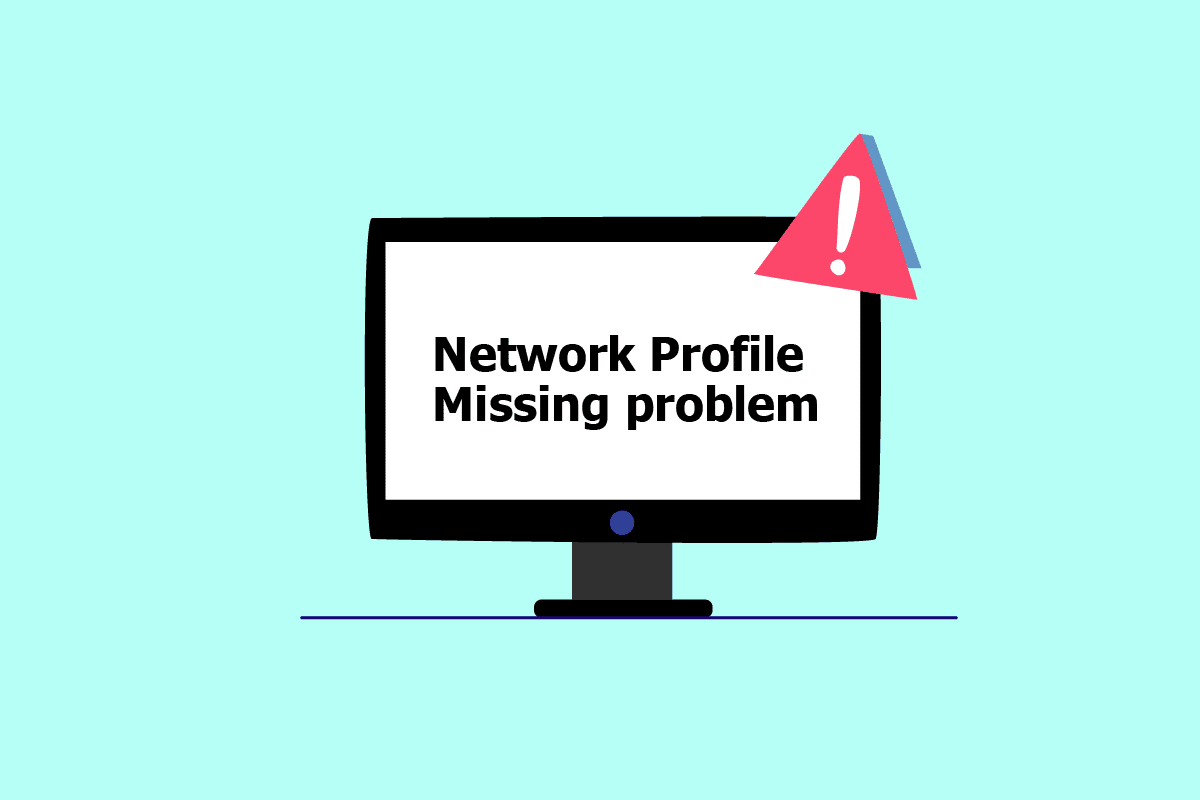
İçindekiler
- Windows 10 Ağ Profili Eksik Sorunu Nasıl Onarılır
- Yöntem 1: Özel Ağ Profiline Geç
- Yöntem 2: Aygıt Sürücüsünü Güncelleyin
- Yöntem 3: Ağ Bağdaştırıcısı Sorun Gidericisini Çalıştırın
- Yöntem 4: Donanım ve Aygıt Sorun Gidericisini Çalıştırın
- Yöntem 5: Aygıt Sürücüsünü Yeniden Yükleyin
- Yöntem 6: Ağ Profilini Değiştir
- Yöntem 7: SNMP Hizmet Ayarlarını Değiştirin
Windows 10 Ağ Profili Eksik Sorunu Nasıl Onarılır
Ağ profilleri, makinelerin ağlar üzerinden nasıl bağlanacağını ayarlamak için kullanılır. Diğer cihazlarla bağlantı kurmak için, diğer cihazlarla etkileşime giren ve temel ağ ayarlarını, güvenliği ve diğer ilgili verileri depolayan bir ağ profili gereklidir.
Eksik hata sorununun arkasındaki nedenlerden bazıları aşağıda listelenmiştir:
- Eski veya hatalı sürücü
- Ağ profili türünde değişiklik
- Sorun, cihazın kendisi veya USB bağlantı noktası olabilir.
Ancak endişelenmeyin, Windows 10 Ağ Profili Eksikliğini düzeltmek için birkaç çözümümüz var. Her şeyden önce, bağlanmaya çalıştığınız cihazın sisteminizle uyumlu olduğundan emin olun. Örneğin, USB 3.0 aygıtları eski USB 2.0 bağlantı noktalarıyla düzgün çalışmayacaktır. Bu nedenle, sistem gereksinimleri için cihazın web sitesini kontrol edin.
Şimdi, Windows'un bu cihaz sorunu için bir ağ profiline sahip olmadığını düzeltmek için sorun giderme yöntemlerini gösterdik.
Yöntem 1: Özel Ağ Profiline Geç
Genel ağ profilini kullanırken PC aynı ağdaki diğer cihazlardan gizlenir. Özel ağ profilleri ise yakındaki diğer cihazlara görünürlük sağlar. Ağ profilinizi şu şekilde görünür yapabilirsiniz:
1. Ayarları başlatmak için Windows + I tuşlarına aynı anda basın.
2. Ağ ve İnternet ayarına tıklayın.
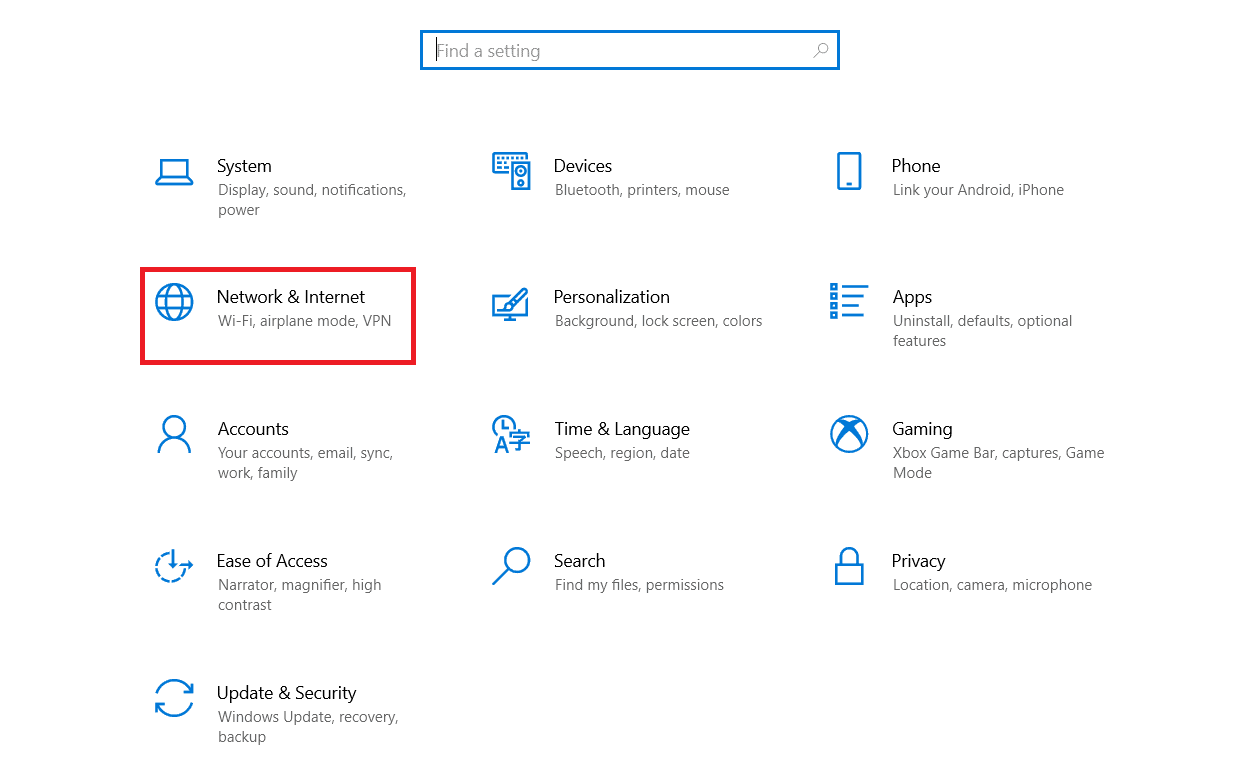
3. Bağlı ağı seçin ve ardından Özellikler'e tıklayın.
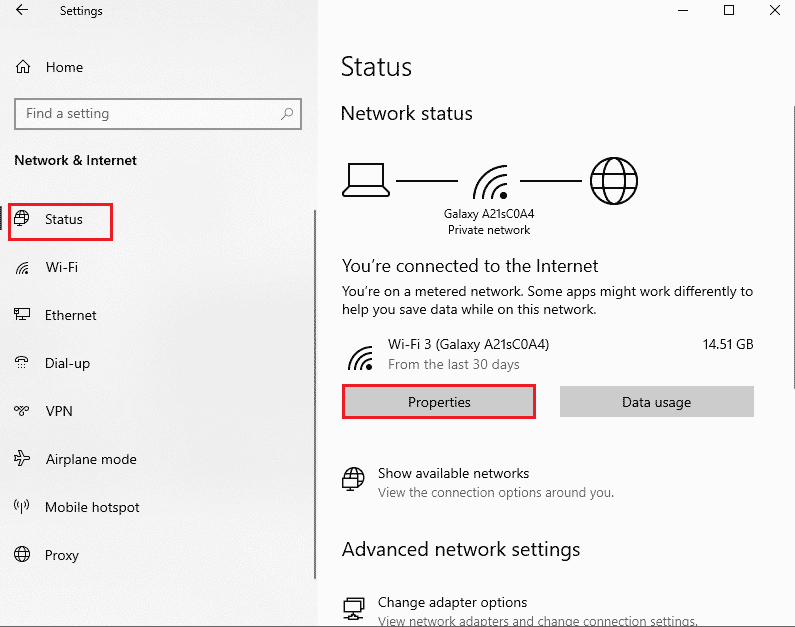
4. Genelden Özel Ağ Profiline geçin.
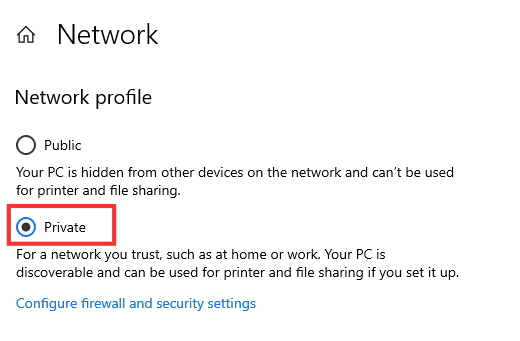
5. Son olarak, bilgisayarı yeniden başlatın .
Ayrıca Okuyun: Windows 10'da Ağda Görünmeyen Bilgisayarları Düzeltme
Yöntem 2: Aygıt Sürücüsünü Güncelleyin
Windows'un aynı hata mesajı bu aygıt için bir ağ profiline sahip değilse, sorun belirli aygıt sürücüsünde de olabilir. Eksik Windows 10 ağ profilini düzeltmek için ilgili aygıtın sürücüsünü güncellemeyi deneyin. Windows 10'da Aygıt Sürücülerinin nasıl güncelleneceğine ilişkin kılavuzumuzu okuyun.
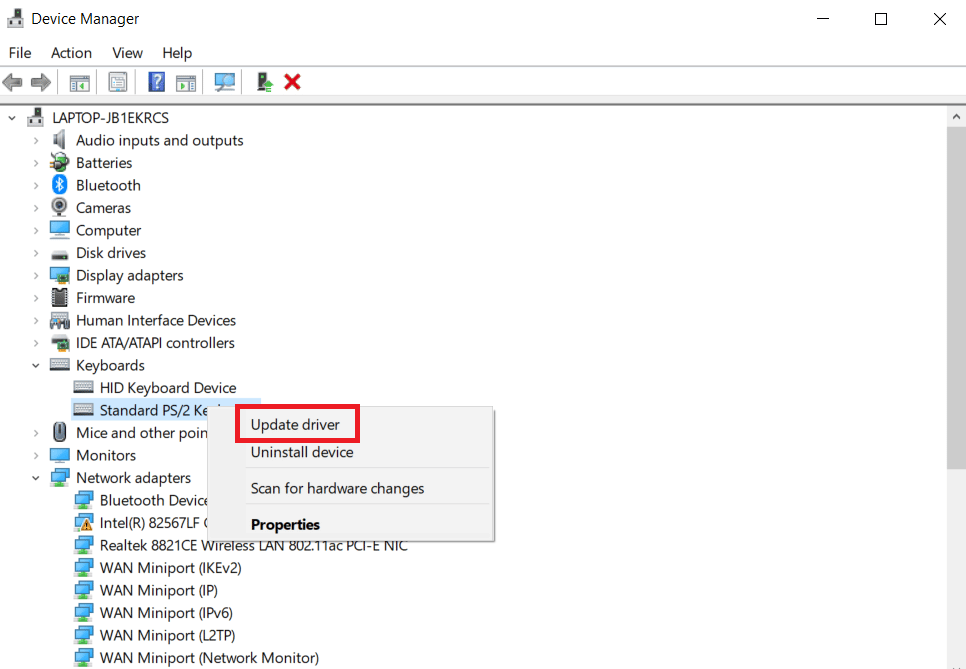
Yöntem 3: Ağ Bağdaştırıcısı Sorun Gidericisini Çalıştırın
Hala Windows 10 ağ profili eksik sorunuyla karşı karşıya kalıyorsanız, ağ bağdaştırıcısı sorun gidericisini deneyebilirsiniz. Windows 10'da Ağ Bağlantısı sorunlarının Nasıl Giderileceği hakkındaki kılavuzumuzu okuyun.

Yöntem 4: Donanım ve Aygıt Sorun Gidericisini Çalıştırın
Ağ sorun gidericisini çalıştırdıktan sonra söz konusu sorun devam ederse, bağlanmaya çalıştığınız cihaz için uygun sorun gidericiyi çalıştırabilirsiniz. Örneğin, bir klavyeye bağlanmada sorun yaşıyorsanız, sorunu belirleyip çözecek olan klavye sorun gidericisini seçin. Bu yöntemi uygulayarak Windows'un bu aygıt için bir ağ profili yok hata mesajından kurtulun. Sorunları gidermek için Run Hardware and Devices sorun giderici kılavuzumuzu okuyun.
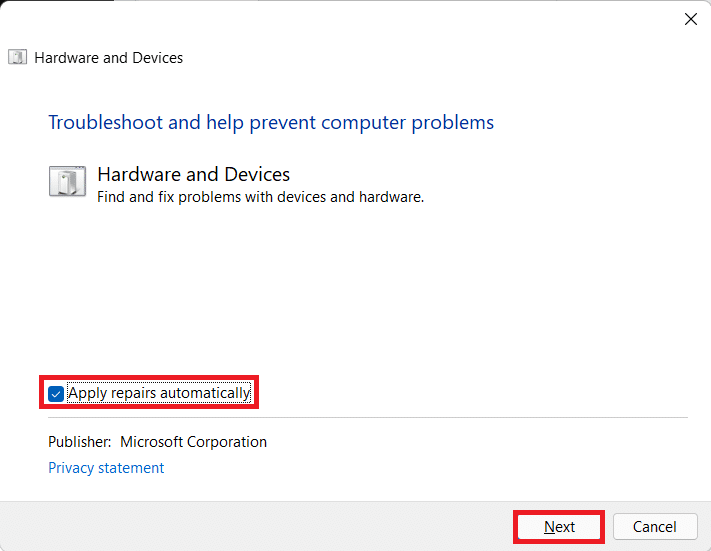
Ayrıca Okuyun: Windows 10'da Ağ Ayarları Nasıl Sıfırlanır
Yöntem 5: Aygıt Sürücüsünü Yeniden Yükleyin
Bozuk veri dosyaları veya bilinmeyen nedenlerden dolayı bazı sorunlar tespit edilememektedir. Bu yöntemi kullanarak sürücüyü yeni ayarlarla yeniden yüklemenizi öneririz. Sürücüyü kaldırıp yeniden yüklemek için, Windows 10'da sürücülerin nasıl kaldırılacağı ve yeniden yükleneceği ile ilgili kılavuzumuzu okuyun.
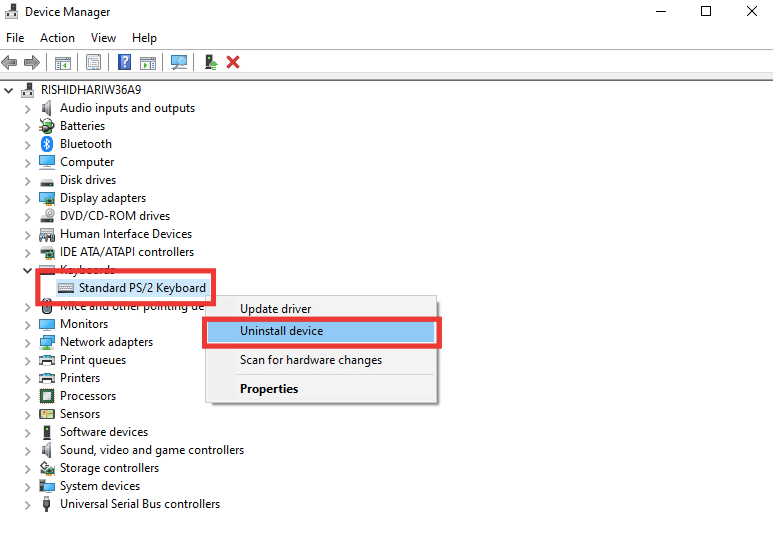
Yöntem 6: Ağ Profilini Değiştir
Ağ profiliniz henüz değişmediyse veya bunu yapma seçeneğini bulamıyorsanız, genel profilden özel profile geçmek için alternatif bir yöntem burada.
Seçenek I: Kayıt Defteri Düzenleyicisi aracılığıyla
1. Windows tuşuna basın, kayıt defteri düzenleyicisi yazın ve Yönetici olarak çalıştır'a tıklayın.
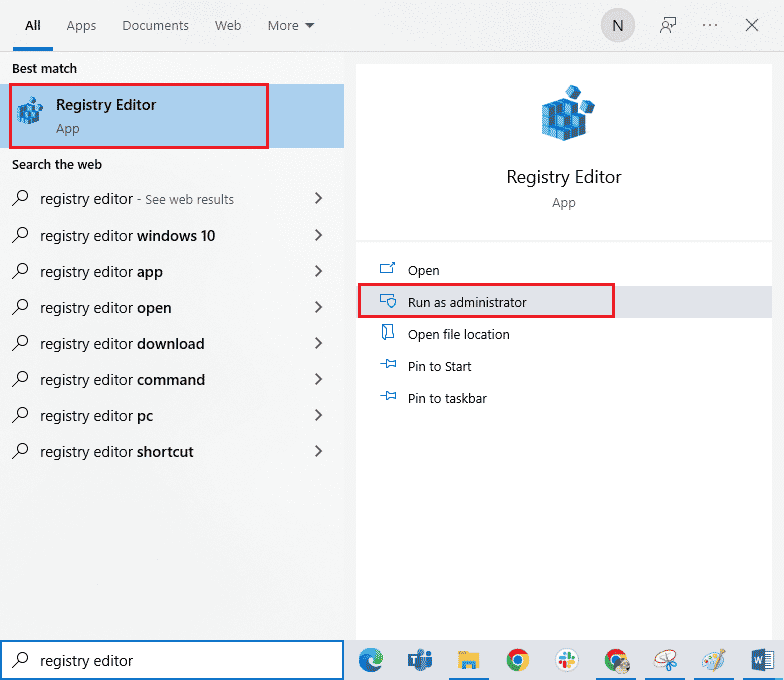
2. Kullanıcı Hesabı Denetimi isteminde Evet'e tıklayın.
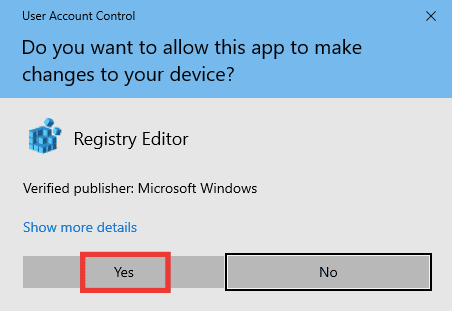

3. HKEY_LOCAL_MACHINE klasörüne çift tıklayın.
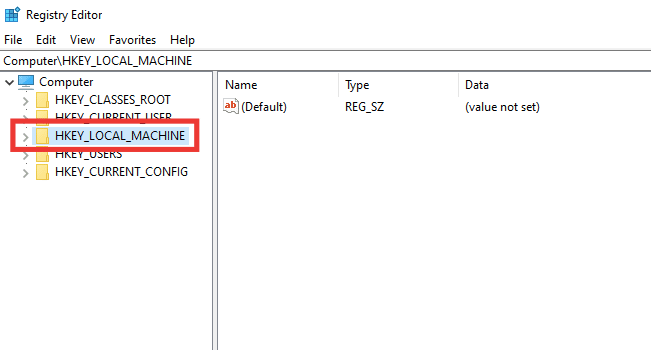
4. YAZILIM klasörünü genişletin ve ardından Microsoft anahtar klasörüne tıklayın.
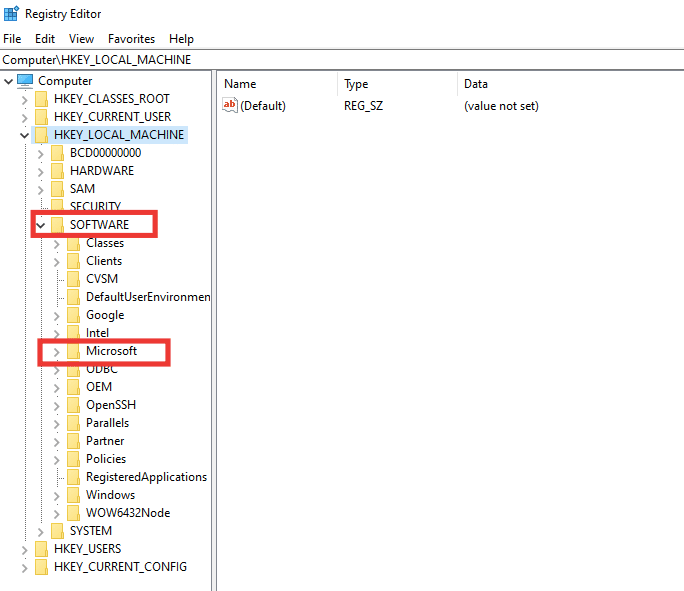
5. Aşağı kaydırın ve Windows NT > CurrentVersion anahtar klasörüne gidin.
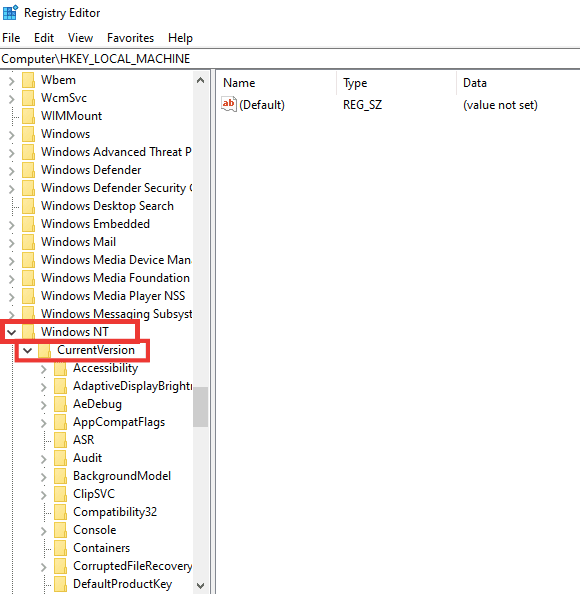
6. Tekrar aşağı kaydırın ve NetworkList anahtar klasörünü genişletin. Ardından Profiller klasörünü genişletin ve profil adına tıklayın.
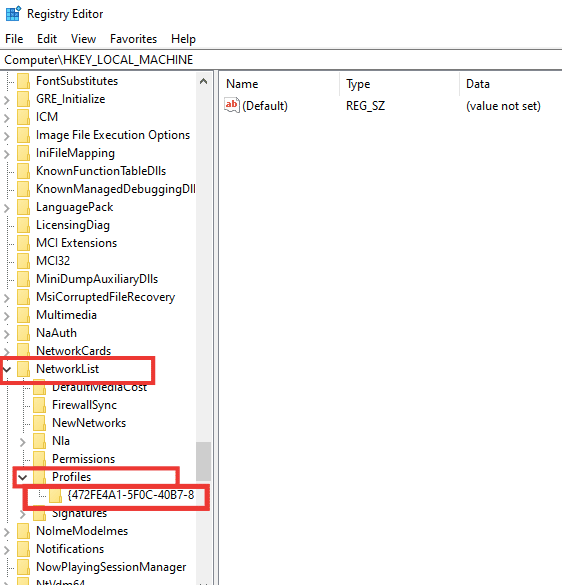
7. Kategori değerine çift tıklayın.
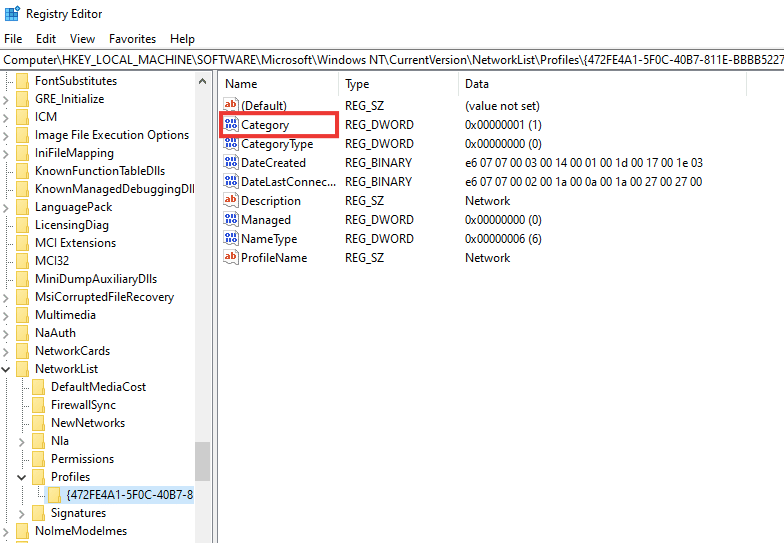
8. Değer verisini 0'dan 1'e değiştirin. Ardından, Tamam'a tıklayın.
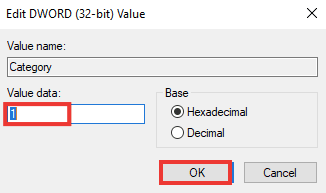
Ayrıca Okuyun: Windows 10 Netwtw04.sys Mavi Ekran Hatasını Düzeltin
Seçenek II: Windows PowerShell aracılığıyla
Yukarıdaki yönteme benzer şekilde, bu, Windows 10 ağ profili eksik sorununu gidermek için genel profilden özel profile geçmek için alternatif bir yöntemdir.
1. Windows tuşuna basın, PowerShell yazın ve Aç'a tıklayın.
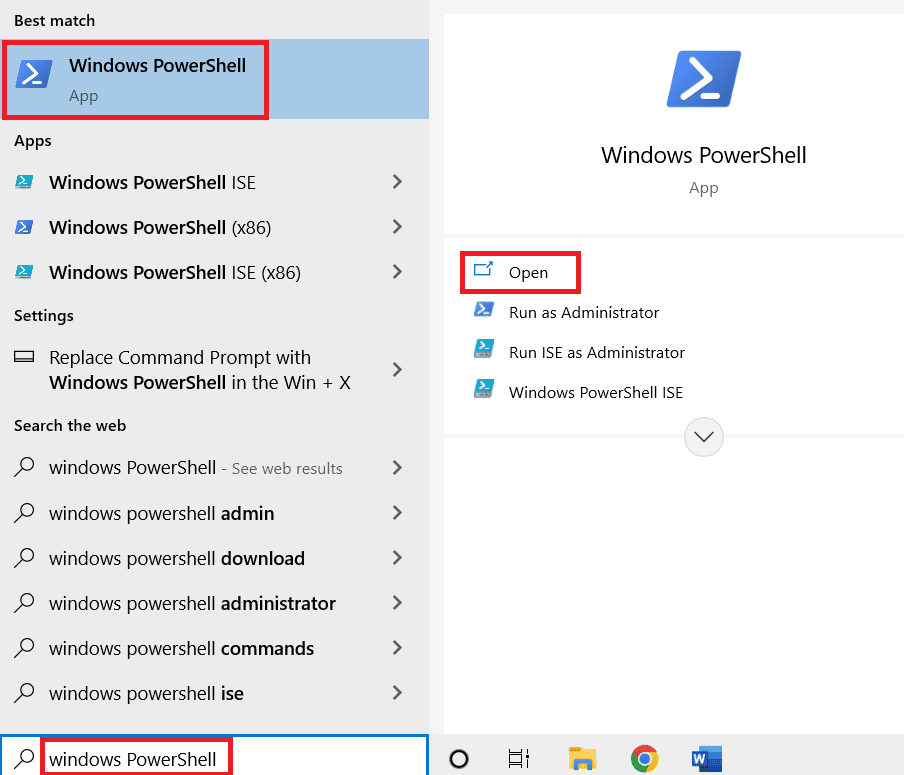
2. Get-NetConnectionProfile komutunu yazın ve ağ profilinizi kontrol etmek için Enter tuşuna basın.
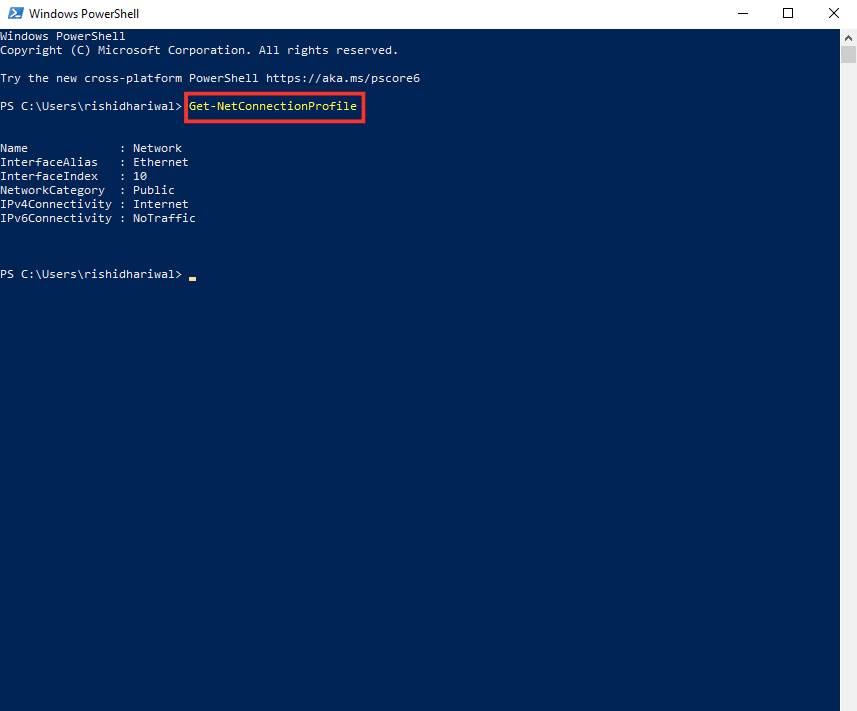
3. Özel olarak değiştirmek için aşağıdaki komutu yazın ve Enter tuşuna basın.
Set-NetConnectionProfile -Name Network -InterfaceIndex 10 -NetworkCategory Private
Not: Komuttaki InterfaceIndex numarasını sisteminize göre değiştirin.
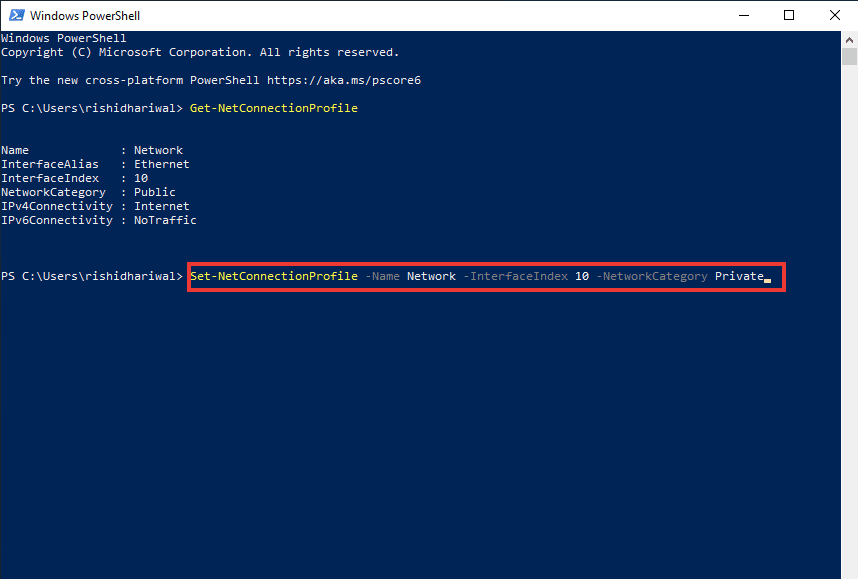
4. Son olarak, Windows'un bu aygıt sorunu için bir ağ profiline sahip olup olmadığını kontrol edin.
Seçenek III: Yerel Güvenlik Politikası Yoluyla
1. Windows tuşuna basın, yerel yazın ve Yerel Güvenlik İlkesi'ne tıklayın.
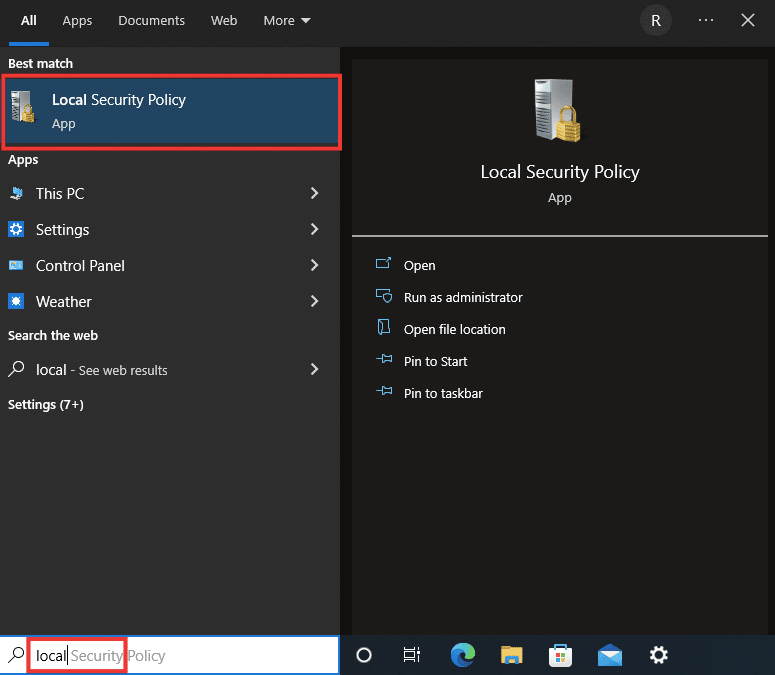
2. Ağ Listesi Yöneticisi Politikası'na tıklayın.
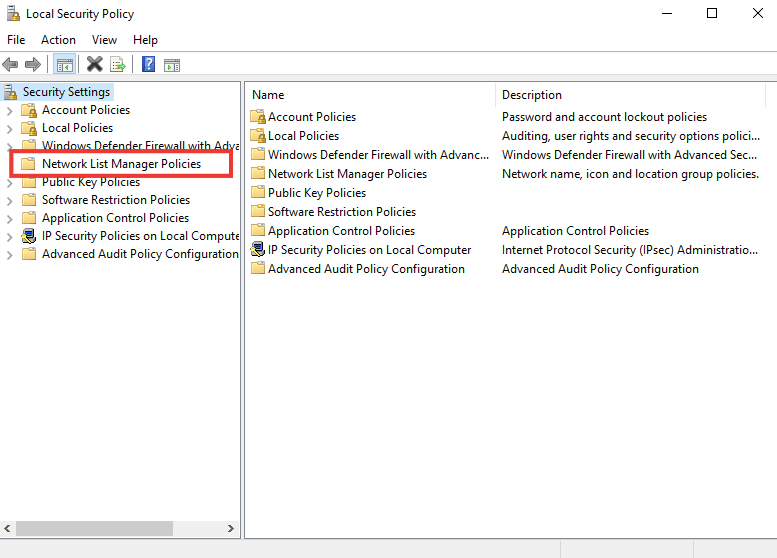
3. Bağlı Ağı seçin ve üzerine çift tıklayın.
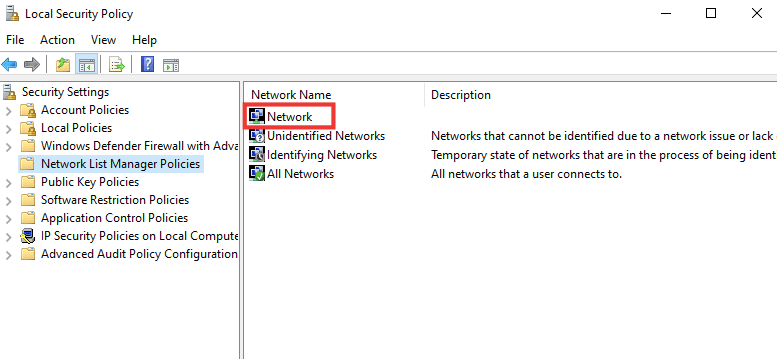
4. Ağ Konumu bölümüne gidin.
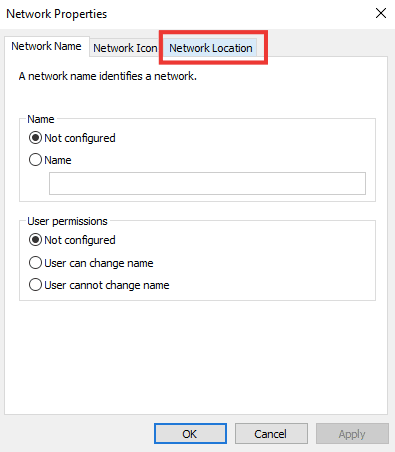
5. Özel seçeneğini seçin.
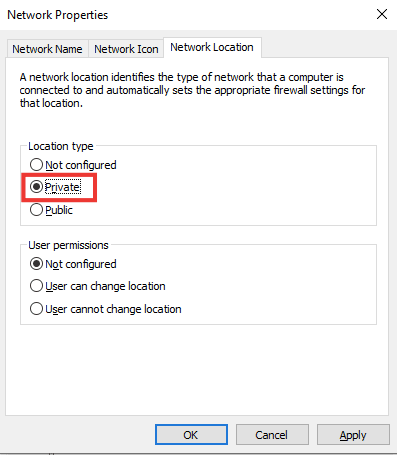
6. Uygula'ya ve ardından Tamam'a tıklayın.
Ayrıca Okuyun: Windows 10'da Bulunan WiFi Ağlarını Düzeltme
Yöntem 7: SNMP Hizmet Ayarlarını Değiştirin
SNMP (Basit Ağ Yönetim Protokolü), ağ yöneticilerine ağa bağlı cihazlar hakkında bilgi sağlar. Windows 10 ağ profili eksik sorununu çözmek için, SNMP'nin durumunu kontrol etmek ve otomatik başlatmayı etkinleştirmek için bu yöntemi kullanacağız.
1. Çalıştır iletişim kutusunu açmak için Windows + R tuşlarına aynı anda basın.
2. Services.msc yazın ve Hizmetler penceresini açmak için Enter tuşuna basın.
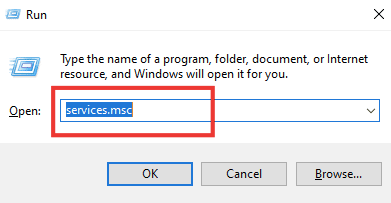
3. SNMP tuzağına sağ tıklayın ve ardından Özellikler'e tıklayın.
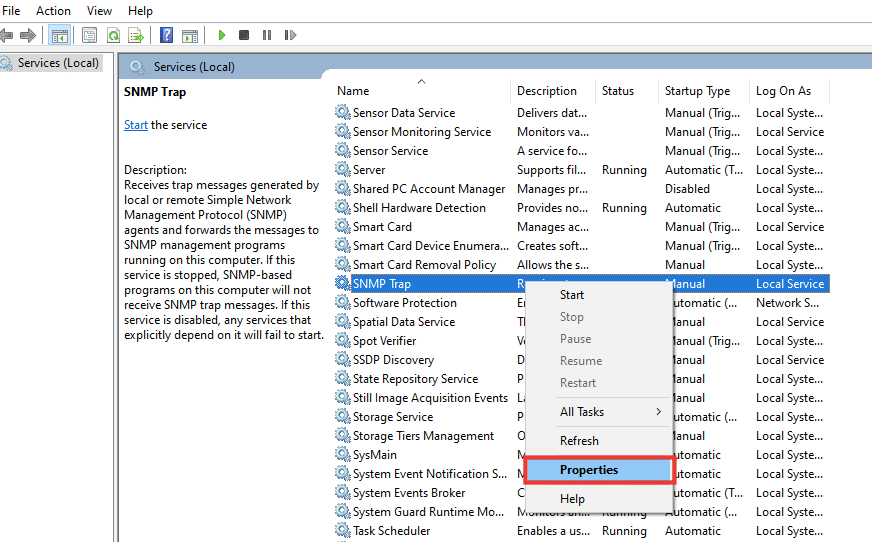
4. Başlangıç türü açılır menüsünden Manuel'den Otomatik'e geçin.
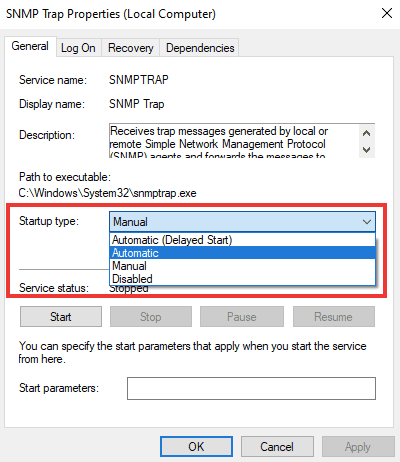
6. Uygula'ya ve ardından Tamam'a tıklayın.
Önerilen:
- Desteklenmeyen Twitch Kaynak Formatını Düzeltin
- Windows 10'da Hata Kodunu Düzeltme 0x80d0000a
- Uzak Masaüstü Bağlantısını Düzeltme Dahili Bir Hata Oluştu
- Microsoft Ağ Bağdaştırıcısı Çoklayıcı Protokolü nedir?
Bu kılavuzun yardımcı olduğunu ve Windows 10 ağ profili eksik sorununu çözebildiğinizi umuyoruz. Hangi yöntemin sizin için en iyi sonucu verdiğini bize bildirin. Herhangi bir sorunuz veya öneriniz varsa, bunları aşağıdaki yorumlar bölümüne bırakmaktan çekinmeyin.
