Windows 10 Kritik Hata Başlat Menüsünü Düzeltin ve Cortana Çalışmıyor
Yayınlanan: 2022-04-07
Windows PC'deki uygulamalara ve bilgilere iyi erişim sağlamak için iki temel özellik Başlat ve Cortana'dır. Başlat menüsü ve Cortana çalışmıyor kritik hata belirten bir mesajınız mı var? Windows 10 kritik hata Başlat menüsünde arama yaptıysanız ve Cortana çalışmıyorsa bu makale size bir cevap olacaktır. Bu makaledeki yöntemler, Windows 10'da kritik hata nasıl düzeltilir sorusunun çözümleri olacaktır. Bu konuyu iyi anlamak için tüm bölümleri okuyun.

İçindekiler
- Windows 10 Kritik Hata Başlat Menüsü ve Cortana Çalışmıyor Nasıl Onarılır
- Yöntem 1: Temel Sorun Giderme Yöntemleri
- Yöntem 2: Windows PowerShell'i kullanın
- Yöntem 3: Komut İstemini Kullan
- Yöntem 4: Windows Arama Hizmetini Etkinleştir
- Yöntem 5: Dizini Yeniden Oluştur
- Yöntem 6: Kayıt Defteri Düzenleyicisi'nde Başlangıç Değerini Artırın
- Yöntem 7: Xaml Başlat Menüsü Kayıt Defteri Düzenleyicisi'ni kullanın
Windows 10 Kritik Hata Başlat Menüsü ve Cortana Çalışmıyor Nasıl Onarılır
Bu yazıda, Windows 10 kritik hata Başlat Menüsü ve Cortana çalışmıyor sorununu düzeltmek için olası tüm sorun giderme yöntemlerini gösterdik.
Yöntem 1: Temel Sorun Giderme Yöntemleri
Önce burada listelenen temel sorun giderme yöntemlerini kullanmayı deneyin. Başlat ve Cortana, küçük bir aksaklık nedeniyle işlevsiz olabilir. Burada bahsedilen yöntemler sorunu çözebilir.
1. Mikrofonu Test Et: Cortana, mikrofon tarafından yönlendirilen bir uygulamadır. Başka bir uygulamada kullanarak mikrofonunuzun çalışır durumda olup olmadığını kontrol edin.
2. Bilgisayarı yeniden başlatın: Küçük bir aksaklık, uygulamaların arızalanmasına neden olmuş olabilir. PC'nizi yeniden başlatmak, RAM'de oluşan aksaklığı giderebilir ve PC'yi yeniden kullanabilirsiniz. Bilgisayarınızı Yeniden Başlatma makalesini kullanabilir ve sorunu çözmek için bu yöntemi deneyebilirsiniz.
3. DISM ve SFC taramaları: Bilgisayarınızda bozuk dosyalar varsa, Başlat ve Cortana uygulamalarını kullanmanızı engelleyebilir. Bozuk dosyaları temizlemek için, bir Sistem Dosyası Denetleyicisi Taraması çalıştırmanız ve ardından tüm bozuk dosyaları silmeniz gerekir. Bu taramalar hakkında daha fazla bilgi edinmek için sistem dosyalarını onarma makalemizi okuyun.
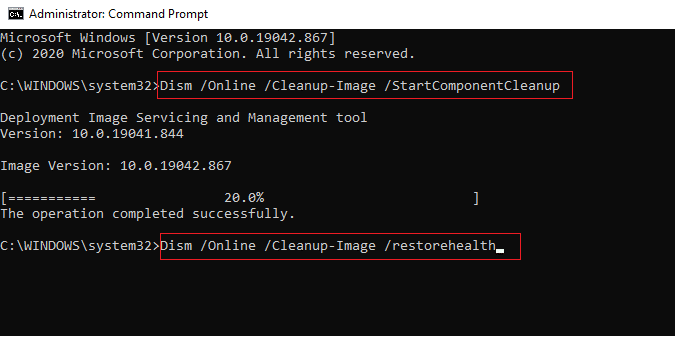
4. Chkdsk taraması gerçekleştirin: Bilgisayarınızdaki Drives and Partition'da bozuk dosyalar varsa, Start ve Cortana uygulamaları çalışmayabilir. Bu tarama, Bölümünüzdeki ve sürücülerinizdeki herhangi bir kötü amaçlı yazılımı tarayacak ve temizleyecektir. Verilen bağlantıyı kullanarak chkdsk taraması hakkında bilgi edinin.
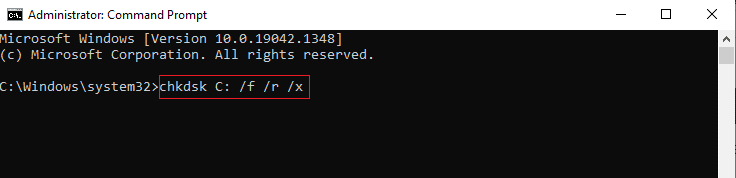
5. Bölge ayarını kontrol edin: Bilgisayarınızdaki Bölge ayarı, cihazınızın konumuyla uyumlu değilse, bilgisayarınızdaki Bölge ayarını değiştirmeniz gerekebilir. Bölgeyi değiştirmek için verilen bağlantıdaki adımları izleyin.
6. Üçüncü taraf Anti-Virüs'ü bilgisayarınızdan kaldırın: Üçüncü taraf bir Anti-virüs yazılımı kullanmak, Start ve Cortana uygulamalarının düzgün çalışmasını engelleyebilir. Bu tür yazılımlar, Windows programlarının işleyişini bozar. Bu uygulamaları kullanmak için yazılımı kaldırmanız gerekir. Bu makaledeki yöntemleri izleyerek yazılımı kaldırabilirsiniz.
7. Başka bir yerel kullanıcı hesabı oluşturun: Bazen bir kullanıcı hesabını uzun süre kullanmak PC'nin askıda kalmasına neden olabilir, başka bir hesaba geçmeniz gerekir. Başka bir yerel kullanıcı hesabı oluşturabilir ve bir süre sonra mevcut hesabınızda oturum açabilirsiniz. Yerel bir kullanıcı hesabı oluşturma hakkında daha fazla bilgi için sağlanan bağlantıya tıklayın.
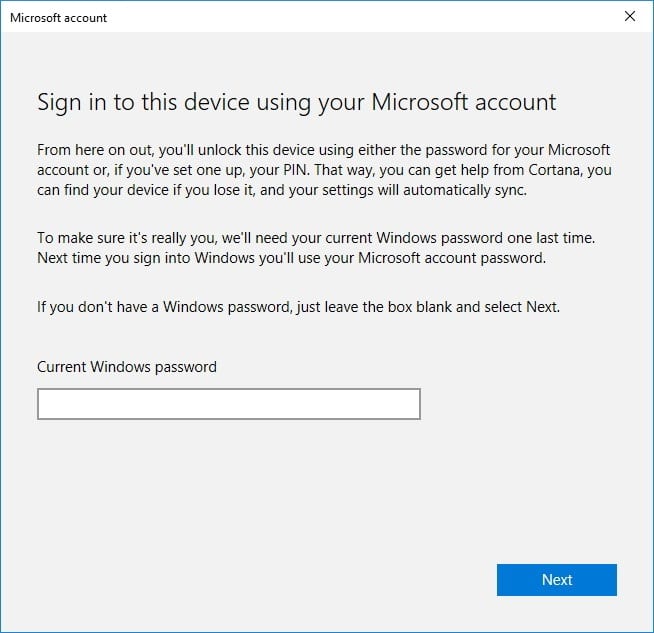
8. Bilgisayarda Güvenli Modda Sorun Giderme: Belirli uygulamalar veya Sürücüler bu uygulamaların kullanılmasını engelleyebilir. Bilgisayarınızı Güvenli Başlatmanız ve ardından sorunu gidermek için sorun gidermeniz gerekir. Bu makaledeki sorun giderme süreci hakkında daha fazla bilgi edinebilirsiniz.
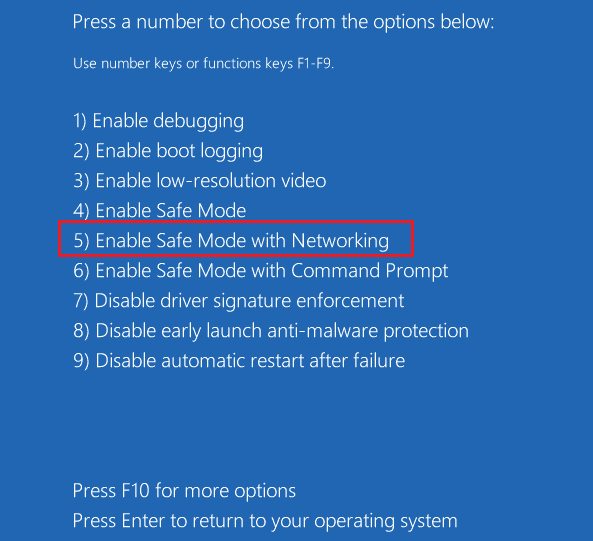
9. Windows Güncellemelerini Kontrol Edin: Temel uygulamaları kullanmak için PC'nizdeki Windows'u güncellemeniz gerekebilir. Bu makalede bahsedilen adımları izleyerek Windows'u güncelleyebilirsiniz.
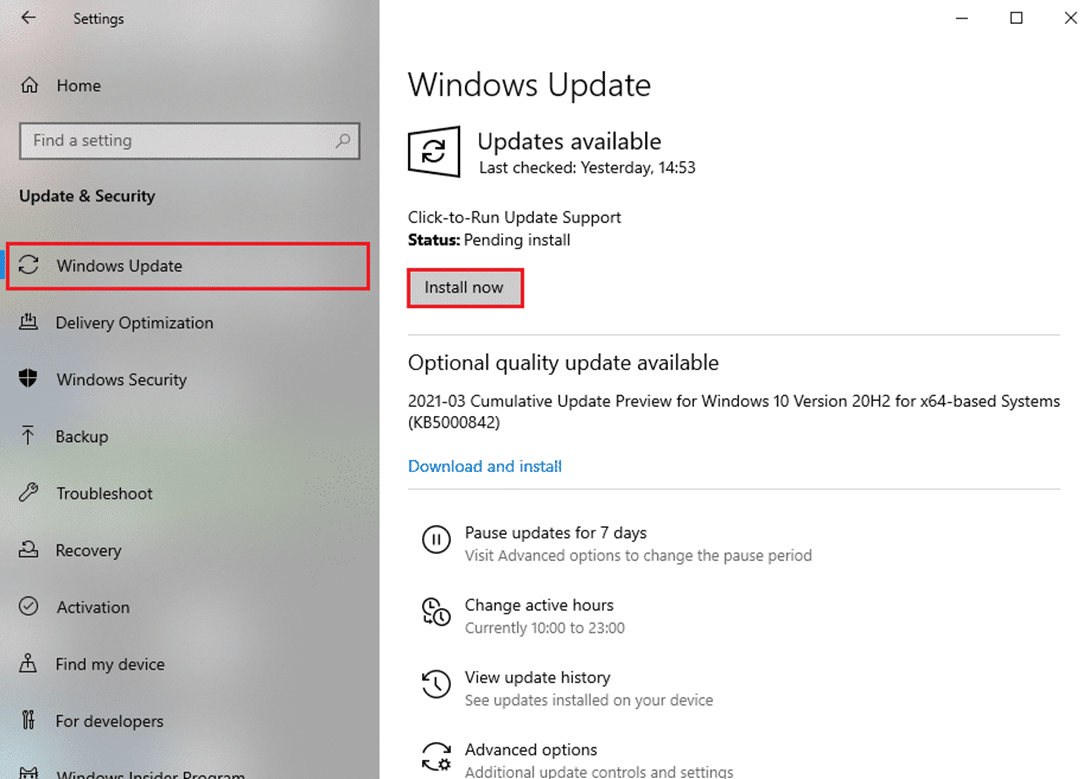
10. Grafik Sürücüsünü Güncelleyin: Start ve Cortana gibi uygulamalar görsel bilgi sağlar ve uygun bir Grafik Sürücüsü gerektirir. Start ve Cortana, çalışması için uygun ve işlevsel bir Grafik Sürücüsüne ihtiyaç duyan uygulamalar olduğundan, eski bir sürücü performansını düşürebilir. Doğru çalışması için Grafik Sürücünüzü güncellemek için bağlantıyı kullanabilirsiniz.
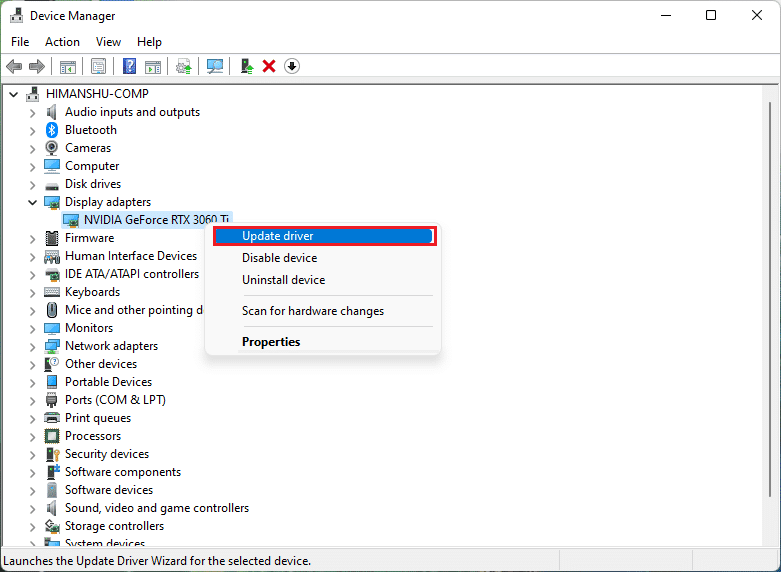
Ayrıca Okuyun: Cortana'nın Windows 10'da Belleği Almasını Düzeltme
11. Bilgisayarı önceki Ayara geri yükleyin: Bazı yeni uygulamalar veya genel programınızdaki bir değişiklik soruna neden olabilir. PC'nizi çok daha işlevsel olduğu bir ayara geri yüklemeniz gerekiyor. Bazı kullanıcılar, Windows 11'in temel Windows programlarını destekleyemediğini bildirdi. Bağlantıyı takip ederek PC'nizi geri yükleyebilirsiniz.
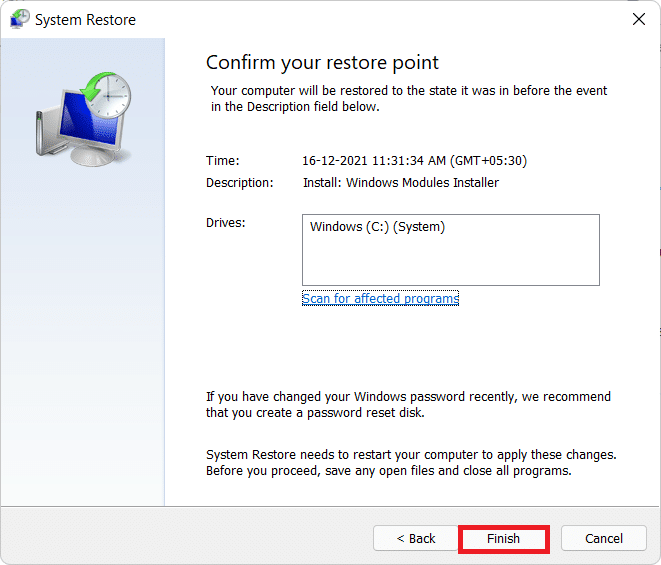
12. Bilgisayarı Sıfırla: Yöntemlerden hiçbiri sizin için çalışmıyorsa, bilgisayarınızı sıfırlamanız gerekebilir. Bu, PC'deki tüm sorunları temizleyecek ve size yeniden verecektir. Bu bağlantıdaki talimatları izleyerek bilgisayarınızı sıfırlayın.
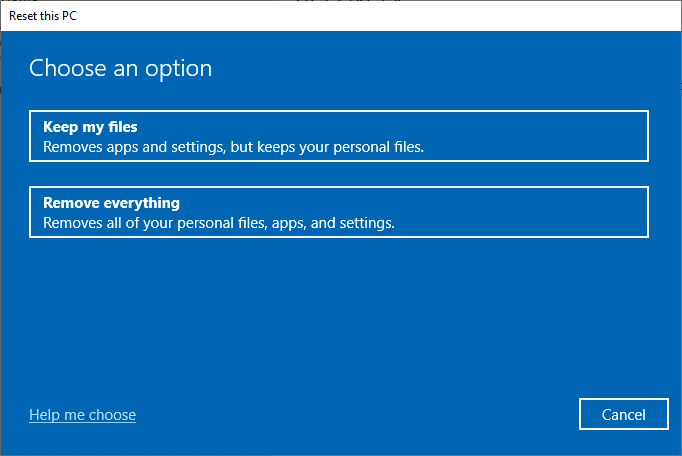
13 Başlatma ve Cortana'ya Güvenlik Duvarı Üzerinden İzin Ver: Güvenlik Duvarınız Start ve Cortana uygulamalarına izin vermiyorsa, uygulamaları PC'nizde kullanmak zor olabilir. Bağlantıda açıklanan yöntemi kullanarak Güvenlik Duvarınızdaki uygulamalara izin verin.
14. Oturumu Kapatın ve Hesapta Yeniden Oturum Açın: Başlat ve Cortana uygulamaları uzun süre çalışmıyorsa, kullanmakta olduğunuz Profilden çıkış yapmayı deneyebilir ve ardından aynı profilde yeniden oturum açabilirsiniz. Bilgisayarınızda bir Microsoft hesabı kullanarak oturum açtıysanız, oturumu kapatmanız ve yerel bir kullanıcı hesabı kullanmanız gerekir. Ctrl+ Alt+ Delete tuşlarına basın ve Oturumu kapat seçeneğini belirleyin. Bir süre sonra aynı profilde yeniden oturum açın.
15. Tablet modunu kullanmaktan kaçının: Bilgisayarınızı Tablet modunda kullanıyorsanız Başlat veya Cortana uygulamalarını kullanamayabilirsiniz. Windows Eylem Merkezi'ni kullanarak Tablet modunu devre dışı bırakın.
16. Görev Çubuğunu Kilitle: Bazen, Görev Çubuğunda gizlenmişlerse Başlat ve Cortana uygulamalarına erişemeyebilirsiniz. Görev Çubuğunu görünür yapmanız veya Görev Çubuğunu Kilitlemeniz gerekir. Bunu yapmak için, Görev Çubuğunda boş bir alana sağ tıklayın ve Görev Çubuğunu Kilitle seçeneğini seçin.
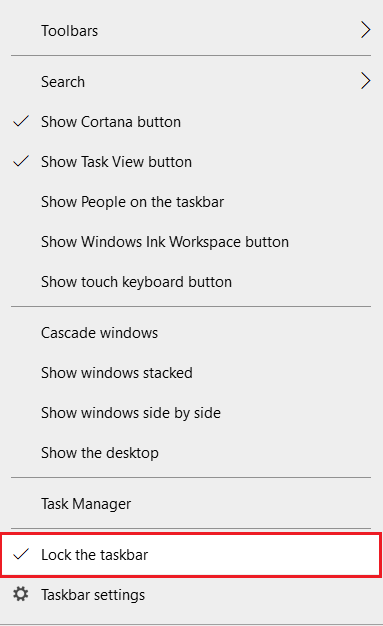
17. Windows Gezgini'ni yeniden başlatın: Windows Gezgini takılı kalırsa, Başlat ve Cortana uygulamalarınızı engellemesi oldukça olasıdır. Uygulamaları kullanmak için yeniden başlatmanız gerekir. Görev Yöneticisi'ne gidin, Windows Gezgini'ne sağ tıklayın ve Yeniden Başlat seçeneğini seçin.
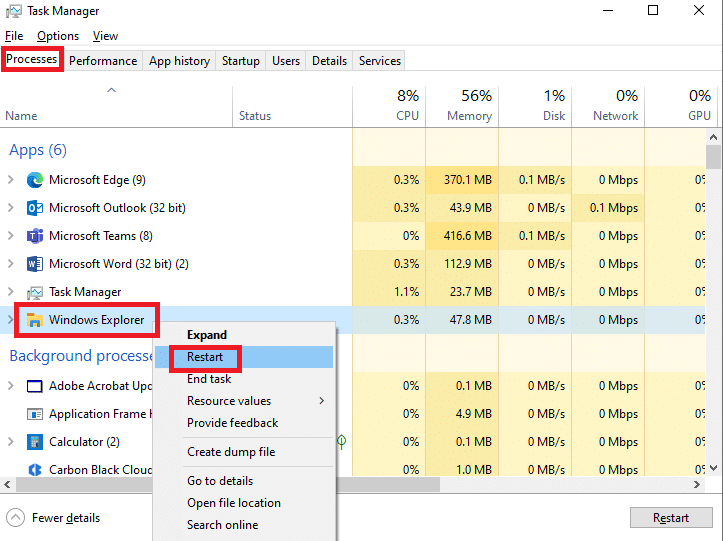
18. Cortana'yı Göster: Çoğu zaman Cortana, Görev Çubuğunda görüntülenmez. Cortana'nın Görev Çubuğunda gizlenmediğinden emin olmanız gerekir. Görev Çubuğunda boş bir alana sağ tıklayın ve Cortana düğmesini göster seçeneğini seçin.
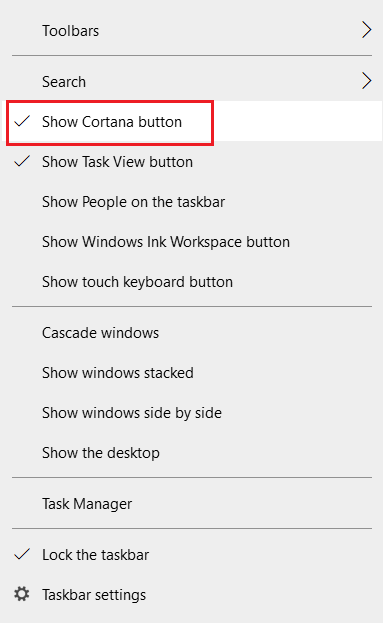
Ayrıca Okuyun: Cortana'yı Windows 10'da Chrome'u Kullanmaya Zorlama
Yöntem 2: Windows PowerShell'i kullanın
PowerShell, temel Windows programlarının yönetimi için kullanılır. Start ve Cortana uygulamaları çalışmıyorsa, basit bir komut kullanarak PowerShell'e yeniden kaydolmayı deneyebilirsiniz.
1. Windows tuşuna basın, PowerShell yazın ve Yönetici olarak çalıştır'a tıklayın.
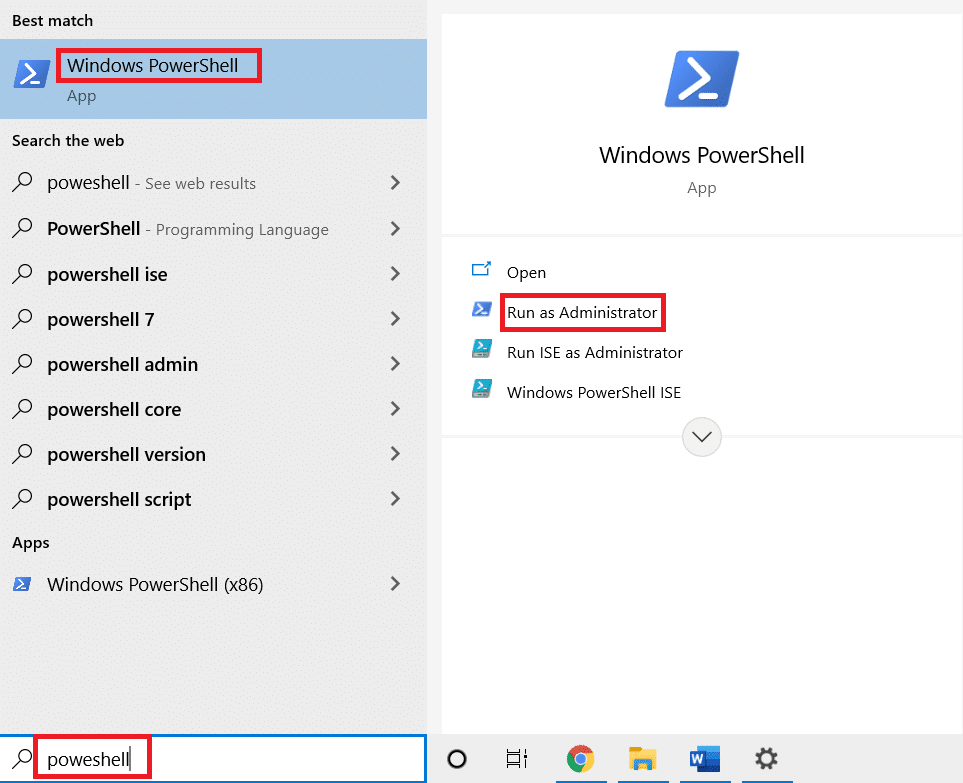
2. Komutu yazın ve Enter tuşuna basın .
$manifest = (Get-AppxPackage Microsoft.WindowsStore).InstallLocation + '\ AppxManifest.xml ' ; Add-AppxPackage -DisableDevelopmentMode -$manifest'i kaydedin
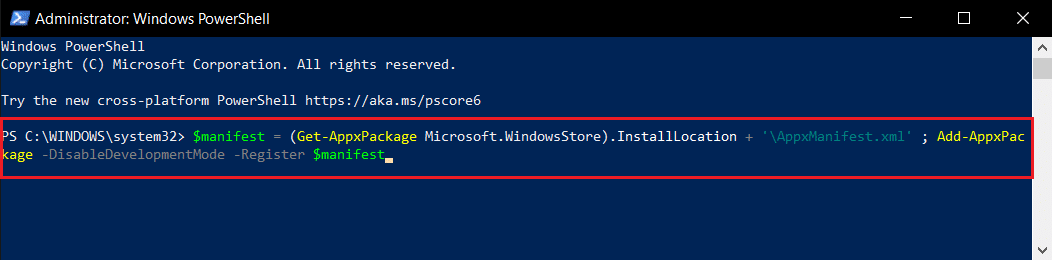

5. Enter tuşuna basın ve bir süre bekleyin.
Şimdi Başlat ve Cortana uygulamalarını kullanabilmelisiniz.
Ayrıca Okuyun: Hata 0x80070002 Windows 10 Nasıl Onarılır
Yöntem 3: Komut İstemini Kullan
Başlat ve Cortana, PC'nizde eklenti olarak kuruluysa, o kadar işlevsel olmayabilirler. Bu sorunu Komut İstemi'ndeki bir komutu kullanarak temizleyebilirsiniz.
1. Windows tuşuna basın, cmd yazın ve Yönetici olarak çalıştır seçeneğine tıklayın.
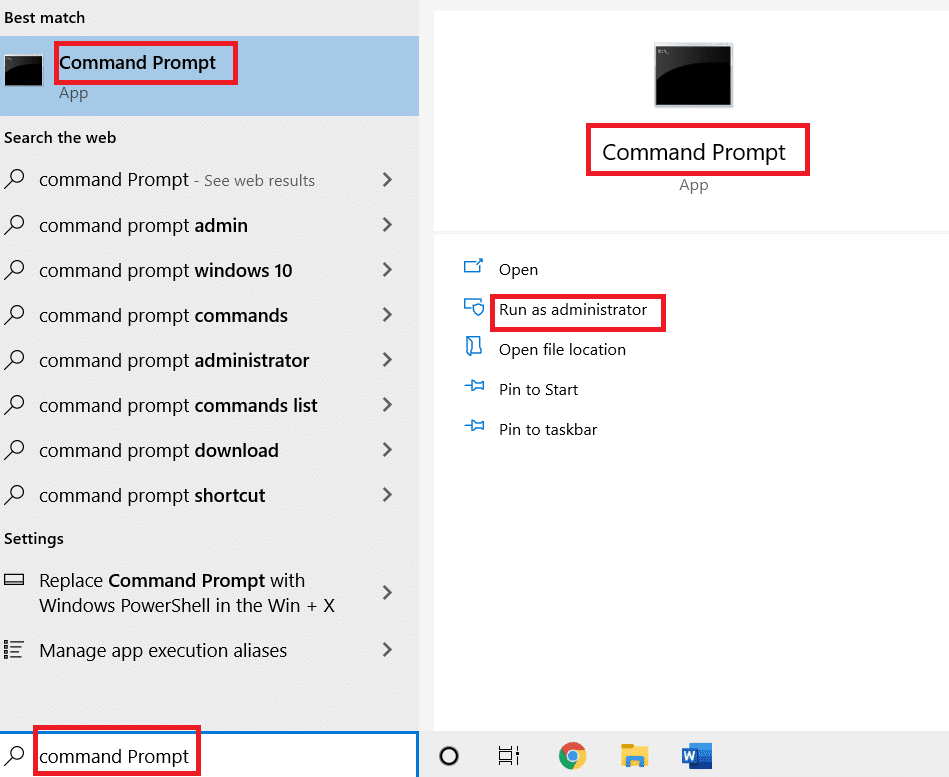
2. Komutu yazın ve Enter tuşuna basın .
ren %windir%\System32\AppLocker\Plugin*.* *.bak

Yöntem 4: Windows Arama Hizmetini Etkinleştir
Windows Search, PC'nizdeki uygulamaları aramanıza yardımcı olan bir hizmettir. Start ve Cortana bu hizmetle ilişkili olduğundan, bu hizmeti çalışır durumda tutmak gerekir.
1. Çalıştır iletişim kutusunu açmak için Windows + R tuşlarına aynı anda basın.
2. Services.msc yazın ve Hizmetler penceresini başlatmak için Tamam düğmesine tıklayın.
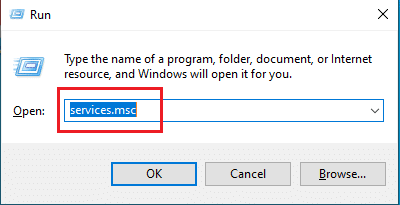
3. Listede Windows Arama'yı arayın ve durumun Çalışıyor olup olmadığını kontrol edin.
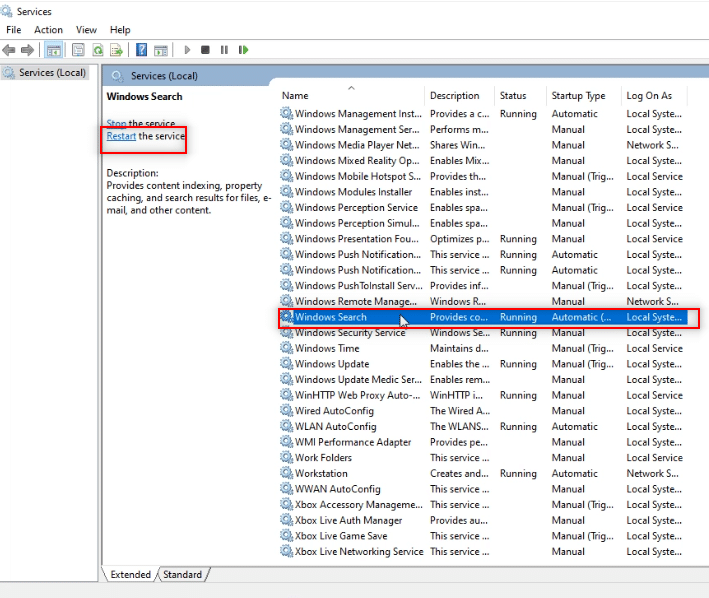
4. Windows Search'e çift tıklayın ve Başlat düğmesine ve ardından Tamam düğmesine tıklayın.
Not: Bu adım, yalnızca durum Çalışıyor değilse geçerlidir.
Ayrıca Okuyun: Windows 10'da Bozuk Kayıt Defteri Nasıl Onarılır
Yöntem 5: Dizini Yeniden Oluştur
Başlat ve Cortana uygulamaları uzun süre çalışmıyorsa, dizini PC'nizde yeniden oluşturmanız gerekebilir. Bu, uygulamaların yeniden çalışmasını sağlar. Denetim Masası'nı kullanarak dizini yeniden oluşturmak ve kritik hatayı düzeltmek için bu adımları izleyin Başlat menüsü ve Cortana Windows 10'da çalışmıyor.
1. Denetim Masası'nı arayın ve uygulamayı başlatın.
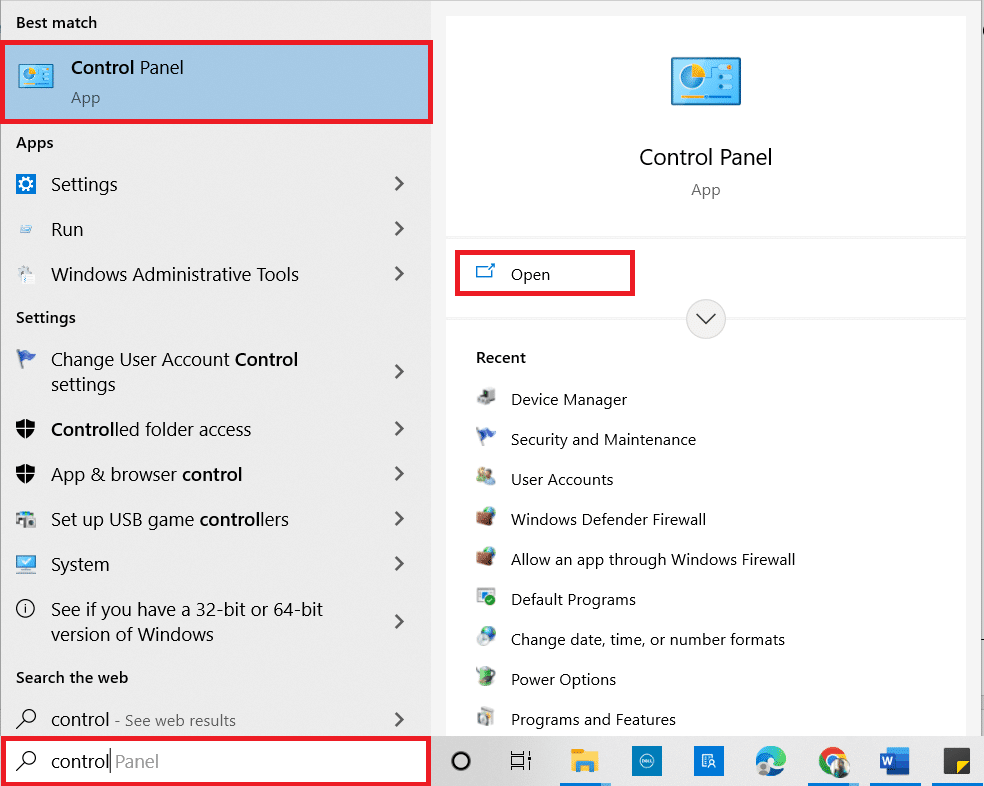
2. Kategoriyi Küçük simgeler olarak ayarlayın, ardından Dizin Oluşturma Seçenekleri'ne tıklayın.
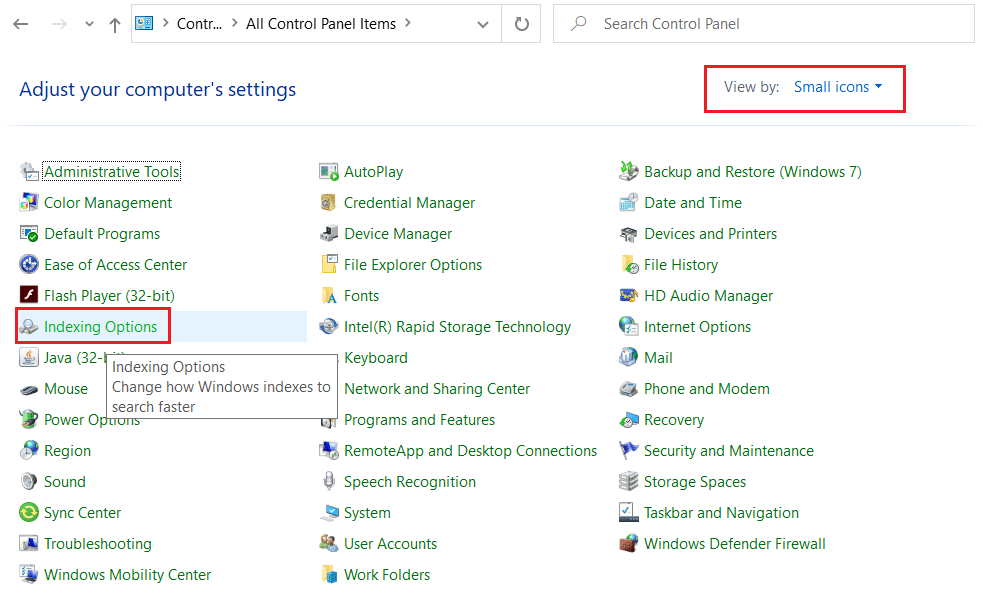
3. En alttaki Değiştir düğmesine tıklayın.
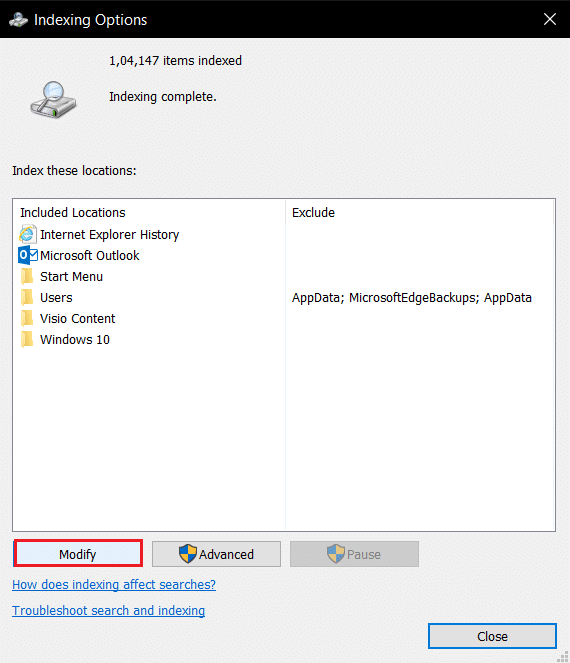
4. C:\Program Files (x86)\ öğesini işaretleyin ve listedeki diğer öğelerin seçimini kaldırın. Seçiminizi onaylamak için Tamam düğmesine tıklayın.
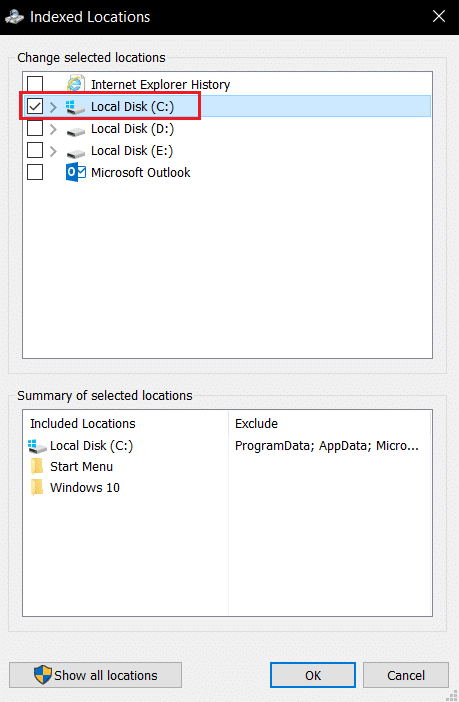
5. Dizin Oluşturma Seçenekleri penceresinde Gelişmiş düğmesine tıklayın.
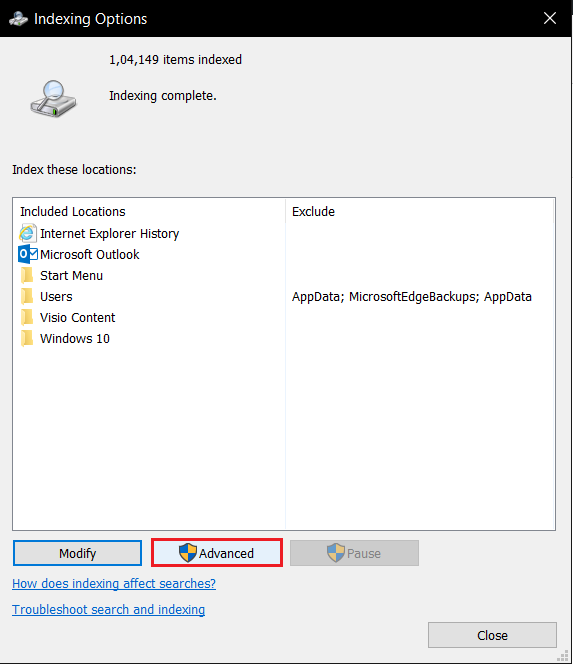
6. Bir sonraki pencerede Dizin Ayarları sekmesine gidin. Penceredeki Yeniden Oluştur düğmesine tıklayın.
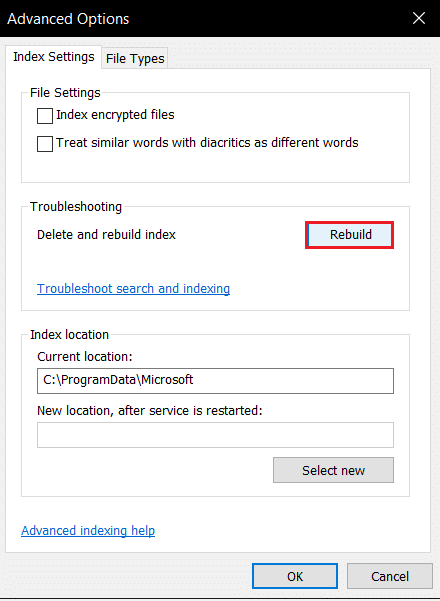
7. Dizini Yeniden Oluştur penceresindeki Tamam düğmesine tıklayın.
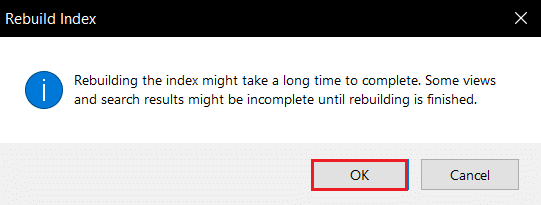
8. Kapat düğmesine tıklayın ve PC'nizi yeniden başlatın.
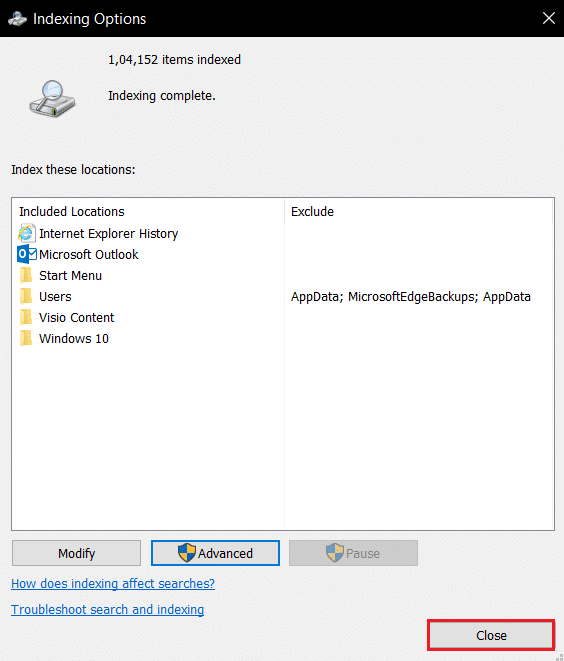
Yöntem 6: Kayıt Defteri Düzenleyicisi'nde Başlangıç Değerini Artırın
Kayıt Defteri Düzenleyicisi Penceresinde Başlat'ın değeri varsayılan olarak minimumdur ve 2'dir. Kritik hatayı düzeltmek için Başlat'ı etkili bir şekilde kullanmak için bu değeri geliştirmeniz gerekebilir Başlat menüsü ve Cortana Windows 10'da çalışmıyor.
1. Windows+ R tuşlarına aynı anda basarak Çalıştır iletişim kutusunu açın.
2. Regedit yazın ve Kayıt Defteri Düzenleyicisini açmak için Tamam düğmesine tıklayın.

3. Kayıt Defteri Düzenleyicisi'nde aşağıdaki konum yoluna gidin.
Bilgisayar\HKEY_LOCAL_MACHINE\SYSTEM\CurrentControlSet\Services\WpnService
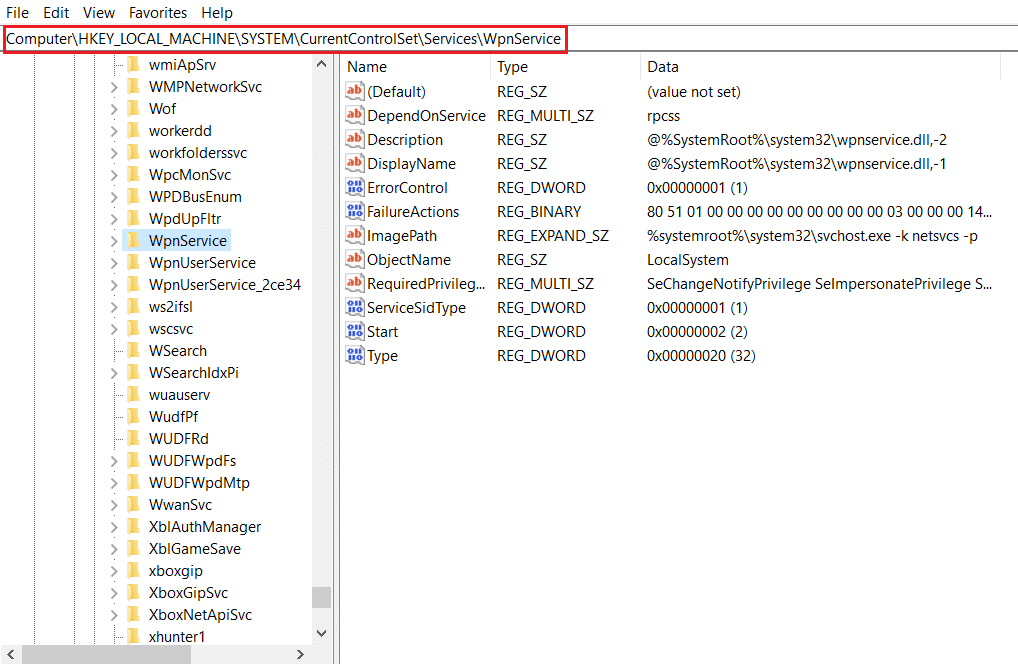
4. Dizeyi Başlat'a çift tıklayın.
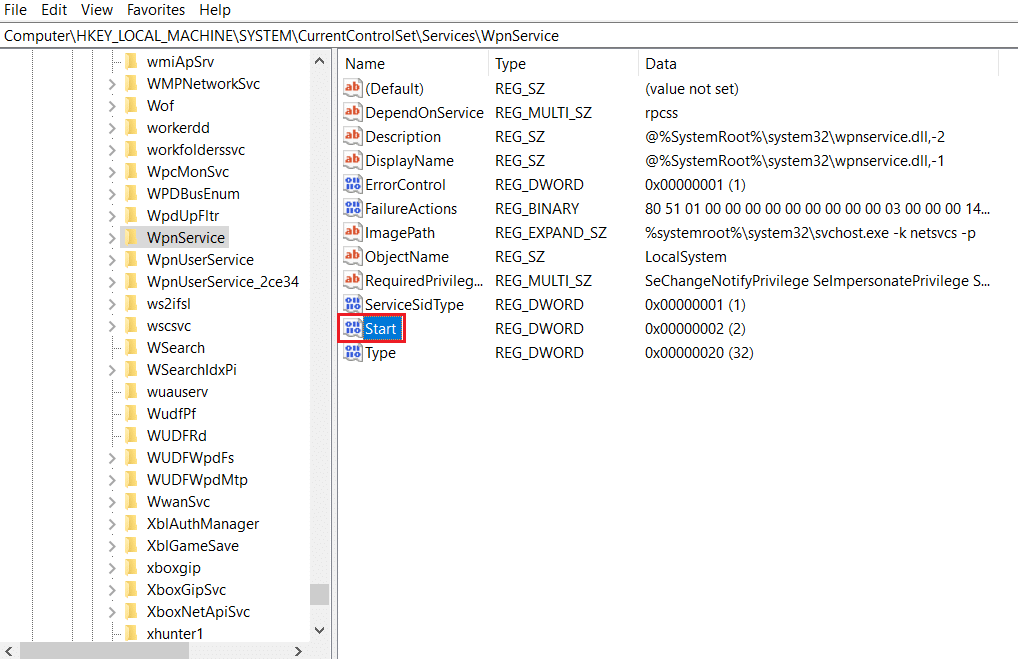
5. Listede Başlat'a çift tıklayın ve Değer verisi çubuğuna 4 değerini girin. Girişi onaylamak için Tamam düğmesine tıklayın.
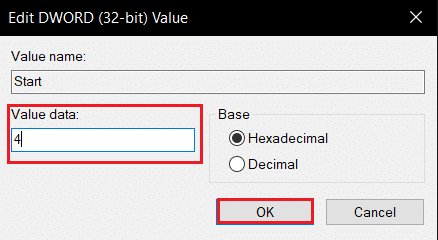
Ayrıca Okuyun: Windows 10'da Steam Bozuk Disk Hatasını Düzeltin
Yöntem 7: Xaml Başlat Menüsü Kayıt Defteri Düzenleyicisi'ni kullanın
Kritik hatayı Başlat menüsü ve Cortana'nın Windows 10'da çalışmadığını düzeltmek için Kayıt Defteri Düzenleyicisi penceresine yeni bir giriş ekleyerek Başlat olarak ek bir giriş kullanabilirsiniz.
1. Çalıştır iletişim kutusunu kullanarak Kayıt Defteri Düzenleyicisi'ni açın.

2. Kayıt Defteri Düzenleyicisi'nde verilen klasör yoluna gidin.
Bilgisayar\HKEY_CURRENT_USER\Yazılım\Microsoft\Windows\CurrentVersion\Explorer\Advanced
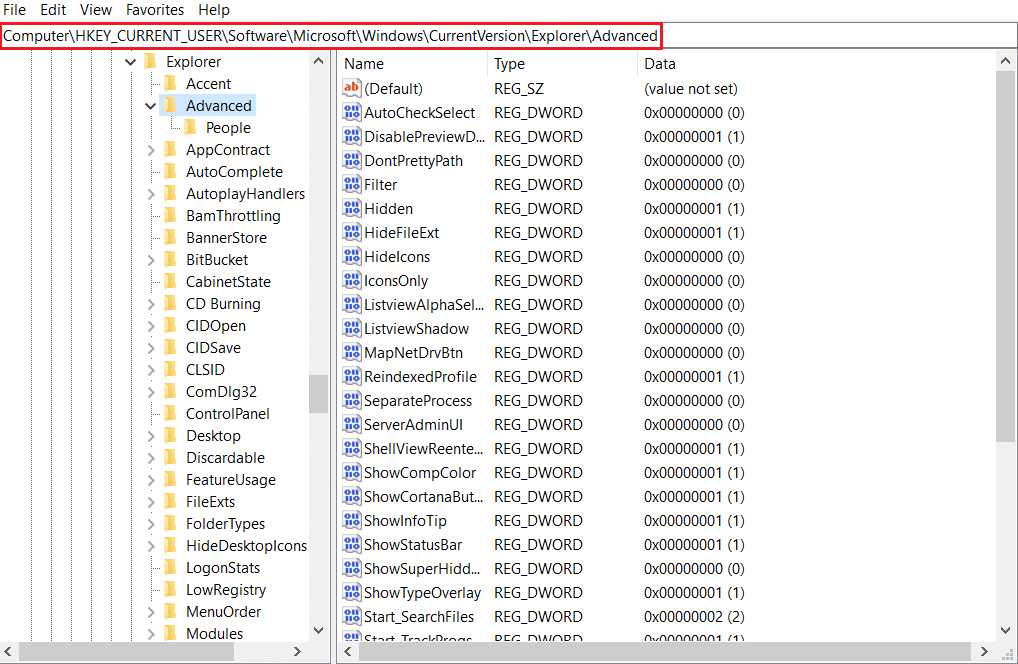
3. Pencerenin sağ bölmesine sağ tıklayın ve imlecinizi Yeni seçeneğinin üzerine getirin ve DWORD (32-bit) Değeri öğesini seçin.
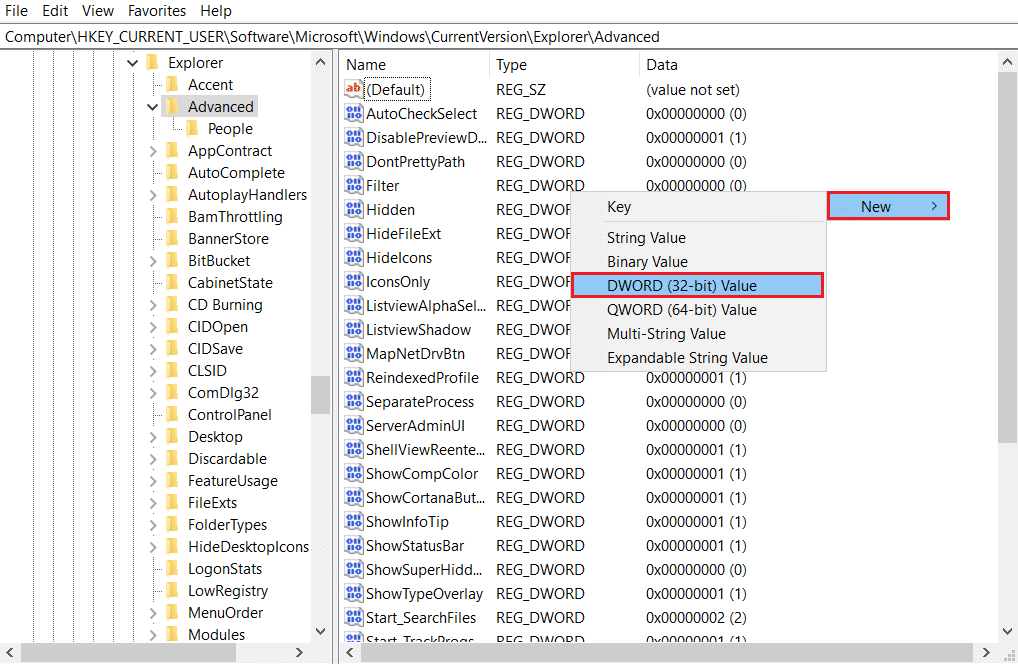
4. Listeden DWORD (32-bit) Değerini seçin. EnablexamlStartMenu yazın ve Enter tuşuna basın.
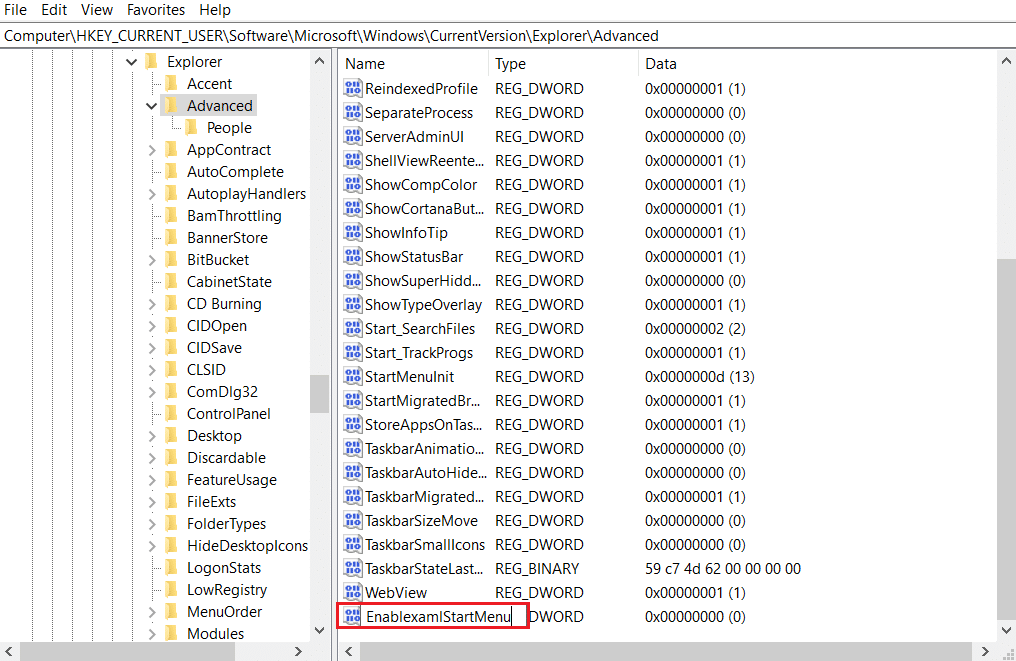
Önerilen:
- ICQ Hesabınızı Kalıcı Olarak Nasıl Silebilirsiniz?
- Düzeltme Windows 10'da Java Sanal Makinesi Oluşturulamadı
- Windows Update 0x80070057 Hatası Nasıl Onarılır
- Windows 10'da WDF_VIOLATION Hatası nasıl düzeltilir
Bu makale, kritik hata Başlat menüsü ve Cortana'nın Windows 10'da çalışmaması sorunuyla ilgilidir. Windows 10'da kritik hata nasıl düzeltilir sorusunun cevabını size vermiş. Windows 10 kritik hatasına çözüm arıyorsanız Başlat menüsü ve Cortana çalışmıyorsa bu yazıya göz atabilirsiniz. Lütfen önerilerinizi belirtin ve sorularınızı yorum bölümüne göndermekten çekinmeyin.
