Windows 10 parlaklığını düzeltin Çalışmıyor
Yayınlanan: 2022-03-04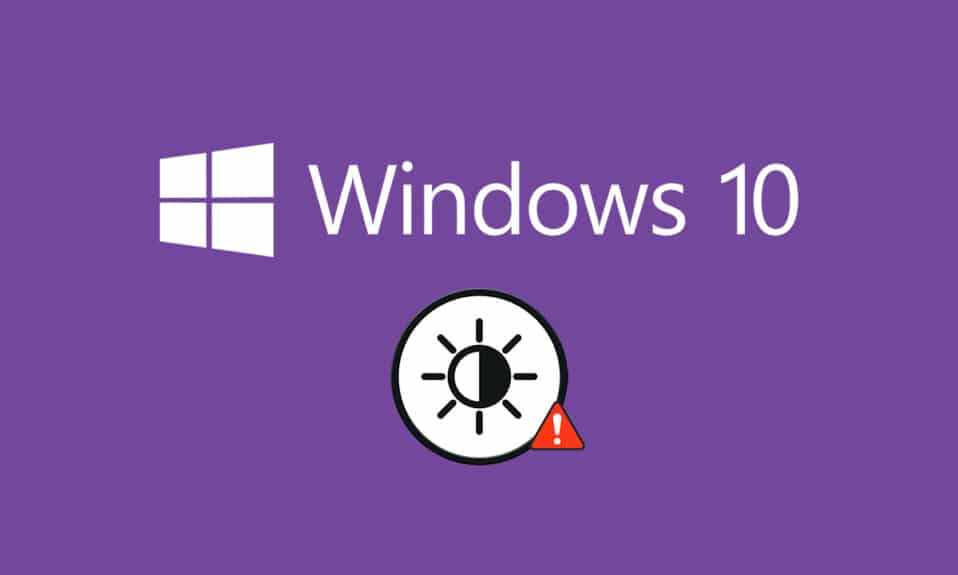
Bilgisayarınızın doğru parlaklık düzeyi, özellikle oyun oynarken, film izlerken ve çalışırken bilgisayarınızda önemli bir unsurdur. Bilgisayarınızın parlaklığı, bilgisayarın aydınlatmasının ortam parlaklığına göre ayarlanmasından sorumludur. Yine de, çok az kullanıcı, bilgisayarınızı yükselttikten veya güncelledikten sonra Windows 10 parlaklığının çalışmaması gibi yaygın bir sorun bildirmiştir. Diğer kullanıcılar, parlaklık kontrolünün ayarlandıktan sonra bile her zaman maksimum seviyeye ayarlandığını bildirdi. Parlaklığı değiştiremezseniz Windows 10, yüksek parlaklık pil performansını düşüreceğinden bilgisayarınızın performansı etkilenebilir. Ancak, birkaç sorun giderme yöntemi, Windows 10 parlaklığının çalışmamasını düzeltir. Sorunu çözmek için bu kılavuzu okuyun ve izleyin.
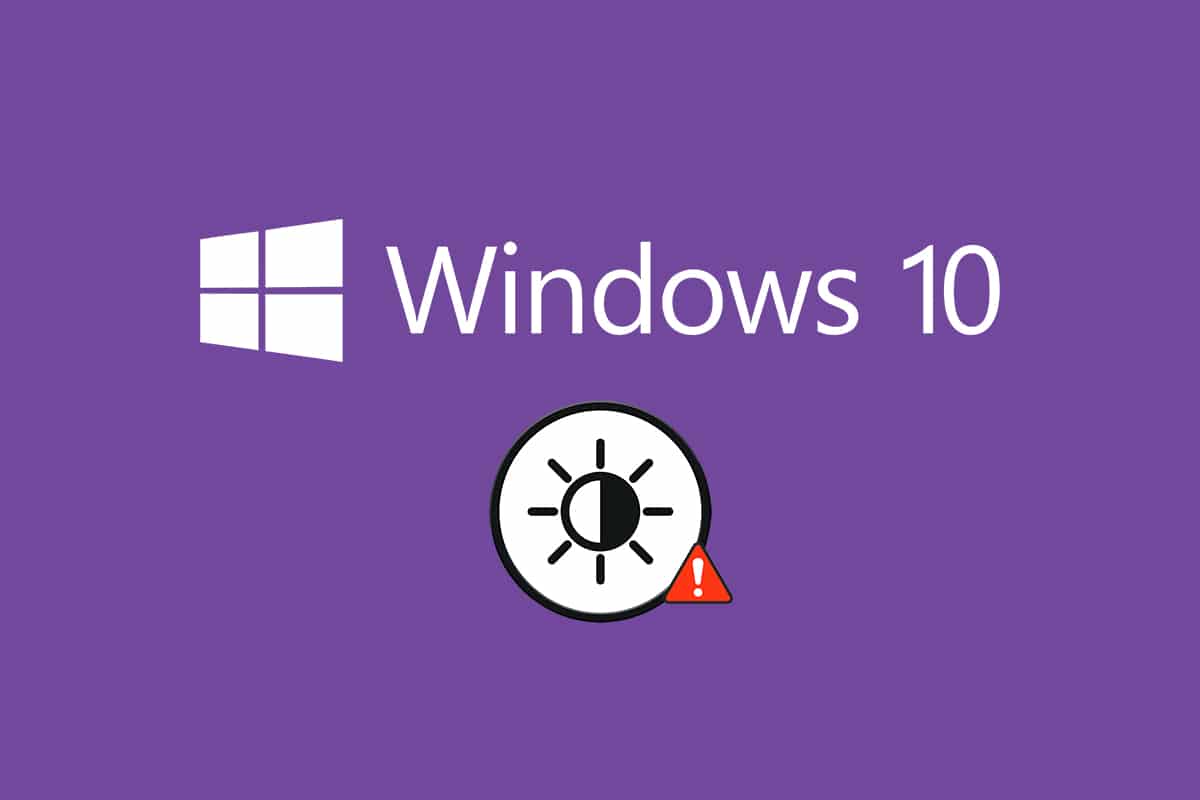
İçindekiler
- Windows 10 Parlaklığı Çalışmıyor Nasıl Onarılır
- Yöntem 1: Windows Sorun Gidericisini Çalıştırın
- Yöntem 2: Görüntü Bağdaştırıcısı Sürücülerini Güncelleyin veya Yeniden Yükleyin
- Yöntem 3: Microsoft Temel Görüntü Bağdaştırıcısının Kullanımı
- Yöntem 4: Güç Seçeneği Ayarlarını Tweak
- Yöntem 5: Tak ve Kullan Monitörü Yeniden Etkinleştir (PnP monitörler için)
- Yöntem 6: Kayıt Defteri Düzenleyicisi Ayarlarını Değiştirin
Windows 10 Parlaklığı Çalışmıyor Nasıl Onarılır
PC'nizde, dizüstü bilgisayarınızda veya monitörünüzde Windows 10'un parlaklığını değiştiremiyorsanız, bunun birkaç nedeni olabilir. Yazılımla ilgili veya donanımla ilgili olabilirler ve aynı şeyi düzeltmek için temel nedeni ayırt etmek gerekir. Çoğu durumda, sorunu kendiniz çözebilirsiniz ve bazı durumlarda onarım veya değiştirme için profesyonel yardım almanız gerekir. Bu nedenle, ileri düzeyde önlem almadan önce sorunun temel nedenini analiz etmeye değer.
- Bilgisayarınızda fiziksel hasar, eskime faktörleri vb. olduğunda ekranınızda bir sorun varsa, parlaklık kontrolünü ayarlamakta sorun yaşayabilirsiniz.
- Yazılımınız eskiyse veya grafik sürücüleri güncellenmemişse, Windows 10'un parlaklığını değiştiremezsiniz. Sorunu çözmek için aygıtınızı ve sürücülerinizi güncelleyin.
- Parlaklığı denetlemek için klavye komutlarını kullanırsanız, klavye sorunları Windows 10 parlaklığının çalışmamasına neden olabilir.
Bu bölümde, Windows 10 parlaklık çalışmıyor sorununu gidermek için bir yöntem listesi derledik. Yöntemler, sorunun ciddiyetine ve sorun giderme taktiklerinin etkinliğine göre düzenlenir. En iyi sonuçları elde etmek için bunları aynı sırayla izleyin.
Yöntem 1: Windows Sorun Gidericisini Çalıştırın
Güç Sorun Gidericisini çalıştırmak PC'nizdeki tüm aksaklıkları çözecektir ve bu yöntem yalnızca Windows 10 için değil, Windows 7 ve 8 için de geçerlidir.
1. Çalıştır iletişim kutusunu açmak için Windows + R tuşlarına aynı anda basın.
2. ms-settings:sorun giderme yazın ve Enter tuşuna basın .
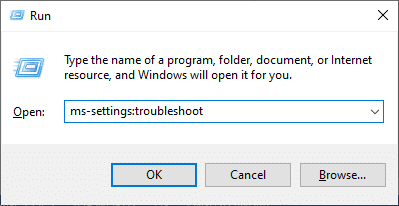
Not: OS 10'dan önceki Windows sürümleri için, ms-settings:troubleshoot yerine control.exe /name Microsoft komutunu yazın. Sorun giderme ve Enter tuşuna basın.
3. Ek sorun gidericiler 'i tıklayın.
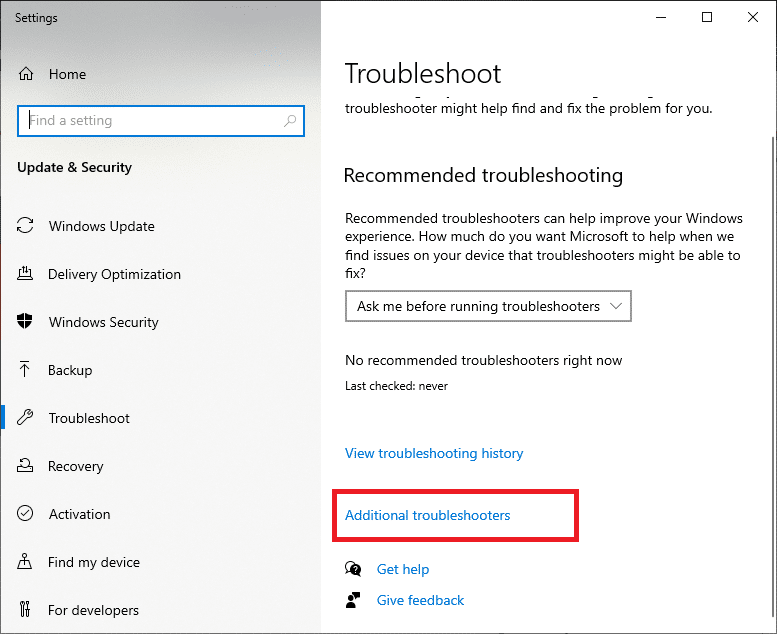
4. Güç öğesini seçin ve sorun gidericiyi çalıştırın .
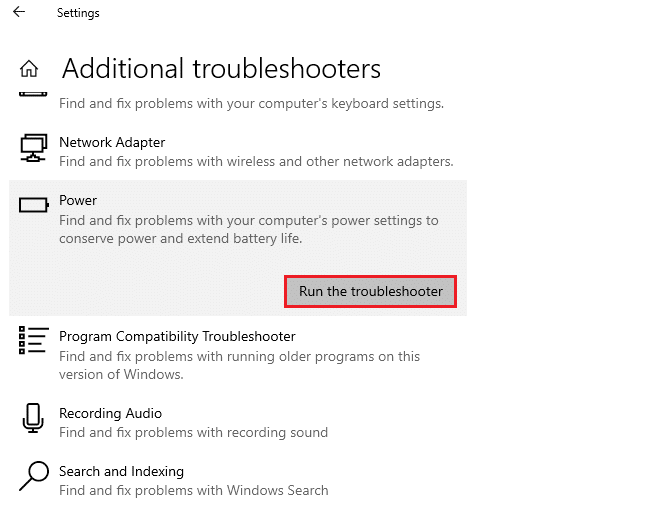
5. İşlemin tamamlanmasını bekleyin ve sisteminizde herhangi bir sorun bulunursa, Bu düzeltmeyi uygula'ya tıklayın ve sonraki istemlerde verilen talimatları izleyin.
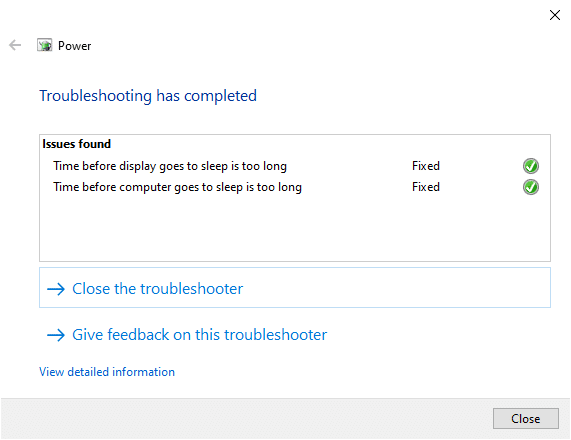
6. Son olarak PC'nizi yeniden başlatın .
Not: Bu sorun giderme yöntemiyle herhangi bir düzeltme elde etmediyseniz, ek sorun giderme adımlarını izleyin.
1. Çalıştır iletişim kutusunu başlatmak için Windows + R tuşlarına birlikte basın.
2. msdt.exe -id DeviceDiagnostic yazın ve Enter tuşuna basın.
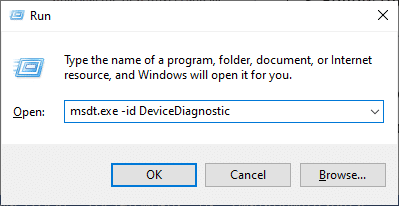
2. İleri'ye tıklayın.
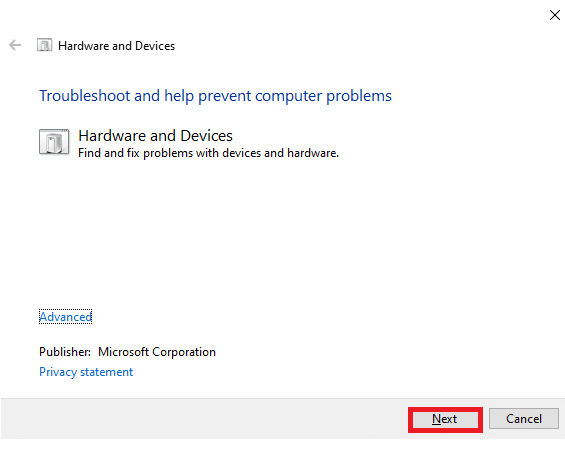
3. Bazen, cihazınız en son sürücülerle kurulmamışsa, aşağıdaki istemi alırsınız. İsterseniz sürücüleri ve güncellemeleri yüklemeyi tamamlayabilirsiniz. Ekrandaki talimatları izleyin ve ardından cihazınızı yeniden başlatın .
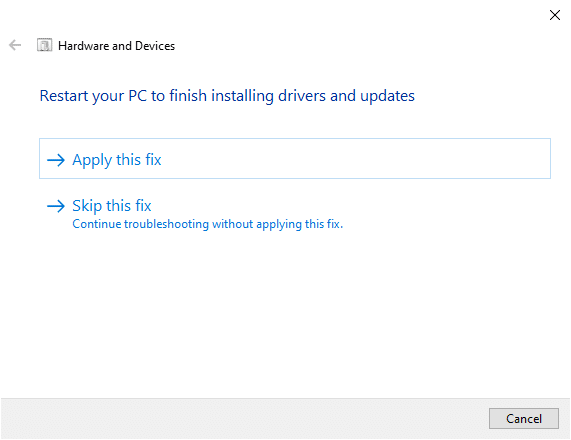
Sorun giderme işlemi genellikle Windows 10 parlaklığının çalışmama sorununu çözecektir.
4A. Bu işlem, sorunu tanımlayıp çözemeyeceğini size bildirir.
4B. Ancak, sorunu tanımlayamazsa aşağıdaki ekran görünecektir.
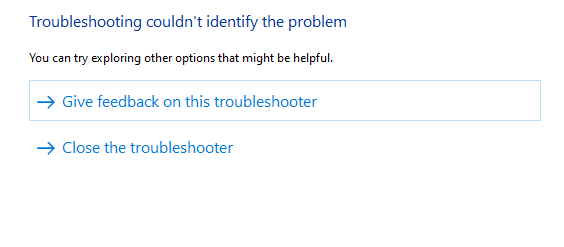
Yöntem 2: Görüntü Bağdaştırıcısı Sürücülerini Güncelleyin veya Yeniden Yükleyin
Görüntü bağdaştırıcısı sürücülerini güncellemek veya yeniden yüklemek için bu adımları izleyin.
Seçenek I: Görüntü Bağdaştırıcısı Sürücülerini Güncelleyin
Windows 10 parlaklığının çalışmamasını düzeltmek için sürücüleri en son sürüme güncellemeyi deneyin. Ayrıca, aşağıda belirtilen adımları kullanarak sürücüyü güncellemek yerine grafik kartı sürücünüzü kaldırıp yeniden yükleyebilirsiniz. Her iki durumda da net sonuç aynı olacaktır.
1. Windows 10 arama menüsüne Aygıt Yöneticisi yazın.
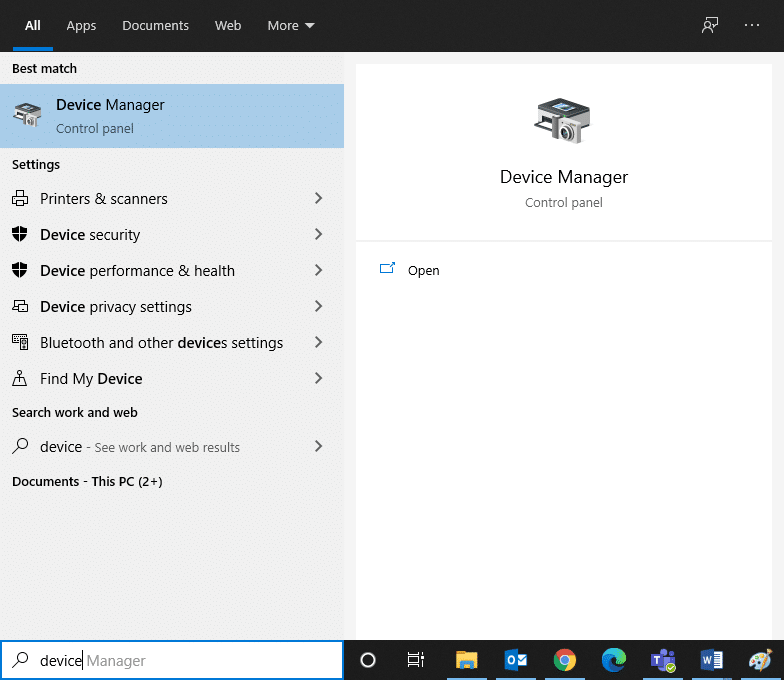
2. Genişletmek için Görüntü bağdaştırıcılarına çift tıklayın.
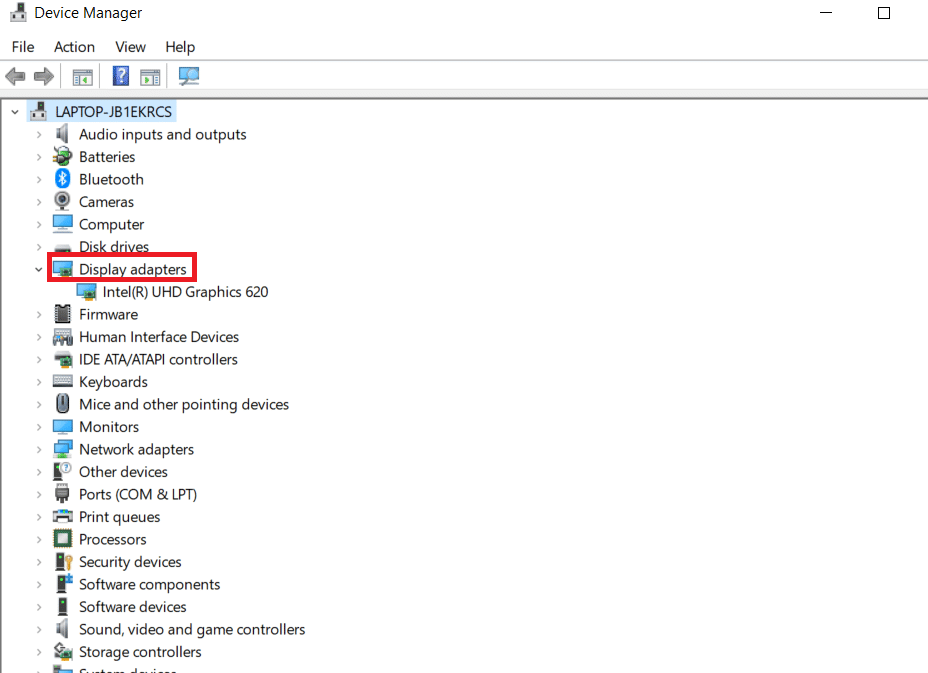
3. Ekran kartı sürücünüze (örn. Intel(R) HD Graphics 620 ) sağ tıklayın ve Sürücüyü güncelle üzerine tıklayın.
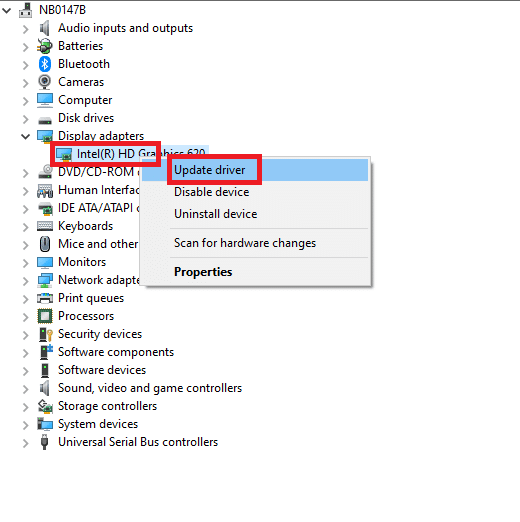
4. Sürücüyü manuel olarak bulup yüklemek için Bilgisayarıma gözat'a tıklayın.
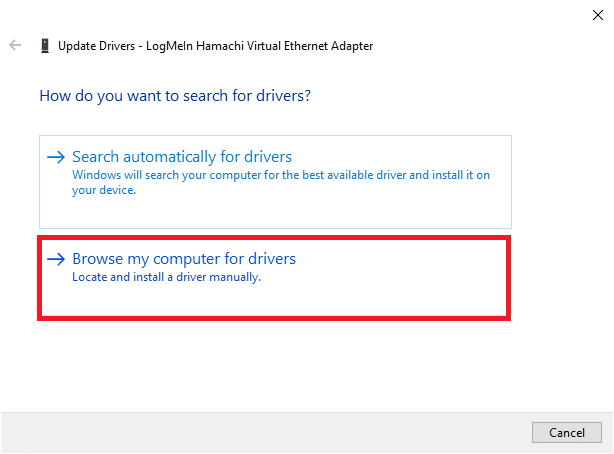
5. Herhangi bir dizini seçmek için Gözat.. düğmesine tıklayın. İleri'ye tıklayın.
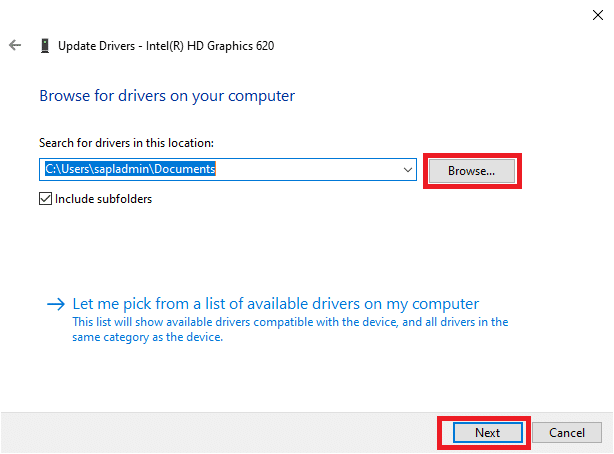
6. Son olarak, pencereden çıkmak için Kapat düğmesine tıklayın.
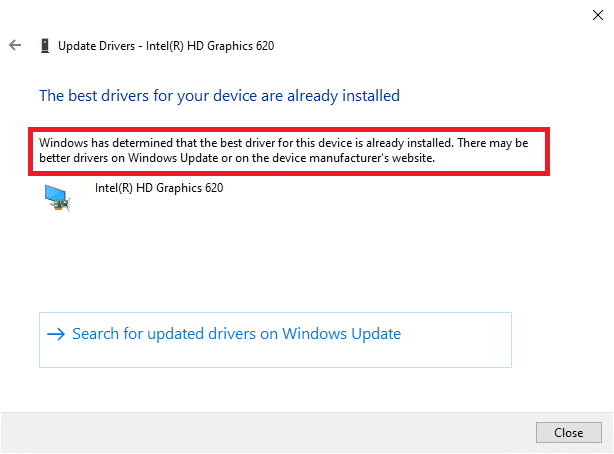
7. Bilgisayarı yeniden başlatın ve Windows 10 parlaklığının sisteminizde çalışmadığını düzeltip düzeltmediğinizi kontrol edin.
Seçenek II: Görüntü Bağdaştırıcısı Sürücülerini Yeniden Yükleyin
Sürücüleri güncellemek sorunu çözmezse, görüntü bağdaştırıcısı sürücülerini kaldırıp yeniden yükleyebilirsiniz. Aynısını uygulamak için aşağıda belirtilen adımları izleyin.
1. 2A'da belirtilen adımları kullanarak Aygıt Yöneticisini başlatın ve üzerine çift tıklayarak Görüntü bağdaştırıcılarını genişletin.
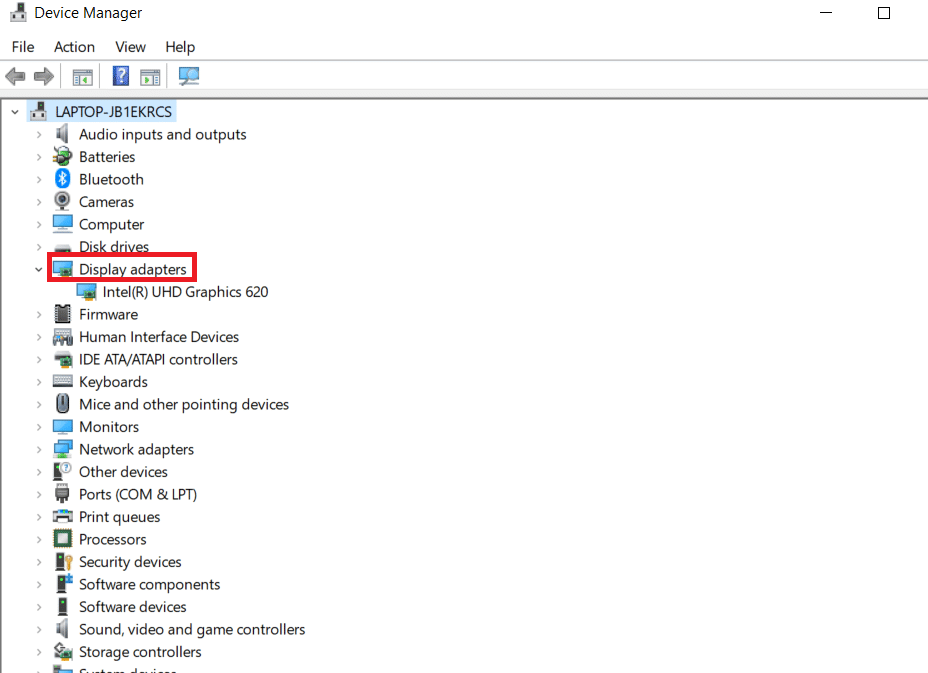
2. Sürücüye sağ tıklayın ve Cihazı kaldır öğesini seçin.
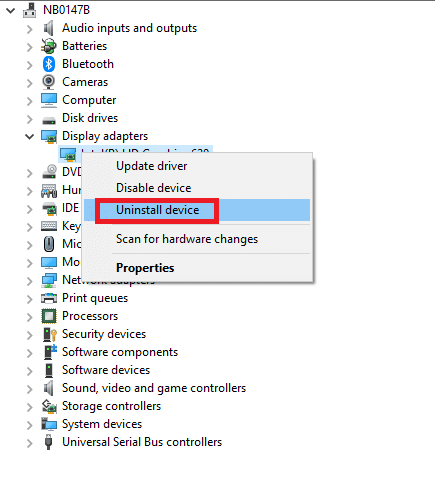
3. Ekranda bir uyarı istemi görüntülenecektir. “ Bu aygıtın sürücü yazılımını sil ” kutusunu işaretleyin ve Kaldır'a tıklayarak istemi onaylayın.
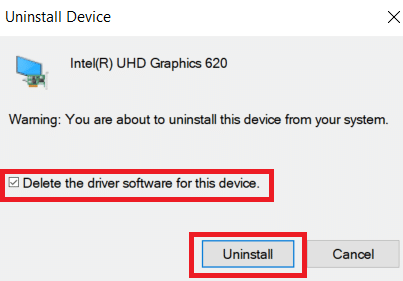
4. Sürücüleri, manuel güncelleme veya otomatik güncelleme ile cihazınıza indirin ve kurun.
5. Üreticinin web sitesini ziyaret edin.
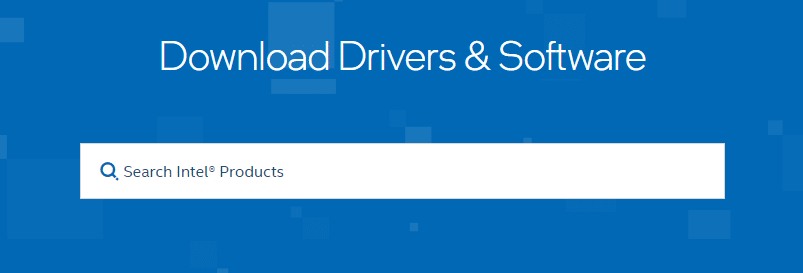
2. Bilgisayarınızdaki Windows sürümüne karşılık gelen sürücüleri bulun ve indirin .
3. İndirdikten sonra, indirilen dosyaya çift tıklayın ve yüklemek için verilen talimatları izleyin.
4. Ses, video, ağ vb. tüm aygıt sürücüleri için aynı adımları izleyin.

Sisteminizde Windows 10 parlaklık çalışmıyor sorununu düzeltip düzeltmediğinizi kontrol edin.
Ayrıca Okuyun: Windows 10'da Bilgisayarın Uyku Moduna Geçmemesini Düzeltin
Yöntem 3: Microsoft Temel Görüntü Bağdaştırıcısının Kullanımı
Ekran bağdaştırıcısı sürücüsü mevcut değilse veya bilgisayarınızda kurulu değilse, yerleşik bir Windows sürücü yazılımı kullanabilirsiniz. Windows 10 parlaklık çalışmıyor sorununu çözmek için bu sürücüyü kullanabilirsiniz. Burada, Microsoft Temel Görüntü bağdaştırıcısının PC'nizde nasıl kullanılacağını gösteren birkaç adım verilmiştir.
1. Yöntem 2A'da gösterildiği gibi Aygıt yöneticisini açın ve Görüntü bağdaştırıcısı altındaki Sürücüyü güncelle'ye tıklayın.
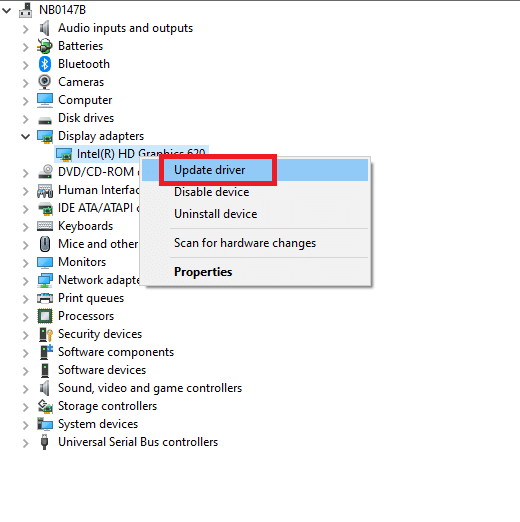
2. Sürücüyü manuel olarak bulup yüklemek için Bilgisayarıma gözat'a tıklayın.
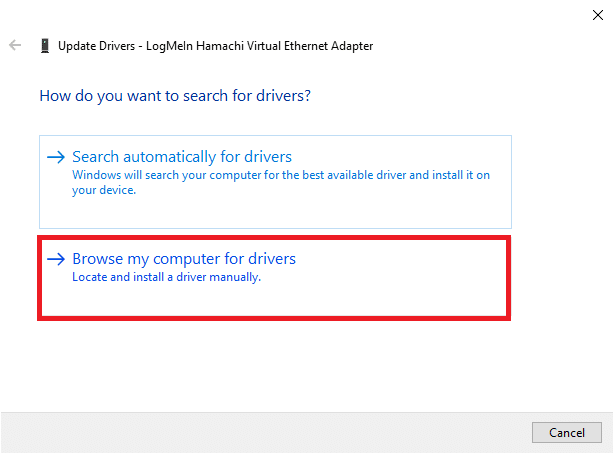
3. Bilgisayarımdaki mevcut sürücüler listesinden seçmeme izin ver seçeneğine tıklayın.
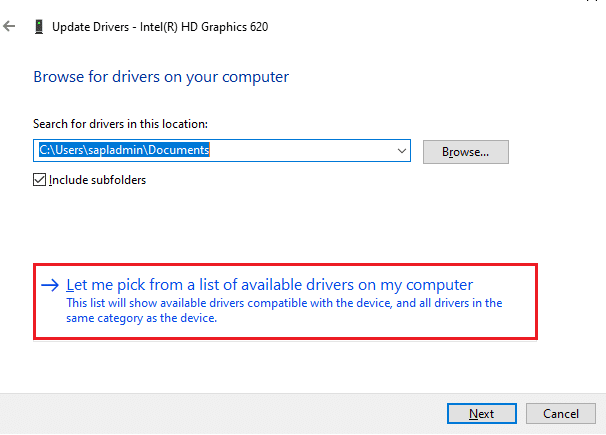
4. Uyumlu donanımı göster kutusunu seçin. Microsoft Temel Görüntü Bağdaştırıcısı'na tıklayın ve İleri'ye tıklayın.
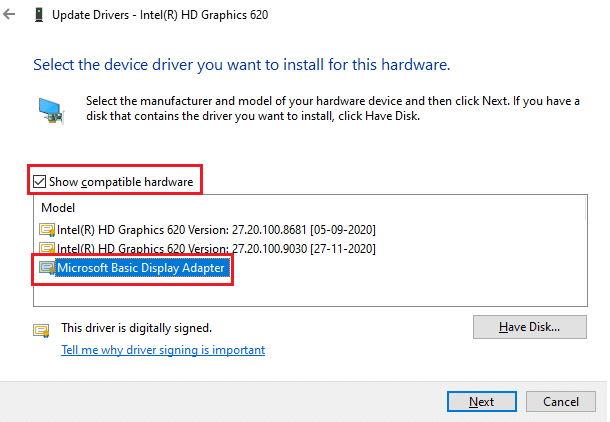
5. Windows, sürücülerinizi başarıyla güncelledi uyarısı görüntülenecektir.
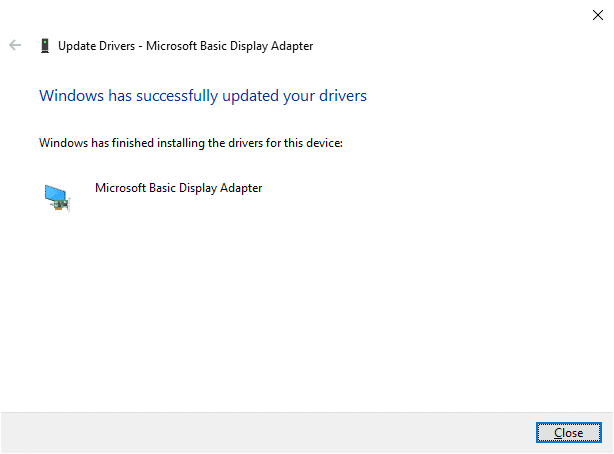
6. Son olarak, bilgisayarınızı yeniden başlatın ve sorunu çözüp çözmediğinizi kontrol edin.
Yöntem 4: Güç Seçeneği Ayarlarını Tweak
Windows 10'un parlaklığını değiştiremezseniz, aşağıda tartışıldığı gibi Güçten sonra ekranı kapat seçeneğini devre dışı bırakarak düzeltebilirsiniz.
Not: Ayrıca , Plan Ayarlarını Düzenle penceresini açmak için arama çubuğuna güç planını düzenle yazabilirsiniz ( Adım 1 ve 2'yi Atla).
1. Windows + R tuşlarına basın ve powercfg.cpl yazın ve Enter tuşuna basın.
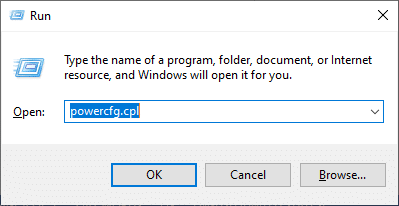
2. Plan ayarlarını değiştir seçeneğini seçin.
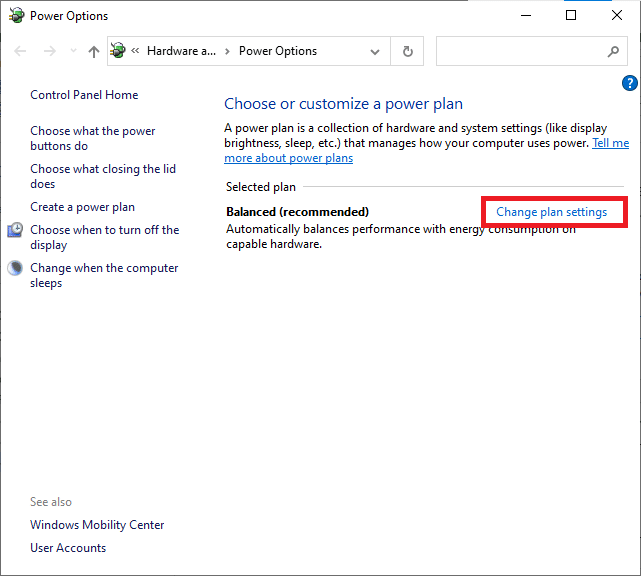
Not : Sisteminizde aktif olan birden fazla güç planınız varsa, aynı işlemi çoklu aktif planların tümü için tekrarlayın.
3. Gelişmiş güç ayarlarını değiştir seçeneğine tıklayın.
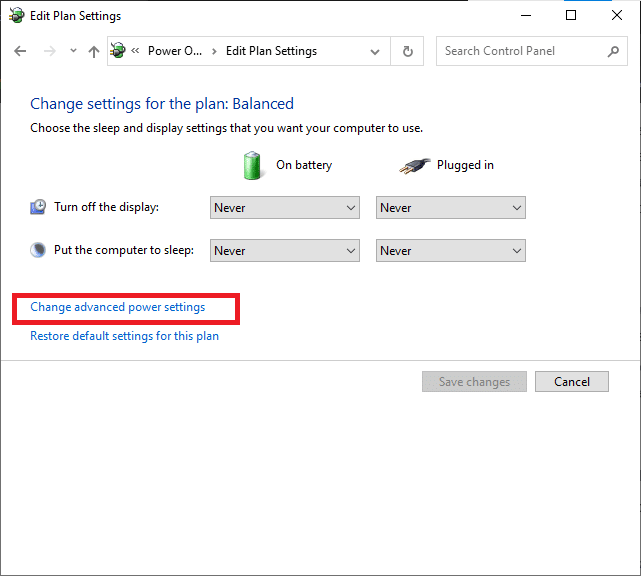
4. Burada, Gelişmiş ayarlar menüsünde + simgesine tıklayarak Görüntüle seçeneğini genişletin.
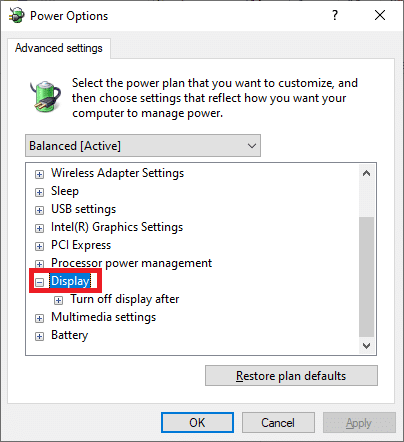
5. + simgesine tıklayarak Şundan sonra ekranı kapat seçeneğini genişletin.
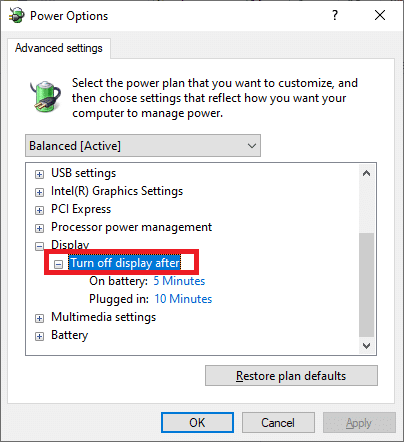
6. Pilde üzerine tıklayın ve açılır listeden ayarı Asla olarak değiştirin .
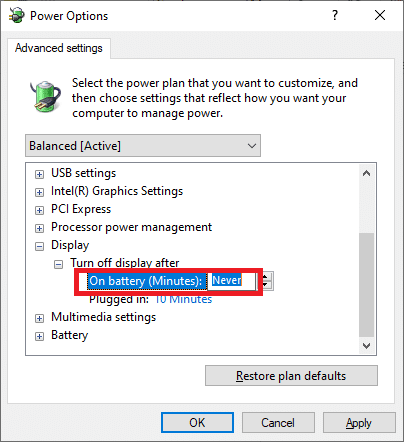
7. Takılı seçeneğine tıklayın ve ayarı Asla olarak değiştirin.
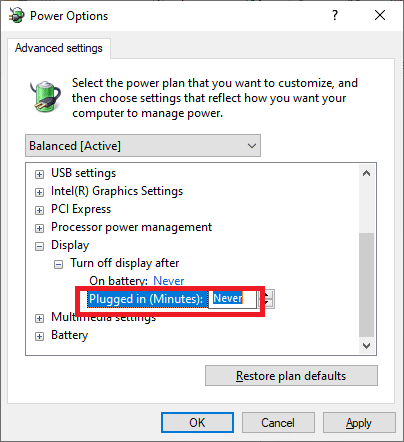
8. Değişiklikleri kaydetmek için Uygula ve Tamam'a tıklayın.
9. Sisteminizi yeniden başlatın ve sorunun şimdi çözülüp çözülmediğini kontrol edin.
Not: Ekran altında Uyarlanabilir Parlaklık seçeneğini bulursanız, aynı prosedürü takip edin ve Pilde ve Takılı değerlerini KAPALI olarak ayarlayın.
Ayrıca Okuyun: Bilgisayarın Açılıp Görüntülenmediğini Düzeltin
Yöntem 5: Tak ve Kullan Monitörü Yeniden Etkinleştir (PnP monitörler için)
Tak ve Çalıştır (PnP) monitör kullanıyorsanız ve Windows 10'un parlaklığını değiştiremiyorsanız bu yöntem tam size göre. Herhangi bir güncelleme veya sürücünün kendisi onu devre dışı bırakarak Windows 10 parlaklığının çalışmamasına neden olur. Cihazınızda PnP monitörünün devre dışı bırakıldığından emin olmak iyi bir seçimdir.
Seçenek I: PnP monitörlerini etkinleştirin
1. Yöntem 2A'da gösterildiği gibi Aygıt yöneticisini başlatın ve Monitörler bölümüne gidin.
2. Genişletmek için Monitörler'e çift tıklayın.
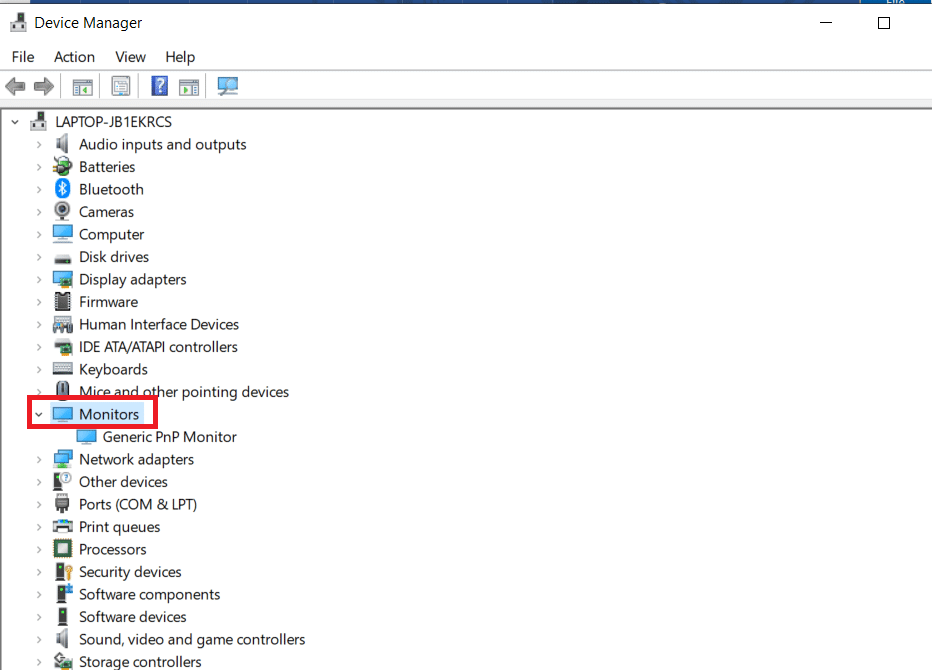
3. Generic PnP Monitor'e sağ tıklayın ve Enable device öğesini seçin.
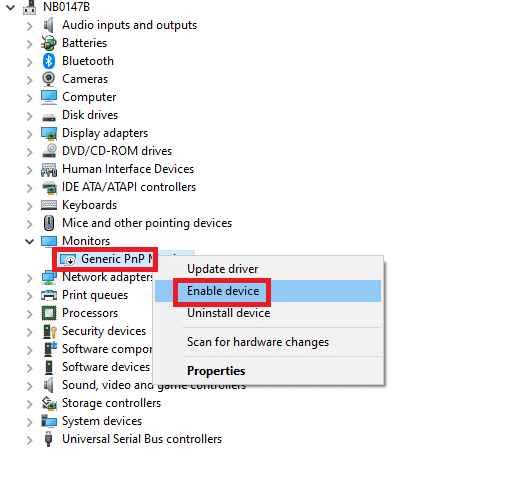
Not: Aygıtı etkinleştir seçeneğini görmüyorsanız, PC'nizde devre dışı bırakılmış bir Genel PnP Monitörü yoktur. Bu durumda, doğrudan bir sonraki yönteme geçebilirsiniz.
4. Son olarak, bilgisayarınızı yeniden başlatın ve sorunu çözüp çözmediğinizi kontrol edin.
Seçenek II: PnP Monitörleri altındaki gizli aygıtları kaldırın.
1. Yöntem 2A'da gösterildiği gibi Aygıt Yöneticisini açın ve Gizli aygıtları göster öğesini seçmek için Görünüm sekmesine gidin.
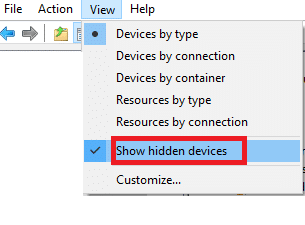
6. Monitörler bölümünü genişlettiğinizde gizli monitörlerin bir listesi görüntülenecektir.
Not: Gizli monitörler, gerçek olanlardan daha saydam görünecektir.
7. Tüm yarı saydam monitörlere sağ tıklayın ve Cihazı kaldır seçeneğini seçin. Tüm gizli PnP monitörlerini silene kadar bu adımı tekrarlayın.
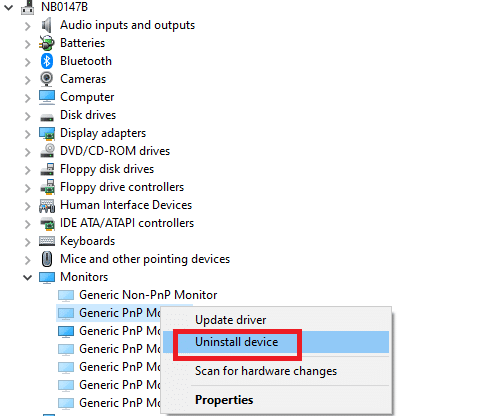
Ayrıca Okuyun: Windows 10'da Ekran Parlaklığı Nasıl Değiştirilir
Yöntem 6: Kayıt Defteri Düzenleyicisi Ayarlarını Değiştirin
ATI kullanıcısıysanız ve cihazınızda Catalyst yüklüyse, Catalyst 15.7.1 sürümündeki bir hata nedeniyle Windows 10'un parlaklığını değiştiremezsiniz. Sorunu çözmek için aşağıda belirtilen adımları izleyin.
1. Windows + R tuşlarına birlikte basarak Çalıştır iletişim kutusunu açın.
2. regedit yazın ve Enter tuşuna basın .
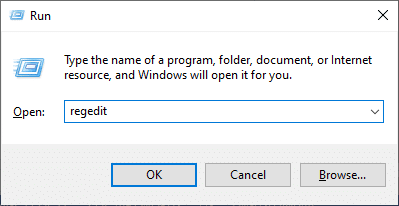
3. Kayıt defteri düzenleyicinizde aşağıdaki yola gidin.
HKEY_LOCAL_MACHINE\SYSTEM\ControlSet001\Control\Class\{4d36e968-e325-11ce-bfc1-08002be10318}\0000 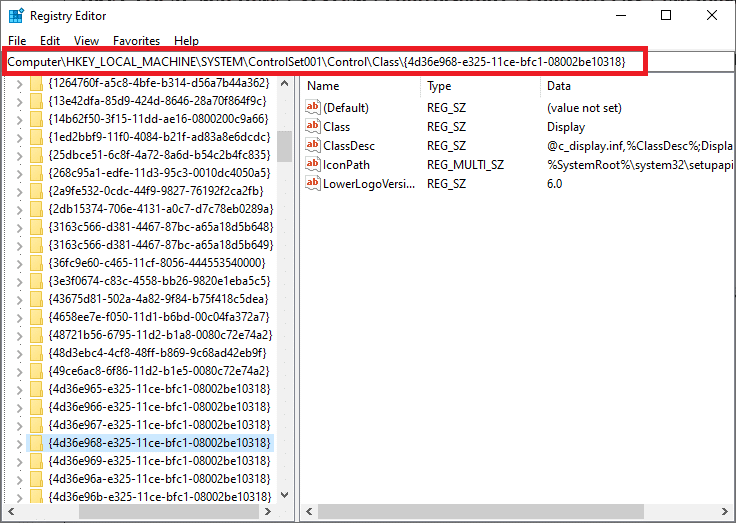
3. Aşağıdaki tuşlara (varsa) çift tıklayın ve değerlerini 0'a ayarlayın ve ardından Tamam'a tıklayın:
- MD_EnableBrightnesslf2
- KMD_EnableBrightnessInterface2

4. Yine, aşağıdaki anahtar klasör yoluna gidin:
HKEY_LOCAL_MACHINE\SYSTEM\CurrentControlSet\Control\Class\{4d36e968-e325-11ce-bfc1-08002be10318}\00015. Aşağıdaki tuşlara (varsa) çift tıklayın ve değerlerini 0'a ayarlayın ve ardından Tamam'a tıklayın:
- MD_EnableBrightnesslf2
- KMD_EnableBrightnessInterface2

Önerilen:
- Spotify Çalma Listesi Resmi Nasıl Değiştirilir
- Windows'un Yeni Güncellemeleri Arayamadığını Onar
- Windows 10'da Microsoft Edge ERR AĞI DEĞİŞTİRİLDİ'yi düzeltin
- Windows 10'da Event 1000 Uygulama Hatasını Düzeltin
Bu kılavuzun yardımcı olduğunu ve Windows 10 parlaklığının çalışmamasını düzeltebileceğinizi umuyoruz. Hangi yöntemin sizin için en iyi sonucu verdiğini bize bildirin. Ayrıca, bu makaleyle ilgili herhangi bir sorunuz / öneriniz varsa, bunları yorumlar bölümüne bırakmaktan çekinmeyin.
