Windows 10 Bluetooth Fare Gecikmesini Düzeltin
Yayınlanan: 2022-03-28
Görünür kabloları olmayan minimal PC kurulumları şu anda çok revaçta. Bunun için Bluetooth fare ve Bluetooth klavye gibi kablosuz aksesuarlar kullanılır. Bluetooth cihazlarının kurulumu kolaydır, birkaç ay sürer vs. ancak normal farenin tepki süreleri daha hızlıdır ve asla gecikmezler. Windows 10 Bluetooth fare gecikmesi can sıkıcı olabilir. Bu makalede, Windows 10 gecikmeli Bluetooth fareyi, özellikle Windows 10 gecikmeli logitech kablosuz fareyi nasıl düzelteceğinizi öğretecek faydalı bir kılavuz sunuyoruz.

İçindekiler
- Windows 10 Bluetooth Fare Gecikmesi Nasıl Onarılır
- Yöntem 1: Pili Değiştirin
- Yöntem 2: Daha Hızlı USB bağlantı noktası kullanın
- Yöntem 3: DPI Ayarlarını Değiştir
- Yöntem 4: İşaretçi Gölgesini Devre Dışı Bırak
- Yöntem 5: Aygıt Sürücülerini Güncelleyin
- Yöntem 6: USB Güç Tasarrufunu Devre Dışı Bırak
- Yöntem 7: WiFi Bluetooth İşbirliğini Devre Dışı Bırak
- Yöntem 8: Ses Sürücülerini Yeniden Yükleyin
Windows 10 Bluetooth Fare Gecikmesi Nasıl Onarılır
İşte kablosuz farenin gecikmesine neden olan bazı nedenler
- Fare ve bilgisayar arasındaki mesafe belirtilen aralığın dışında
- Düşük pil seviyeleri
- Yanlış bağlantı noktaları kullanılıyor
- bozuk sürücüler
Windows 10 Bluetooth fare gecikmesinin nedenlerini anladıktan sonra, bu sorunu sizin için çözecek yöntemlere geçelim. İlk önce bazı donanım kontrolleriyle başlayacağız.
Yöntem 1: Pili Değiştirin
Bir Bluetooth fare (veya herhangi bir Bluetooth aygıtı) hatalı çalışmaya başladığında, kontrol edilecek ilk şey pil durumu ve kalan şarj miktarıdır.
- Kalan şarjı kontrol edemiyorsanız , pilleri başka bir çiftle değiştirmeyi deneyin ve sorunun devam edip etmediğini kontrol edin.
- Bluetooth cihazları, pil şarjı belirli bir değerin altına düştüğünde gecikme eğilimi gösterir. Bunu düzeltmek için, bunları yeni bir pil seti ile değiştirmeniz yeterlidir.
Not: Pillerinizin ömrünü uzatmak istiyorsanız, kullanmadığınız zamanlarda çıkarıp bir kenara koyun.
Yöntem 2: Daha Hızlı USB bağlantı noktası kullanın
Çoğu modern sistemde birden fazla farklı USB bağlantı noktası bulunur. Bluetooth alıcısının bağlı olduğu USB bağlantı noktasını belirlemek için kılavuzumuzu kullanabilir ve ardından daha hızlı bir bağlantı noktasına takabilirsiniz.
- USB 3.1 bağlantı noktaları, USB 2.0 bağlantı noktalarından daha hızlı olan USB 3.0 bağlantı noktalarından daha hızlıdır.
- Alıcı zaten 3.1 bağlantı noktasına bağlıysa, USB-C veya Thunderbolt 3 bağlantı noktasına bağlanmayı deneyin ve Windows 10 Bluetooth fare gecikmesi sorununu çözüp çözmediğini kontrol edin.
Yöntem 3: DPI Ayarlarını Değiştir
Bluetooth fareniz değişken DPI'ı destekliyorsa, DPI değerinin doğru ayarlandığından emin olun. DPI, İnç Başına Nokta anlamına gelir ve fare duyarlılığının bir ölçüsüdür. Daha yüksek bir DPI ayarı, hassas bir fareye neden olurken, daha düşük bir DPI ayarı, fare işaretçisi yavaş hareket ederken gecikme izlenimi verebilir. İşte bunu nasıl değiştirebilirsiniz -
1. Ayarlar'ı başlatmak için Windows + I tuşlarına aynı anda basın.
2. Cihazlar kutucuğuna tıklayın.
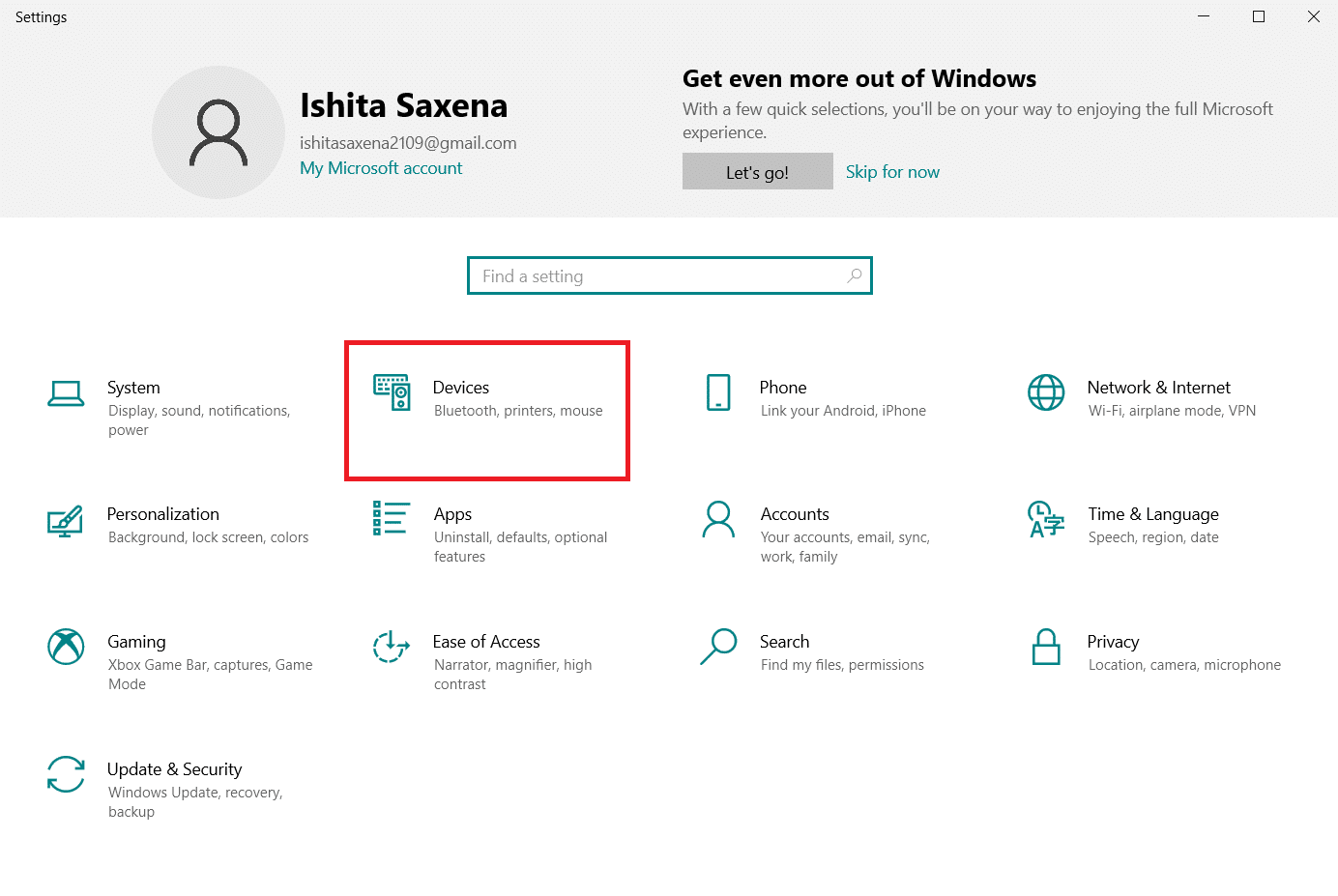
3. Sol bölmede Fare'ye tıklayın. Bundan sonra, Ek fare seçeneklerine tıklayın.
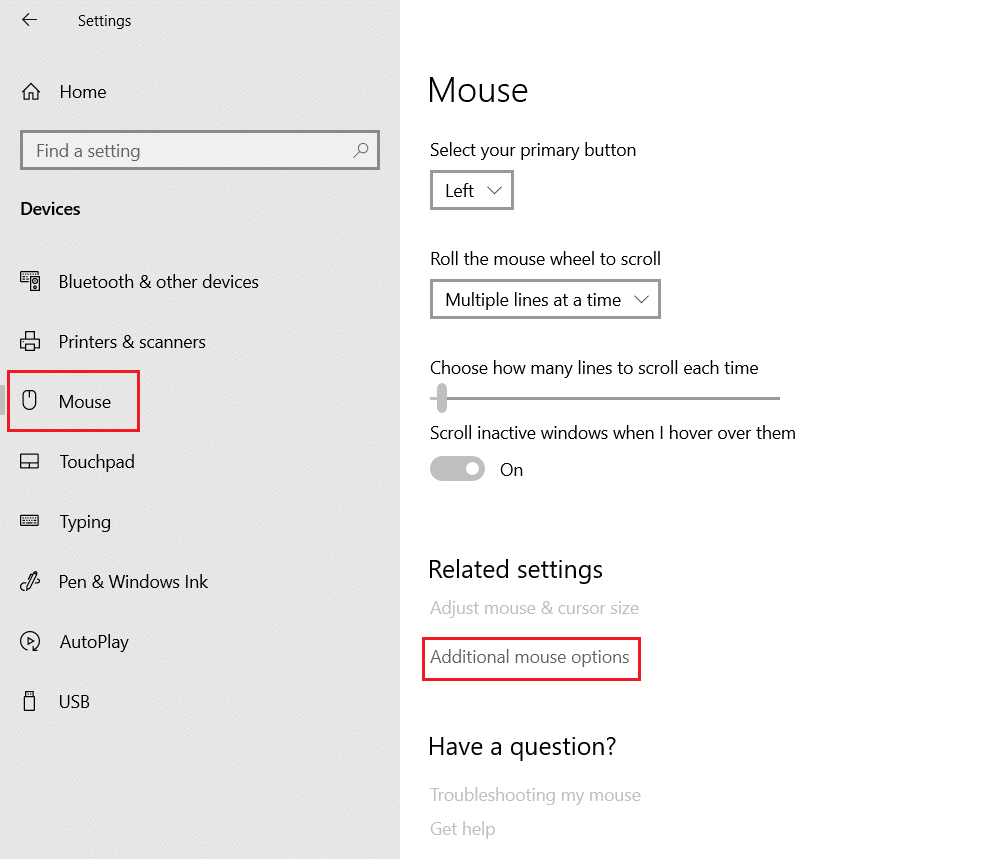
4. Fare Özellikleri penceresinde İşaretçi Seçeneği sekmesine gidin.
5. Hareket altında, farenizin DPI'sını artırmak için kaydırıcıyı Hızlı'ya doğru sağa kaydırın.
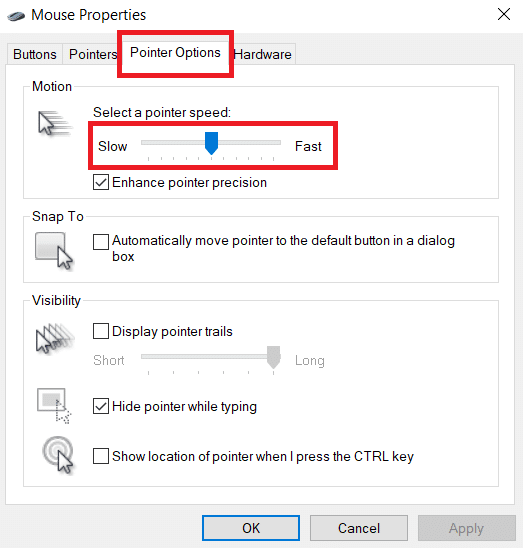
6. Değişiklikleri kaydetmek için Uygula ve Tamam'a tıklayın.
Genel olarak, fare hassasiyetini ayarlamak için kablosuz farede ek bir DPI düğmesi bulunur. Bazılarının bunun için özel bir uygulaması var. Size uygun olan mevcut seçeneği bulun ve DPI'ı değiştirmeyi deneyin.
Ayrıca Okuyun: Windows 10'da Bluetooth Nasıl Kurulur
Yöntem 4: İşaretçi Gölgesini Devre Dışı Bırak
Birçok kullanıcı, İşaretçi Gölgesi özelliğini devre dışı bırakmanın fare gecikmesini ortadan kaldırmalarına yardımcı olduğunu öne sürdü. Özellik etkinleştirildiğinde, fare işaretçisinin altında açık renkli arka planlarda yerini belirlemeye yardımcı olan soluk koyu bir gölge görünür. Aşağıdaki adımları izleyerek devre dışı bırakabilirsiniz.
1. Yöntem 3'te gösterildiği gibi Ayarlar > Cihazlar > Fare > Ek Fare seçenekleri'ne gidin.
2. Fare Özellikleri penceresindeki İşaretçiler sekmesine gidin.
3. İşaretçi Gölgesini Etkinleştir işaretli kutunun işaretini kaldırın ve Uygula'ya tıklayın.
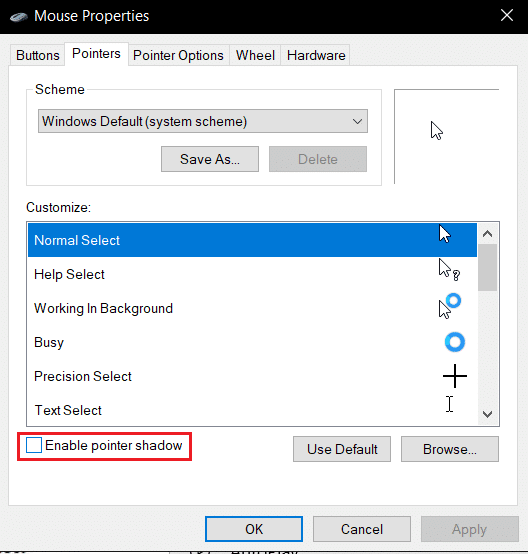
4. Ardından, İşaretçi Seçenekleri sekmesine gidin, İşaretçi izlerini görüntüle işaretli kutunun işaretini kaldırın.
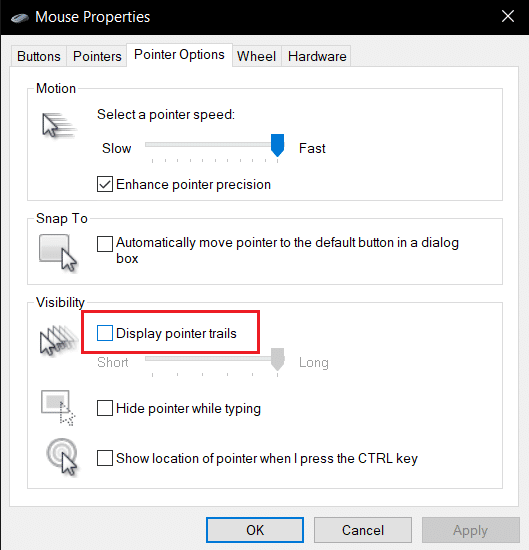
5. Değişiklikleri kaydetmek için Uygula > Tamam'a tıklayın.
Not: Hala sorunla karşılaşıyorsanız, Etkin Olmayan Windows Kaydırma özelliğini devre dışı bırakmayı deneyin, yukarıdaki 3. Adımda gösterildiği gibi fare ayarlarına gidin ve üzerlerine geldiğimde Etkin olmayan Kaydır pencereleri için Kapalı düğmesini kapatın.
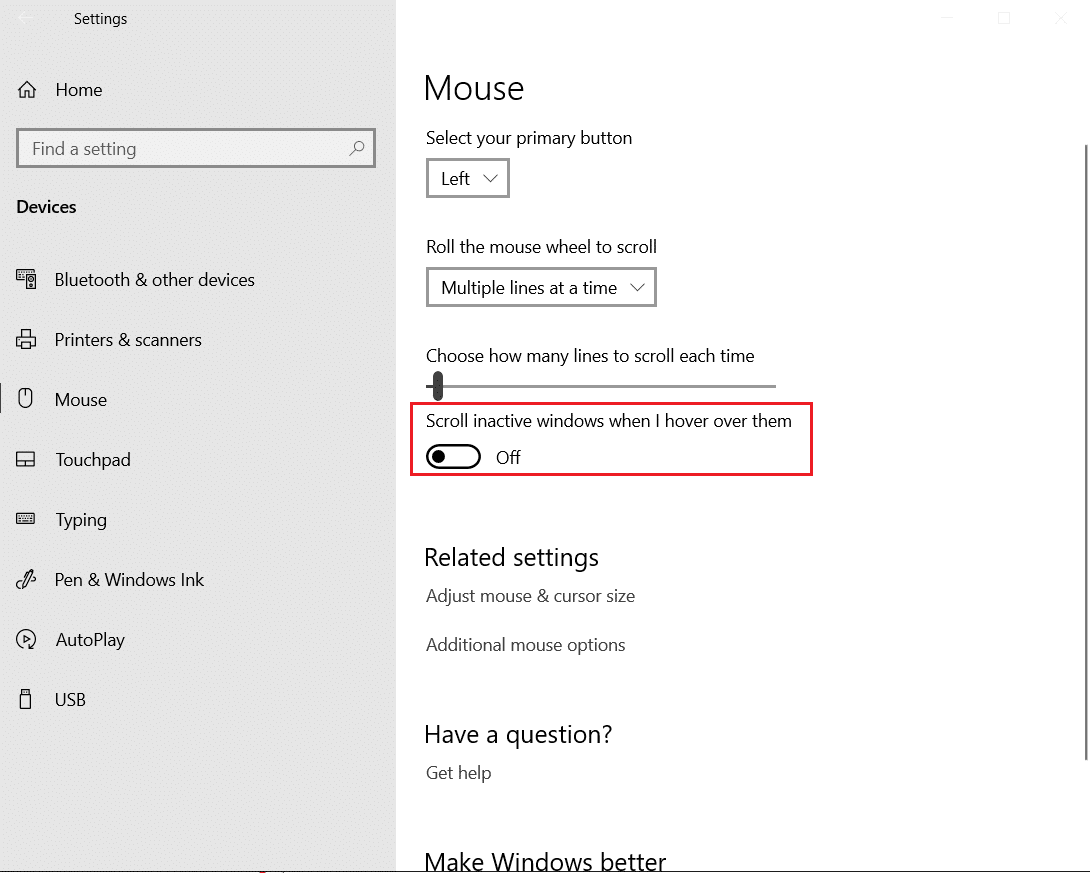
Ayrıca Okuyun: Windows 10'da Bluetooth Aygıtlarını Yeniden Adlandırma
Yöntem 5: Aygıt Sürücülerini Güncelleyin
Donanım ve bağlantı endişeleri ortadan kalktığında, fare gecikmesiyle karşılaşmaya devam ederseniz, olayların yazılım tarafına bakmanın zamanı geldi. Windows 10, aygıt sürücülerini otomatik olarak güncellerken, uyumluluk sorunları ortaya çıkabilir. Bozuk fare sürücüleri, Windows 10 Bluetooth fare gecikmesine neden olabilir. Aşağıda gösterildiği gibi fare sürücülerini güncelleyerek düzeltebilirsiniz.
1. Windows tuşuna basın, aygıt yöneticisi yazın ve Aç'a tıklayın.
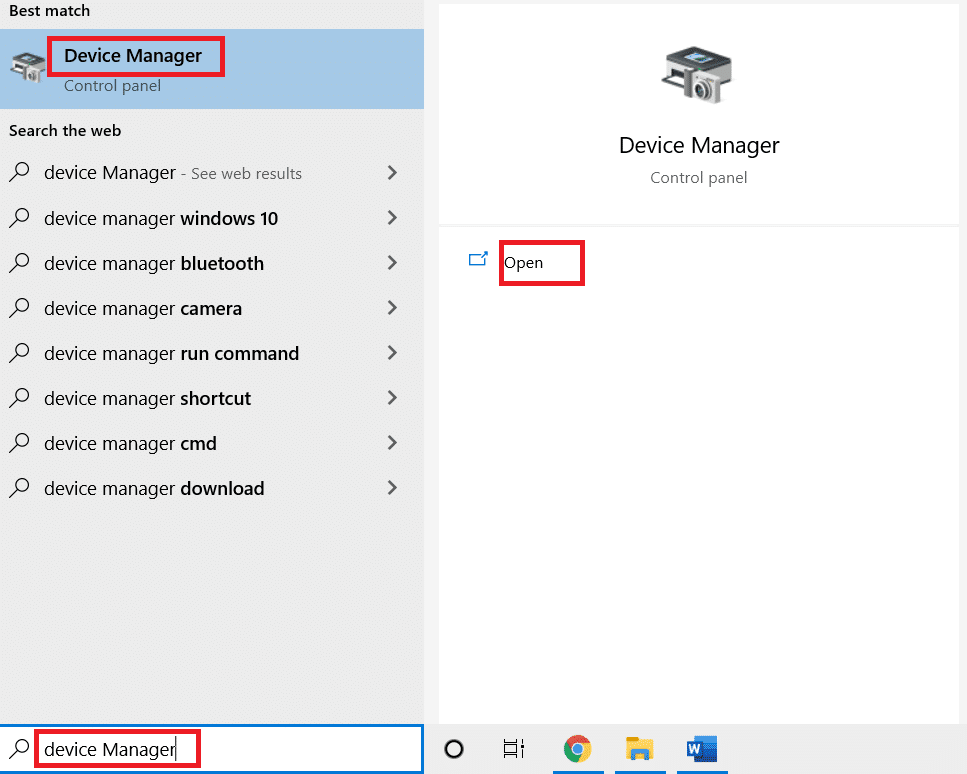

2. Fare ve diğer işaretleme aygıtları etiketini genişletmek için çift tıklayın.
3. Bluetooth farenize sağ tıklayın ve Özellikler öğesini seçin.
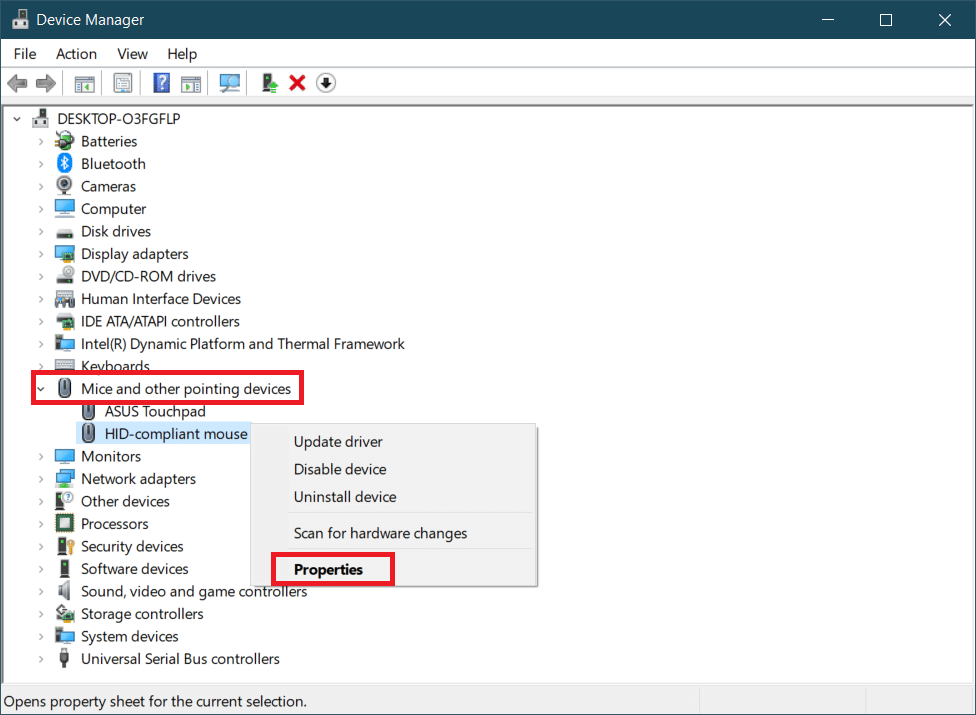
4. Sürücü sekmesine gidin ve Sürücüyü Güncelle öğesine tıklayın.
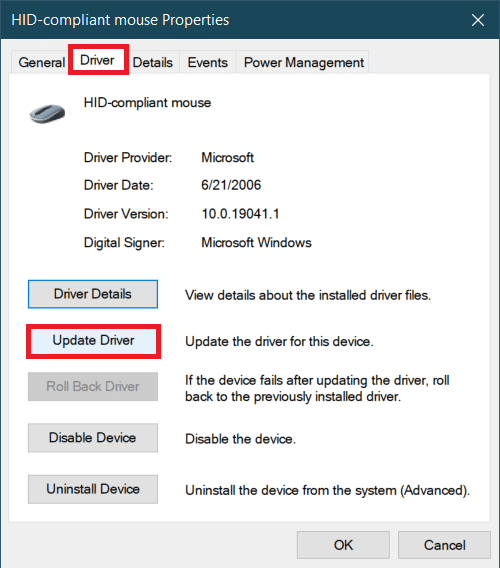
5. Aşağıdaki açılır pencerede, Sürücüleri otomatik olarak ara öğesini seçin. Windows, güncellenmiş sürücü dosyalarını otomatik olarak arayacak ve kuracaktır.
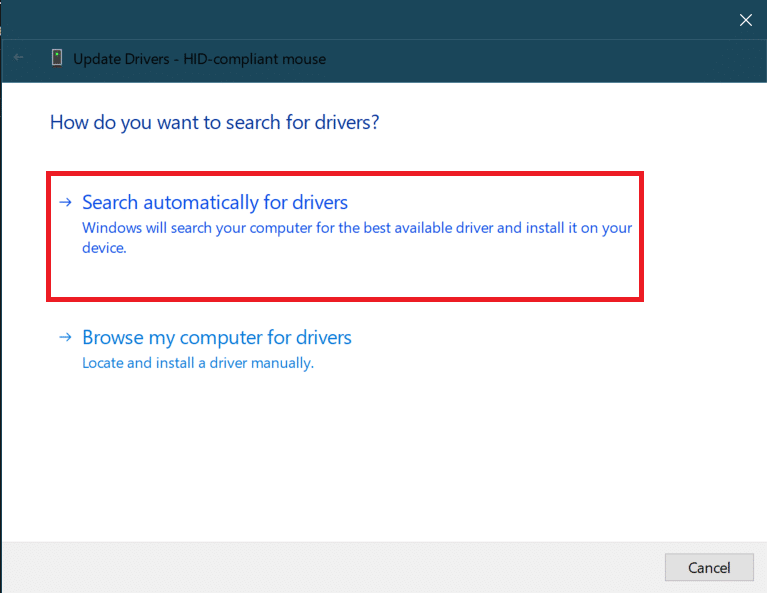
Not: Ayrıca, üreticinin web sitesinden en son sürücü dosyalarını indirebilir ve Sürücüler için bilgisayarıma gözat'ı seçip açarak bunları manuel olarak yükleyebilirsiniz.
Bu sorunu çözmezse, fare sürücülerini tamamen kaldırmayı deneyin. Kaldırmak için, yukarıdaki 3. Adımda gösterildiği gibi Bluetooth farenize sağ tıklayın ve Cihazı kaldır öğesini seçin.
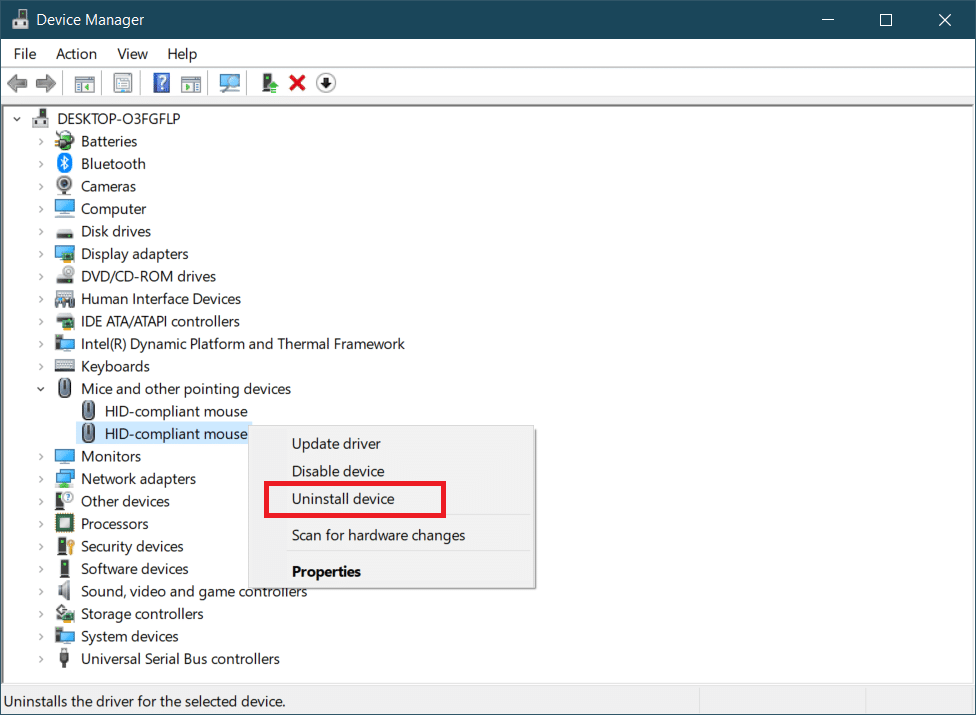
İşleminizi onaylayın ve ardından bilgisayarı yeniden başlatın. Windows, gerekli fare sürücülerini otomatik olarak yükleyecektir.
Yöntem 6: USB Güç Tasarrufunu Devre Dışı Bırak
Bazen Windows, kullanılmadıklarında güç tasarrufu yapmak için USB bağlantı noktalarını devre dışı bırakabilir. Fareniz bir süre ideal durumda kalırsa Windows, alıcısının takılı olduğu bağlantı noktasını devre dışı bırakabilir. Mouse'un hafif bir hareketi ile otomatik olarak tekrar aktif hale gelecektir ancak gecikme ile karşılaşacaksınız. Windows'un USB bağlantı noktalarını devre dışı bırakmasını önlemek için aşağıdaki adımları izleyin.
1. Yöntem 5'ten 1'den 3'e kadar olan Adımları izleyin.
2. Güç Yönetimi sekmesine gidin ve Güç tasarrufu için Bilgisayarın bu aygıtı kapatmasına izin ver işaretli kutunun işaretini kaldırın.
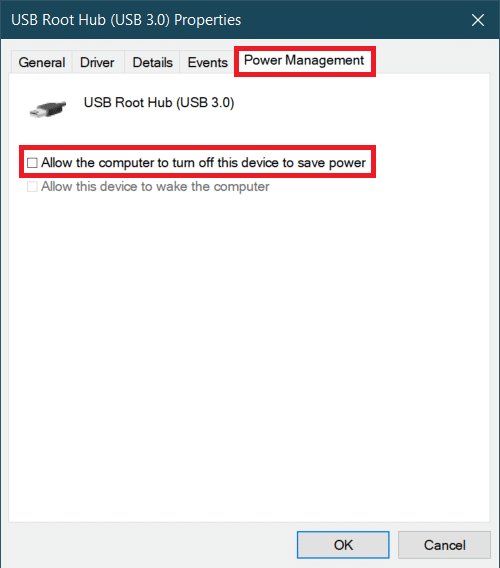
3. Tamam'a tıklayın.
Ayrıca Okuyun: Windows 10'da Bluetooth Aygıtı Nasıl Bağlanır
Yöntem 7: WiFi Bluetooth İşbirliğini Devre Dışı Bırak
Wi-Fi Bluetooth İşbirliği özelliği, Wi-Fi adaptörünün ve Bluetooth adaptörünün aktarımlarının birbirine karışmasını engeller. Her iki bağdaştırıcıdan gelen iletimleri bozabilir ve Windows 10 Bluetooth fare gecikmesine neden olabilir. Aşağıdaki adımları takip ederek bu özelliği devre dışı bırakabilirsiniz.
1. Windows Arama çubuğuna Denetim Masası yazın ve Aç'a tıklayın.
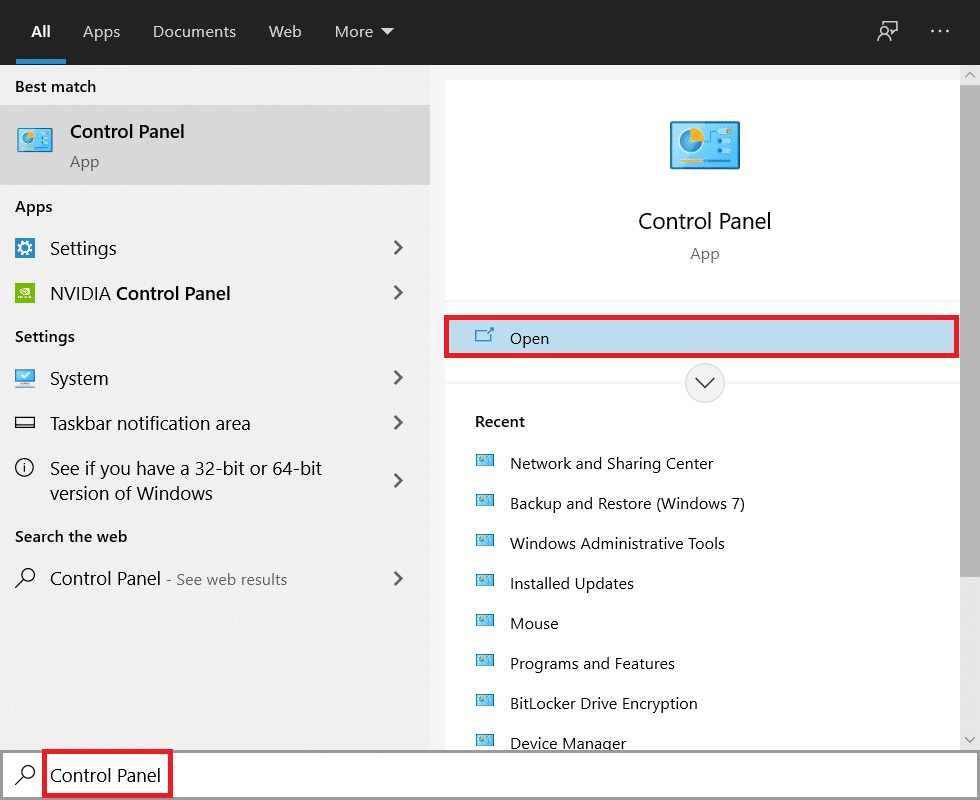
2. Ağ ve Paylaşım Merkezi seçeneğine tıklayın. Bulamazsanız, Görüntüle > Büyük simgeler'e tıklayın.
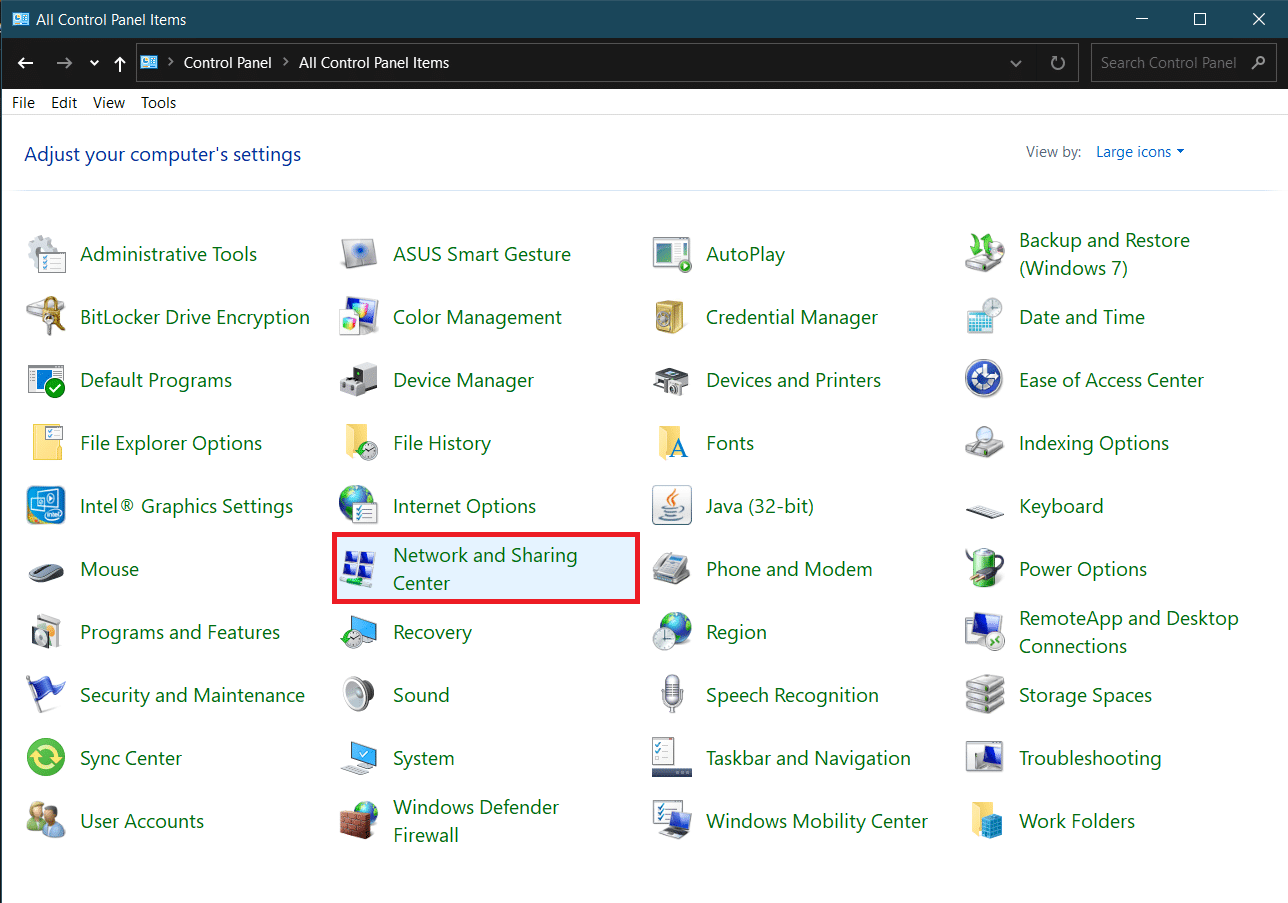
3. Wi-Fi durum penceresini açmak için Wi-Fi bağlantınıza tıklayın.
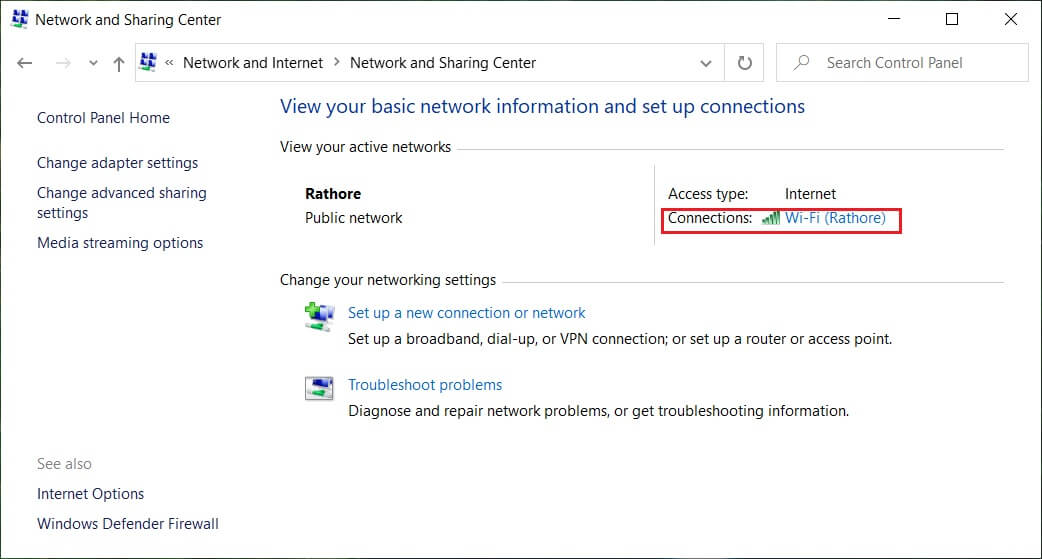
4. Aktivite bölümü altında, Özellikler düğmesine tıklayın.
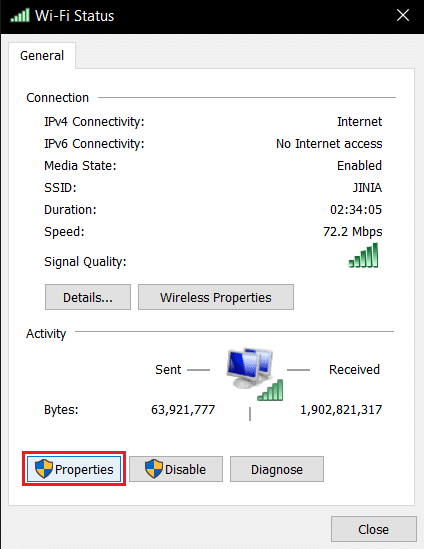
5. Ağ İletişimi altında Yapılandır… seçeneğine tıklayın.
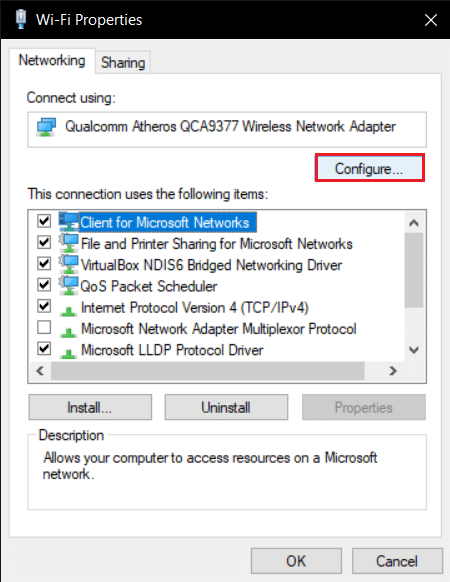
6. Bir sonraki pencerede Gelişmiş sekmesine gidin ve Bluetooth İşbirliği'ni seçin.
7. Değer açılır listesini açarak Devre Dışı'yı seçin.
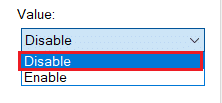
8. Değişiklikleri kaydetmek için Tamam'a tıklayın.
Ayrıca Okuyun: Bluetooth'u Düzelt, Windows 10'da AÇILMAYACAK
Yöntem 8: Ses Sürücülerini Yeniden Yükleyin
Bazen aygıt sürücüleri birbirleriyle etkileşime girebilir ve Bluetooth farenin Windows 10'da gecikmesi gibi hatalara yol açabilir. Realtek HD, Realtek AC97 ve NVIDIA HD gibi sürücüler, Bluetooth sürücülerinin işlevselliğini bozabilir. Bu ses sürücülerini kaldırmak sorunu çözebilir ve bunu aşağıdaki adımları izleyerek yapabilirsiniz.
1. Windows arama çubuğundan Aygıt Yöneticisi'ni açın.
2. Genişletmek için Ses, video ve oyun denetleyicileri seçeneğine çift tıklayın.
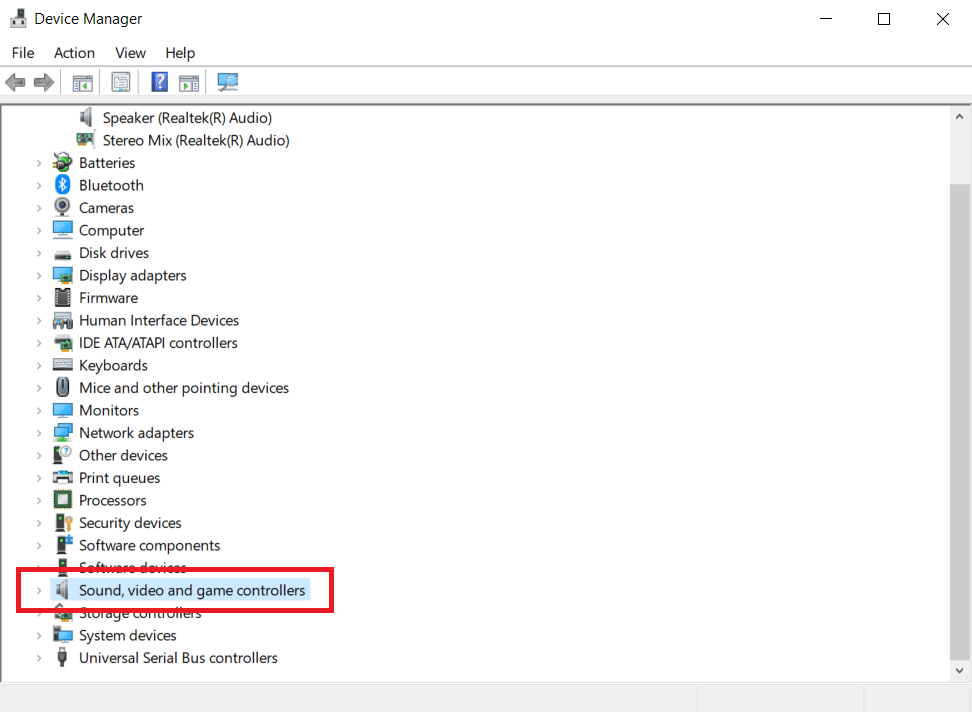
3. Ses sürücünüz hangisi olursa olsun, Realtek High Defintion Audio veya NVIDIA High Definition Audio'ya sağ tıklayın. Cihazı Kaldır'ı seçin.
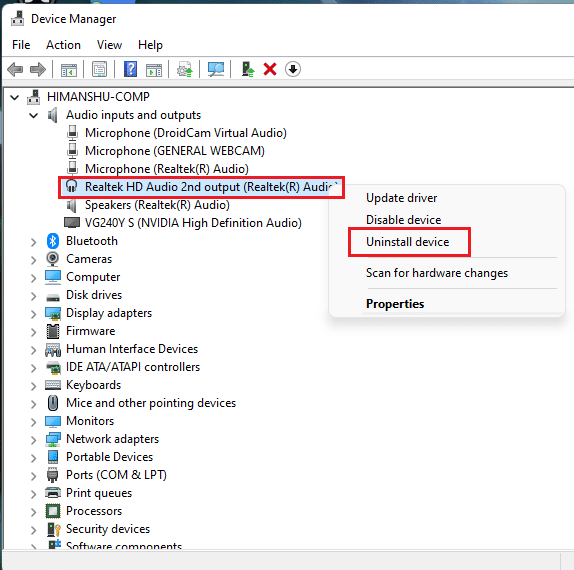
4. Aşağıdaki açılır pencerede Bu aygıt için sürücü yazılımını sil işaretli kutuyu işaretleyin ve onaylamak için Kaldır düğmesine tıklayın.
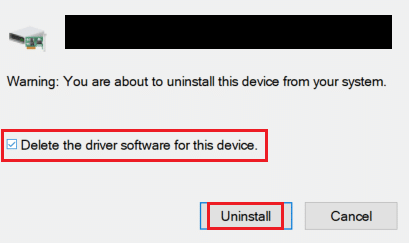
5. Sürücüyü kaldırdıktan sonra bilgisayarınızı yeniden başlatın.
6. Ses sürücünüzü resmi web sitesinden indirin.
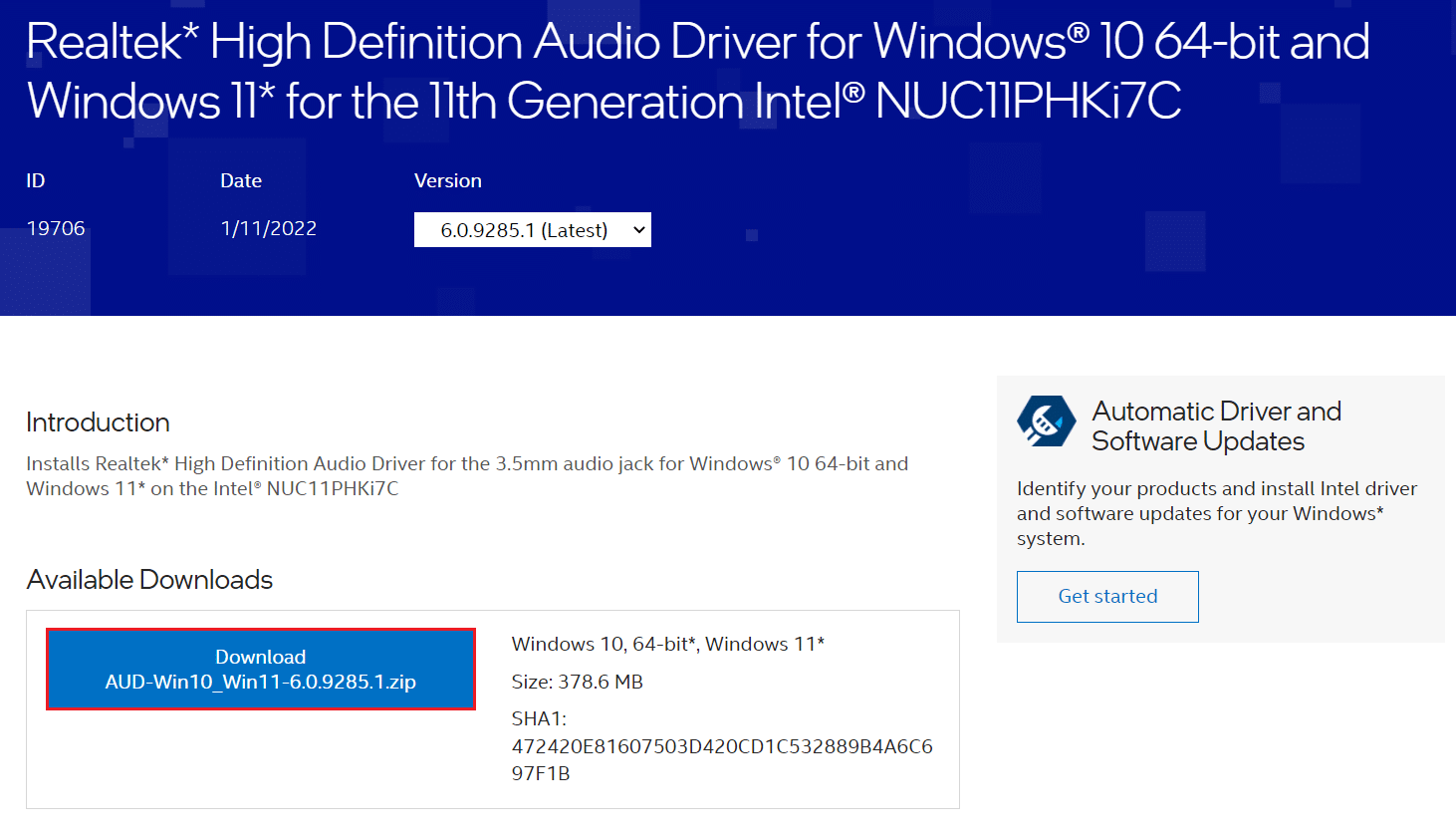
Gecikme yaşamaya devam ederseniz, Bluetooth fareniz bir miktar hasar görmüş olabilir ve değiştirilmesi gerekebilir. Yeni bir fare seçmenize yardımcı olmak için, 500 Rs Altında En İyi 10 Farenin bir listesi burada. Hindistan'da.
Önerilen:
- Windows için En İyi 14 En İyi Alternatif
- Discord'da Netflix Paylaşımı Nasıl Ekranlanır
- Görev Çubuğunu Onar Sağ Tıkla Çalışmıyor
- Windows 10'da Bluetooth Sürücü Hatasını Düzeltin
Bu kılavuzun yardımcı olduğunu ve Windows 10 Bluetooth fare gecikmesi sorununu ve Windows 10 gecikmeli Logitech kablosuz fare sorununu çözebildiğinizi umuyoruz. Sizin için en iyi hangi yöntemin işe yaradığını bize bildirin. Herhangi bir sorunuz veya öneriniz varsa, bunları yorumlar bölümüne bırakmaktan çekinmeyin.
