Windows 10 0xc004f075 Hatasını Düzeltin
Yayınlanan: 2022-03-17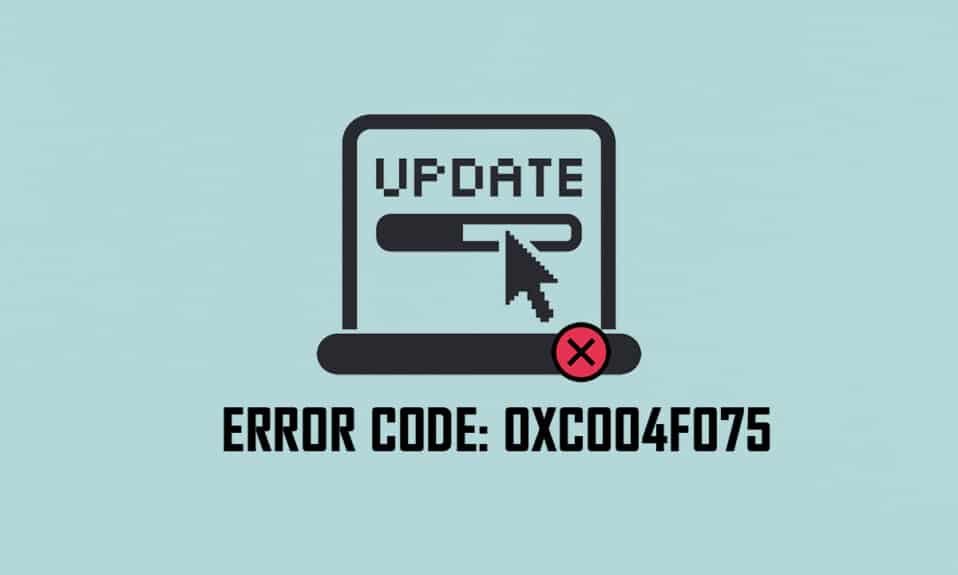
0xc004f075Son zamanlarda, birkaç kullanıcı Windows 10 ve Windows 11 bilgisayarlarda ortak bir 0xc004f075 güncelleme hatasıyla karşılaştı. Windows PC'niz herhangi bir etkinleştirme sorunu algılarsa, bu hata koduyla karşılaşacaksınız. Herhangi bir güncelleme yüklemeye çalıştığınızda bu ciddi bir sorundur. Bu hatayla karşılaşırsanız, İşletim Sisteminizi yükseltemezsiniz. Bununla birlikte, birçok sorun giderme yöntemi, 0xc004f075 Windows 10/11 bilgisayar hata kodunu düzeltmenize yardımcı olacaktır. Peki, ne bekliyorsun? Windows 10 Güncelleme veya Etkinleştirme Hata Kodu 0xc004f075'i düzeltmek için kılavuzu okumaya devam edin.

İçindekiler
- Windows 10 0xc004f075 Hatası Nasıl Onarılır
- Temel Sorun Giderme İpuçları
- Yöntem 1: Windows Update Sorun Gidericisini Çalıştırın
- Yöntem 2: Güncelleştirme Bileşenlerini Sıfırla
- Yöntem 3: Bozuk Sistem Dosyalarını Onar
- Yöntem 4: Temel Hizmetleri Değiştirin
- Yöntem 5: Microsoft Güncelleme Aracı'nı kullanın
- Yöntem 6: Windows Update Hizmetini Yeniden Başlatın
- Yöntem 7: Yazılım Dağıtım dosyalarını Güvenli Modda Sil
- Yöntem 8: Son Windows Güncellemesini Kaldır
- Yöntem 9: Güncellemeyi El İle İndirin
- Yöntem 10: Bilgisayarı Sıfırla
- Windows 10 Etkinleştirme Hata Kodu 0xc004f075 Nasıl Onarılır
- Yöntem 1: Etkinleştirme Sorun Gidericisini Çalıştırın
- Yöntem 2: SLMGR Komutunu Çalıştırın
- Yöntem 3: Slui 3 Komutunu Çalıştırın
- Genel Sorun Giderme Yöntemleri
Windows 10 0xc004f075 Hatası Nasıl Onarılır
İşte bu hata koduna katkıda bulunan bazı nedenler. Sorunu hızlı bir şekilde çözmek için hataya neden olan faktörleri not edin.
- Windows 10 bilgisayarında eksik veya bozuk dosyalar.
- PC'ye virüs veya kötü amaçlı yazılım saldırısı.
- PC'de eksik veya bozuk Windows Update Bileşenleri.
- Arka plan uygulamaları güncelleme işlemine müdahale eder.
- Antivirüs/Güvenlik Duvarı paraziti.
- Kararsız internet bağlantısı.
- Yeni güncellemeleri yüklemek için sabit sürücülerde yetersiz alan.
Bu nedenlerin dışında, bu hatadan birkaç başka faktör de sorumludur. Her neyse, aşağıdaki sorun giderme yöntemleri, olası tüm 0xc004f075 Windows Güncelleme veya Etkinleştirme hata kodlarını düzeltmenize yardımcı olacaktır.
Temel Sorun Giderme İpuçları
Gelişmiş sorun giderme yöntemlerini denemeden önce bu temel sorun giderme yöntemlerini deneyin. Basit bir numara, sorunu daha hızlı çözmenize yardımcı olur.
- Sabit bir internet bağlantısına bağlı olduğunuzdan emin olun.
- Görev Yöneticisi'ni kullanarak arka planda çalışan tüm veya gereksiz programları kapatın.
- Windows 10 Güvenlik Duvarı veya Antivirüs'ü geçici olarak devre dışı bırakın.
- Herhangi bir kötü amaçlı yazılım saldırısını tespit etmek ve çözmek için virüsten koruma yazılımı çalıştırın.
İşte en yaygın ve kolay olanlardan başlayarak bazı potansiyel ve etkili sorun giderme yöntemleri. Windows 10 güncelleme hata kodunu alırsanız, şimdi aşağıda tartışılan yöntemleri izlemenin zamanı geldi.
Yöntem 1: Windows Update Sorun Gidericisini Çalıştırın
Güncellemeyle ilgili sorunları çözmek için Windows yerleşik aracı size çok yardımcı olacaktır. Bu Microsoft araç seti, güncelleme sorunlarını otomatik olarak analiz eder ve aynısını düzeltir. İşte Windows Update Sorun Giderici'yi çalıştırmak için hızlı bir çözüm.
1. Windows tuşuna basın. Arama çubuğuna Sorun giderme ayarları yazın ve gösterildiği gibi Aç'a tıklayın.
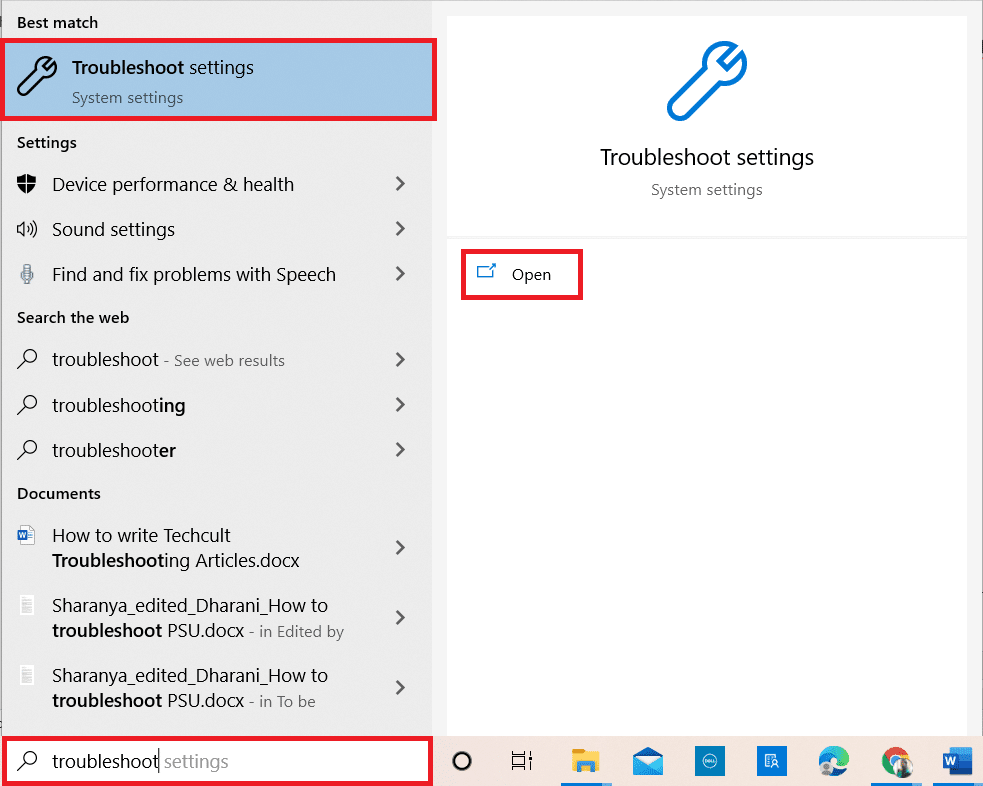
2. Şimdi, aşağıda gösterildiği gibi Ek sorun gidericilere tıklayın.
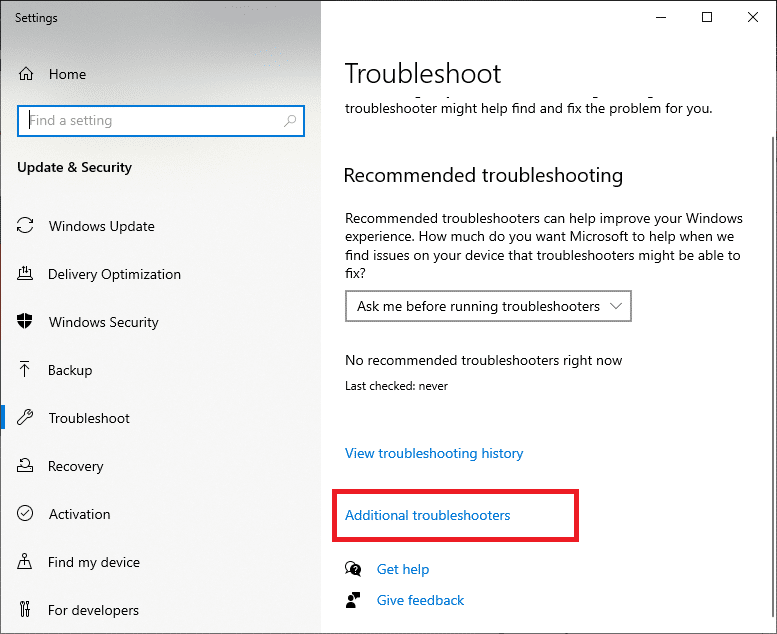
3. Şimdi, gösterildiği gibi Kalk ve çalışıyor altında görüntülenen Windows Update'i seçin.
4. Sorun gidericiyi çalıştır öğesini seçin.
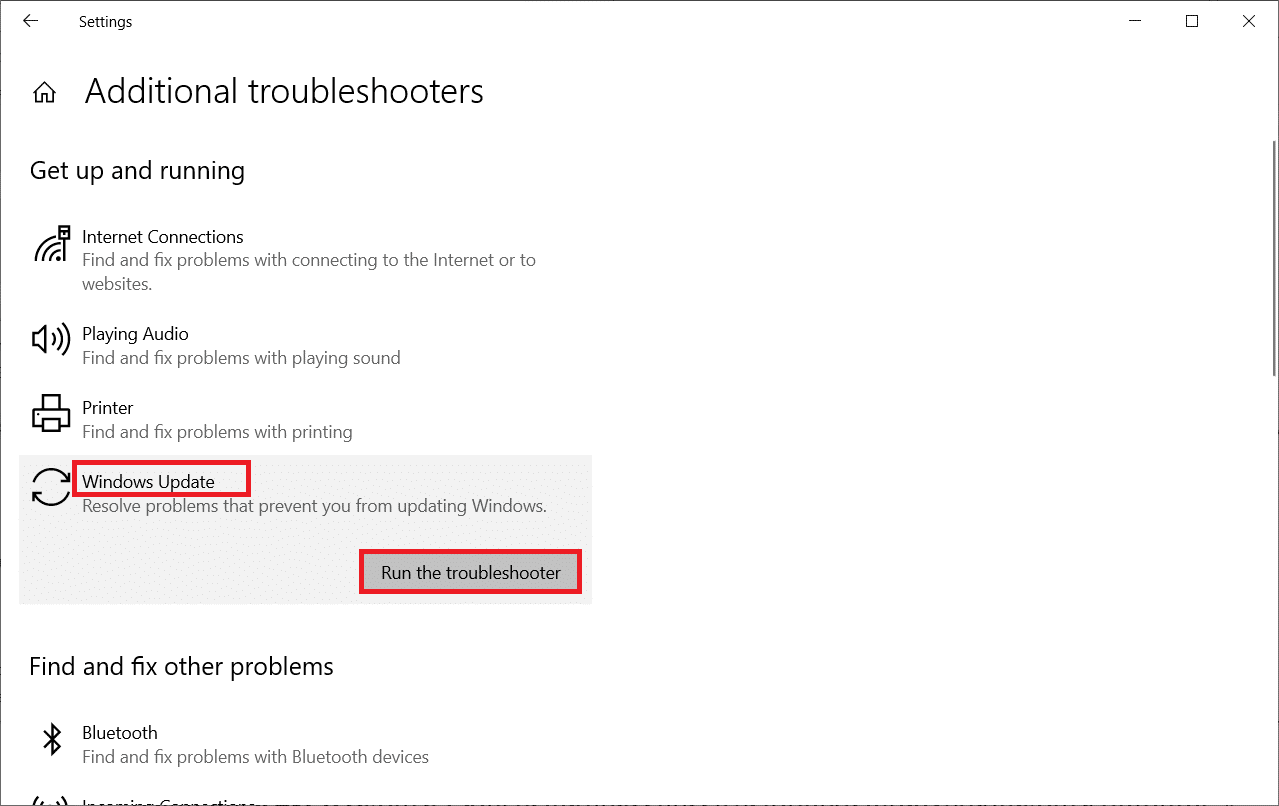
5. Son olarak, tüm sorunlar bilgisayarınızda uygulanıp düzeltildikten sonra bilgisayarınızı yeniden başlatın .
Yöntem 2: Güncelleştirme Bileşenlerini Sıfırla
Güncellemeyle ilgili sorunları gidermek istiyorsanız, Windows Update bileşenlerini manuel olarak sıfırlamayı deneyebilirsiniz. Bu prosedür BITS, Cryptographic, MSI Installer, Windows Update hizmetlerini ve SoftwareDistribution ve Catroot2 gibi güncelleme klasörlerini yeniden başlatır. 0xc004f075 hatasını düzeltmek için aşağıdaki adımları izleyin.
1. Windows arama çubuğuna Komut İstemi yazın ve Yönetici olarak çalıştır öğesine tıklayın.
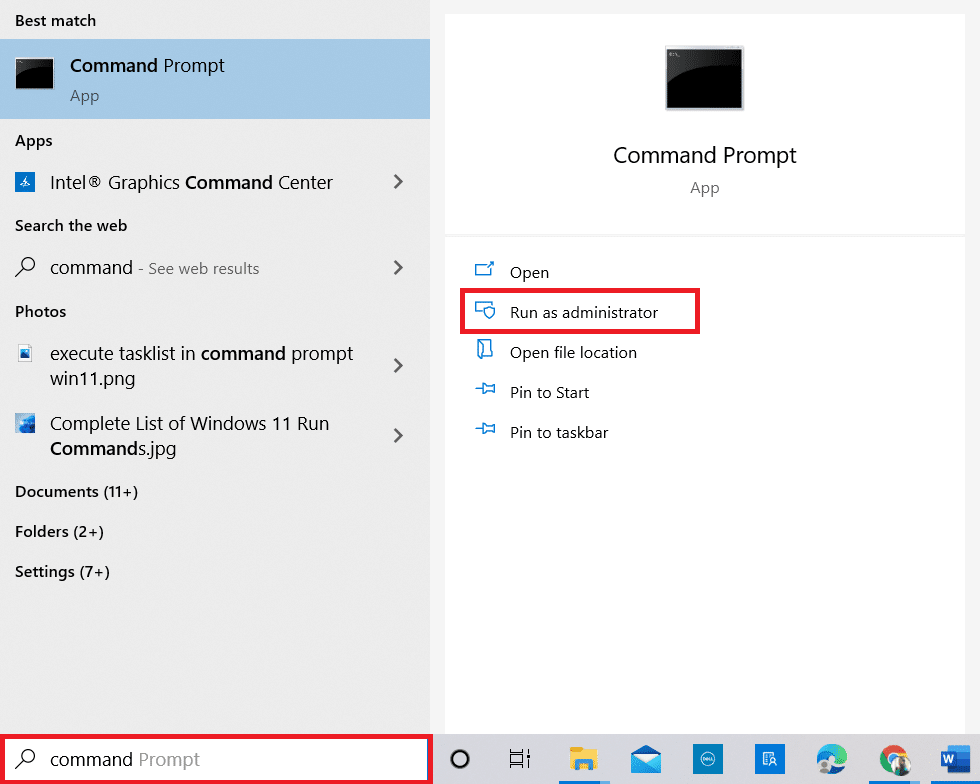
2. Kullanıcı Hesabı Denetimi isteminde Evet'e tıklayın.
3. Şimdi aşağıdaki komutları tek tek yazın ve her komuttan sonra Enter tuşuna basın.
net durdurma wuauserv net stop cryptSvc net durdurma bitleri net stop msserver ren C:\Windows\SoftwareDistribution SoftwareDistribution.old ren C:\Windows\System32\catroot2 Catroot2.old net başlangıç wuauserv net start cryptSvc net başlangıç bitleri net start msserver
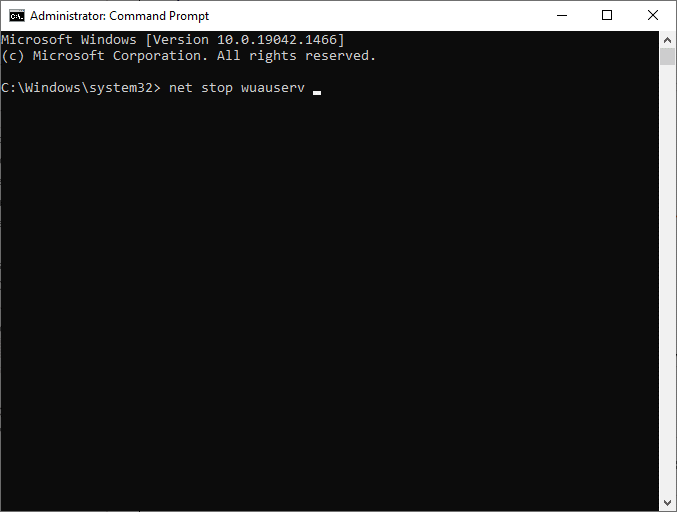
4. Komutların yürütülmesini bekleyin ve bu, hatayı çözmenize yardımcı olacaktır.
Ayrıca Okuyun: Windows 10 Güncelleme Bekleyen Yüklemeyi Düzeltin
Yöntem 3: Bozuk Sistem Dosyalarını Onar
Bu 0xc004f075 hata kodu, birkaç temel güncelleme öğesi bozuk, bozuk veya eksikse ortaya çıkar. Zararlı bozuk dosyaları taramak ve kaldırmak için Windows 10 bilgisayarında yerleşik SFC (Sistem Dosyası Denetleyicisi) ve DISM (Dağıtım Görüntüsü Hizmeti ve Yönetimi) araçlarını kullanabilirsiniz.
1. Windows arama çubuğuna Komut İstemi yazın ve Yönetici olarak çalıştır öğesine tıklayın.
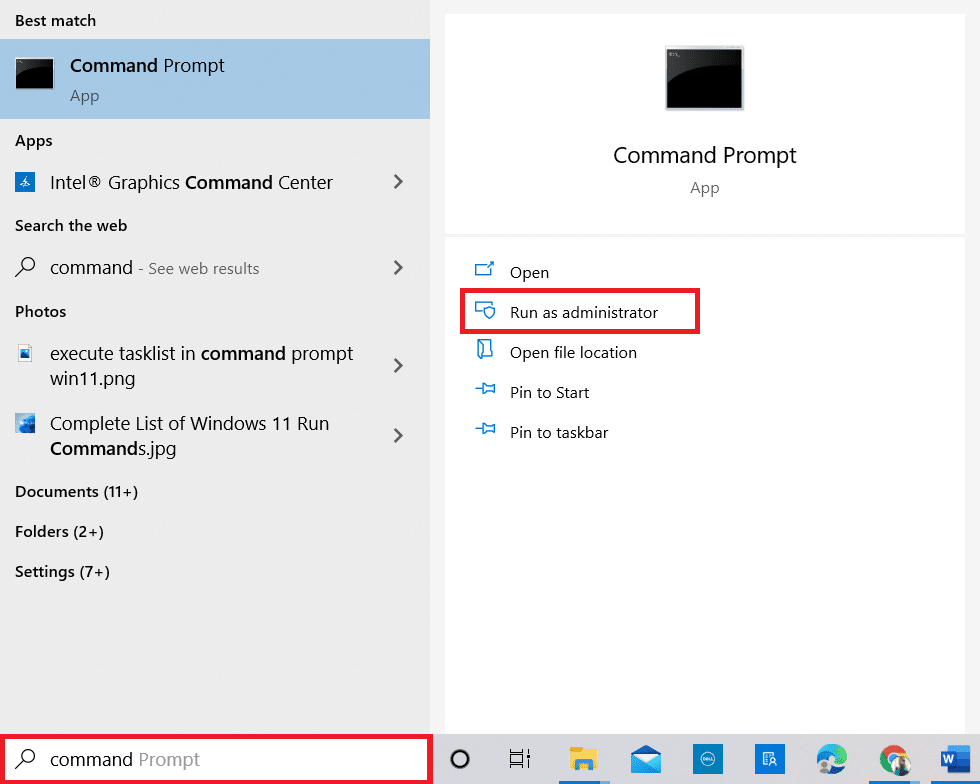
2. Kullanıcı Hesabı Denetimi isteminde Evet'e tıklayın.
3. Şimdi, chkdsk C: /f /r /x komutunu yazın ve Enter tuşuna basın .
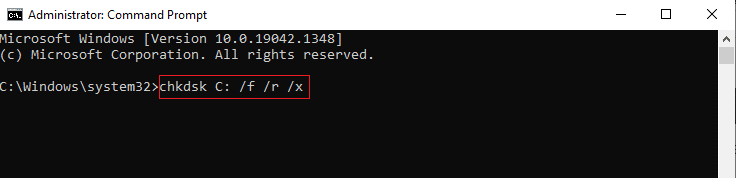
Not: Bir mesaj istenirse, Chkdsk çalışamaz… birim… kullanım sürecindedir , Y tuşuna basın ve bilgisayarınızı yeniden başlatın.
4. Tekrar, sfc /scannow komutunu yazın ve SFC taramasına girmek için Enter'a basın.
Not: Sistem Dosyası Denetleyicisi tüm programları tarar ve arka planda otomatik olarak onarır. Tarama tamamlanana kadar etkinliklerinize devam edebilirsiniz.
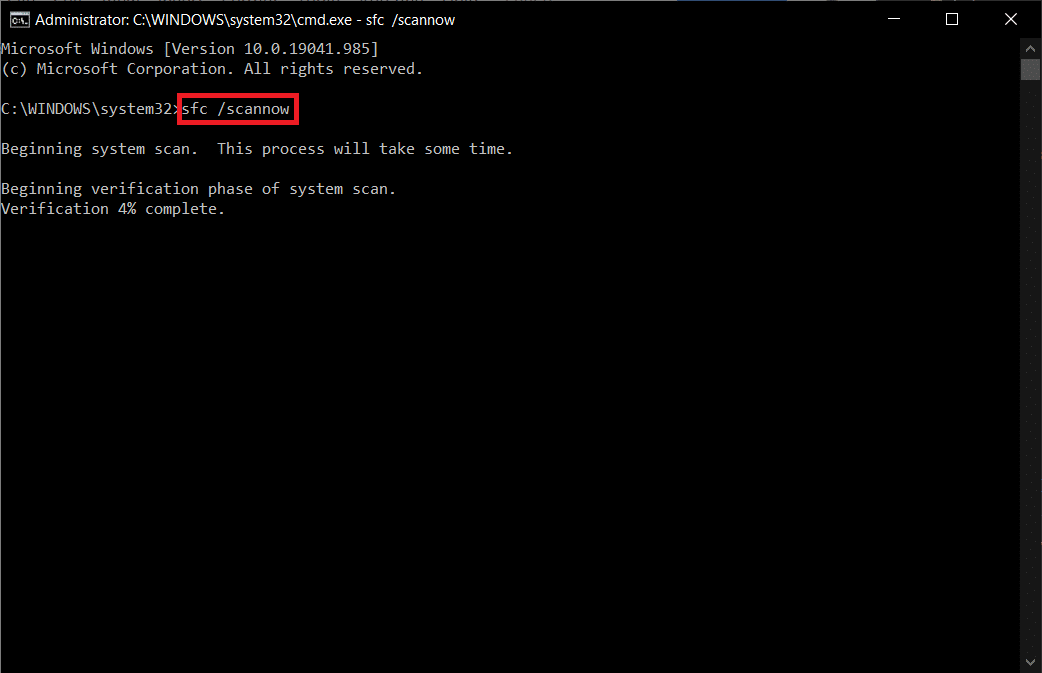
5. Taramayı tamamladıktan sonra mesajlardan birini gösterecektir.
- Windows Kaynak Koruması herhangi bir bütünlük ihlali bulamadı.
- Windows Kaynak Koruması istenen işlemi gerçekleştiremedi.
- Windows Kaynak Koruması bozuk dosyalar buldu ve bunları başarıyla onardı.
- Windows Kaynak Koruması bozuk dosyalar buldu ancak bazılarını düzeltemedi.
6. Son olarak PC'nizi yeniden başlatın .
7. Şimdi, bu yöntemde daha önce yapıldığı gibi Komut İstemi'ni açın.
8. Aşağıdaki komutları tek tek yazın ve Enter'a basın .
DISM.exe /Çevrimiçi /temizleme görüntüsü /scanhealth DISM.exe /Çevrimiçi /temizleme görüntüsü /restorehealth DISM /Çevrimiçi /temizleme-Görüntü /startcomponentcleanup
Not: DISM'yi düzgün şekilde çalıştırmak için bir ağa bağlı olmanız gerekir.
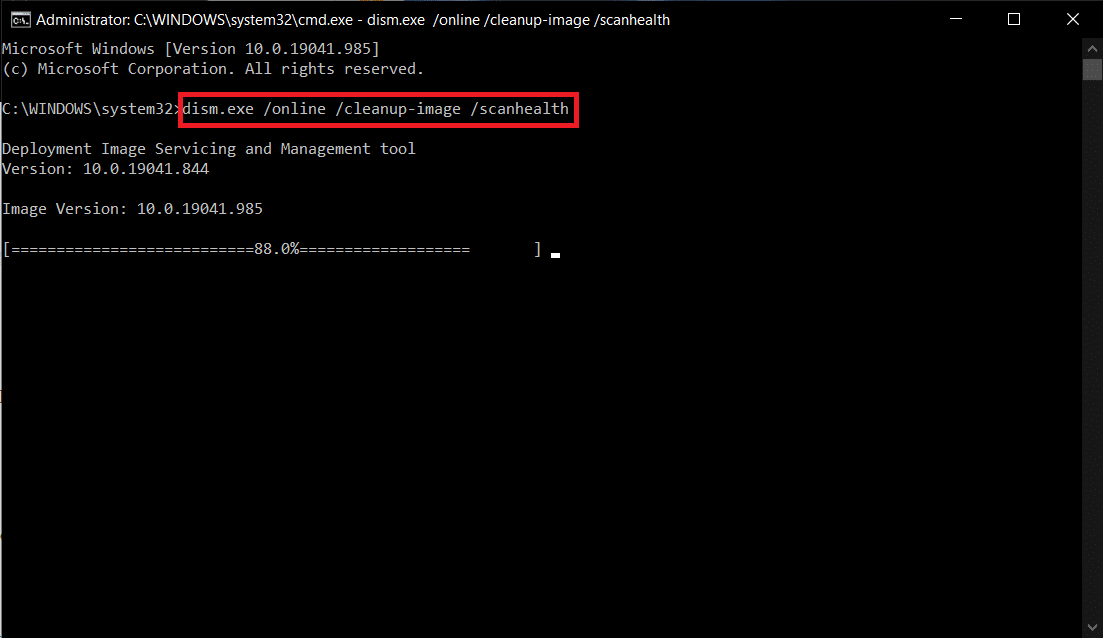
9. Son olarak, işlemin başarılı bir şekilde çalışmasını bekleyin ve pencereyi kapatın.
Yöntem 4: Temel Hizmetleri Değiştirin
Windows 10 bilgisayarınızda bazı önemli Windows hizmetlerini yanlışlıkla durdurabilirsiniz. Bu da işletim sistemini güncellemenizi engeller. Öncelikle, bu servislerin çalışıp çalışmadığını kontrol etmelisiniz ve çalışmıyorsa, 0xc004f075 hatasını düzeltmek için aşağıda belirtildiği gibi tekrar etkinleştirmelisiniz.
1. Windows + R tuşlarına aynı anda basarak Çalıştır iletişim kutusunu başlatın.
2. Services.msc'yi aşağıdaki gibi yazın ve Tamam'a tıklayın.
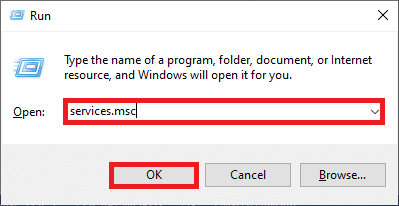
3. Şimdi, Hizmetler penceresinde aşağı kaydırın ve Windows Update Hizmetlerini arayın ve üzerine tıklayın.
4. Şimdi, aşağıdaki resimde gösterildiği gibi Özellikler'e tıklayın.
Not: Özellikler penceresini açmak için Windows Update Hizmetleri'ne de çift tıklayabilirsiniz.
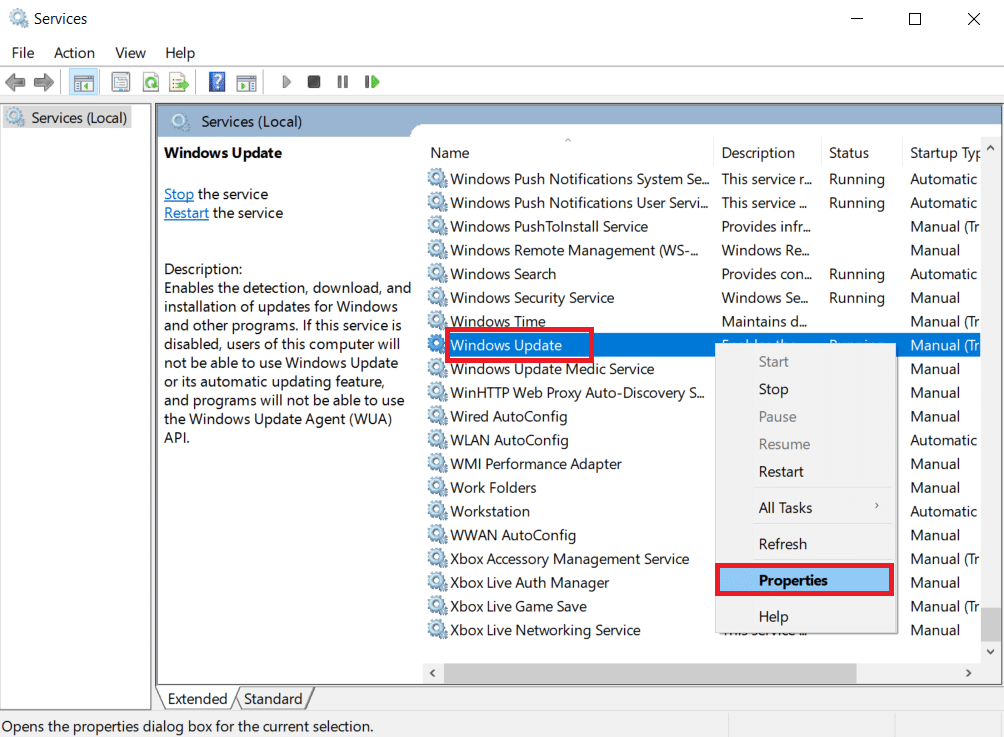
5. Şimdi, aşağıda gösterildiği gibi Başlangıç türünü El ile olarak ayarlayın.
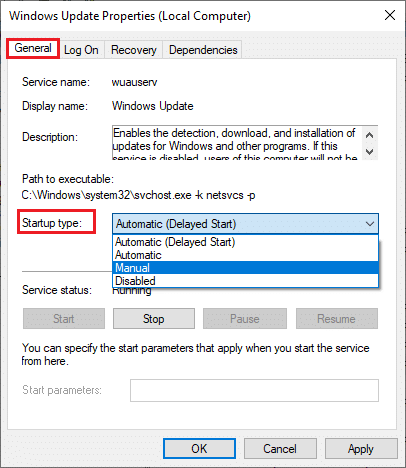
6. Son olarak, değişiklikleri kaydetmek için Uygula > Tamam'a tıklayın.
7. Aynı şekilde, aşağıdaki hizmetler için de aynısını izleyin ve talimatlara göre etkinleştirin.
- Windows Update Medic Services: Kılavuz
- Şifreleme Hizmetleri: Otomatik
- Arka Plan Akıllı Aktarım Hizmeti: Manuel
- DCOM Sunucusu İşlem Başlatıcı: Otomatik
- RPC Uç Nokta Eşleştiricisi: Otomatik
- Windows Yükleyici: El ile
Ayrıca Okuyun: Windows Update Hatasını Düzeltin 0x80070005
Yöntem 5: Microsoft Güncelleme Aracı'nı kullanın
Microsoft aracı, herhangi bir dosyayı silmeden sürümü güncellemenize izin verecektir. 0xc004f075 hatasını çözmek için aşağıdaki adımları izleyin.
1. Microsoft Yazılım İndirme sayfasını ziyaret edin.
2. Aracı şimdi indir düğmesini tıklayın.
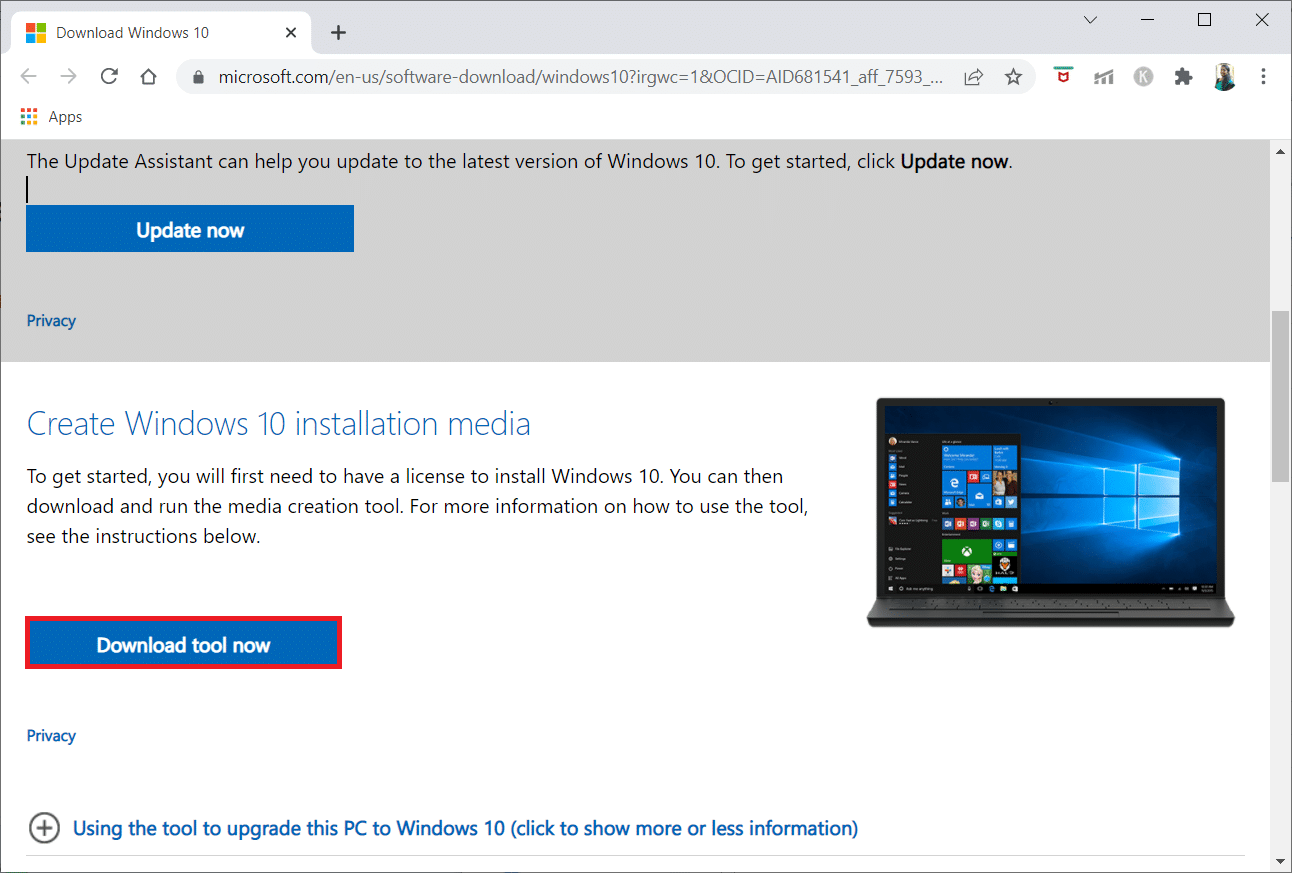
3. En alttaki indirilen başlatıcı dosyasına tıklayın.
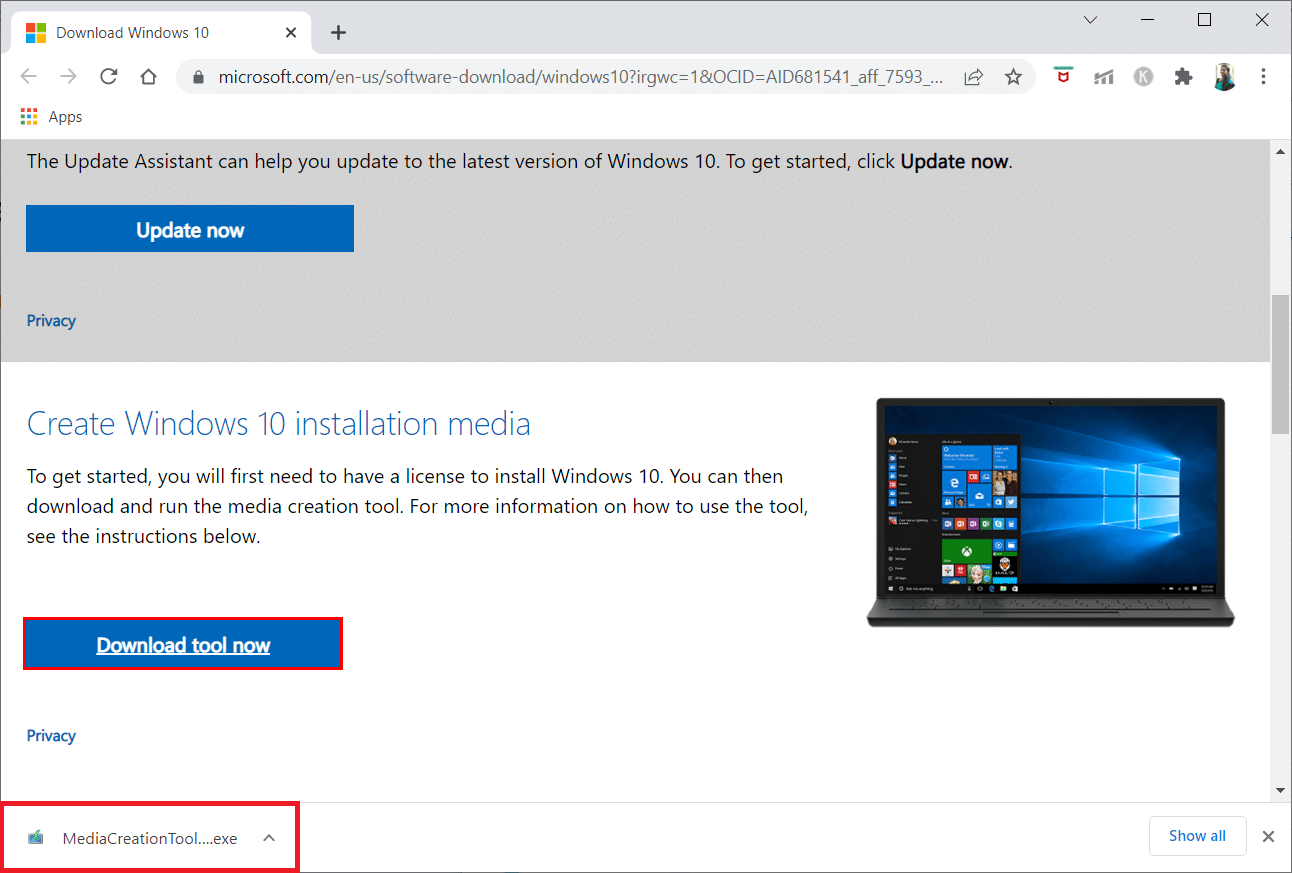
4. İstemde Evet'e tıklayın.
5. Lisans koşulları sayfasında Kabul Et'e tıklayın.
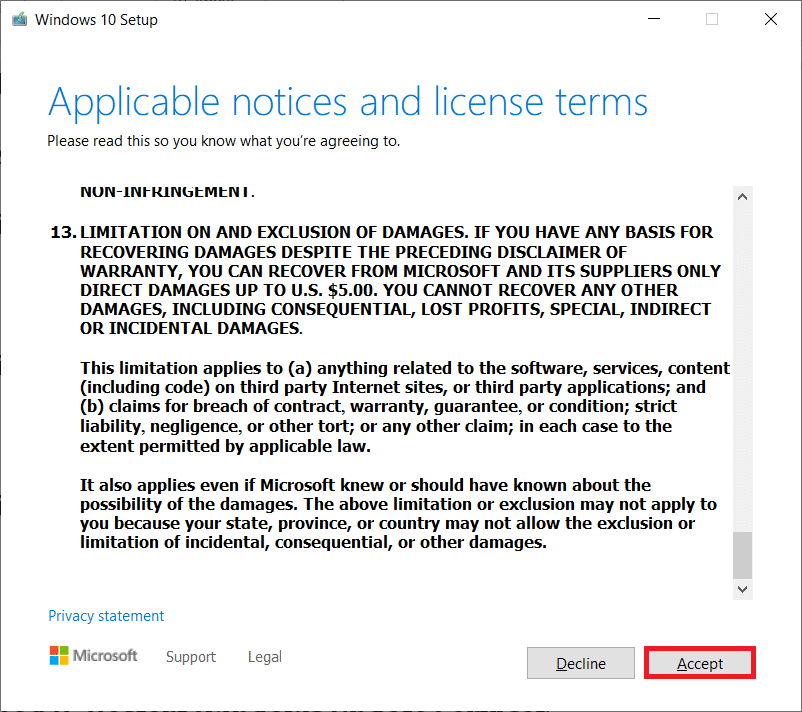
6. Bu bilgisayarı şimdi yükselt'i seçin ve İleri'ye tıklayın.
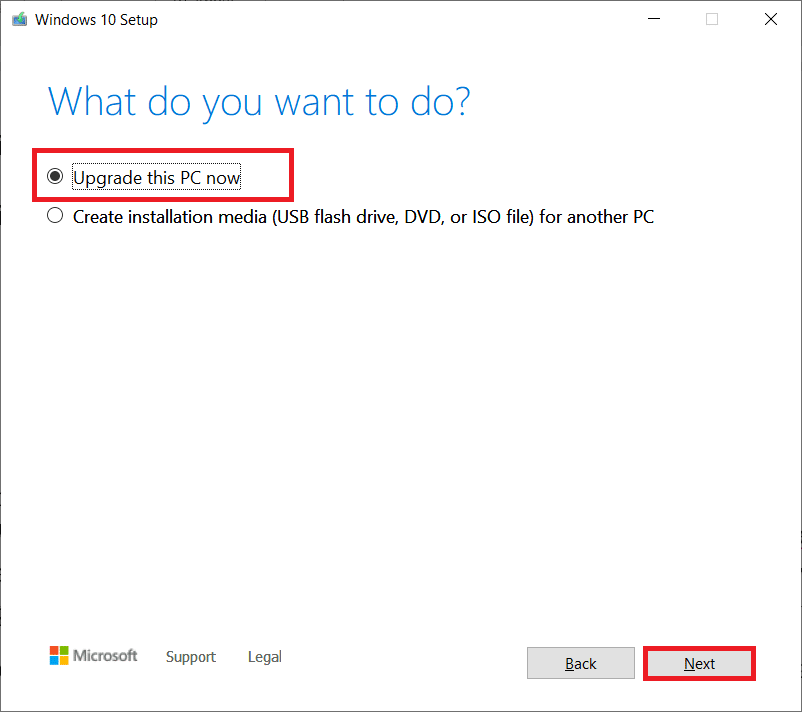
Not: Bilgisayarın yükseltilemediğini belirten bir hata alırsanız, Dosya Yöneticisinde C:\$WINDOWS.~BT\Sources\Panther yoluna gidin. Shift + Delete tuşlarına aynı anda basarak compatscancache.dat dosyasını silin. Tekrar, güncellemeyi yüklemeyi deneyin.
Yöntem 6: Windows Update Hizmetini Yeniden Başlatın
Windows güncelleme dosyaları ve günlük verileri SoftwareDistribution klasöründe saklanacaktır. Klasördeki dosyalar Windows güncellemelerinden sorumludur ve genellikle bilgisayardan silinmemeleri gerekir. Yine de, işlem sırasında herhangi bir sorunla karşılaşırsanız, sorunları gidermek için bunları silmeyi deneyebilirsiniz.
1. Windows + R tuşlarına aynı anda basarak Çalıştır iletişim kutusunu başlatın .
2. Services.msc'yi aşağıdaki gibi yazın ve Hizmetler penceresini başlatmak için Tamam'a tıklayın .
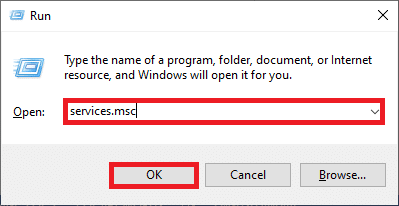
3. Şimdi ekranı aşağı kaydırın ve Windows Update'e sağ tıklayın.
Not: Mevcut durum Çalışmıyor ise aşağıdaki adımı atlayabilirsiniz.
4. Burada, mevcut durum Çalışıyor olarak görünüyorsa Durdur'a tıklayın.
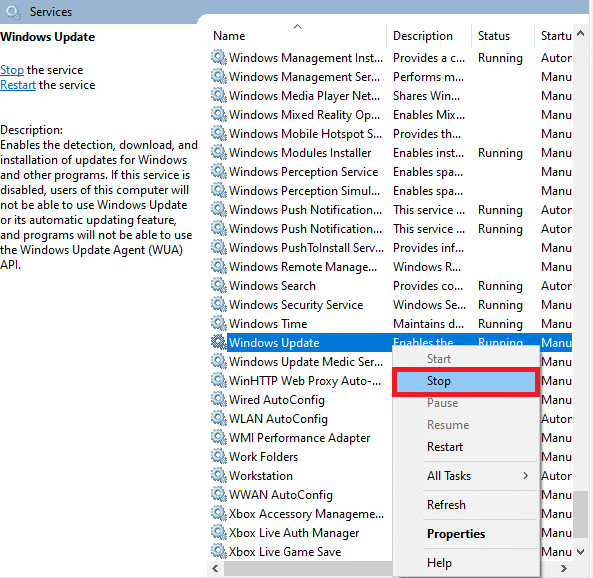
5. Şimdi Windows + E tuşlarını birlikte tıklayarak Dosya Gezgini'ni açın.
6. Şimdi aşağıdaki yola gidin.
C:\Windows\SoftwareDistribution\DataStore
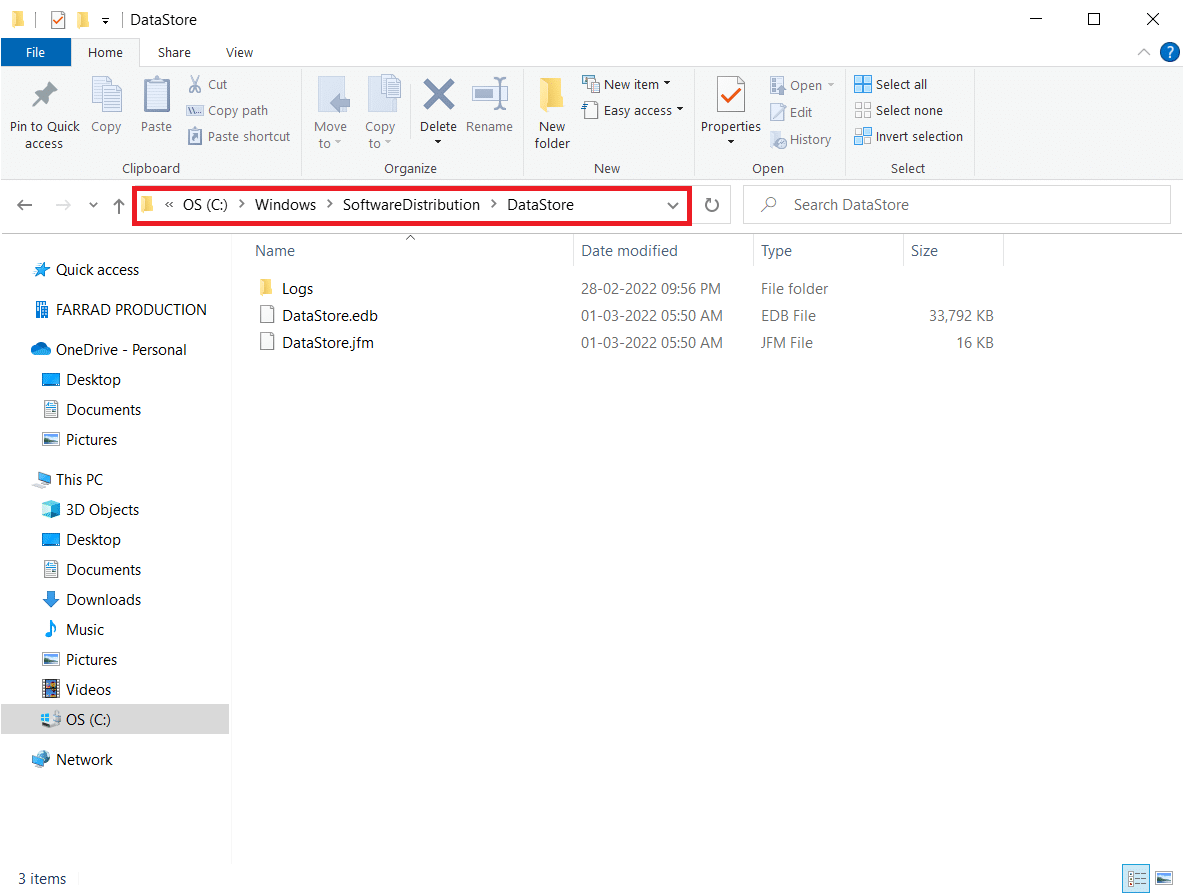
7. Şimdi Ctrl + A tuşlarına birlikte basarak tüm dosya ve klasörleri seçin ve üzerlerine sağ tıklayın.
Not: Bu dosyaları yalnızca bir yönetici kullanıcı hesabıyla silebilirsiniz.
8. Burada, DataStore konumundan tüm dosya ve klasörleri kaldırmak için Sil seçeneğini seçin.
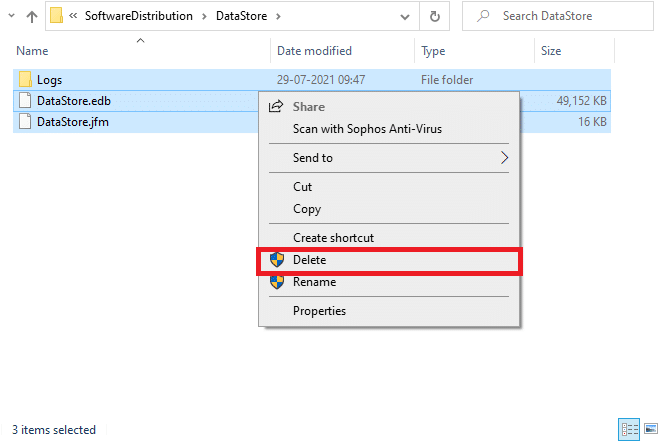
9. Şimdi şu yola gidin: C:\Windows\SoftwareDistribution\Download .
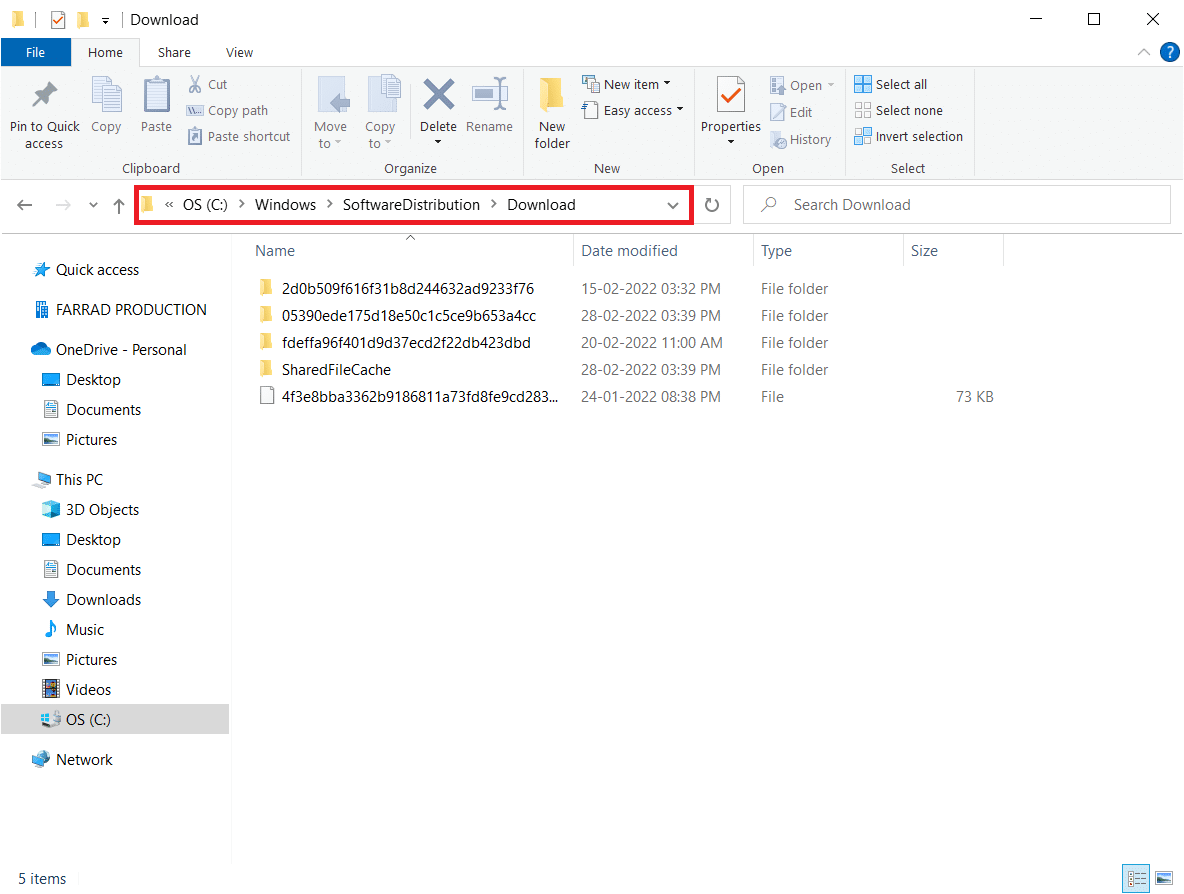
10. İndirme konumundaki tüm dosyaları önceki adımlarda belirtildiği gibi silin .
Not: Bu dosyaları yalnızca bir yönetici kullanıcı hesabıyla silebilirsiniz.
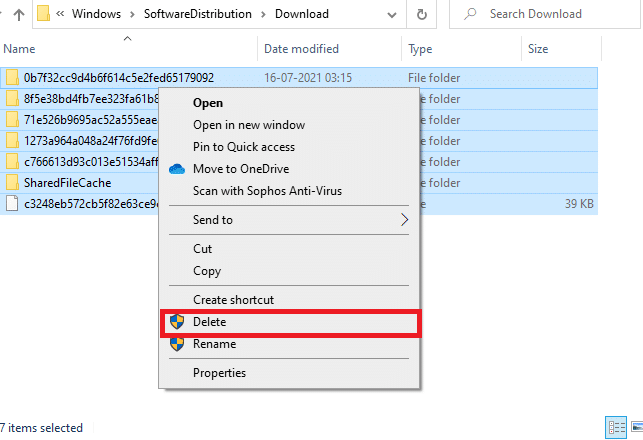
11. Şimdi Hizmetler penceresine dönün ve Windows Update'e sağ tıklayın.

12. Burada, aşağıdaki resimde gösterildiği gibi Başlat seçeneğini seçin.
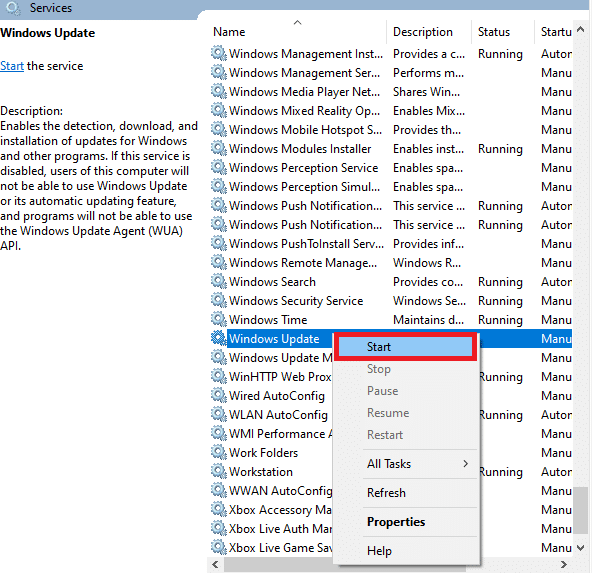
Ayrıca Okuyun: Windows 10'da Telnet Nasıl Etkinleştirilir
Yöntem 7: Yazılım Dağıtım dosyalarını Güvenli Modda Sil
Windows güncelleme bileşenlerini sıfırlarken herhangi bir sorun varsa, bilgisayarı kurtarma modunda başlatmak bunları kaldırmanıza yardımcı olacaktır. Kurtarma modunda Windows güncelleme işlemi sırasında hataları tetikleyen çakışan SoftwareDistribution klasörünü kolayca silebilirsiniz.
1. Windows tuşuna basın ve gösterildiği gibi Kurtarma seçenekleri yazın. En iyi sonuçları açın.
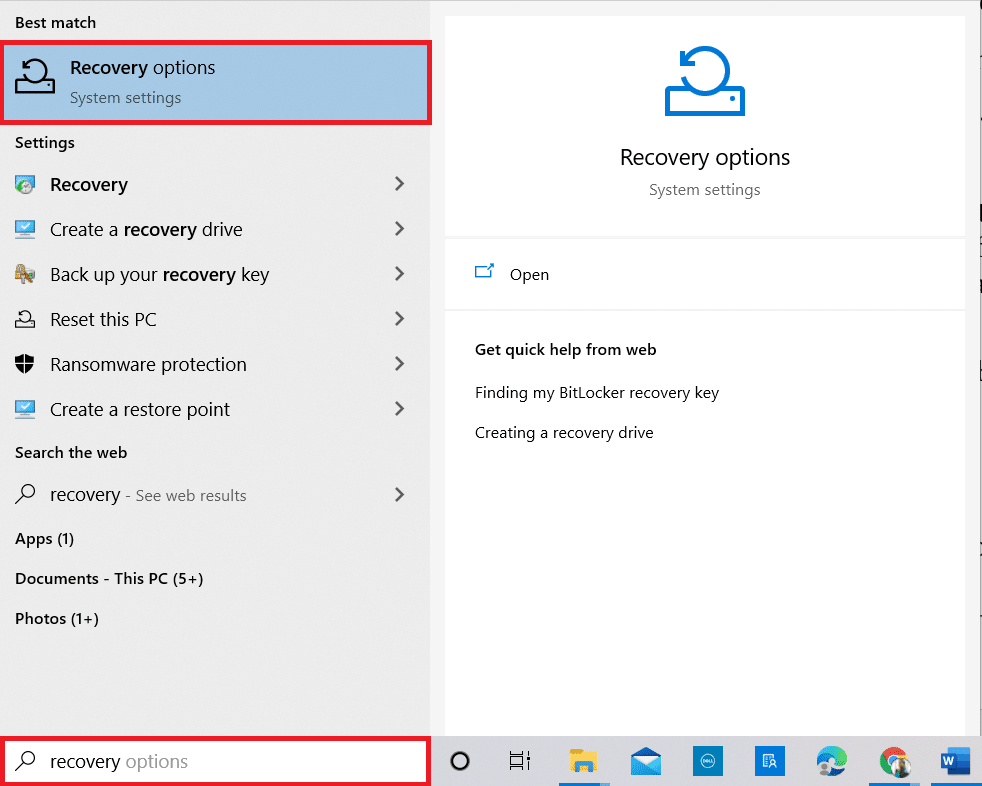
2. Ayarlar penceresinde, gösterildiği gibi Gelişmiş başlatma altındaki Şimdi yeniden başlat seçeneğine tıklayın.
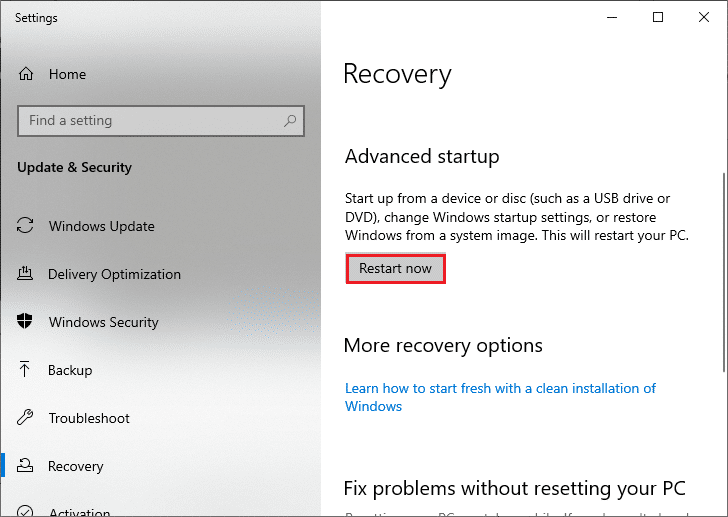
3. Şimdi, bilgisayarınız yeniden başlatılır. Bir seçenek belirleyin penceresinde Sorun Gider'e tıklayın.
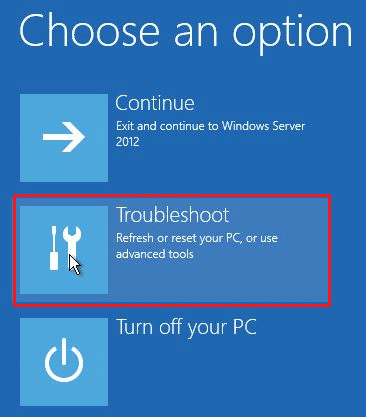
4. Ardından, gösterildiği gibi Gelişmiş seçeneklere tıklayın.
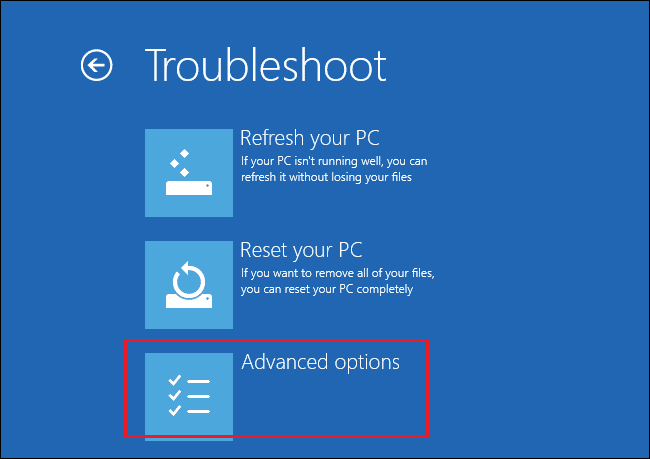
5. Şimdi vurgulandığı gibi Başlangıç Ayarları'na tıklayın.
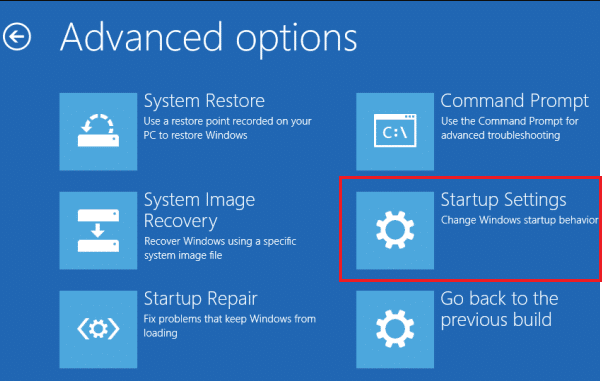
6. Şimdi, Başlangıç Ayarları penceresinde Yeniden Başlat'a tıklayın.
7. Bilgisayarınız yeniden başladığında aşağıdaki ekranı göreceksiniz. Burada, Ağ ile Güvenli Modu Etkinleştir seçeneği için F5 tuşuna basın.
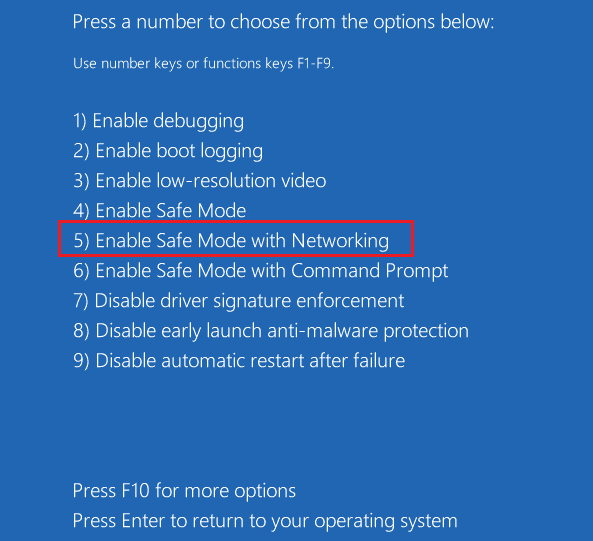
8. Şimdi, Dosya Gezgini'ni açmak için Windows + E tuşlarını birlikte basılı tutun. Aşağıdaki konuma gidin.
C:\Windows\YazılımDağıtım
9. Software Distribution klasöründeki tüm dosyaları seçin ve Silin .
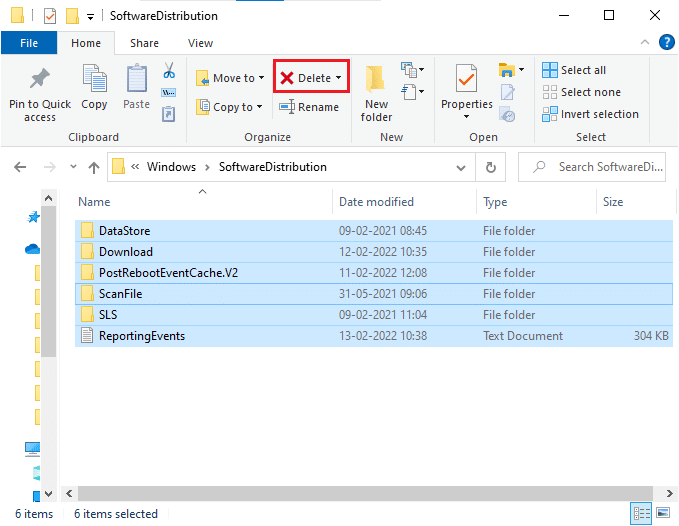
10. Ardından, bilgisayarınızı yeniden başlatın .
Yöntem 8: Son Windows Güncellemesini Kaldır
Çakışan herhangi bir Windows güncellemesi, en son Windows güncelleme bileşenlerini etkiliyorsa. Herhangi bir güncellemeyi yüklemeden önce, 0xc004f075 hatasını düzeltmek için aşağıda belirtilen adımları izleyerek önceki güncellemeyi silin.
1. Çalıştır iletişim kutusunu açmak için Windows + R tuşlarını birlikte basılı tutun.
2. Şimdi gösterildiği gibi appwiz.cpl yazın ve Enter'a basın .
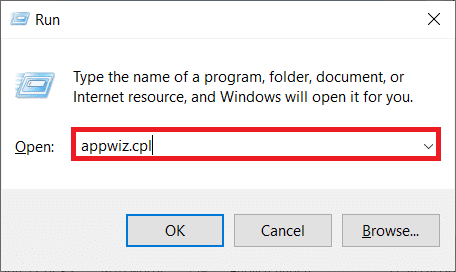
3. Şimdi, burada gösterildiği gibi sol bölmedeki Yüklü güncellemeleri görüntüle'ye tıklayın.
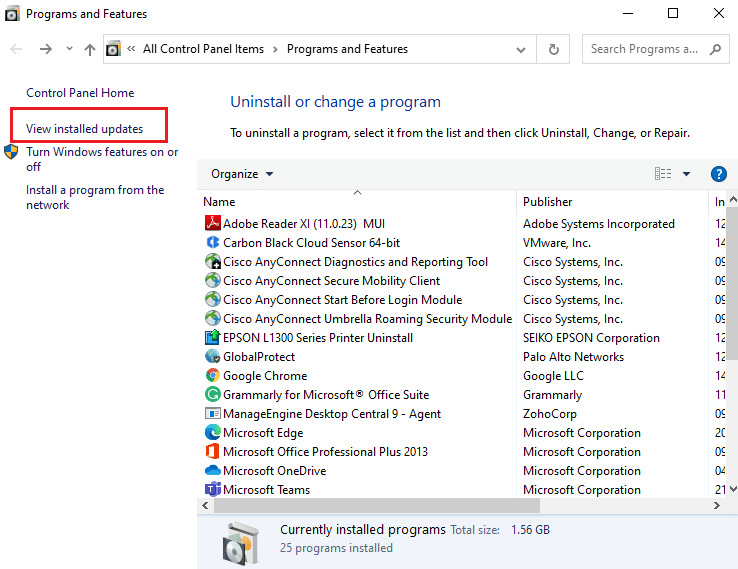
4. Şimdi, en son güncellemeyi seçin ve Kaldır'a tıklayın.
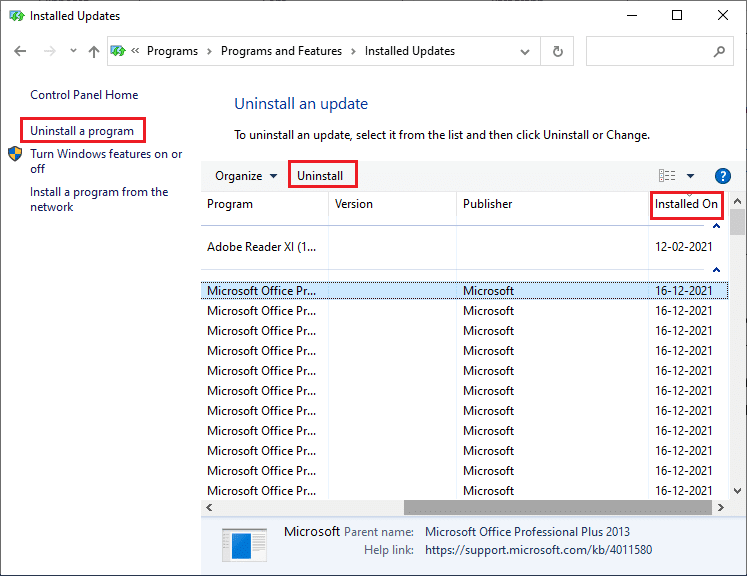
5. Ardından, varsa istemi onaylayın ve bilgisayarınızı yeniden başlatın .
Ayrıca Okuyun: Windows Update Hatasını Düzeltin 0x800704c7
Yöntem 9: Güncellemeyi El İle İndirin
Bilgisayarınızda herhangi bir temel Windows Update bileşeni bulunmadığında, güncellemeleri otomatik olarak veya sistem ayarları aracılığıyla yükleyemezsiniz. Yine de 21H1 güncellemesini aşağıda belirtildiği gibi manuel olarak yükleyebilir ve 0xc004f075 hatasını düzeltebilirsiniz.
1. Sisteminizde Ayarlar'ı açmak için Windows + I tuşlarına birlikte basın.
2. Şimdi Güncelle ve Güvenlik öğesini seçin.
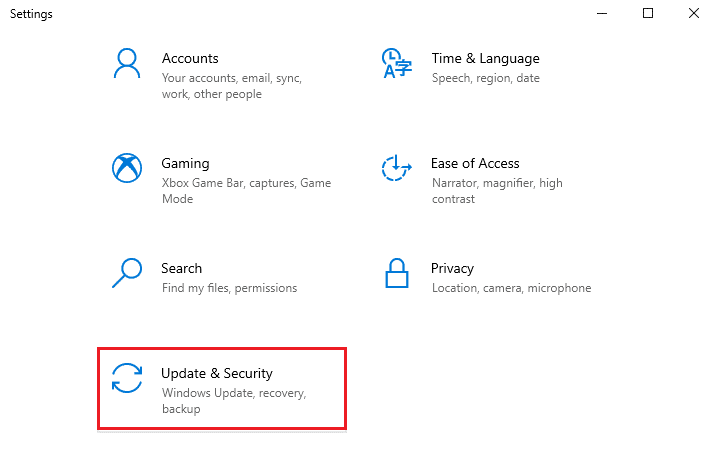
3. Şimdi, aşağıda vurgulandığı gibi Güncelleme geçmişini görüntüle seçeneğine tıklayın.
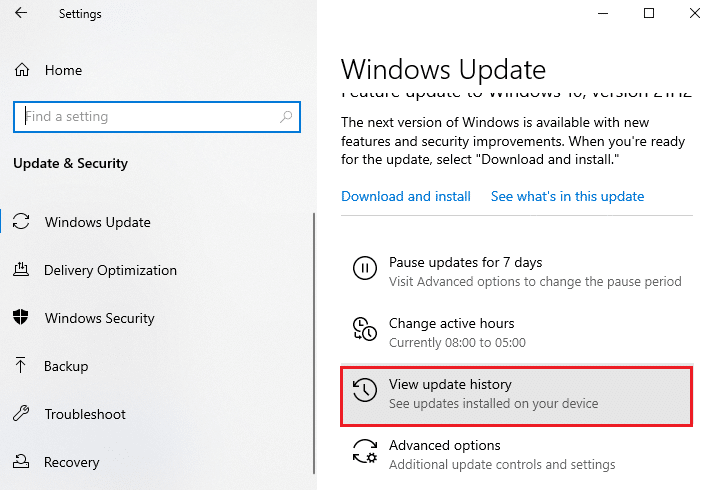
4. Listede, bir hata mesajı nedeniyle indirilmeyi bekleyen KB numarasını not edin.
5. Burada, Microsoft Update Kataloğu arama çubuğuna KB numarasını yazın.
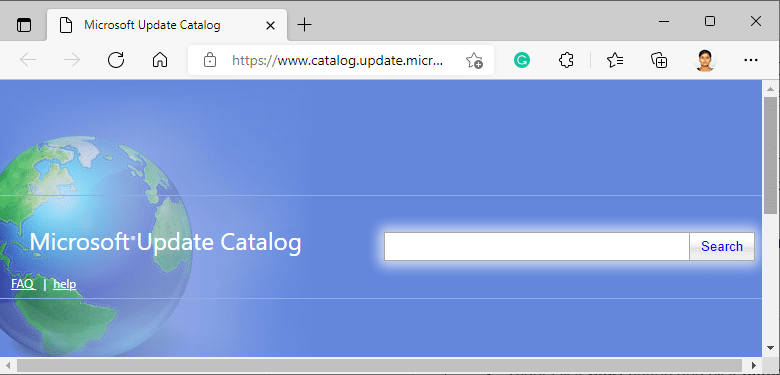
6. Güncellemeyi manuel olarak indirmek ve kurmak için ekrandaki talimatları izleyin.
7. Ardından, yüklü dosyayı yönetici olarak çalıştırın ve şimdi 0xc004f075 Windows 10 hatası düzeltilecektir.
Yöntem 10: Bilgisayarı Sıfırla
Windows bileşenlerinin manuel olarak güncellenmesi size yardımcı olmazsa, Windows 10 bilgisayarınızın bozulma olasılığı vardır. Bilgisayarınızı sıfırlamak hatayı düzeltecektir. Bulut sıfırlaması gerçekleştirmek için aşağıda belirtilen adımları izleyin.
1. Sisteminizde Ayarlar'ı açmak için Windows + I tuşlarına birlikte basın.
2. Şimdi listeyi aşağı kaydırın ve Güncelle ve Güvenlik öğesini seçin.
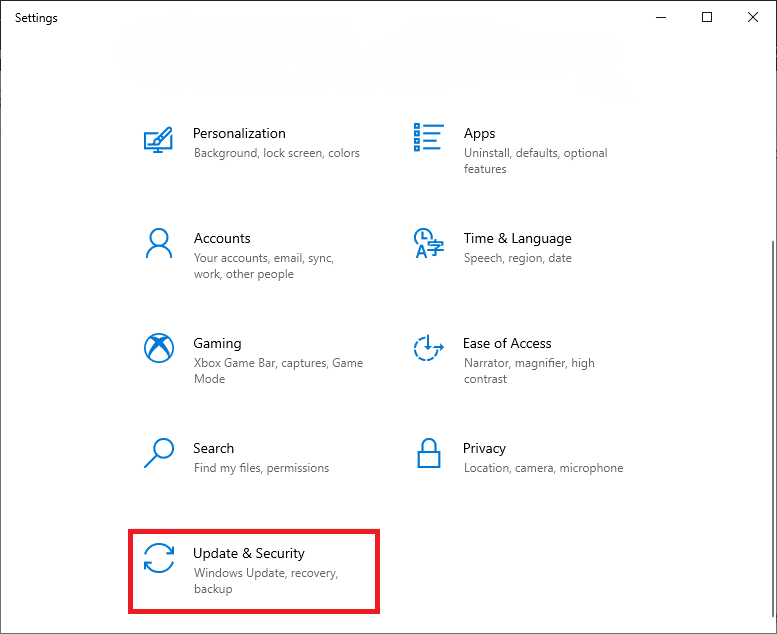
3. Şimdi, sol bölmeden Kurtarma seçeneğini seçin ve sağ bölmede Başlarken'e tıklayın.
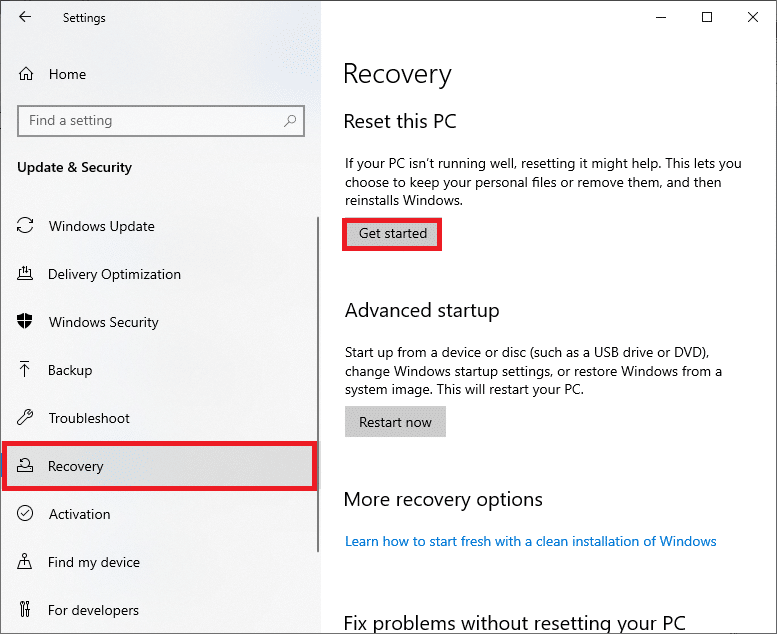
4A. Uygulamaları ve ayarları kaldırmak, ancak kişisel dosyalarınızı saklamak istiyorsanız, Dosyalarımı sakla seçeneğini belirleyin.
4B. Tüm kişisel dosyalarınızı, uygulamalarınızı ve ayarlarınızı kaldırmak istiyorsanız Her şeyi kaldır seçeneğini belirleyin.
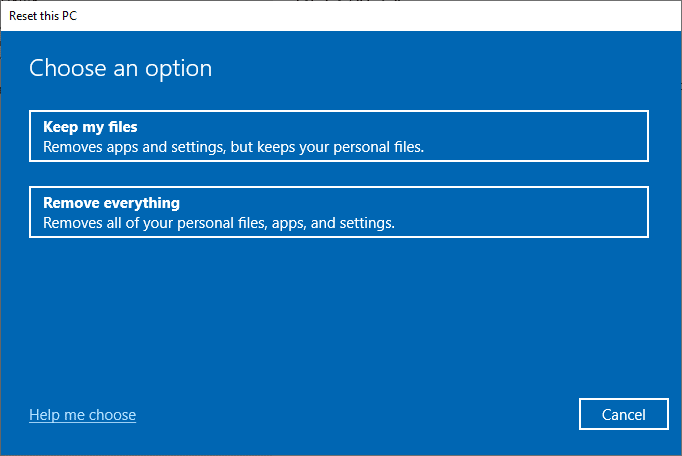
5. Son olarak, sıfırlama işlemini tamamlamak için ekrandaki talimatları izleyin.
Not: Yine de bu sorunla karşılaşırsanız sistemi önceki sürümüne geri yükleyebilirsiniz. Bilgisayarınızı önceki durumuna geri yüklemek, yazılımla çakışan tüm hataları çözecektir.
Ayrıca Okuyun: Windows 10 Güncellemesinin Sıkışmasını veya Donmasını Düzeltin
Windows 10 Etkinleştirme Hata Kodu 0xc004f075 Nasıl Onarılır
İşte Windows 10 etkinleştirme hata kodunu çözmek için bazı olası ve etkili sorun giderme yöntemleri, şimdi aşağıda tartışılan yöntemleri izleme zamanı.
Yöntem 1: Etkinleştirme Sorun Gidericisini Çalıştırın
Öte yandan, PC'nizde herhangi bir aktivasyon 0xc004f075 hatası sorunu varsa, Aktivasyon sorun gidericisini çalıştırarak bunları çözebilirsiniz. Adımlar, küçük değişikliklerle yukarıdaki yönteme benzer. Aşağıda belirtildiği gibi izleyin.
Not: Aşağıdaki adımları gerçekleştirmek için yönetici haklarıyla oturum açın.
1. Windows tuşuna basın ve Sorun giderme ayarları yazın. Ardından, daha önce yapıldığı gibi aç'ı tıklayın.
2. Ardından, gösterildiği gibi Aktivasyon sekmesine geçin.
3. Sağ bölmede, Sorun Gider bağlantısını tıklayın.
Not: Bu sorun giderme seçeneğini yalnızca işletim sisteminiz henüz etkinleştirilmemişse bulabilirsiniz.
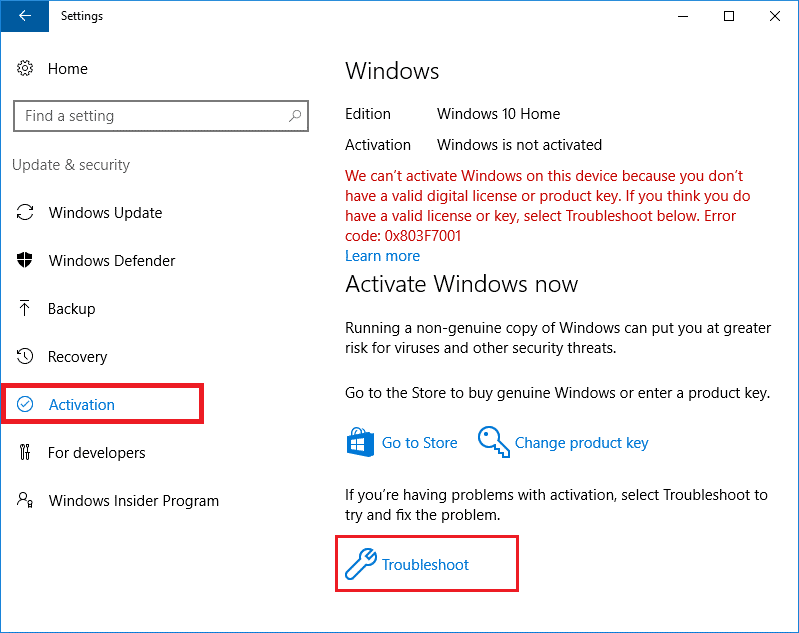
4. İstemde Evet'e tıklayın.
5. Sorun giderici tamamlandıktan sonra , Bu cihazdaki donanımı yakın zamanda değiştirdim'i tıklayın.
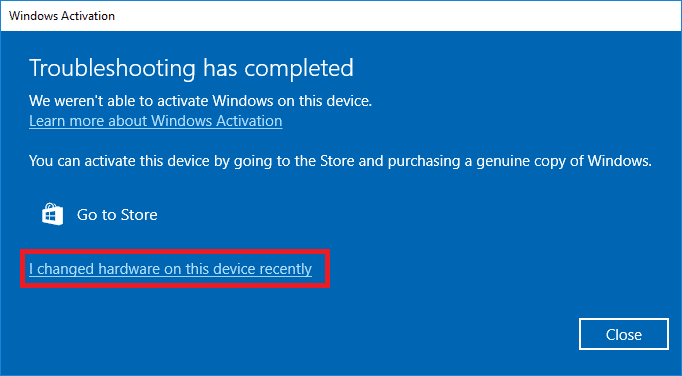
6. Hesabınızda oturum açmak için Microsoft hesabı kimlik bilgilerinizi girin ve Oturum aç ' ı tıklayın.
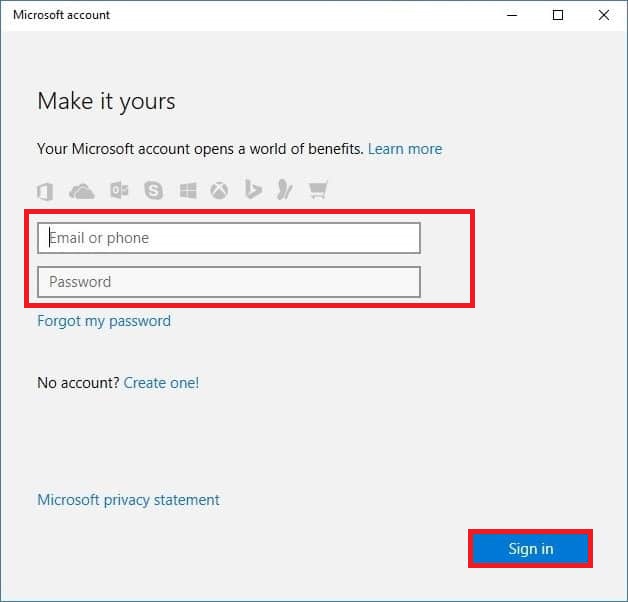
Not: Microsoft hesabınız sisteme bağlı değilse, sisteminizin oturum açma parolasını (yerel parola/Windows parolası) girin. İleri'yi tıklayın.
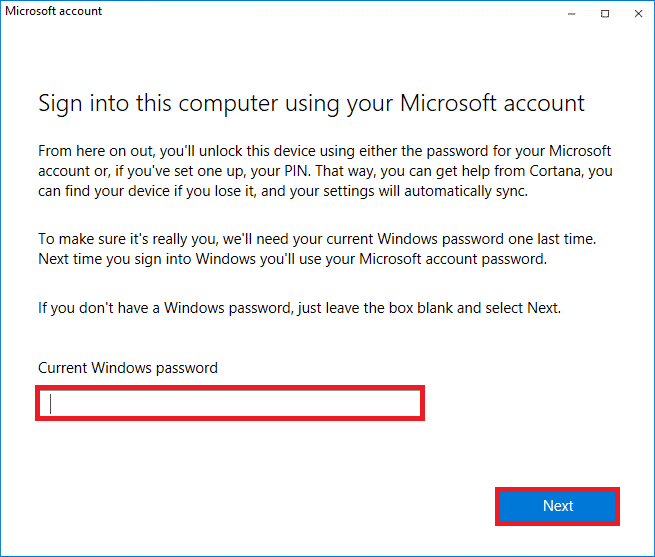
7. Mevcut cihazınızı seçin ve Etkinleştir düğmesine tıklayın.
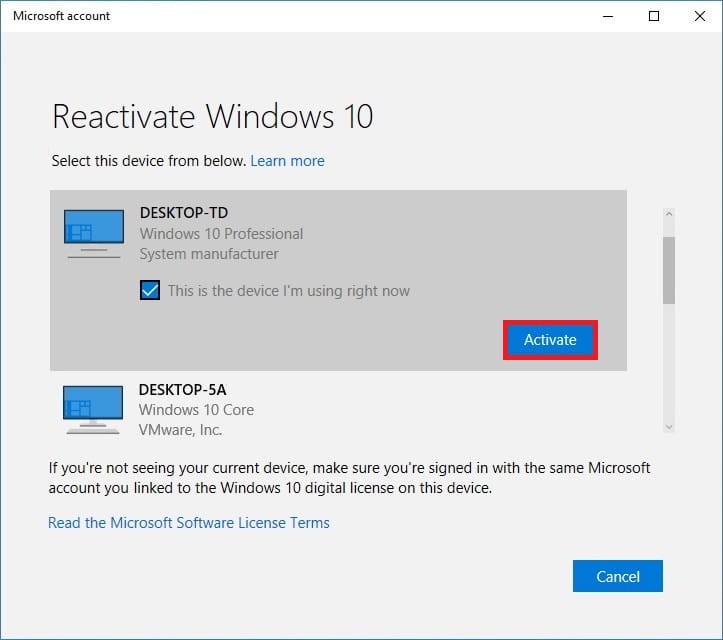
Yöntem 2: SLMGR Komutunu Çalıştırın
Bazen Windows Ürün anahtarındaki sorunlar da Windows güncelleme işlemi sırasında hatalara neden olur. Bu nedenle, Ürün Etkinleştirme görevlerini gerçekleştirmek için SLMGR (Yazılım Lisanslama Yönetim Aracı) komut satırlarını kullanmayı deneyebilirsiniz. Bu araç, normal etkinleştirme görevleri sırasında ve herhangi bir garip Windows güncelleme hata kodu alırsanız tüm sorunları çözecektir. Windows güncelleme 0xc004f075 hatasını kesin olarak düzeltmek için aşağıda belirtilen adımları izleyin.
1. Windows tuşuna basın, Komut İstemi yazın ve Yönetici olarak çalıştır'ı tıklayın.
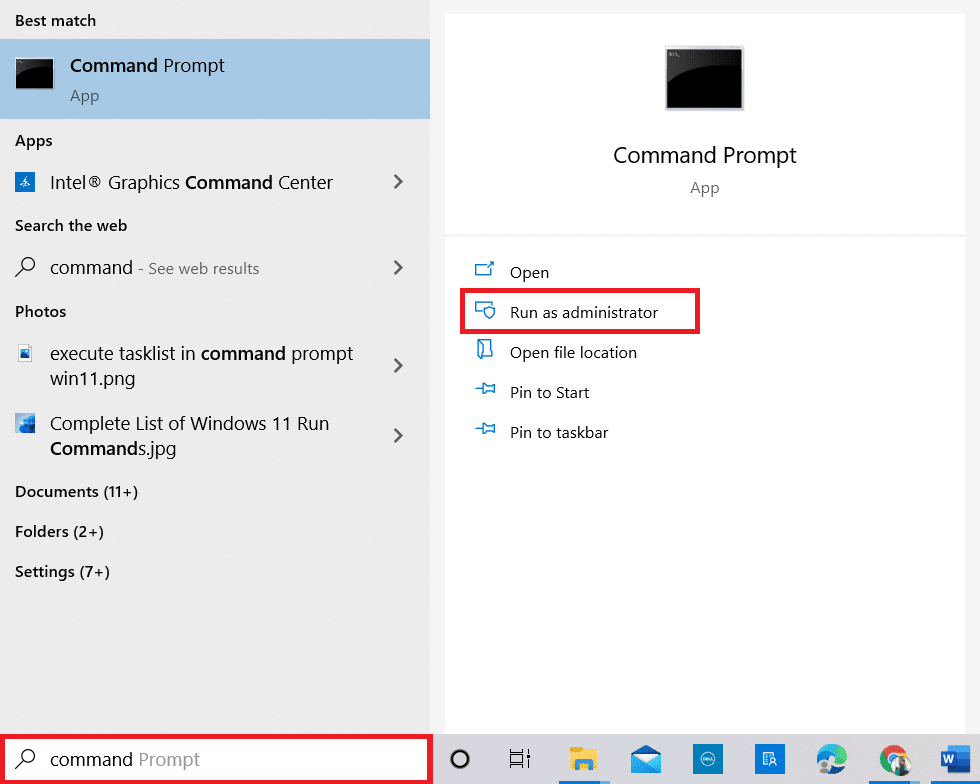
2. Kullanıcı Hesabı Denetimi isteminde Evet'e tıklayın.
3. Şimdi, slmgr /ipk <Windows Key> komutunu yazın ve anahtarı yeniden yüklemek için Enter tuşuna basın.
Not 1: Ürün anahtarının farkında değilseniz, wmic path softwarelicensingservice get OA3xOriginalProductKey komutunu yazın ve Enter tuşuna basın.
Not 2: Yukarıdaki komutta Windows Anahtarı yerine Lisans anahtarınızı yazın. Lisans anahtarı yanlışsa, Yazılım Lisans Hizmeti ürün anahtarının geçersiz olduğunu bildirdi hatasıyla karşılaşacaksınız.
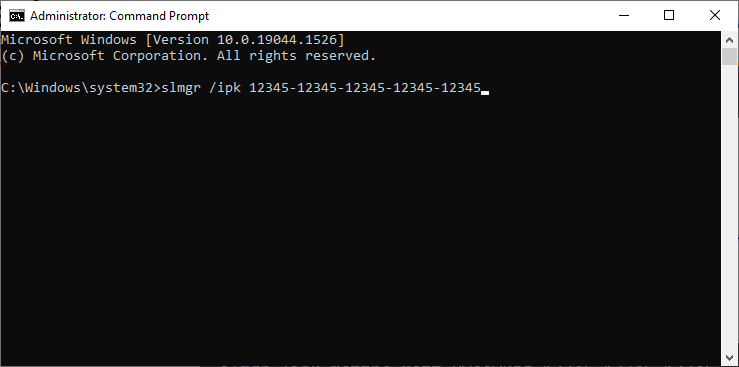
3. Şimdi, slmgr /ato komutunu yazın ve Windows'u çevrimiçi etkinleştirmeye zorlamak için Enter tuşuna basın.
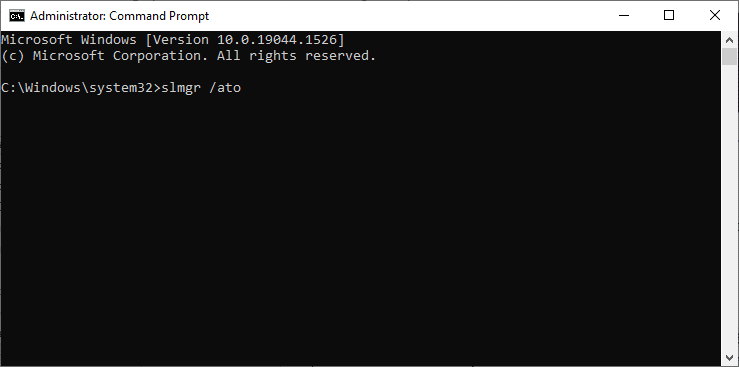
4. İşlem tamamlandıktan sonra PC'nizi yeniden başlatın .
Ayrıca Okuyun: Windows 10'da Otomatik Güncelleştirmeleri Durdurmanın 5 Yolu
Yöntem 3: Slui 3 Komutunu Çalıştırın
Windows'u etkinleştirmek ve 0xc004f075 hatasını düzeltmek için SLUI.EXE 3 (YAZILIM LİSANSLAMA KULLANICI ARAYÜZÜ) komut satırını kullanabilirsiniz.
- SLUI 1 , aktivasyon durumu penceresini açar.
- SLUI 2 , etkinleştirme penceresini açar.
- SLUI 3 , ÜRÜN ANAHTARINI DEĞİŞTİR penceresini açar .
- SLUI 4 , MICROSOFT ÇAĞRISI & ELLE ETKİNLEŞTİR penceresini açar .
İşte Slui 3 komut satırını kullanmak için birkaç adım.
1. Çalıştır iletişim kutusunu açmak için Windows + R tuşlarını birlikte basılı tutun.
2. Şimdi Slui 3 yazın ve Enter tuşuna basın.
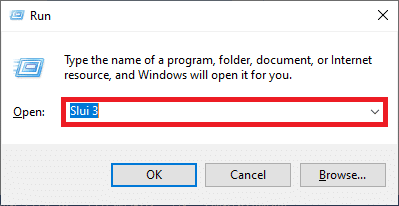
3. Kullanıcı Hesabı Denetimi isteminde Evet'e tıklayın.
4. 25 haneli ürün anahtarını gösterildiği gibi girin.
5. Şimdi İleri düğmesine tıklayın.
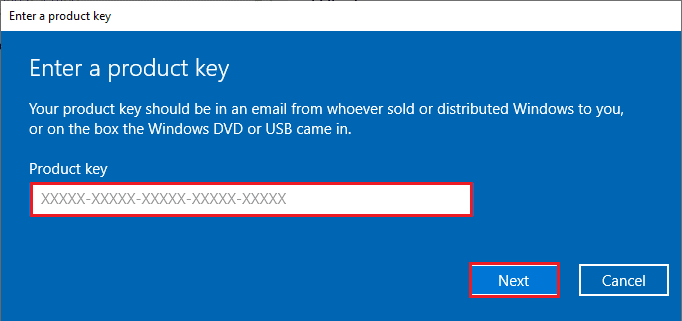
Genel Sorun Giderme Yöntemleri
Aşağıda bazı yaygın sorun giderme yöntemleri verilmiştir.
Yöntem 1: Temiz Önyükleme Gerçekleştirin
Windows'un temiz bir şekilde başlatılması, bilgisayarı minimum sayıda sürücü ve başlangıç programı ile başlatmaktır. Bu işlem, sistem bilgilerinizi ve kişisel verilerinizi silmez. Temiz önyükleme ortamında herhangi bir çakışmayla karşılaşmıyorsanız, bu, diğer dış faktörlerin hataya katkıda bulunduğunu gösterir. Temiz önyükleme gerçekleştirmek için yönetici olarak oturum açtığınızdan emin olun. İşte Windows 10 PC'nin temiz önyüklemesini gerçekleştirme kılavuzumuz. Bu temiz önyüklemeden sonra hala hata koduyla karşılaşıyorsanız, aşağıdaki yöntemler Windows 10 Güncelleme veya Etkinleştirme Hata Kodu 0xc004f075'i çözmenize yardımcı olacaktır.
Yöntem 2: Windows İşletim Sistemini Temizle Yükleme
Yine de, yukarıdaki yöntemi uyguladıktan sonra bile bu sorunla karşılaşırsanız, bu, bilgisayarınızda kötü bir şekilde etkilenen yapılandırma dosyalarına sahip olduğunu gösterir. Bu durumda normal çözümlerle hataları gideremezsiniz ancak bu yöntemi deneyebilirsiniz. Windows 10 PC'nizdeki tüm verileri yedeklediğinizden ve temiz bir kurulum gerçekleştirdiğinizden emin olun. Windows 10 İşletim Sisteminin temiz kurulumunu gerçekleştirmek için kılavuzumuzu okuyun.
Yöntem 3: Microsoft Desteğine Başvurun
Sorun devam ederse, 0xc004f075 Windows 10 hatasını çözmek için Microsoft Müşteri Desteği ile iletişime geçin.
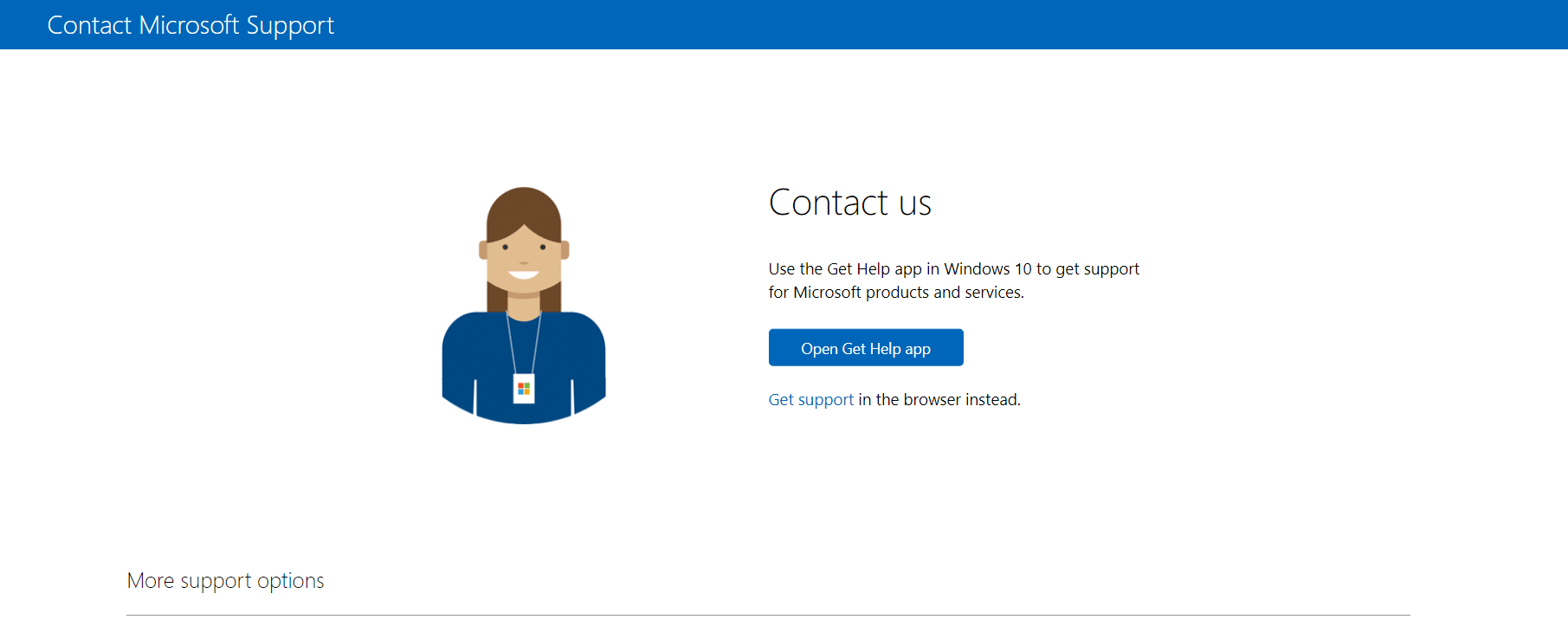
Önerilen:
- Wondershare Helper Compact nedir?
- Windows Update İndirme 0x800f0984 2H1 Hatasını Düzeltin
- Windows'un Yeni Güncellemeleri Arayamadığını Onar
- Windows 10 Güncelleme Hatasını Düzeltin 0x80070103
Bu kılavuzun Windows 10 Güncelleme veya Etkinleştirme Hata Kodu 0xc004f075'i düzeltmenize yardımcı olduğunu umuyoruz. Soru ve önerileriniz için aşağıdaki yorum bölümünden bize ulaşmaktan çekinmeyin. Daha sonra ne öğrenmek istediğinizi bize bildirin.
