Windows 10'da win32kfull.sys BSOD'yi düzeltin
Yayınlanan: 2022-03-18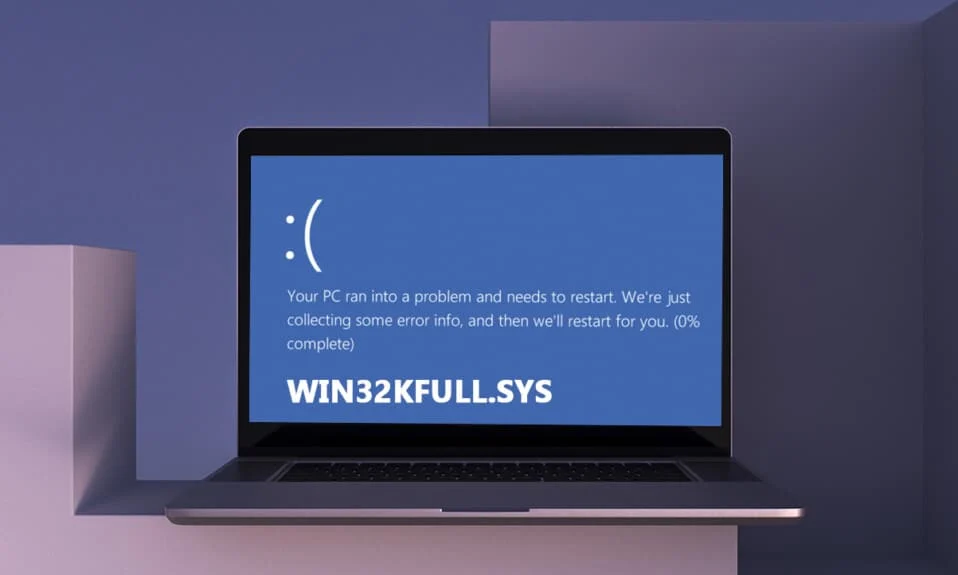
PC'nizde iki sürücü seti vardır, işletim sisteminiz ve donanımınız arasındaki iletişimden normal sürücüler sorumludur, İşletim Sistemini başlatmak için diğer çekirdek modu sürücüleri gereklidir. win32kfull.sys dosyası, bilgisayarınızdaki çekirdek modu sürücülerinden biridir. Win32kfull.sys dosyasındaki herhangi bir sorun, bilgisayarınızda donanım sorunları olduğunda ortaya çıkar. Bazı durumlarda, bilgisayarınızı başlatırken win32kfull.sys BSOD Windows 10 sorunuyla karşılaşabilirsiniz. Bu çok sinir bozucu çünkü gerektiğinde PC'nizi kullanamazsınız. Mavi Ekran Ölüm hatasıyla karşılaştığınızda bilgisayarınızı normale döndürmek için güç düğmesini 5 ila 10 saniye basılı tutun . Windows sorunu otomatik olarak çözebilir ve bilgisayarınızı yeniden başlatabilir. Değilse, Windows 10 PC'de win32kfull.sys Mavi Ekran hatasını düzeltmek için en iyi sorun giderme yöntemleriyle size yardımcı olmak için buradayız.
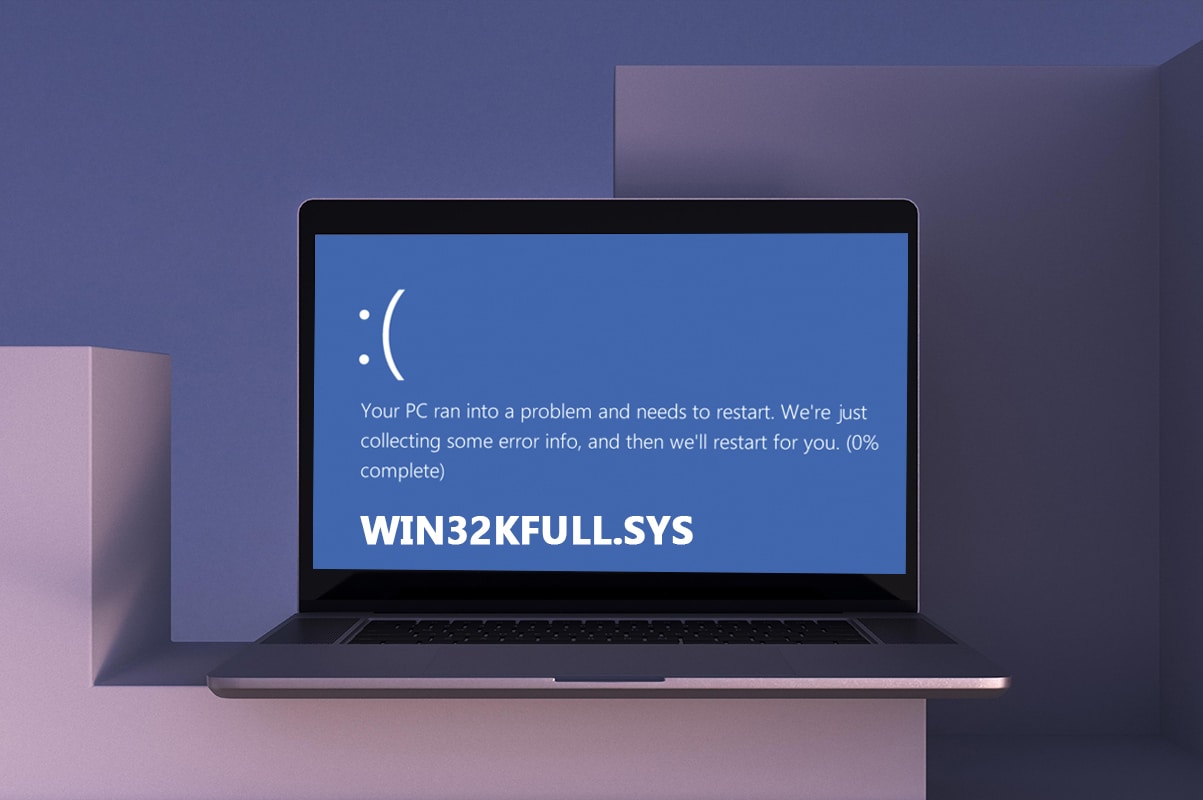
İçindekiler
- Windows 10'da win32kfull.sys BSOD Nasıl Onarılır
- win32kfull.sys Mavi Ekran Hatasına Neden Olan Nedir?
- Yöntem 1: Yazıcı Sorun Gidericisini Çalıştırın
- Yöntem 2: Sistem Dosyalarını Onar
- Yöntem 3: Windows Bellek Tanılama Aracını Kullanın
- Yöntem 5: Kötü Amaçlı Yazılım Taramasını Çalıştırın
- Yöntem 6: Sürücüleri Güncelleyin
- Yöntem 7: Windows'u Güncelleyin
- Yöntem 8: Son Yüklenen Programları Kaldır
- Yöntem 9: Son Güncellemeleri Kaldır
- Yöntem 10: Önyükleme Bilgisayarını Temizle
- Yöntem 11: Sistem Geri Yükleme Gerçekleştirin
- Yöntem 12: Bilgisayarı Sıfırla
Windows 10'da win32kfull.sys BSOD Nasıl Onarılır
Bu, başka bir yaygın hatanın tam içeriğidir:
“SYSTEM_SERVICE_EXCEPTION (win32kbase.sys)
APC_INDEX_MIXMATCH
SAYFALANDIRILMAMIŞ ALANDA SAYFA HATASI"
Daha önce tartışıldığı gibi, win32kfull.sys dosyaları, Windows'unuzu başlatmaktan sorumlu çekirdek modu sürücüleridir. Bu sürücüler, yazıcı gibi dahili ve harici donanım aygıtları arasında bağlantı kurmaktan sorumludur. Bu hata koduyla Edge'deki Mavi Ekran hatası gibi uygulamalarda da karşılaşabilirsiniz.
win32kfull.sys dosyaları nedeniyle BSOD hatasıyla karşılaştığınızda aşağıdaki mesajlardan birini alacaksınız:
- DUR 0×00000050: PAGE_FAULT_IN_NONPAGED_AREA – win32kfull.sys
Bu hatayla karşılaştığınızda, bu, PC'nizin bir hata algıladığını ve herhangi bir hasarı önlemek için kapatıldığını gösterir. Bu, ağır yük nedeniyle ve bozuk sistem belleğine başvurulduğunda oluşur.
- DUR 0x0000001E: KMODE_EXCEPTION_NOT_HANDLED – win32kfull.sys
Bu hata, yanlış yapılandırılmış sürücüler nedeniyle oluşur. Genellikle, aşağıda tartışılan sorun giderme yöntemleri izlenerek düzeltilebilecek mavi ekran hatasıyla sonuçlanır.
- DUR 0x0000000A: IRQL_NOT_LESS_EQUAL – win32kfull.sys
Bu hata, bilgisayarınız hiç bitmeyen kesinti döngüsünü kırmaya çalıştığında ortaya çıkar. Yinelenen isteklerin kilitlenmesini önlemek için tüm kesmelere öncelik verilir. Donanım sorun gidericisini çalıştırmak ve uyumsuz sürücüleri yeniden yüklemek, hatayı çözmenize yardımcı olacaktır.
Tüm bu hatalardan ve çeşitlerinden bağımsız olarak, win32kfull.sys dosyasındaki her türlü sorunu gidermek için bu sorun giderme kılavuzunu kullanabilirsiniz.
win32kfull.sys Mavi Ekran Hatasına Neden Olan Nedir?
İşte win32kfull.sys BSOD Windows 10 sorununa neden olan bazı yaygın nedenler. Sorunu onlara göre çözebilmeniz için nedenleri analiz etmeye çalışın:
- Bilgisayarınızda güncel olmayan veya uyumsuz sürücülerin varlığı, win32kfull.sys BSOD'ye yol açacaktır.
- Uyumsuz herhangi bir programı yüklerken/kaldırırken PC'de hatalı kayıt defteri anahtarları varsa, hatanın meydana gelme olasılığı daha yüksektir.
- PC'de kötü amaçlı yazılımın varlığı ve donanım ile cihazlar arasındaki herhangi bir çakışma.
- Herhangi bir bozuk veya eksik program dosyası varsa, win32kfull.sys BSOD Windows 10 hatasıyla karşılaşacaksınız.
- PC'de bozuk RAM ve bellek sorunları.
Yöntem 1: Yazıcı Sorun Gidericisini Çalıştırın
Çok azınız belgeleri yazdırırken win32kfull.sys BSOD hatasıyla karşılaşabilirsiniz. Bu durumda, donanım ve işletim sistemi arasındaki çatışmalar soruna katkıda bulunur. Aşağıda tartışıldığı gibi ilgili sorun gidericiyi çalıştırarak bunu çözebilirsiniz:
1. Ayarlar'ı açmak için Windows + I tuşlarına aynı anda basın.
2. pn Güncelleme ve Güvenlik öğesine tıklayın.
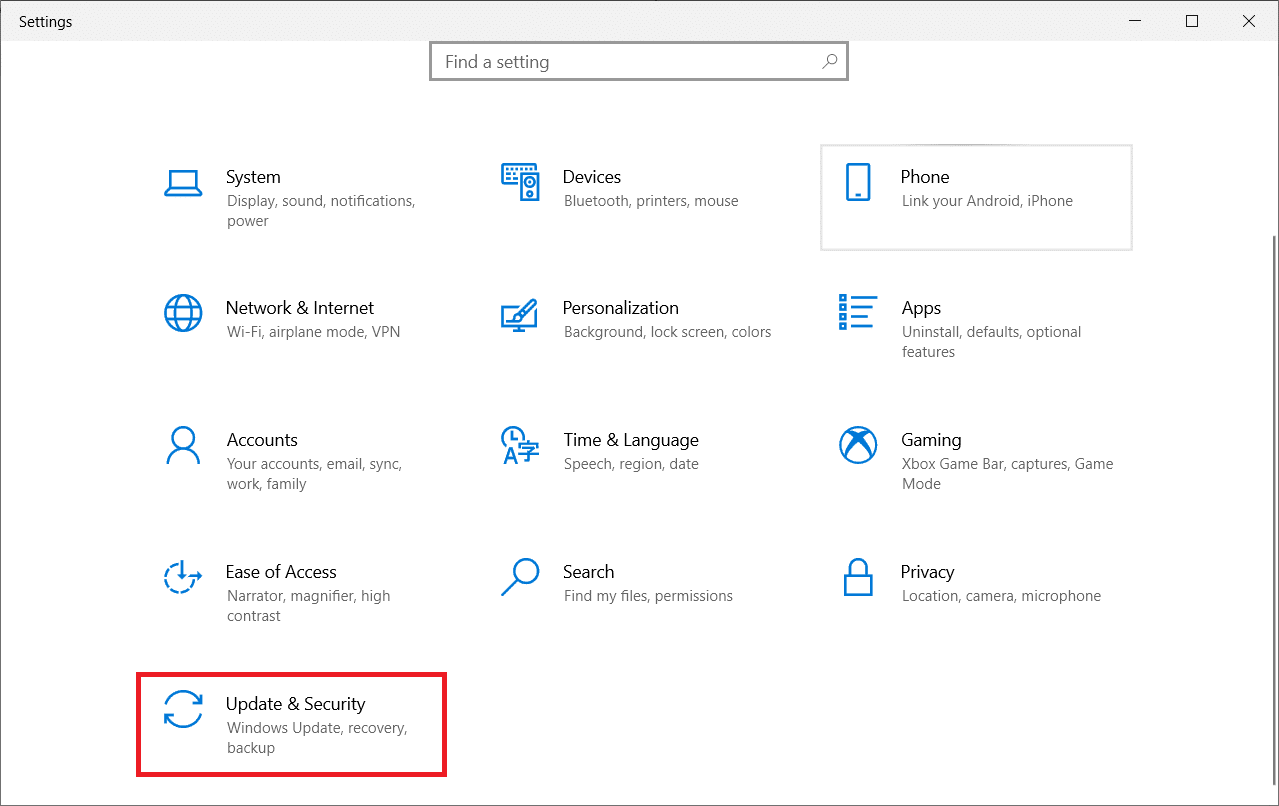
3. Sorun Gider'e tıklayın. Ardından, Yazıcı'yı seçin ve Sorun gidericiyi çalıştır'a tıklayın.
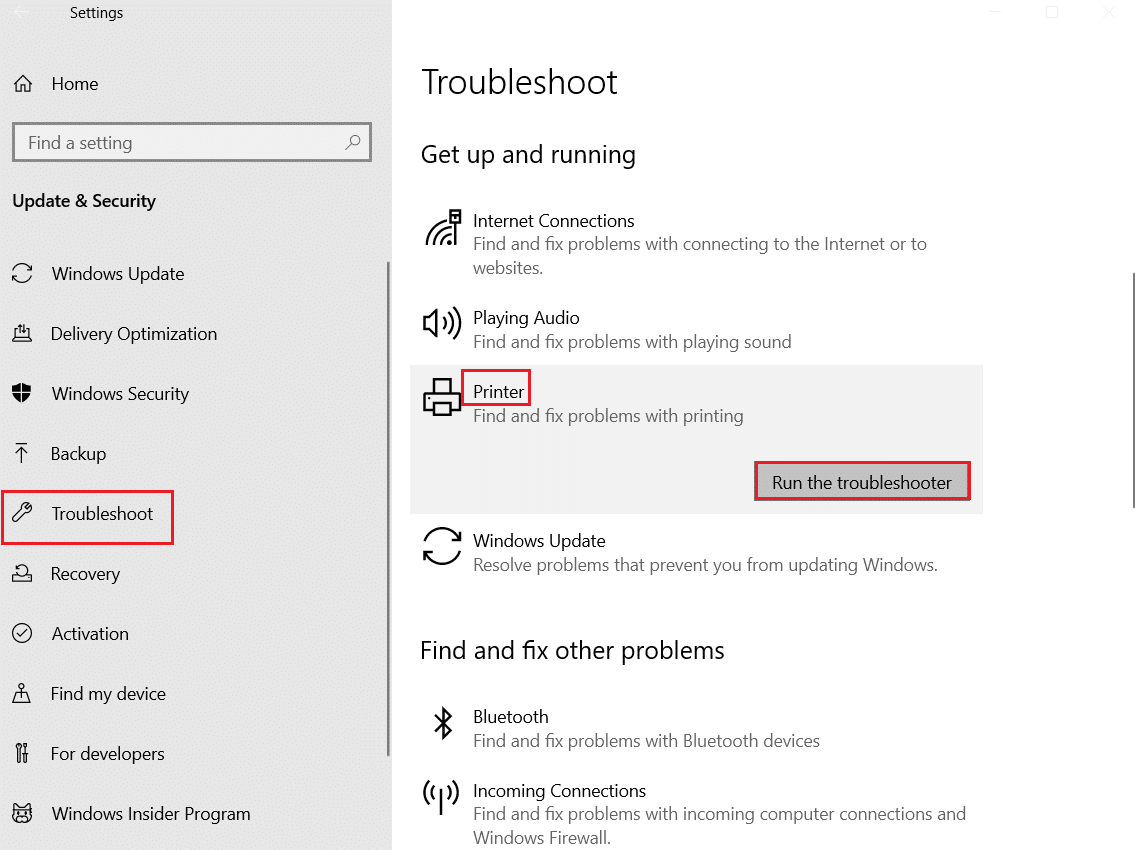
4. Sisteminiz bir tarama sürecinden geçecektir. İşlemin tamamlanmasını bekleyin ve sisteminizde herhangi bir sorun bulunursa, Bu düzeltmeyi uygula'yı tıklayın ve sonraki istemlerde verilen talimatları izleyin.
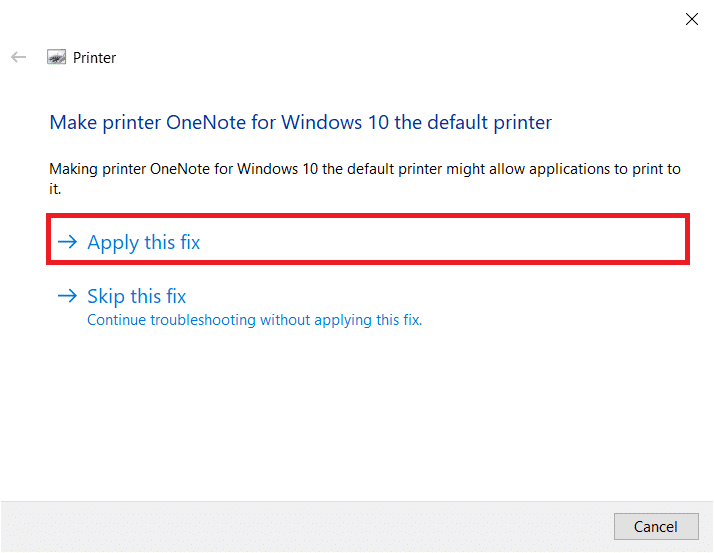
5. Son olarak bilgisayarınızı yeniden başlatın
Yöntem 2: Sistem Dosyalarını Onar
Sistem Dosyası Denetleyicisi aracı, bilgisayarınızdaki bozuk dosyaları onarmak için yararlı bir araçtır. Basit bir komut satırı çalıştırdığınızda, tüm hasarlı sistem dosyaları otomatik olarak sıralanır ve onarılır. Ayrıca, SFC komut aracını kullanarak önemli eksik dosyaları geri yükleyebilirsiniz. SFC ve DISM araçlarını çalıştırmak için aşağıda belirtilen adımları izleyin.
1. Windows tuşuna basın, Komut İstemi yazın ve Yönetici olarak çalıştır'a tıklayın.
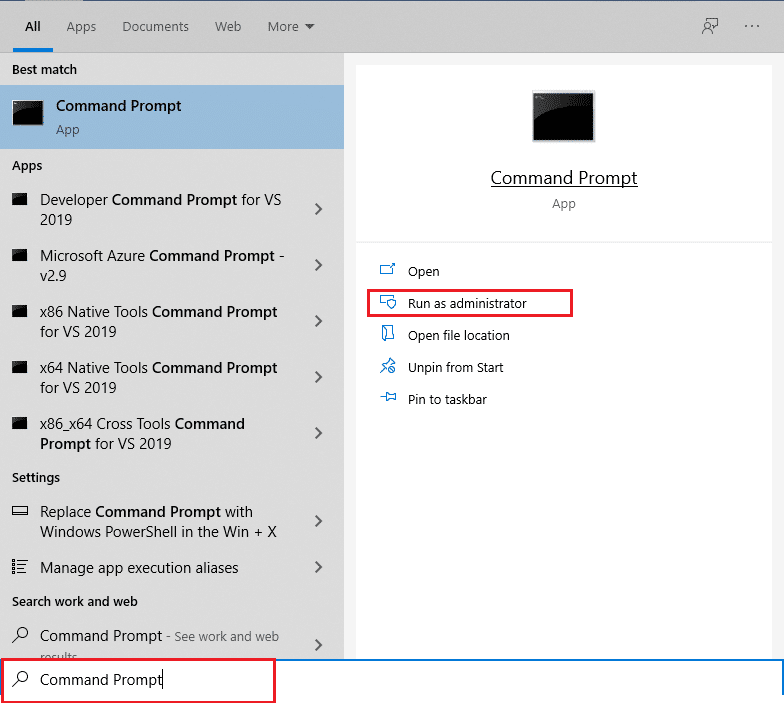
2. Kullanıcı Hesabı Denetimi isteminde Evet'e tıklayın.
3. chkdsk C: /f /r /x komutunu yazın ve Enter tuşuna basın .
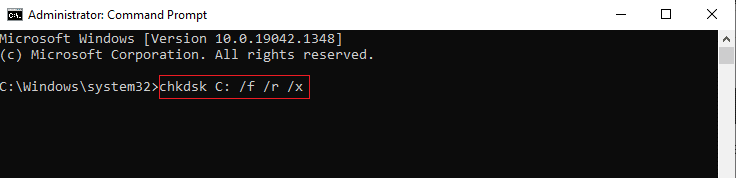
4. Bir mesaj istenirse, Chkdsk çalışamaz… birim… kullanım sürecindedir , ardından Y yazın ve Enter tuşuna basın .
5. Tekrar, sfc /scannow komutunu yazın ve Sistem Dosyası Denetleyicisi taramasını çalıştırmak için Enter tuşuna basın.
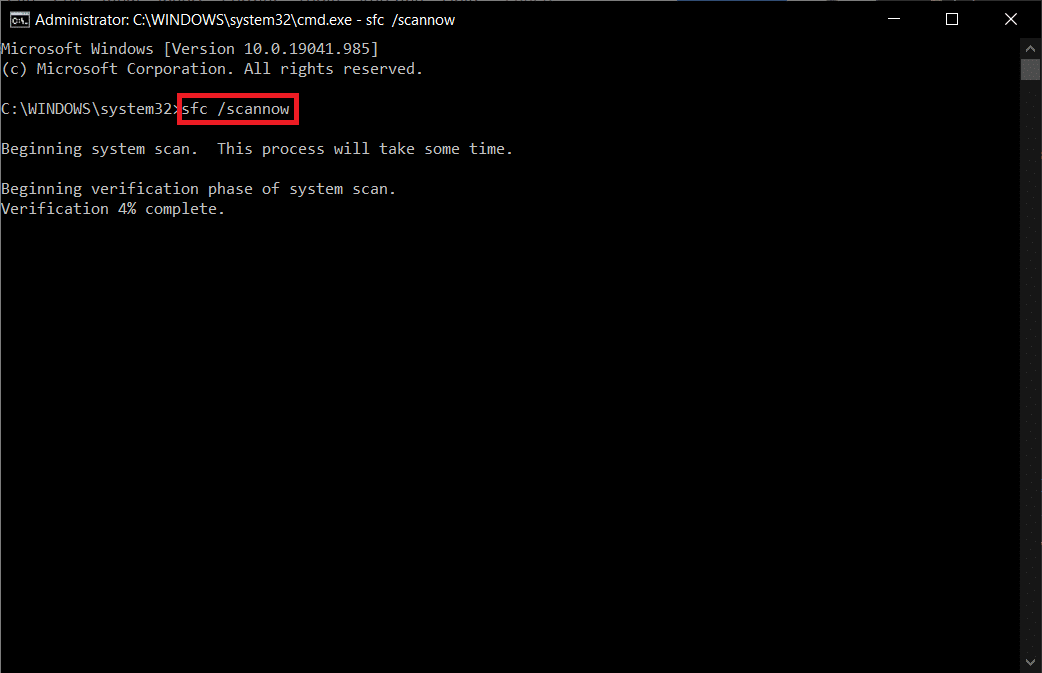
Not: Bir sistem taraması başlatılacak ve tamamlanması birkaç dakika sürecektir. Bu arada, diğer etkinlikleri gerçekleştirmeye devam edebilirsiniz ancak pencereyi yanlışlıkla kapatmamaya dikkat edin.
Taramayı tamamladıktan sonra, şu mesajlardan birini gösterecektir:
- Windows Kaynak Koruması herhangi bir bütünlük ihlali bulamadı.
- Windows Kaynak Koruması istenen işlemi gerçekleştiremedi.
- Windows Kaynak Koruması bozuk dosyalar buldu ve bunları başarıyla onardı.
- Windows Kaynak Koruması bozuk dosyalar buldu ancak bazılarını düzeltemedi.
6. Tarama bittiğinde, bilgisayarınızı yeniden başlatın .
7. Yine Komut İstemi'ni yönetici olarak çalıştırın ve verilen komutları arka arkaya yürütün:
dism.exe /Çevrimiçi /temizleme görüntüsü /scanhealth dism.exe /Çevrimiçi /temizleme görüntüsü /restorehealth dism.exe /Çevrimiçi /temizleme görüntüsü /startcomponentcleanup
Not: DISM komutlarını düzgün bir şekilde yürütmek için çalışan bir internet bağlantınız olmalıdır.
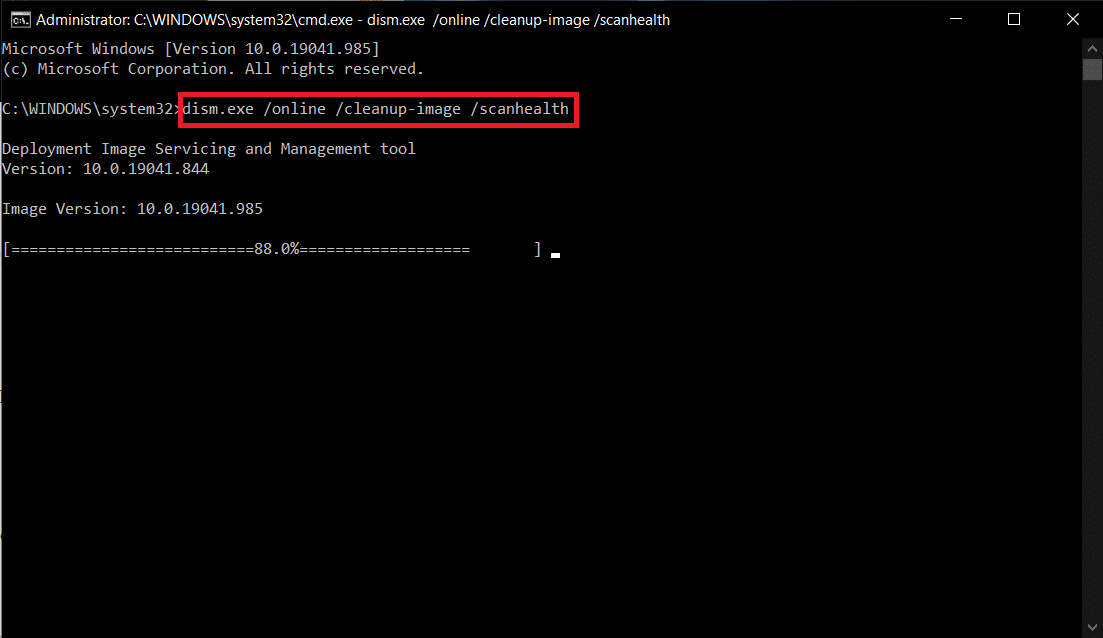
Ayrıca Okuyun: Windows 10 Netwtw04.sys Mavi Ekran Hatasını Düzeltin
Yöntem 3: Windows Bellek Tanılama Aracını Kullanın
Windows Bellek Tanılama Aracı, win32kfull.sys BSOD'yi tetikleyen sistem belleğiyle ilgili herhangi bir sorun olduğundan emin olmak için ücretsiz bir bellek test programıdır. Bu aracın kullanımı kolaydır ve hatalar sıralandıktan sonra sistem yeniden başlatılacaktır. Windows Bellek Tanılama aracını kullanmak için aşağıda belirtilen adımları izleyin.
1. Windows tuşuna basın ve arama çubuğuna Windows Bellek Tanılama yazın ve Açın.
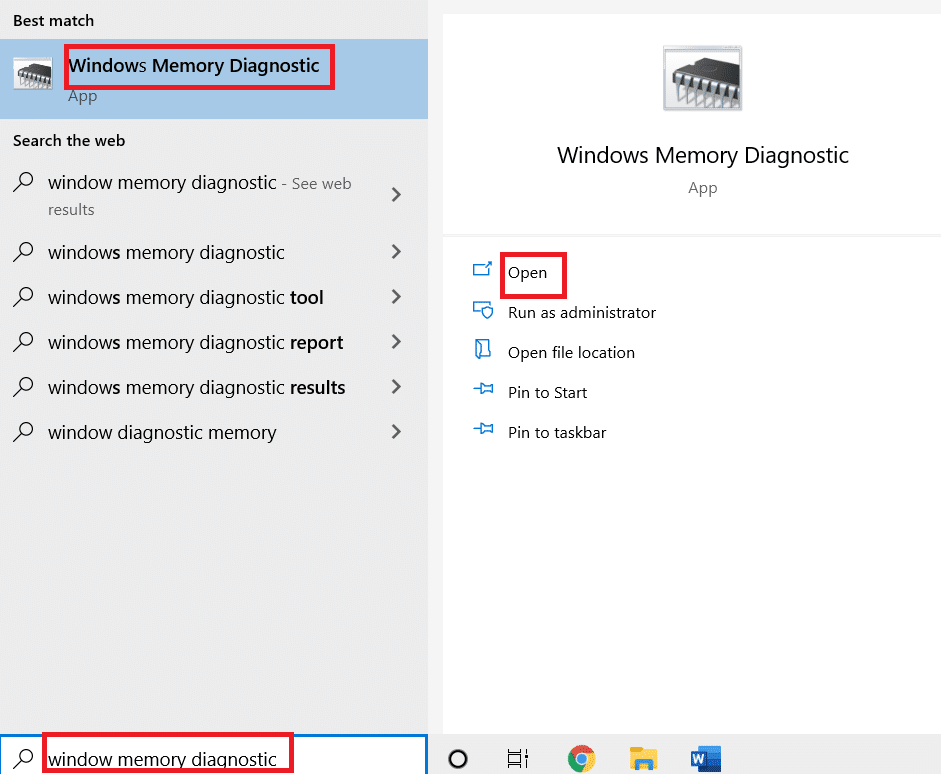
2. Bilgisayarınızı bellek sorunlarına karşı taramak için Şimdi yeniden başlat ve sorunları kontrol et (önerilen) seçeneğine tıklayın.
Not: Çalışmanızı kaydedin ve yeniden başlatmadan önce tüm açık programları kapatın.
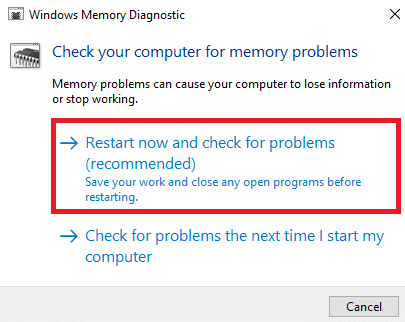
3. Şimdi, yeniden başlatmanın ardından Windows Bellek Tanılama Aracı açılacaktır. Ardından, Seçenekler'i açmak için F1 tuşuna basın.
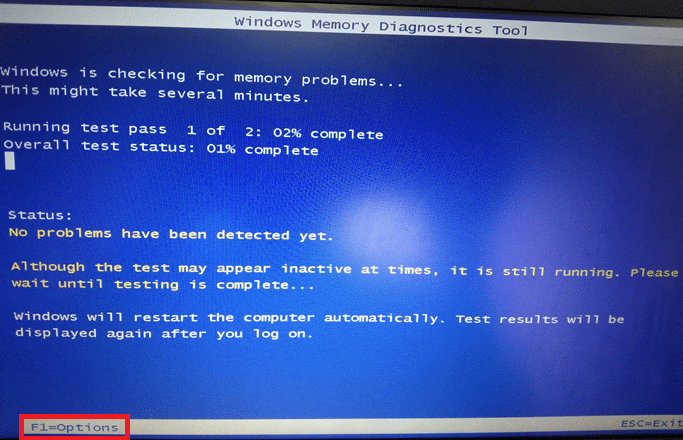
4. Burada, Genişletilmiş seçeneğine gitmek için ok tuşlarını kullanın ve Uygulamak için F10'a basın.
Not: Genişletilmiş testler, tüm standart testleri ve MATS+'ı (önbellek devre dışı) içerir. Stride38, WSCHCKR, WStride-6. CHCKR4, WCHCKR3, ERAND, Stride6 (Önbellek devre dışı) ve CHCKRS .
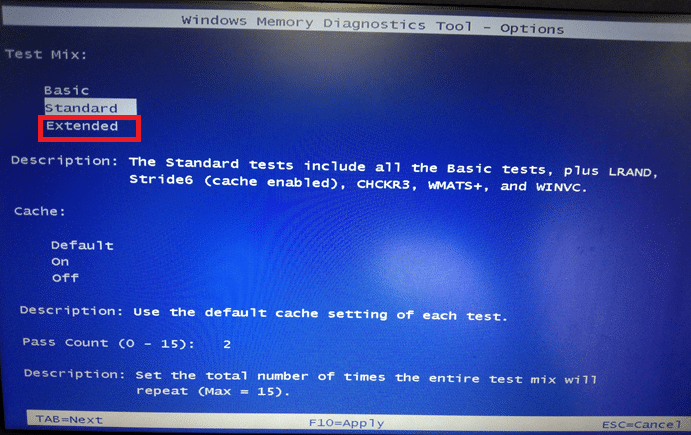
5. Bellek testi tamamlanana kadar bekleyin (bu birkaç dakika sürebilir) ve herhangi bir hatanın rapor edilip edilmediğini kontrol edin. Varsa, hataları not edin (bunları uygun şekilde giderin) ve araçtan çıkmak için ESC'ye basın.
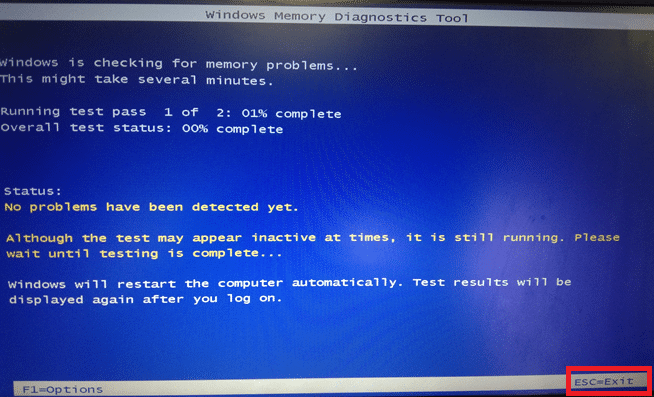

Ayrıca Okuyun: Windows 10 Mavi Ekran Hatasını Düzeltin
Yöntem 5: Kötü Amaçlı Yazılım Taramasını Çalıştırın
win32kfull.sys BSOD, PC'nizdeki kötü amaçlı yazılım saldırıları nedeniyle oluşabilir. PC'ye giren hatalar, tartışılan hataya yol açan temel .sys dosyalarını bozabilir ve bozabilir. Acaba Bilgisayarımda Nasıl Virüs Taraması Yapabilirim? İşte Windows 10'da Kötü Amaçlı Yazılımları Bilgisayarınızdan Nasıl Kaldıracağınız.
Yöntem 6: Sürücüleri Güncelleyin
Güncel olmayan sürücüleriniz olduğunda win32kfull.sys BSOD hatası oluşabilir. Çoğu zaman, uyumsuz sürücüler de aynı soruna yol açar. Herhangi bir hatayı önlemek için, bilgisayarınızdaki tüm sürücüleri aşağıda belirtildiği gibi güncelleyin:
1. Windows tuşuna basın ve Aygıt Yöneticisi yazın, Aç'a tıklayın.
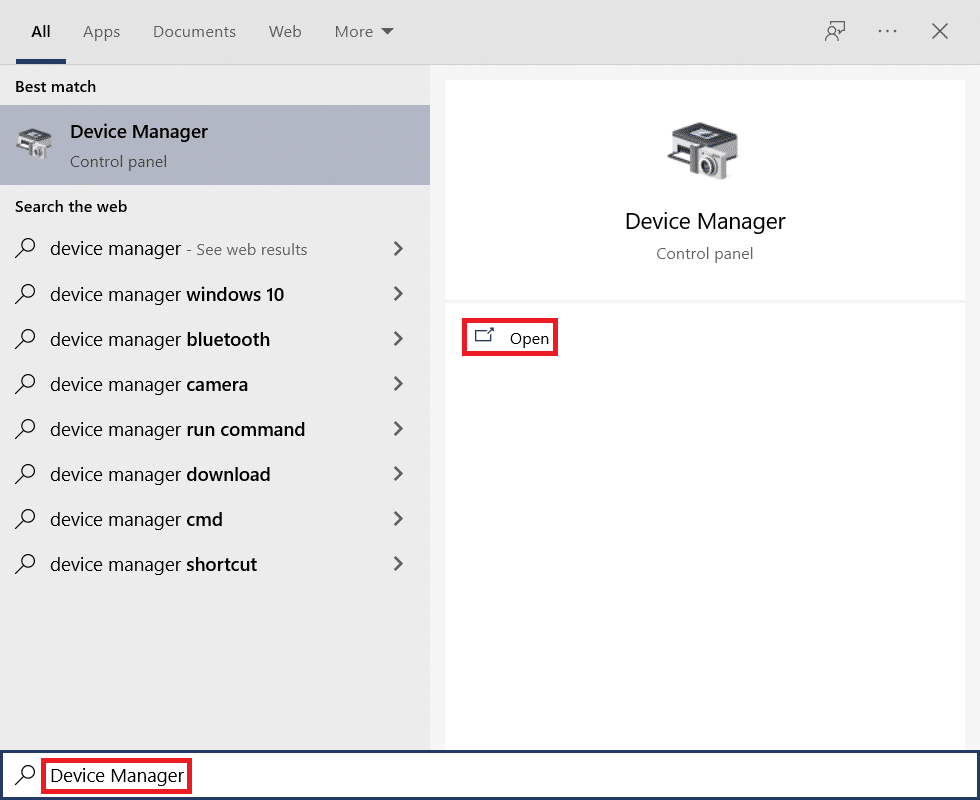
2. Ana panelde Ağ bağdaştırıcılarını göreceksiniz; genişletmek için üzerine çift tıklayın.
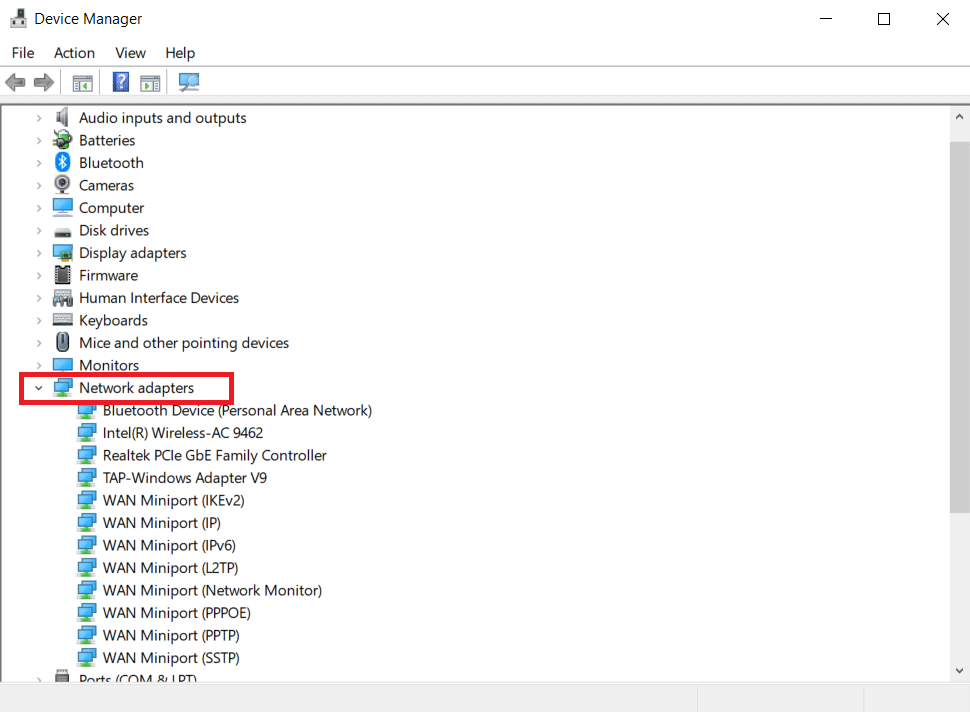
3. Ağ sürücüsüne sağ tıklayın (örn. Intel(R) Dual Band Wireless-AC 3168 ) ve Sürücüyü güncelle öğesine tıklayın.
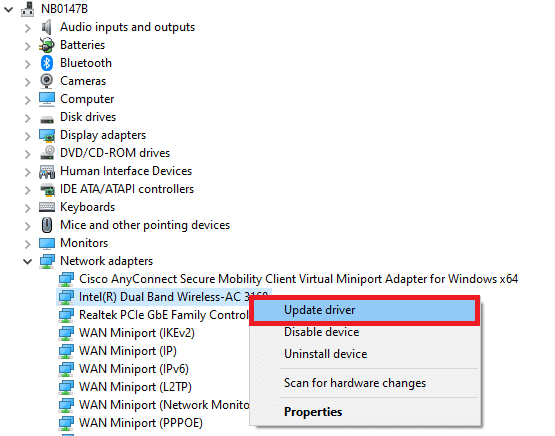
4. Şimdi, bir sürücüyü otomatik olarak bulup yüklemek için Sürücüleri otomatik olarak ara seçeneklerine tıklayın.
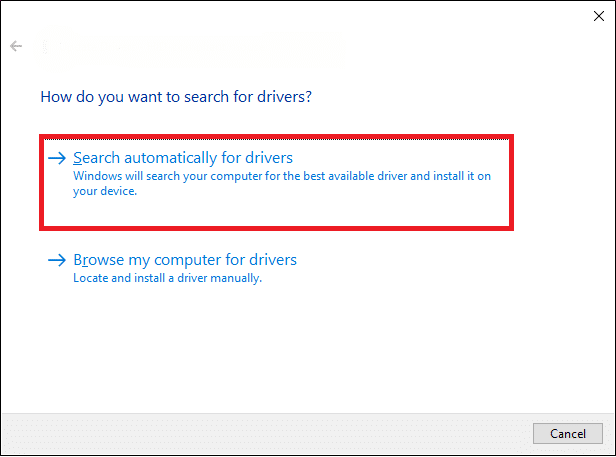
5A. Şimdi, güncellenmedikleri takdirde sürücüler en son sürüme güncellenecektir.
5B. Halihazırda güncellenmiş bir aşamadalarsa, ekranda şu mesaj görüntülenir : Cihazınız için en iyi sürücüler zaten yüklendi . Pencereden çıkmak için Kapat'a tıklayın.
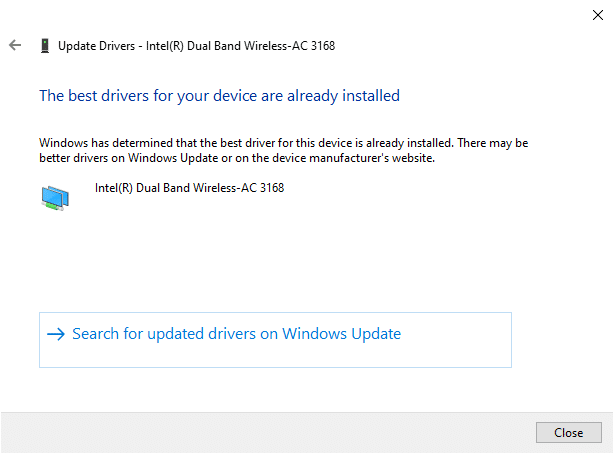
Ayrıca Okuyun: Windows 10'da Kırmızı Ekran Ölüm Hatasını (RSOD) Düzeltin
Yöntem 7: Windows'u Güncelleyin
Microsoft, bir bilgisayarı hatasız hale getirmek için tüm Windows sürümlerini geliştirmeye çalışıyor. Windows 10 bilgisayarınızdaki hataları ve yamayla ilgili sorunları aşağıdaki şekilde güncelleyerek düzeltebilirsiniz:
1. Ayarlar'ı başlatmak için Windows + I tuşlarına aynı anda basın.
2. Gösterildiği gibi Güncelleme ve Güvenlik kutucuğuna tıklayın.
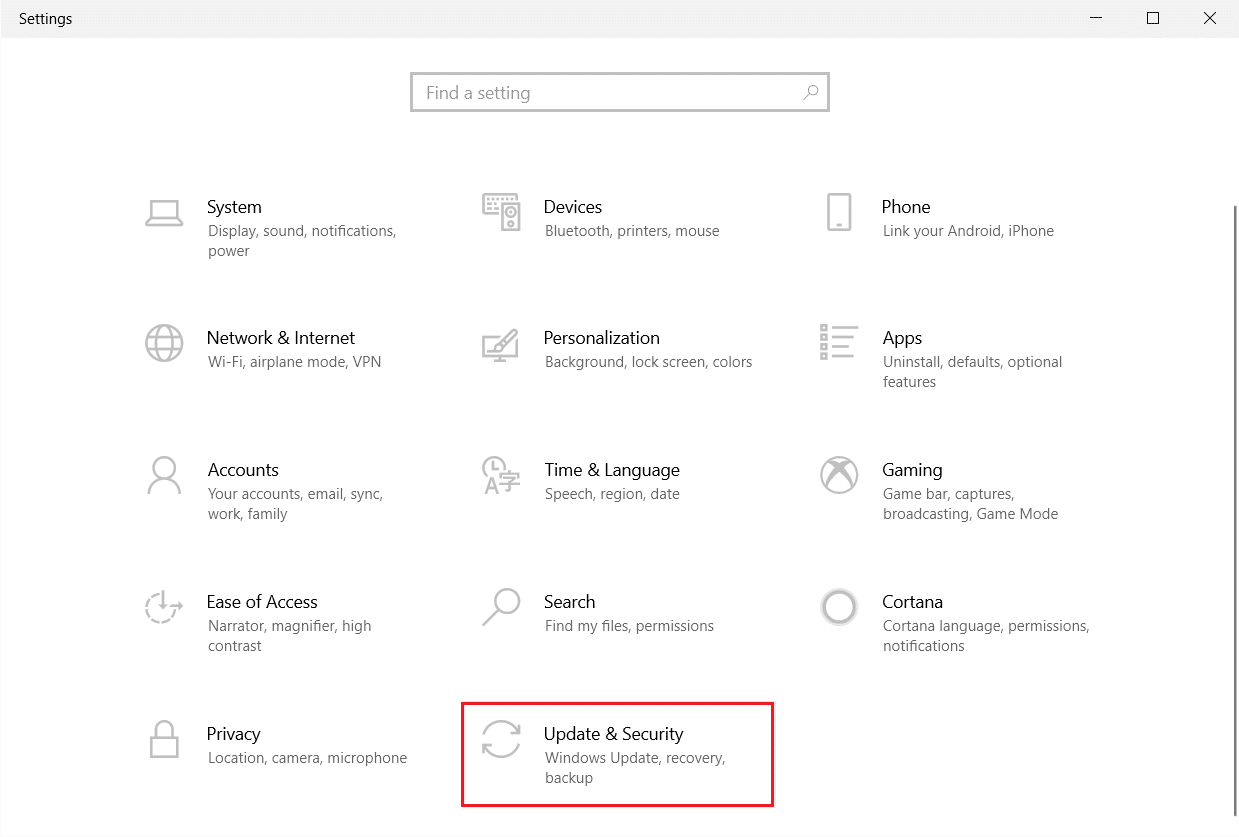
3. Windows Update sekmesinde, Güncellemeleri kontrol et düğmesine tıklayın.
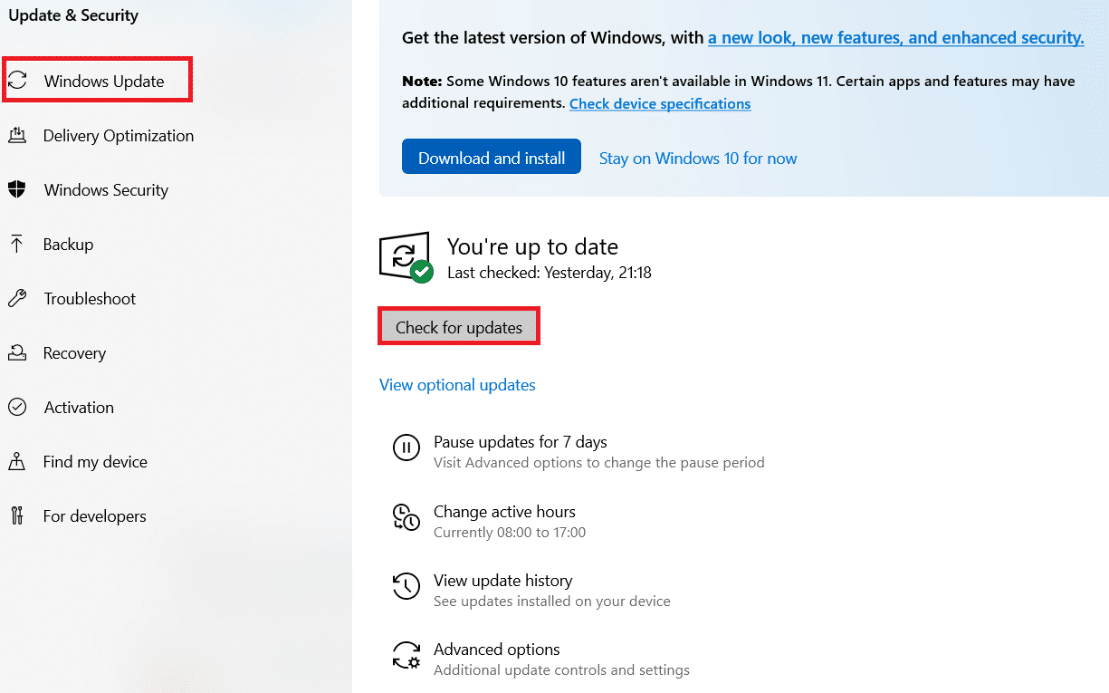
4A. Yeni bir güncelleme varsa, Şimdi yükle'yi tıklayın ve ekrandaki talimatları izleyin. Bittiğinde PC'nizi yeniden başlatın.
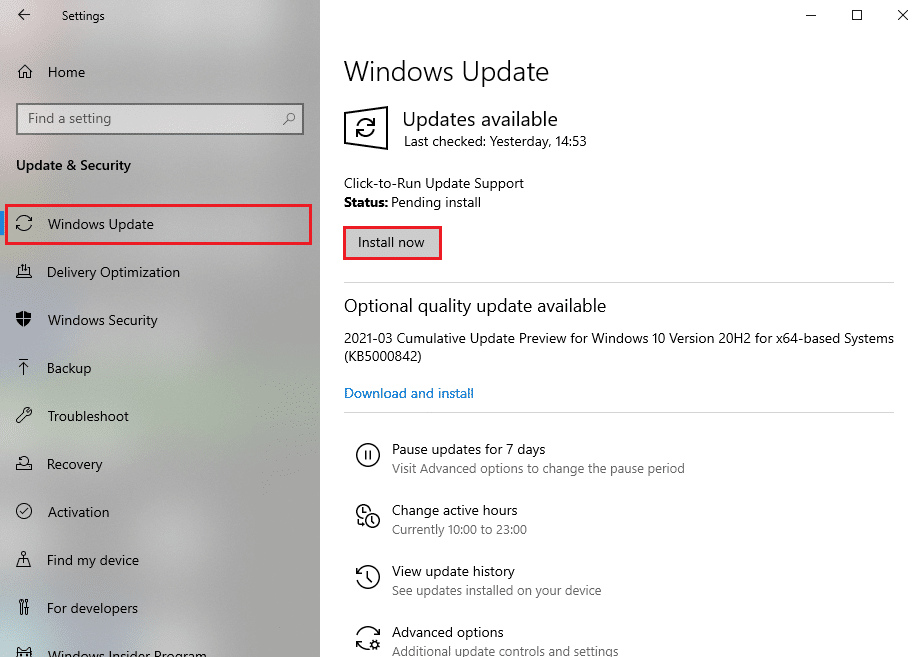
4B. Aksi takdirde, gösterildiği gibi Güncelsiniz mesajını gösterecektir.
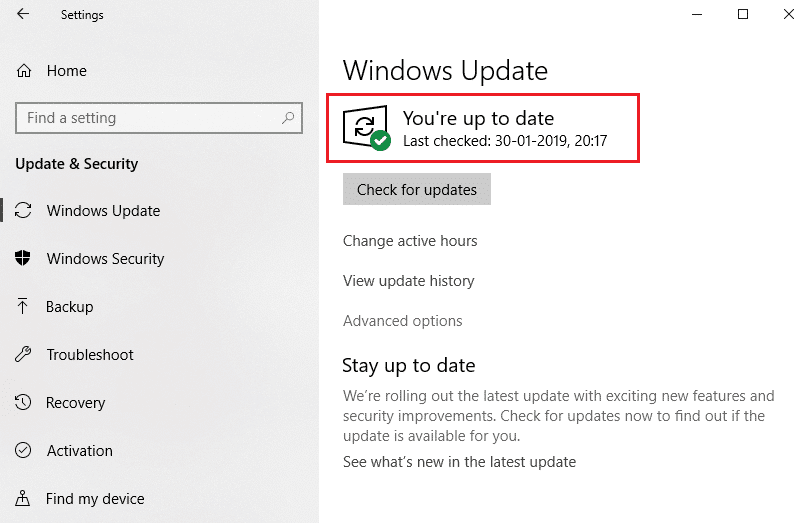
Yöntem 8: Son Yüklenen Programları Kaldır
Yakın zamanda bilgisayarınıza yeni bir program yüklediyseniz ve ardından win32kfull.sys Mavi Ekran hatası alıyorsanız, bu programın bilgisayarınızla uyumlu olmadığını gösterir. Bunu nasıl yapacağınız aşağıda açıklanmıştır:
1. Windows 10'da Güvenli Modda Önyükleme ile ilgili kılavuzumuzu buradan takip edin.
2. Şimdi Windows tuşuna basın, uygulamalar ve özellikler yazın ve Aç'a tıklayın.
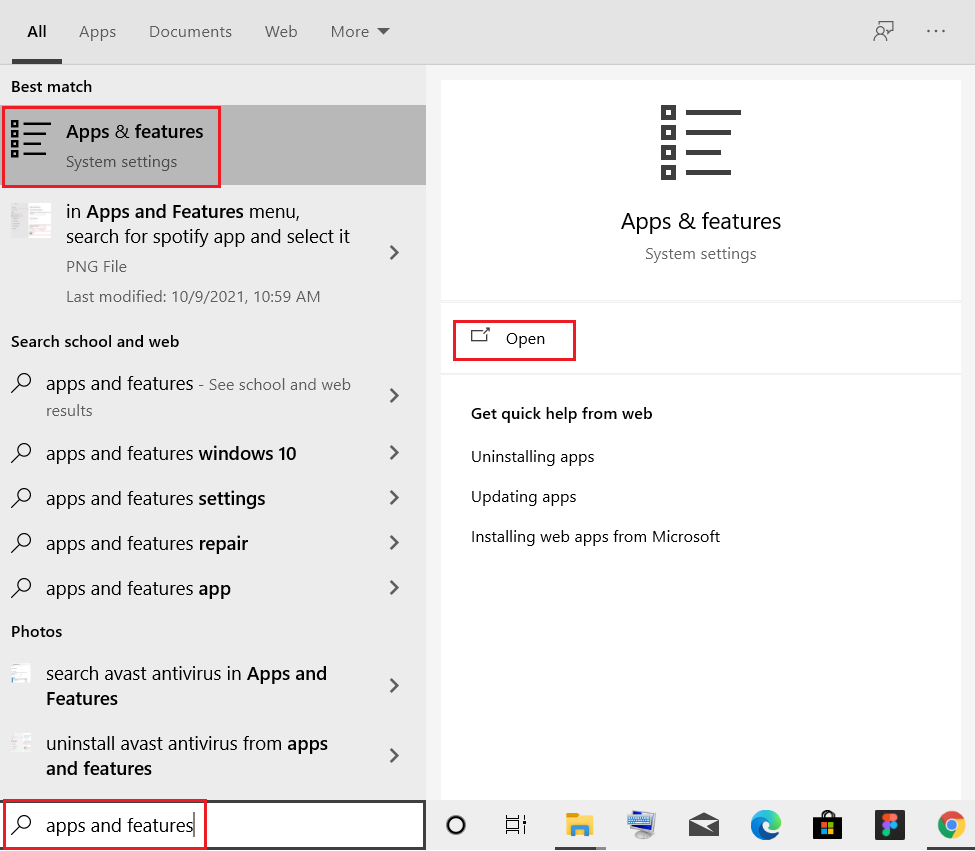
3. Çakışan/şüpheli uygulamaya (örn. Battle.net) tıklayın ve aşağıda gösterildiği gibi Kaldır seçeneğini seçin.
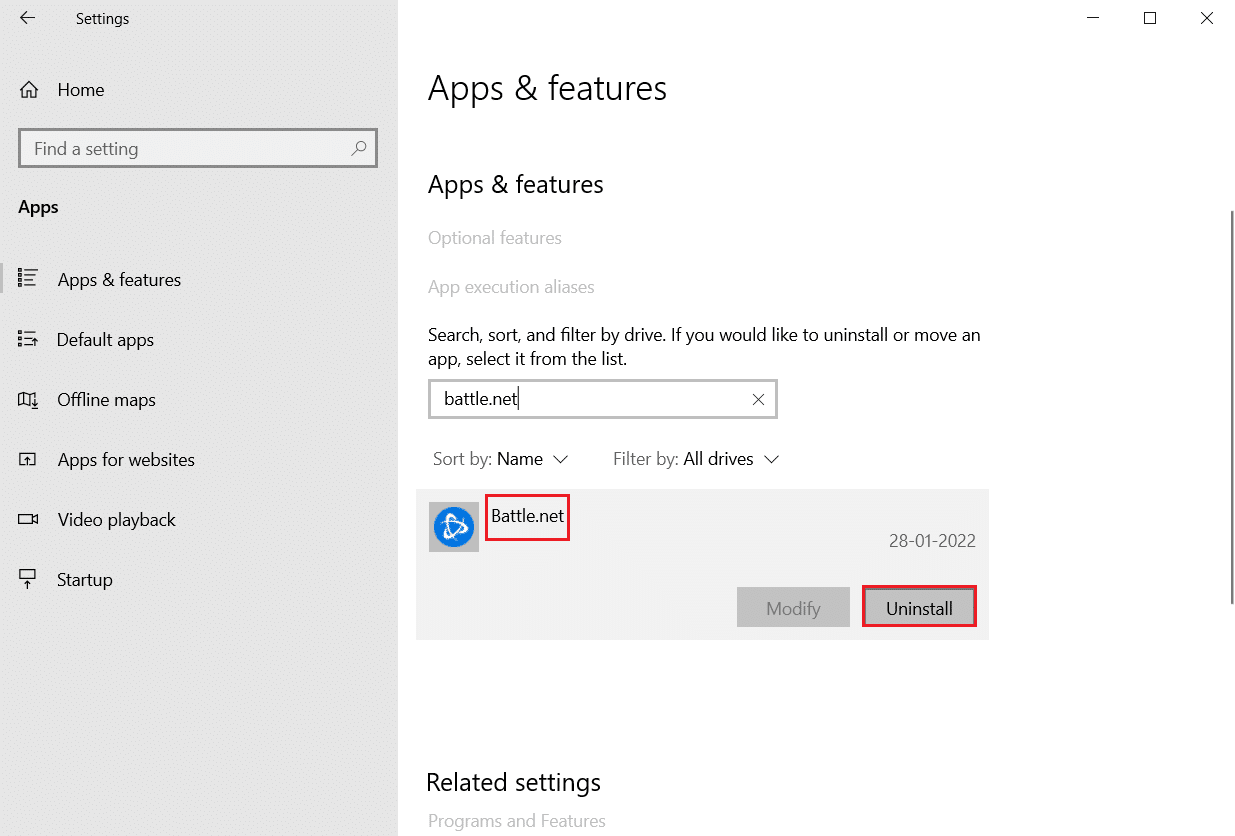
4. Aynı şeyi onaylamak için Kaldır'a tekrar tıklayın.
5. Son olarak PC'nizi yeniden başlatın .
Ayrıca Okuyun: Windows 10 Dizüstü Bilgisayar Beyaz Ekranı Nasıl Onarılır
Yöntem 9: Son Güncellemeleri Kaldır
Windows işletim sistemini güncelledikten sonra söz konusu sorunla karşılaşırsanız, internette gezinme deneyiminiz yeni güncelleme ile uyumsuz olabilir ve bu durumda son güncellemeleri PC'den kaldırın. Hatalı bir güncellemeyi kaldırdıktan sonra da PC'nizin kararlılığını elde edeceksiniz. İşte nasıl yapılacağı.
1. Çalıştır iletişim kutusunu açmak için Windows + R tuşlarını birlikte basılı tutun.
2. Gösterildiği gibi appwiz.cpl yazın ve Enter'a basın .
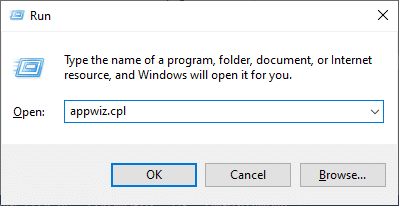
3. Yüklü güncellemeleri görüntüle seçeneğine tıklayın.
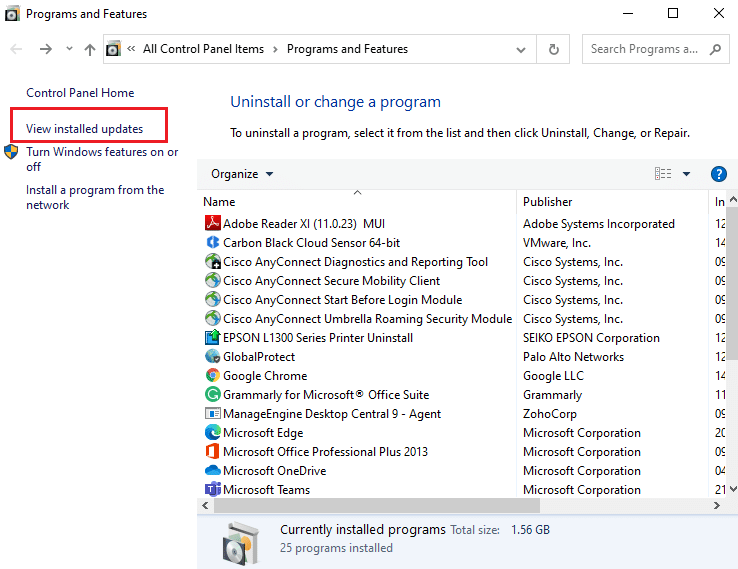
4. En son güncellemeyi seçin ve Kaldır'a tıklayın.
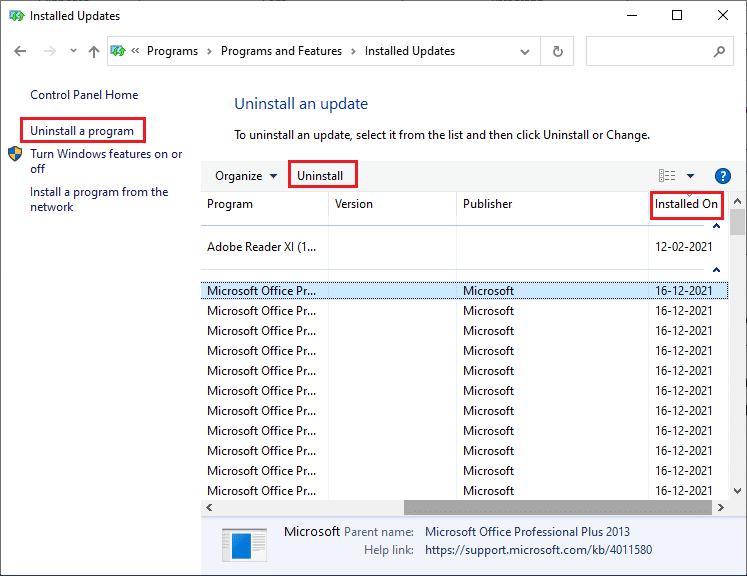
5. Varsa, istemi onaylayın ve bilgisayarınızı yeniden başlatın .
Yöntem 10: Önyükleme Bilgisayarını Temizle
win32kfull.sys BSOD Windows 10 ile ilgili sorunlar, bu yöntemde açıklandığı gibi, Windows 10 sisteminizdeki tüm temel hizmetlerin ve dosyaların temiz önyüklemesiyle çözülebilir.
Not: Windows temiz önyükleme gerçekleştirmek için yönetici olarak oturum açtığınızdan emin olun.
1. Çalıştır iletişim kutusunu başlatın, msconfig yazın ve Tamam düğmesine tıklayın.
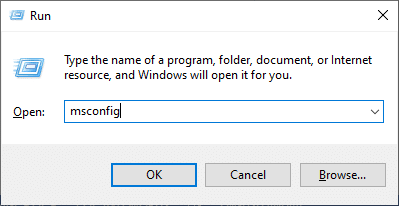
2. Sistem Yapılandırma penceresi görünür. Ardından, Hizmetler sekmesine geçin.
3. Tüm Microsoft hizmetlerini gizle seçeneğinin yanındaki kutuyu işaretleyin ve vurgulandığı gibi Tümünü devre dışı bırak düğmesine tıklayın.
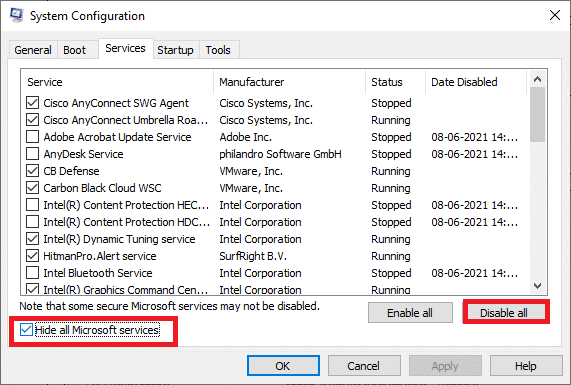
4. Başlangıç sekmesine geçin ve Görev Yöneticisini Aç bağlantısını tıklayın.
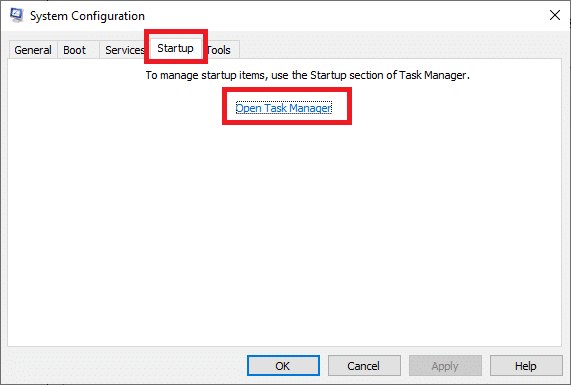
5. Şimdi Görev Yöneticisi penceresi açılacaktır. Başlangıç sekmesine geçin.
6. Gerekli olmayan başlangıç görevlerini seçin ve sağ alt köşede görüntülenen Devre Dışı Bırak'a tıklayın.
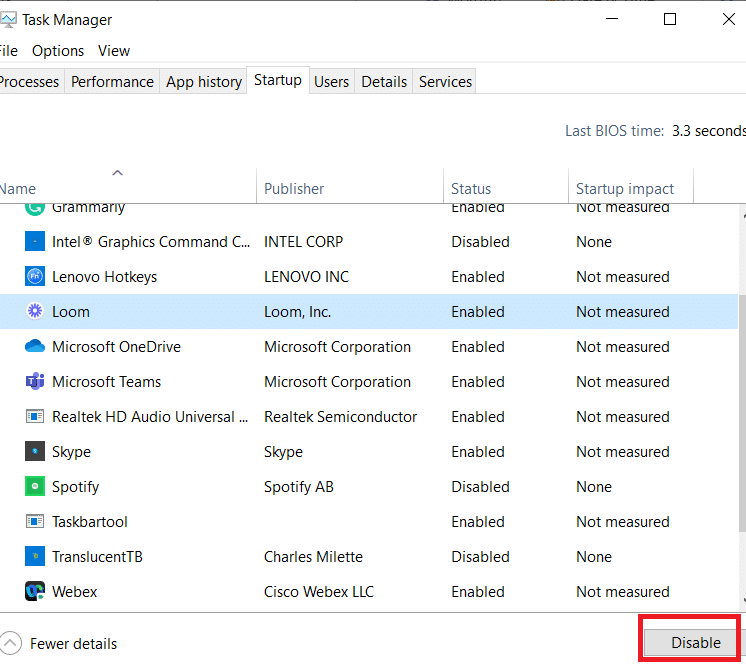
7. Görev Yöneticisi ve Sistem Yapılandırma penceresinden çıkın. Son olarak, PC'nizi yeniden başlatın .
Ayrıca Okuyun: Windows 10 Sarı Ölüm Ekranını Düzeltin
Yöntem 11: Sistem Geri Yükleme Gerçekleştirin
İşletim Sisteminizi güncelledikten sonra tartışılan sorunla karşılaşabilirsiniz. Öyleyse, Windows 10 sisteminizi önceki sürümüne geri yükleyebilirsiniz.
Yöntem 12: Bilgisayarı Sıfırla
Yukarıda açıklanan yöntemlerin tümünü uygulayarak herhangi bir düzeltme elde etmediyseniz, bilgisayarınızı aşağıdaki gibi sıfırlamak için son şansınız vardır:
1. Sisteminizde Ayarlar'ı açmak için Windows + I tuşlarına birlikte basın.
2. Güncelleme ve Güvenlik öğesini seçin.
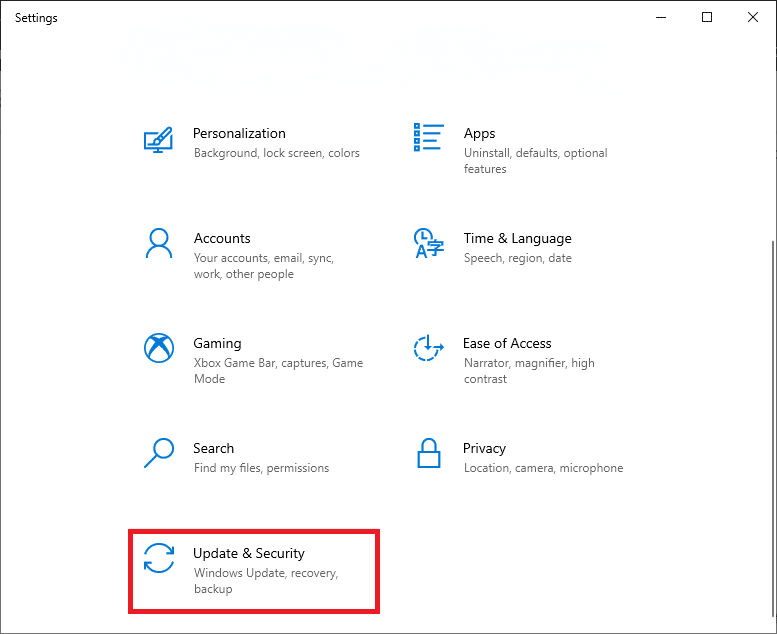
3. Kurtarma seçeneğini seçin ve Başlayın'a tıklayın.
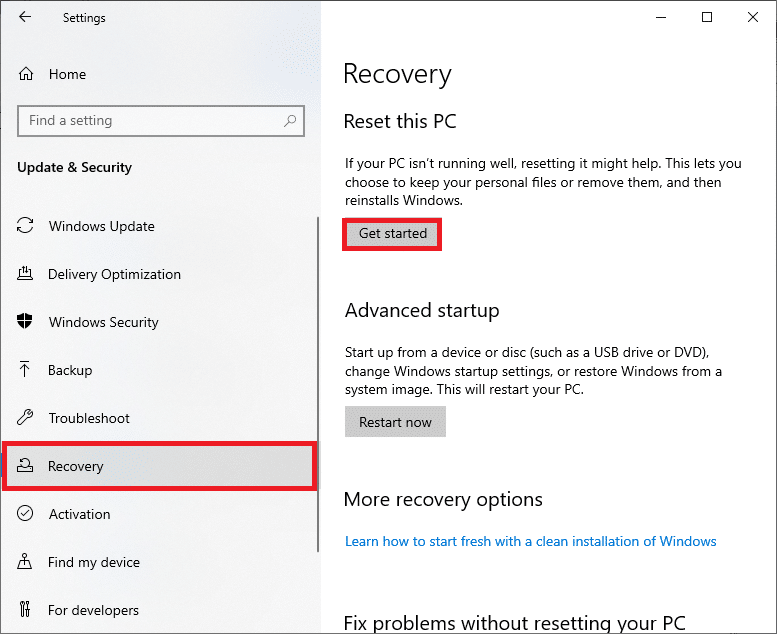
4. Şimdi Bu Bilgisayarı Sıfırla penceresinden bir seçenek belirleyin.
- Dosyalarımı sakla seçeneği, uygulamaları ve ayarları kaldırır ancak kişisel dosyalarınızı korur.
- Her şeyi kaldır seçeneği tüm kişisel dosyalarınızı, uygulamalarınızı ve ayarlarınızı kaldıracaktır.
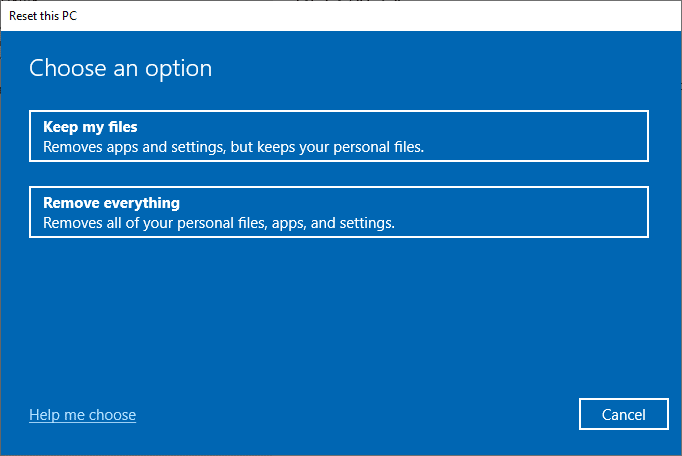
5. Son olarak, sıfırlama işlemini tamamlamak için ekrandaki talimatları izleyin.
Önerilen:
- Görev Çubuğunu Onar Sağ Tıkla Çalışmıyor
- Windows 10 0xc004f075 Hatasını Düzeltin
- Windows 10'da Bluetooth Sürücü Hatasını Düzeltin
- Windows 10'da Bulunan WiFi Ağlarını Düzeltme
Bu kılavuzun yardımcı olduğunu ve Windows 10'da win32kfull.sys BSOD'yi düzeltebileceğinizi umuyoruz . Hangi yöntemin sizin için en iyi sonucu verdiğini bize bildirin. Ayrıca, bu makaleyle ilgili herhangi bir sorunuz / öneriniz varsa, bunları yorumlar bölümüne bırakmaktan çekinmeyin.
