Windows 10'da WHEA DAHİLİ HATASI'nı düzeltin
Yayınlanan: 2022-08-20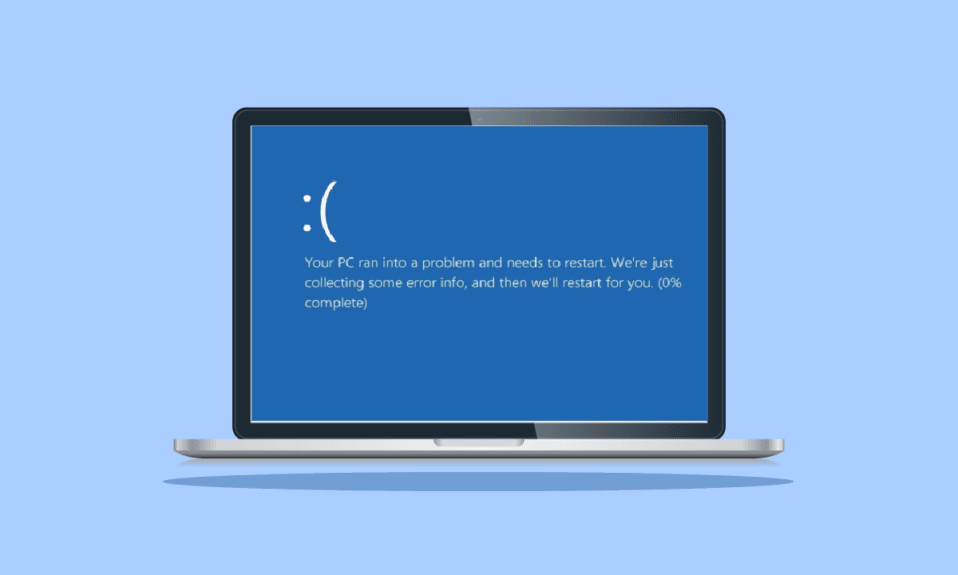
Microsoft'un Windows işletim sistemi, bilgisayarlarda en iyi bilinen ve yaygın olarak kullanılanlardan biridir. Windows XP, Windows Vista, Windows 7, Windows 8 ve Windows 10 dahil olmak üzere sayısız sürümü ile PC kullanıcıları arasında popülerlik kazanmıştır. Geniş özellik seti sayesinde bilgisayar kullanırken şüphesiz en iyi deneyimi sunacaktır. Windows kullanıcıları, tüm harika özelliklere ve güncellemelere rağmen WHEA INTERNAL ERROR kelimeleri ile mavi ekranlar bildiriyorlar. Kullanıcılar bu mavi ekranla bilgisayarlarıyla ilgili olası sorunlara karşı uyarılır. Aynı sorunu yaşıyorsanız, WHEA hatasını mantıklı adımlarla düzeltmenize yardımcı olacak ideal öğreticiye sahip olduğumuz için doğru yere geldiniz. Windows 10'daki WHEA dahili hatasını ve mavi ekrana yol açan nedenleri, sonraki paragraflarda hatayı ayrıntılı olarak belirterek ve ardından düzeltme yöntemlerini öğrenerek başlayalım.
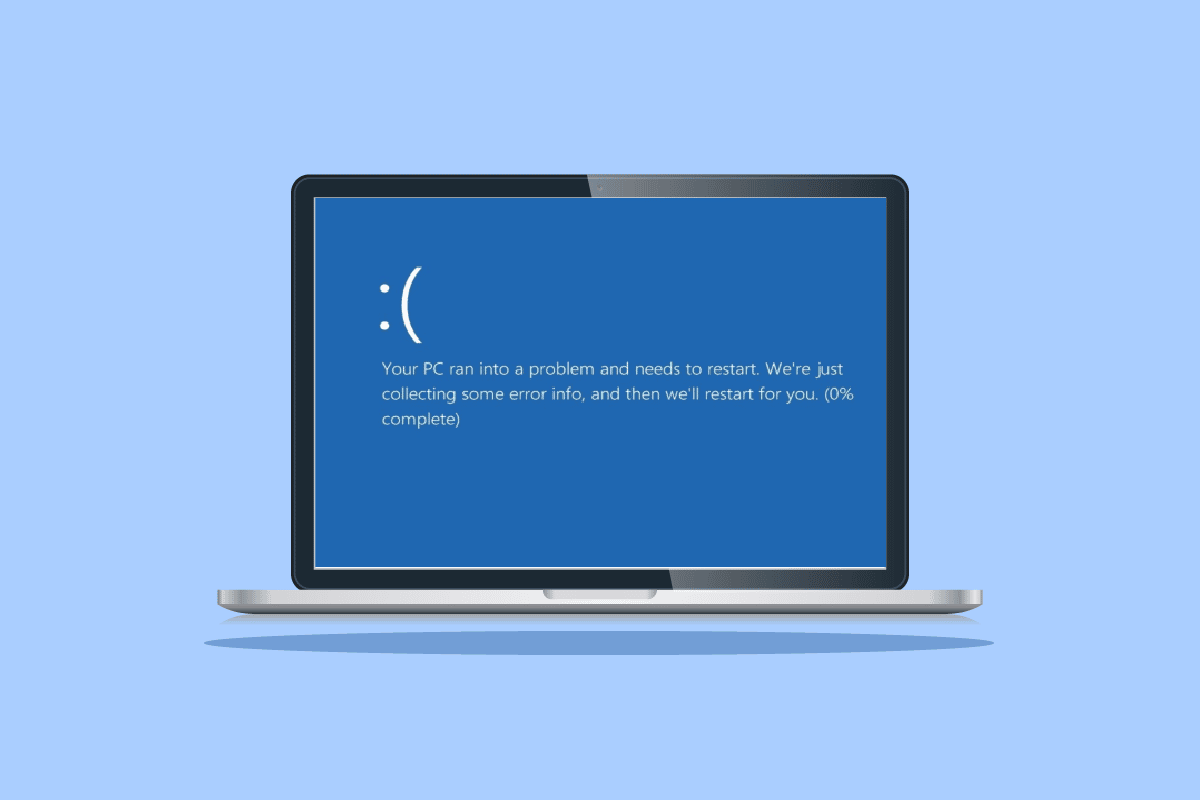
İçindekiler
- Windows 10'da WHEA DAHİLİ HATASI Nasıl Onarılır
- 0x00000122 Hatasına Neden Olan Nedir?
- Yöntem 1: Temel Sorun Giderme Yöntemleri
- Yöntem 2: Donanım ve Aygıt Sorun Gidericisini Çalıştırın
- Yöntem 3: Sistem Dosyalarını Onar
- Yöntem 4: Başlangıç Programlarını Devre Dışı Bırak
- Yöntem 5: Aygıt Sürücülerini Güncelleyin
- Yöntem 6: Aygıt Sürücülerini Yeniden Yükleyin
- Yöntem 7: Windows'un Otomatik Yeniden Başlatılmasını Devre Dışı Bırakın
- Yöntem 8: Hızlı Başlatmayı Aç/Kapat
- Yöntem 9: Üçüncü Taraf Aracını Kullan
- Yöntem 10: Çakışan Programları Kaldırın
- Yöntem 11: Sistem BIOS'unu Güncelleyin
- Yöntem 12: En Son Windows Güncellemelerini Kaldırın
- Yöntem 13: Üçüncü Taraf Antivirüs Yazılımını Kaldırma
- Yöntem 14: Sistem Geri Yükleme Gerçekleştirin
- Yöntem 15: Windows'u Temiz Yükleme
Windows 10'da WHEA DAHİLİ HATASI Nasıl Onarılır
WHEA olarak bilinen Ölümün Mavi Ekranı hatası, Windows'ta oldukça sık görülür. Geçici olarak çalışamaz hale getiren arızalı bir mekanizmayı ifade eder. Donanım veya yazılım kusurları, BSOD hatalarından sorumlu olabilir. Ancak bu örnekte hata, 0x00000122 değerine sahip bir hata denetiminin bir Windows Donanım Sorunu Mimarisi (WHEA) dahili hatasının oluştuğunu gösterdiğini belirtir.
0x00000122 Hatasına Neden Olan Nedir?
Yukarıda belirtildiği gibi, 0x00000122 hatasının oluşma nedenleri yazılım ve donanım sorunları arasında değişebilir. Öyleyse, bu BSOD sorununa yol açan en yaygın nedenlerden bazılarını inceleyelim.
- Yakın zamanda BIOS'un en son sürümünü indirdiyseniz, sistemin bellenimi ile ilgili sorunlara neden olabilir ve WHEA hatasının arkasındaki yaygın nedenlerden biriyle sonuçlanabilir.
- Bu listede bir sonraki, Windows kayıt defteriyle ilgili sorunlardır. Anahtarlar, temizlik işlemleri sırasında hasar görmüş veya yanlışlıkla silinmişse, bunlar da hatanın oluşmasına neden olabilir.
- Hatanın bir sonraki nedeni, sisteminizin sabit diskinde yetersiz alan. Windows 10 kullanıyorsanız sisteminizin düzgün çalışması için en az 2 ila 10 GB boş alana ihtiyacınız vardır.
- Diğer bir neden de, aygıt sürücülerinin bilgisayarınızdaki/dizüstü bilgisayarınızdaki işletim sistemiyle uyumsuzluğudur.
- Bir sonraki yaygın neden, sisteminizde Windows'a yapılan son güncellemedir.
- Sisteminizdeki virüsten koruma yazılımı, önemli kayıt defteri anahtarlarını silerek veya önemli sistem dosyalarını engelleyerek de hataya neden olabilir.
- Sisteminizin yedekleme yazılımında bir hata ile karşılaşılırsa WHEA hatasına neden olabilir.
Artık hatanın arkasındaki olası nedenleri bildiğinize göre, size daha iyi bir referans sağlamak için ekran görüntüleri ile birlikte desteklediğimiz bazı sorun giderme yöntemlerine bakmanın zamanı geldi. Ancak onarım yöntemlerine başlamadan önce, sorunun çözülüp çözülmediğini kontrol etmek için cihazınızı yeniden başlatmayı deneyin. Anlatıldığı gibi yöntemleri uygulamaması durumunda.
Yöntem 1: Temel Sorun Giderme Yöntemleri
Hatayı düzeltmek için bu temel sorun giderme yöntemlerini izleyin.
1 A. Güvenli Önyüklemede Önyükleme
Windows'ta güvenli bir önyükleme gerçekleştirmek, WHEA istemi hatası gibi BSOD hatalarından kurtulmayı tercih eden temel sorun giderme yöntemlerinden biridir. Güvenli mod genellikle sisteminiz bloke olduğunda kullanılır, ki bu söz konusu hata durumundadır. İşletim sistemiyle ilgili sorunların teşhisine yardımcı olur ve yalnızca temel Windows yazılımlarının çalışmasına izin verirken üçüncü taraf yazılımları devre dışı bırakır. Nasıl yapıldığıyla ilgili ayrıntıları bilmek istiyorsanız, Windows 10'da Güvenli Modda Nasıl Önyüklenir kılavuzumuza bakın.
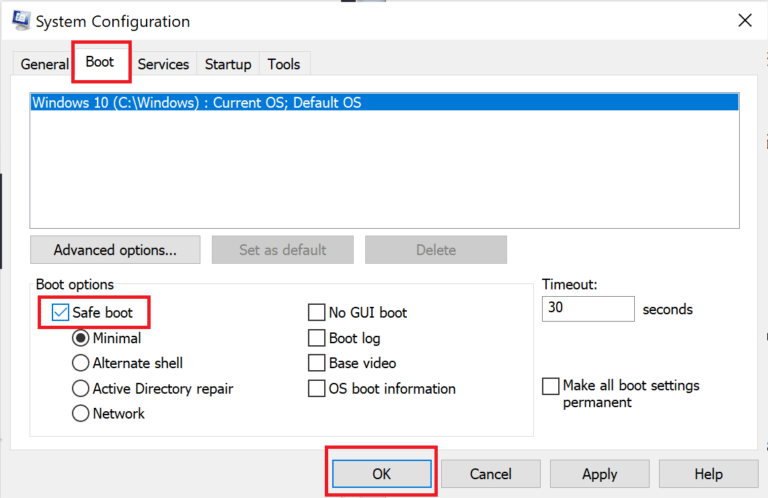
1B. Windows Belleğini Tanıla
Windows 10'da WHEA DAHİLİ HATA'yı çözmek için listedeki bir sonraki yöntem, sisteminizdeki RAM'i test etmektir. Nedenlerinde daha önce tartışıldığı gibi, sistem RAM'inde yeterli alanınız yoksa, hatanın arkasındaki neden olabilir. Aşağıdaki adımlarda anlatıldığı gibi Windows Bellek Tanılama aracıyla RAM'inizi test edebilirsiniz:
1. Windows + R tuşlarına birlikte basarak Çalıştır iletişim kutusunu açın.
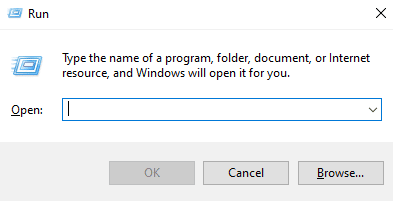
2. mdsched yazın ve Enter tuşuna basın.
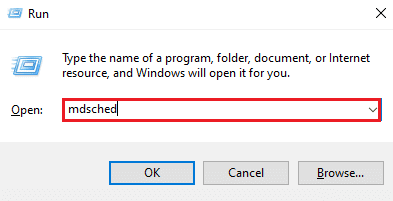
3. Şimdi yeniden başlat'ı seçin ve sorun olup olmadığını kontrol edin seçeneğini belirleyin.
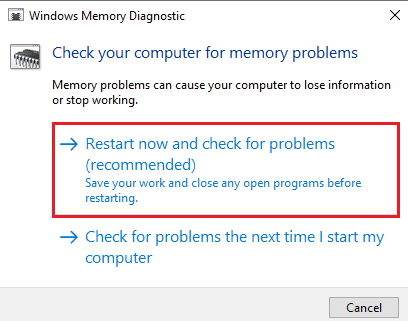
Windows Tanılama aracı bilgisayarınızı sorunlara karşı test ettikten sonra, yeniden başlatmanın ardından hatayı kontrol edebilirsiniz.
1C. Windows'u güncelleyin
Aygıt sürücülerini güncellemek, WHEA dahili sorunu konusunda size yardımcı olmadıysa, sisteminizin yazılımını güncellemeyi deneyebilirsiniz. Güncel olmayan sürümler, bu tür BSOD hatalarının nedenidir; yazılımı en son sürümle güncellerken, sürücü veritabanınızı genişletmenize yardımcı olur ve bu tür hatalara veya diğer sistem güvenlik açıklarına karşı koruma sağlar. Bu nedenle, yazılımınızın güncellendiğinden emin olun ve bunu Windows 10 En Son Güncelleme Nasıl İndirilir ve Yüklenir kılavuzumuzun yardımıyla yapabilirsiniz.
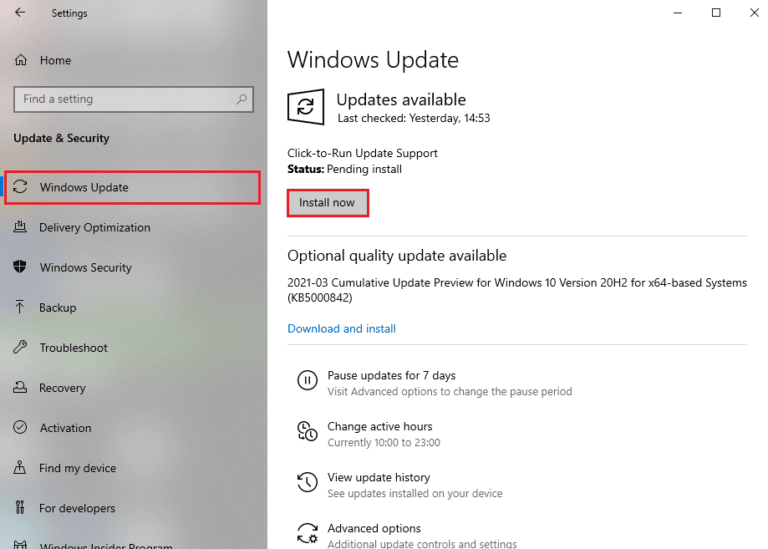
Ayrıca Okuyun: Windows 10 0xc004f075 Hatasını Düzeltin
1D. Bozuk Sabit Sürücüyü Onarın
Ekranınızdaki WHEA sorununu çözmede oldukça yardımcı olan başka bir yöntem, sabit sürücüde bozuk dosyalar olup olmadığını kontrol etmektir. Dahili ve harici sabit disklere ve en önemlisi sistemdeki tüm önemli verilere sahip olan bu depolama sürücüsü, bozuksa hata mesajlarına neden olabilir. Bu sorunu çözmek için, CMD Kullanarak Bozuk Sabit Disk Nasıl Onarılır veya Onarılır?
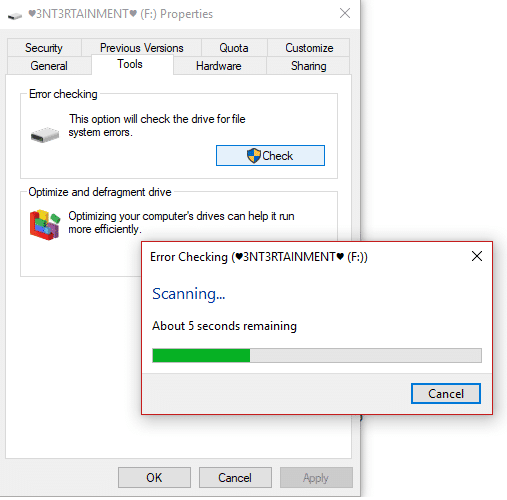
1E. Disk Temizlemeyi Çalıştır
PC'nin Sabit Disk Alanında, sonunda toplanabilecek ve çok fazla yer kaplayabilecek gereksiz dosyalar geçici olarak depolanır. Bu, sisteminizi yavaşlatan ve WHEA hatasının arkasındaki suçlu olan düşük depolama alanına neden olabilir. Böyle bir durumda, bu dosyaları Disk Temizleme aracını kullanarak silmek zorunlu hale gelir. Windows 10'da Disk Temizleme'yi kullanmak için kılavuzumuzu izleyin.
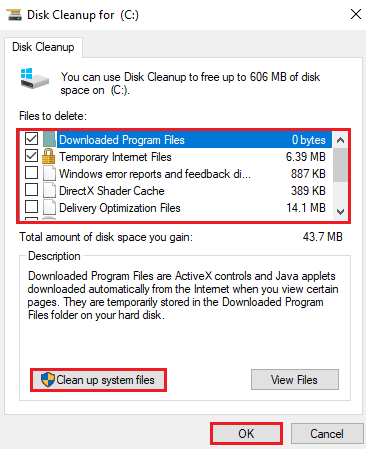
1F. Kötü Amaçlı Yazılım Taramasını Çalıştırın
Kötü amaçlı yazılım, sisteminizde WHEA hatasıyla karşılaşmanızın bir başka nedenidir. Kötü amaçlı yazılımların genel olarak sisteme ve dosyalara çok fazla zarar verdiği görülmüştür. Herhangi bir yolla sisteme girebilir ve değerli dosya, program ve uygulamaları yok edebilir. Bu nedenle, sistemle ilgili sorunları teşhis etmeye ve düzeltmeye yardımcı olan Windows Güvenliği yerleşik aracını kullanarak devre dışı bırakmak önemlidir. Bilgisayarımda virüs taramasını nasıl çalıştıracağımla ilgili kılavuzumuzu okuyun?
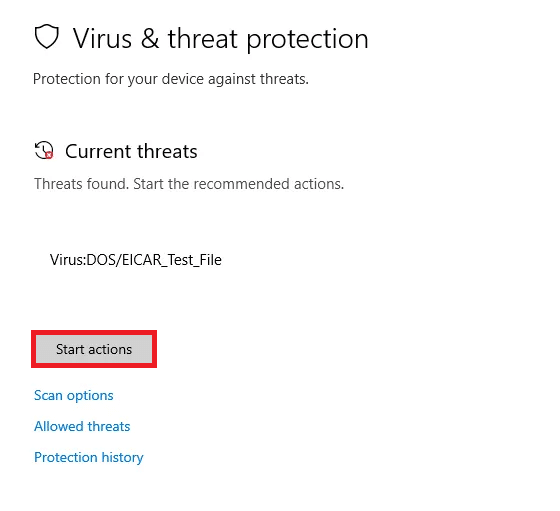
İşlem tamamlandığında, sisteminizde WHEA DAHİLİ HATA'yı çözecek herhangi bir kötü amaçlı yazılım bulunmamalıdır.
Yöntem 2: Donanım ve Aygıt Sorun Gidericisini Çalıştırın
Bir BSOD WHEA hatası almanız durumunda yapılacak ilk şey, Mavi Ekran Ölüm sorun gidericisini çalıştırmaktır. Bilgisayarınızla ilgili sorunları çözmenize yardımcı olan yerleşik bir Windows aracıdır. Sorunları gidermek üzere Donanım ve Aygıt Sorun Gidericisini çalıştırmak için kılavuzumuzu izleyin. Sorun giderici, BSOD ile ilgili sorunları bulacak ve düzeltecektir. Sorunun çözülüp çözülmediğini kontrol etmek için işlemin tamamlanmasını bekleyin.
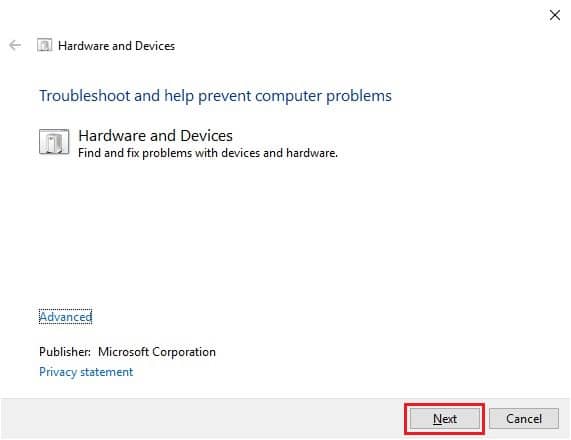
Ayrıca Okuyun: Windows 10 Sarı Ölüm Ekranını Düzeltin
Yöntem 3: Sistem Dosyalarını Onar
Sisteminizde hasar görmüş veya yeniden yazılmış dosyalar varsa, bunlar bir BSOD WHEA hatasına neden olabilir. Bu nedenle, sistem dosyalarıyla ilgili sorunları gidermek için yerleşik Sistem Dosyası Denetleyicisi (SFC) ve Dağıtım Görüntüsü Hizmeti ve Yönetimi (DISM) yardımcı programlarından yardım almanız önerilir. Daha fazla bilgi için, taramaları masaüstünüzde gerçekleştirmek için Windows 10 PC'de Sistem Dosyalarını Onarma kılavuzumuzu okuyun.
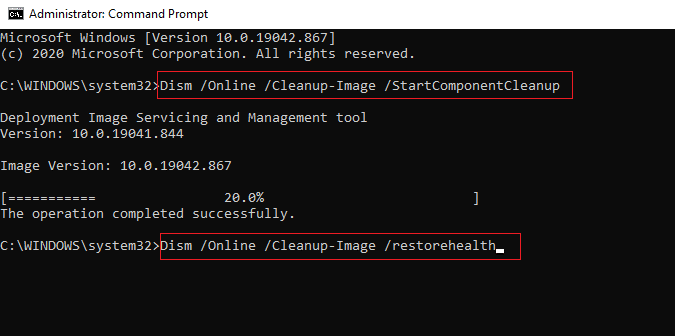
Yöntem 4: Başlangıç Programlarını Devre Dışı Bırak
Ayrıca Windows Başlangıç menüsünde çalışan gereksiz programları devre dışı bırakmayı da deneyebilirsiniz; bu, sistem başladıktan sonra herhangi bir kullanıcı etkinliği olmasa bile hatanın ekranınızda görünmesinin nedeni olabilir. Bununla başa çıkmak için aşağıda verilen adımları izleyin:
1. Ctrl + Shift + Esc tuşlarına aynı anda basarak Görev Yöneticisini açın.
2. Başlangıç sekmesine tıklayın.
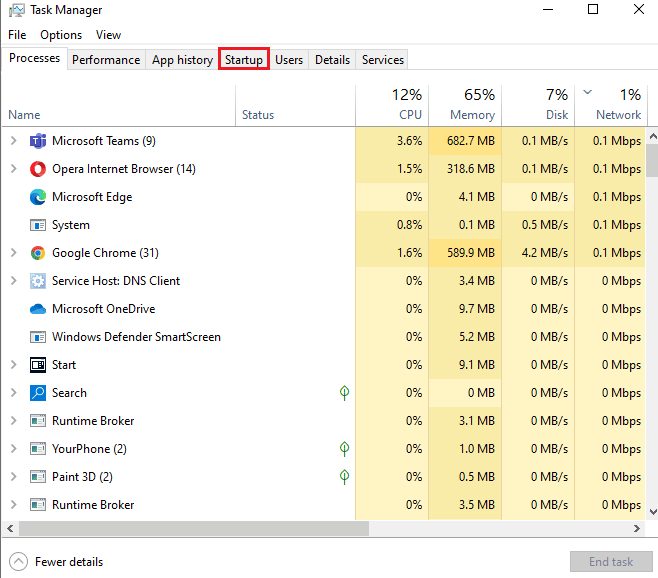
3. Devre dışı bırakmak için programlara sağ tıklayın.
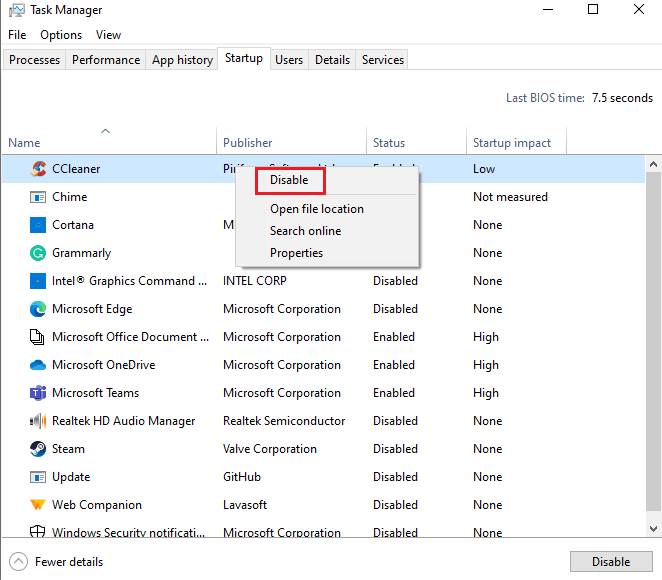
Yöntem 5: Aygıt Sürücülerini Güncelleyin
0x00000122 hatasını düzeltmenize yardımcı olabilecek bir sonraki yöntem, aygıt sürücülerini güncellemektir. Aygıt sürücüleri, bilgisayarınızdaki donanım ve işletim sistemi arasında iletişim kurar. Bu aygıt sürücüleri güncel değilse, ekranınızda BSOD WHEA hatasını görmenizin ana nedenlerinden biri olabilirler. Bu nedenle, artık bu hatayı görmediğinizden emin olmak için, Windows 10'da Aygıt Sürücüleri Nasıl Güncellenir kılavuzumuz yardımıyla sürücüleri güncelleyin.

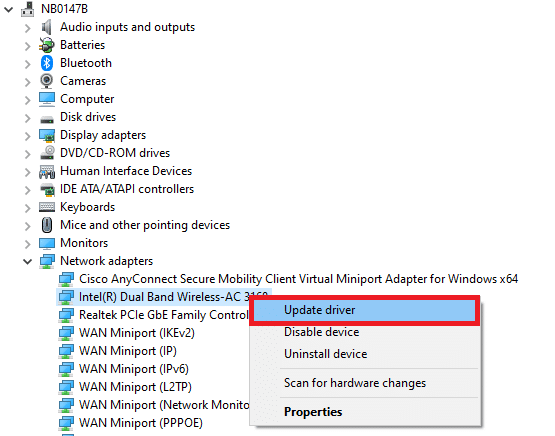
Yöntem 6: Aygıt Sürücülerini Yeniden Yükleyin
0x00000122 hatasını çözmek için dikkate alınması gereken bir sonraki önemli şey harici donanımdır. Bilgisayarınız, yazdırma, tarama ve diğer etkinlikler gibi çeşitli önemli programları yürüten bilgisayar çevre birimlerine bağlı olabilir. Bu çevre birimleri bir PC'ye bağlandığında bir BSOD hatasına neden olabilir ve bu nedenle, bu tür hatalardan biriyle karşılaşmanız durumunda harici donanımın fişinin çekilmesi gerekir.
Ayrıca, sisteminizdeki sürücüleri kaldırmayı ve ardından yeniden yüklemeyi deneyebilirsiniz. Bununla devam etmek için, Windows 10'da Sürücüleri Kaldırma ve Yeniden Yükleme kılavuzumuza göz atabilir ve izlenecek adımlar hakkında doğru şekilde bilgi sahibi olabilirsiniz.
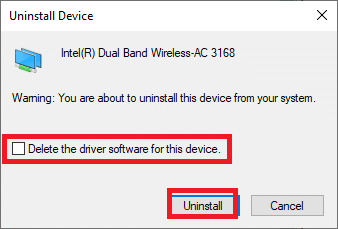
Ayrıca Okuyun: Windows 10 Dizüstü Bilgisayar Beyaz Ekranı Nasıl Onarılır
Yöntem 7: Windows'un Otomatik Yeniden Başlatılmasını Devre Dışı Bırakın
Sisteminiz başlangıçtan sonra her seferinde yeniden başlatmaya devam ederse, ekranınızda WHEA INTERNAL ERROR görünmesine neden olabilir. Bu, sisteminizi kullanmanızı engeller ve ara sıra karşılaşılırsa çok can sıkıcı olabilir. Bu durumda, aşağıdaki adımların yardımıyla yapılabilecek Windows'un otomatik yeniden başlatılmasını devre dışı bırakarak hatanın tekrarlanmasını engellediğinizden emin olabilirsiniz:
1. Bilgisayarınızdaki tüm programları simge durumuna küçültmek için Windows + D tuşlarına birlikte basın.
2. Arama çubuğunu açın, içine Gelişmiş sistem ayarları yazın ve Enter tuşuna basın.
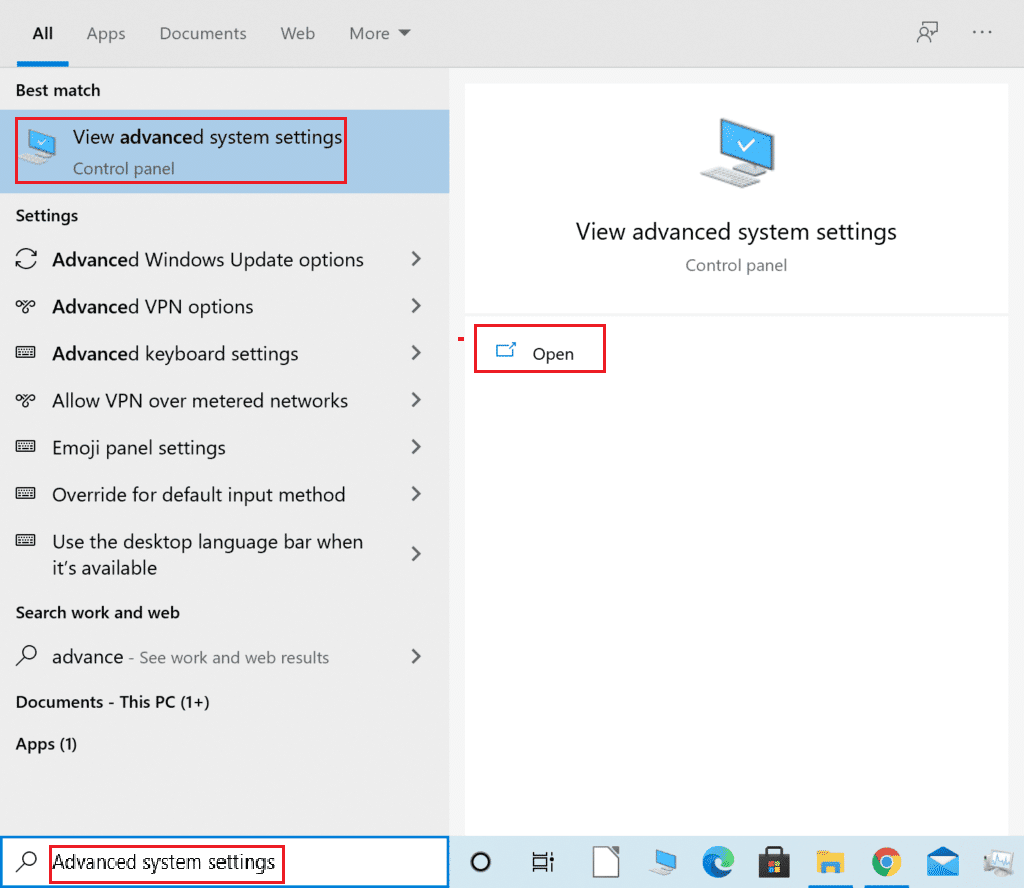
3. Sistem Özellikleri penceresinde, Gelişmiş sekmesinde, Başlangıç ve Kurtarma bölümündeki Ayarlar'a tıklayın.
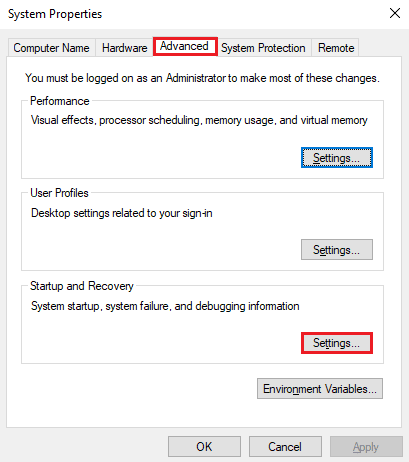
4. Otomatik olarak yeniden başlat kutusunun işaretini kaldırın ve değişiklikleri uygulamak için Tamam'ı tıklayın.
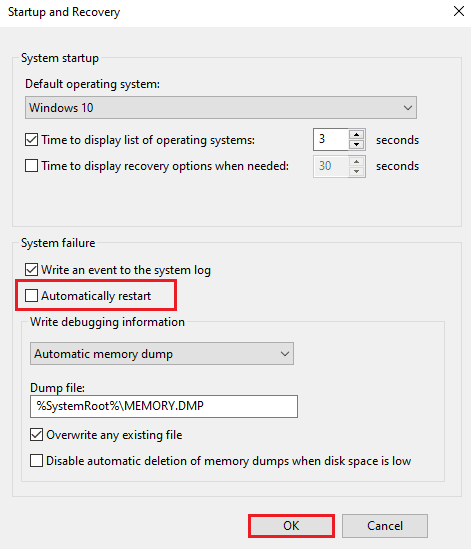
Kutunun işareti kaldırıldığında, Windows'un otomatik olarak yeniden başlatılması devre dışı bırakılacak ve sizi sisteminizde bir WHEA hatası olasılığı olmadan bırakacaktır.
Yöntem 8: Hızlı Başlatmayı Aç/Kapat
BSOD WHEA hatasıyla karşılaştığınızda denenecek başka bir yöntem, sisteminizin kapatma ayarlarında hızlı başlatmayı etkinleştirmektir. Bu, sorunla karşılaşan birçok kullanıcı için işe yaradığı gösterilen temel bir sorun giderme yöntemidir.
1. Windows tuşuna basın, Güç ve uyku ayarları yazın ve Aç'a tıklayın.
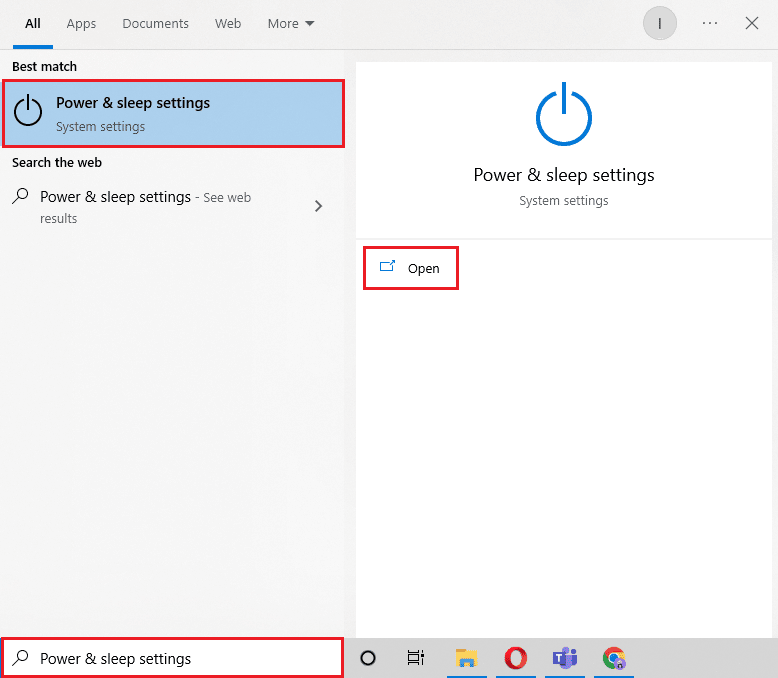
2. Şimdi, Ek güç ayarları seçeneğine tıklayın.
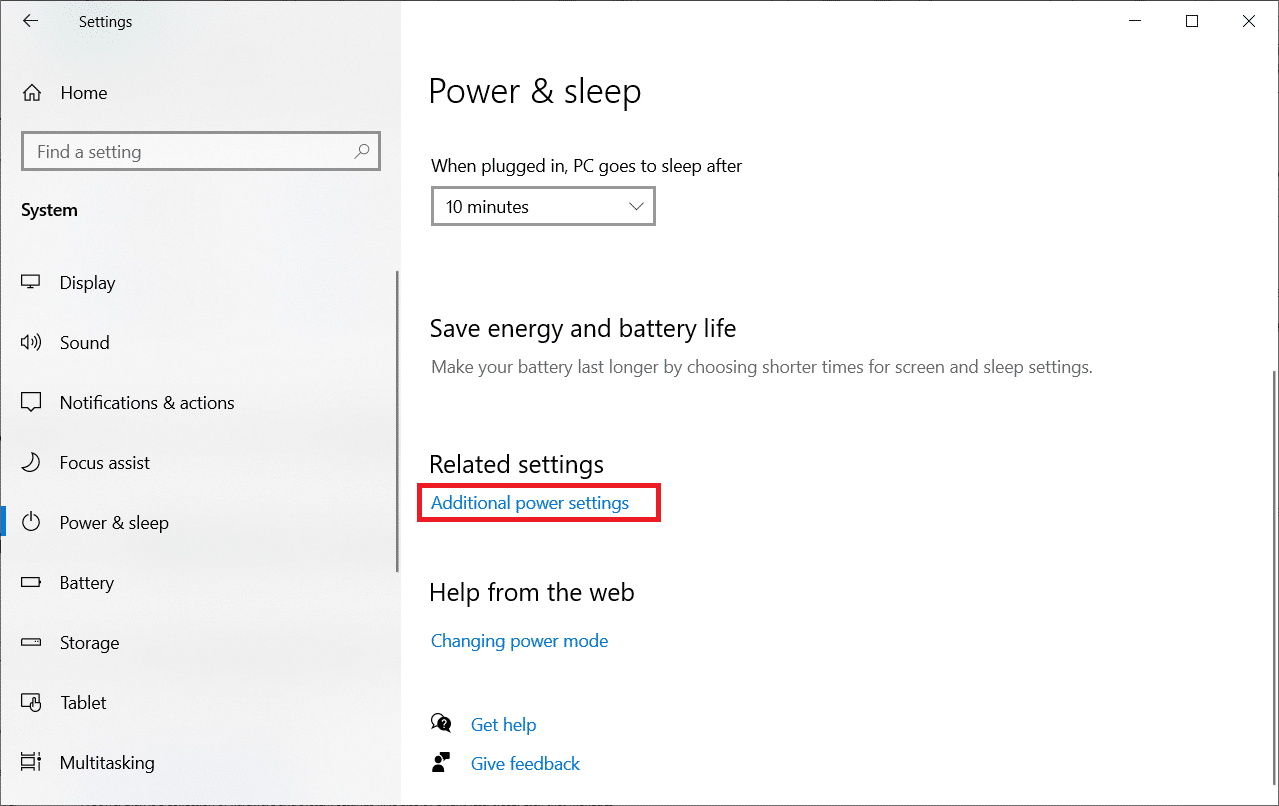
3. Ardından, Güç düğmesinin ne yapacağını seçin seçeneğine tıklayın.
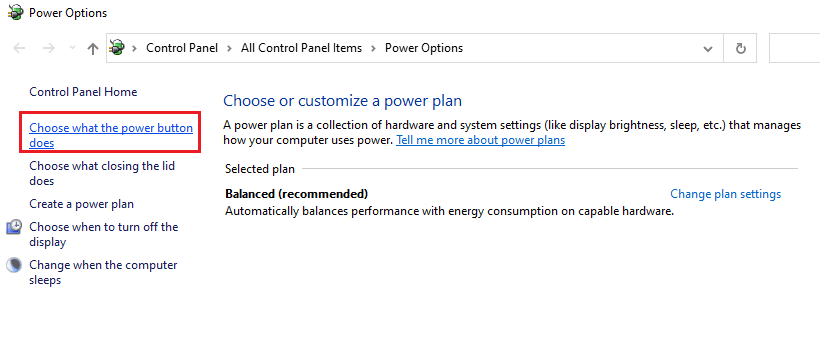
4. Kaydedilenin karşısındaki Hızlı başlatmayı aç durumunu değiştirin.
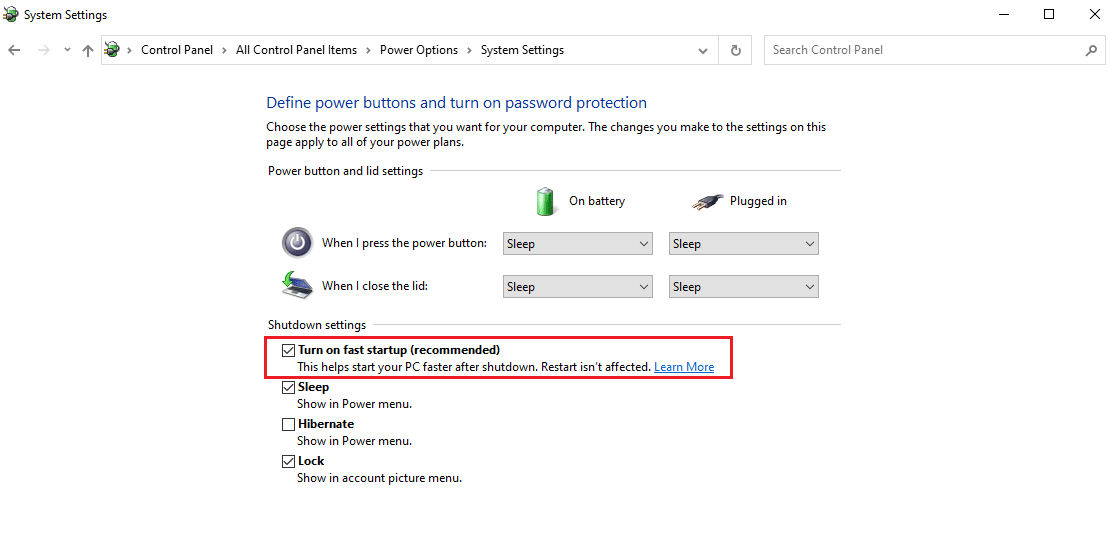
5. Ardından, Değişiklikleri kaydet seçeneğine tıklayın.
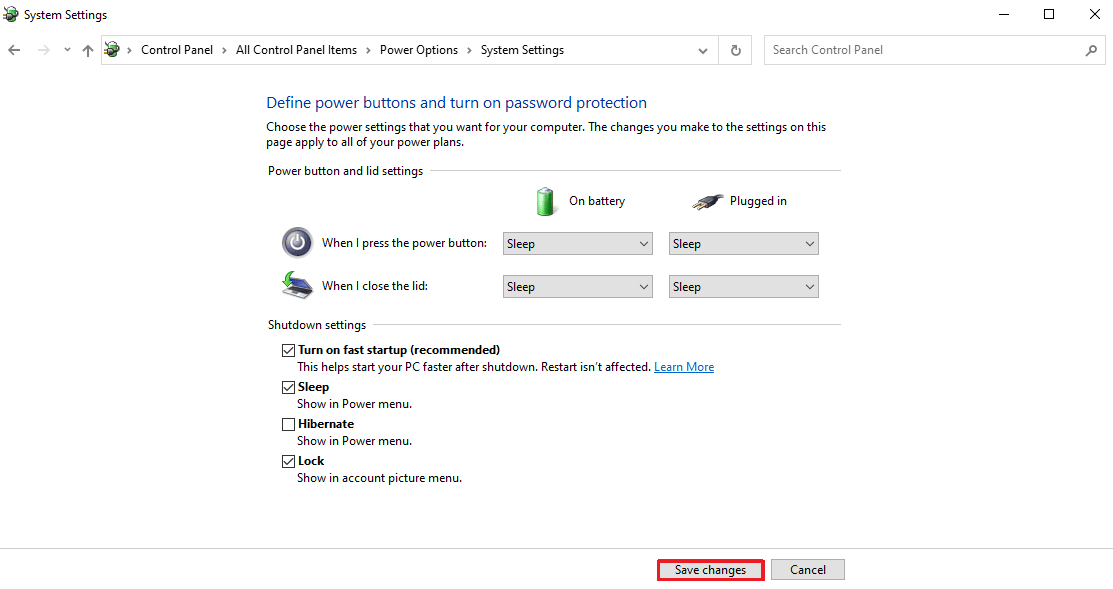
Ayrıca Okuyun: Windows 10'da Kırmızı Ekran Ölüm Hatasını (RSOD) Düzeltin
Yöntem 9: Üçüncü Taraf Aracını Kullan
Windows 10'da genellikle WHEA DAHİLİ HATA'ya neden olan hasarlı dosyaları onarmak, virüslerden kaynaklanan hasarı onarmak, kötü amaçlı yazılımlara karşı koruma veya sisteminizdeki kayıt defterini optimize etmek için bir üçüncü taraf gelişmiş sistem düzeltme aracı kullanabilirsiniz. Bu araç, Windows ile ilgili sorunları gidermeye yardımcı olur ve programların çökmesini düzeltir. En önemlisi, Restoro gibi araçlar, onarıma başlamadan önce bir geri yükleme noktası oluşturur ve BSOD WHEA hatasına neden olabilecek öğeleri değiştirir.
1. Tarayıcınızı açın ve İndirmeyi Başlat'a tıklayarak Restoro'yu sisteminize yükleyin .
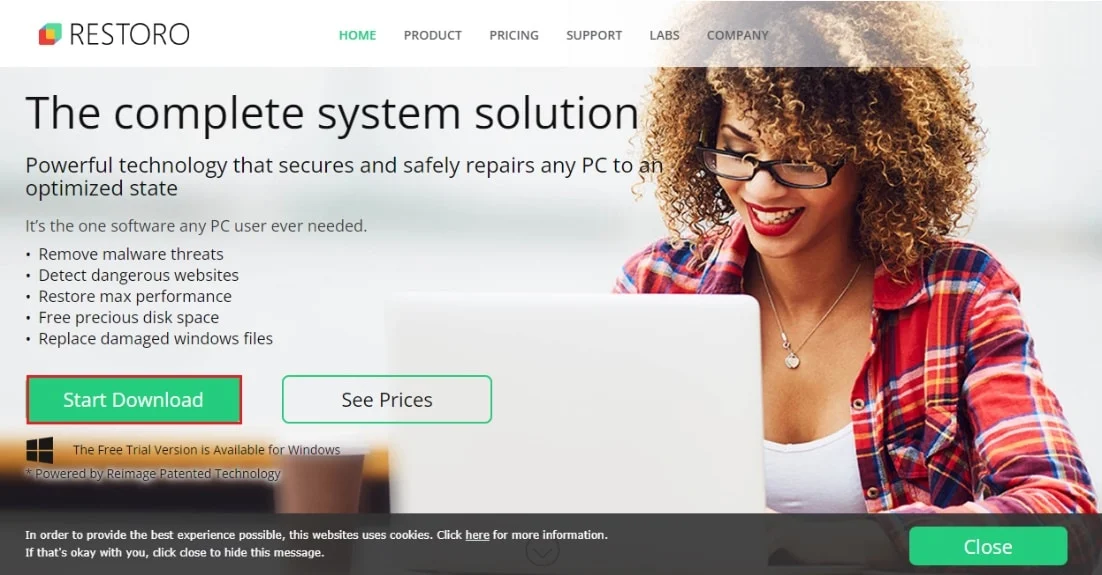
2. Uygulamayı PC'nizde başlatın.
3. Şimdi, uygulama başlatıldığında, Onarımı Başlat'a tıklayın.
Onarım tamamlandıktan sonra, Windows 10'da WHEA DAHİLİ HATA'nın çözülüp çözülmediğini kontrol etmek için bilgisayarınızı yeniden başlatın.
Yöntem 10: Çakışan Programları Kaldırın
Sisteminizde hala WHEA hatasıyla karşılaşıyorsanız, bilgisayarınızda kurulu olan benzer programların birbiriyle çakışması ve soruna neden olması olasıdır. Bu durumda, bu tür programları kaldırmak kullanışlı olabilir. Bir uygulamayı sisteminizden şu şekilde silebilirsiniz:
1. Windows Ayarları'nı başlatın.
2. Şimdi, Uygulamalar ayarına tıklayın.
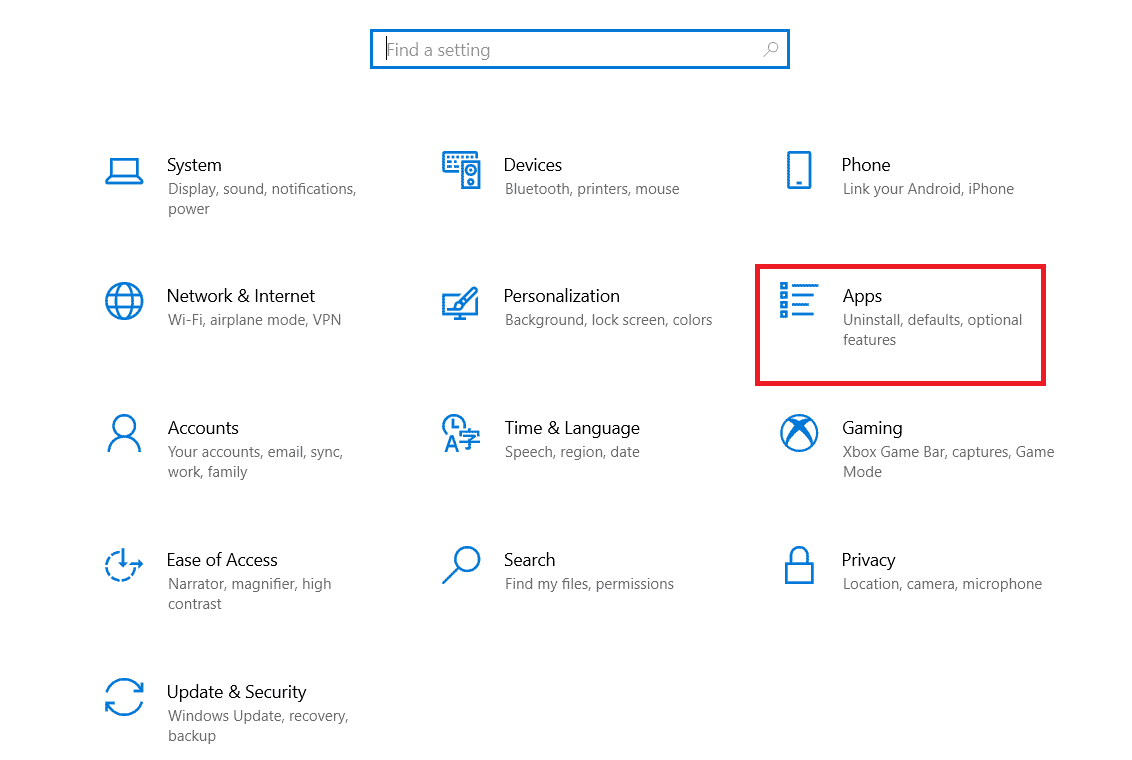
3. Şimdi, çakışan uygulamaları bulun ve tıklayın ve Kaldır seçeneğini seçin.
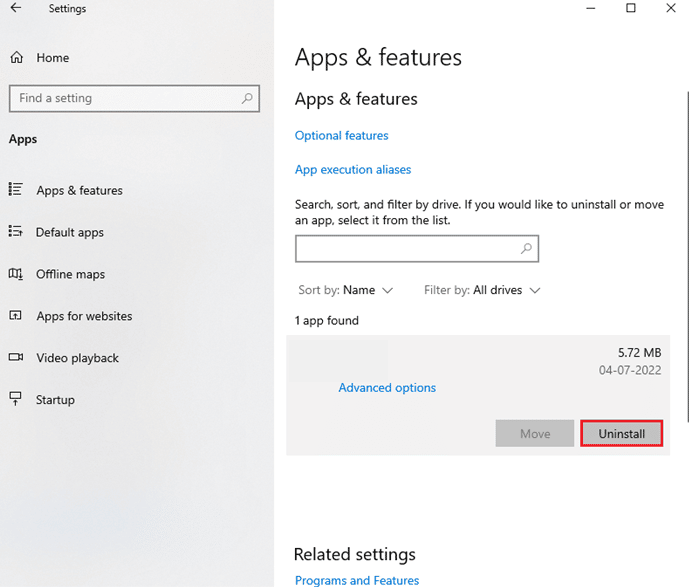
Kaldırma işlemi tamamlandığında, BSOD hatasından kurtulacaksınız.
Ayrıca Okuyun: Windows 10 Mavi Ekran Hatasını Düzeltin
Yöntem 11: Sistem BIOS'unu Güncelleyin
BIOS, bir sistem için son derece yararlı olan bir yazılım kaynağıdır. Bu nedenle, üzerinde herhangi bir değişiklik yapmadan önce, birçok donanım öğesi de buna bağlı olduğundan son derece dikkatli olmalısınız. BIOS'unuz bozuksa, WHEA hatasının nedeni bu olabilir. BIOS nedir ve BIOS nasıl güncellenir kılavuzumuz yardımıyla sisteminizde BIOS'u güncelleyerek bu sorunu çözebilirsiniz.
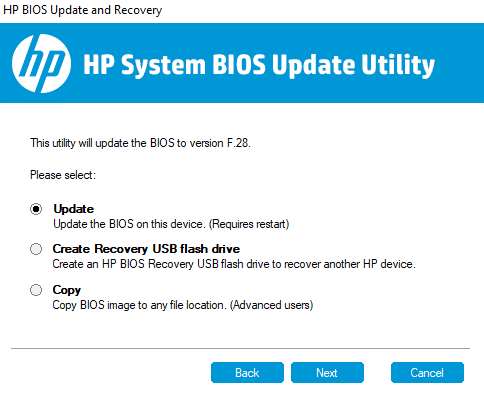
Yöntem 12: En Son Windows Güncellemelerini Kaldırın
Yaptığınız en son Windows güncellemesinin bozuk olması mümkündür. Bu bozuk dosyalar PC'nize zarar verebilir ve sistemi başlattıktan sonra ekranda BSOD WHEA hatasına neden olabilir. Bunun olmaması için en son güncellemeyi kaldırarak bu bozuk dosyaları silmeniz gerekir.
1. Başlat simgesini kullanarak Ayarlar'ı açın ve içindeki Güncelleme ve Güvenlik'i seçin.
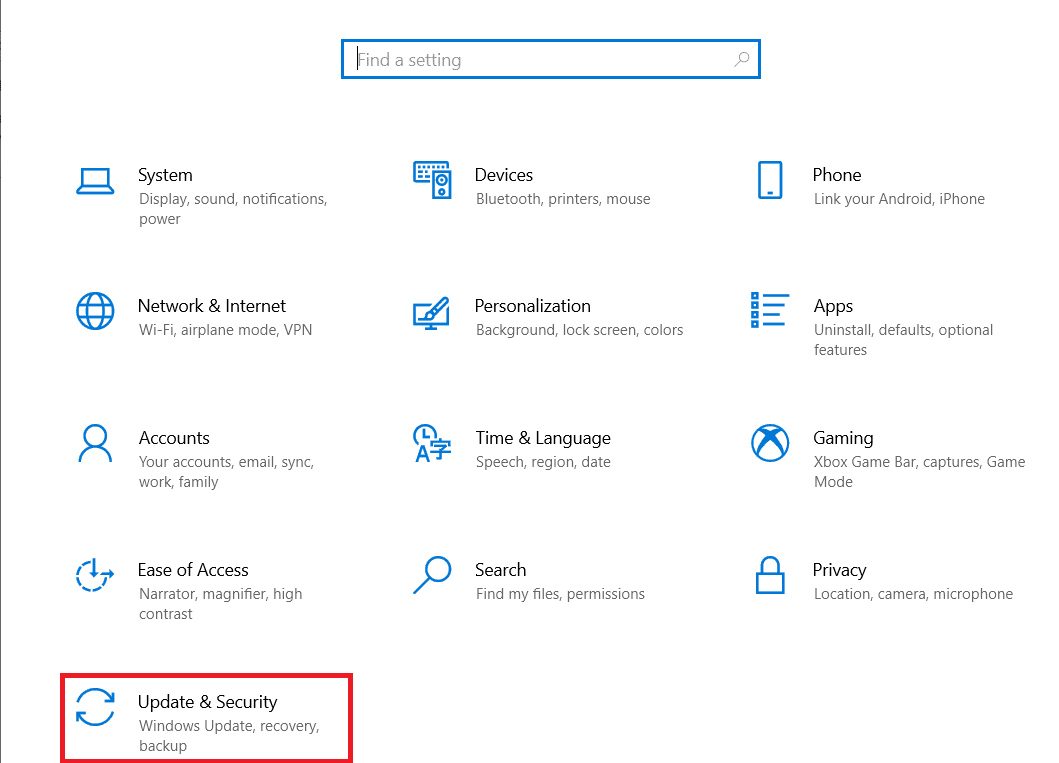
2. Şimdi, Güncelleme geçmişini görüntüle öğesini seçin.
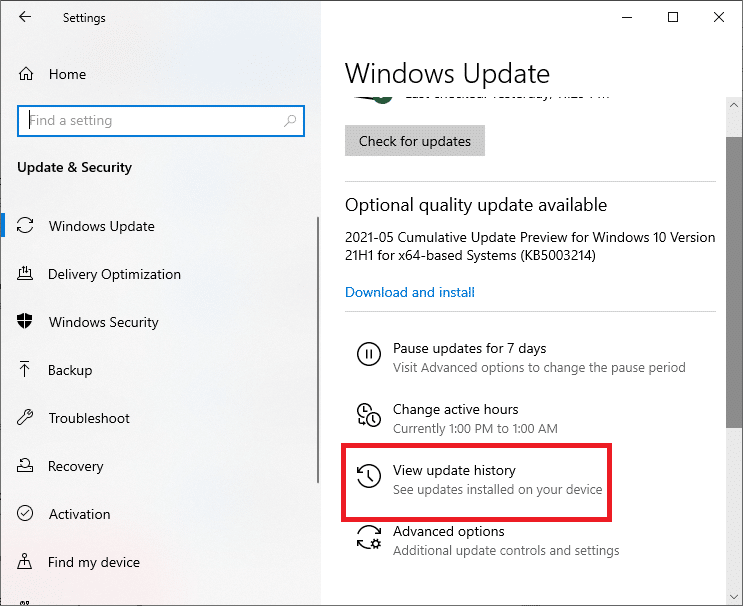
3. Ardından, Güncellemeleri kaldır seçeneğine tıklayın .
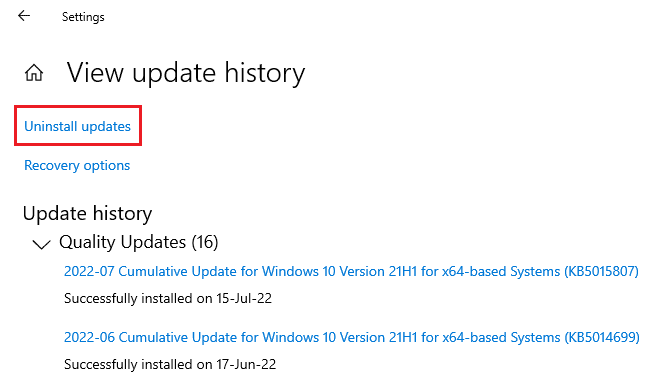
4. Yapılan en son Windows güncellemesine sağ tıklayın ve Kaldır seçeneğine tıklayın.
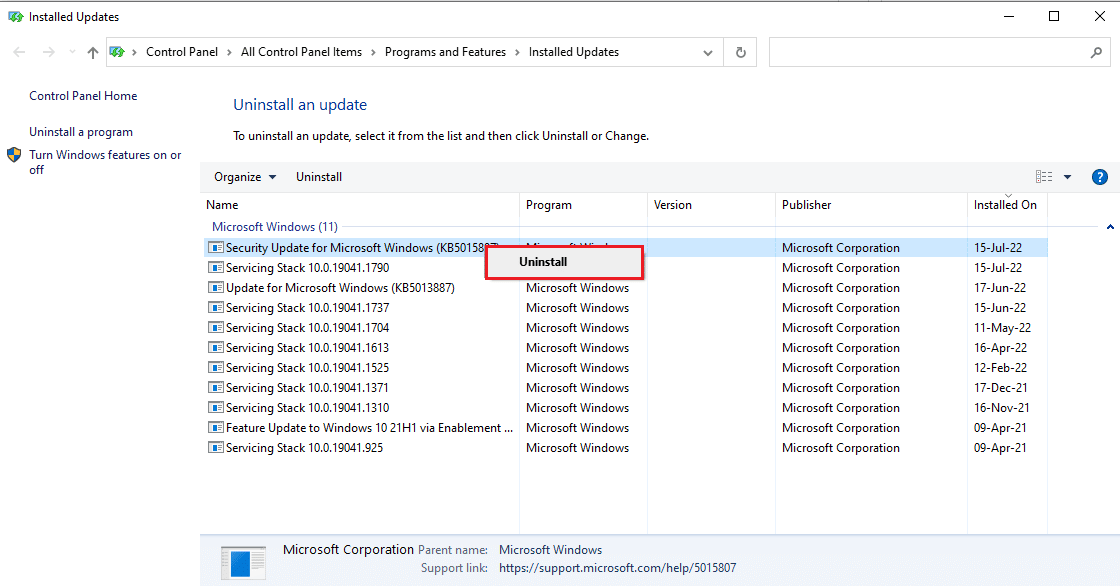
Yöntem 13: Üçüncü Taraf Antivirüs Yazılımını Kaldırma
Sisteminize bir kötü amaçlı yazılım saldırısı olması durumunda, bilgisayarınızı tehlikeden ve bu tür zararlı kötü amaçlı yazılımlardan uzak tutmaya yardımcı olan yerleşik Windows Güvenlik aracıyla ele alınabilir. Bu tür sorunlarla başa çıkmak için zaten bir araç olduğundan, WHEA hatasına yol açabileceğinden, bilgisayarınıza üçüncü taraf virüsten koruma yazılımı yüklemeniz gerekmez. Avast Antivirus'ün kurulu olması durumunda, Windows 10'da Avast Antivirus'ü Tamamen Kaldırmanın 5 Yolu hakkındaki kılavuzumuza bakın. Ayrıca, Antivirus yazılımını kaldırmak için Windows 10'da McAfee LiveSafe Nasıl Kaldırılır konusunda yardım alabilecek McAfee kullanıcıları için bir kılavuzumuz var. .
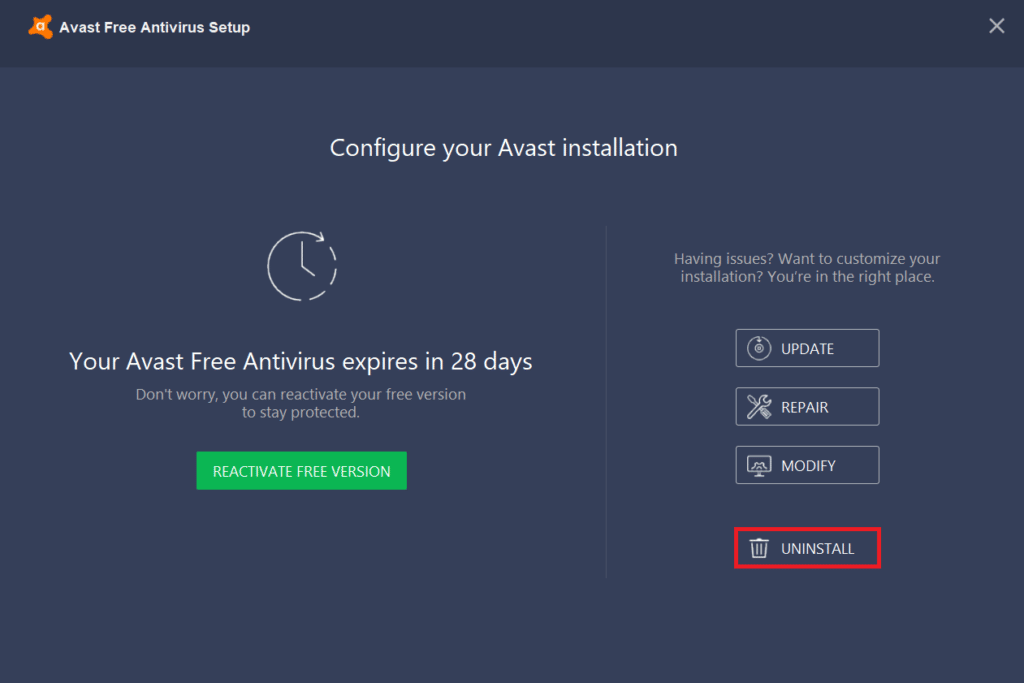
Ayrıca Okuyun: Windows 10 Netwtw04.sys Mavi Ekran Hatasını Düzeltin
Yöntem 14: Sistem Geri Yükleme Gerçekleştirin
Sisteminizden bir programı veya sürücüyü kaldırma konusunda yardım almadıysanız, Sistem Geri Yükleme'yi kullanarak da sisteminizi onarabilirsiniz. Sistem Geri Yükleme yardımı ile çözülebilecek bilinmeyen bir hata nedeniyle bilgisayarınızda WHEA hatasının oluşması olasıdır. Windows 10'da Sistem Geri Yükleme nasıl kullanılır kılavuzumuzun yardımıyla Sistem Geri Yükleme ve Windows'ta nasıl gerçekleştirileceği hakkında çok şey öğrenebilirsiniz.
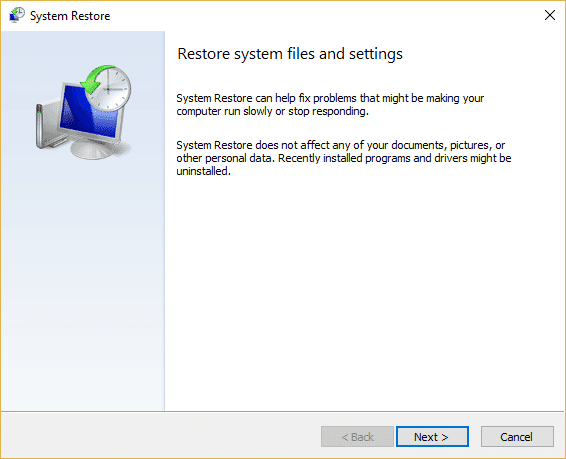
Yöntem 15: Windows'u Temiz Yükleme
Bu, WHEA hatası için düzeltmeler listesindeki son yöntemdir ve sorunu çözmek için seçebileceğiniz son çaredir. Bu yöntem, tüm yazılım sorunlarından kurtulabilen Windows'un yeniden yüklenmesidir. Bu yöntemi gerçekleştirmeden önce, hiçbirini kaybetmemek için tüm verilerinizi harici bir sabit sürücüye kaydettiğinizden emin olun. İyi bir şekilde gerçekleştirmek için Windows 10'un Temiz Kurulumu Nasıl Yapılır kılavuzumuza göz atabilirsiniz.
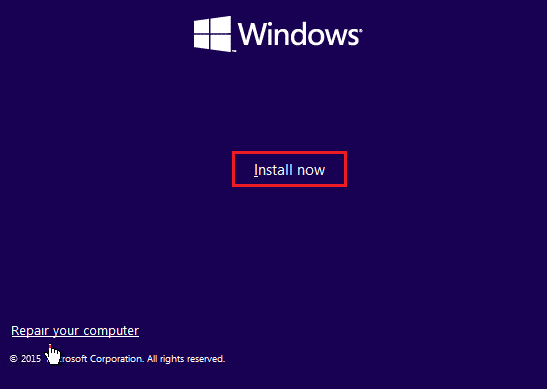
Önerilen:
- Virtualbox'ın Sanal Optik Disk Eklenememesi Düzeltildi
- 0x800f0831 Windows 10 Güncelleme Hatasını Düzeltin
- Windows 10'da win32kfull.sys BSOD'yi düzeltin
- Windows Hatasını Düzeltin 0 ERROR_SUCCESS
Rehberimizin, Windows 10'da WHEA DAHİLİ HATA'yı düzeltmek için birden fazla yöntemle size yardımcı olduğunu umuyoruz. Yukarıda belirtilen yöntemlerden hangisinin sizin için mükemmel olduğunu bize bildirin. Herhangi bir sorunuz veya öneriniz için aşağıya bir yorum bırakarak bizimle iletişime geçin.
