Web Kamerası Hata Kodu 0xA00F4243 (0xC00D3704) nasıl çözülür?
Yayınlanan: 2021-08-23Bazı Windows 10 kullanıcıları, web kameralarını kullanmaya çalışırken 0xA00F4243 (0xC00D3704) hata kodunu aldıklarını bildirdi. Genellikle aşağıdaki hata mesajı hata koduna eşlik eder: “ Diğer Uygulamaları Kapatın. Görünüşe göre başka bir uygulama zaten kamera kullanıyor. İhtiyacınız olursa, işte hata kodu: 0xA00F4243(0xC00D3704).”
0xc00d3704 web kamerası hatasını nasıl düzelteceğinizi öğrenmek ister misiniz? Cevabınız evet ise, lütfen bu Windows 10 kılavuzunu okuyun.
0xa00f4243 (0xc00d3704) Hata Kodu Nedir?
0xa00f4243 veya 0xc00d3704 hata kodu, kullanıcıların Kamera uygulamasını kullanmasını engelleyen bir Windows hatasıdır. Fotoğraf çekme, video kaydetme ve diğer işlevlere erişimi kısıtlar. Sorun genellikle, çakışan uygulamalar uygulamayı birlikte kullanmaya çalışırken ortaya çıkar.
0xA00F4243 (0xC00D3704) Hatasının Nedeni Nedir?
Çeşitli kullanıcı raporları ve sorunu çözmek için yaygın olarak kullanılan onarım stratejileri aracılığıyla hatayı inceledik. Birkaç suçlunun hata mesajını tetikleyebileceği ortaya çıktı.
dosya bozulması
Birkaç faktör dosya bozulmasına neden olabilir. Ana suçlu kötü amaçlı yazılımdır. Sistem işlemlerini bozan kötü amaçlı komut dosyaları oluşturur. Ayrıca sistem ve uygulama çakışmalarına neden olur. Kötü amaçlı yazılımdan kurtulmak için güvenilir bir kötü amaçlı yazılımdan koruma aracı kullanmanız gerekir. Diğer bazı durumlarda, etkilenen programı yeniden yükleyerek bozuk dosyaları onarabilirsiniz.
Engelli bir kamera
Bazı dizüstü bilgisayar klavye yapılandırmaları (özellikle Lenovo modelleri), kullanıcıların kamerayı işlevsel (Fn) tuşlarla devre dışı bırakmasını sağlayan fiziksel bir kısayol içerir. Bu tür kısayollar aracılığıyla devre dışı bırakıldığında kamerayı kullanmaya çalışmak hataya neden olabilir.
Bilgisayarınızda böyle bir kısayol olup olmadığını kontrol etmek ve sorunu çözmek için kameranızı etkinleştirmek en iyisidir.
Kötü Windows güncellemeleri
Bazı Windows güncellemeleri, kayıt defteri dosyalarını bozarak, etkilenen programların kararsızlığına veya arızalanmasına neden olabilir. En iyi düzeltme, bozuk kayıt defteri değerlerini düzeltmek veya daha da iyisi sorunlu güncellemeleri yeniden yüklemektir.
Eski veya uyumsuz bir kamera sürücüsü
Eski veya uyumsuz bir kamera sürücüsü, kamerayla ilgili çoğu soruna neden olur. Bunu, kamera sürücünüzü güncelleyerek veya yeniden yükleyerek çözebilirsiniz.
Engelli kamera hizmeti
Birçok kullanıcı arasında yaygın bir uygulama, arka planda çalışan tüm hizmetleri devre dışı bırakmak veya sonlandırmaktır. Bunu genellikle sistemlerinin performansını artırmak için yaparlar. Kameranızla ilişkili hizmeti devre dışı bıraktıysanız, kameranın çalışması için bu hizmeti etkinleştirmeniz gerekir.
Kamera uygulamasıyla çakışan bir üçüncü taraf güvenlik uygulaması
Bazı üçüncü taraf virüsten koruma programları, güvenlik nedenleriyle Kamera uygulamasını kapatır veya kısıtlar. Güvenlik tehdidi olmadığından eminseniz, üçüncü taraf virüsten koruma programınızı geçici olarak devre dışı bırakabilir veya kaldırabilirsiniz.
0xa00f4243 Kamera Hata Kodu Nasıl Onarılır
Donanım ve Aygıtlar sorun gidericisini çalıştırın
Donanım ve Aygıtlar sorun gidericisi, donanımla ilgili hataları çözen bir Windows yardımcı programıdır. Sisteminizi bu tür sorunlar için tarar ve bunları çözebilecek onarım stratejileri önerir. Birkaç kullanıcı, sorunu bu yöntemle çözdüklerini bildirdi.
Donanım ve Aygıtlar sorun gidericisini çalıştırmak için aşağıdaki adımları izleyin:
- Windows logo tuşu + S kısayoluna basın.
- "Sorun giderme" yazın (tırnak işaretleri olmadan) ve Ayarlar uygulamasının Sorun Giderme penceresini başlatmak için Enter tuşuna basın.
- "Donanım ve Aygıtlar"a gidin ve "Sorun gidericiyi çalıştır"ı seçin
- İlk tanılama aşamasının tamamlanmasını bekleyin. Ardından uygun bir onarım stratejisi başlatmak için "Bu düzeltmeyi uygula"yı seçin.
- Daha sonra bilgisayarınızı yeniden başlatın ve bu yöntemin sorunu çözüp çözmediğini kontrol edin.
Aynı hata mesajıyla karşılaşırsanız, sonraki düzeltmeyi deneyin.
Kamerayı etkinleştirin (varsa)
Bazı dizüstü bilgisayarlarda kamerayı etkinleştirmek veya devre dışı bırakmak için klavye kısayolları bulunur. Bir Lenovo ürünü kullanıyorsanız, bu düzeltme işinize yarayabilir. Ancak, aynı kısayol, benzer işlevlere sahip diğer dizüstü bilgisayarlar için de işe yarayabilir.
Bu düzeltmeyi denemek için Fn + F8 kısayoluna basın. Ardından, bu yöntemin işinize yarayıp yaramadığını kontrol etmek için Kamera uygulamasını açın. Sorun devam ederse, sonraki yöntemi deneyin.
Kamera sürücünüzü yeniden yükleyin/güncelleyin
Eski veya uyumsuz bir kamera sürücüsünün çalıştırılması genellikle Kamera uygulamasının başarısız olmasına veya hatalı çalışmasına neden olur. Bozuk bir kamera sürücüsü de sistem çakışmalarına neden olarak uygulamanın arızalanmasına neden olabilir.
Etkilenen bazı kullanıcılar, kamera sürücülerini güncelleyerek veya yeniden yükleyerek kamerayla ilgili sorunları çözebildi. İşte kamera sürücüsünü yeniden yüklemek için hızlı bir kılavuz:
- Çalıştır iletişim kutusunu başlatmak için Windows logo tuşuna ve R'ye aynı anda basın.
- Devmgmt.msc yazın ve Aygıt Yöneticisini başlatmak için Enter tuşuna basın. İstenirse yönetici ayrıcalıkları vermek için Evet'i seçin.
- Aygıt Yöneticisi penceresinde, Görüntüleme Aygıtları (veya Kameralar) açılır menüsünü genişletin.
- Kameranıza sağ tıklayın ve Cihazı Kaldır'ı seçin.
- Kaldırma işlemini onaylamak ve başlatmak için Kaldır'a tıklayın.
- İşlemin tamamlanmasını bekleyin ve ardından bilgisayarınızı yeniden başlatın. Sistem, başlangıçta kamera sürücüsünü otomatik olarak yeniden yükleyecektir.
Sürücünün yeniden yüklenmesi işe yaramazsa, sürücüyü güncellemeyi deneyin. Bu durumda Auslogics Driver Updater'ı kullanmanızı önemle tavsiye ederiz. Hatalar ve uyumluluk sorunları için tüm aygıt sürücülerinizi tarar, bunları otomatik olarak çözer ve gerekirse tüm sürücü yazılımınızı günceller.

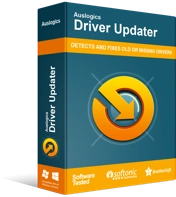
Sürücü Güncelleyici ile Bilgisayar Sorunlarını Çözün
Kararsız bilgisayar performansına genellikle güncel olmayan veya bozuk sürücüler neden olur. Auslogics Driver Updater, sürücü sorunlarını tanılar ve bilgisayarınızın daha sorunsuz çalışmasını sağlamak için eski sürücülerin tümünü bir kerede veya birer birer güncellemenize olanak tanır
Ardından, bu yöntemin sorunu çözüp çözmediğini görmek için Kamera uygulamasını açın. Değilse, bir sonraki düzeltmeye geçin.
EnableFrameServerMode değerini Kayıt Defteri Düzenleyicisi ile oluşturun
Hata, son bir Windows güncellemesinden sonra görünmeye başladıysa, bunun nedeni yükleme hataları olabilir. Yükleme hataları, bozuk veya eksik kayıt defteri dosyalarına yol açarak sistem çakışmalarına ve uygulama hatalarına neden olur.
Kayıt defterine belirli bir değer eklemek, sorunun çözülmesine yardımcı olabilir. Bunu yapmak için aşağıdaki kılavuzu izleyin:
- Çalıştır iletişim kutusunu başlatmak için Windows (Win) tuşuna ve R'ye aynı anda basın.
- “Regedit” yazın ve Kayıt Defteri Düzenleyicisini başlatmak için Enter tuşuna basın. İstenirse yönetici ayrıcalıkları vermek için Evet'i seçin.
- Sol pencere bölmesini kullanarak aşağıdaki yolda gezinin: Computer\HKEY_LOCAL_MACHINE\SOFTWARE\WOW6432Node\Microsoft\Windows Media Foundation\Platform. Hızlı Not : Yolu doğrudan gezinme çubuğuna yapıştırabilir ve ardından Enter tuşuna basabilirsiniz.
- Sağ pencere bölmesinde, sağ tıklayın ve Yeni > DWORD > (32-bit) Değeri'ni seçin.
- Yeni oluşturulan DWORD EnableFrameServerMode'u adlandırın. Ardından tüm değişiklikleri kaydetmek için Enter'a basın.
- EnableFrameServerMode değerini açın ve “Value data”yı “0”a ve “Base”i “Onaltılık”a ayarlayın. Ardından, değişiklikleri kaydetmek için Tamam'ı seçin.
- Kayıt Defteri Düzenleyicisi'nden çıkın ve ardından bilgisayarınızı yeniden başlatın.
Ardından, Kamera uygulamasını açın ve hatanın tekrar oluşup oluşmadığına bakın. Varsa, sonraki düzeltmeyi deneyin.
Bir Sistem Dosyası Denetleyicisi (SFC) taraması çalıştırın
Birçok kullanıcı, sorunu bir SFC taramasıyla çözebildiklerini bildirdi. SFC, bozuk sistem dosyalarını önbelleğe alınmış kopyalarla değiştirerek onaran bir Windows yardımcı programıdır.
Bir Sistem Dosyası Denetleyicisi taraması başlatmak için aşağıdaki adımları kullanabilirsiniz:
- Çalıştır iletişim kutusunu başlatmak için Windows (Win) tuşu + R kısayoluna basın.
- Yükseltilmiş (yönetici) bir Komut İstemi başlatmak için "cmd" yazın ve ardından Ctrl + Shift + Enter kısayoluna basın. İstenirse yönetici ayrıcalıkları vermek için Evet'i seçin.
- Bir SFC taraması başlatmak için yükseltilmiş Komut İstemi'ne şu komutu yazın ve çalıştırın: sfc /scannow.
- Taramanın tamamlanmasını bekleyin ve ardından bilgisayarınızı yeniden başlatın.
- Ardından, sorunun devam edip etmediğini görmek için Kamera uygulamasını başlatın. Varsa, sonraki düzeltmeyi deneyin.
- Üçüncü taraf virüsten koruma yazılımınızı kaldırın
Aşırı korumacı güvenlik paketleri, Kamera uygulamasını gereksiz yere kısıtlayarak soruna neden olabilir. Güvenlik tehdidi olmadığından eminseniz, bu tür üçüncü taraf virüsten koruma yazılımlarını kaldırabilirsiniz.
Ancak, güvenlik yazılımınızı kaldırmanın bilgisayarınızı kötü amaçlı öğelere maruz bırakabileceğini unutmamak önemlidir. Bunun yerine, cihazınızın güvenliğini sağlamak için yazılımınızla çakışmayacak bir güvenlik uygulaması olan Auslogics Anti-Malware'i kullanmanızı şiddetle öneririz.
Intel RealSense Derinlik hizmetini etkinleştirin
Bazı kullanıcılar, Intel RealSense Derinlik hizmetini devre dışı bıraktıktan sonra 0xA00F4243 (0xC00D3704) hatasının görünmeye başladığını bildirdi. Kamera uygulaması, ilişkili hizmeti olmadan çalışamaz.
Aynı senaryodan şüpheleniyorsanız, sorunu çözmek için aşağıdaki adımları takip edebilirsiniz:
- Çalıştır iletişim kutusunu başlatmak için Windows (Win) ve R tuşlarına aynı anda basın.
- Çalıştır kutusuna "services.msc" yazın ve Hizmetleri açmak için Enter tuşuna basın.
- Intel(R)RealSense(TM)Depth hizmetine gidin.
- Kamera hizmetine sağ tıklayın ve Başlat'ı seçin.
Artık uygulamanın iyi çalıştığını doğrulamak için kontrol edebilirsiniz.
Çözüm
Yukarıda belirtilen düzeltmelerle sorunu çözebildiğinizi umuyoruz. Lütfen aşağıya bir yorum bırakın; sizden haber almak isteriz. Daha fazla yardıma ihtiyacınız var mı? Lütfen bizimle iletişime geçin.
Ayrıca, Windows 10 sorunlarına yönelik daha fazla çözüm için blogumuzu ziyaret edebilirsiniz.
