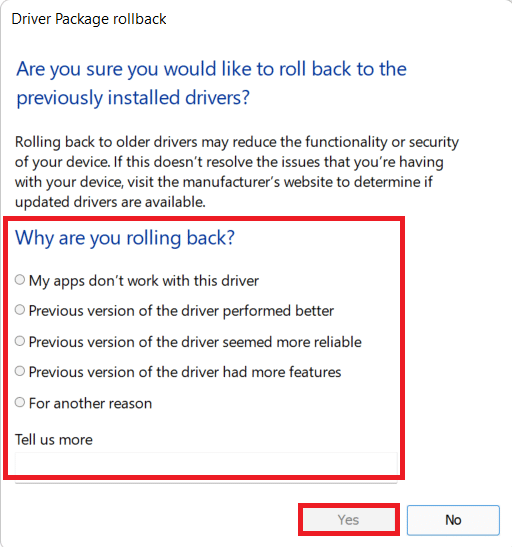Warframe Launcher Güncelleme Başarısız Hatasını Düzeltin
Yayınlanan: 2022-02-24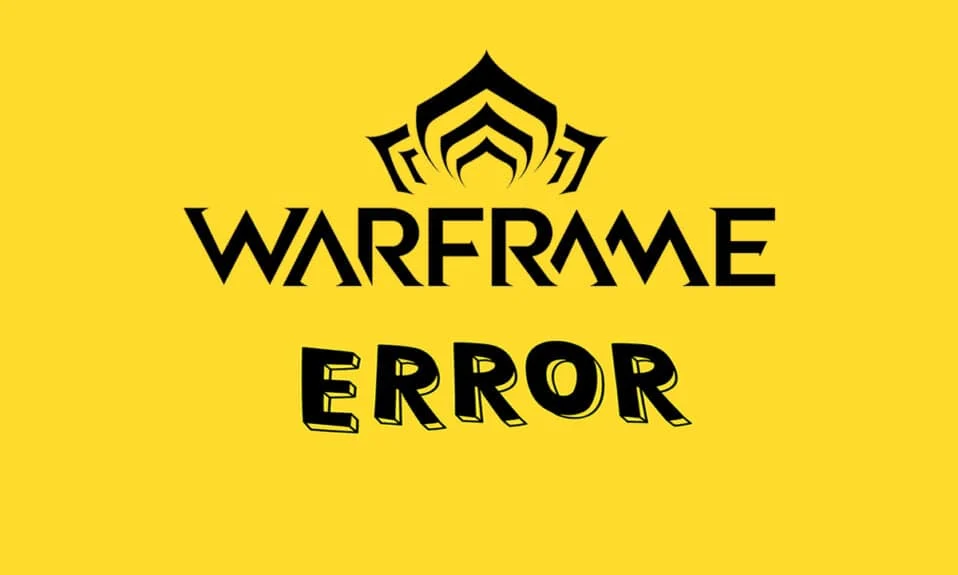
Warframe, Digital Extremes tarafından geliştirilen çok oyunculu bir çevrimiçi oyundur. Bu oyunun keyfini Windows, Xbox One, PlayStation 5, PlayStation 4, Nintendo Switch ve Xbox Series X/S'de çıkarabilirsiniz. Popülerliğine katkıda bulunan başlıca nedenlerden biri, oynamasının tamamen ücretsiz olmasıdır. Gerekirse, bu oyunu üçüncü şahıs nişancı olarak oynayabilirsiniz. Genellikle, oyun içindeki hataları düzeltmek için birkaç güncelleme yayınlanır. Ancak birçok kullanıcı, bir güncelleme sırasında Warframe başlatıcı güncelleme başarısızlığı sorunlarıyla karşı karşıyadır. Sorunla hem Steam'de hem de diğer oyun platformlarında eriştiğiniz her yerde karşılaşabilirsiniz. Bu sorunu çözmenize yardımcı olacak mükemmel bir rehber getiriyoruz. Öyleyse okumaya devam edin!

İçindekiler
- Windows 10'da Warframe Launcher Güncelleme Başarısız Hatası Nasıl Onarılır
- Yöntem 1: Yönlendiriciyi Yeniden Başlatın
- Yöntem 2: Yönlendiricinizi Sıfırlayın
- Yöntem 3: Arka Plan İşlemlerini Kapatın
- Yöntem 4: İnternet Bağlantısını Optimize Edin
- Yöntem 5: Ağ Sorun Gidericisini Çalıştırın
- Yöntem 6: Ağ Ayarlarını Sıfırla
- Yöntem 7: Tarih ve Saat Ayarlarını Senkronize Et
- Yöntem 8: Warframe Başlatıcı Ayarlarını Değiştirin
- Yöntem 9: DirectX 10 ve 11 Arasındaki Alternatif Ayarlar
- Yöntem 10: Warframe Launcher'da Dili Değiştir
- Yöntem 11: Ağ Sürücüsünü Güncelleyin veya Geri Alın
- Yöntem 12: Antivirüs veya Beyaz Liste Warframe'i Devre Dışı Bırakın (Varsa)
- Yöntem 13: Windows'u Güncelleyin
Windows 10'da Warframe Launcher Güncelleme Başarısız Hatası Nasıl Onarılır
Bu yazıda, Windows 10'da Warframe başlatıcı güncellemesi başarısız hatasını düzeltmek için olası tüm yöntemleri gösterdik. Ancak çözümlere geçmeden önce, bu sorunun neden oluştuğunu bize bildirin. Bu güncelleme hatasının nedenlerinden bazıları aşağıda verilmiştir.
- Microsoft Visual C++ Yeniden Dağıtılabilir paket yükleme sorunu
- Bozuk oyun dosyaları,
- Hasarlı Warframe bileşenleri,
- Hatalı Warframe Launcher ayarları,
- Kötü amaçlı yazılım veya virüs saldırısı,
- Yetersiz internet hızı veya kötü internet yapılandırması.
Sorunla karşılaştığınızda aşağıdaki hata mesajlarından herhangi biriyle karşılaşabilirsiniz.
- Güncelleştirme başarısız!
Bazı içerik güncellemeleri sunucularımızdan indirilemedi.
Tekrar denemek için lütfen Warframe'i yeniden başlatın.
Güncelleme kısa süre sonra yeniden başlatılacak… - Güncelleştirme başarısız!
İçerik sunucuları geçici olarak kullanılamıyor.
ERROR_HTTP_INVALID_SERVER_RESPONSE
Güncelleme kısa süre sonra yeniden başlatılacak… - Güncelleştirme başarısız!
İndirme verileri bozuk.
Güncelleme kısa süre sonra yeniden başlatılacak… - Güncelleştirme başarısız!
İçerik sunucuları geçici olarak kullanılamıyor.
ERROR_INTERNET_CANNOT_CONNECT.
Güncelleme kısa süre sonra yeniden başlatılacak.
Bu bölümde, bu başarısız güncelleme sorununu çözmek için etkili sorun giderme adımlarının bir listesini derledik.
Yöntem 1: Yönlendiriciyi Yeniden Başlatın
Yönlendiriciyi yeniden başlatmak ağ bağlantısını yeniden başlatacaktır. Birkaç kullanıcı, yönlendiriciyi yeniden başlattığınızda yapılandırma ayarlarında işaretlenen tüm değişikliklerin eylemde etkili olacağını bildirdi. Bu nedenle, yönlendiricinizi yeniden başlatmak için aşağıda belirtilen adımları izleyin.
1. Yönlendiricinizin arkasındaki Güç düğmesini bulun.
2. Kapatmak için düğmeye bir kez basın.

3. Şimdi, Yönlendiricinizin güç kablosunu çıkarın ve kapasitörlerin gücü tamamen bitene kadar bekleyin.
4. Ardından, güç kablosunu yeniden bağlayın ve bir dakika sonra açın.
5. Ağ bağlantısı yeniden kurulana kadar bekleyin ve tekrar oturum açmayı deneyin .
Ayrıca Okuyun: Sea of Thieves Hizmetlerini Düzeltme Hizmetleri Geçici Olarak Kullanılamıyor Lavantasakal
Yöntem 2: Yönlendiricinizi Sıfırlayın
Aşağıdaki talimatları denemeden önce, yönlendirici sıfırlamanın yönlendiriciyi fabrika ayarlarına getireceği birkaç noktanın farkında olmalısınız. Yönlendirilen bağlantı noktaları, kara listeye alınan bağlantılar, kimlik bilgileri vb. gibi tüm ayarlar ve kurulumlar silinecektir. Yine de yönlendiriciyi sıfırlamaya karar verirseniz, aşağıda açıklanan talimatları izleyin.
Not 1: Yönlendirilen bağlantı noktaları, kara listeye alınan bağlantılar, kimlik bilgileri vb. gibi tüm ayarlar ve kurulumlar silinecektir. Bu nedenle, aşağıda tartışılan talimatlara geçmeden önce bunların hesabını tuttuğunuzdan emin olun.
Not 2: Sıfırlamadan sonra yönlendirici varsayılan ayarlarına ve kimlik doğrulama parolasına geri dönecektir. Bu nedenle, sıfırlamadan sonra oturum açmak için varsayılan kimlik bilgilerini kullanın.
1. Varsayılan ağ geçidi IP adresini kullanarak yönlendirici ayarlarını açın. Ardından, gösterildiği gibi oturum açmak için kimlik bilgilerinizi kullanın.
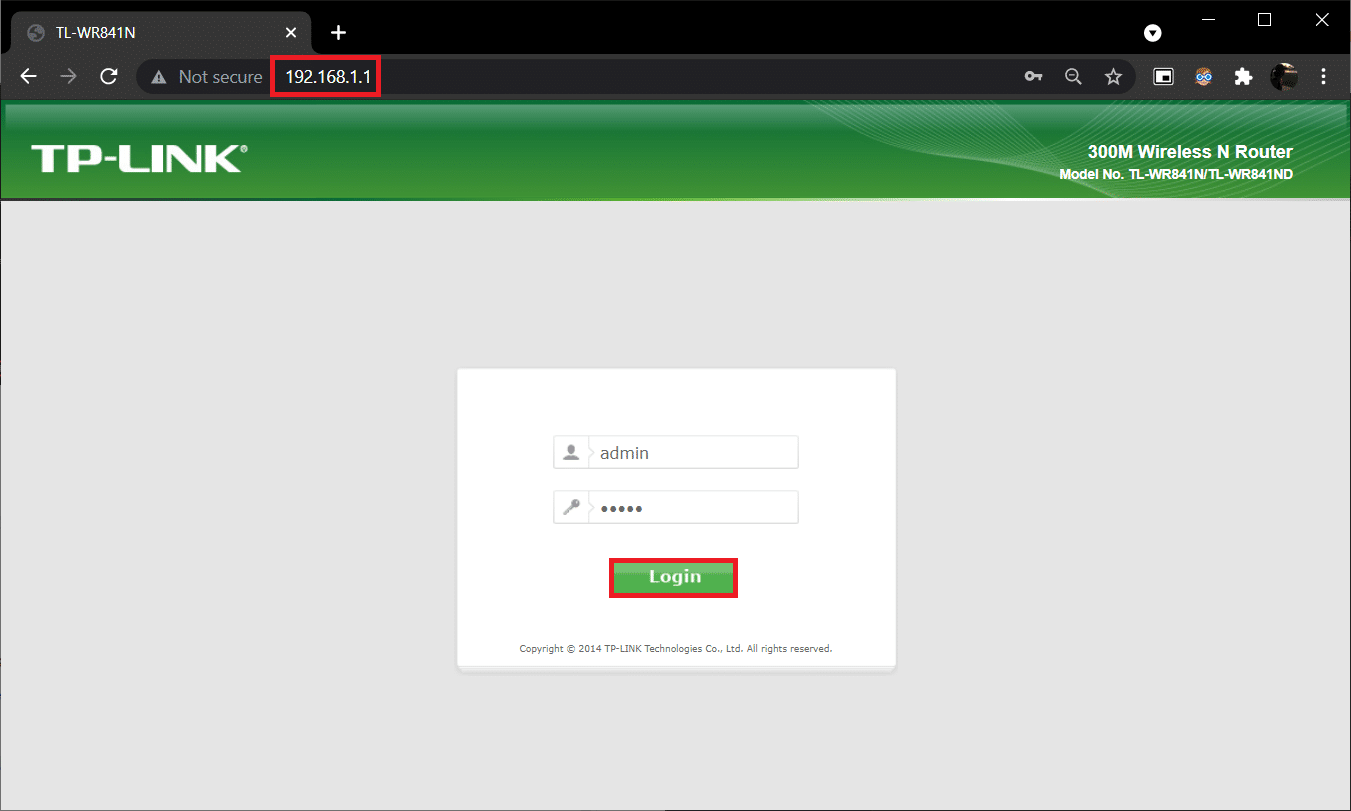
2. Tüm yapılandırma ayarlarını not edin. Bir P2P protokolü ( İnternet üzerinden Noktadan Noktaya Protokol) kullanıyorsanız, ISP kimlik bilgilerinizi kaybedebileceğiniz için yönlendiriciyi sıfırladıktan sonra bunlara ihtiyacınız olacaktır.
3. Şimdi yönlendiricinizdeki Sıfırla düğmesini 10-30 saniye basılı tutun.
Not: Bazı Yönlendiricilerde SIFIRLA düğmesine basmak için iğne veya kürdan gibi işaretleme aygıtları kullanmanız gerekir.

4. Yönlendirici otomatik olarak kapanacak ve tekrar açılacaktır. Işıklar yanıp sönmeye başladığında düğmeyi bırakabilirsiniz .
5. Yönlendiricinin yapılandırma ayrıntılarını web sayfasında yeniden girin .
Ayrıca Okuyun: Windows 10'da WiFi İnternet Hızı Nasıl Artırılır
Yöntem 3: Arka Plan İşlemlerini Kapatın
Çoğu zaman, arka planda çok fazla bant genişliği gerektiren uygulama çalışırken, bir güncellemeyi indiremeyebilirsiniz ve bu da hataya neden olabilir. Ek olarak, CPU ve bellek kullanımını artırarak sistem performansını etkileyebilirler. Arka plan görevlerini kapatmak için aşağıda belirtilen adımları izleyin:
1. Ctrl + Shift + Esc tuşlarına aynı anda basarak Görev Yöneticisini başlatın.
2. Yüksek Bellek kullanarak istenmeyen arka plan işlemlerini bulun ve seçin.
3. Ardından, vurgulandığı gibi Görevi sonlandır öğesine tıklayın.
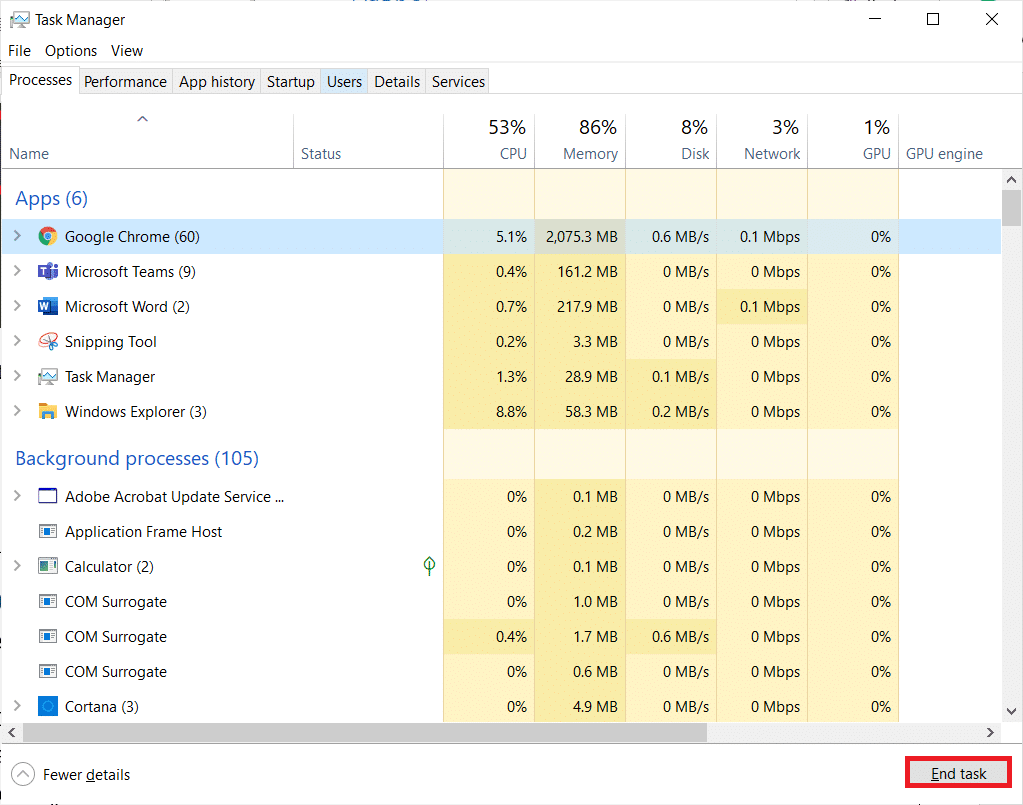
Yöntem 4: İnternet Bağlantısını Optimize Edin
Herhangi bir oyunu her güncellediğinizde sabit bir ağ bağlantınız olduğundan emin olun.
1. SpeedTest sayfasını ziyaret edin ve ping değerlerini kontrol edin.
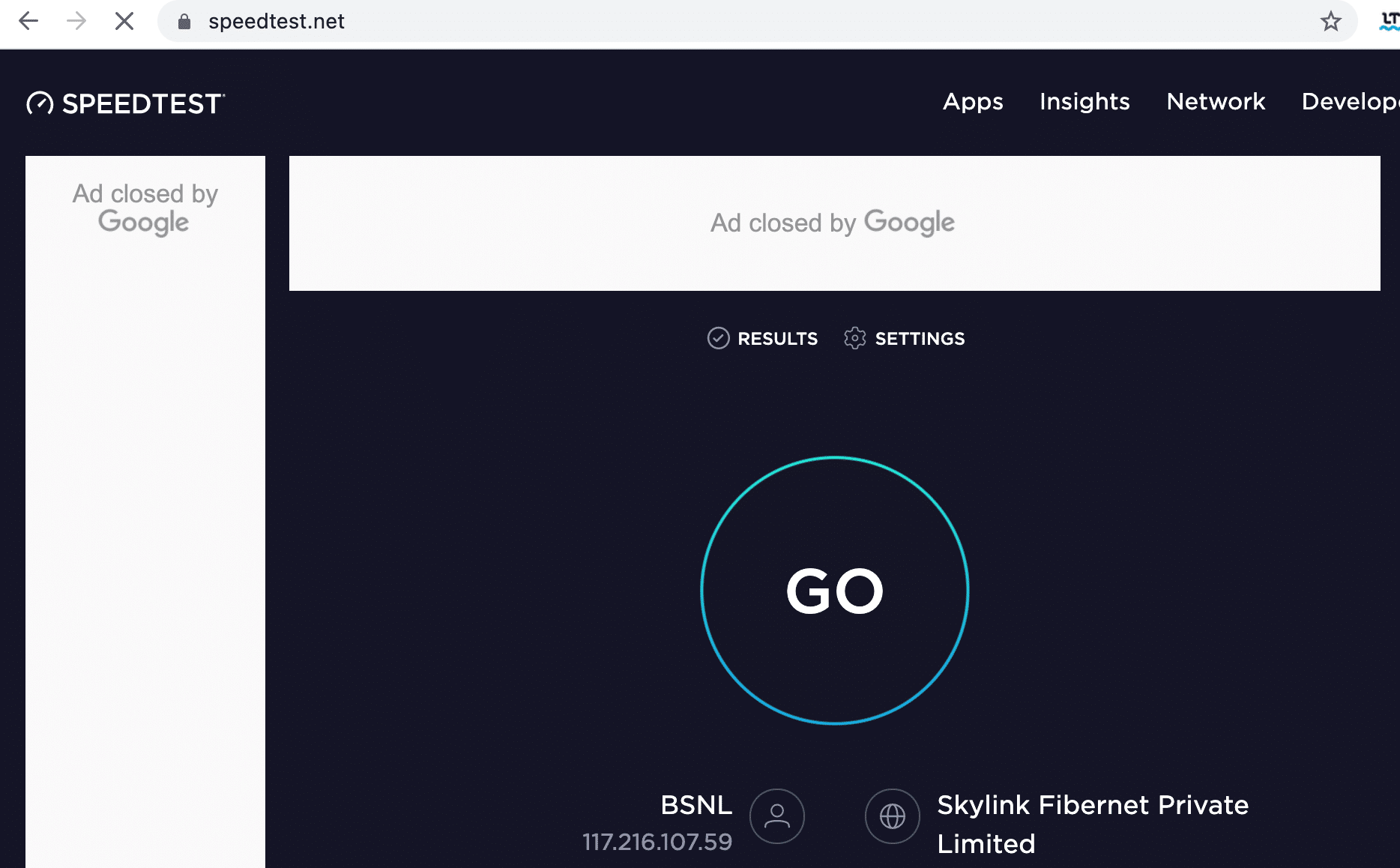
2. Kablosuz bağlantı kullanıyorsanız, mümkünse bir Ethernet kablosuna geçin .
3. Şebeke sağlayıcınızla iletişime geçerek daha hızlı bir internet paketini seçin.
Ayrıca Okuyun: Windows 11'de WiFi Ağ Adı Nasıl Gizlenir
Yöntem 5: Ağ Sorun Gidericisini Çalıştırın
Ağ Bağdaştırıcısı Sorun Gidericisini çalıştırmak, Ethernet bağlantısındaki tüm aksaklıkları çözecek ve böylece Warframe başlatıcı güncelleme başarısız sorununu çözecektir. Bu yöntem yalnızca Windows 10 için değil, Windows 7 ve 8.1 için de geçerlidir.
1. Ayarlar'ı başlatmak için Windows + I tuşlarına aynı anda basın.
2. Gösterildiği gibi Güncelleme ve Güvenlik kutucuğuna tıklayın.

3. Sol bölmeden Sorun Gider'e tıklayın ve sağ bölmede Diğer sorunları bul ve düzelt'i bulun.
4. Ağ Bağdaştırıcısı sorun gidericisini seçin ve vurgulanmış olarak gösterilen sorun gidericiyi çalıştır düğmesine tıklayın.
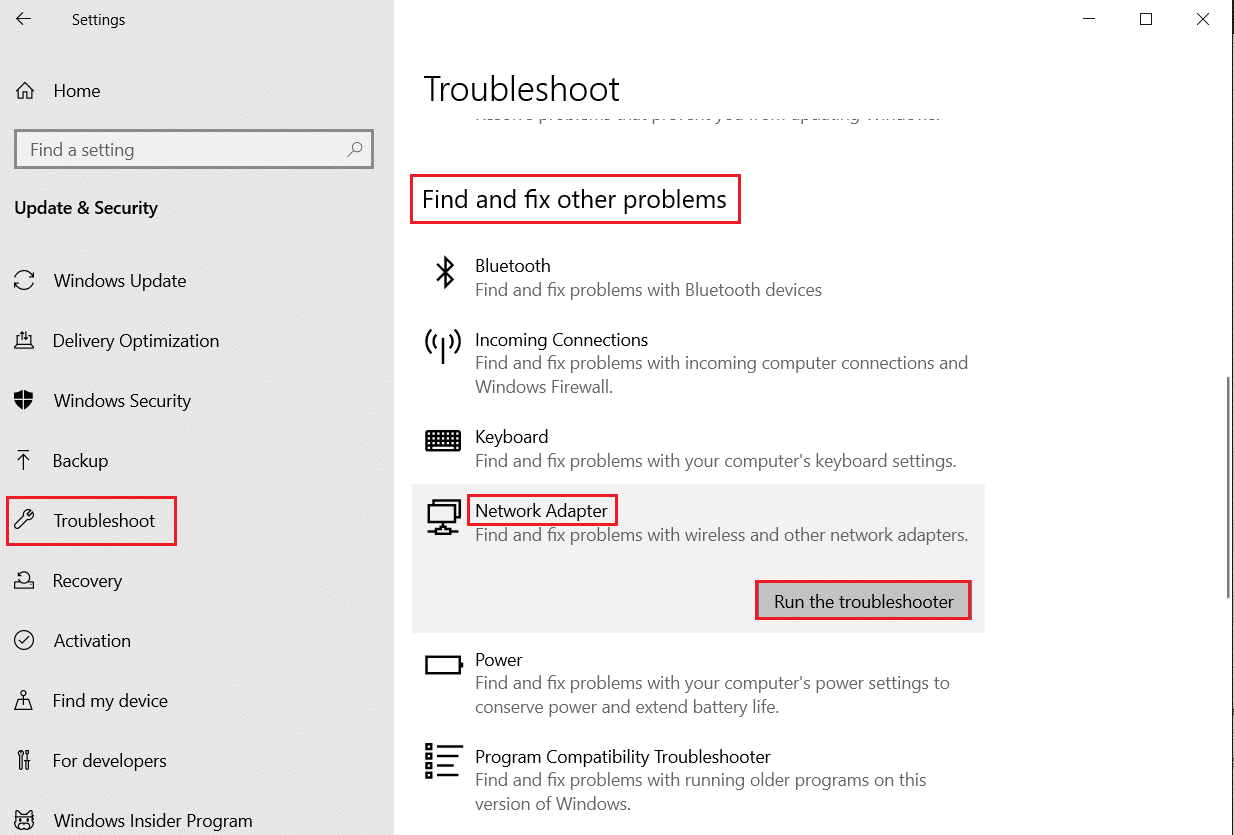
5. Sorunlu ağ bağdaştırıcısını seçin ve İleri'ye tıklayın.
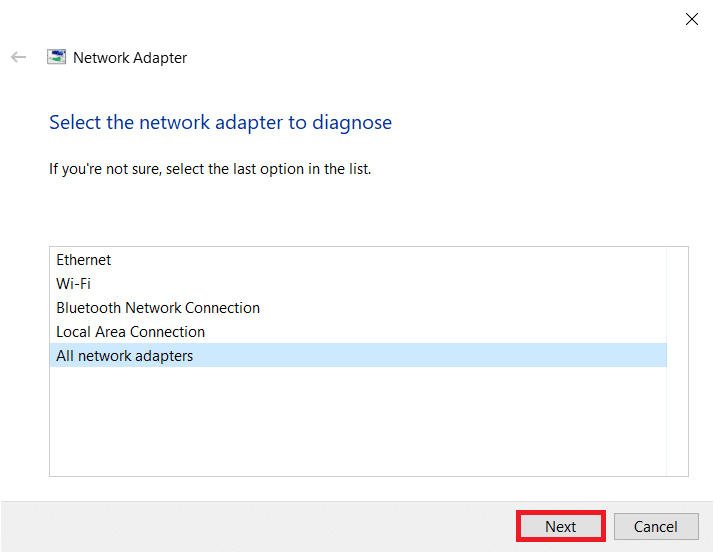
6. Sorun gidericinin sorunu algılamasını ve düzeltmesini bekleyin. İşlem tamamlandıktan sonra ekrandaki talimatları izleyin ve bilgisayarınızı yeniden başlatın .
Yöntem 6: Ağ Ayarlarını Sıfırla
Ağ sorun gidericisini çalıştırdıktan sonra bile bu başarısız güncelleme sorunuyla karşılaşıyorsanız, bu, ağ çakışmalarınız olduğunu gösterir. Aşağıda belirtildiği gibi komutları çalıştırarak bunları düzeltebilirsiniz:
1. Windows tuşuna basın, Komut İstemi yazın ve Yönetici olarak çalıştır'a tıklayın.
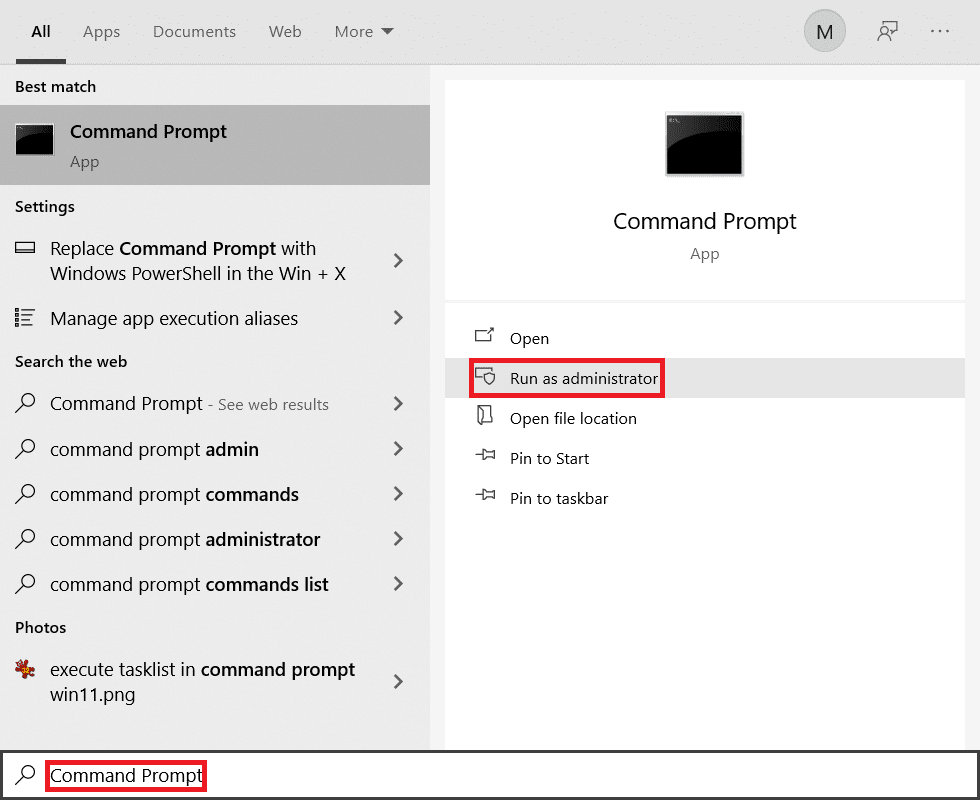
2. Şimdi, aşağıdaki komutları tek tek yazın ve Enter'a basın .
ipconfig/flushdns ipconfig/yayın ipconfig/release6 ipconfig/yenileme
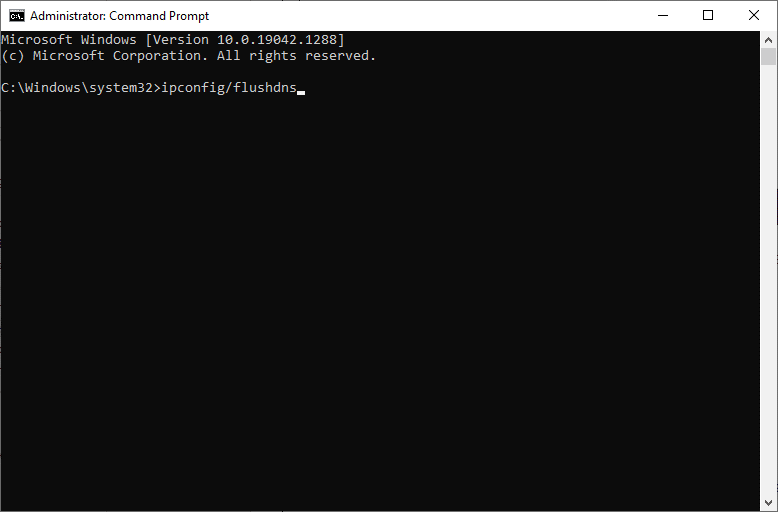
3. Son olarak, işlemin tamamlanmasını bekleyin ve sorunun şimdi çözülüp çözülmediğini kontrol edin.
Ayrıca Okuyun: Windows 10'da WiFi Direct Nasıl Devre Dışı Bırakılır
Yöntem 7: Tarih ve Saat Ayarlarını Senkronize Et
Bu başarısız güncelleme sorunu için neden saat ve tarihi senkronize etmemiz gerektiğini merak ediyor olabilirsiniz. Ancak birçok kullanıcı bu çözümün işe yaradığını söyledi. Siz de deneyebilirsiniz!
1. Görev Çubuğunun sağ ucundan saat ve tarihe sağ tıklayın.

2. Listeden Tarihi/saati ayarla seçeneğini seçin.
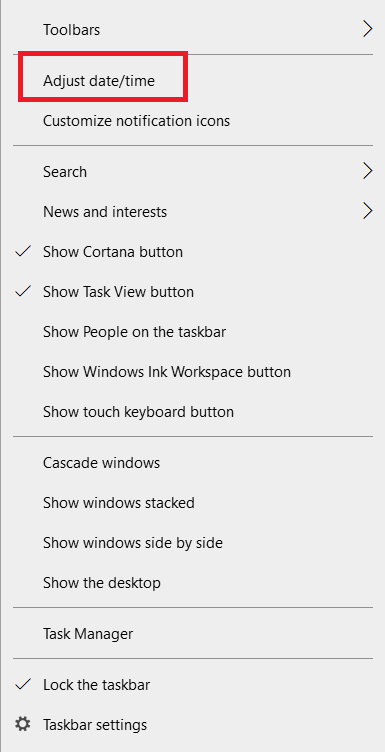
3. Verilen seçenekler için açma/kapama düğmesini açın :
- Zamanı otomatik olarak ayarla
- Saat dilimini otomatik olarak ayarla
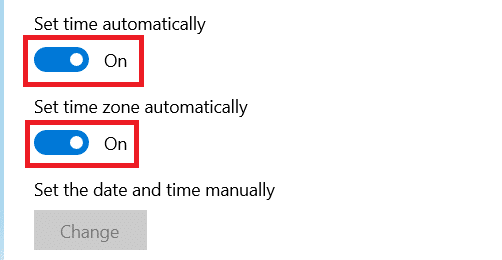
Yöntem 8: Warframe Başlatıcı Ayarlarını Değiştirin
Yöntemlerden hiçbiri size yardımcı olmadıysa, oyun başlatıcınızda aksaklıklar olma ihtimali vardır. Sorunu aşağıda belirtildiği gibi çözmek için ayarları değiştirin.
1. Başlat'a tıklayın, warframe yazın ve Enter tuşuna basın.
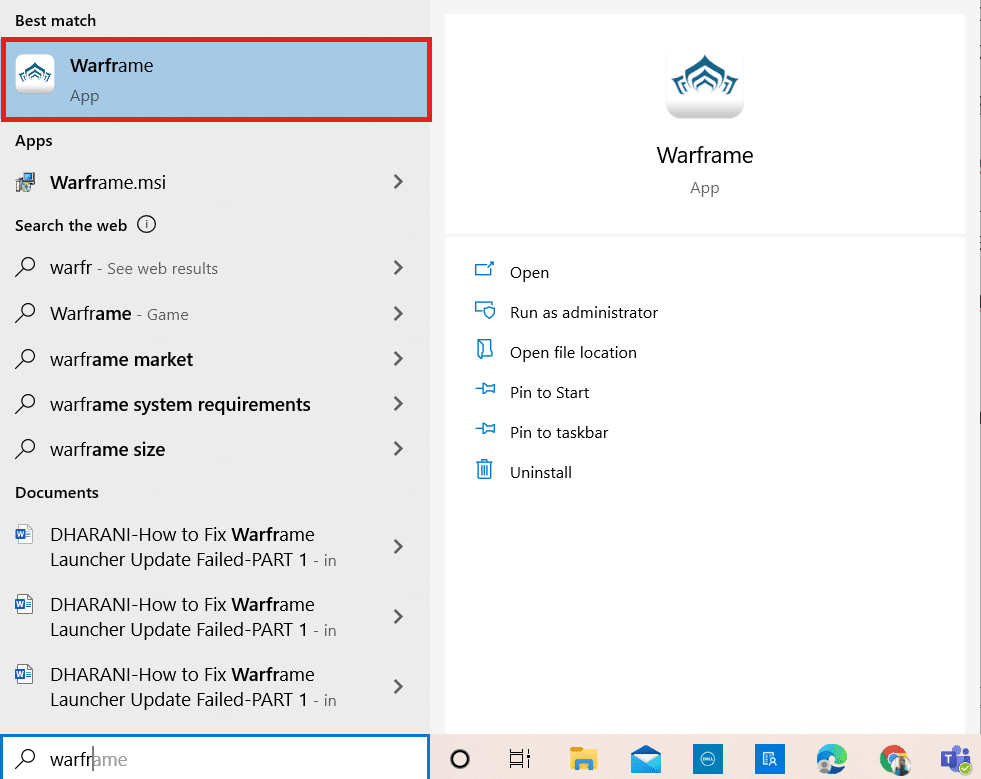

2. Aşağıda gösterildiği gibi sağ üst köşedeki Ayarlar simgesine tıklayın.
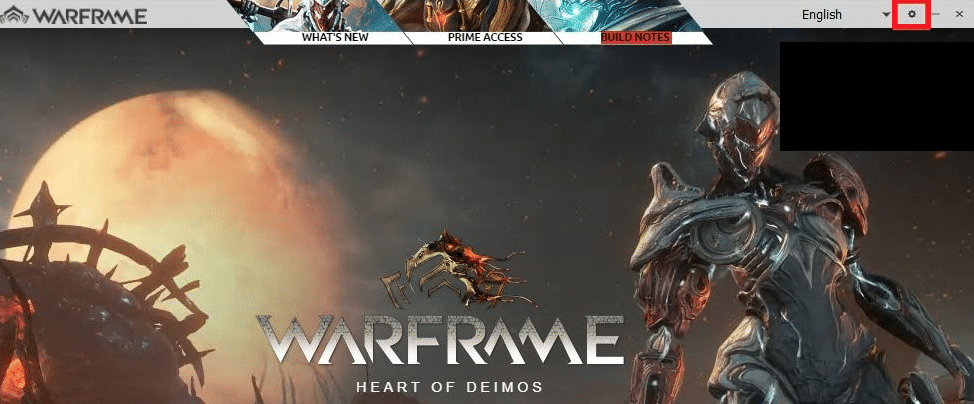
3. Şimdi, aşağıda vurgulanan Toplu İndirme olarak işaretlenmiş seçeneğin işaretini kaldırın.
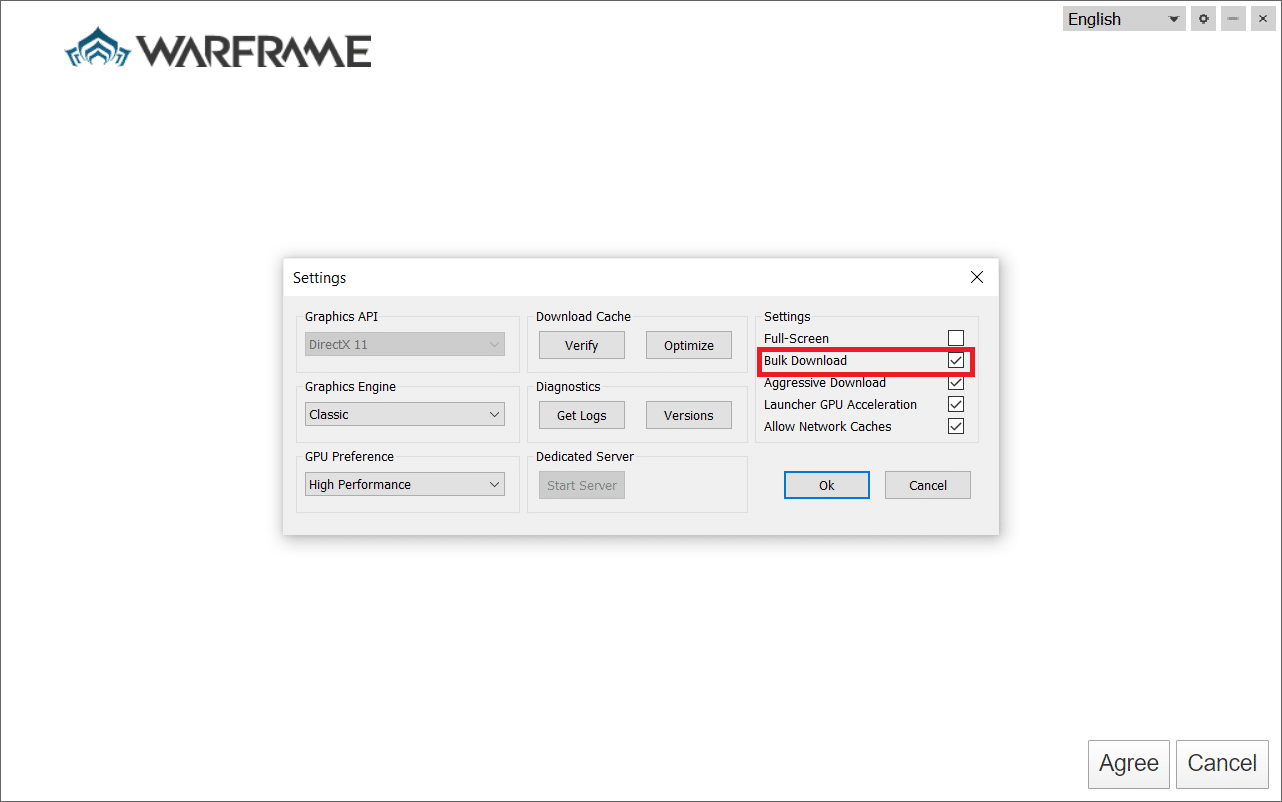
4. Onaylamak için Tamam'a tıklayın.
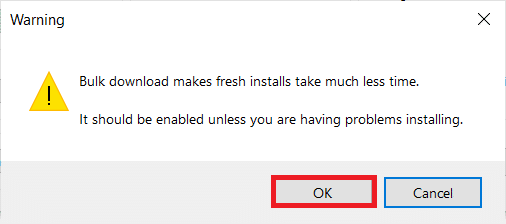
5. Tekrar, Tamam'ı tıklayın.
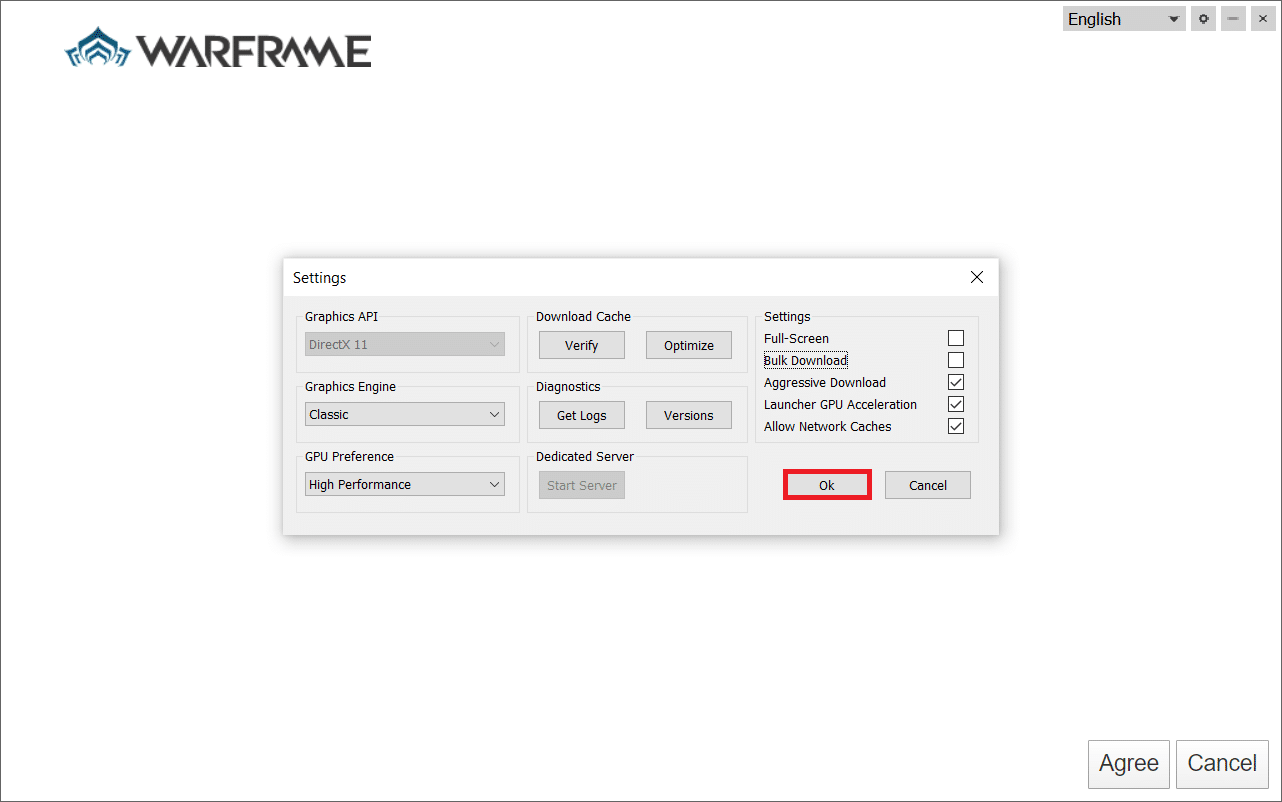
Ayrıca Okuyun: Steam Oyunları Nerede Kurulur?
Yöntem 9: DirectX 10 ve 11 Arasındaki Alternatif Ayarlar
Bu güncelleme hatası sorununu, ayarları DirectX10'dan 11'e veya tam tersi şekilde değiştirerek de düzeltebilirsiniz. Pek çok teknoloji uzmanı bu ayarın nasıl çalıştığından habersizdir, ancak çok az kullanıcı bu yöntemin sorunu çözmenize yardımcı olabileceğini onayladı.
1. Warframe'i başlatın ve daha önce olduğu gibi Ayarlar simgesini seçin.
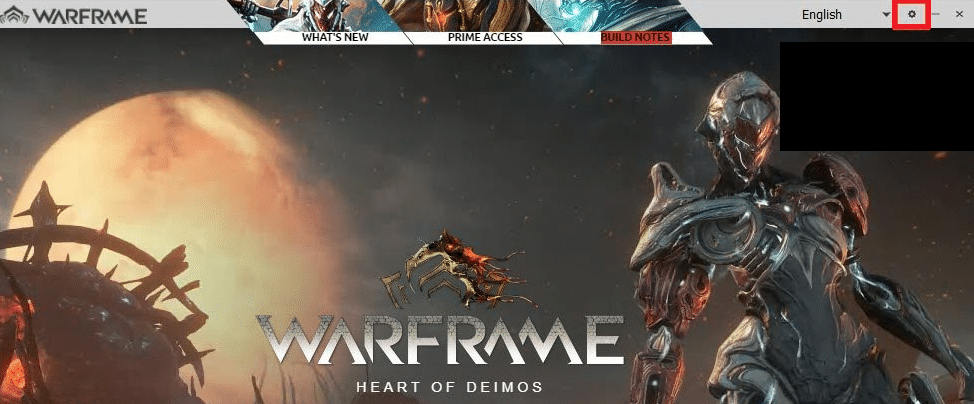
2. Şimdi, Graphics API'ye gidin ve duruma göre DirectX 10 veya 11'e tıklayın.
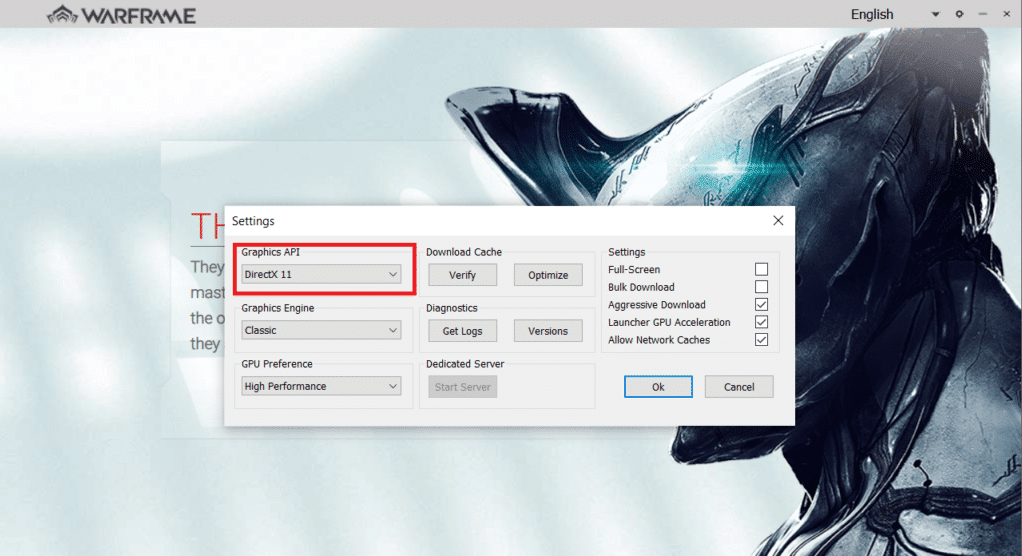
3. Gösterildiği gibi Tamam'a tıklayın.
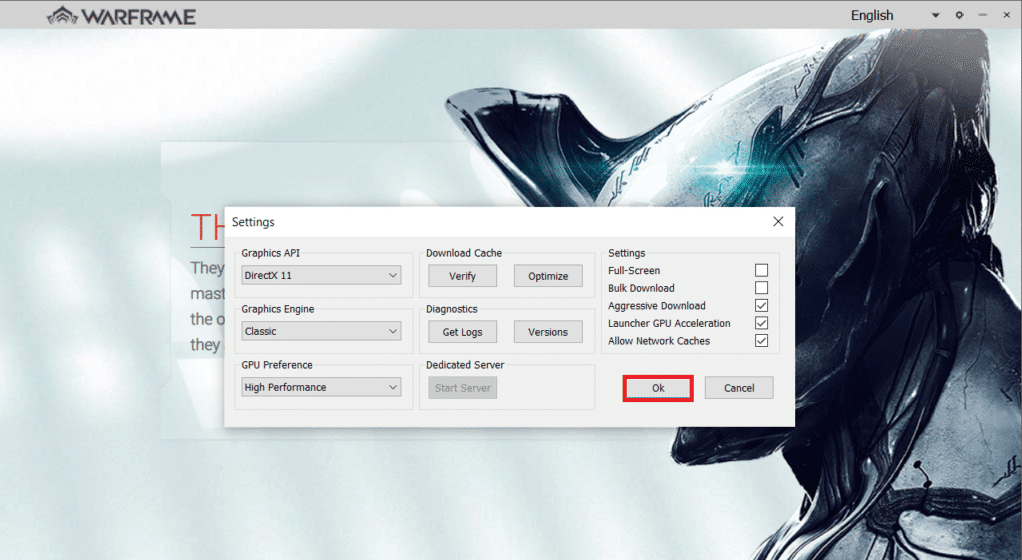
Yöntem 10: Warframe Launcher'da Dili Değiştir
Ayrıca dili değiştirerek başlatıcıyı yeniden yükleyebilir ve muhtemelen Warframe Launcher güncelleme başarısız güncelleme sorununu düzeltebilirsiniz.
1. Warframe'i daha önce yaptığınız gibi başlatın.
2. Ayarlar simgesinin yanındaki açılır menüye tıklayın.
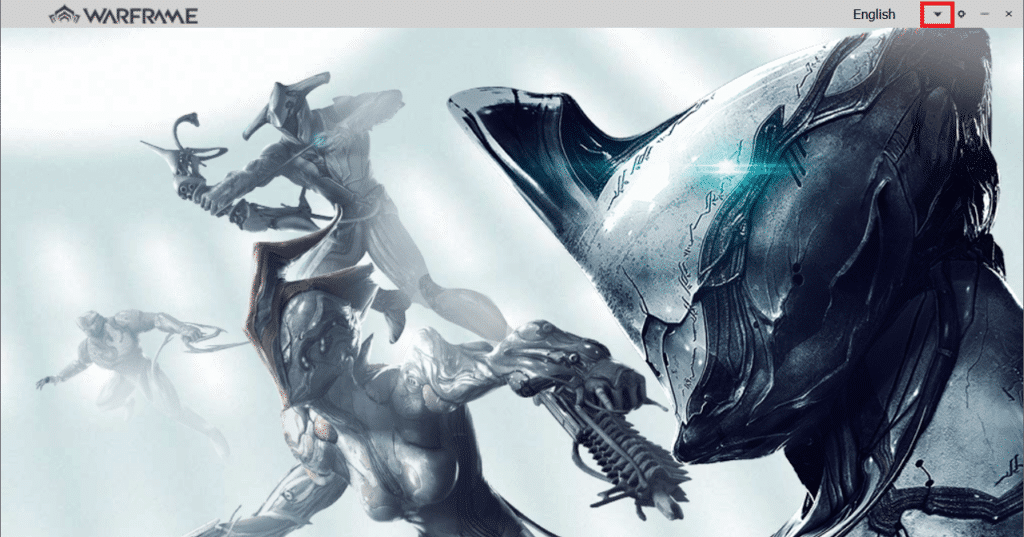
3. Şimdi, istenen dil yeniden yüklenene kadar dil tercihini ileri geri değiştirin. Son olarak, sorunun çözülüp çözülmediğini kontrol edin.
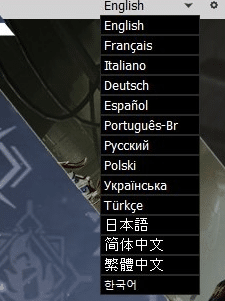
Ayrıca Okuyun: Microsoft Oyunları Steam'e Nasıl Eklenir
Yöntem 11: Ağ Sürücüsünü Güncelleyin veya Geri Alın
Ağ sürücüsünü güncelleyerek veya sürücü güncellemelerini geri alarak Warframe hatası 10054 ve başlatıcı güncelleme başarısız hatasını düzeltmek için verilen adımı izleyin.
Seçenek I: Sürücüyü Güncelle
1. Windows 10 arama menüsüne Aygıt Yöneticisi yazın ve Aç'a tıklayın.
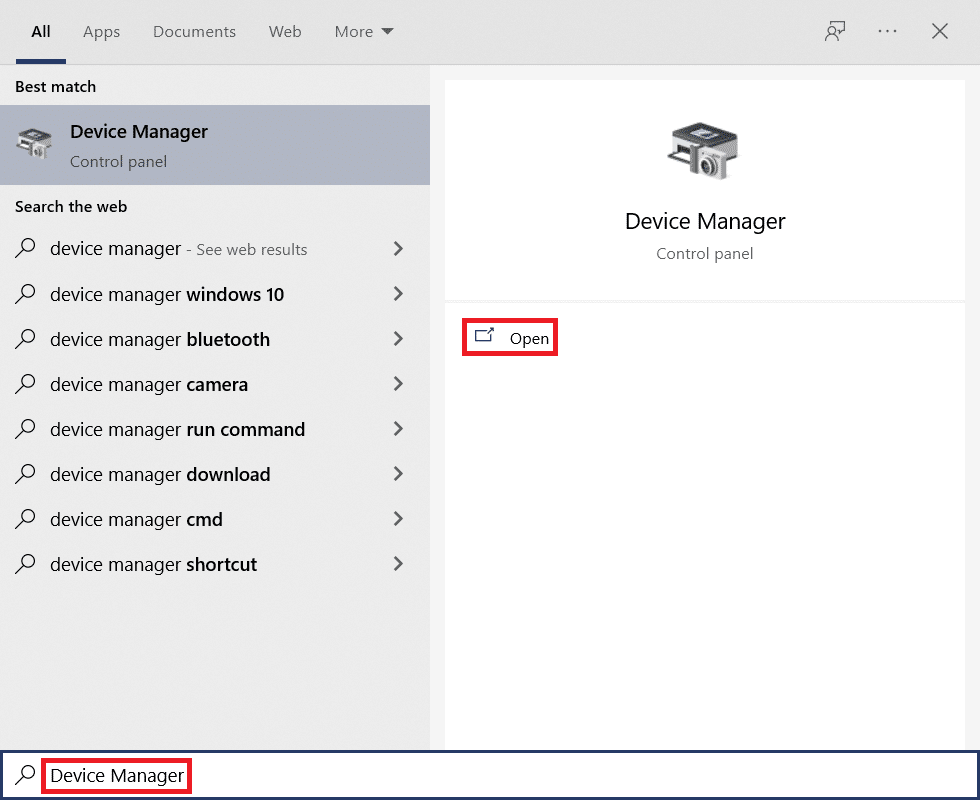
2. Genişletmek için Ağ bağdaştırıcılarına çift tıklayın.
3. Kablosuz ağ sürücünüze (örneğin Qualcomm Atheros QCA9377 Kablosuz Ağ Bağdaştırıcısı ) sağ tıklayın ve aşağıda gösterildiği gibi Sürücüyü güncelle öğesini seçin.
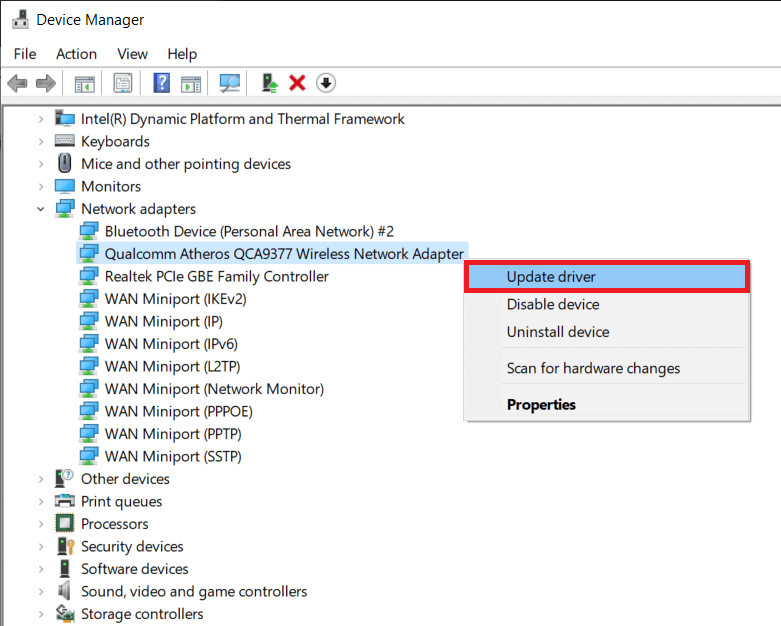
4. Ardından, mevcut en iyi sürücüyü otomatik olarak indirip yüklemek için Sürücüleri otomatik olarak ara'ya tıklayın.
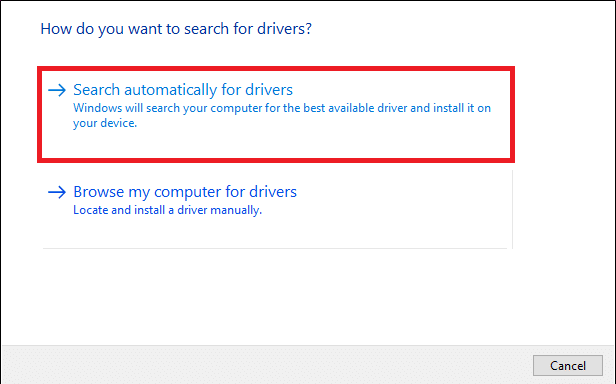
5A. Şimdi, sürücüler güncellenmediyse en son sürüme güncellenecek ve yüklenecektir. PC'nizi yeniden başlatın .
5B. Halihazırda güncellenmiş bir aşamadalarsa, Cihazınız için en iyi sürücüler zaten yüklendi mesajı gösterilecektir. Pencereden çıkmak için Kapat düğmesine tıklayın.
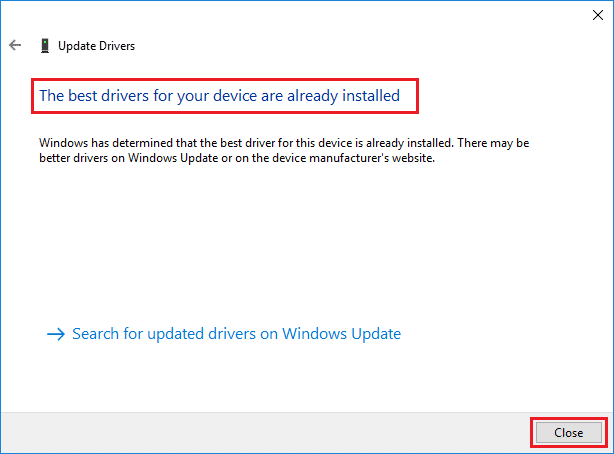
Seçenek II: Sürücü Güncellemelerini Geri Al
1. Daha önce olduğu gibi Aygıt Yöneticisi > Ağ bağdaştırıcıları'na gidin.
2. Wi-Fi sürücüsüne sağ tıklayın (örn. Intel(R) Dual Band Wireless-AC 3168 ) ve aşağıda gösterildiği gibi Özellikler öğesini seçin.
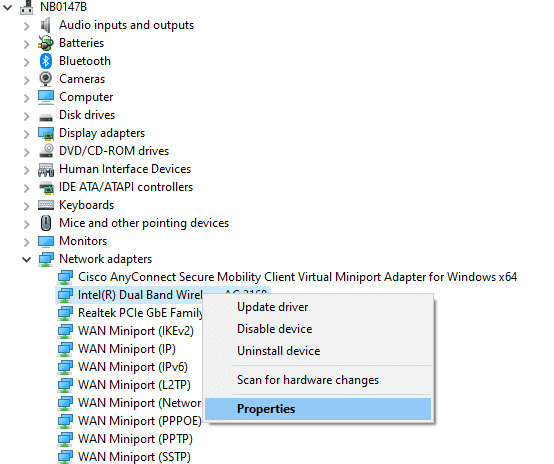
3. Sürücü sekmesine geçin ve vurgulandığı gibi Sürücüyü Geri Al öğesini seçin.
Not: Sürücüyü Geri Al seçeneği griyse, bilgisayarınızda önceden yüklenmiş sürücü dosyaları bulunmadığını veya hiç güncellenmediğini gösterir.
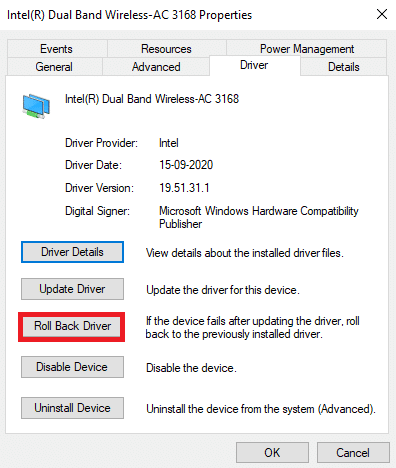
4. Neden geri dönüyorsunuz? Sürücü Paketi geri dönüşünde . Ardından, aşağıda gösterildiği gibi Evet'e tıklayın.
5. Ardından, bu değişikliği uygulamak için Tamam'a tıklayın. Son olarak, PC'nizi yeniden başlatın .
Yöntem 12: Antivirüs veya Beyaz Liste Warframe'i Devre Dışı Bırakın (Varsa)
Bazen sisteminizdeki antivirüs programı, Warframe'i bir tehdit olarak algılayarak güncellemenizi engelleyebilir. Bunu çözmek için, Warframe.Exe dosyasını beyaz listeye alabilir veya aşağıda belirtildiği gibi virüsten koruma programını devre dışı bırakabilirsiniz. Antivirüs uygulamanıza göre adımları takip edin.
Not: Burada, Avast Free Antivirus gösterim için örnek olarak alınmıştır. Adımlar ve ayarlar, kötü amaçlı yazılımdan koruma uygulamasına bağlı olarak değişebilir.
Seçenek I: Beyaz Liste Warframe.Exe
1. Arama menüsüne gidin, Avast yazın ve arama sonuçlarından Aç'ı tıklayın.
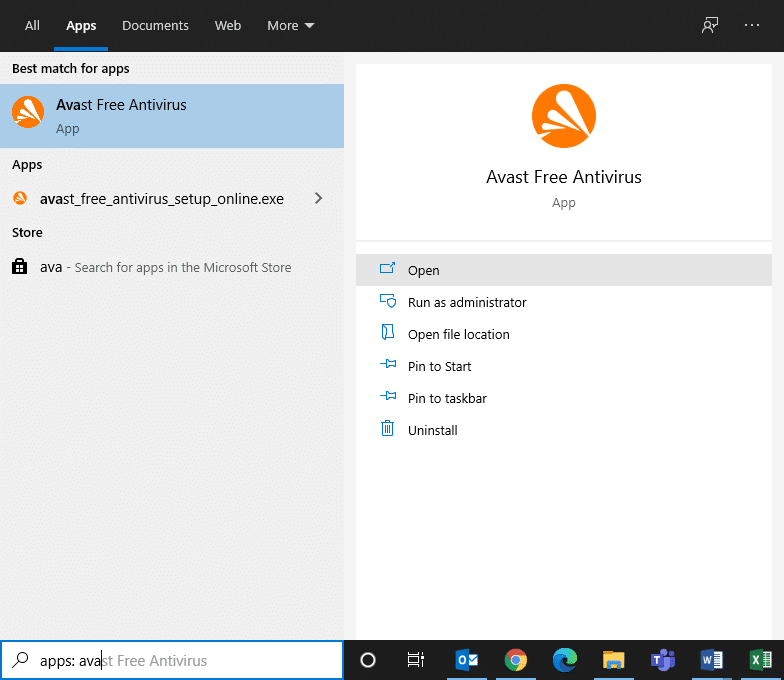
2. Şimdi, aşağıda gösterildiği gibi sağ üst köşedeki menü seçeneğine tıklayın.

3. Şimdi, açılır listeden Ayarlar'a tıklayın.
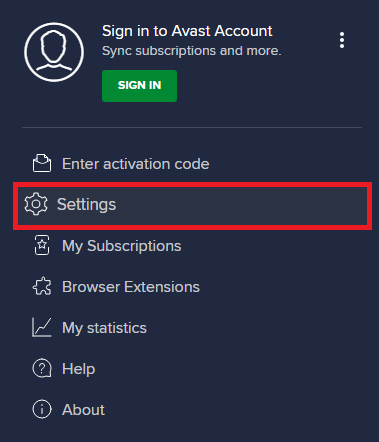
4. Genel sekmesinde, İstisnalar sekmesine geçin ve İstisnalar alanı altında GELİŞMİŞ İSTİSNA EKLE'ye tıklayın.
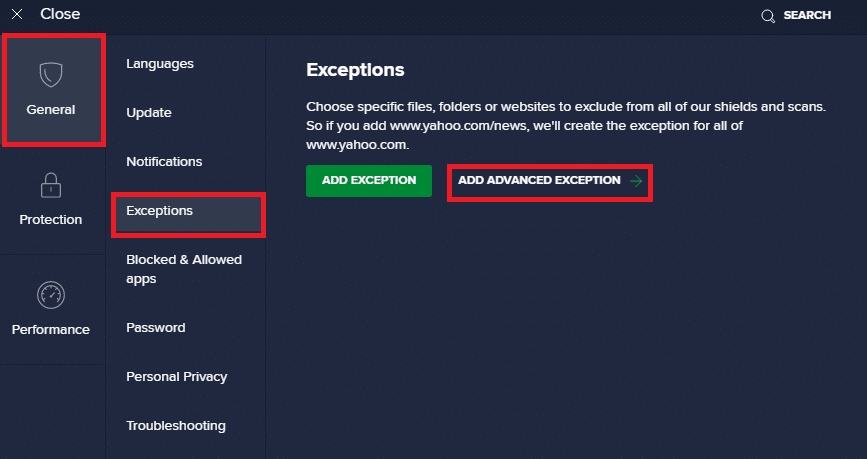
5. Şimdi, yeni pencerede Dosya/Klasör'e tıklayın.
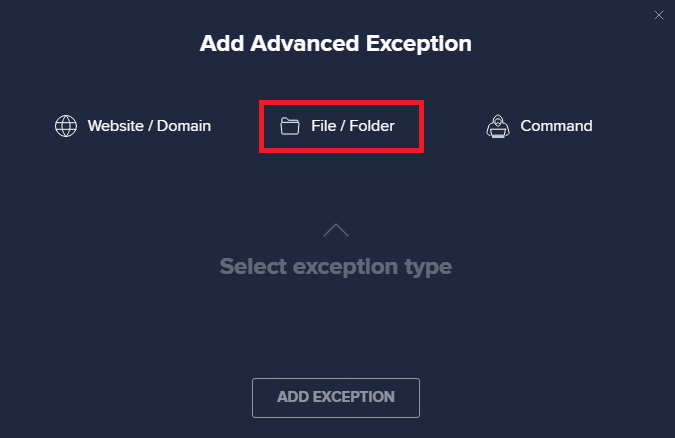
6. Şimdi, Warframe dosya/klasör yolunu Dosya veya klasör yolunu yazın alanına yapıştırın ve aşağıda vurgulanmış olarak gösterilen İSTİSNA EKLE düğmesine tıklayın.
Not: BROWSE seçeneğini kullanarak Warframe dosya/klasör yolunu da seçebilirsiniz.
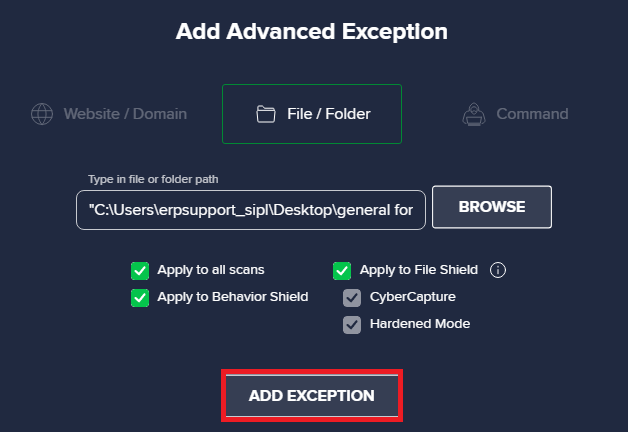
Seçenek II: Antivirüsü Geçici Olarak Devre Dışı Bırakın
1. Görev Çubuğundaki Antivirüs simgesine gidin ve üzerine sağ tıklayın.
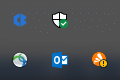
2. Avast kalkanları kontrol seçeneğini seçin.
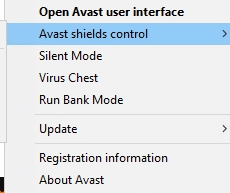
3. Avast'ı geçici olarak devre dışı bırakmak için herhangi bir seçeneği seçin.
- 10 dakika devre dışı bırak
- 1 saat devre dışı bırak
- Bilgisayar yeniden başlatılana kadar devre dışı bırak
- Kalıcı olarak devre dışı bırak
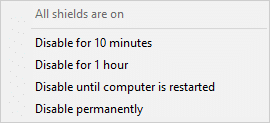
Ayrıca Okuyun : Microsoft Mağazası Oyunları Nereye Yükler?
Yöntem 13: Windows'u Güncelleyin
Microsoft, sisteminizdeki hataları düzeltmek için sürümünü düzenli olarak günceller. Eski bir sürüm kullanıyorsanız, sistemdeki dosyalar oyun dosyalarıyla uyumsuz olacak ve bu da Warframe başlatıcısı güncelleme başarısız sorununa yol açacaktır. Windows'u güncellemek için aşağıda belirtilen adımları izleyin:
1. Ayarlar'ı başlatmak için Windows + I tuşlarına aynı anda basın.
2. Gösterildiği gibi Güncelleme ve Güvenlik kutucuğuna tıklayın.

3. Windows Update sekmesinde, Güncellemeleri kontrol et düğmesine tıklayın.
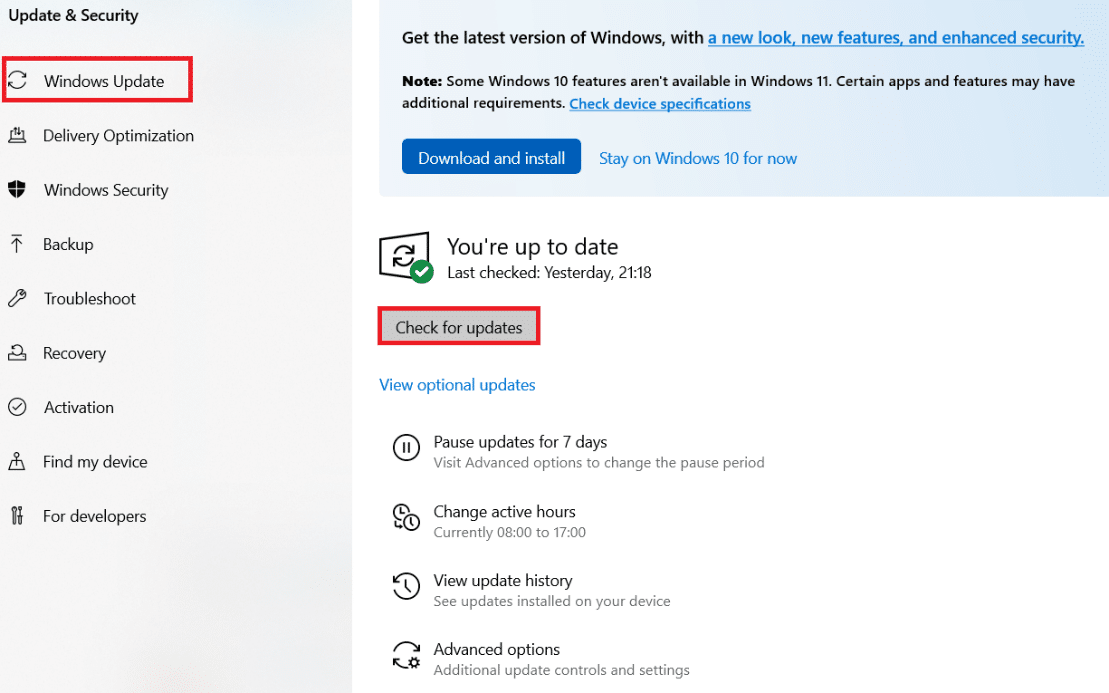
4A. Yeni bir güncelleme varsa, Şimdi yükle'yi tıklayın ve ekrandaki talimatları izleyin. Bittiğinde PC'nizi yeniden başlatın.
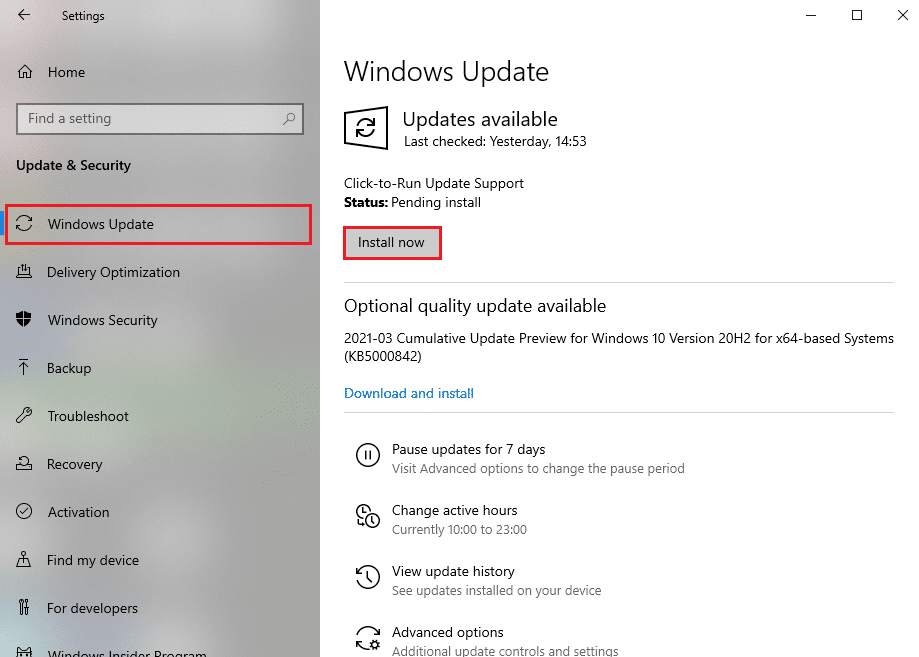
4B. Aksi takdirde, gösterildiği gibi Güncelsiniz mesajını gösterecektir.
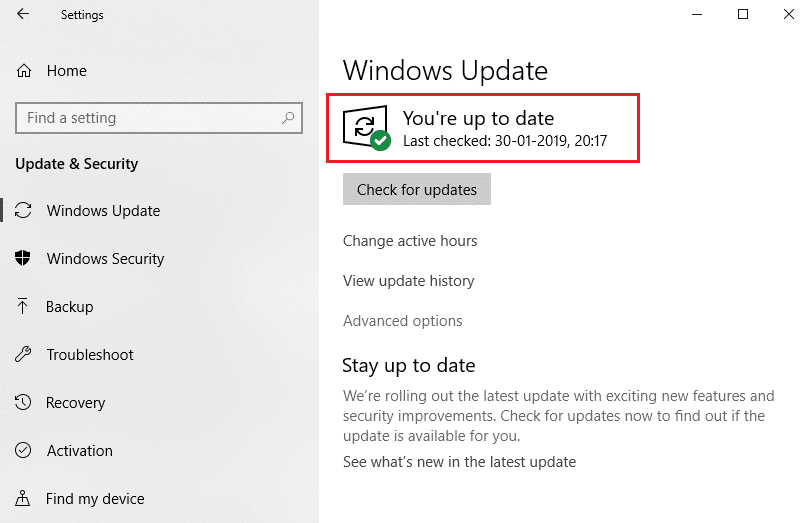
Önerilen:
- Başlangıçta Discord JavaScript Hatasını Düzeltin
- Düzeltme Warframe Güncellemesi Başarısız Oldu
- Windows 10'da Satranç Titanları Nasıl Oynanır?
- Kodi'den Steam Oyunları Nasıl Oynanır?
Bu kılavuzun, Windows 10'da Warframe başlatıcı güncellemesi başarısız hatasını düzeltmeye yardımcı olduğunu umuyoruz. Hangi yöntemin sizin için en iyi sonucu verdiğini bize bildirin. Soru ve önerileriniz için aşağıdaki yorum bölümünden bize ulaşmaktan çekinmeyin.