Windows 10'da WaasMedicSVC.exe Yüksek Disk Kullanımını Düzeltin
Yayınlanan: 2022-03-30
Windows, bilgisayarımızı hatasız tutar, sorunları giderir ve yeni özellikler sağlar. Genel olarak, Windows'u güncellemek, güncellemeleri arayan arka planda çalışan çeşitli işlemler ve hizmetler nedeniyle sorunsuz bir deneyimdir. Bu tür bir güncelleme işlemi, PC'nizin en son güncellemeleri düzenli olarak alabilmesi için Windows güncelleme bileşenlerini yöneten Windows Update Medic hizmeti veya WaasMedicSVC.exe'dir. Ancak bazen sağlık hizmetini çalıştırırken, gecikme ve diğer sorunlara neden olan önemli miktarda disk ve CPU belleği tüketir. WaasMedicSVC.exe yüksek disk kullanımı sorunu yaşıyorsanız doğru yerdesiniz. WaasMedicSVC.exe yüksek CPU kullanım sorununu çözmenize yardımcı olacak mükemmel bir kılavuz sunuyoruz.

İçindekiler
- Windows 10'da WaasMedicSVC.exe Yüksek Disk Kullanımı Nasıl Onarılır
- WaasMedicSVC.exe'nin bir Virüs olup olmadığı Nasıl Doğrulanır
- Yöntem 1: Antivirüs Programlarını Devre Dışı Bırak
- Yöntem 2: Disk Temizleme Gerçekleştirin
- Yöntem 3: Güncellemeleri Duraklat
- Yöntem 4: WaasMedicSVC.exe İşlemini Devre Dışı Bırakın
Windows 10'da WaasMedicSVC.exe Yüksek Disk Kullanımı Nasıl Onarılır
WaasMedicSVC.exe yüksek disk kullanımı, bazıları aşağıdaki gibi çeşitli nedenlerden dolayı Windows 10'da gerçekleşir.
- Yanlış Sistem Yapılandırmaları
- Antivirüs veya Güvenlik Programından Kaynaklanan Girişimler
- Harici sabit sürücü veya USB sürücü sorunları
Daha önce açıklandığı gibi, WaasMedicSVC.exe resmi bir Windows Update öğesidir, ancak bazı virüsler ve kötü amaçlı yazılımlar onu taklit edebilir. Bu virüsler kendilerini WaasMedicSVC.exe olarak gizleyebilir ve WaasMedicSVC.exe olarak yüksek disk kullanımı sorununa neden olabilir. Bu yüzden yapılacak ilk şey, WaasMedicSVC.exe'nin bir virüs olup olmadığını kontrol etmektir, bu adımları takip ederek yapabilirsiniz.
WaasMedicSVC.exe'nin bir Virüs olup olmadığı Nasıl Doğrulanır
WaasMedicSVC.exe'nin bir virüs olup olmadığını doğrulamak için verilen adımları izleyin.
1. Görev Yöneticisini açmak için Ctrl + Shift + Esc tuşlarına birlikte basın.
2. İşlemler sekmesinde WaasMedic işlemini arayın.
3. Bulunduğunda, üzerine sağ tıklayın ve Dosya konumunu aç öğesini seçin.
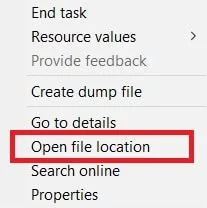
4. Varsayılan olarak, WaasMedicAgent.exe dosyası verilen konum yolunda bulunur.
C:\Windows\System32
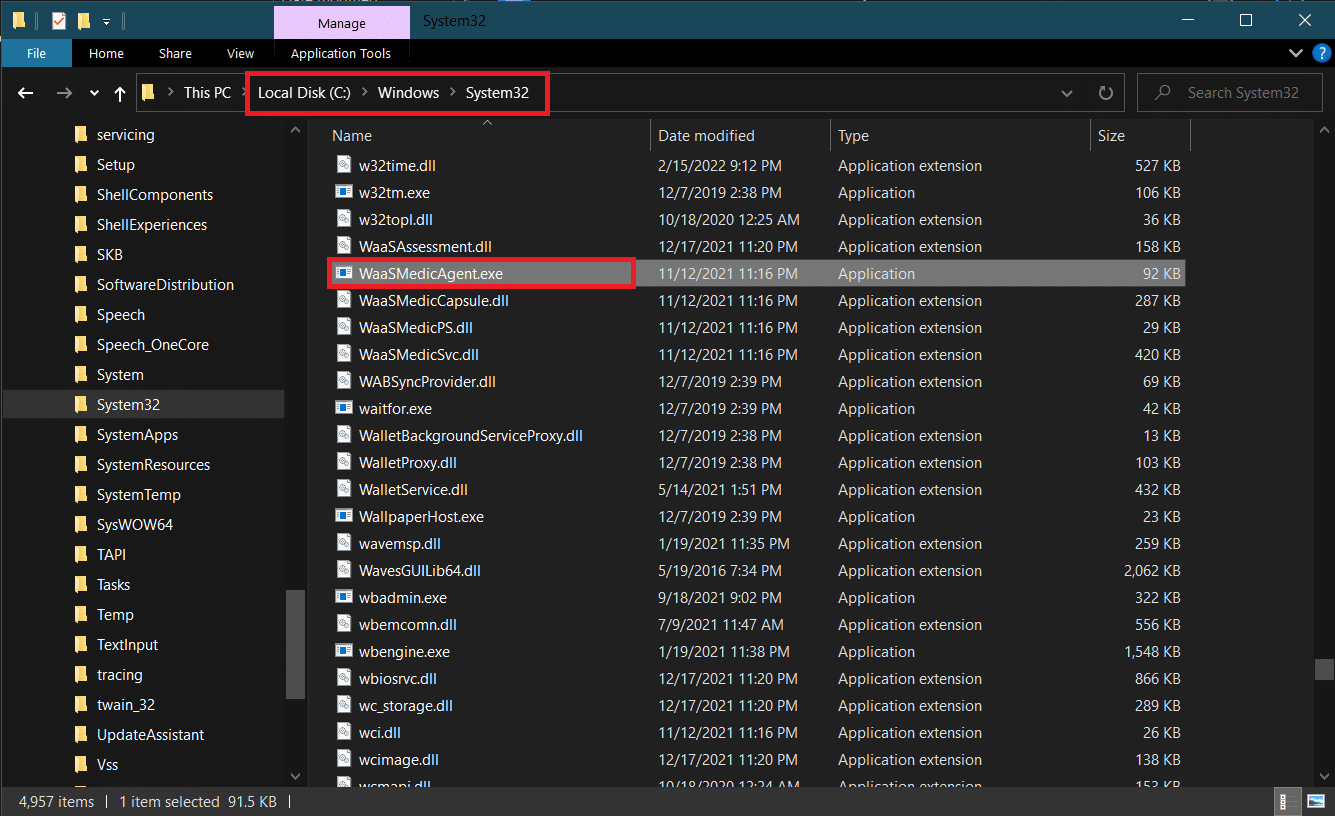
Yukarıdaki konumda WaasMedicAgent.exe dosyasını bulamazsanız, büyük olasılıkla bir virüstür.
Virüsten kurtulmak için yeni yüklenen bazı uygulamaları kaldırabilir ve tam sistem taraması yapabilirsiniz.
Bu bir virüs değilse, sorunu çözmek için aşağıdaki yöntemleri izleyin.
Yöntem 1: Antivirüs Programlarını Devre Dışı Bırak
Antivirüs programları bazen WaasMedicSVC.exe işlemini kötü amaçlı olarak tanımlayabilir. WaasMedicSVC.exe'nin çalışmasıyla çatışır ve WaasMedicSVC.exe'nin yüksek disk kullanımına neden olur. Bu sorunu, Windows 10'da Antivirüsü Geçici Olarak Devre Dışı Bırakma kılavuzumuzu kullanarak Antivirüs programınızı geçici olarak devre dışı bırakarak çözebilirsiniz. Bu sorunu çözerse, Antivirüsünüzdeki WaasMedicSVC.exe'yi beyaz listeye alabilirsiniz, böylece Antivirüs tarafından müdahale edilmesini engelleyebilirsiniz. Bu adımları takip et.
Not: Ayarlar, her Antivirüs Programı için farklılık gösterebilir. Örnek olarak Avast kullanıyoruz.
1. Windows tuşuna basın ve Avast yazın ve menüden Aç'a tıklayın.
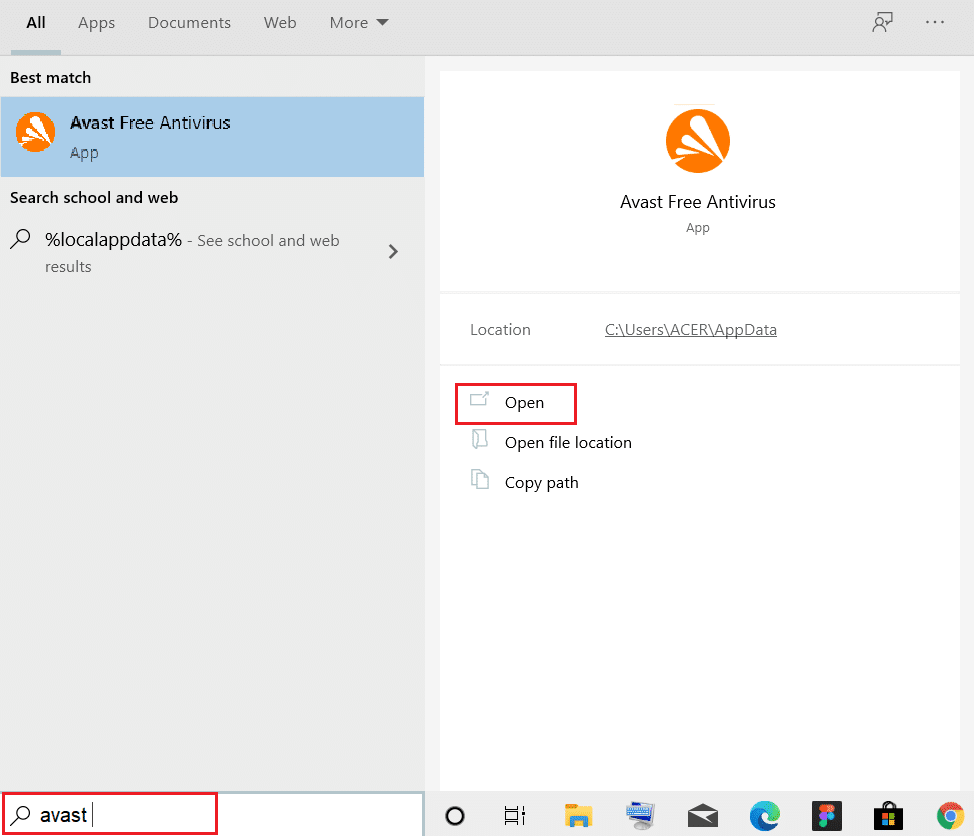
2. Sağ üst köşedeki Menü seçeneğine gidin

3. Açılır listeden Ayarlar'a tıklayın.
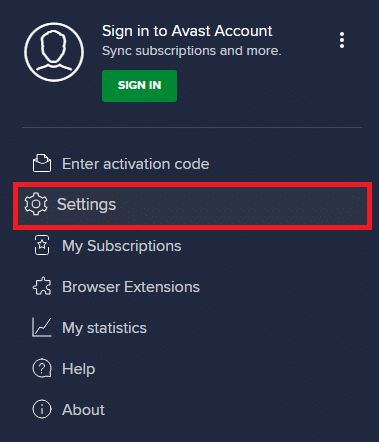
4. Genel sekmesinde, Engellenen ve İzin Verilen uygulamalar'a tıklayın ve İzin verilen uygulamalar listesi altında + UYGULAMAYA İZİN VER'e tıklayın.
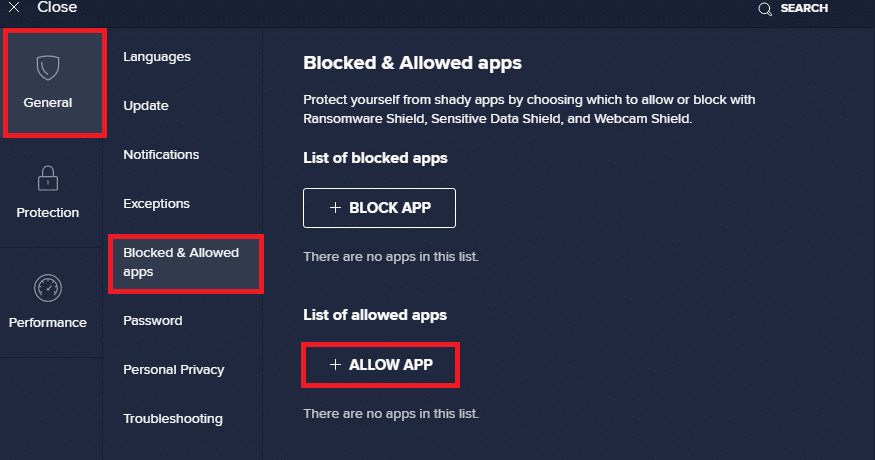
5. WaasMedicSVC'nin yanındaki EKLE> seçeneğine tıklayın veya göz atmak ve seçmek için UYGULAMA YOLU SEÇ'i kullanabilirsiniz.
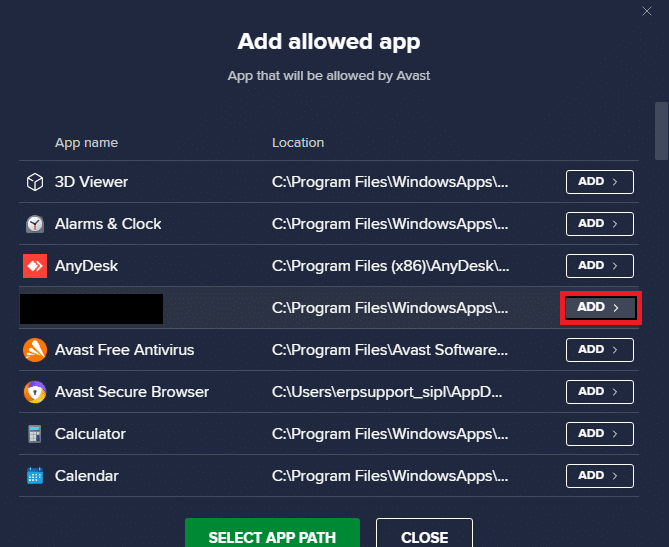
6. Onay isteminde EKLE üzerine tıklayın, WaasMedicSVC beyaz listeye alınacaktır.
7. WaasMedicSVC'yi beyaz listeden çıkarmak istiyorsanız, yukarıda gösterildiği gibi Genel sekmesine gidin.
8. Üç noktalı simgeye tıklayın, ardından iki seçenek görünecektir.
- Değişiklik, özelliklere izin verir - Uygulamanın beyaz listedeyken gerçekleştirmesine izin verdiğiniz özellikleri değiştirmenize izin verir.
- Kaldır – Uygulamayı beyaz listeden kaldırır.
9. Kaldır'a tıklayın.
WaasMedicSVC.exe yüksek CPU kullanımı sorununu düzeltip düzeltmediğinizi kontrol edin.
Ayrıca Okuyun: Windows 10'da WSAPPX Yüksek Disk Kullanımını Düzeltin
Yöntem 2: Disk Temizleme Gerçekleştirin
Güncelleme dosyalarından, yükseltme günlüklerinden ve diğer geçici dosyalardan kurtulmak, WaasMedicSVC.exe yüksek disk ve CPU kullanım sorununu çözebilir. Bunu, Windows 10'da Sabit Disk Alanını Boşaltmanın 10 Yolu hakkındaki kılavuzumuzu kullanarak bir disk temizliği gerçekleştirerek yapabilirsiniz. İşlem tamamlandıktan sonra Bilgisayarı yeniden başlatın ve sorunun çözülüp çözülmediğini kontrol edin.
Yöntem 3: Güncellemeleri Duraklat
WaasMedicSVC.exe işlemi güncellemelerden sorumlu olduğundan, çoğunlukla güncelleme işlemi devam ederken çalışır. Yüklenecek bekleyen güncellemeleriniz yoksa WaasMedicSVC.exe'nin kullanımını azaltmak için güncellemeleri duraklatabilirsiniz. WaasMedicSVC.exe yüksek disk ve CPU kullanımı sorununu çözebilir ve bunu Windows 10'da Otomatik Güncelleştirmeleri Durdurmanın 5 Yolu hakkındaki kılavuzumuzu izleyerek yapabilirsiniz. Hala sorunla karşılaşıyorsanız, Windows Update Troubleshooter'ı çalıştırmayı deneyin.

Yöntem 4: WaasMedicSVC.exe İşlemini Devre Dışı Bırakın
Yukarıdaki yöntemlerden hiçbiri sizin için işe yaramadıysa, WaasMedicSVC.exe'yi devre dışı bırakabilirsiniz.
Seçenek I: Kayıt Defteri Düzenleyicisi aracılığıyla
WaasMedicSVC.exe işlemini devre dışı bırakmak için Kayıt Defteri Düzenleyicisi'ni kullanabilirsiniz. WaasMedicSVC.exe, Windows'un temel bir hizmeti olduğundan, onu doğrudan Hizmetler uygulamasından devre dışı bırakamayabilirsiniz. WaasMedicSVC.exe'yi devre dışı bırakmak için aşağıdaki adımları izleyin.
Not: WaasMedicSVC.exe'nin devre dışı bırakılması bazı güncelleme sorunlarına neden olabilir, bu yöntemi yalnızca gerektiğinde kullanın.
1. Çalıştır iletişim kutusunu başlatmak için Windows + R tuşlarına aynı anda basın.
2. Regedit yazın ve Kayıt Defteri Düzenleyicisi uygulamasını açmak için Tamam'a tıklayın.
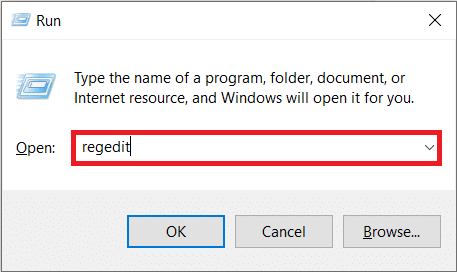
3. Aşağıda verilen yola gidin veya kopyalayıp adres çubuğuna yapıştırın ve Enter tuşuna basın.
Bilgisayar\HKEY_LOCAL_MACHINE\SYSTEM\CurrentControlSet\Services\WaaSMedicSvc
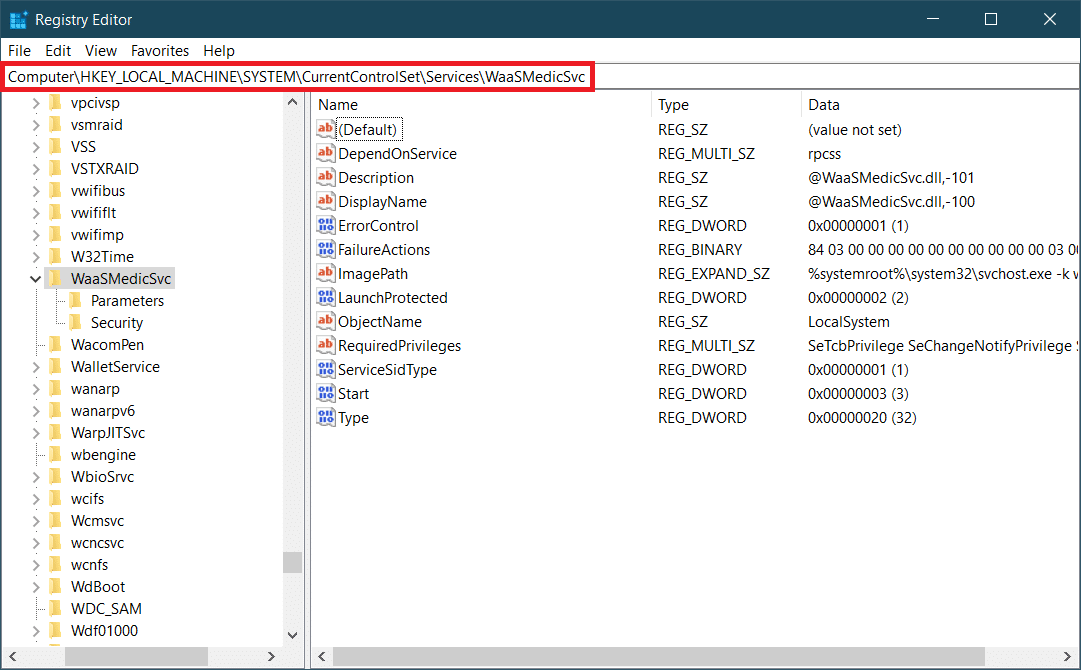
4. Sağ panelde WaaSMedicSvc klasörüne çift tıklayın.
5. Sol panelde, Başlat'ı bulun ve sağ tıklayın ve Değiştir'i seçin.
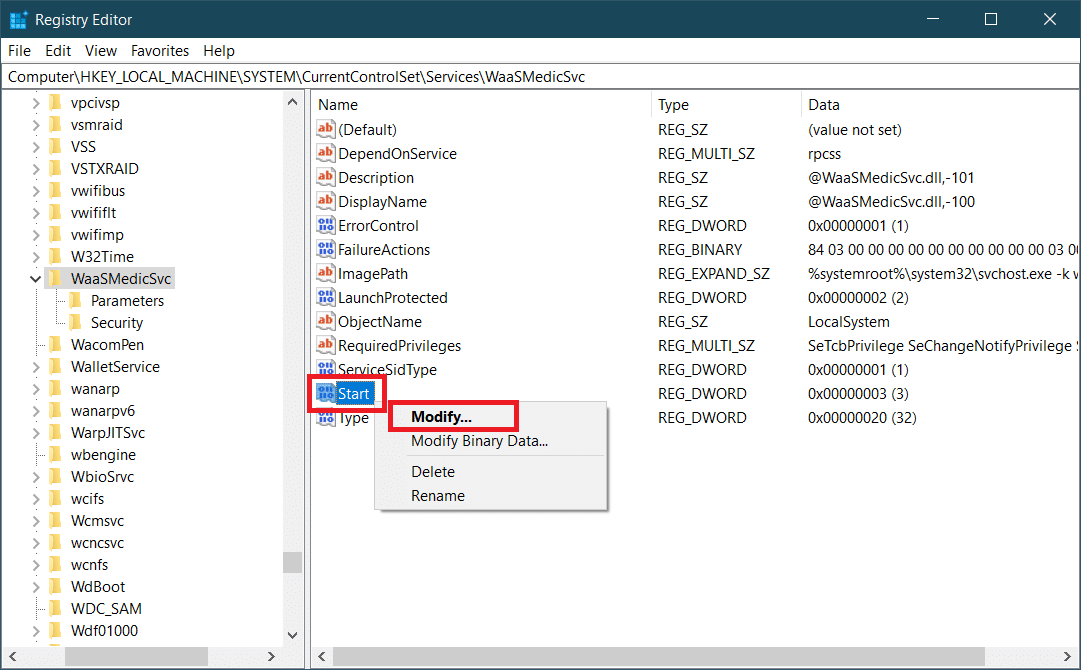
6. Değer Verisini 4'e ayarlayın ve kaydetmek için Tamam'a tıklayın.
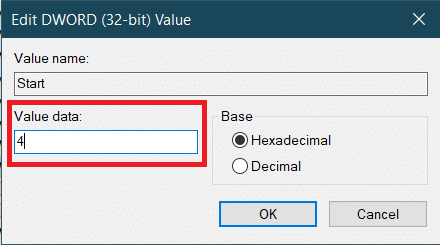
WaasMedic.exe artık otomatik olarak çalışmayacak, bu da disk ve CPU kullanımını sınırlayabilir ve sorunu çözebilir.
Ayrıca Okuyun: Ntoskrnl.exe Yüksek Disk Kullanımını Düzeltin
Seçenek II: Üçüncü Taraf Aracını Kullanın
WaasMedicSVC.exe yüksek disk kullanımı sorununu çözebilecek WaasMedicSVC.exe'yi devre dışı bırakmak için üçüncü taraf bir uygulama olan Windows Update Blocker'ı da kullanabilirsiniz. Bunu yapmak için aşağıdaki adımları izleyin.
1. Windows Update Blocker v1.7 indirme sayfasına gidin ve web sayfasının altındaki İndirme mevcut seçeneğine tıklayın.
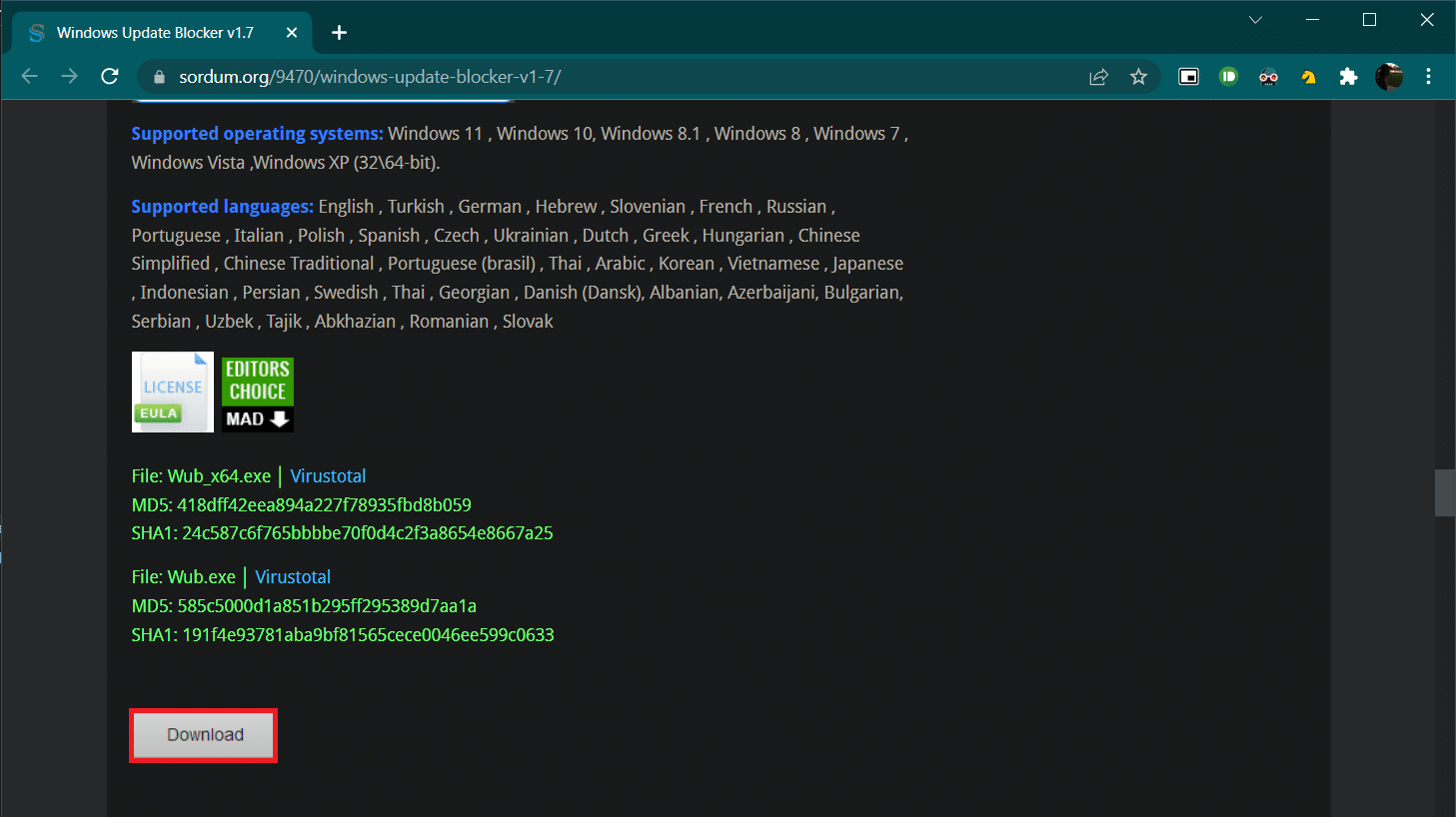
2. İndirdikten sonra, indirilen Wub.zip dosyasını içeren klasörü açın ve 7-zip veya WinRar kullanarak çıkartın.
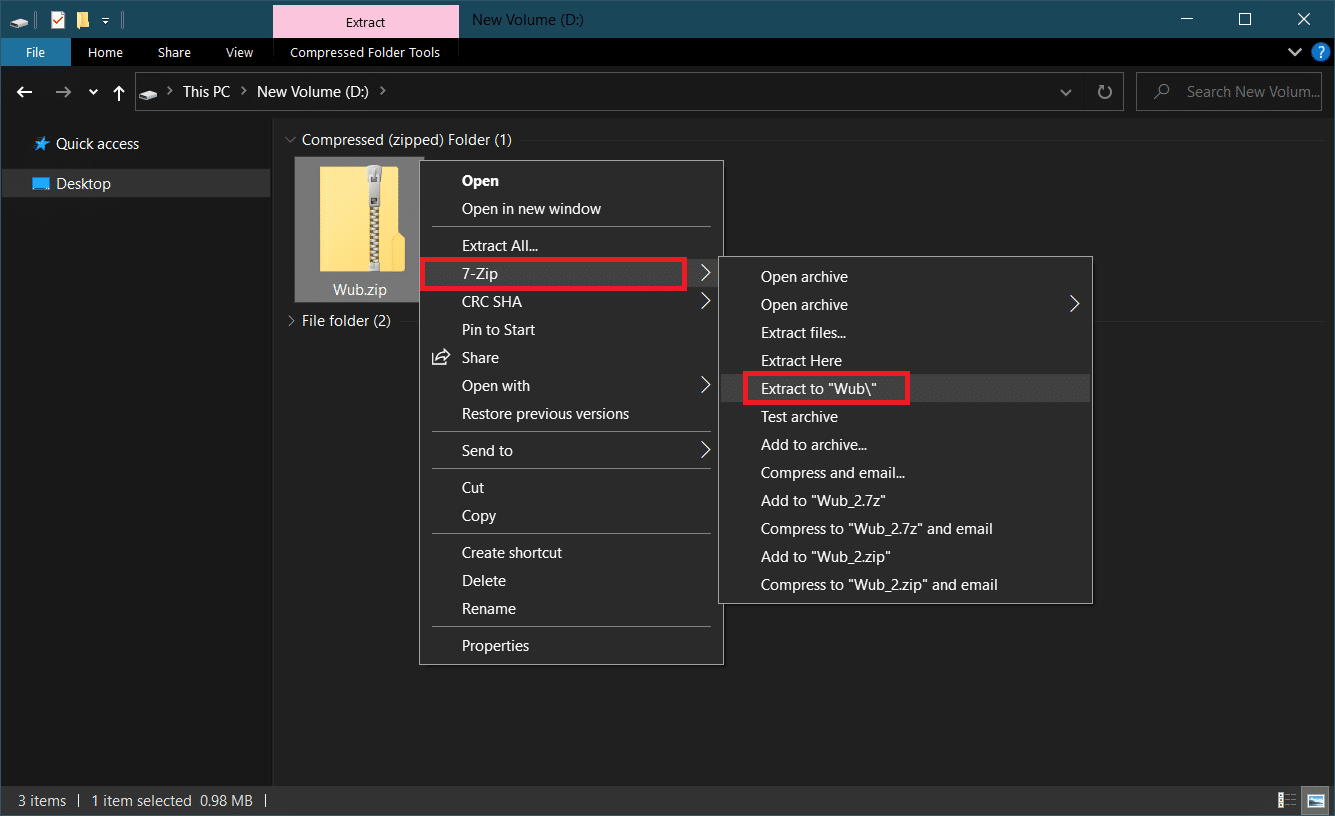
3. Wub_x64.exe dosyasına sağ tıklayın ve menüden Yönetici olarak çalıştır seçeneğini seçin.
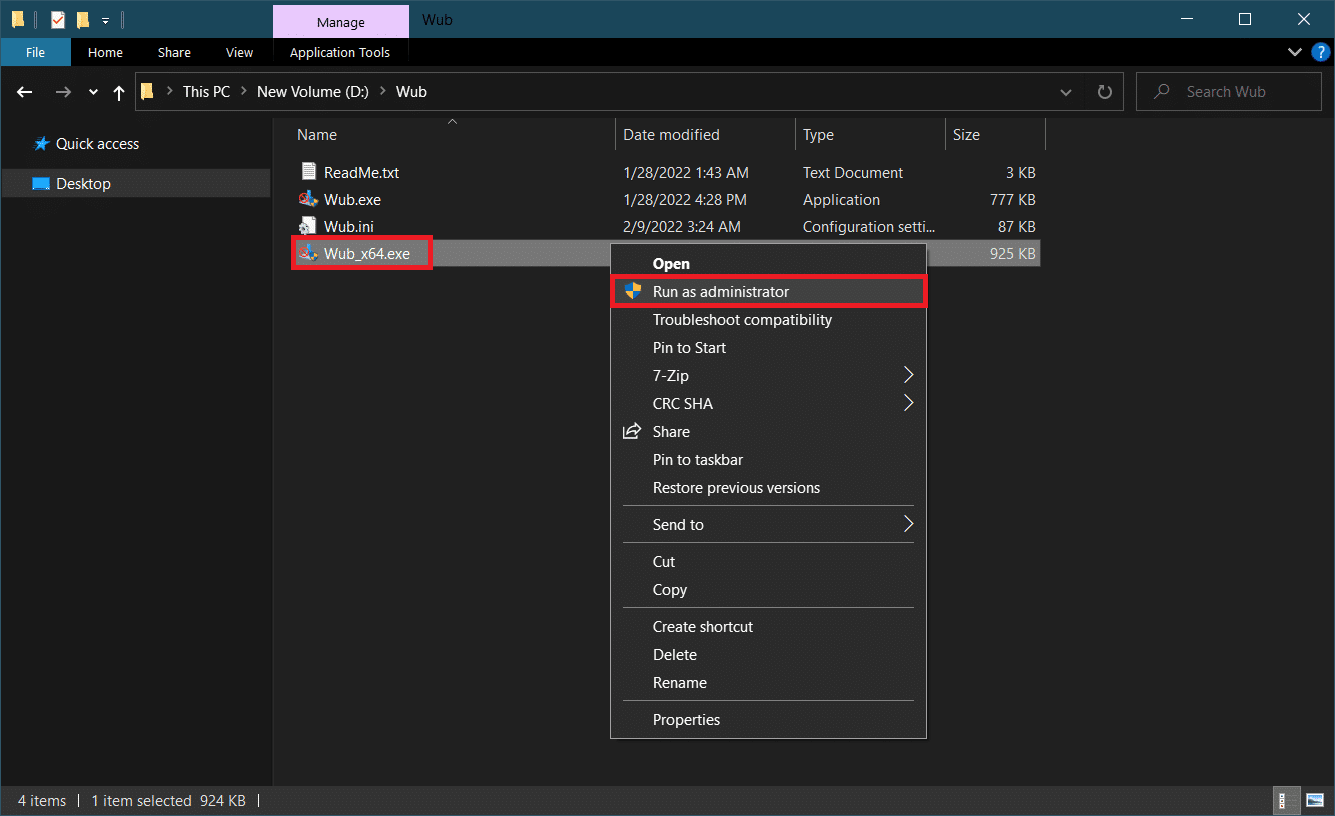
4. Menü düğmesine tıklayın ve ardından gelen listeden Windows Hizmetleri'ni seçin.
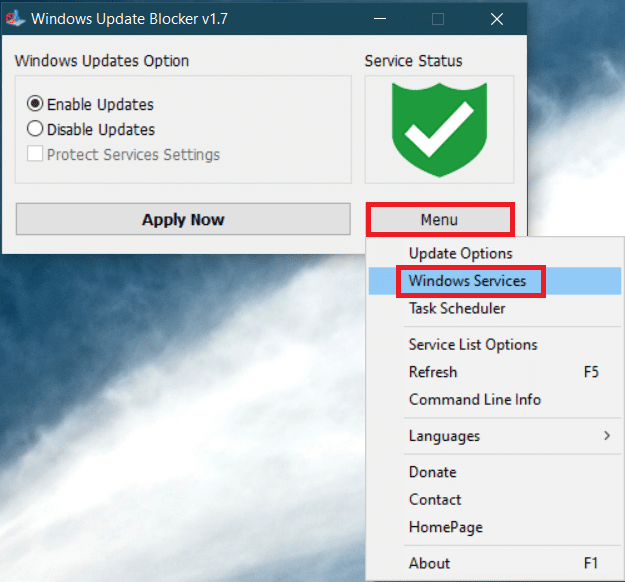
5. Bundan sonra Hizmetler uygulaması açılacaktır. Windows Update Medic Service'i bulun ve sağ tıklayın. Özellikler'i seçin.
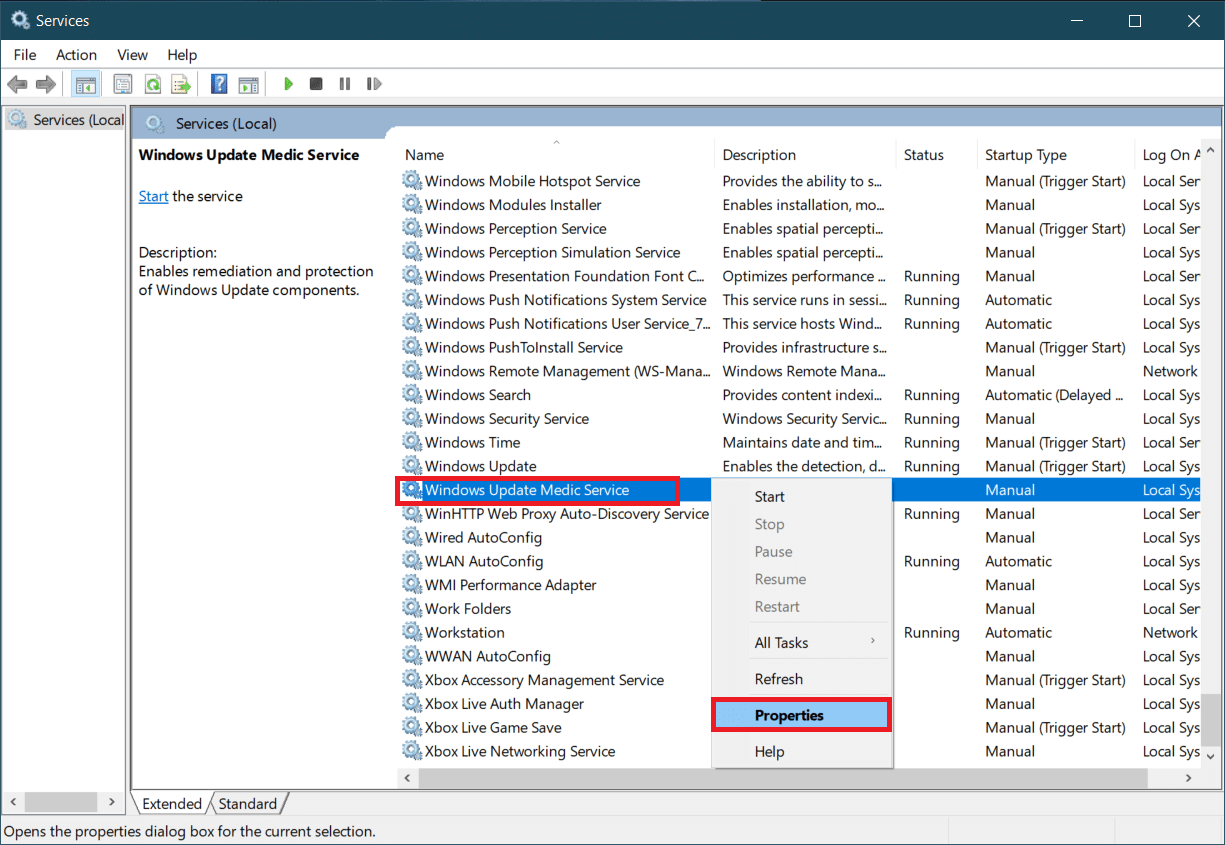
6. General sekmesinde, Service name ile satır içi girişi vurgulayın ve kopyalamak için Ctrl + C tuşlarına birlikte basın.
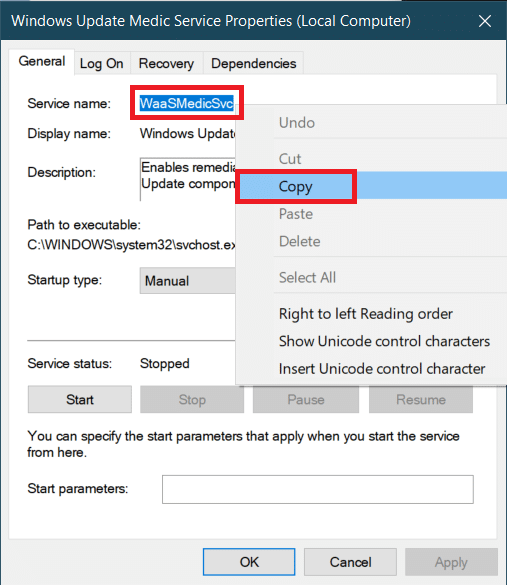
7. 2. adımda çıkarılan Wub klasörünü açın.
8. Wub.ini dosyasına sağ tıklayın ve Birlikte Aç > Not Defteri'ni seçin.
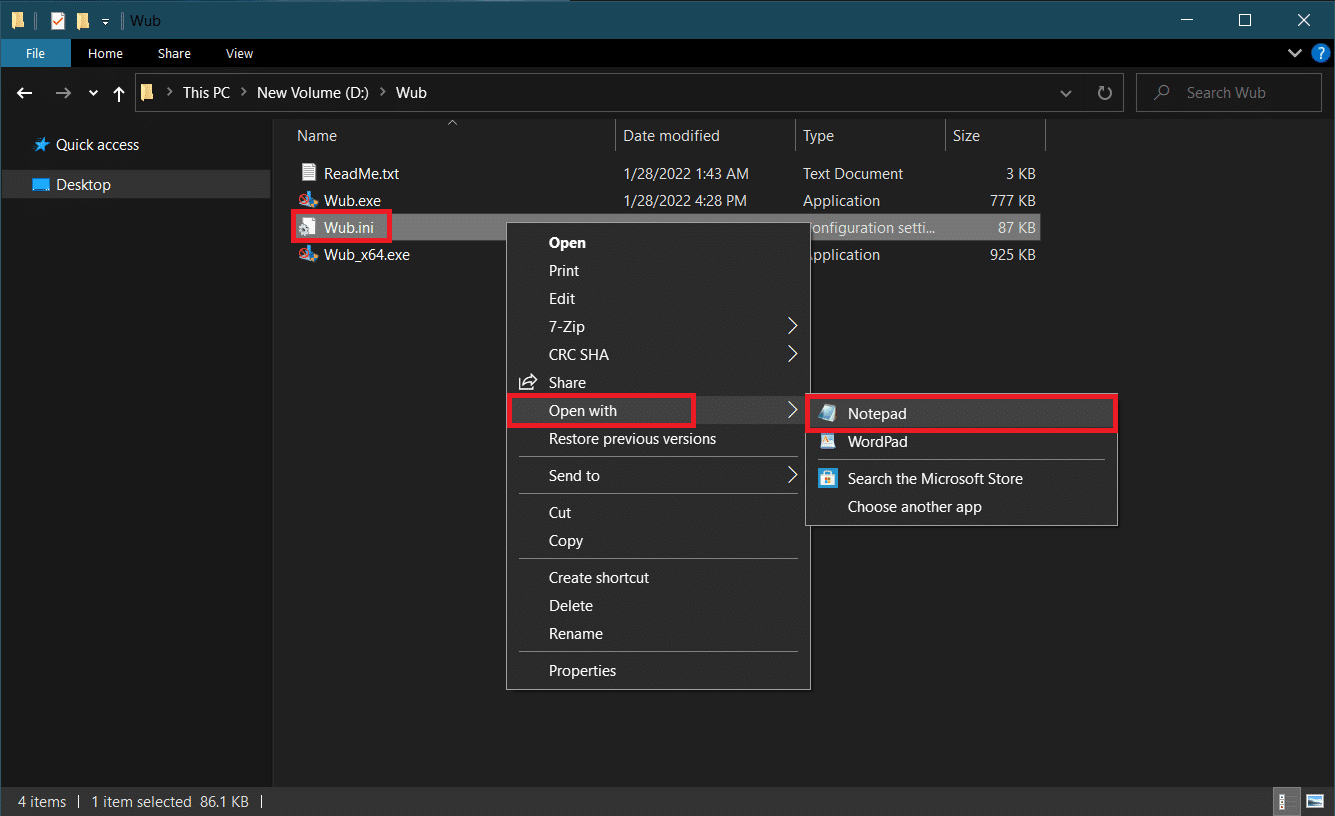
9. Not Defteri'nde, dosvc=2,4 satırının altına, Adım 6'da kopyaladığınız Hizmet adını yapıştırın ve önüne aşağıda gösterildiği gibi =3,4 yazın. Dosya değişikliğini kaydetmek için Ctrl + S tuşlarına basın.
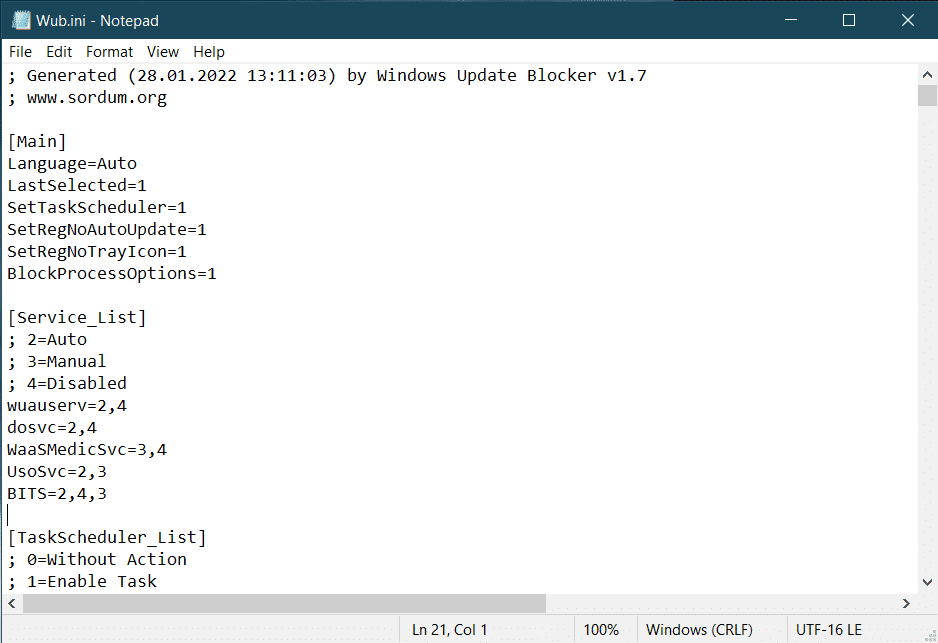
10. Wub klasörüne geri dönün ve Windows Update Blocker'ı açmak için Wub_x64.exe'ye çift tıklayın.
11. Şimdi Uygula düğmesine tıklayın.
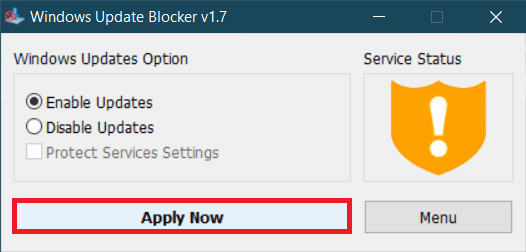
WaasMedicSVC.exe işlemi devre dışı bırakılacak. Sorun artık çözülmeli.
Önerilen:
- Naruto Shippuden İzlemek İçin En İyi 21 Web Sitesi
- Windows 10'da MoUSO Çekirdek Çalışan İşlemini Düzeltin
- Windows 10'da Gösterilmeyen WiFi Seçeneğini Düzeltin
- Düzeltme Microsoft Kurulum Önyükleyici Çalışmayı Durdurdu
Bu kılavuzun yardımcı olduğunu ve Windows 10'da WaasMedicSVC.exe yüksek disk kullanımını düzeltebildiğinizi umuyoruz. Hangi yöntemin sizin için en iyi sonucu verdiğini bize bildirin. Herhangi bir sorunuz veya öneriniz varsa, bunları yorumlar bölümüne bırakmaktan çekinmeyin.
