VOD'ları Düzeltin Twitch'te Yeniden Başlatmaya Devam Edin
Yayınlanan: 2023-02-22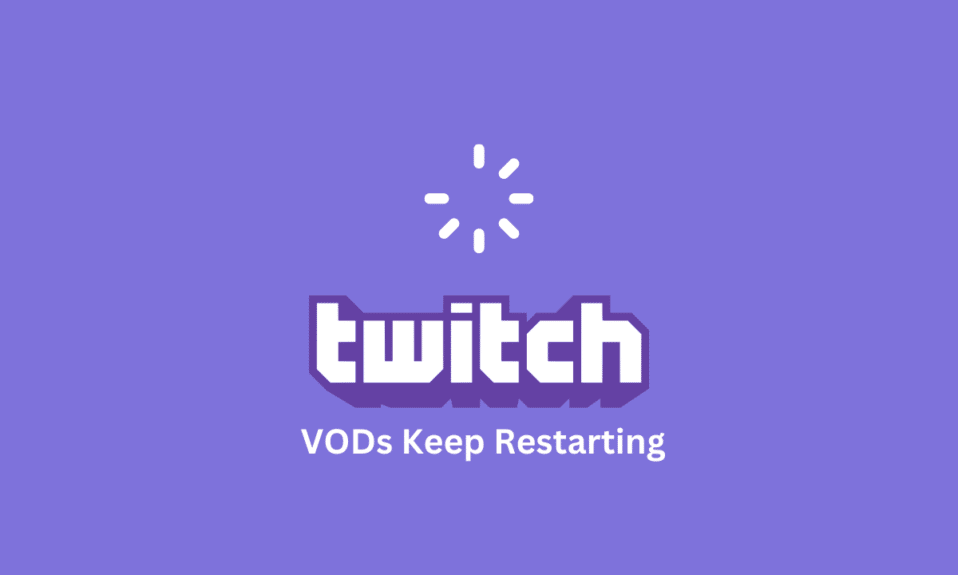
İsteğe Bağlı Video (VOD) hizmetleri, içeriği istedikleri yerde ve istedikleri zaman izleyebilme rahatlığını isteyen kişiler için giderek daha popüler hale geldi. Ancak, birçok Twitch kullanıcısı tarafından bildirilen bir sorun, VOD'lerinin sürekli olarak yeniden başlamasıdır. Bu, özellikle önemli bir şey izlemeye çalışıyorsanız, inanılmaz derecede sinir bozucu olabilir. Twitch'te yeniden başlatmaya devam eden VOD'ları çözmeye çalışıyorsanız, bu kılavuz tam size göre. Ayrıca, reklam yayınlandıktan sonra Twitch VOD'un sürekli olarak yeniden başlatılması sorununu çözebileceksiniz. Öyleyse okumaya devam edin.
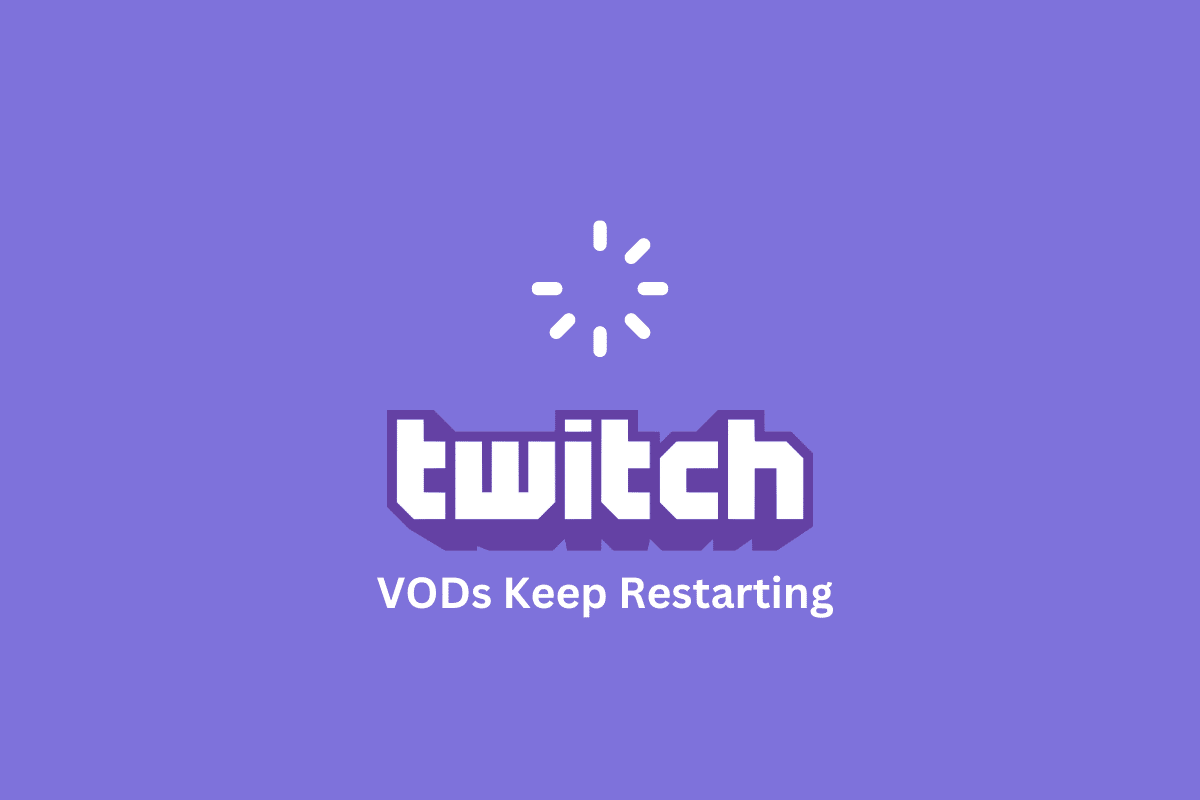
VOD'ler Nasıl Onarılır Twitch'te Yeniden Başlamaya Devam Edin
Twitch VOD'un cihazınızda reklamdan sonra sürekli olarak yeniden başlamasına neden olan nedenler aşağıdadır.
- Zayıf internet bağlantısı.
- Arka planda çalışan çok fazla uygulama var.
- Uyumsuz sistem ayarları.
- Eski grafik sürücüsü.
- Eski video codec'leri.
- Yetersiz RAM.
- Bilgisayar bileşenlerinin aşırı ısınması.
- Uyumsuz ses sürücüleri.
- Kötü amaçlı yazılım.
- Ağ sorunları.
- Yanlış yapılandırılmış ağ ayarları.
- Twitch sunucusu sorunları.
- Kararsız veya hatalı Windows sürümü.
- Yetersiz depolama alanı.
- Twitch uygulaması veya web sitesiyle ilgili sorunlar.
Yöntem 1: Temel Sorun Giderme Yöntemleri
Gelişmiş çözümleri denemeden önce, adımlar içinde reklam sorunundan sonra Twitch VOD'un yeniden başlamaya devam etmesini düzeltmenize yardımcı olan temel sorun giderme adımlarını izleyin.
1 A. PC'yi yeniden başlat
Bir PC'yi yeniden başlatmak, sistem belleğini temizlediği, gereksiz arka plan işlemlerini kapattığı ve sistemi yenilediği için Twitch VOD'un duraklamaya devam etmesini düzeltmeye yardımcı olabilir. Bu, Twitch VOD'un duraklamasına veya teklemesine neden olabilecek gecikme ve ara belleğe alma sorunlarını azaltmaya yardımcı olur. Bilgisayarınızı yeniden başlatmanın farklı yöntemlerini bulmak için Windows 10 Bilgisayarını Yeniden Başlatmanın veya Yeniden Başlatmanın 6 Yolu kılavuzumuzu izleyin.
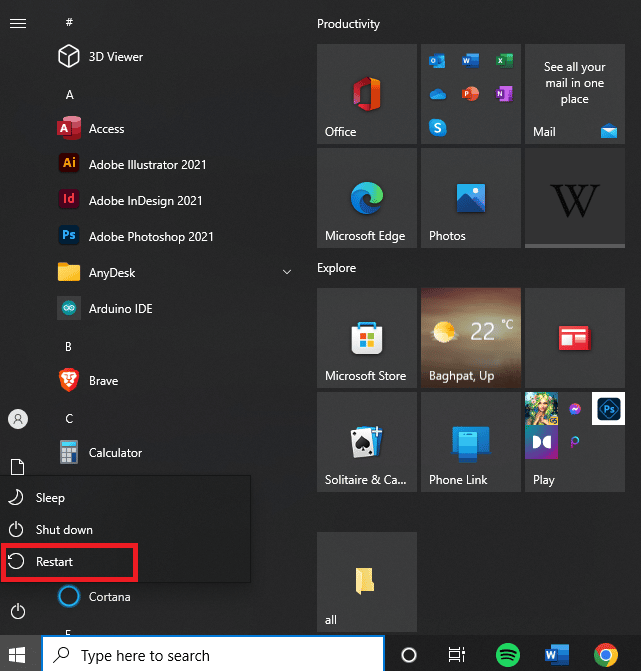
1B. Twitch Uygulamasının PC Özelliklerini Kontrol Edin
VOD'ların PC'de Twitch'te yeniden başlamaya devam etmesinin en önemli nedenlerinden biri, uyumsuz özelliklerdir. Bilgisayarınızın teknik özelliklerini kılavuzda kontrol etmek için burada verilen bağlantıyı kullanabilirsiniz.
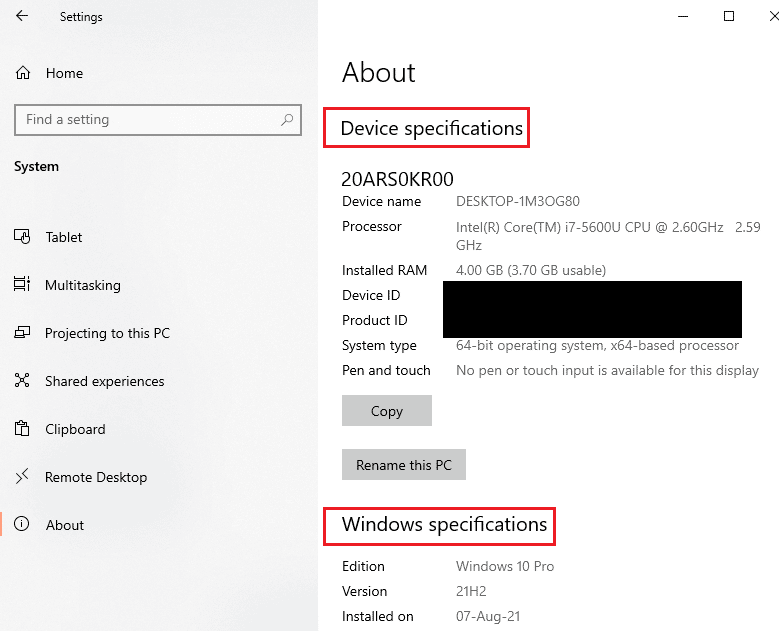
Twitch VOD'um neden duraklıyor sorununun cevabı, PC özelliklerinin gereksinimlere uygun olmasını sağlamaktır.
- İşletim Sistemi - Windows 8.1 veya üstü; Windows 10 (önerilen).
- Windows Mimarisi - 64 bit işletim sistemi.
- GPU- DirectX 11 uyumludur; NVIDIA GTX 10 serisi veya daha yenisi ya da AMD RX400 serisi veya daha yenisi önerilir.
- RAM Bellek - 4 GB ve üstü; 8 GB önerilir.
- CPU- 4 çekirdekli Intel veya AMD; 8 iş parçacıklı Intel veya AMD önerilir.
Ayrıca Okuyun: Desteklenmeyen Twitch Kaynak Formatını Düzeltin
1C. Tüm Arka Plan Uygulamalarını Kapatın
Arka plan uygulamalarını kapatmak, bellek ve işlem gücü gibi bilgisayarınızın kaynaklarının büyük bir bölümünü tüketebileceğinden, Twitch sorunlarında yeniden başlayan VOD'lerin düzeltilmesine yardımcı olur. Bu, bilgisayarınızın performansında yavaşlamalara neden olabilir ve bu da Twitch VOD'larının daha sık duraklamasına veya arabelleğe alınmasına neden olabilir. Twitch VOD duraklama sorunlarını düzeltmek için, tüm arka plan işlemlerini ve uygulamalarını kapatmak için kılavuzda verilen talimatları izleyin.
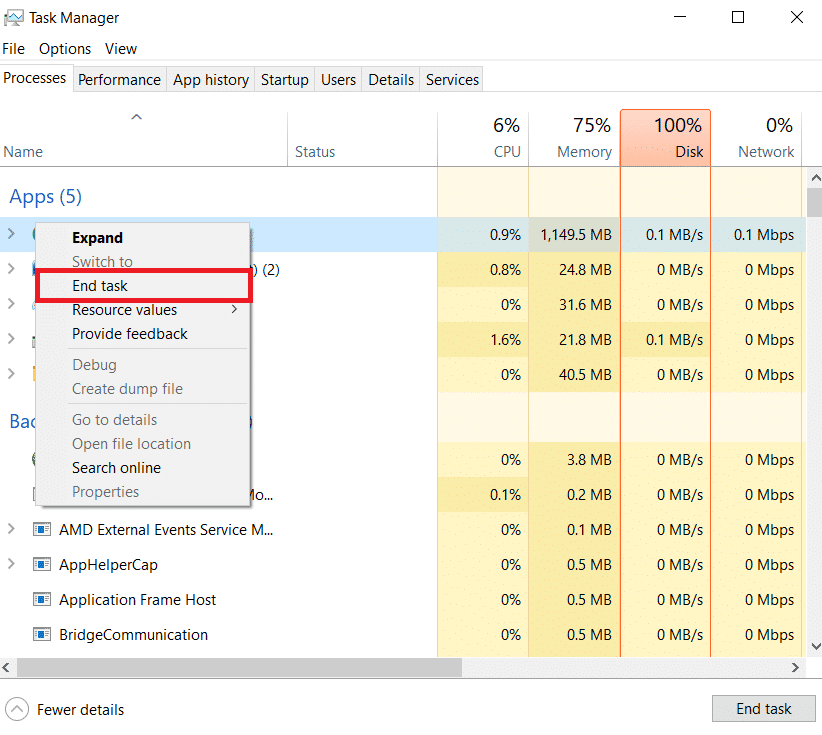
1D. İnternet Bağlantısında Sorun Giderme
İnternet hızı çok yavaşsa, arabelleğe alma ve video duraklamalarına neden olabilir, bu da son derece sinir bozucu olabilir. İnternet hızını test ederek, kullanıcılar kesintisiz izlemeyi sağlamak için internet bağlantılarını yükseltmeleri veya farklı bir akış sağlayıcısına geçmeleri gerekip gerekmediğini belirleyebilirler. İnternet Bağlantısının hızını kontrol etmek için Speedtest web sitesini ziyaret edin ve DEVAM düğmesine tıklayın.
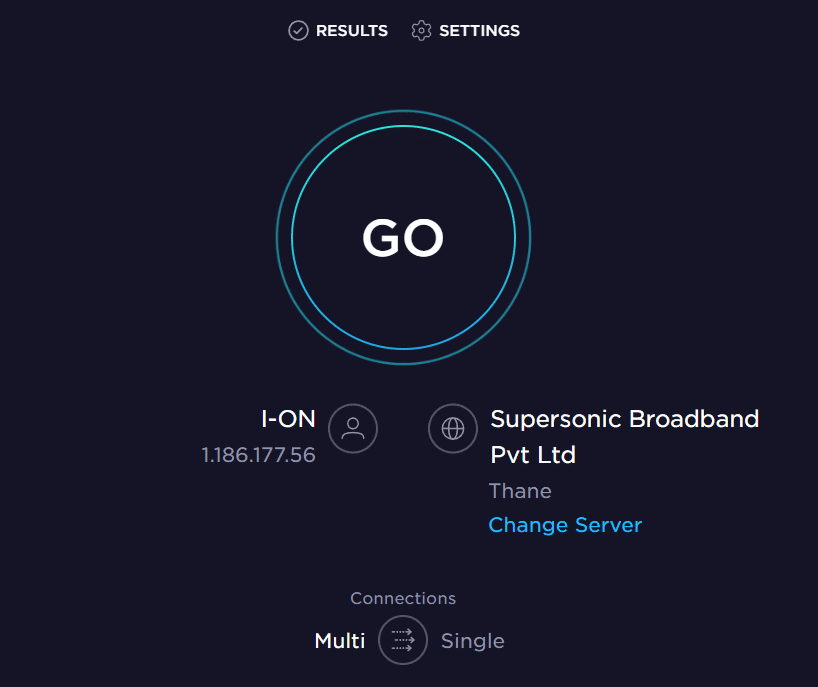
İnternet bağlantısının yükleme hızının minimum 25 Mbps olup olmadığını kontrol edin, aksi takdirde aşağıdakilerden birini yapın.
- Veri planını daha iyi bir yükleme hızına değiştirin veya
- Bilgisayarınızı daha iyi bir Wi-Fi ağına bağlayın.
Ayrıca, reklam sorunundan sonra Twitch VOD'un sürekli olarak yeniden başlatılmasını çözmek için Windows 10'daki ağ bağlantı sorunlarını giderme kılavuzumuzu takip edebilirsiniz.
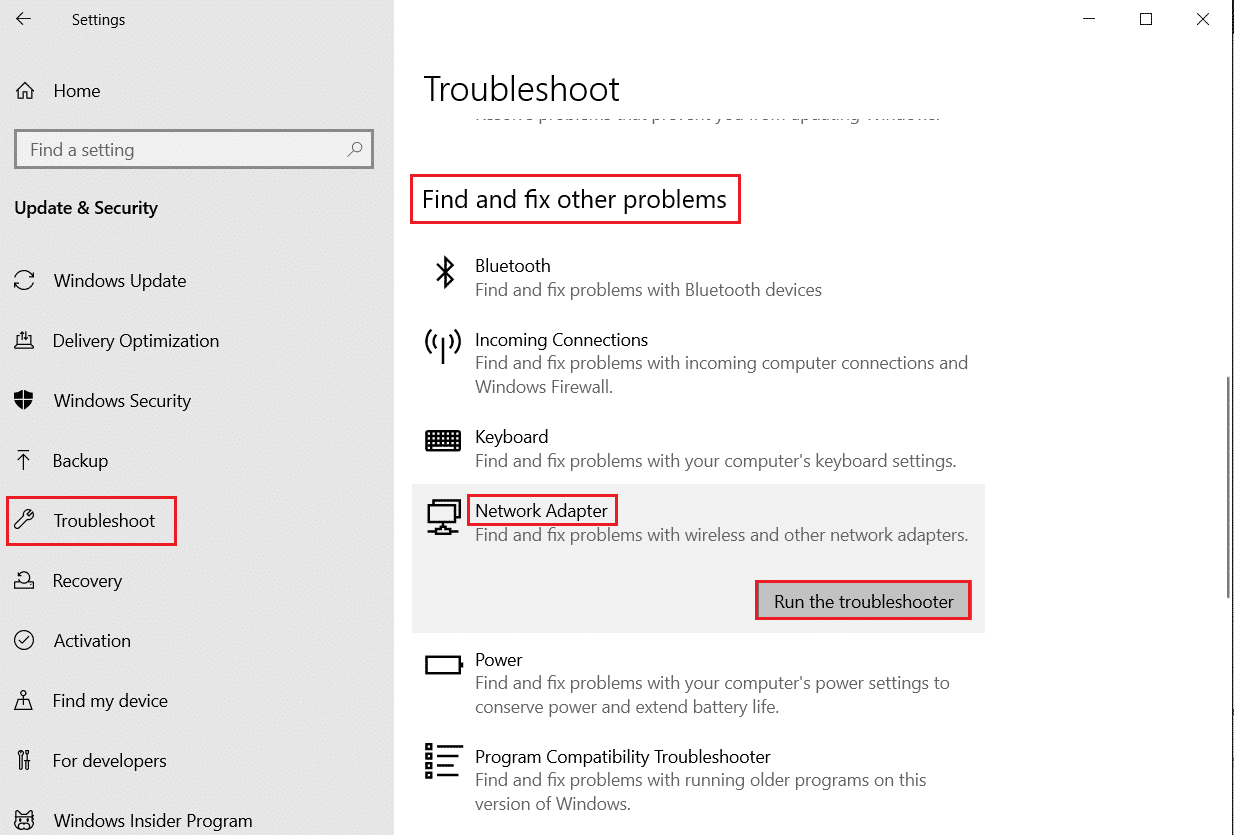
Ayrıca Okuyun: Twitch Profil Resmi Yükleme Hatasını Düzeltin
1E. Twitch Sunucusu Çalışma Süresini Bekleyin
Twitch Sunucusunu kontrol etmek, sunucu akış hizmetinin kararsız hale gelmesine neden olan sorunlar yaşıyor olabileceğinden, Twitch VOD'un duraklamaya devam etmesini düzeltmeye yardımcı olur. Bu, akışta artan arabelleğe alma, duraklamalar ve kesintiler gibi çeşitli sorunlara neden olabilir. Varsayılan web tarayıcınızda burada verilen bağlantıyı kullanarak Twitch sunucu durumunun kapalı olup olmadığını kontrol edebilirsiniz.
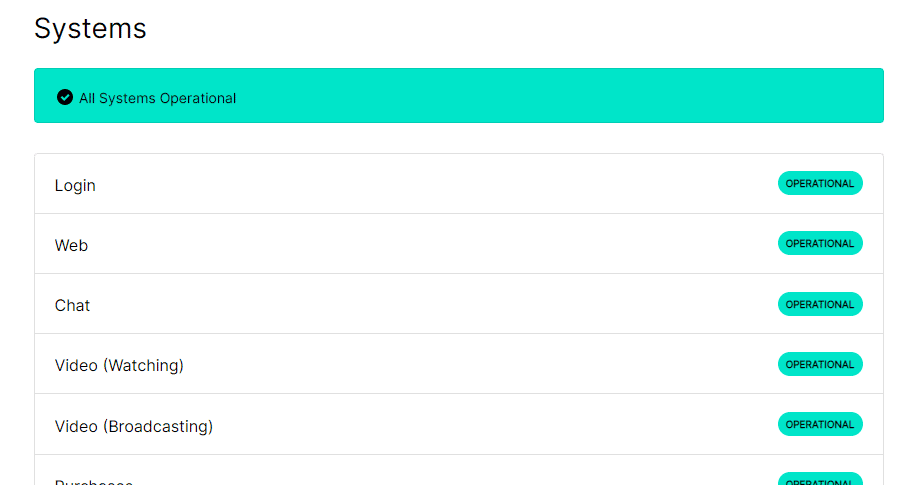
1F. Sistem Dosyalarını Onar
Sistem dosyalarını onarmak, bozuk veya eksik sistem dosyaları bir uygulamanın arızalanmasına neden olabileceğinden Twitch VOD'larının yeniden başlatılmasını düzeltmeye yardımcı olur. Sistem dosyaları, Twitch dahil uygulamaları çalıştırmak için gereken tüm ayarları, yapılandırmaları ve program dosyalarını saklar. Bu dosyalar bozulursa, Twitch VOD'ları da dahil olmak üzere uygulama düzgün çalışmayabilir ve sürekli olarak yeniden başlatılmasına neden olabilir. VOD'ları düzeltmek için Twitch'te yeniden başlatmaya devam edin, burada verilen taramaları kullanarak dosyaları onarmak için verilen kılavuzu kullanabilirsiniz.
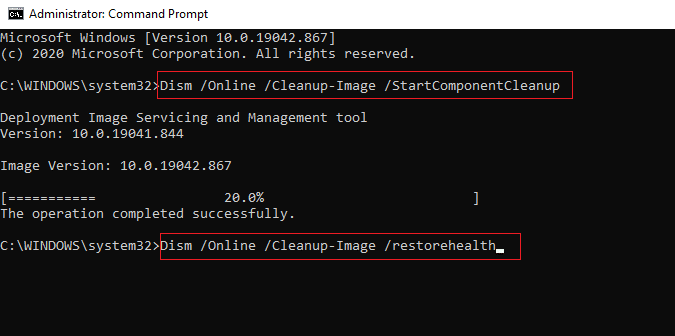
1G. Üçüncü Taraf Antivirüs'ü Geçici Olarak Devre Dışı Bırakın (Varsa)
Bilgisayarınızdaki üçüncü taraf virüsten koruma yazılımı, Twitch uygulamasını bilgisayarınız için bir tehdit olarak görebilir ve işlevselliğini durdurabilir. Twitch VOD'un reklam yayınlandıktan sonra yeniden başlamaya devam etmesini düzeltmek için virüsten koruma yazılımını geçici olarak devre dışı bırakma hakkındaki kılavuzu okuyabilirsiniz.
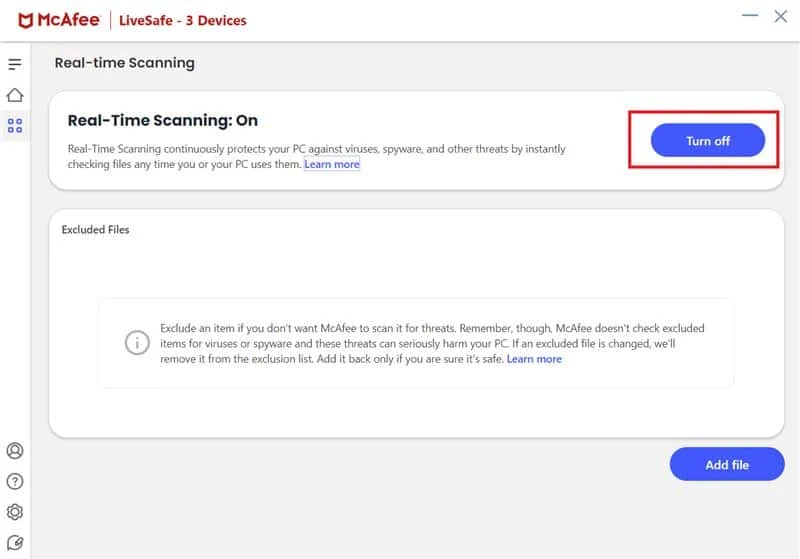
1H. Windows Güvenlik Duvarı Ayarlarını Değiştirin
Windows Güvenlik Duvarı ayarları, Twitch uygulamasını engellediği için Twitch VOD'um neden duraklamaya devam ediyor sorusuna cevap olabilir ve tartışılan sorunlarla karşılaşabilirsiniz. Sorunu çözmek için burada verilen yöntemleri uygulayarak ayarları değiştirebilirsiniz.
Seçenek I: Windows Güvenlik Duvarını Devre Dışı Bırakın (Önerilmez)
İlk seçenek, kılavuzda verilen talimatları kullanarak PC'nizde Windows Güvenlik Duvarını geçici olarak devre dışı bırakmaktır.
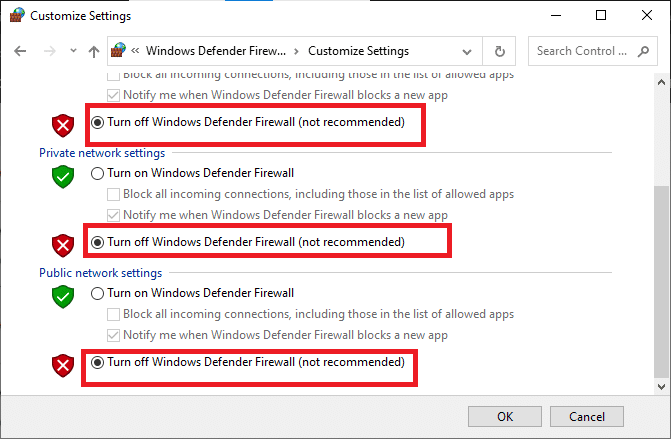
Seçenek II: Twitch Uygulamasına Güvenlik Duvarı Üzerinden İzin Ver
Twitch sorunlarında sürekli yeniden başlayan VOD'ları düzeltmenin başka bir yöntemi de Windows Güvenlik Duvarı üzerinden Twitch ve Google Chrome uygulamalarına izin vermektir. Bu, akış sırasında uygulamayı engellemez ve reklam sorunlarından sonra Twitch VOD'un yeniden başlamaya devam etmesini kolayca düzeltebilirsiniz.
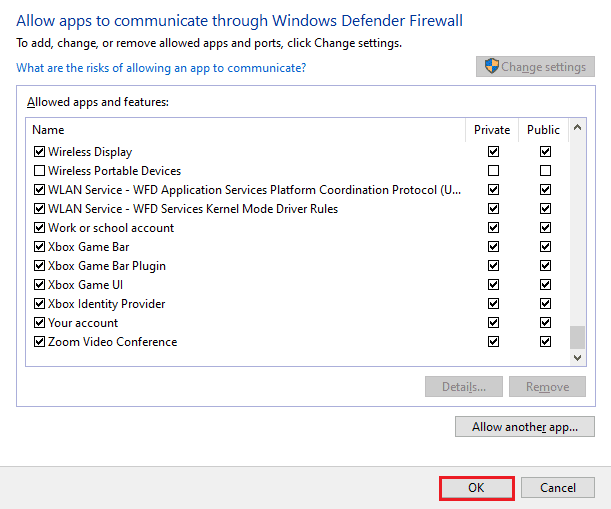
Seçenek III: İstisna Kuralı Ekle
Twitch uygulamasına Windows Güvenlik Duvarı üzerinden izin vermek için bu uygulamayı yazılıma bir istisna olarak ekleyebilirsiniz. Burada verilen bağlantıdaki talimatları izleyin ve tartışılan sorunu çözmek için IP adresi aralığını aşağıda belirtilen değerlerden herhangi birine ayarlayın.
- 206.111.0.0 - 206.111.255.255
- 173.194.55.1 - 173.194.55.255
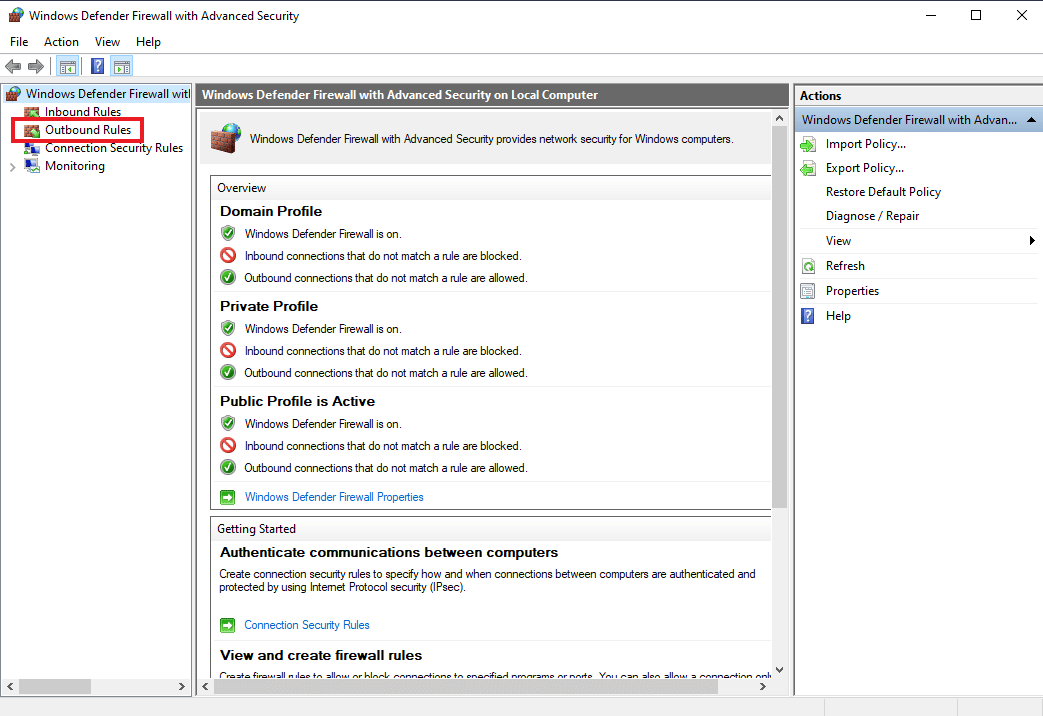
1I. Aygıt Sürücülerini Güncelleyin
Aygıt sürücülerinin güncellenmesi, sürücünün en son sürümü en son düzeltmeleri, hata düzeltmelerini ve performans iyileştirmelerini içerdiğinden, VOD'lerin yeniden başlatılmasını düzeltmeye yardımcı olur. Donanım bileşenlerinin düzgün çalışmasını ve yazılımın bu donanım bileşenlerine herhangi bir çakışma olmadan erişebilmesini ve kullanabilmesini sağlar. Tartışılan sorunları çözmek için aygıt sürücülerini güncelleme yöntemini öğrenmek için burada verilen bağlantıyı kullanarak makaleyi okuyun.
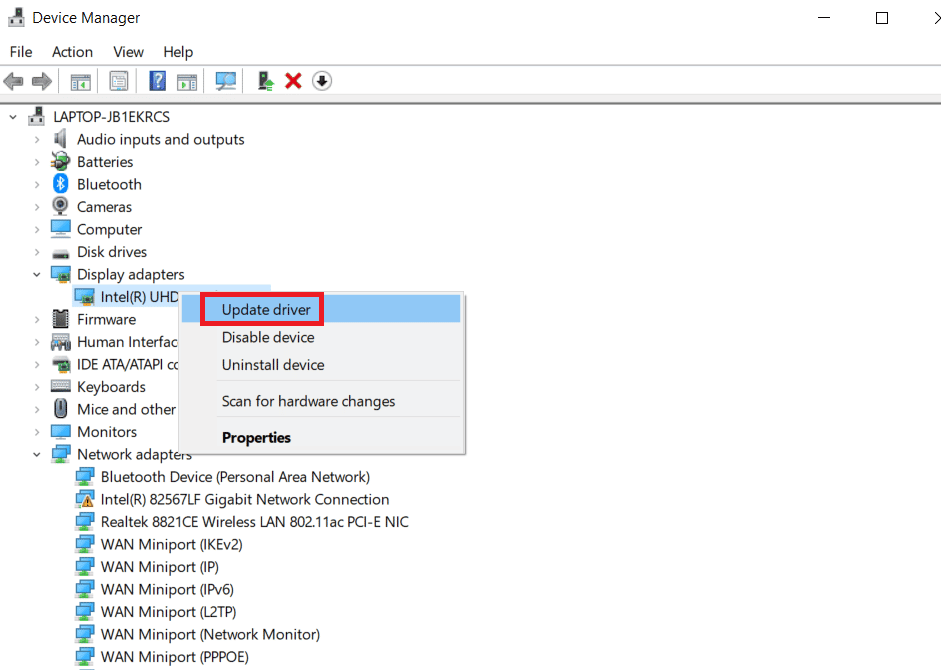
1J. VPN Yazılımını Kullanın
Bir VPN kullanmak, internet bağlantınızı farklı bir sunucu üzerinden yönlendireceği ve içeriğe farklı bir IP adresiyle erişmenizi sağlayacağı için Twitch VOD'larının yeniden başlatılmasını düzeltmeye yardımcı olur. Bu, içeriğin coğrafi konum nedeniyle engellendiği veya kısıtlandığı durumlarda yardımcı olabilir. Sorunu çözmek için NordVPN gibi herhangi bir VPN kullanabilirsiniz.
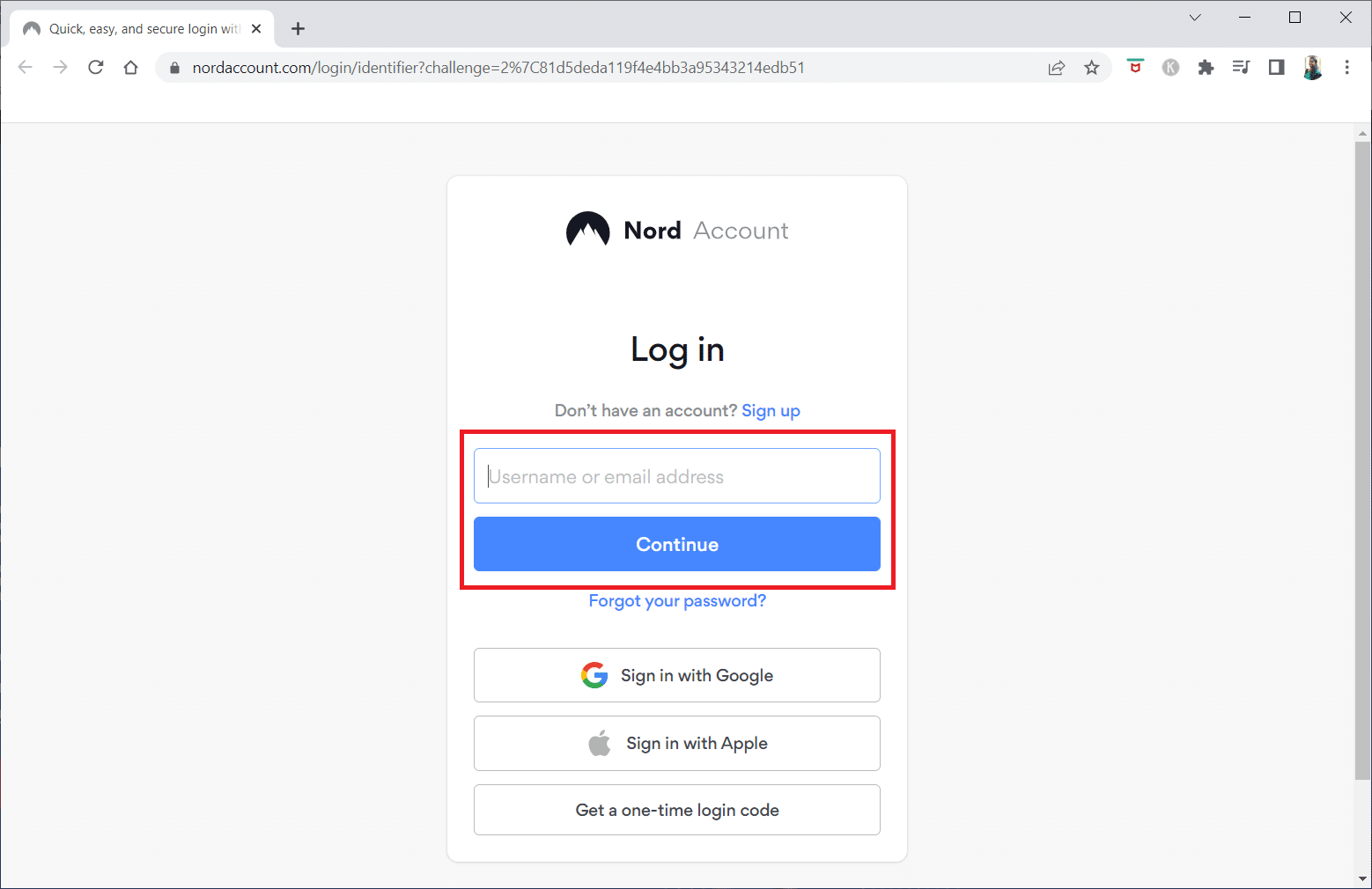
Ayrıca Okuyun: Twitch Gecikme Sorunları için 12 Kolay Düzeltme
Yöntem 2: Web Tarayıcısında Sorun Giderme
Web tarayıcısında Twitch platformunda yayın yaparken Twitch'te sürekli yeniden başlayan VOD'larla karşılaşıyorsanız, sorunu web tarayıcısında çözmek için aşağıdaki sorun giderme yöntemlerini deneyebilirsiniz.
Not: Örnek olarak Google Chrome tarayıcısını gösterdik.
2A. Web Sayfasını Yeniden Yükle
Bu, soruna neden olabilecek sayfanın eski bir sürümünü yüklemek yerine tarayıcının web sayfasının en son sürümünü yüklemesini sağlamaya yardımcı olur. Ek olarak, sorun Twitch sunucusu ile tarayıcı arasındaki bir çakışmayla ilgiliyse sayfanın yeniden yüklenmesi, bağlantıyı sıfırlayarak çakışmanın çözülmesine yardımcı olabilir. Ctrl + Shift + R tuşlarını veya Ctrl + F5 tuşlarını birlikte kullanarak veya yeniden yükle simgesine tıklayarak web sayfasını yeniden yükleyebilirsiniz.
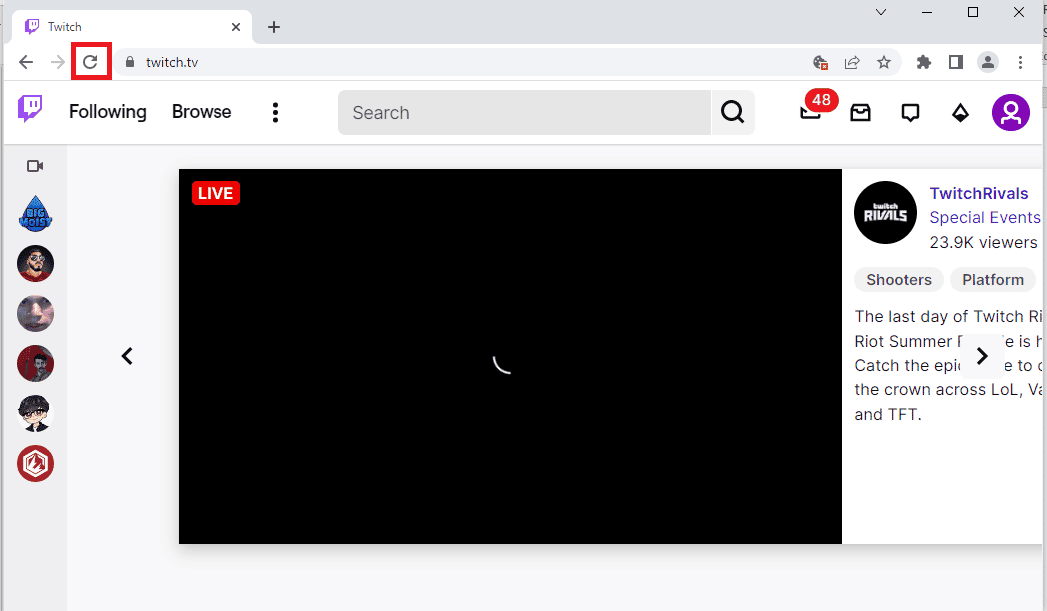
2B. Donanım Hızlandırmayı Devre Dışı Bırak (Varsa)
Donanım hızlandırma, performansı optimize etmek için CPU ve GPU'nun birlikte çalışmasına olanak tanır. Ancak bazen donanım hızlandırma, videoları oynatırken çakışmalara veya başka sorunlara neden olabilir. Donanım hızlandırmayı devre dışı bırakmak, videoyu oynatmak için yalnızca CPU'nun kullanılmasını sağlayarak sürekli olarak yeniden başlamaya başlayan Twitch VOD'lerini düzeltmeye yardımcı olur ve videonun sürekli olarak yeniden başlamasına neden olabilecek çakışmaları önler. Google Chrome Donanım Hızlandırması nedir? kılavuzumuzu izleyerek bu özelliği devre dışı bırakabilirsiniz. ve üzerinde listelenen talimatları yerine getirmek.
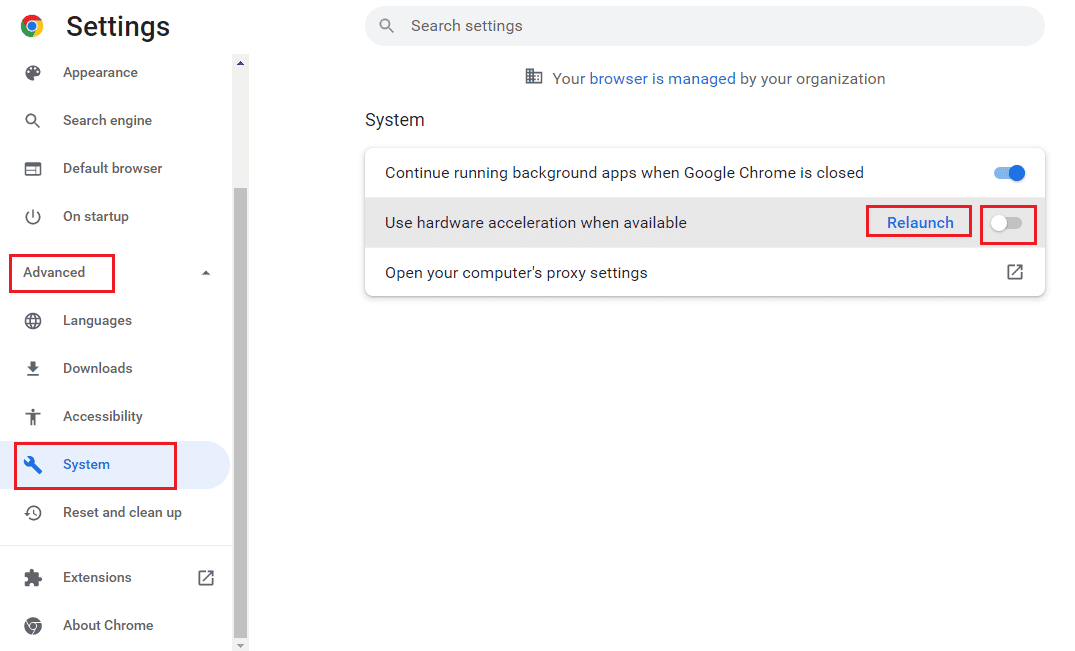
2C. Web Uzantılarını Devre Dışı Bırak

Web uzantıları bazen web sitelerinin ve Twitch gibi uygulamaların normal çalışmasına müdahale edebilir. Web uzantıları devre dışı bırakıldığında, artık web sitelerinin ve uygulamaların çalışmasına müdahale edemez ve sorunsuz çalışmalarını sağlar.
1. Windows arama çubuğunu kullanarak Google Chrome yazın ve Aç'a tıklayın.
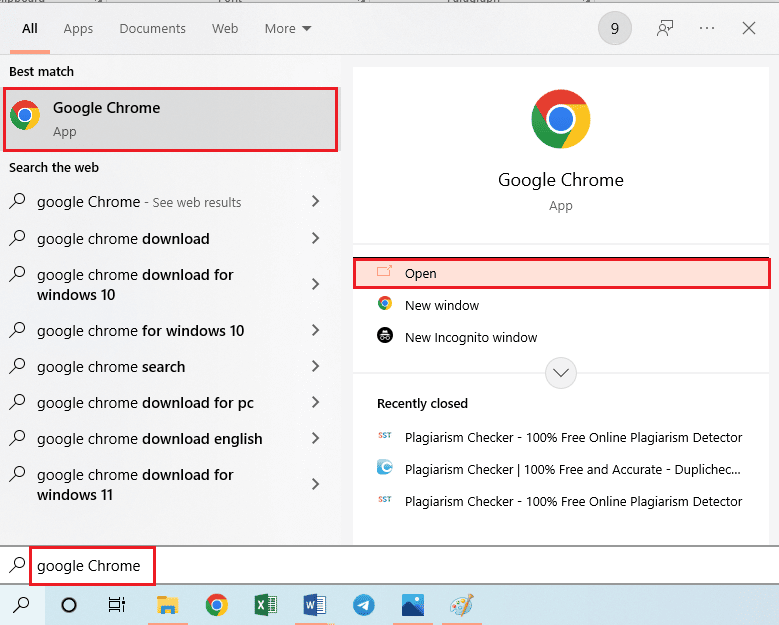
2. Üç dikey nokta simgesine tıklayın, Daha fazla araç seçeneğine tıklayın ve ardından Uzantılar seçeneğine tıklayın.
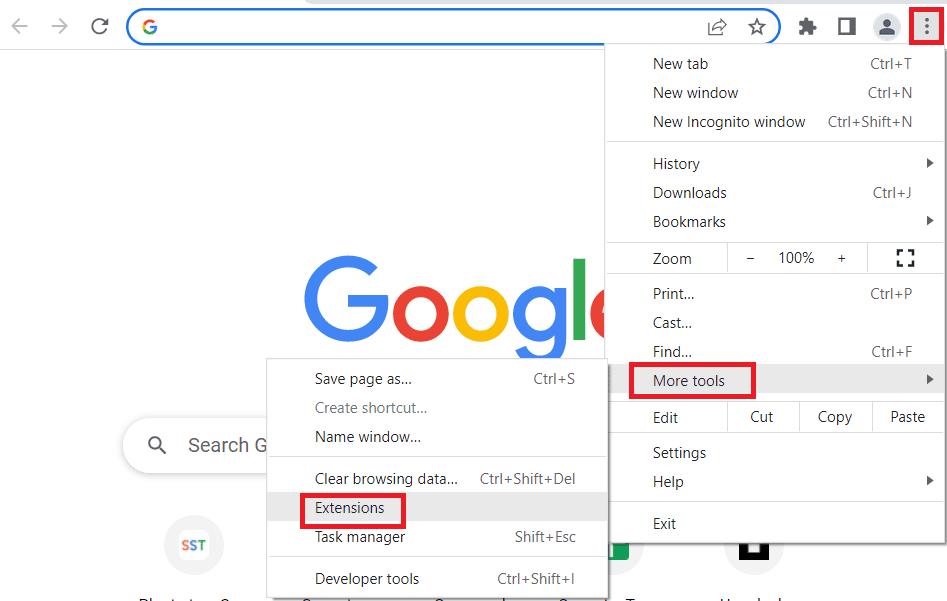
3. Tüm etkin uzantıları tek tek kapatın.
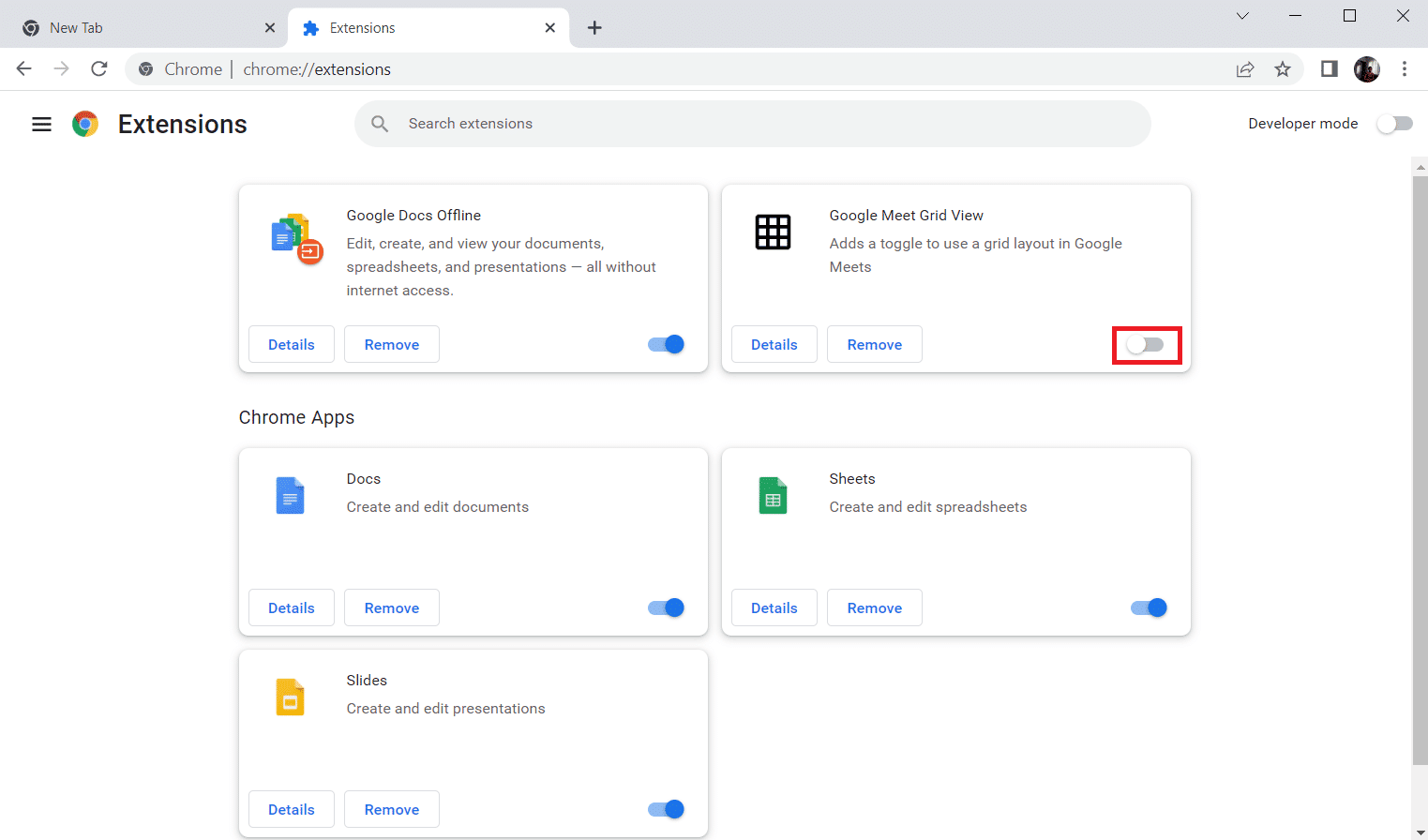
2D. Önbelleğe Alınmış Verileri ve Çerezleri Temizle
Tarayıcı önbelleğini ve tanımlama bilgilerini temizlemek, tarayıcıda depolanan tüm geçici verileri ortadan kaldırdığı için tartışılan sorunun çözülmesine yardımcı olur. Bu geçici veriler, Twitch VOD'larının yüklenmesine ve oynatılmasına müdahale ederek yeniden başlamalarına neden olabilir. Geçici verilerin kaldırılması, Twitch VOD'un en son sürümünün yüklenmesini sağlamaya da yardımcı olur ve bu da VOD'un yeniden başlatılmasını engelleyebilir. Bu sorunu çözmek için, Google Chrome'da önbellek ve çerezlerin nasıl temizleneceğine ilişkin kılavuzumuzu izleyerek bu önbellekleri temizlemeyi deneyebilirsiniz.
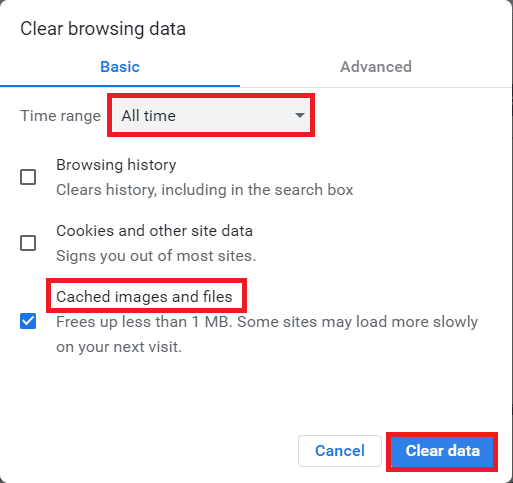
Ayrıca Okuyun: Chrome'da Çalışmayan Twitch'i Düzeltin
2E. Gizli Modu Kullan
Gizli modun kullanılması, çerezlerin veya önbelleğe alınmış verilerin akışa müdahale etmesini önlediğinden, Twitch VOD'larının yeniden başlatılmasını düzeltmeye yardımcı olur. Ayrıca, tarayıcıda saklanan herhangi bir kişisel tercihin soruna neden olma olasılığını da ortadan kaldırır. Burada verilen bağlantıyı kullanarak, web tarayıcısında Gizli modu kullanma yöntemini öğrenebilirsiniz.
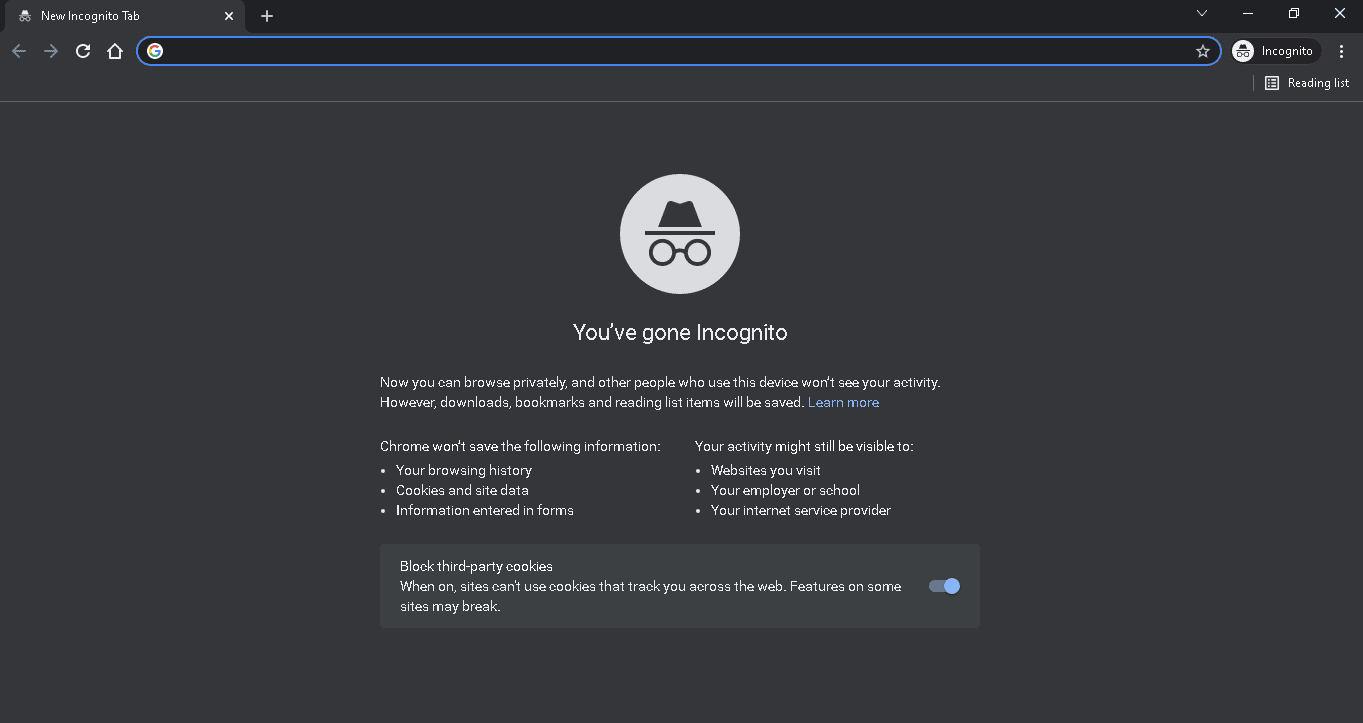
2F. Tarayıcıyı Güncelle
Tarayıcınızı güncellemek, programın en son sürümünü, en yeni güvenlik güncellemelerini, hata düzeltmelerini ve performans iyileştirmelerini çalıştırmasını sağlar. Bu, tarayıcınızın Twitch VOD'lerini iletmek için kullanılan verileri ve medya akışlarını düzgün bir şekilde işlemek üzere optimize edilmesini sağlamaya yardımcı olur.
1. Google Chrome uygulamasını başlatın.
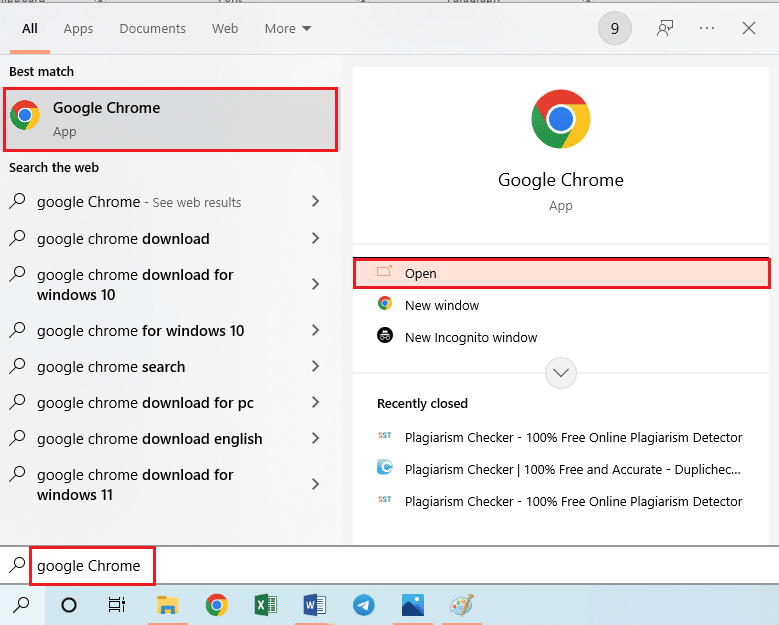
2. Üç noktaya tıklayarak Ayarlar sayfasına gidin.
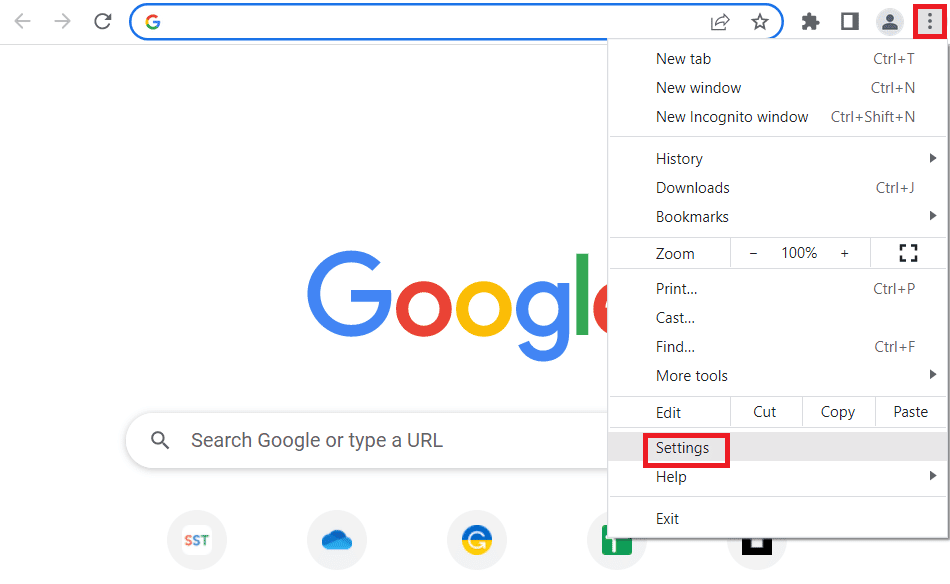
3. Sol bölmedeki Gelişmiş sekmesinde Chrome Hakkında sekmesine gidin.
4A. Güncelleme mevcutsa, indirilir. İndirme işlemi tamamlandıktan sonra Yeniden Başlat düğmesine tıklayın.
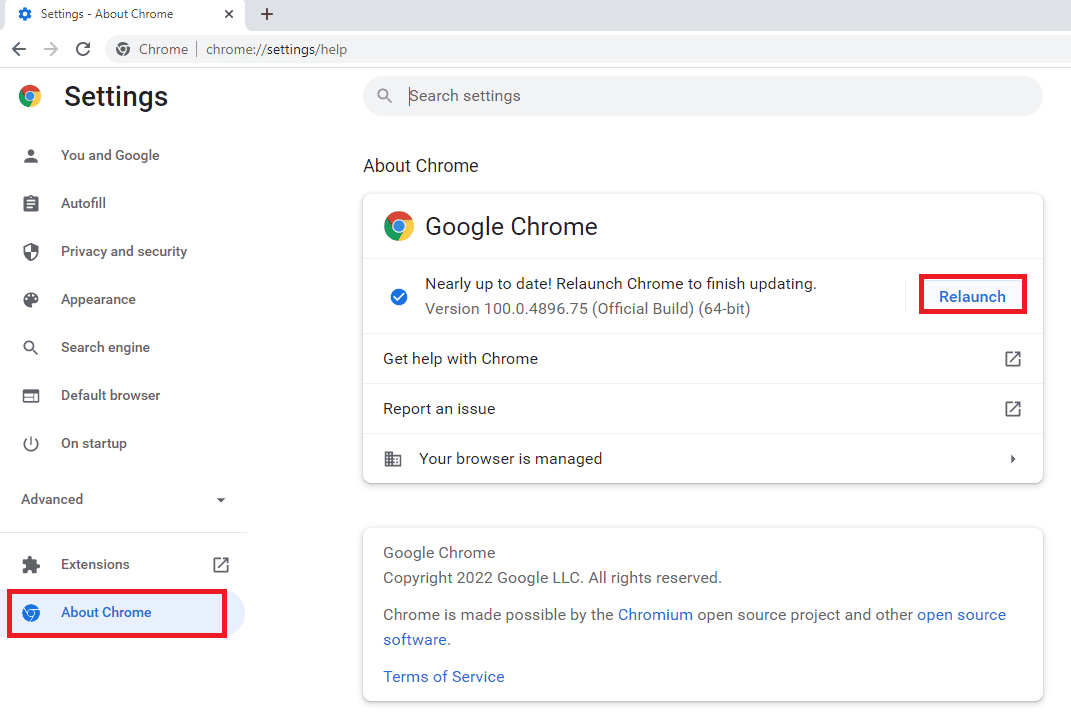
4B. Krom güncellenirse, onay mesajını görürsünüz.
2G. Tarayıcı Ayarlarını Sıfırla
Tarayıcının sıfırlanması, soruna neden olabilecek eski veya bozuk dosyaları temizlediği için Twitch VODS'un yeniden başlatmaya devam etmesi sorununu düzeltmeye yardımcı olabilir. Ek olarak, tarayıcının sıfırlanması, sorunun nedeni olabilecek tüm geçici dosyaları, çerezleri ve önbellekleri temizler.
1. Google Chrome uygulamasını açın.
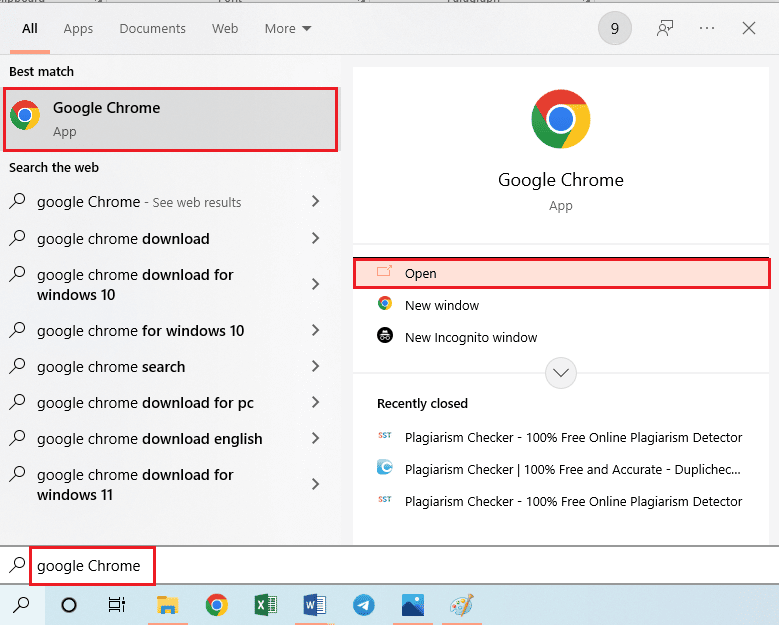
2. URL adres çubuğuna aşağıdakini yazın ve Sıfırla sayfasını açmak için Enter tuşuna basın.
krom:\\ayarlar\sıfırla
3. Sıfırla ve temizle bölümündeki Ayarları orijinal varsayılan değerlerine geri yükle seçeneğine tıklayın.
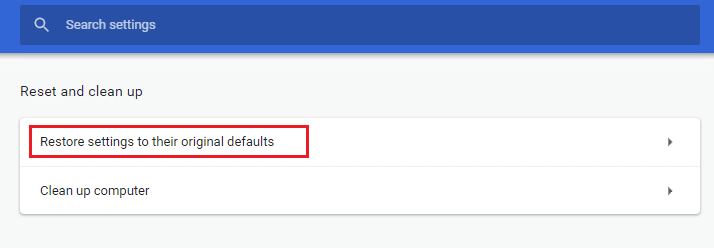
4. Onay penceresindeki Ayarları sıfırla düğmesine tıklayın ve tarayıcı tamamen sıfırlanana kadar bekleyin.
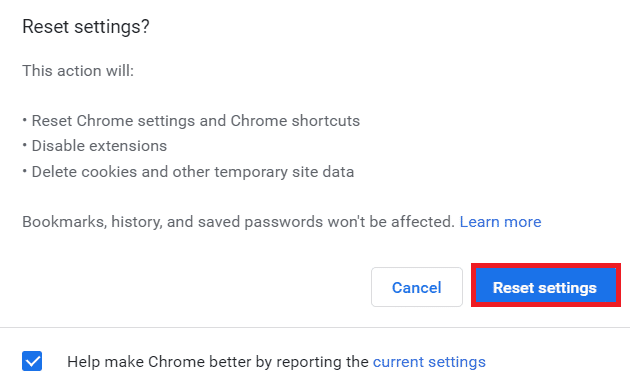
2H. Web Tarayıcısını Değiştir
Farklı tarayıcılar, web sayfalarını görüntülemek için farklı türde işleme motorları gibi farklı temel teknolojileri kullandığından, tarayıcıları değiştirmek, tartışılan sorunu düzeltmeye yardımcı olabilir. Ek olarak, tarayıcılar zaman içinde önbelleğe alınmış verileri biriktirebilir ve bu da çakışmalara ve Twitch VOD'lerinin yeniden başlatılması gibi sorunlara neden olabilir.
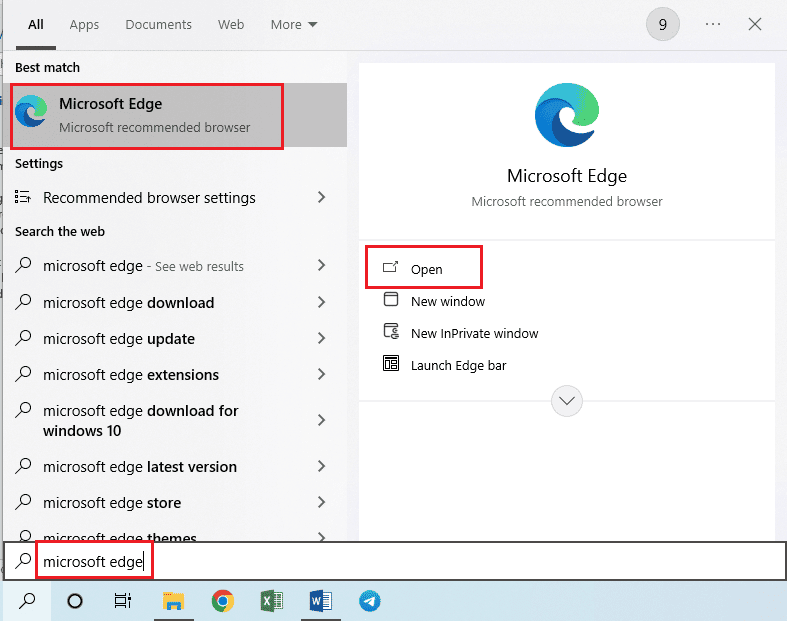
Ayrıca Oku: Twitch'te 2000 Ağ Hatası Nasıl Düzeltilir?
Yöntem 3: İstenmeyen Uygulamaları Kaldırma
İstenmeyen uygulamaları kaldırmak düzeltmeye yardımcı olabilir Twitch VOD, çok fazla kaynak kaplıyor veya diğer uygulamalarla çakışıyor olabileceğinden reklamdan sonra sürekli olarak yeniden başlatılıyor. Ek olarak, birçok uygulama, uygulama kullanılmadığında bile arka planda çalışan yerleşik işlemler veya hizmetlerle birlikte gelir. Bu işlemler, değerli sistem kaynaklarını tüketebilir ve potansiyel olarak yavaşlamalara veya Twitch VOD'lerinin yeniden başlatılması da dahil olmak üzere diğer performans sorunlarına neden olabilir.
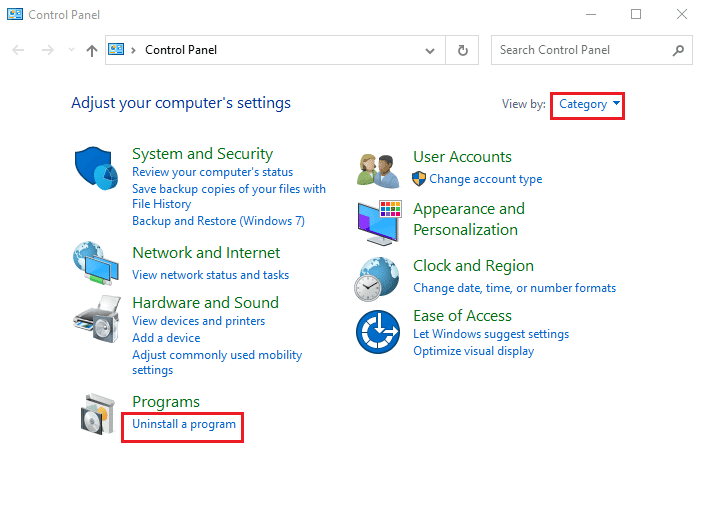
Yöntem 4: Ekran Sürücülerini Güncelleyin
Twitch VOD'um neden durmaya devam ediyor sorununu çözmek için Ekran sürücülerini güncel tutmak için Windows 10'da Grafik Sürücülerini Güncellemenin 4 Yolu hakkındaki kılavuzumuzu takip edin.
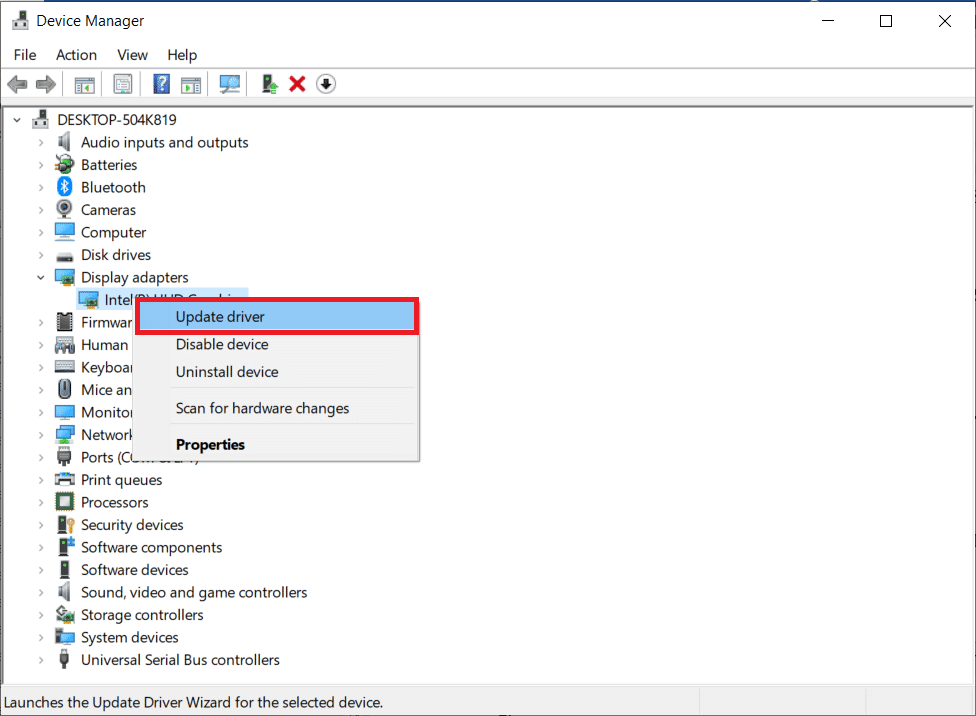
Yöntem 5: Ağ Ayarlarını Sıfırla
Ağ ayarlarının sıfırlanması, DNS, IP ayarları ve diğer internet ayarlarını varsayılan ayarlara sıfırlayarak tartışılan sorunun çözülmesine yardımcı olabilir. Sorunu çözmek için Windows 10'da ağ ayarlarını sıfırlama yöntemini öğrenmek için kılavuzdaki talimatları izleyin.
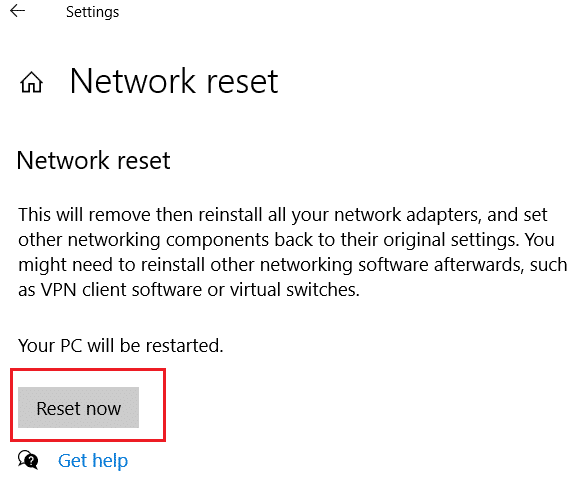
Yöntem 6: Twitch Masaüstü Uygulamasını Kullanın
Web sitesini kullanırken Twitch VOD'um neden duraklamaya devam ediyor sorunuyla karşılaşıyorsanız, alternatif olarak Twitch Windows'a özel uygulamayı kullanabilirsiniz. Bu, tüm işlevlere izin verir ve hatayı kolayca düzeltebilirsiniz.
1. Google Chrome uygulamasını başlatın.
2. Twitch uygulamasının resmi web sitesini açın ve İndir düğmesine tıklayın.
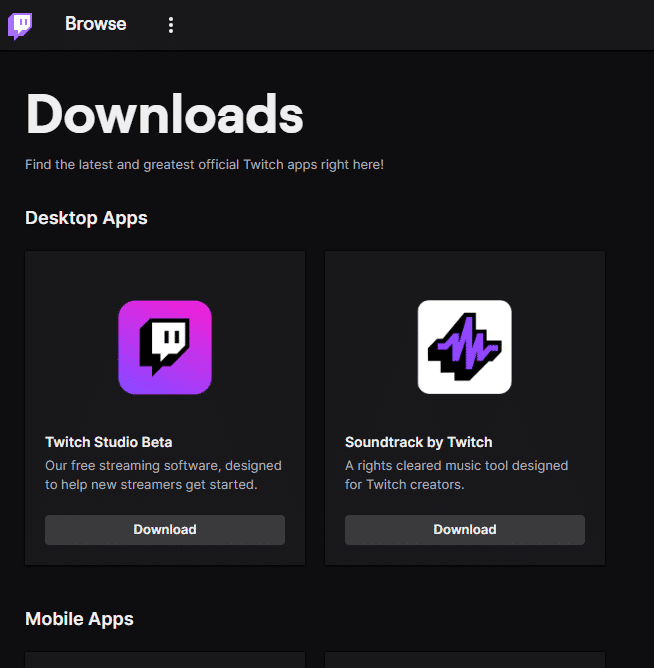
3. Twitch yürütülebilir dosyasını çalıştırmak için indirilen dosyaya çift tıklayın.
4. Yükle düğmesine tıklayın ve yönetici ayrıcalıkları vermek için Evet düğmesine tıklayın.
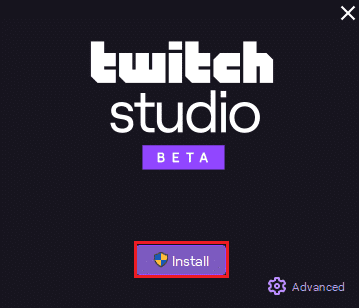
5. Ekrandaki talimatlarda İleri düğmesine tıklayın ve son pencerede Bitir düğmesine tıklayın.
Ayrıca Okuyun : Twitch VOD'larını İndirme Rehberi
Yöntem 7: Twitch Uygulamasını Yeniden Yükleyin
Twitch uygulamasındaki sorun hala çözülmediyse uygulamayı PC'nize yeniden yüklemeyi deneyebilirsiniz. Bu, uygulamadaki tüm aksaklıkları ve hataları temizler.
Adım I: Twitch Uygulamasını Kaldırın
İlk adım, Twitch uygulamasını bilgisayarınızdan kaldırmaktır. Twitch uygulamasını kaldırmak için aşağıda verilen adımları izleyin.
1. Windows tuşuna basın, Uygulama ve özellikler yazın ve Aç'a tıklayın.
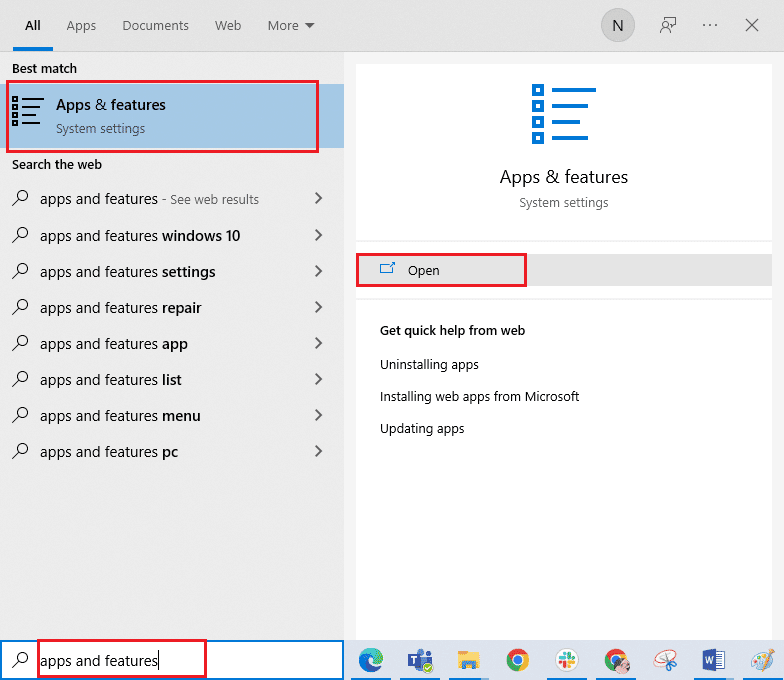
2. Twitch'i arayın ve seçin.
3. Ardından, Kaldır'a tıklayın ve istemi onaylayın.
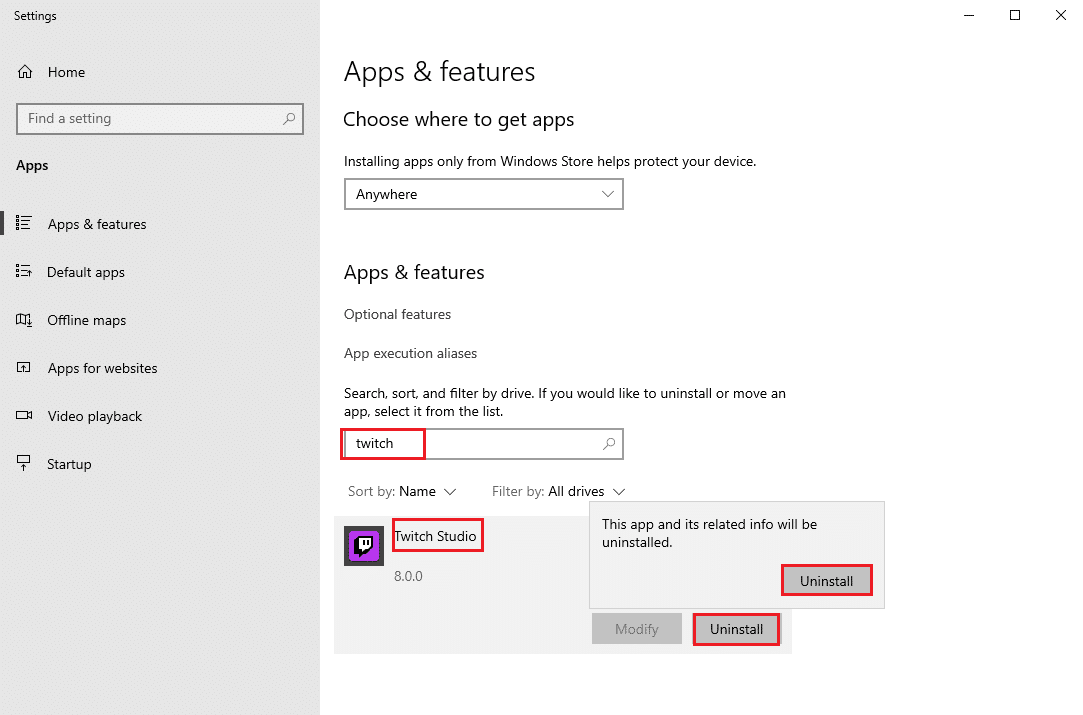
Adım II: Twitch Klasörlerini Silin
Bir sonraki adım, PC'de depolanan Twitch klasörlerini silmektir.
1. AppData'yı aramak için Windows arama çubuğunu kullanın.
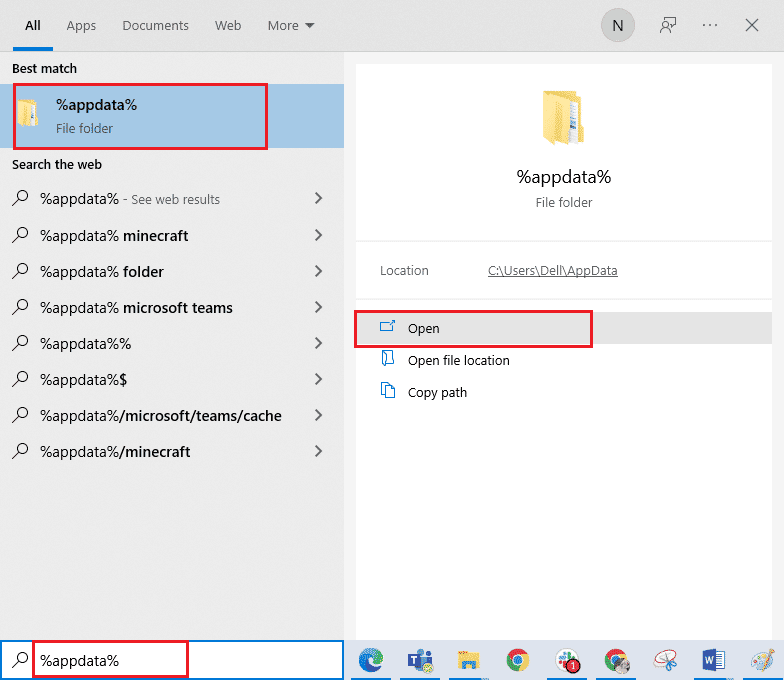
2. Dolaşım klasörünü açın, Twitch klasörüne sağ tıklayın ve Sil seçeneğine tıklayın.
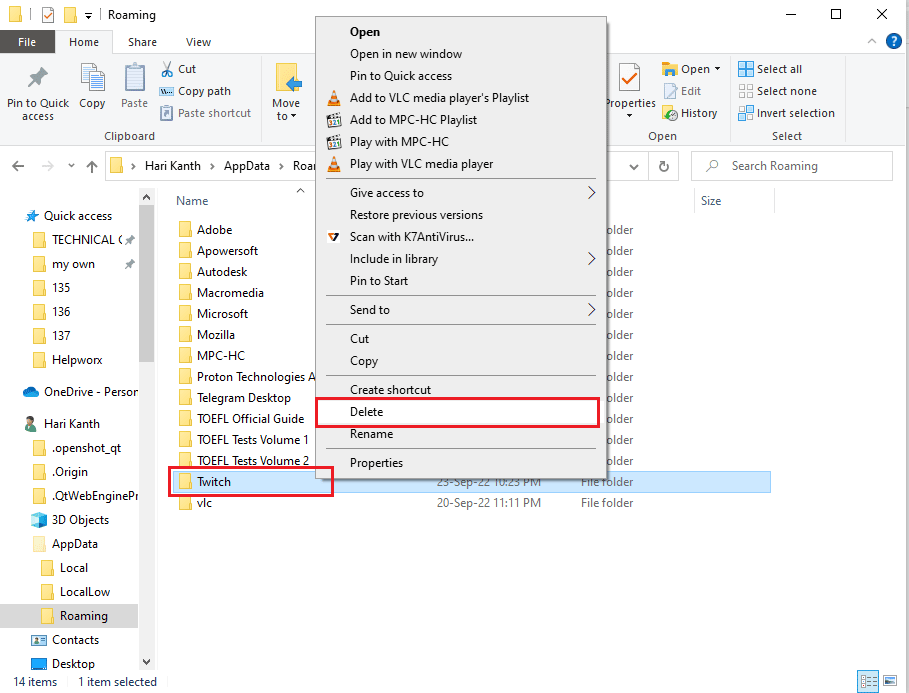
3. Benzer şekilde, Dosya Gezgini'ndeki C:\ProgramData konum yolundaki Twitch klasörünü silin .
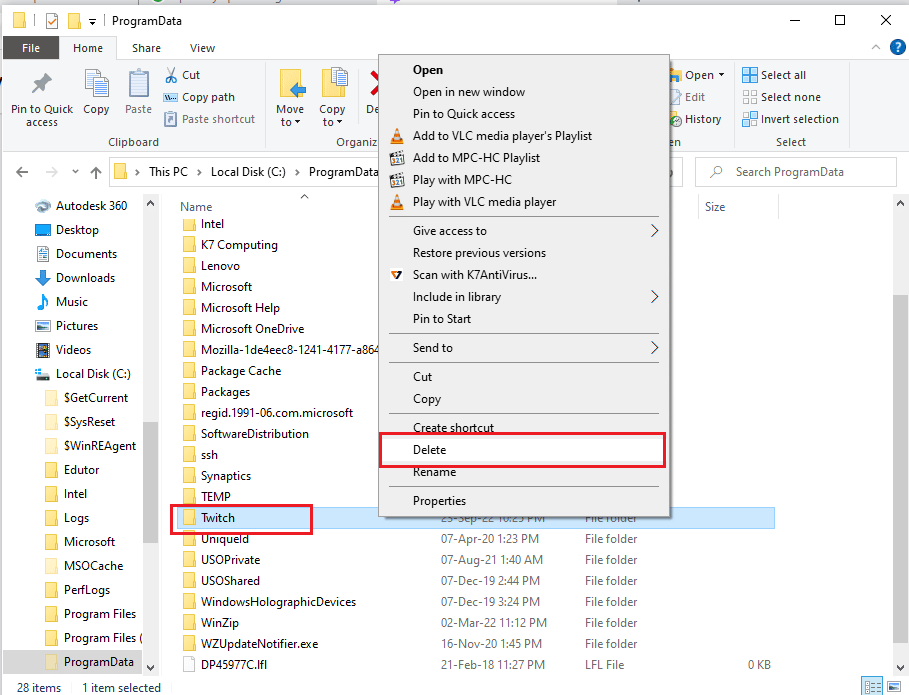
Adım III: Twitch Uygulamasını Yeniden Yükleyin
1. Twitch web sitesini ziyaret edin ve Masaüstü Uygulamaları bölümündeki Twitch Studio Beta uygulamasındaki İndir düğmesine tıklayın.
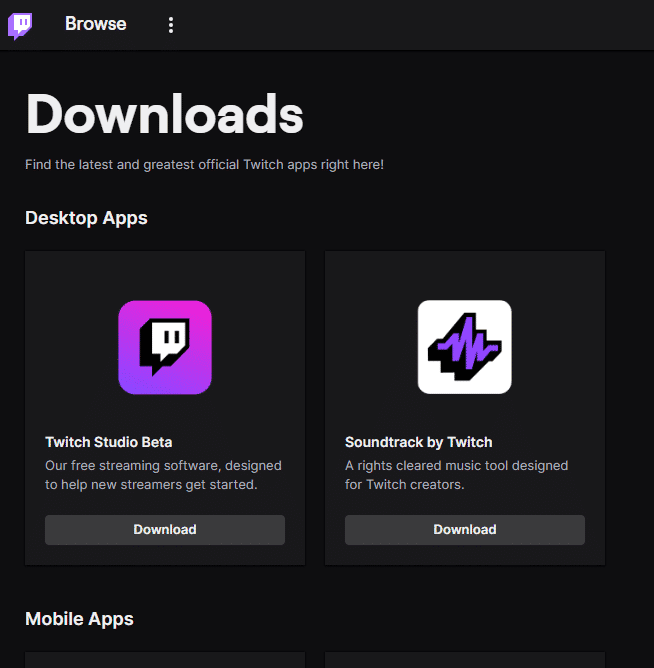
2. Uygulama indirildikten sonra, kurulum dosyasını çalıştırmak için üzerine çift tıklayın.
3. Sihirbazdaki Kur düğmesine tıklayın ve kurulumu tamamlamak için penceredeki talimatları izleyin.
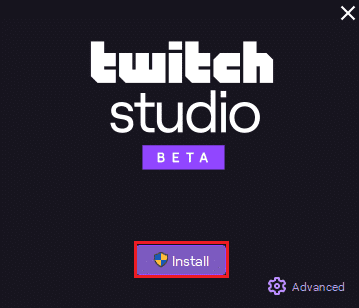
Ayrıca Okuyun : Mobil Cihazda Twitch Sohbet Rengi Nasıl Değiştirilir
Yöntem 8: Destek Ekibiyle İletişim Kurun
Twitch VOD'u düzeltmek için son çare, reklamdan sonra sürekli yeniden başlatma, yardım için destek ekibiyle iletişime geçmektir. Sorunu ekiple ele alabilir ve sorunu çözmeniz için size rehberlik etmelerini isteyebilirsiniz. Destek Ekibi, gerektiğinde ayarların yapılmasına yardımcı olmak veya akış deneyimini optimize etmenin en iyi yolu hakkında tavsiyelerde bulunmak gibi teknik yardım da sağlayabilir. Bu, VOD'lerin yeniden başlamaya devam etmesi sorununun hızlı ve etkili bir şekilde çözülmesini sağlamaya yardımcı olacaktır.
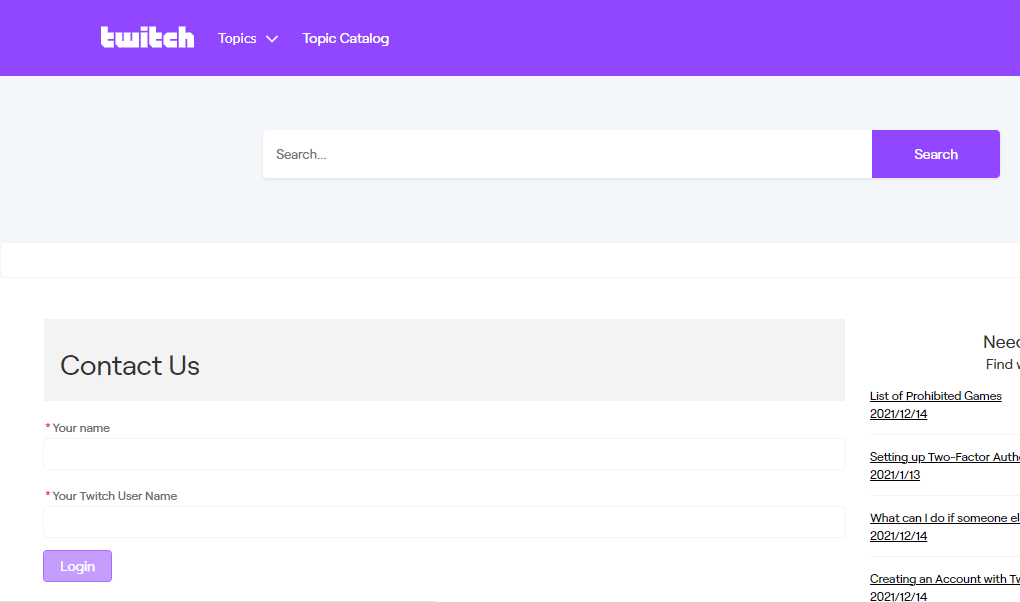
Tavsiye edilen:
- Taylordle Nasıl Oynanır?
- Instagram Hikayelerinizdeki Yanıtları Nasıl Durdurursunuz?
- Mobil Cihazda Twitch Prime ile Nasıl Abone Olunur?
- TV'de Twitch Nasıl İzlenir
Bu kılavuzun yardımcı olduğunu ve cihazınızda Twitch'i yeniden başlatmaya devam eden VOD'ları düzeltmeyi öğrendiğinizi umuyoruz. Soru ve önerileriniz için aşağıdaki yorum bölümünden bize ulaşmaktan çekinmeyin. Sırada hangi konuyu keşfetmemizi istediğinizi bize bildirin.
