[DÜZELTİLDİ] VMware Workstation Pro, Windows 10'da çalıştırılamaz
Yayınlanan: 2020-12-28'VMware Workstation Pro Windows'ta çalıştırılamıyor' sorununu nasıl çözeceğinize dair çözümler arıyorsanız doğru sayfaya geldiniz.
VMware Workstation Pro, kullanıcıların Windows ve Linux işletim sistemlerinin x64 sürümleri üzerinde sanal makineler (VM'ler) kurmalarını sağlayan barındırılan bir hiper yöneticidir. Özünde, yazılım tek bir bilgisayarda birden fazla işletim sistemini çalıştırmanıza izin verir. İş istasyonu, özellikle herhangi bir cihaz, bulut veya platform için yazılım oluşturan, test eden veya demo yazılımı oluşturan BT geliştiricileri, işletmeler ve profesyoneller için yararlıdır.
Ancak, Windows 10 sürüm 1903'ün piyasaya sürülmesinden bu yana VMware Workstation Pro kullanan işletmeler için sorunsuz bir yolculuk olmadı. Kullanıcılara göre, Windows'un önceki sürümlerinden Windows 10 sürüm 1903'e güncelleme veya yükseltme yapmak bu yazılımla uyumluluk sorunlarını tetikledi. Uyumluluk Asistanı'ndan bir açılır mesajla birlikte sorunlar ortaya çıkmaya başladı:
VMware Workstation Pro, Windows 10'da çalışamaz. Bu uygulamanın Windows'ta çalışan güncellenmiş bir sürümünü kontrol edin.
VMware forumlarındaki gönderilere bakılırsa, birkaç toplu güncelleme bu soruna yol açmaktadır. Bunlar:
- 8 Ekim 2019—KB4517389 (İS Derlemesi 18362.418)
- 3 Ekim 2019—KB4524147 (İS Derlemesi 18362.388)
- 26 Eylül 2019—KB4517211 (İS Derlemesi 18362.387)
VMware geliştiricilerinin yaptığı açıklamaya göre, bu güncellemelerden birini yüklediğinizde VMware Workstation Pro yazılımı çalışmayı durdurdu. Güncellemeler, VMware Workstation Pro'nun 15.1 sürümünden önceki tüm sürümlerini etkileyerek Windows topluluğunda birçok hayal kırıklığına yol açtı.
Neyse ki, bu sorunu çözmek için uygulamaya çalışabileceğiniz çeşitli geçici çözümler var.
“VMware Workstation Pro Windows üzerinde çalıştırılamaz” Açılır Mesajı Nasıl Kaldırılır
Düzeltme 1: VMware.exe Yürütülebilir Dosyasını Yeniden Adlandırın
Bloğu atlamanın en kolay çözümlerinden biri, VMware yürütülebilir dosyasını yeniden adlandırmaktır. Bağlantılı VMware forumlarındaki birkaç kullanıcı, bu geçici çözümün işe yaradığını ve sizin tarafınızda çalışıp çalışmadığını kontrol etmeyi deneyebileceğinizi bildirdi.
İşte adımlar:
- VMware Workstation Pro kurulumunun konumuna göz atın. Varsayılan olarak bu, C:\Program Files (x86)\VMware\VMware Workstation\ içinde olmalıdır.
- Yürütülebilir vmware.exe dosyasını bulun ve onu vmwarea.exe gibi bir adla yeniden adlandırın.
- Değişikliklerin etkili olması için cihazı yeniden başlatın.
Bu geçici çözüm, 'VMware Workstation Pro Windows üzerinde çalıştırılamaz' hatasından kurtulmalıdır. Bu düzeltme yardımcı olmazsa, aşağıdaki bir sonrakini deneyin.
Düzeltme 2: Windows Güncellemelerini Kaldırın
Çeşitli toplu güncellemelerin VMware Workstation Pro programının çalışmasını engellediğinden daha önce bahsetmiştik. Bazı kullanıcılar bu güncellemeleri kaldırmanın sorunu çözdüğünü ve VMware Workstation Pro'nun tekrar çalıştığını bildirdi.
Bu güncellemeleri kaldırmak için aşağıdaki adımları izleyin:
- Windows Tuşu + S'ye basın, "güncellemeler" yazın (tırnak işaretleri olmadan) ve sonuçlar listesinden Windows Update Ayarları'nı seçin.
- Sağ bölmedeki Güncelleme Geçmişini Görüntüle bağlantısına gidin ve açın.
- Burada, toplu güncellemeler ve diğerleri dahil olmak üzere son güncellemelerin bir listesini göreceksiniz. Odak noktamız birkaç güncellemeyi kaldırmak olduğundan, sayfanın üst kısmındaki Güncellemeleri Kaldır bağlantısını tıklamak isteyeceksiniz.
- Denetim Masası'ndaki Yüklü Güncellemeler ekranında, özellik güncellemesinden bu yana yüklenen toplu güncellemelerin bir listesini göreceksiniz.
- Aşağıdaki toplu güncelleştirmeleri arayın. Güncellemelerin her birine tıklayın ve Kaldır'ı seçin. Ayrıca güncellemeleri arka arkaya sağ tıklayıp Kaldır'ı da seçebilirsiniz:
- 8 Ekim 2019—KB4517389 (İS Derlemesi 18362.418)
- 3 Ekim 2019—KB4524147 (İS Derlemesi 18362.388)
- 26 Eylül 2019—KB4517211 (İS Derlemesi 18362.387)
- Güncelleştirmeleri kaldırmayı bitirdiğinizde, Windows makinenizi yeniden başlatmanız istenir. Devam etmek için Şimdi Yeniden Başlat düğmesini tıklayın.
Güncellemelerin bir süre sonra otomatik olarak kurulacağını unutmayın. Bundan kaçınmak için gelecekteki güncellemeleri ertelemek isteyeceksiniz. Böyle yaparak:
- Win + I klavye kısayollarına aynı anda basarak Windows 10 Ayarlar uygulamanıza gidin.
- Güncelleme ve Güvenlik > Windows Update'e gidin ve Gelişmiş Seçenekler bağlantısını açın.
- Güncellemeleri Duraklat bölümüne gidin ve bir tarih belirtmeniz gereken Duraklat açılır listesine tıklayın. Güncellemelerin 35 güne kadar geçici olarak duraklatılabileceğini unutmayın. Bundan sonra, tekrar duraklatılmadan önce en son güncellemelerin yüklenmesi gerekir.
Ancak olay şu. Windows 10 bilgisayarınızı kusursuz bir şekilde kullanabilmek için güncellemelerinizi yolunda tutmanız gerekir. Bu nedenle, bu çözüm yalnızca geçici bir düzeltme sunar.
Düzeltme 3: Windows ADK'yı İndirin
Birkaç kullanıcı, Windows ADK (Değerlendirme ve Dağıtım Kiti) kullanarak “VMware Workstation Pro Windows üzerinde çalıştırılamaz” sorununu çözdüklerini bildirdi. İşte tam rehber:
- Microsoft'un resmi web sitesinde Windows ADK sayfasını indirin ve yükleyin.
- Windows 10 sürümünüz için doğru sürümü bulun ve indirin.
- İndirme işlemi tamamlandıktan sonra, indirilenler klasörünüzde adksetup.exe dosyasını bulun ve başlatın.
- "Bu bilgisayara Windows Değerlendirme ve Dağıtım Seti - Windows 10'u yükleyin" yazan seçeneği seçin.
- İleri'ye tıklayın ve lisans sözleşmesini kabul etmek için Kabul Et'i seçin.
- Uyumluluk Yöneticisi ve Standart Kullanıcı Çözümleyici (SUA) seçeneklerini içeren Uygulama Uyumluluk Araçları seçeneğini belirlediğinizden emin olun.
- Devam etmek için Yükle'ye tıklayın.
- Kurulum işleminin başarıyla tamamlanmasını sabırla bekleyin ve ardından Kapat'a tıklayın.
- Ardından, Windows Tuşu + S kombinasyonuna basın ve arama kutusuna "Uyumluluk" (tırnak işaretleri olmadan) yazın.
- Uyumluluk Yöneticisi'ni seçin.
- Bir sonraki pencerede, uygulamaları, uyumluluk düzeltmelerini ve uyumluluk modlarını içeren sistem veritabanına erişebileceksiniz.
- Sistem Veritabanı altında Uygulamalar ayarını açın, VMware Workstation Pro'yu bulun ve seçin.
- Sağ bölmede vmware.exe girişini göreceksiniz. Üzerine sağ tıklayın ve Girişi Devre Dışı Bırak'ı seçin.
- Pencereden çıkın.
VMware Workstation Pro programı artık Windows 10 sürüm 1903'te sorunsuz çalışmalıdır.

Düzeltme 4: VMware Workstation Pro'yu Kaldırın
VMware Workstation Pro geliştiricilerine göre, Workstation 15.0 çalıştıran müşteriler, en son Workstation 15.5 ücretsiz yükseltmesine yükseltme yaparak sorunu çözebilir. Workstation'ın eski sürümlerini çalıştıran kullanıcılar için öncelikle yazılımı kaldırmaları ve yükseltme işlemini yeniden denemeleri gerekir.
Ama bir yakalama var. Denetim Masası'ndaki standart yöntemi kullanarak Workstation Pro'yu kaldırmak beklendiği gibi çalışmıyor. Bazı kullanıcılar “Kaldır” düğmesinin gri olduğunu bildirdi. Diğerleri, yazılımı kaldırdıktan sonra bile açılır mesajın yeniden göründüğünden şikayet etti.
Bunun nedeni, yazılımı kaldırdıktan sonra bazı artık dosyaların geride kalmasıdır. Ancak panik yapmak için bir neden yok. Aşağıda, VMware Workstation Pro uygulamasını tamamen kaldırmak için birkaç geçici çözümü keşfediyoruz.
Yöntem 1: VMware Workstation Pro Software Installer'ı Kullanma
Çoğu program, artık yararlı bulmazsanız, bilgisayarınızdan kaldırmanıza yardımcı olan kendi kaldırıcılarıyla birlikte gelir. İş İstasyonu yükleyicisinin bir kopyasına sahip değilseniz, resmi VMware web sitesine gidin ve indirin. Dosyayı aldıktan sonra aşağıdaki kılavuzu izleyin:
- Yükseltilmiş haklara sahip olarak veya yerel Yöneticiler grubunun bir üyesi olarak Windows ana bilgisayar sisteminde oturum açın. Etki alanında oturum açarsanız, etki alanı hesabının yerel bir yönetici olması gerekir.
- 1234'ün sürüm ve model numarası olduğu VMware-workstation-(1234).exe dosyasına çift tıklayın ve İleri'ye tıklayın.
- Kaldır seçeneğini seçin. Ürün lisansınızı ve yapılandırma ayrıntılarınızı kaydetmek istiyorsanız uygun kutuları işaretleyin.
- Workstation Pro yazılımının kaldırılmasını başlatmak için İleri düğmesine tıklayın.
Yöntem 2: Komut İstemini Kullanma
Bu geçici çözüm, Workstation 5.x ve sonraki sürümlerini çalıştıran kullanıcılar için geçerlidir.
- Yükseltilmiş bir komut istemi çalıştırın. Bunu yapmak için Win + S kısayol tuşlarına basın, arama kutusuna “CMD” (tırnak işaretleri olmadan) yazın ve sağ bölmede Yönetici Olarak Çalıştır seçeneğini seçin.
- Komut İstemi penceresi açıldığında aşağıdaki komutu yürütün: VMware-workstation-5.0.0-13124.exe /c . Bu, Windows 10 makinenizden İş İstasyonu uygulaması için MSI kayıt bilgilerini otomatik olarak kaldıracaktır.
Yöntem 3: Üçüncü Taraf Bir Uygulama Kullanma
Yukarıdaki yöntemleri hantal bulursanız, Auslogics BoostSpeed gibi güvenilir bir üçüncü taraf uygulamasını kullanmanızı öneririz. Program, bilgisayarınızın performansını artırmak için tasarlanmış bir dizi özellikle birlikte gelir. Bu özelliklerden biri, normal yolla kaldırılamayan uygulamaları zorla kaldırmanıza olanak tanır.
Tek yapmanız gereken Auslogics BoostSpeed'i yüklemek ve Clean Up sekmesine gitmek. Bilgisayarınızda yüklü olan tüm programları listeleyen Kaldırma Yöneticisi sekmesini açmak için “Uygulamaları kaldırmaya zorla” bağlantısını tıklayın. Listeden sorunlu programı arayın, seçin ve Kaldır seçeneğine tıklayın.

Auslogics BoostSpeed ile PC Sorunlarını Çözün
BoostSpeed, PC'nizi temizlemenin ve optimize etmenin yanı sıra gizliliği korur, donanım sorunlarını teşhis eder, hızı artırmak için ipuçları sunar ve çoğu PC bakım ve servis ihtiyacını karşılamak için 20'den fazla araç sağlar.
BoostSpeed ayrıca, bilgisayarınızın hızını ve performansını gerçek zamanlı olarak izlemenizi ve geliştirmenizi sağlayan Optimize işleviyle birlikte gelir. PC'nizin genel performansını artırmak için etkinleştirebileceğiniz çeşitli başka araçlar da vardır. Windows görevlerini, işlemcinizi ve belleği optimize eder. Ayrıca, bir masaüstü koruma özelliği ve sürücülerinizin daha hızlı çalışmasını sağlayacak bir defragger'a sahiptir. Tüm bu işlevler, sistem donmalarını ve yavaşlamalarını önler.
'VMware Workstation pro Windows 10'da çalıştırılamaz' sorununu çözmek için bu çözümleri faydalı bulacağınızı umuyoruz.
Sürücülerinizi Güncel Tutun
Bilgisayarınızın sorunsuz çalışmasını sağlamanın bir başka yolu da aygıt sürücülerini her zaman güncel tutmaktır. Aygıt sürücüleri, bilgisayarınızdaki donanım bileşenlerinin yazılımla iletişim kurmasını sağlar. Sürücülerden herhangi biri eksik, eski veya bozuksa yazıcı, kamera gibi donanımınız ve oyun gibi yazılımlar çalışmaya başlayabilir.
Sürücüyle ilgili sorunları gidermek için, her bir sürücü üreticisinin web sitesini ziyaret ederek aygıt sürücülerini manuel olarak güncellemeyi seçebilirsiniz. Doğru sürücü sürümlerini bulmanız ve bunları birer birer yüklemeniz gerekir. Ancak, öncelikle işletim sisteminizle uyumlu sürücü modelini ve sürümünü bulmanız gerektiğinden, bu işlemin söylenmesi yapmaktan daha kolaydır. Yanlış sürücüleri yüklemek daha fazla PC sorununa yol açacaktır.
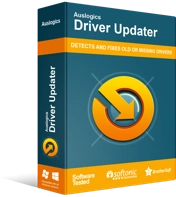
Sürücü Güncelleyici ile Bilgisayar Sorunlarını Çözün
Kararsız bilgisayar performansına genellikle güncel olmayan veya bozuk sürücüler neden olur. Auslogics Driver Updater, sürücü sorunlarını tanılar ve bilgisayarınızın daha sorunsuz çalışmasını sağlamak için eski sürücülerin tümünü bir kerede veya birer birer güncellemenize olanak tanır
En kolay ve en güvenilir yöntem, Auslogics Driver Updater gibi bir sürücü güncelleme yazılımı kullanmaktır. Bu program, kullandığınız işletim sistemini belirlemek için sisteminizi otomatik olarak tarar. Ardından güncel olmayan, eksik veya bozuk sürücüleri kontrol eder ve en son resmi sürümleri doğrudan üreticilerin web sitelerinden yükler.
Driver Updater hızlı, güvenli ve güvenlidir. Hatta daha yeni sürümlerde hatalarla karşılaşırsanız sürücüleri geri yüklemenizi sağlayan bir yedekleme seçeneğiyle birlikte gelir. Ayrıca, bilgisayarınızın her zaman en yeni sürücü sürümlerinde çalışmasını sağlamak için otomatik bakımı etkinleştirebilirsiniz.
