Windows 10'da Çalışmayan VLC Altyazılarını Düzeltme
Yayınlanan: 2022-04-15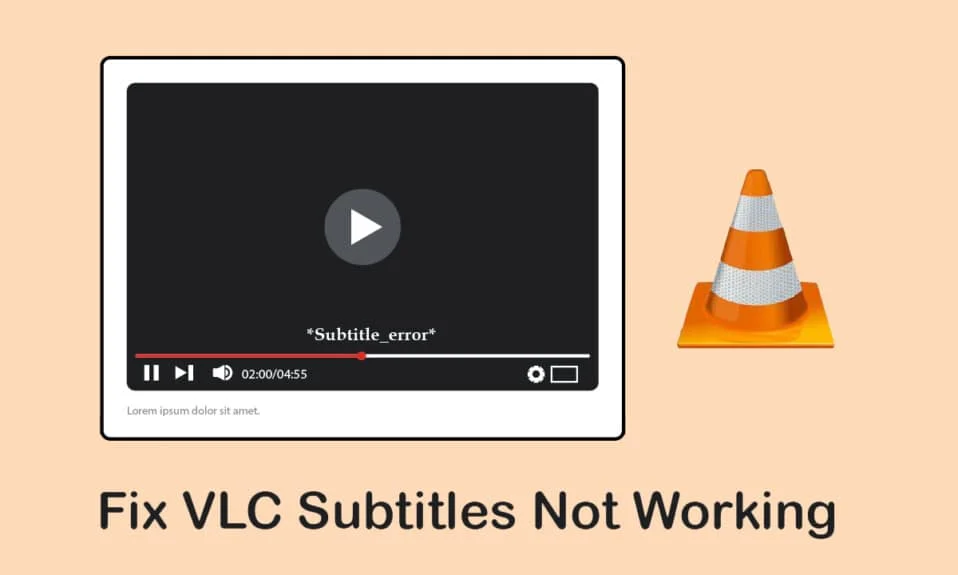
Başka dillerdeki filmleri izlemek bizi dünyadan tamamen kopuk hissettirebilir. Film zamanımızın tadını çıkarmamıza yardımcı olan her film için altyazı sayesinde. Ya filmi oynatmak için kullanılan ana uygulama, yani VLC Media Player altyazıyı görüntüleyemezse? Bu makale, sorunun sonucunu içeriyor. Basit web arama terimlerini yeniden ifade etme, VLC altyazılarının çalışmamasını düzeltme veya VLC altyazılarının gösterilmemesini düzeltme. Böylece yabancı dilde bir filmi altyazılı olarak en sevdiğiniz dilde sorunsuz bir şekilde izleyebilirsiniz.
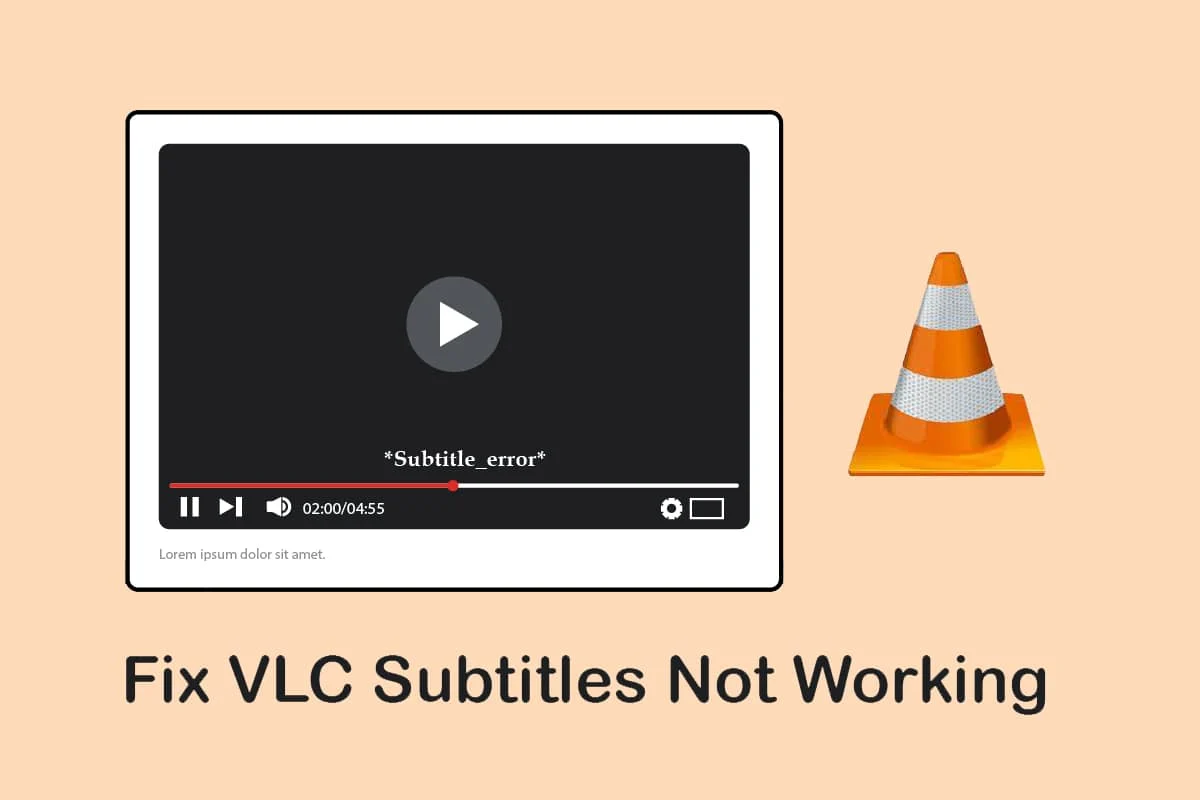
İçindekiler
- Windows 10'da Çalışmayan VLC Altyazıları Nasıl Onarılır
- Yöntem 1: Temel Sorun Giderme Adımları
- Yöntem 2: Altyazı Dosyasını Not Defteri'nde Açın
- Yöntem 3: VLC Tercihlerini Değiştir
- 1. Adım: Yazı Tipi ve Arka Plan Rengini Değiştirin
- 2. Adım: Altyazı Kodekleri
- 3. Adım: Tercihleri Sıfırla
Windows 10'da Çalışmayan VLC Altyazıları Nasıl Onarılır
VLC Media Player'daki video dosyasında altyazıların çalışmamasının olası nedenleri aşağıda listelenmiştir:
- Parola Korumalı SRT dosyası: Kullanmaya çalıştığınız altyazı dosyası dijital olarak bir parola ile korunuyorsa VLC altyazısı görünmüyor olabilir.
- Boş veya bozuk SRT dosyası: Altyazı dosyası bozuksa veya içeriği yoksa, VLC uygulamasında görünmeyebilir.
- Altyazı dosyası UTF-8 kodlu değil: Altyazı dosyaları, metni görmemizi sağlamak için UTF-8 ile kodlanmıştır. Seçenek devre dışı bırakılırsa altyazı dosyası VLC uygulamasında bulunmayabilir.
- Metin rengi arka plan rengiyle aynıdır: Alt yazı için metin ve arka plan rengi aynıysa, video dosyasında altyazı gösterilmeyebilir.
- Farklı altyazı uzantısı: SRT uzantılı altyazı dosyaları mükemmel çalışır. .sub gibi başka uzantılar varsa, dosya oynatılamayabilir.
- Bozuk video dosyası: Video dosyası bozuksa, video VLC medya oynatıcısındaki altyazı dosyasını desteklemiyor olabilir.
- Bozuk VLC Media Player uygulaması: VLC Media Player uygulamasında bir arıza varsa, altyazı ve video dosyalarını desteklemiyor olabilir.
Yöntem 1: Temel Sorun Giderme Adımları
VLC altyazılarının çalışmaması sorununu çözmeye çalışmadan önce bu bölümde verilen temel sorun giderme yöntemlerini deneyebilirsiniz.
1. Dosyanın SRT Formatına Sahip olup olmadığını Kontrol Edin: Altyazı dosyasının .srt formatında olup olmadığını kontrol edin. Pencerenin sağ alt tarafındaki Windows Gezgini'nde listelenen görünümü seçin. Altyazı dosyasının adını Ad sütununda görebilir, dosyanın .srt uzantısında kaydedilip kaydedilmediğini kontrol edebilirsiniz. Değilse, srt formatında bir altyazı dosyası indirmeyi deneyin.
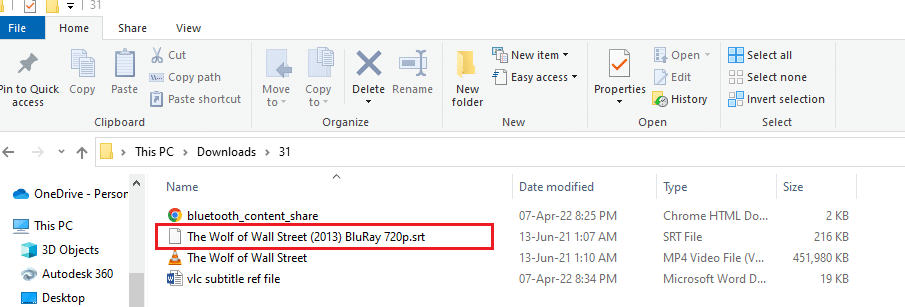
2. Farklı SRT Dosyası Deneyin: Kullanmaya çalıştığınız altyazı dosyasında bir sorun varsa altyazı dosyasını değiştirmeniz gerekebilir. Başka bir altyazı dosyasını indirmeyi deneyin ve ardından onu video dosyasına eklemeyi deneyin. Bunu yapmak için VLC Media Player uygulamasında video dosyasını açın ve videoya sağ tıklayın. İmlecinizi listedeki Altyazı seçeneğinin üzerine getirin ve ardından bir sonraki menüdeki Alt Parça seçeneğinin üzerine getirin. Üzerine tıklayarak Track 2 gibi başka bir parça seçin. Diğer parça altyazıyı gösteriyorsa, sorun altyazı dosyasında olabilir.
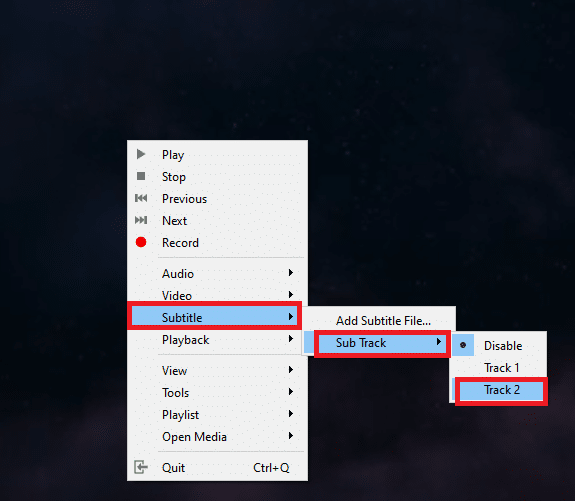
3. Parola Korumalı SRT Dosyası: Bazı altyazı dosyaları parola korumalı veya dijital güvenlik pinine sahip olabilir. srt dosyasına erişmek için parolayı bilmeniz veya altyazı dosyasını yeniden indirmeniz gerekebilir.
4. Altyazı Dosyasını Video Dosyasıyla Aynı Adla Yeniden Adlandırın: Altyazı dosyasının adı, oynatmaya çalıştığınız video dosyasının adından farklıysa, VLC Media Player altyazıyı oynatmayı zor bulabilir. Bu sorunu çözmek için altyazı dosyasını Video dosyasına benzer şekilde yeniden adlandırabilirsiniz. Bunu yapmak için video dosyasına sağ tıklayın ve menüden Yeniden Adlandır seçeneğini seçin. Altyazı dosyasını video dosyasıyla aynı adla yeniden adlandırabilirsiniz. Bu değişikliği yaptıktan sonra video dosyasını altyazı dosyasıyla oynatmayı deneyin.
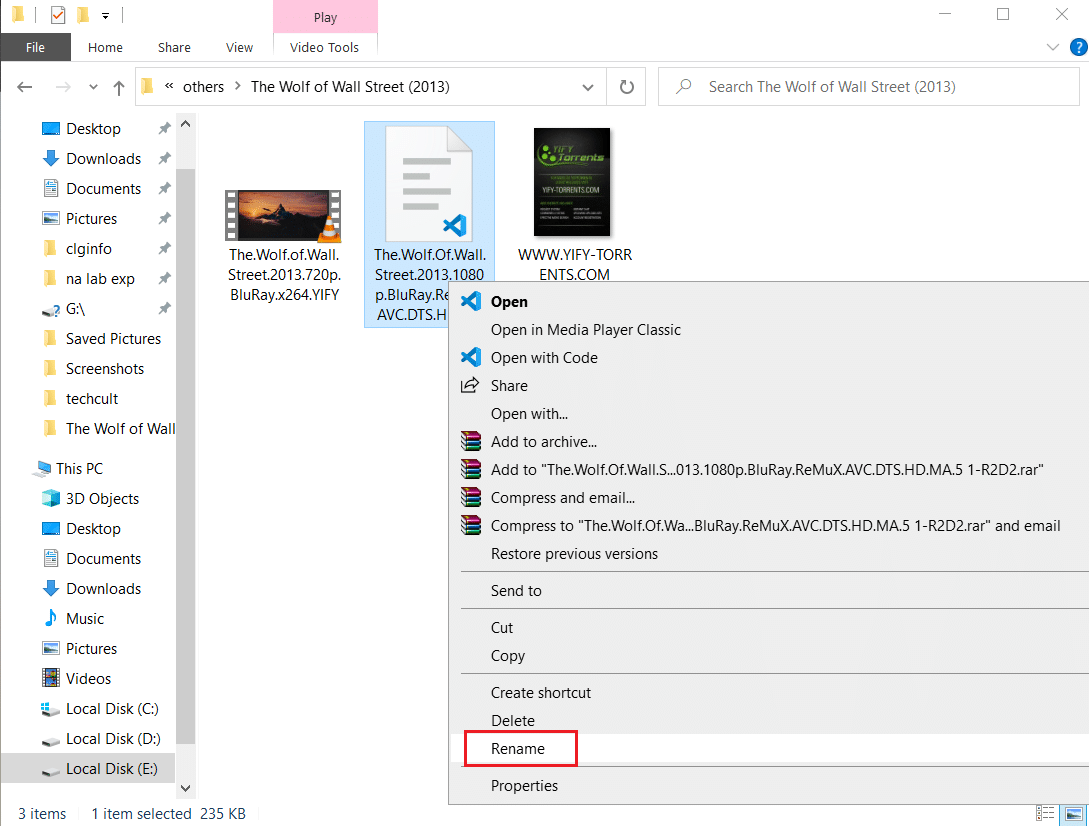
5. Altyazı ve Video Dosyalarını Aynı Konumda Kaydetme: Altyazı dosyası ve video dosyası farklı konumlardaysa, altyazı dosyası video dosyası için mevcut olmayabilir. Dosyaları manuel olarak aynı konuma taşımanız gerekebilir.
Not: Dosyalar için ayrı bir klasör oluşturup bu klasöre taşımayı deneyebilirsiniz.
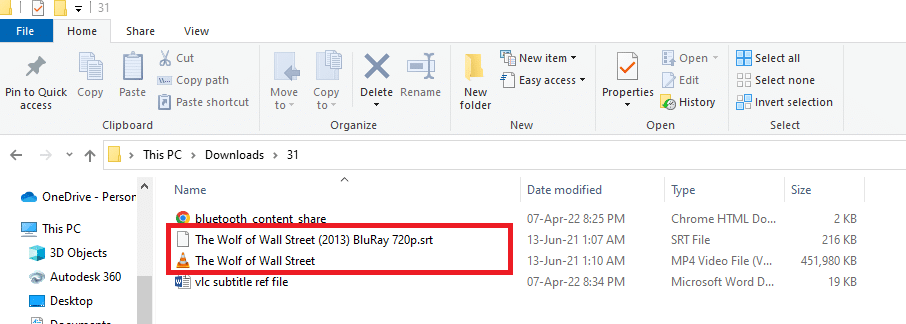
6. VLC Media Player'ı yeniden başlatın: VLC Media Player'ı yeniden başlatmak , uygulamada çalışmayan altyazı sorununu çözebilir. Yeniden başlatmak için uygulamanın sağ üst köşesindeki Kapat düğmesine tıklayın ve uygulamayı PC'nizde yeniden başlatın.
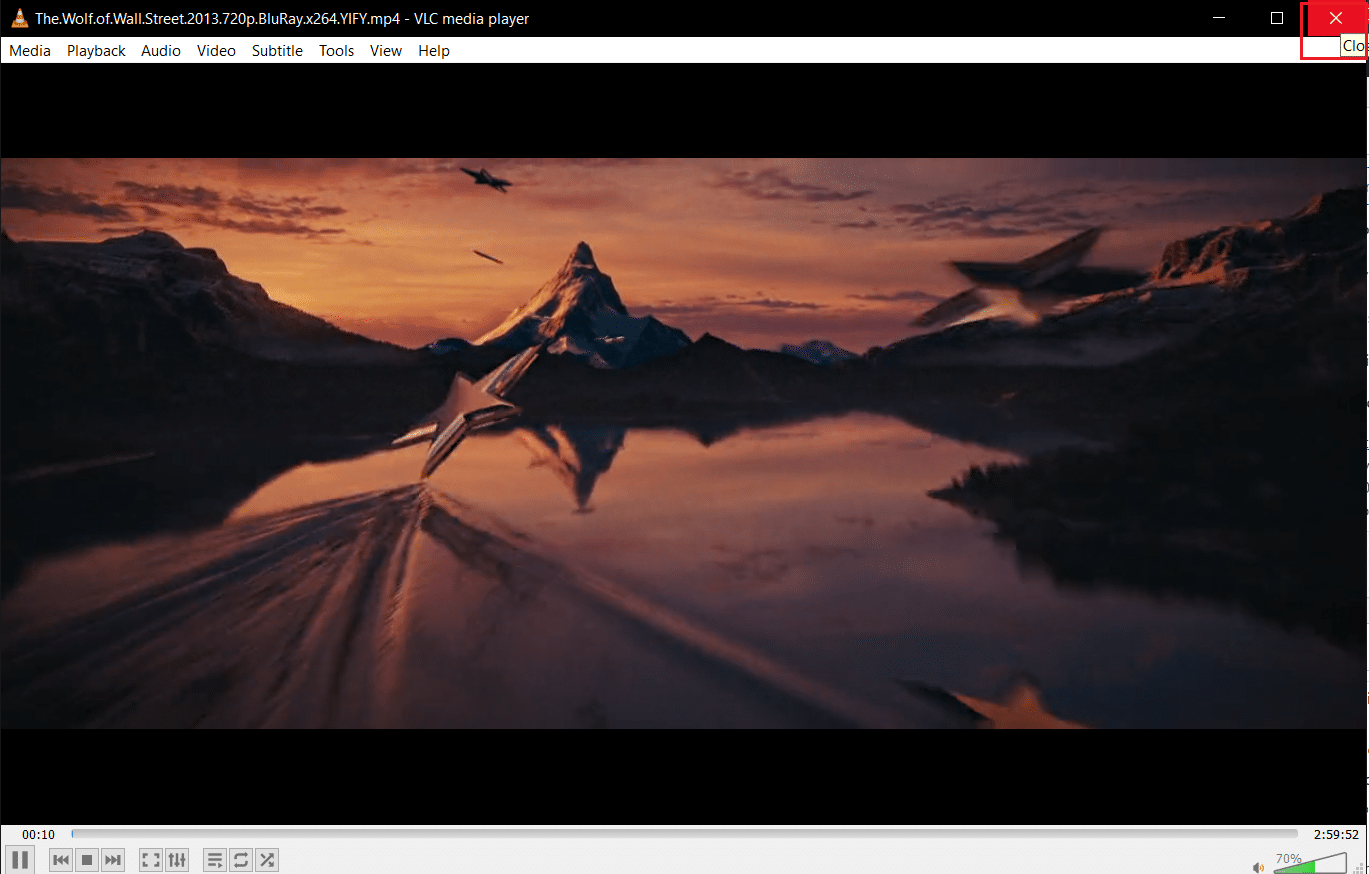
7. Altyazıyı Etkinleştir ve Devre Dışı Bırak: Sorunu çözmek için VLC Media Player'da altyazıları etkinleştirmeyi ve devre dışı bırakmayı deneyebilirsiniz. Bunu yapmak için VLC uygulamanızdaki video dosyasına sağ tıklayın. İmlecinizi Altyazı seçeneğinin üzerine getirin ve ardından bir sonraki açılır menüdeki Alt Parça seçeneğinin üzerine getirin. Altyazıyı devre dışı bırakmak için bir sonraki menüde Devre Dışı Bırak seçeneğine tıklayın. Menüdeki Track 1 gibi altyazı parçasına tıklayarak altyazıyı etkinleştirebilirsiniz.
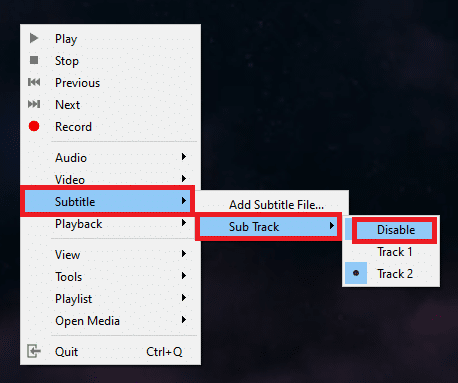
8. Altyazıyı Manuel Olarak Ekleme: Dahili altyazı video dosyanızda çalışmıyorsa, altyazı dosyasını aşağıda gösterildiği gibi VLC Media Player'daki video dosyanıza manuel olarak eklemeyi deneyebilirsiniz:
1. VLC uygulamasında video dosyasına sağ tıklayın ve imlecinizi Altyazı seçeneğinin üzerine getirin ve ardından Altyazı Dosyası Ekle… seçeneğine tıklayın.
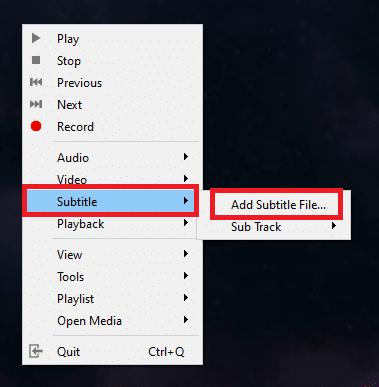
2. Altyazı aç… penceresinde dosyaya göz atın ve altyazı dosyasını seçin.
3. Altyazı dosyasını manuel olarak video dosyanıza eklemek için Aç düğmesine tıklayın.
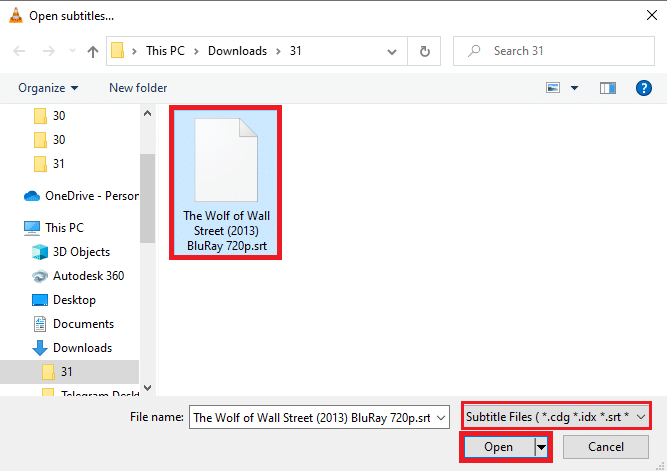
Ayrıca Okuyun: Windows 10 İçin En İyi 5 Video Düzenleme Yazılımı
9. Videoyu Farklı Video Oynatıcı Uygulamasında Açın: Videoyu Filmler ve TV gibi farklı bir video oynatıcı uygulamasında açmayı deneyin. Dosyaya göz atın ve dosyaya sağ tıklayın. Listeden Birlikte aç seçeneğini seçin ve sonraki açılır menüden Filmler ve TV seçeneğine tıklayın. Video, Filmler ve TV uygulamasında altyazılı olarak oynatılıyorsa sorun VLC Media Player uygulamanızda olabilir. Bu sorunu çözmek için VLC uygulamasını yeniden başlatabilirsiniz.
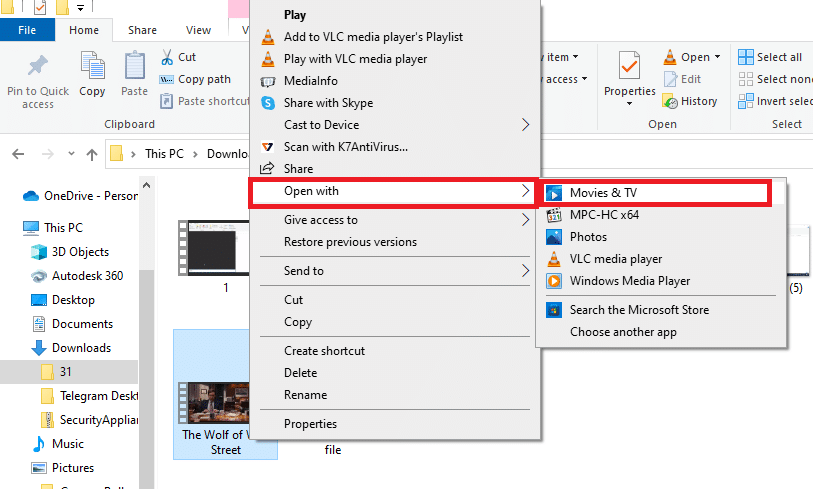
10. VLC Player'da Farklı Videoları Açın: Görüntülemeye çalıştığınız video dosyasında herhangi bir hata varsa, VLC Media Player uygulaması tarafından oynatılamayabilir. Sorunu kontrol etmek için uygulamada başka bir video dosyasını oynatmayı deneyin. Video dosyasını tekrar indirmeniz gerekebilir.
11. VLC Media Player'ı Güncelle: VLC uygulaması için güncellemeler otomatik olarak bir mesaj olarak sunulacaktır. Sizden istendiğinde indirin. Ancak, aşağıdaki adımlarda gösterildiği gibi VLC'deki güncellemeleri manuel olarak kontrol edebilirsiniz:
1. VLC Media Player'da Yardım seçeneğine tıklayın.
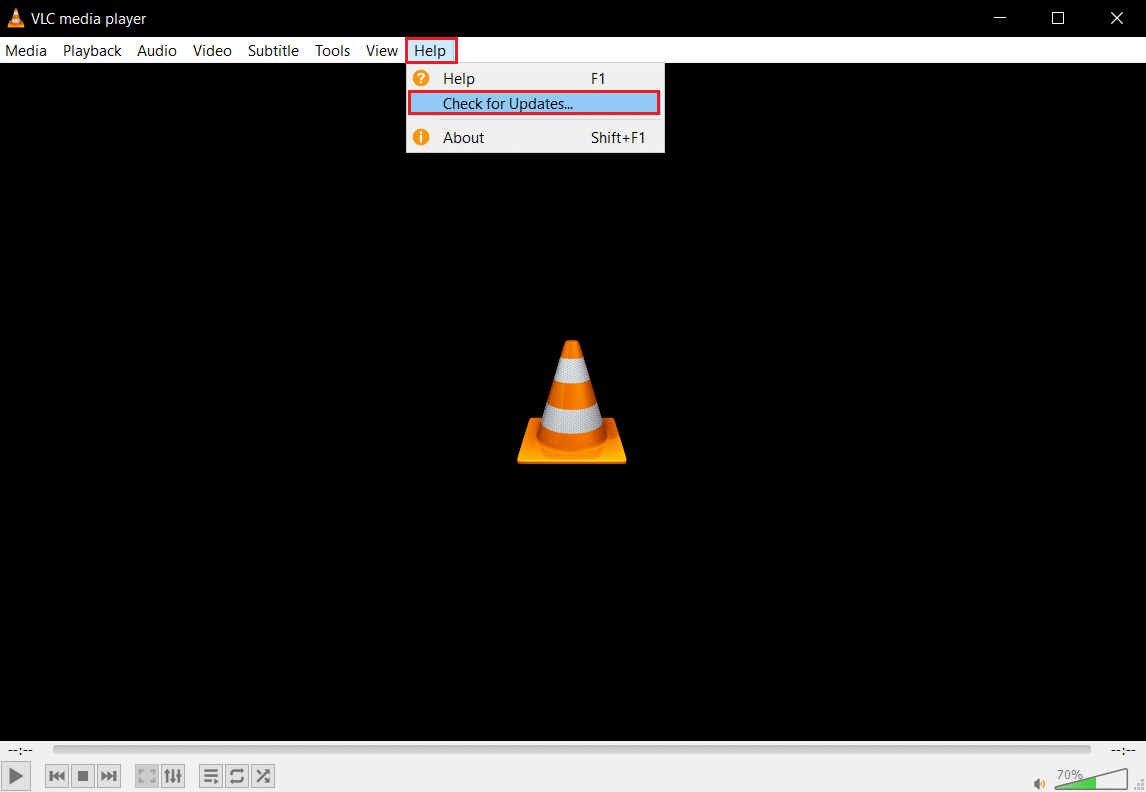
2. Ardından, güncellemeleri kontrol et öğesini seçin. VLC, güncellemeleri kontrol etmeye ve bunları indirip yüklemeye çalışacaktır.
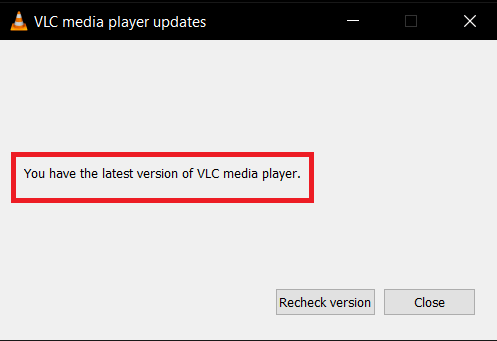

Ayrıca Okuyun: VLC Nasıl Onarılır, UNDF Formatını desteklemiyor
Yöntem 2: Altyazı Dosyasını Not Defteri'nde Açın
Altyazı dosyasını Not Defteri uygulamasında açarak altyazı dosyasının bir içeriği olup olmadığını kontrol edebilirsiniz.
1. Windows tuşuna basın, Not Defteri yazın ve Aç'a tıklayın.

2. Aç penceresini başlatmak için uygulamada Ctrl+ O tuşlarına basın. Dosya türü açılır menüsünde Tüm Dosyalar'ı seçin.
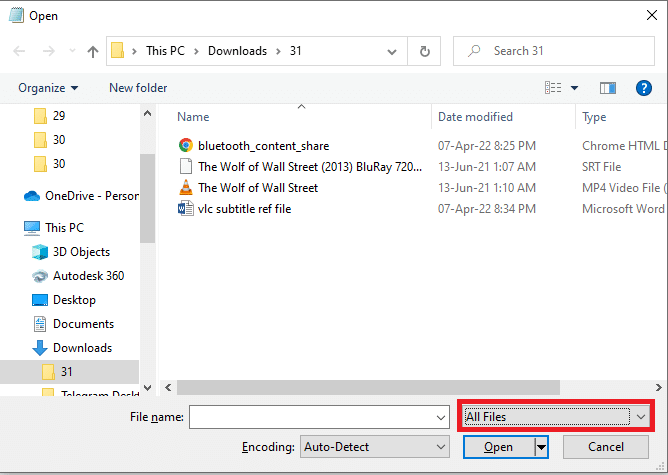
3. Penceredeki altyazı dosyasına göz atın ve üzerine tıklayın. Dosyayı Not Defteri'nde görüntülemek için Aç düğmesine tıklayın.

4. Dosyada içerik görürseniz, altyazı dosyası VLC Media Player'da kullanılabilir.
Not: Altyazı dosyası boşsa, altyazı dosyasını tekrar indirmeniz gerekebilir.
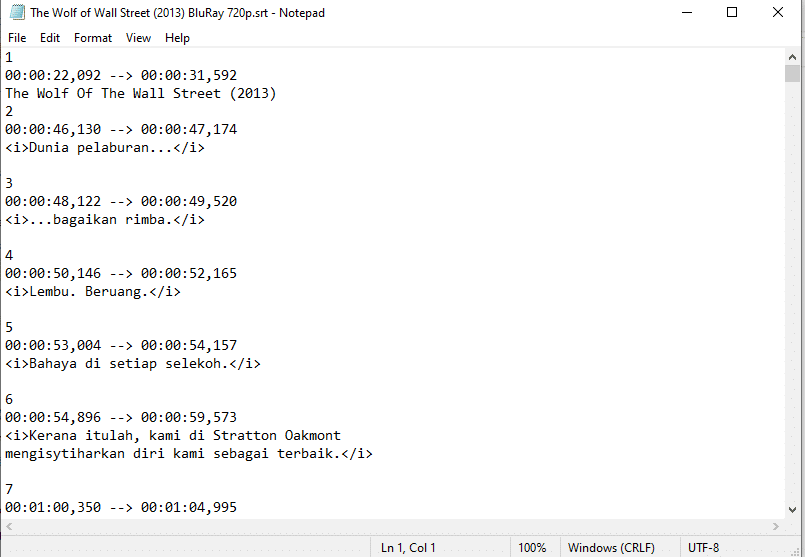
Yöntem 3: VLC Tercihlerini Değiştir
VLC Media Player uygulaması tercihlerinizi değiştirmek için bu bölümdeki yöntemleri kullanabilirsiniz. Bu, VLC altyazılarının çalışmaması sorununu çözmelidir.
1. Adım: Yazı Tipi ve Arka Plan Rengini Değiştirin
Aşağıda verilen adımları kullanarak yazı tipi rengini ve altyazının arka planını değiştirebilirsiniz.
1. Windows tuşuna basın, VLC Media Player yazın ve Aç'a tıklayın.

2. Şeritteki Araçlar sekmesine tıklayın ve menüden Tercihler seçeneğini seçin.
Not: Alternatif olarak, Tercihler penceresini açmak için Ctrl + P tuşlarına birlikte basabilirsiniz.
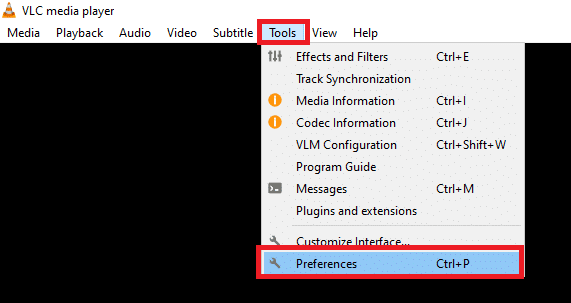
3. Penceredeki Altyazılar/ OSD sekmesine gidin ve Pencerede Altyazıları etkinleştir kutusunu işaretleyin.
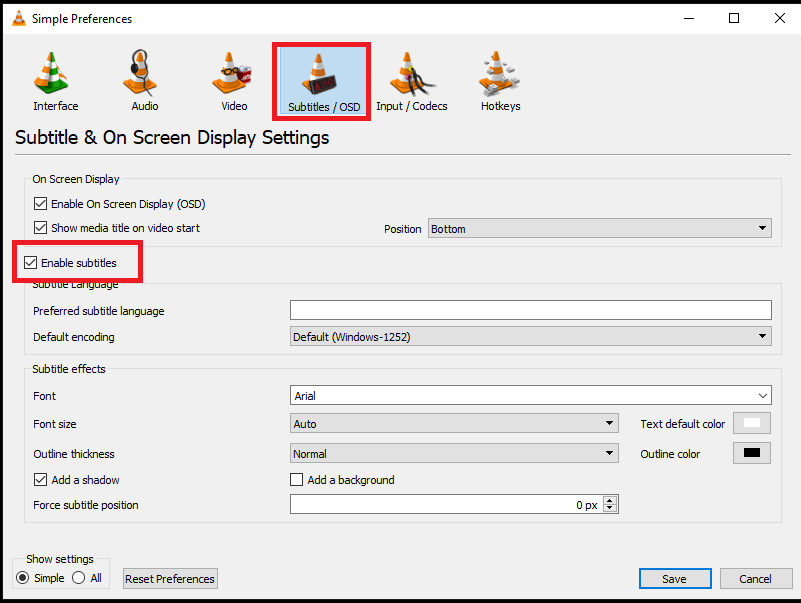
4. Altyazı efektleri bölümünde Altyazı konumunu zorla 0 piksele ayarlayın.
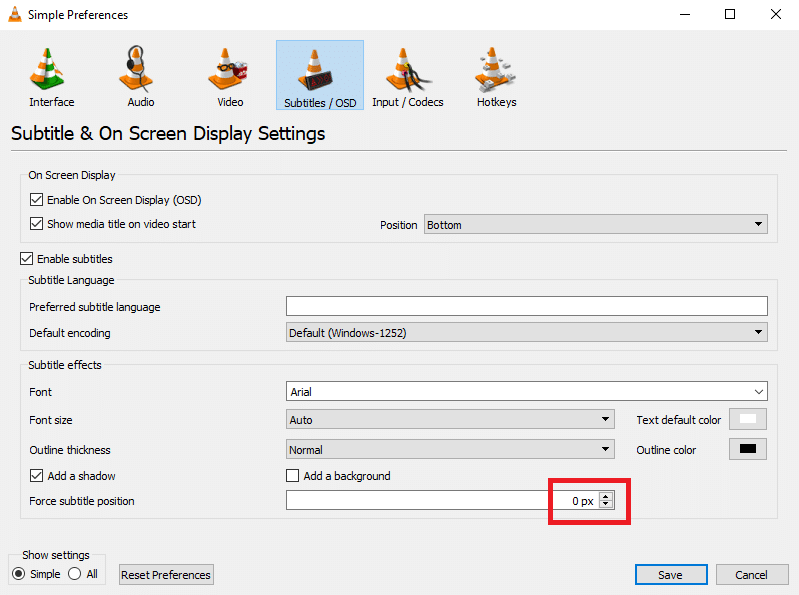
5. Altyazı efektleri bölümünde, Metin varsayılan rengini Beyaz ve Anahat rengini Siyah olarak ayarlayın.
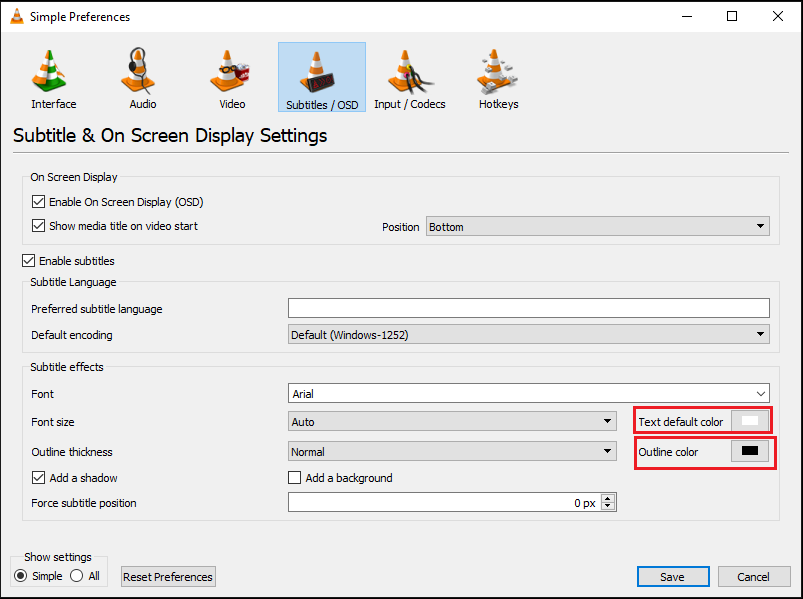
6. Değişiklikleri kaydetmek için Kaydet düğmesine tıklayın.
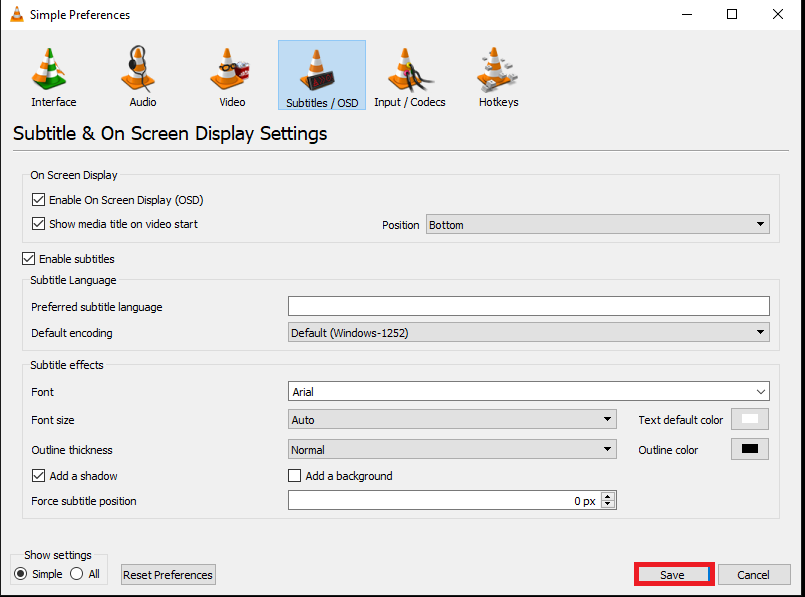
Ayrıca Okuyun: Windows 10 İçin En İyi 5 Video Düzenleme Yazılımı
2. Adım: Altyazı Kodekleri
Altyazı ekranı için temel ayarları ayarlayabilir ve sağlanan adımları kullanarak UTF-8 kodlamasını seçebilirsiniz.
1. Windows Search'ten VLC Media Player'ı açın.

2. Şeritteki Araçlar sekmesine tıklayın ve menüden Tercihler seçeneğini seçin.
Not: Alternatif olarak, Tercihler penceresini açmak için Ctrl + P tuşlarına aynı anda basabilirsiniz.
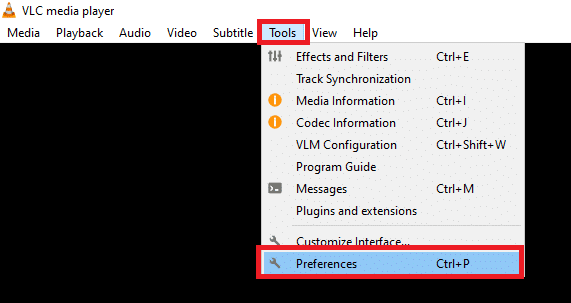
3. Tercihler penceresindeki Arayüz sekmesine gidin.
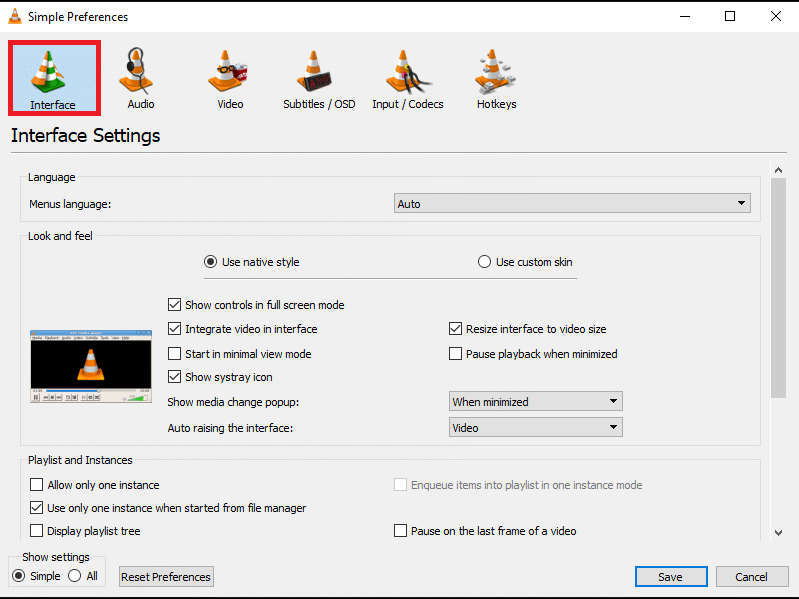
4. Ayarları göster bölümünde Tümü seçeneğini seçin.
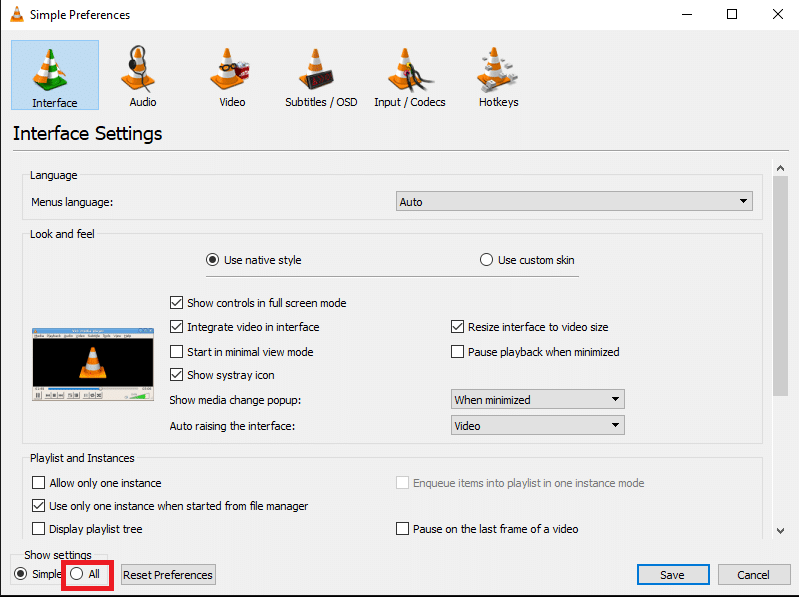
5. Listedeki Giriş/Kod çözücüler bölümünün altında, Altyazı kodekleri seçeneğini genişletin.
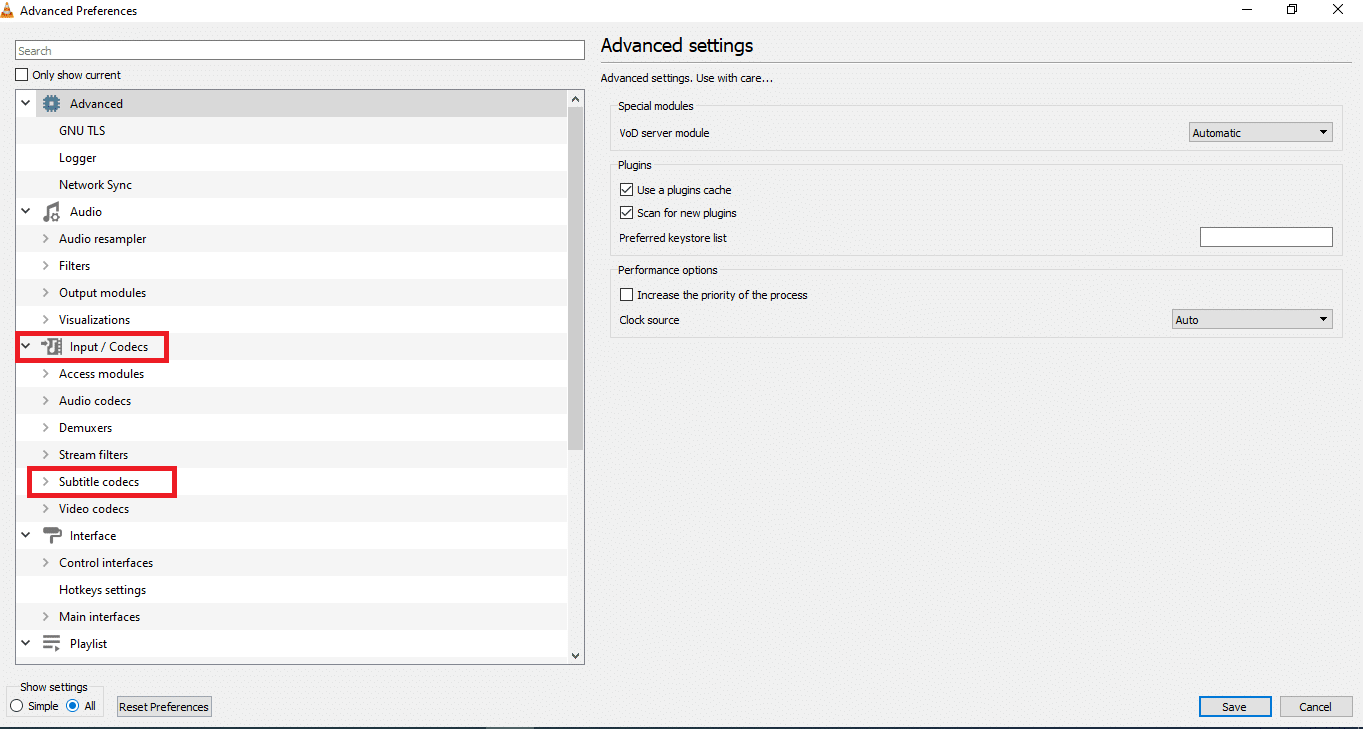
6. Menüdeki Altyazılar seçeneğine tıklayın.
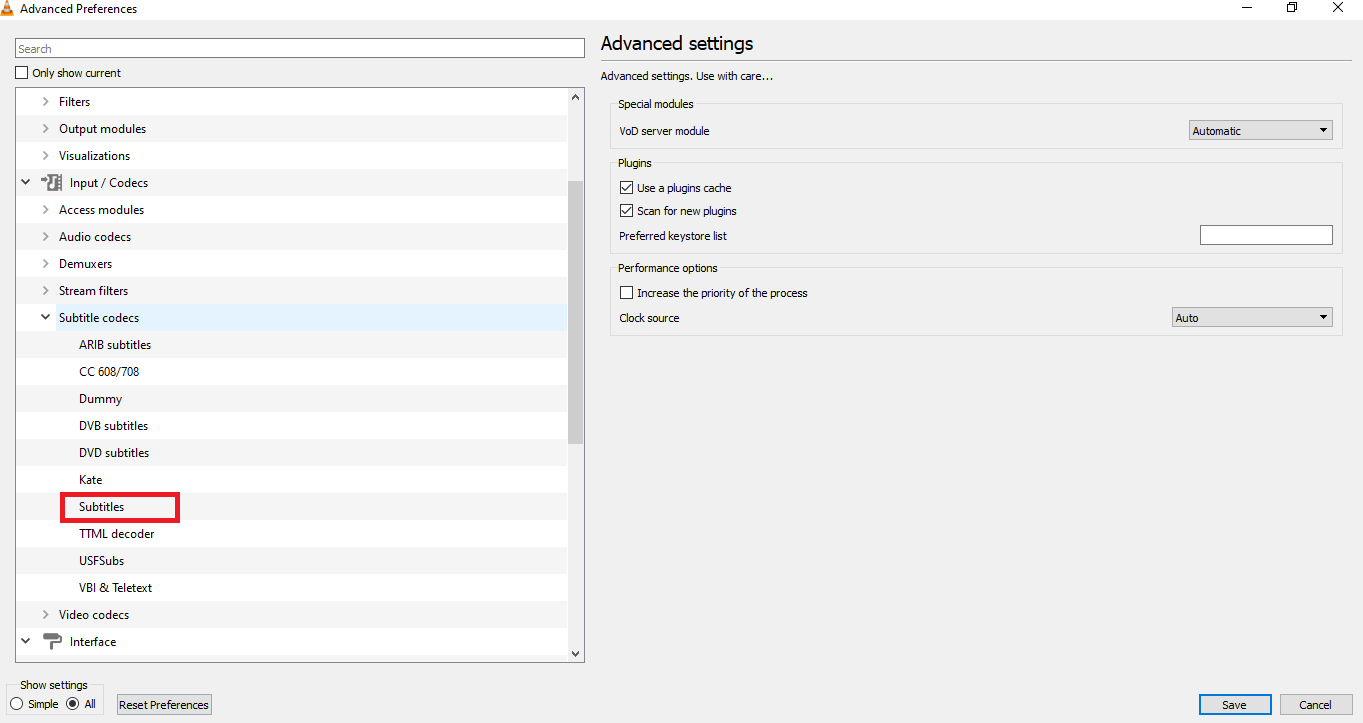
7. Altyazı doğrulama ayarı için Otomatik'i seçin ve UTF-8 altyazı doğrulama kutusunu işaretleyin.
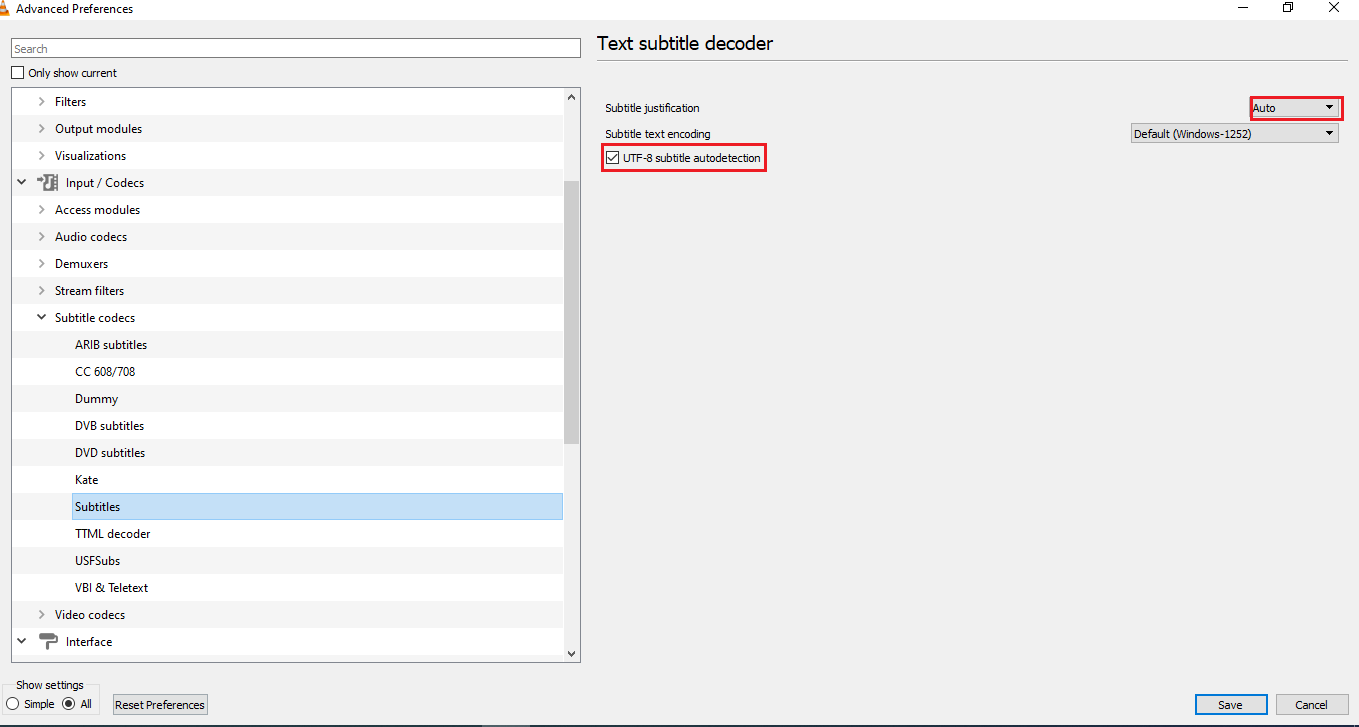
8. Altyazı metin kodlamasında, listeden Varsayılan (Windows-1252) seçeneğini seçin.
Not: Sorun çözülmediyse Sistem kod kümesi seçeneğini belirleyebilirsiniz.

9. Değişiklikleri kaydetmek için Kaydet düğmesine tıklayın.
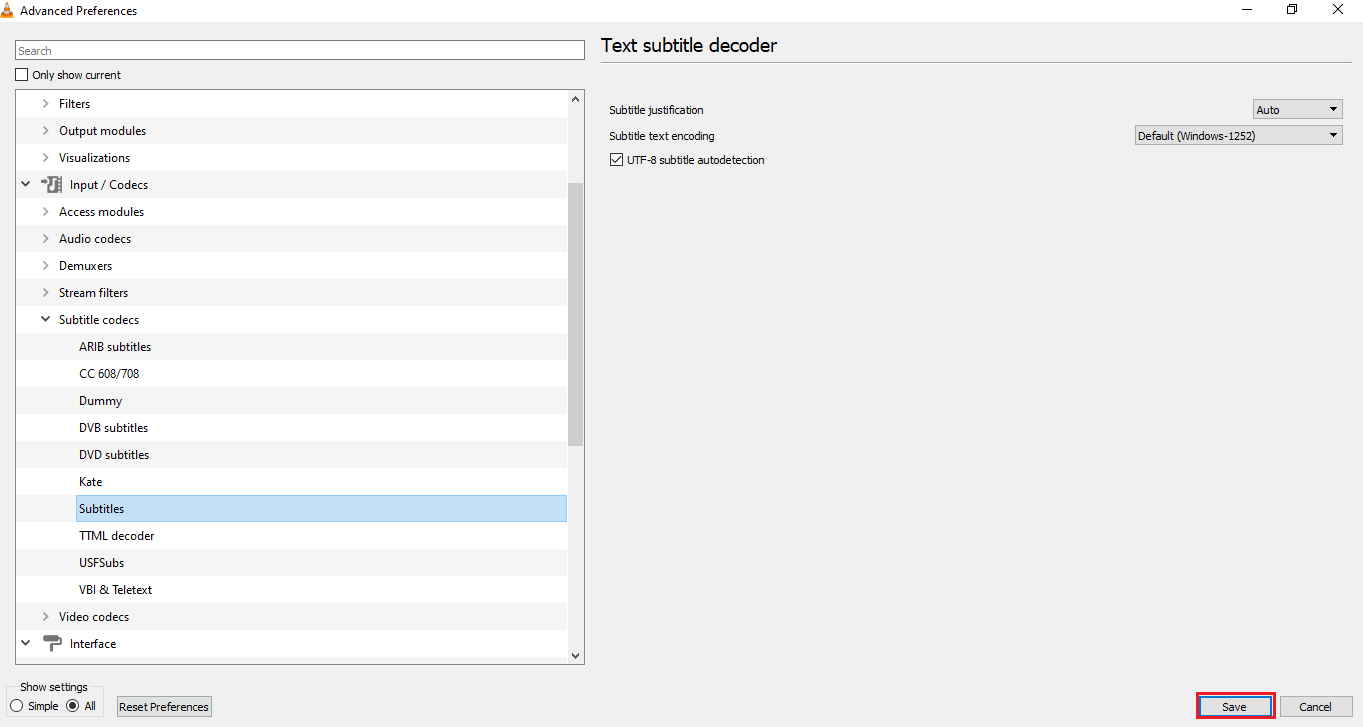
Ayrıca Okuyun: VLC, Windows Media Player, iTunes Kullanarak MP4'ü MP3'e Dönüştürme
3. Adım: Tercihleri Sıfırla
VLC Media Player uygulamasındaki tercihlerinizi sıfırlamak için bölümde verilen adımları kullanın. Bu, tercihleri varsayılan ayara getirecektir.
1. Windows Search'ten VLC Media Player'ı başlatın.

2. Şeritteki Araçlar sekmesine tıklayın ve menüden Tercihler seçeneğini seçin.
Not: Alternatif olarak, Tercihler penceresini açmak için Ctrl + P tuşlarına birlikte basabilirsiniz.
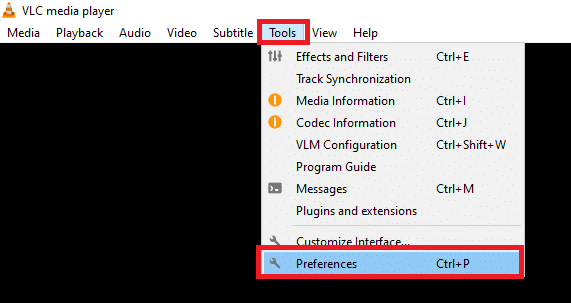
3. Tercihler penceresindeki Arayüz sekmesine gidin.
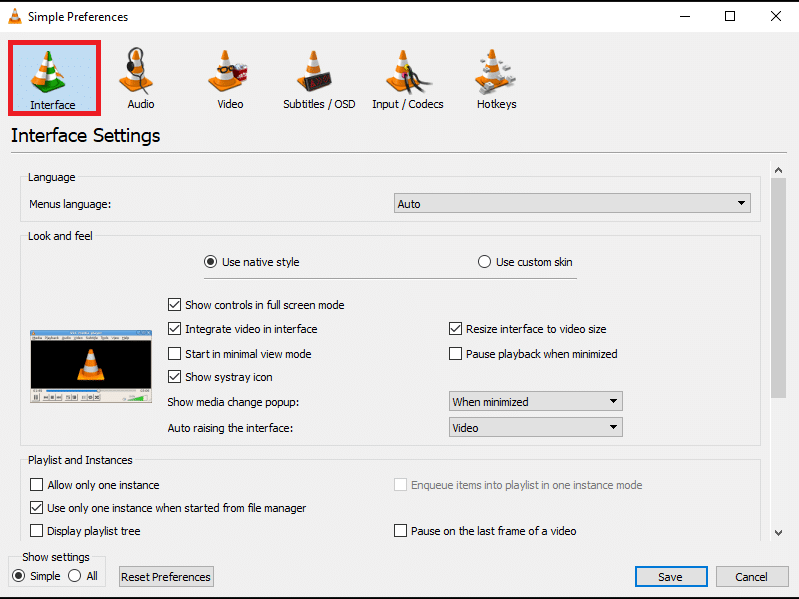
4. Pencerenin altındaki Tercihleri Sıfırla düğmesine tıklayın.
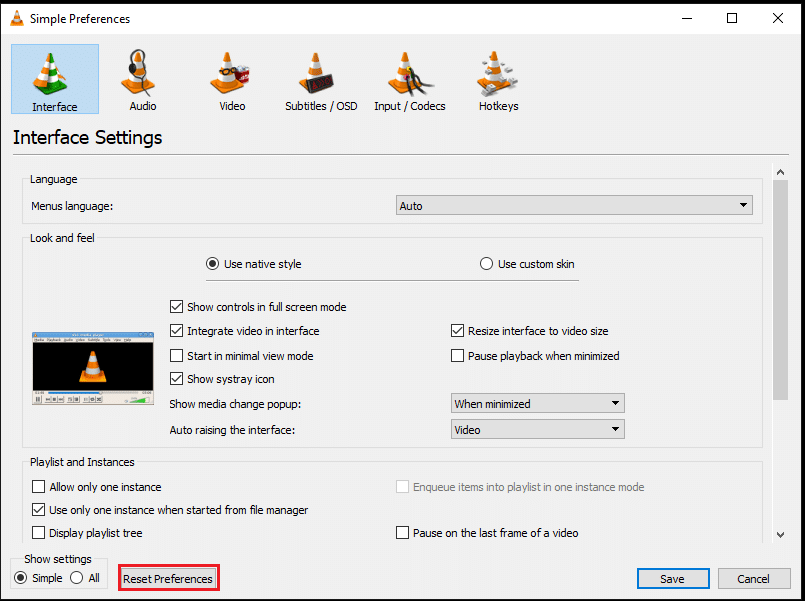
5. Reset Preferences (Tercihleri Sıfırla) penceresinde, değişikliği onaylamak için OK düğmesine tıklayın.
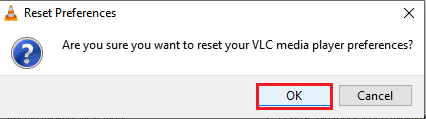
Önerilen:
- Windows 10 DisplayPort'un Çalışmamasını Düzeltin
- 29 Windows için En İyi MP4 Kompresörü
- YouTube Ağ Yöneticisinde Kısıtlı Mod Nasıl Kapatılır
- Windows ve Android'de Zoom Video Testi Nasıl Gerçekleştirilir
Yazının amacı VLC altyazılarının çalışmaması sorununa çözüm getirmektir. VLC altyazılarının görünmemesine bir çözüm bulmakta zorlanıyorsanız, bu makalede açıklanan yöntemleri kullanabilirsiniz. Makalede açıklanan yöntemleri kullanmayı deneyin ve yorum bölümünde önerilerinizi veya sorularınızı bize bildirin.
