Google Chrome'da Virüs Taraması Başarısız Hatasını Düzeltmenin En İyi 11 Yolu
Yayınlanan: 2022-12-14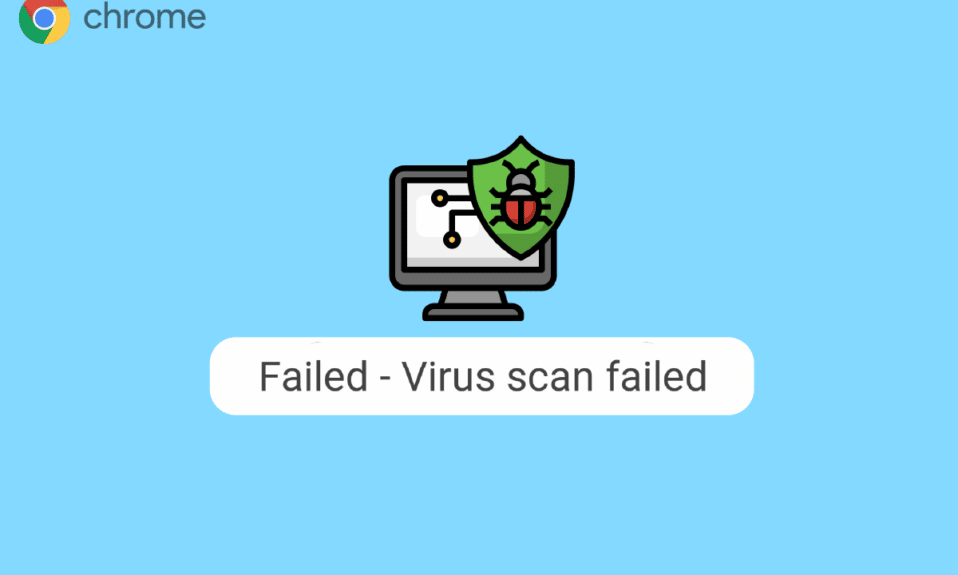
Bazen, Google Chrome'dan bir dosya indirmeye çalışırken, Chrome'un virüs taramasının başarısız olduğunu belirten bir hata görebilirsiniz. Bu, Google Chrome'da sık görülen bir hatadır ve tarayıcıda çeşitli sorunlara neden olabilir. İndirme sırasında başarısız olan bir Chrome virüs taraması, dosya indirme işlemini aniden kesebilir ve diğer göz atma işlemlerini engelleyebilir. Bu sorunun gecikmeler ve kötü amaçlı yazılım izinsiz girişleri gibi çeşitli nedenleri olabilir. Bir Google güvenlik taraması çalıştırarak bu sorunu çözmeyi deneyebilirsiniz. Bu kılavuzda, Google Chrome'da virüs taraması başarısız hatasını düzeltmenin nedenlerini ve yöntemlerini tartışacağız.
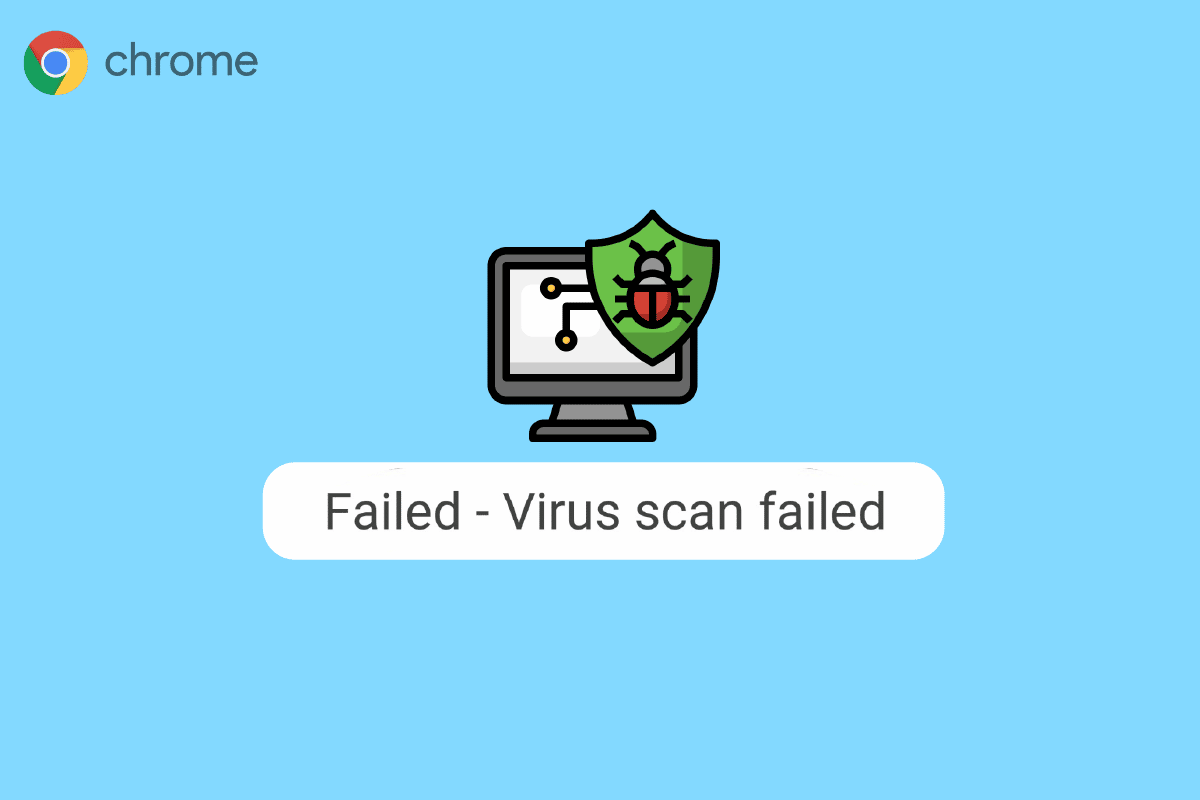
İçindekiler
- Google Chrome'da Virüs Taraması Başarısız Hatası Nasıl Onarılır
- Google Chrome'da Virüs Taraması Başarısız Hatasının Nedenleri
- Yöntem 1: Chrome'u yeniden başlatın
- Yöntem 2: Chrome'u Gizli Modda Kullanın
- Yöntem 3: Chrome Önbelleğini Temizle
- Yöntem 4: Chrome Uzantısını Devre Dışı Bırak
- Yöntem 5: Chrome'un Yerleşik Kötü Amaçlı Yazılım Tarayıcısını Kullanın
- Yöntem 6: Google Chrome'u Güncelleyin
- Yöntem 7: Chrome'u Sıfırla
- Yöntem 8: Antivirüs Programını Geçici Olarak Devre Dışı Bırakma (Varsa)
- Yöntem 9: Sistem Kayıt Anahtarlarını Değiştirin
- Yöntem 10: Google Chrome'u Yeniden Yükleyin
- Yöntem 11: Farklı Tarayıcı Kullanın
Google Chrome'da Virüs Taraması Başarısız Hatası Nasıl Onarılır
İndirirken başarısız olan Chrome virüs taramasının çözümlerini ayrıntılı olarak öğrenmek için okumaya devam edin.
Google Chrome'da Virüs Taraması Başarısız Hatasının Nedenleri
Bu hatanın çeşitli nedenleri olabilir. En yaygın hatalardan bazıları burada belirtilmiştir.
- Chrome ile ilgili gecikme sorunları, Google Chrome'da virüs taramasının başarısız olmasına neden olabilir.
- Veri hataları ve bozuk bir önbellek de Google Chrome'daki bu hatayla ilişkilendirilir.
- Virüs taraması başarısız hatasından bozuk Chrome uzantıları da sorumludur.
- Kötü amaçlı yazılımlar ve virüsler de bu hatadan sorumludur.
- Eski bir Chrome sürümü de bu hataya neden olabilir.
- Google Chrome'daki bu sorundan uygun olmayan Chrome ayarları da sorumludur.
- Uygun olmayan sistem kayıt defteri ayarları da bu hataya neden olabilir.
- Google Chrome programlarıyla ilgili temel sorunlar da bu hataya neden olabilir.
Yöntem 1: Chrome'u yeniden başlatın
Chrome tarayıcısını yeniden başlatmak, Chrome'da başarısız olan virüs taramasını çözmek için atabileceğiniz ilk adımlardan biridir. Çoğu zaman sorun, Chrome tarayıcısının yanlış yüklenmesinden kaynaklanır. Bu nedenle, bazen Chrome tarayıcınızı yeniden başlatmanız bu sorunu çözebilir. Bu yardımcı olmazsa ve aynı hatayı almaya devam ederseniz, indirirken Chrome virüs taraması başarısız oldu sorunlarını düzeltmek için daha gelişmiş yöntemlerle devam edebilirsiniz. Google Chrome'dan yerleşik bir Google güvenlik taramasının nasıl çalıştırılacağını öğrenmek için okumaya devam edin.
Yöntem 2: Chrome'u Gizli Modda Kullanın
Google Chrome'da virüs taraması başarısız hatası almamak için bir başka etkili yöntem de Chrome'u gizli modda kullanmaktır. Gizli mod, ek tarayıcı verileri olmadan internette gezinmenizi sağlar. Bu nedenle, bu sorunu yaşıyorsanız, Google Chrome'u gizli modda kullanarak bundan kaçınmayı deneyebilirsiniz. Chrome'da gizli moda nasıl erişeceğinizden emin değilseniz, nasıl yapılacağını öğrenmek için Chrome'da Gizli Modu Etkinleştirme kılavuzunu okuyabilirsiniz.
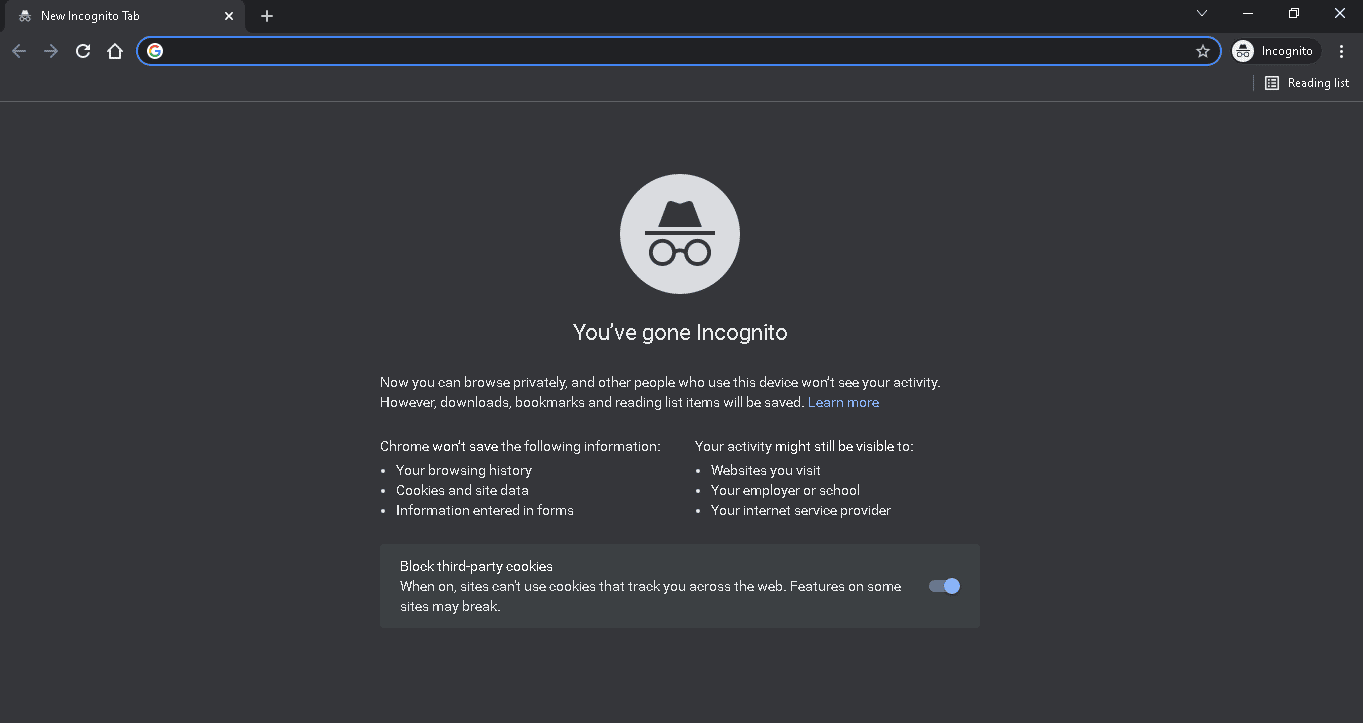
Ayrıca Okuyun: Google Chrome Sunucusu Gönderilen Veri Yok Hatasını Düzeltin
Yöntem 3: Chrome Önbelleğini Temizle
Önbellek verileri, bilgisayarınızdaki geçici klasörde saklanan geçici tarayıcı verileridir. Bu veriler normalde bilgisayara zarar vermez ve tarayıcınızın performansını etkilemez. Ancak, önbellek ve çerez verileri bozuk veya fazla olduğunda, Chrome tarayıcısında çeşitli sorunlara neden olabilir. Bu sorun bazen Google Chrome'daki fazla veya bozuk önbellek ve çerez verileriyle de ilişkilendirilir. Bu nedenle, virüs taramasının başarısız olduğu Chrome sorununu çözmek için Chrome tarayıcınızdaki önbellek verilerini temizlemeniz iyi bir fikir olacaktır. Google Chrome'dan çerezleri ve önbellek verilerini temizlemek için Google Chrome'da Önbelleği ve Çerezleri Temizleme kılavuzuna göz atabilirsiniz. Ayrıca, Google Chrome'dan yerleşik bir Google güvenlik taramasının nasıl çalıştırılacağını öğrenmek için okumaya devam edin.
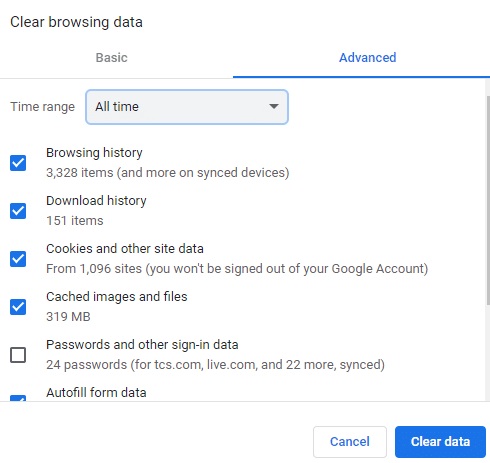
Yöntem 4: Chrome Uzantısını Devre Dışı Bırak
Tarayıcı uzantıları, Google Chrome tarayıcısında gezinmenize yardımcı olabilecek ve tarama deneyimini sizin için kolaylaştıran önemli araçlardır. Google Chrome için, videolar ve filmler için indirme bağlantıları sağlayan uzantılardan tarayıcınızın performansını artırmanıza yardımcı olan uzantılara kadar çeşitli türde uzantılar bulabilirsiniz. Ancak, kullanışlı oldukları kadar uzantılar da Chrome'da çeşitli sorunlara neden olabilir. Bazen uzantılar da tarayıcıyı engelleyebilir ve indirme hatası sırasında Chrome virüs taraması başarısız oldu gibi hatalara neden olabilir. Bu nedenle, Google Chrome'da bu hatayı almaya devam ederseniz, uzantıları Google Chrome'dan kaldırmayı düşünmelisiniz.
1. Windows tuşuna basın, Chrome yazın ve Aç'a tıklayın.

2. Tarayıcı penceresinin sağ üst köşesinden Menü seçeneklerine tıklayın.
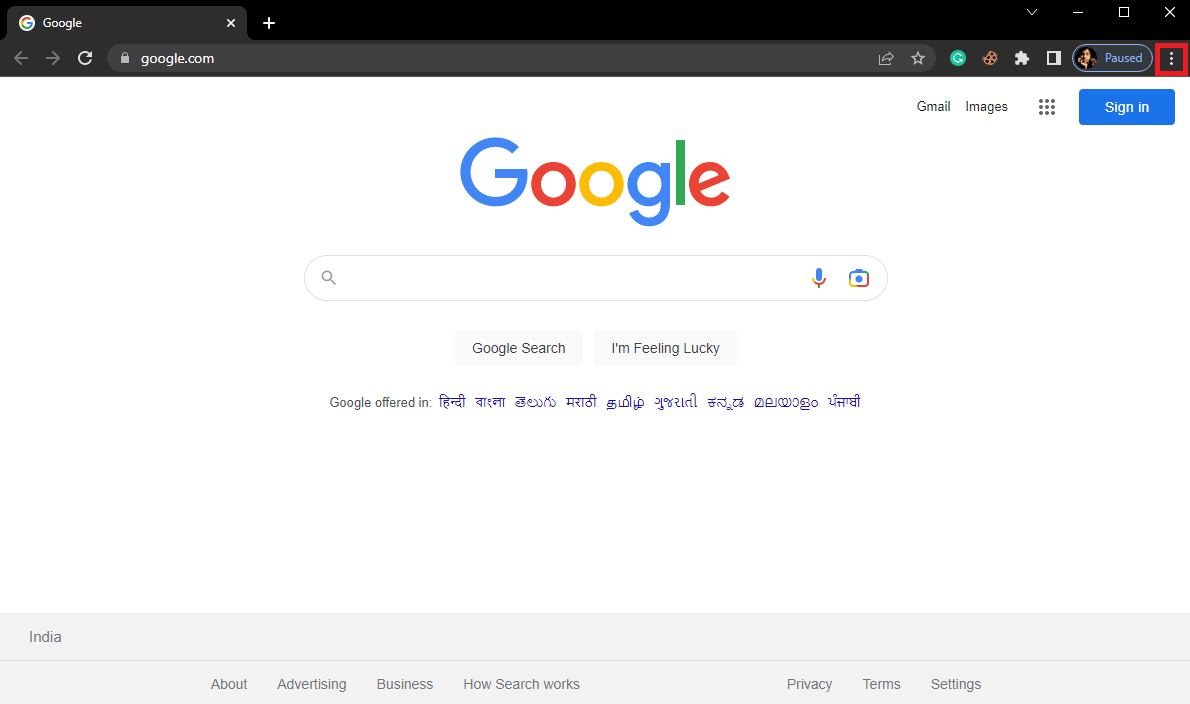
3. Burada Diğer Araçlar'a ve ardından Uzantılar'a tıklayın.
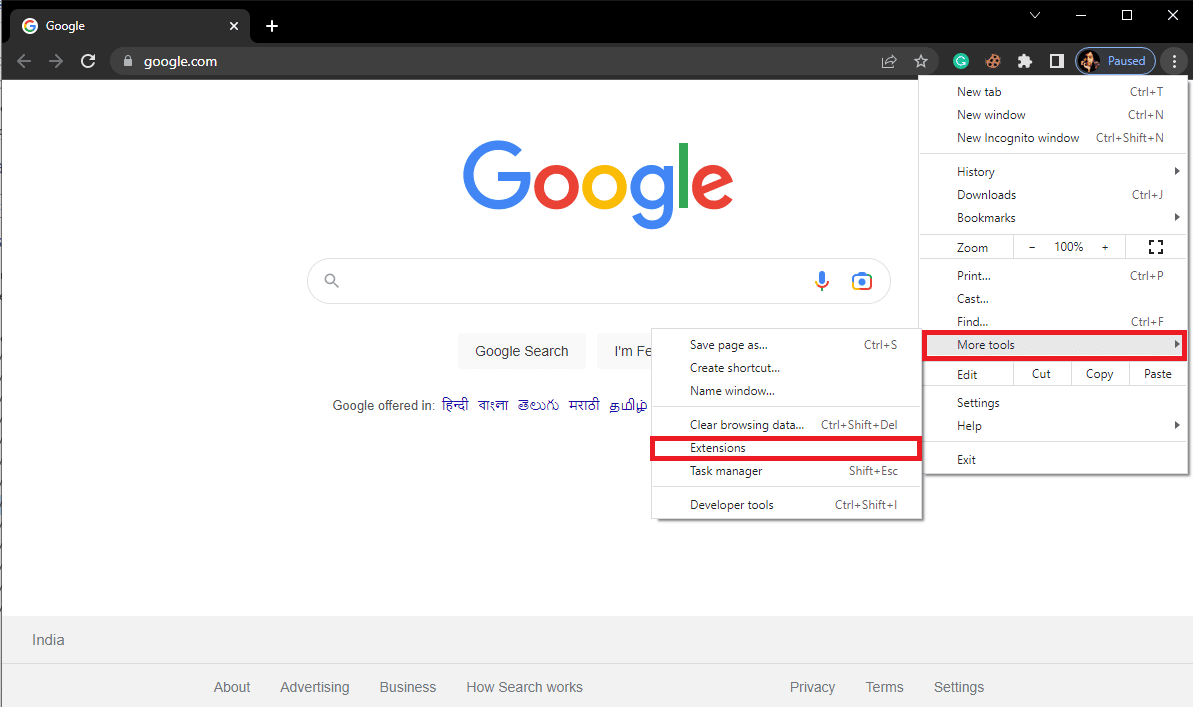
4. Ardından uzantıları kapatabilirsiniz .
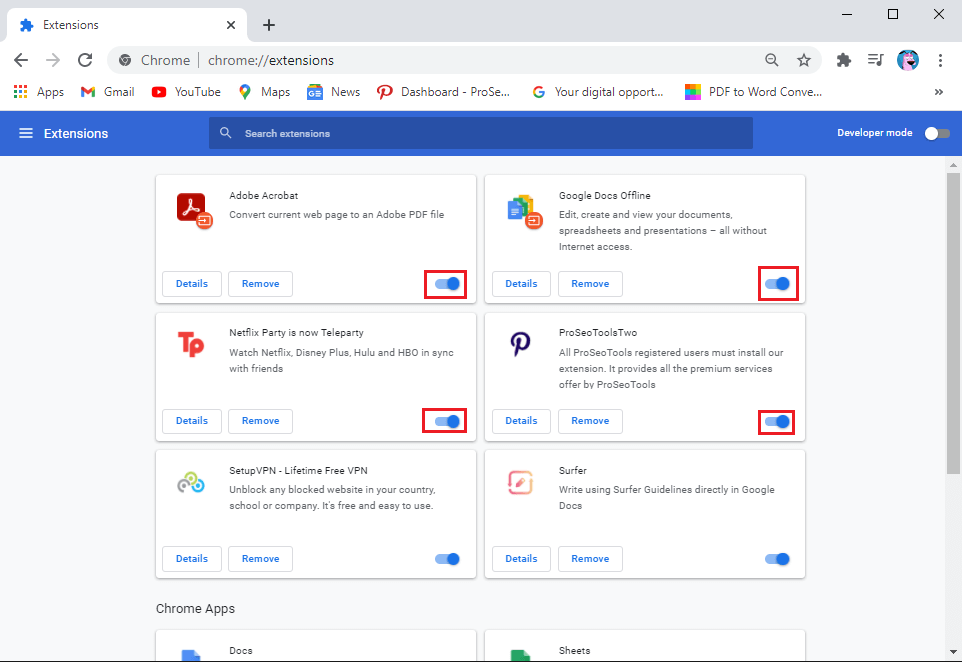
Ayrıca Okuyun: Oluşan Beklenmedik Bir Hatayı Düzeltin Chrome OS Kurtarma
Yöntem 5: Chrome'un Yerleşik Kötü Amaçlı Yazılım Tarayıcısını Kullanın
Google Chrome, bilgisayarı kötü amaçlı yazılım veya virüslere karşı taramak için kullanılabilen yerleşik bir kötü amaçlı yazılım tarayıcısıyla donatılmıştır. Bu kötü amaçlı yazılım tarayıcısı, Google Chrome ile virüs taraması başarısız olan Chrome hatasını düzeltmek için de kullanılabilir. Sorunu çözmek üzere Google Chrome'dan yerleşik Google güvenlik taramasını kullanmak için bu basit adımları izleyin.
1. Başlat Menüsünden Google Chrome'u açın.

2. Pencerenin sağ üst kısmındaki Menü seçeneklerine tıklayın.
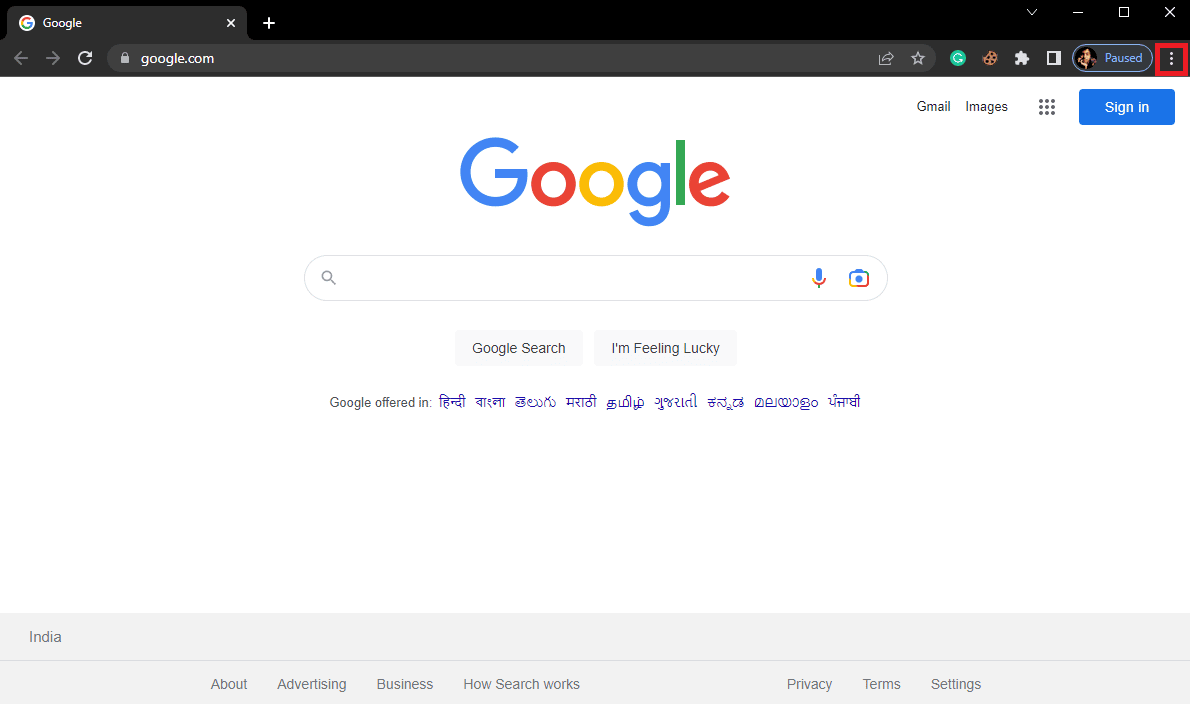
3. Burada Ayarlar'a tıklayın.
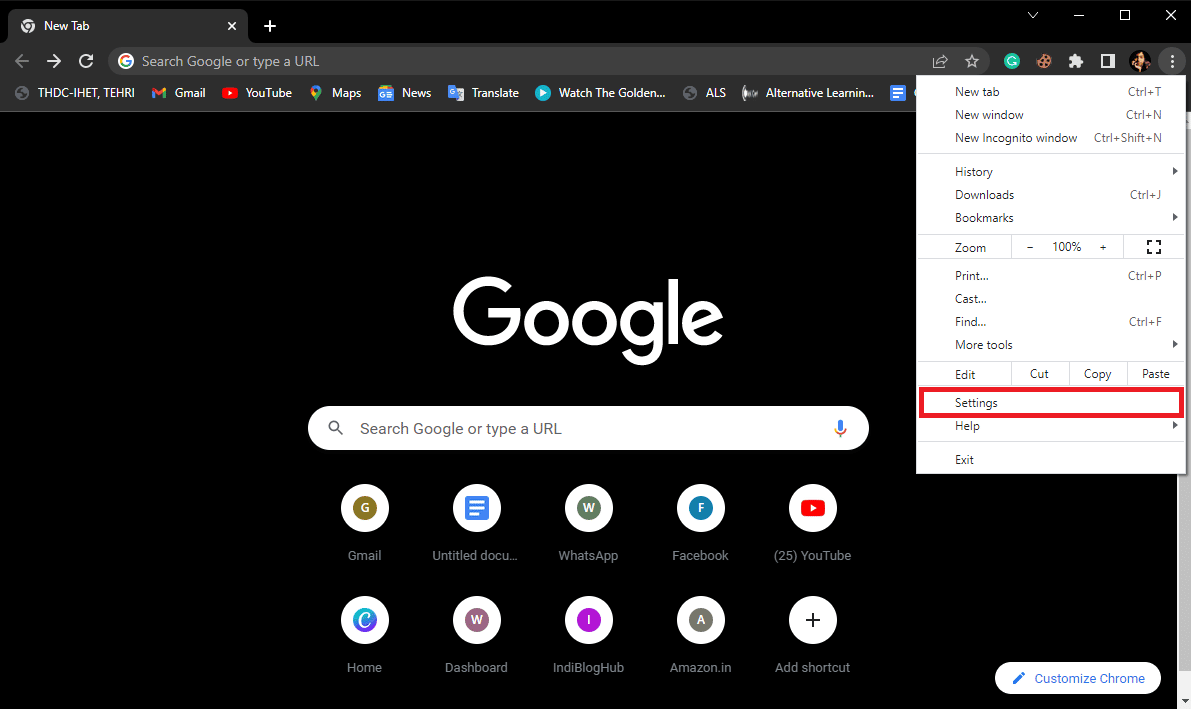
4. Şimdi Sıfırla ve temizle'ye gidin.
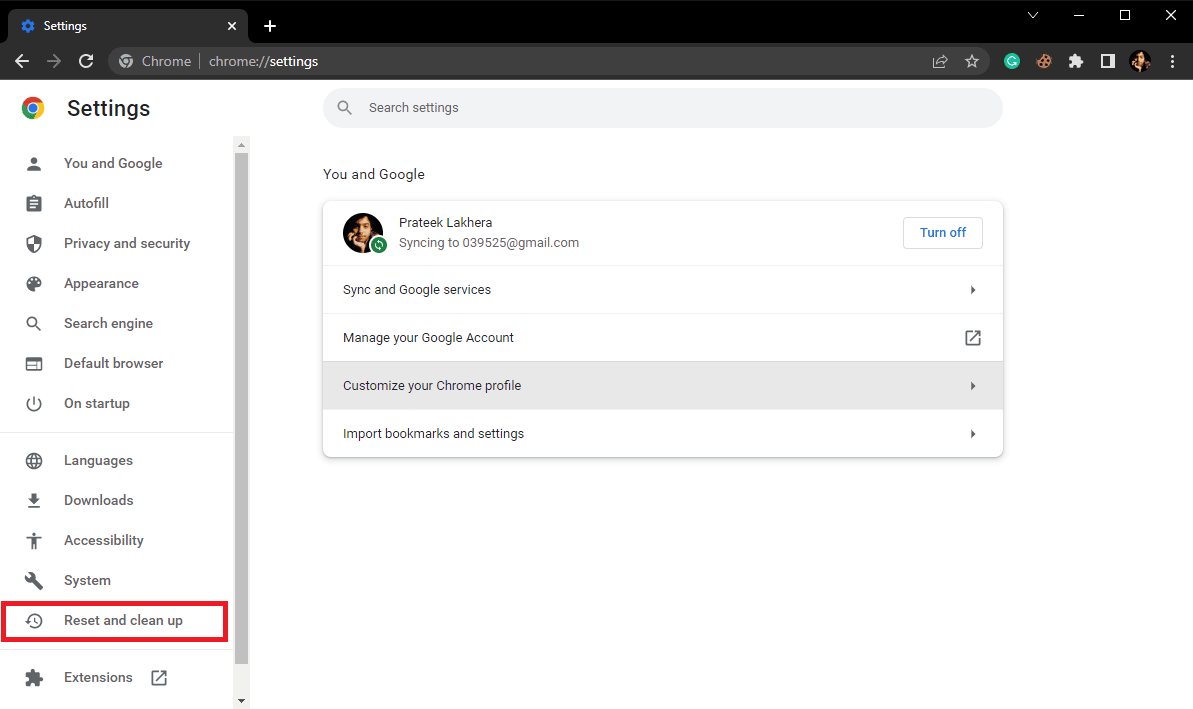
5. Şimdi bilgisayarı temizle seçeneğine tıklayın.
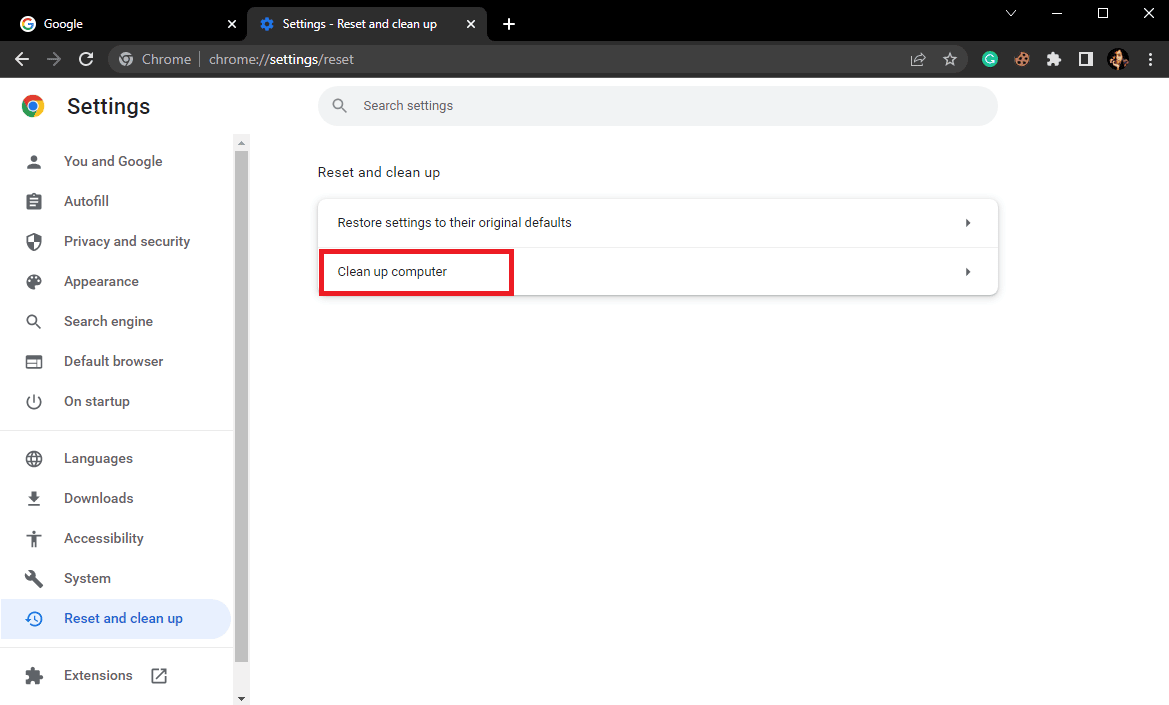
6. Bilgisayarınızda kötü amaçlı yazılım taraması yapmak için Bul'a tıklayın.
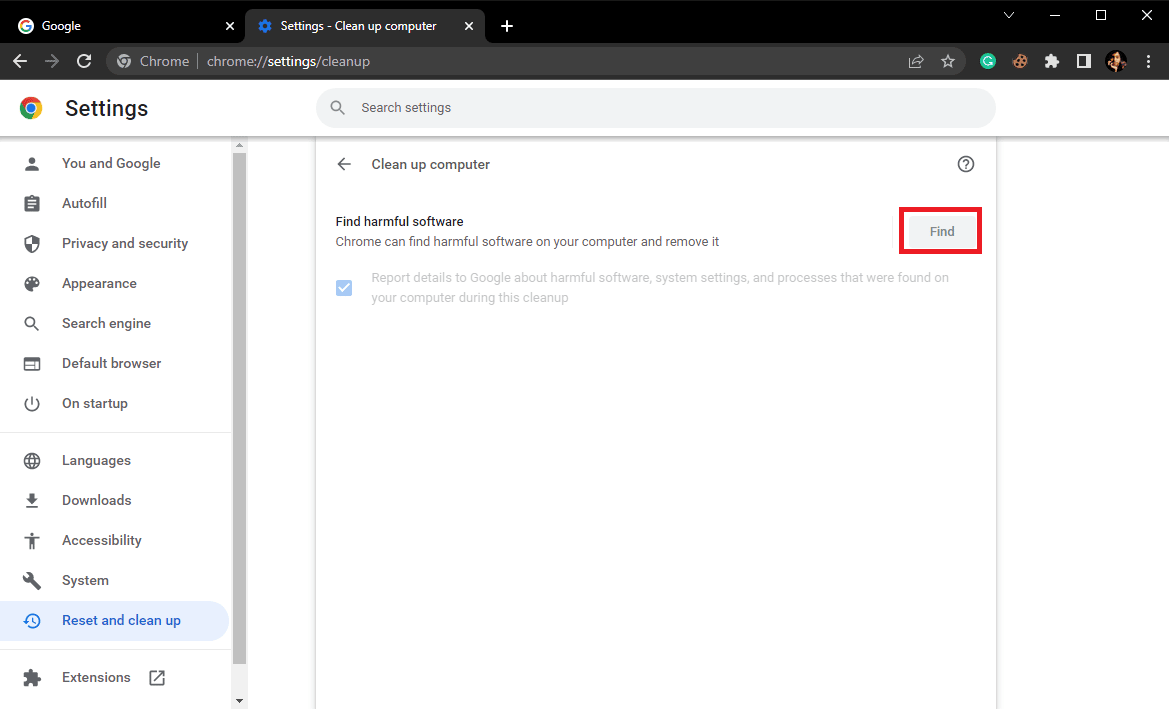
Yöntem 6: Google Chrome'u Güncelleyin
Önceki yöntemler yardımcı olmazsa ve Google Chrome'da virüs tarama başarısız hatası almaya devam ederseniz, en son Chrome güncellemelerini kontrol etmeyi deneyebilirsiniz. Genel olarak, Google Chrome otomatik olarak güncellenir ve manuel olarak kontrol etmeniz gerekmez, ancak bazı durumlarda, bilgisayarınıza indirirken Chrome virüs taraması başarısız oldu sorununu gidermek için en son güncellemeleri kontrol etmeniz gerekebilir.
1. Google Chrome Ayarları'nı açın.
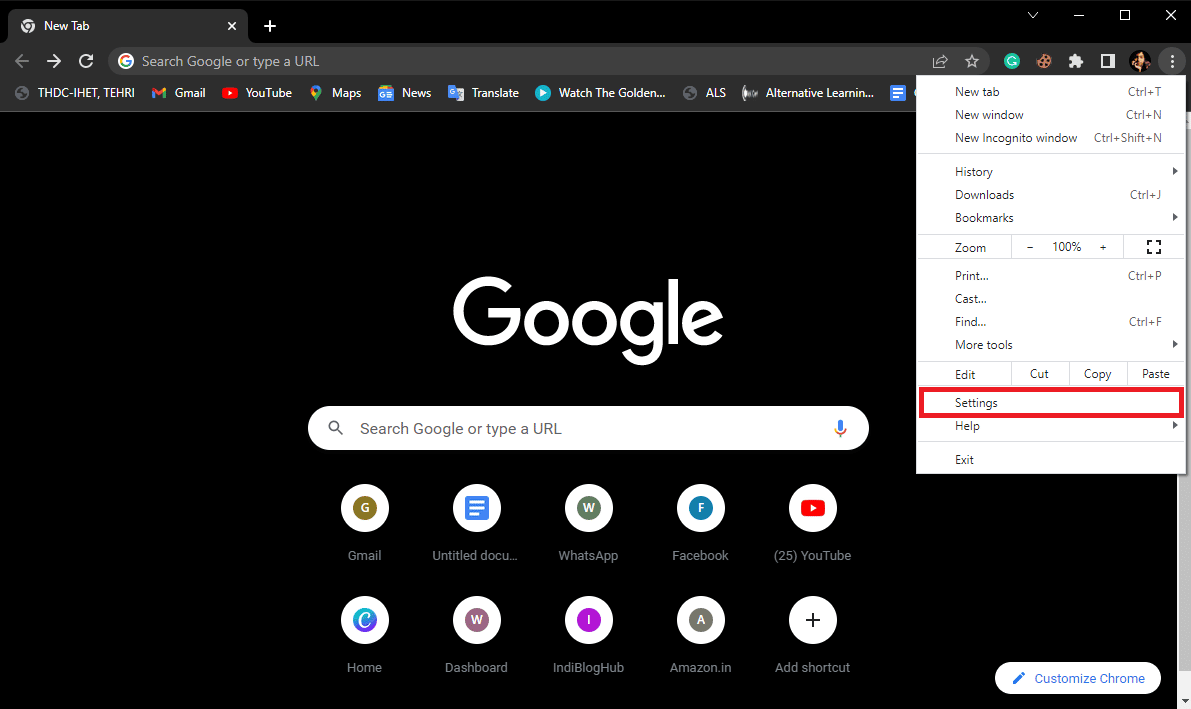
2. Soldaki menüden Chrome Hakkında'yı tıklayın ve güncellemeleri kontrol edin.
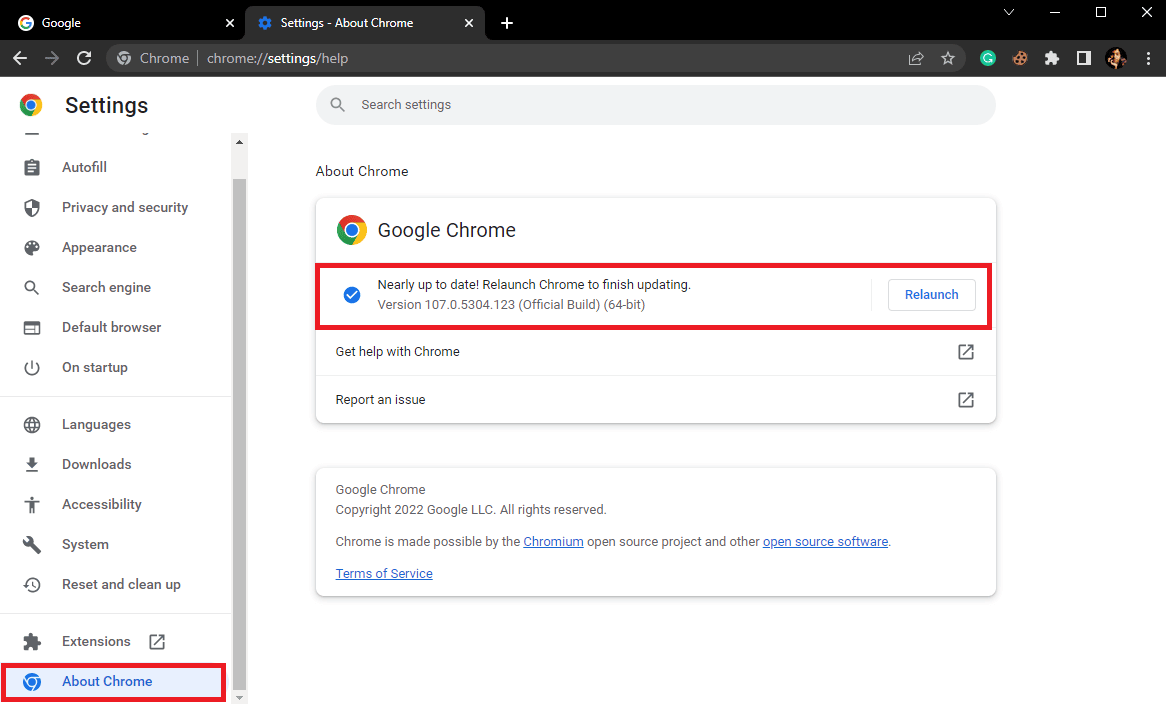
Ayrıca Okuyun: Google Chrome'da Eksik Sık Ziyaret Edilen Siteleri Düzeltin
Yöntem 7: Chrome'u Sıfırla
Google Chrome'da virüs taraması başarısız hatası, Chrome ayarlarında değişiklik yapıldığında ortaya çıkabilir. Chrome ayarlarında yapılan değişiklikleri nasıl geri alacağınızı bulamıyorsanız, bu sorunu çözmek için Google Chrome'u varsayılan ayarlarına sıfırlamayı deneyebilirsiniz.

1. Google Chrome Ayarlarına gidin.
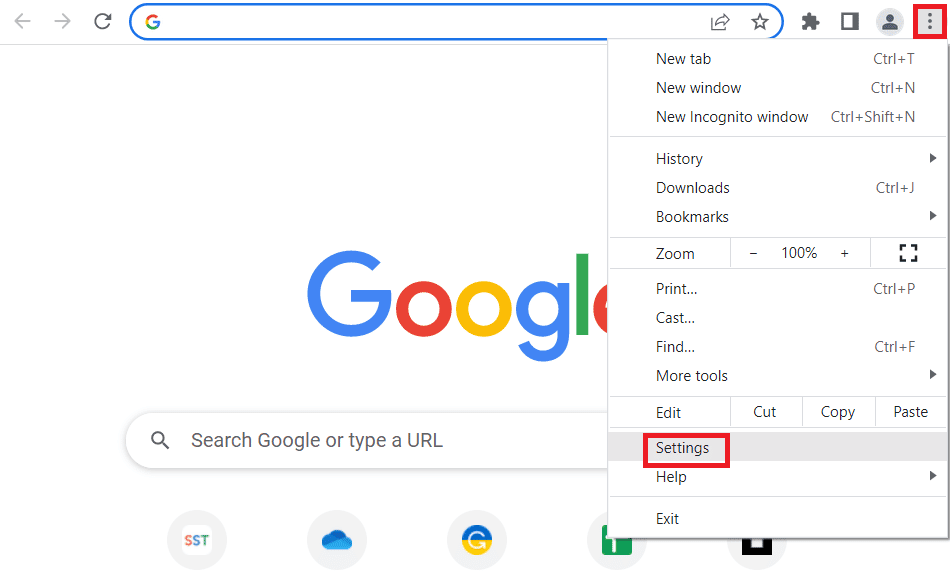
2. Şimdi Sıfırla ve temizle'ye gidin.
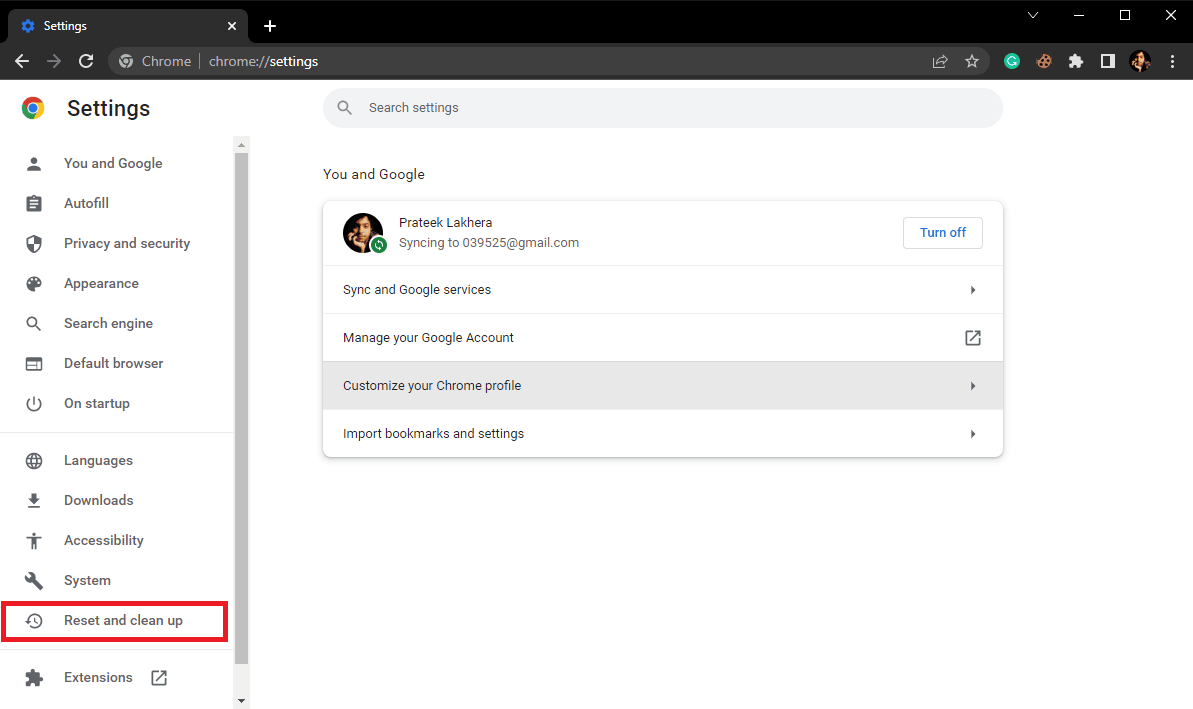
3. Şimdi, Ayarları orijinal varsayılanlarına geri yükle düğmesine tıklayın.
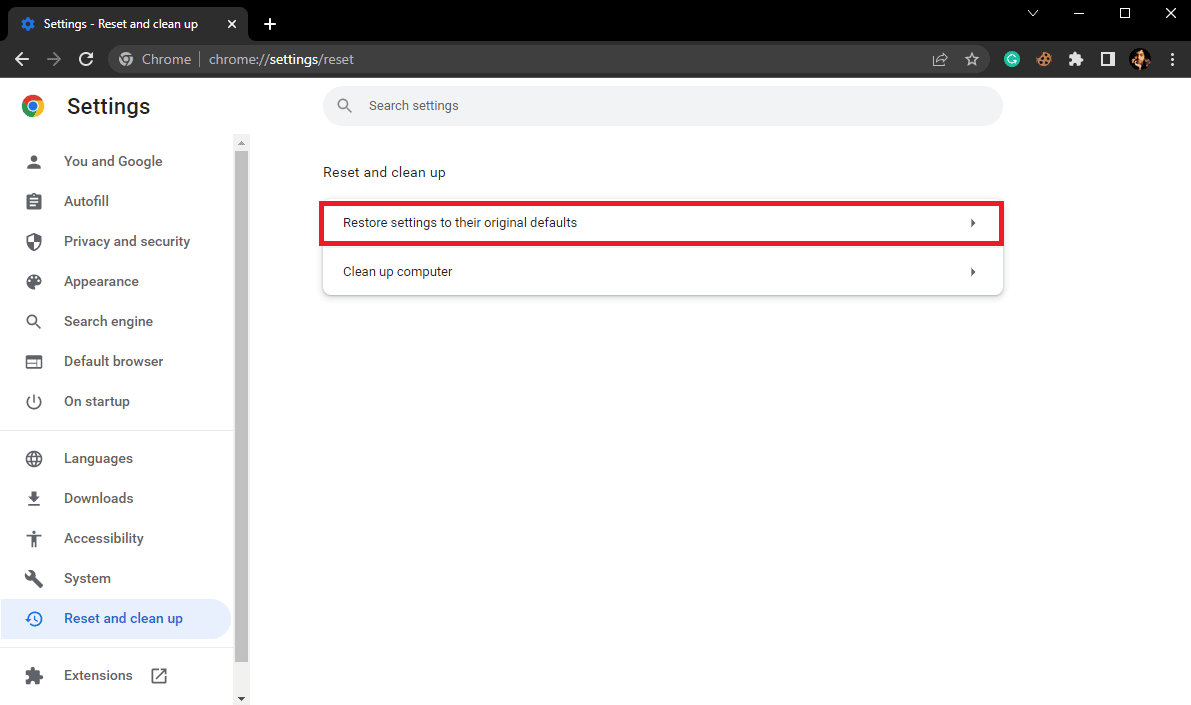
4. Son olarak, Google Chrome'u varsayılan ayarlara sıfırlamak için Ayarları sıfırla düğmesine tıklayın.
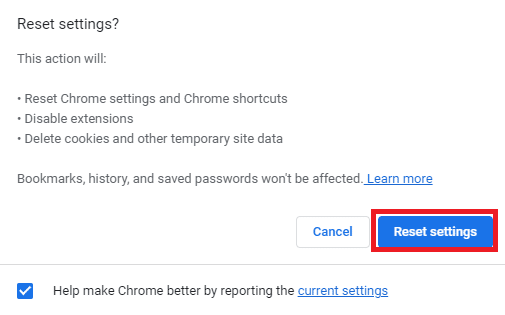
Yöntem 8: Antivirüs Programını Geçici Olarak Devre Dışı Bırakma (Varsa)
Google Chrome'daki virüs tarama hatası bazen bilgisayarınızdaki antivirüs programı ile ilişkilendirilir. Bu nedenle, bu hatayı almaya devam ederseniz, bilgisayarınızdaki virüsten koruma programını devre dışı bırakmayı düşünmelisiniz. Virüsten koruma yazılımını nasıl güvenli bir şekilde devre dışı bırakacağınızdan emin değilseniz, bilgisayarınızdaki virüsten koruma yazılımını güvenli bir şekilde devre dışı bırakmak için Windows 10'da Antivirüs Geçici Olarak Nasıl Devre Dışı Bırakılır kılavuzuna göz atabilirsiniz.
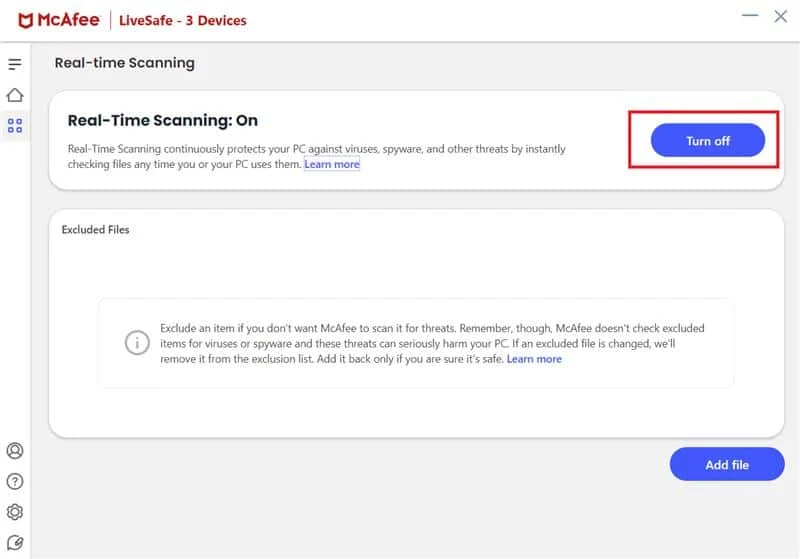
Ayrıca Okuyun: Chrome Engelleme İndirme Sorununu Düzeltin
Yöntem 9: Sistem Kayıt Anahtarlarını Değiştirin
Sorun devam ederse, bilgisayarınızdaki Google sistem kayıt defterini değiştirerek düzeltmeyi deneyebilirsiniz. Sorunu çözmek üzere sistem kayıt defterini değiştirmek için bu basit adımları izleyin.
1. Windows tuşuna basın, Kayıt Defteri Düzenleyicisi yazın ve Aç'a tıklayın.
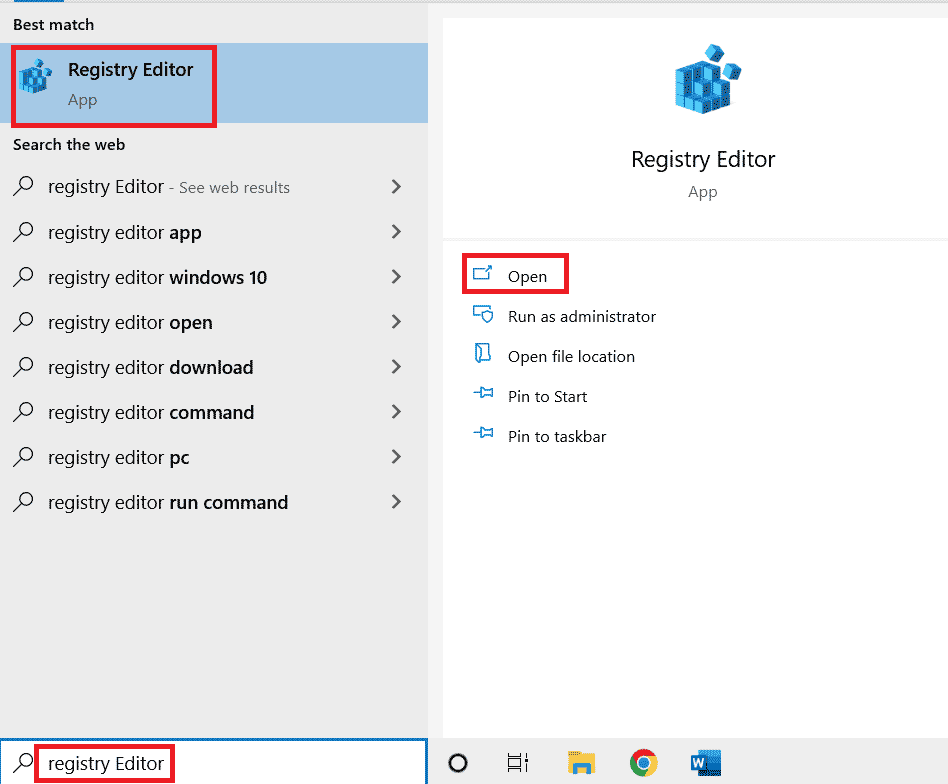
2. Kayıt Defteri Düzenleyicisi'nde aşağıdaki konum yoluna gidin.
HKEY_CURRENT_USER\Yazılım\Microsoft\Windows\CurrentVersion\Policies
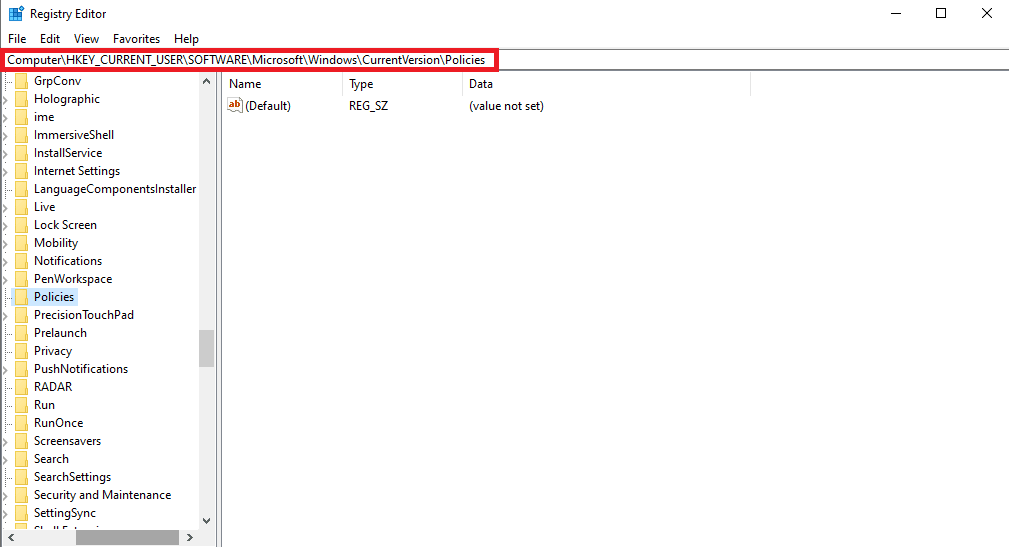
3. Ek anahtarını burada bulamazsanız, İlkeler'e sağ tıklayın ve Yeni'ye tıklayın.
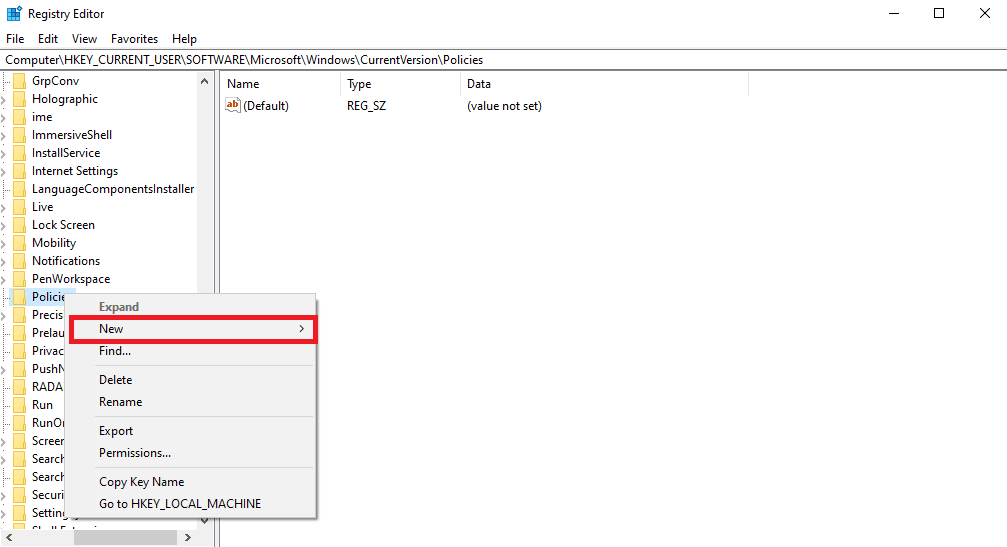
4. Anahtar üzerine tıklayın ve yeni anahtarı Ek olarak adlandırın.
5. Şimdi boş alana sağ tıklayın ve DWORD (32-bit) Değerine tıklayın.
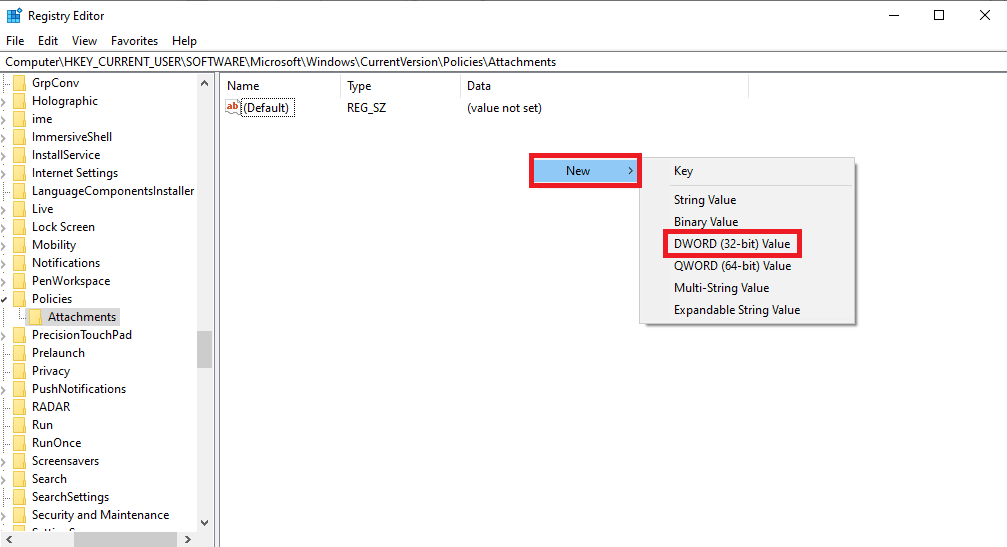
6. Yeni anahtarı ScanWithAntiVirus olarak adlandırın.
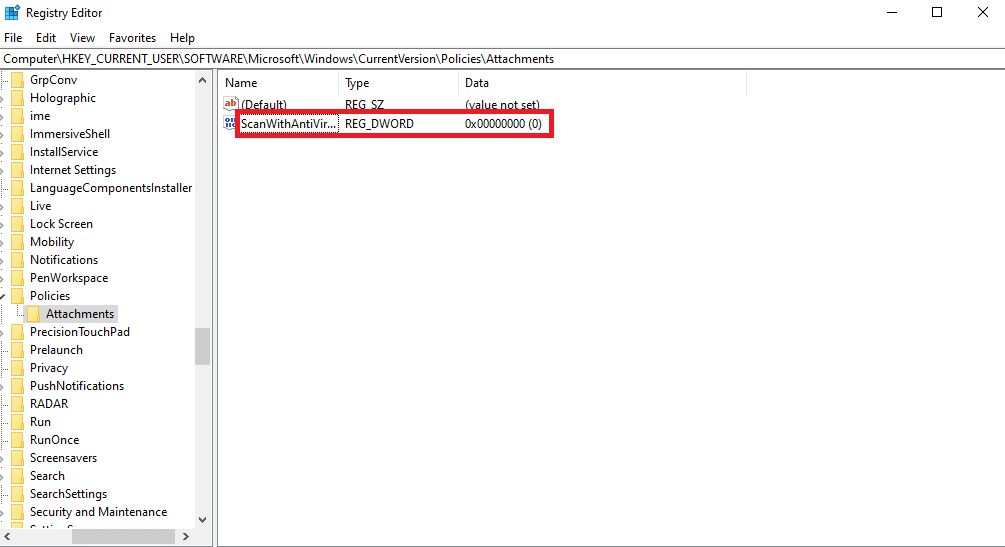
7. Yeni DWORD anahtarına sağ tıklayın ve Değiştir… seçeneğine tıklayın.
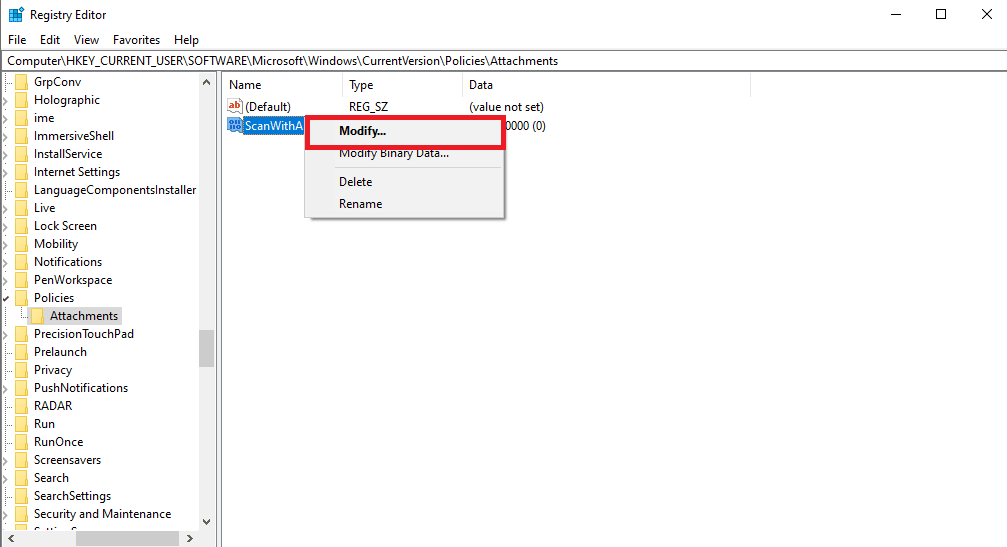
8. Değeri 1 olarak ayarlayın ve Tamam'a tıklayın.
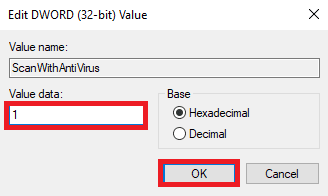
9. Google Chrome'u başlatın ve virüs taramasını yeniden başlatın.
Yöntem 10: Google Chrome'u Yeniden Yükleyin
Yukarıda belirtilen yöntemlerden hiçbiri işe yaramazsa ve aynı hatayı almaya devam ederseniz, Google Chrome'u bilgisayarınıza yeniden yükleyerek sorunu çözmeyi deneyebilirsiniz.
1. Ayarlar'ı açmak için Windows + I tuşlarına birlikte basın.
2. Burada, Uygulamalar'a tıklayın.
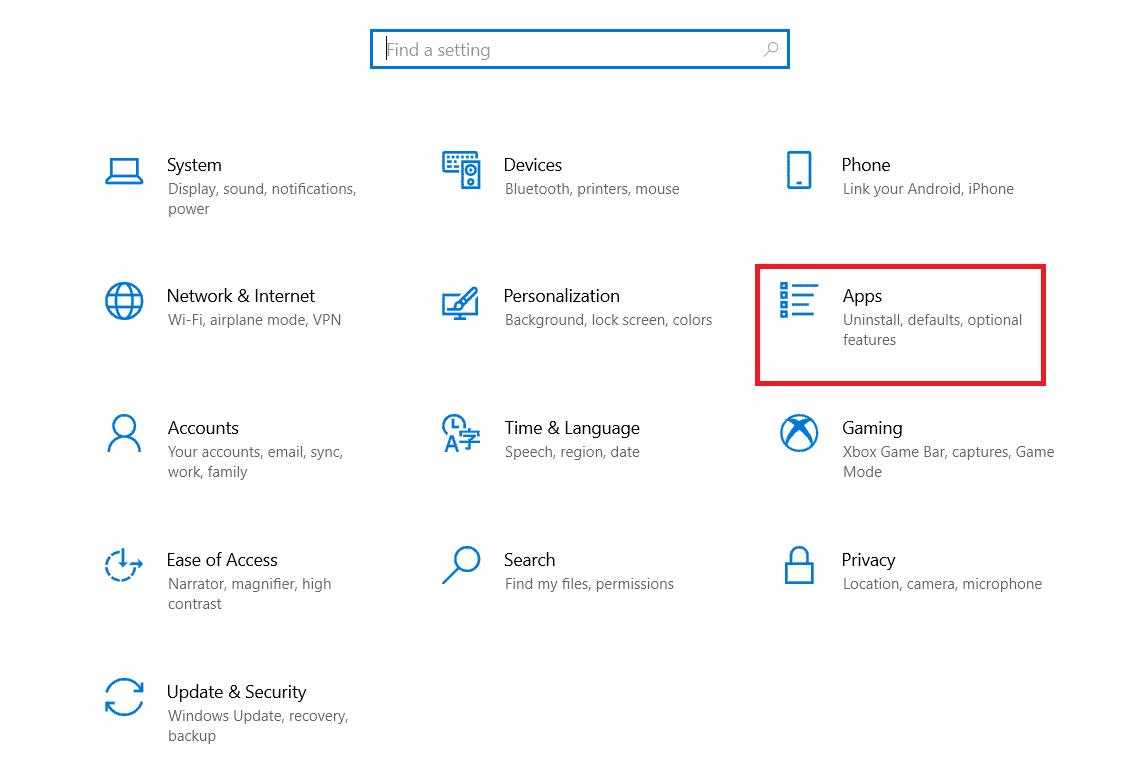
3. Şimdi, Google Chrome'a gidin ve tıklayın ve Kaldır'a tıklayın.
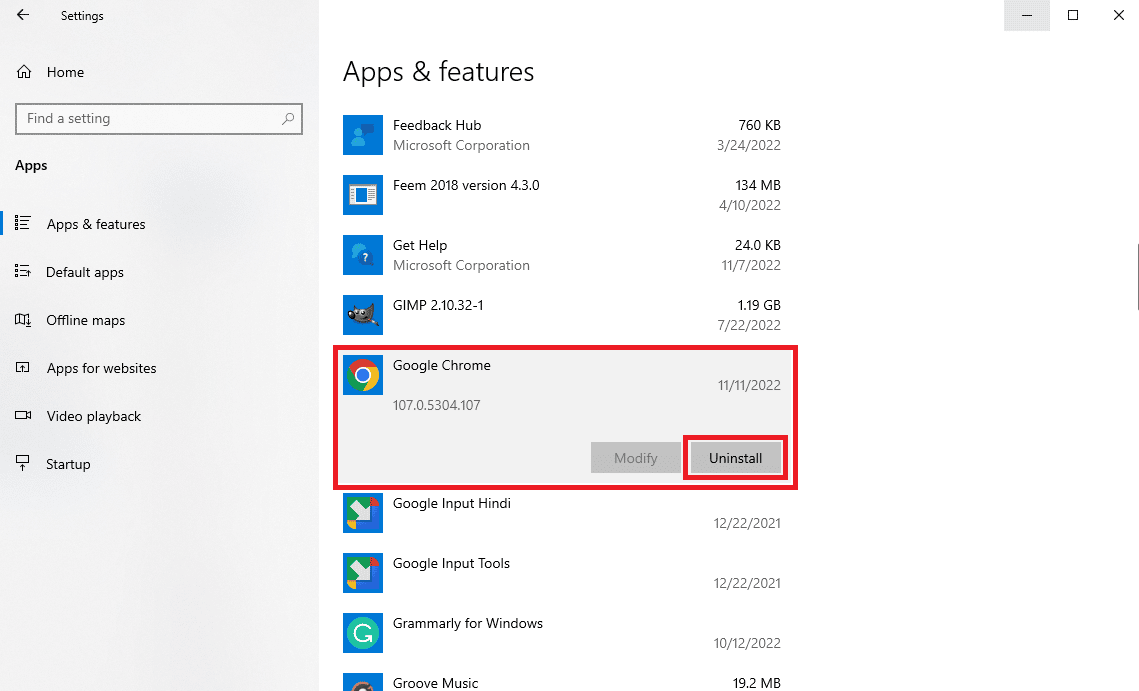
4. İşlemi onaylamak için Kaldır'a tıklayın.
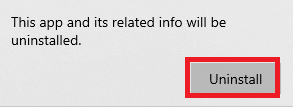
5. Onay açılır penceresinde Evet'i tıklayın.
6. Son olarak, Google Chrome'un kaldırılmasını onaylamak için Kaldır'ı tıklayın.
7. Şimdi Çalıştır iletişim kutusunu açmak için Windows + R tuşlarına aynı anda basın.
8. %localappdata% yazın ve Enter tuşuna basın.
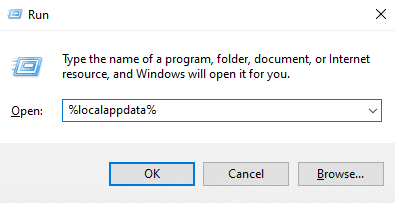
9. Burada, açmak için Google klasörüne çift tıklayın.
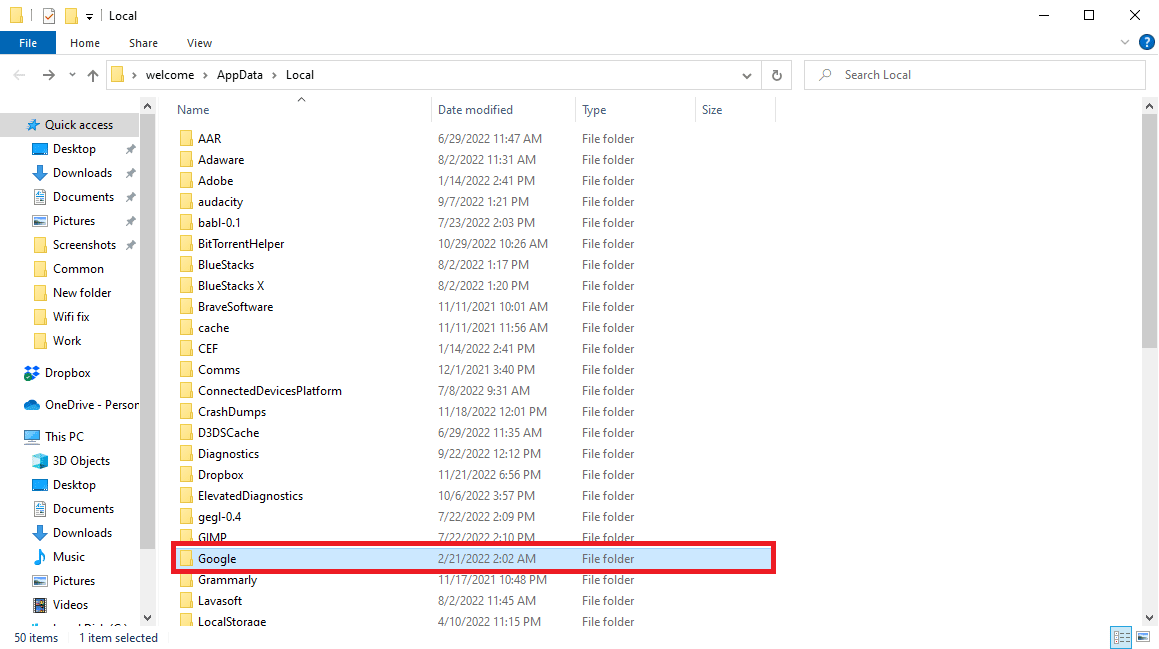
10. Chrome klasörünü bulup sağ tıklayın ve Sil'i tıklayın.
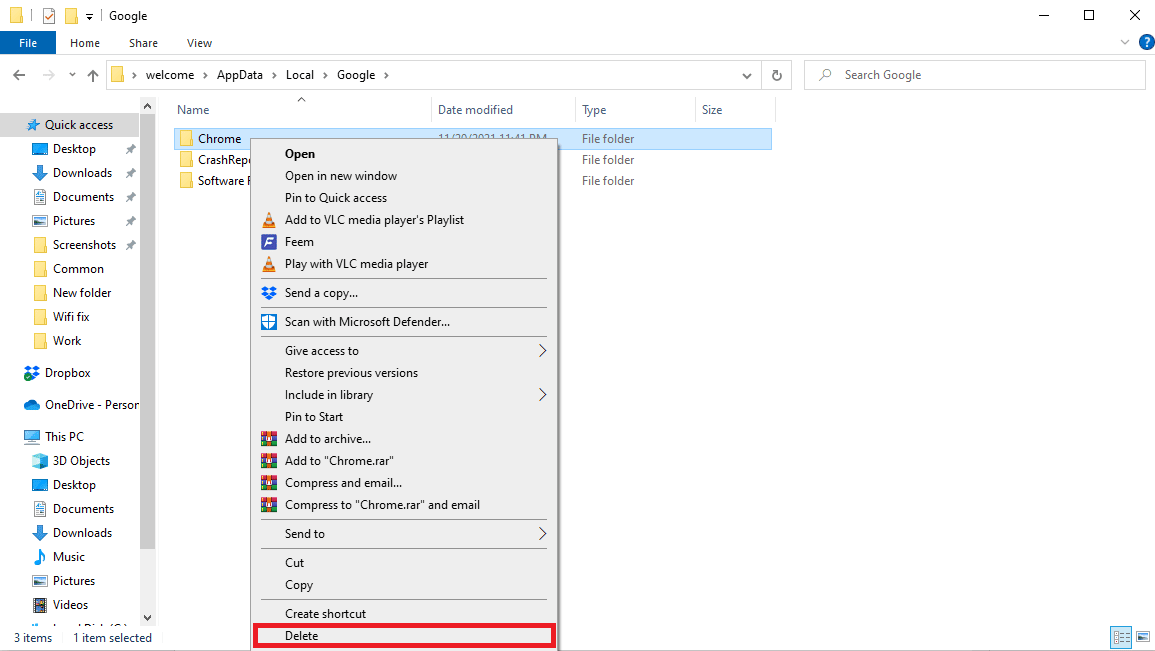
11. Ardından, Çalıştır iletişim kutusunu açın, %appdata% yazın ve AppData Roaming klasörünü başlatmak için Enter tuşuna basın.
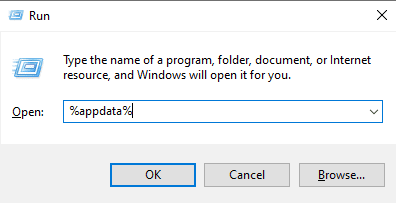
12. Varsa, Chrome klasörünü silmek için Adım 9 ve 10'u izleyin.
13. Ardından bilgisayarı yeniden başlatın.
14. Bilgisayar tarayıcısını açın ve resmi Chrome web sitesini ziyaret edin .
15. Chrome'u indirmek için Chrome'u İndir düğmesini tıklayın.
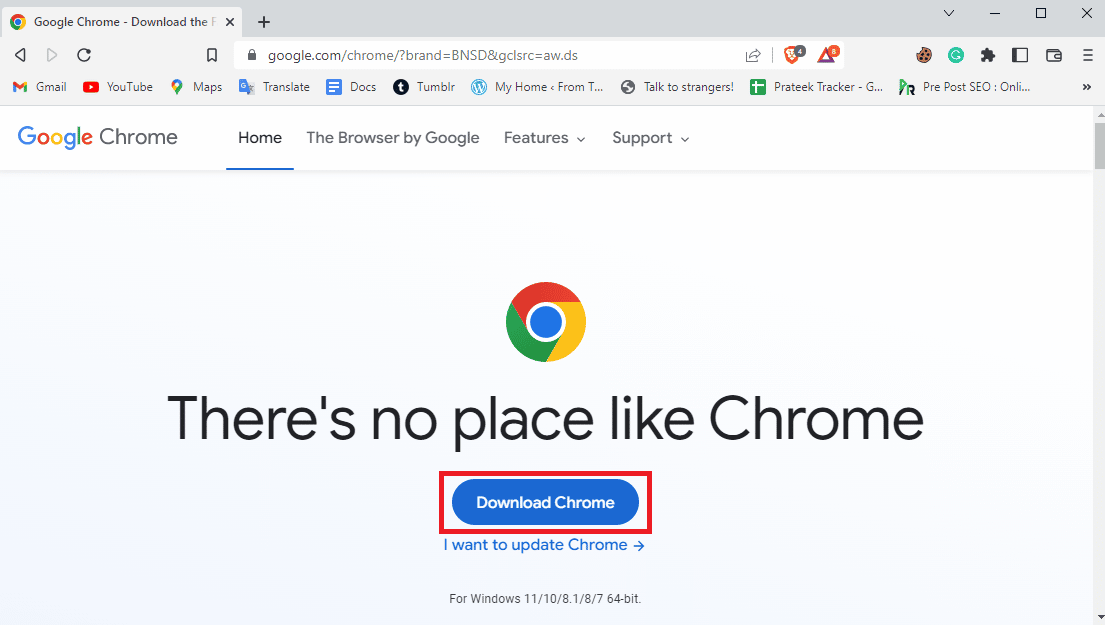
16. Kurulum dosyasını indirilen konumdan çalıştırın ve Chrome'u yüklemek için ekrandaki talimatları izleyin.
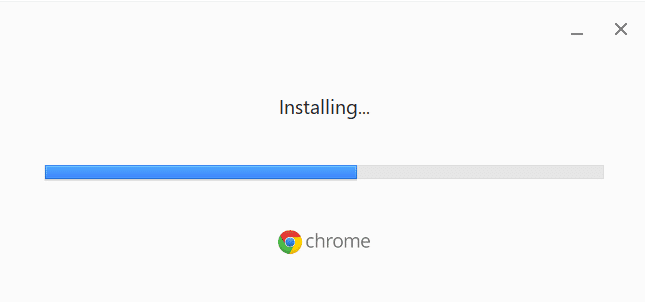
Ayrıca Okuyun: Chrome Openload Düzeltmesi Nasıl Gerçekleştirilir?
Yöntem 11: Farklı Tarayıcı Kullanın
Önceki yöntemlerden hiçbiri işe yaramazsa ve sorun Google Chrome ile çözülmezse, internette gezinmek ve dosya indirmek için farklı bir web tarayıcısı kullanmayı deneyebilirsiniz. Edge, Firefox ve Opera gibi tarayıcılar, Google Chrome için en iyi alternatiflerden bazılarıdır.
Sıkça Sorulan Sorular (SSS)
S1. Chrome virüs taramasının başarısız olması sorunu nedir?
Cevap. Chrome virüs taraması başarısız sorunu, Google Chrome'da yaygın olarak görülen bir hatadır. Bu sorun bir dosya indirme işlemini kesintiye uğratabilir.
S2. Dosya neden Chrome'dan indirilmiyor?
Cevap. Bir dosya Google Chrome'dan indirilmiyorsa bunun nedeni Chrome'daki virüs taraması başarısız oldu hatası olabilir.
S3. Chrome virüs taraması başarısız oldu sorununu nasıl düzeltirim?
Cevap. Önbellek verilerini temizleyerek veya Google Chrome uzantılarını devre dışı bırakarak bu sorunu çözmeyi deneyebilirsiniz.
S4. Bir Google uzantısı virüs taramasının başarısız olmasına neden olabilir mi?
Cevap. Evet , Bozuk bir Google Chrome uzantısı, virüs taramasının başarısız olmasına neden olabilir; bu sorun, Google Chrome'dan dosya indirmeyi aniden durdurabilir.
S5. Kötü amaçlı yazılım taraması yapmak için Google Chrome'u kullanabilir miyim?
Cevap. Evet , Google Chrome yerleşik bir kötü amaçlı yazılım tarama yardımcı programıyla birlikte gelir. Bilgisayarınızdaki kötü amaçlı yazılımların neden olduğu sorunları gidermek için bu yardımcı programı çalıştırabilirsiniz.
Önerilen:
- Android'de Desteklenmeyen WhatsApp Dosya Biçimini Düzeltin
- PC'de Google Chrome Yüksek CPU ve Bellek Kullanımını Düzeltmenin 12 Yolu
- Google Chrome Durumu Geçersiz Resim Hash Hatasını Düzeltin
- Google Chrome Disk Tam İndirme Hatasını Düzeltin
Umarız bu kılavuz size yardımcı olmuştur ve Google Chrome'da virüs taraması başarısız oldu hatasını düzeltebilmişsinizdir. Sizin için hangi yöntemin işe yaradığını bize bildirin. Bizim için herhangi bir öneriniz veya sorunuz varsa, lütfen yorum bölümünde bize bildirin.
