Fix VirtualBox Arayüzünün Aktif Bağlantıları Var Hata Mesajı Var
Yayınlanan: 2022-07-19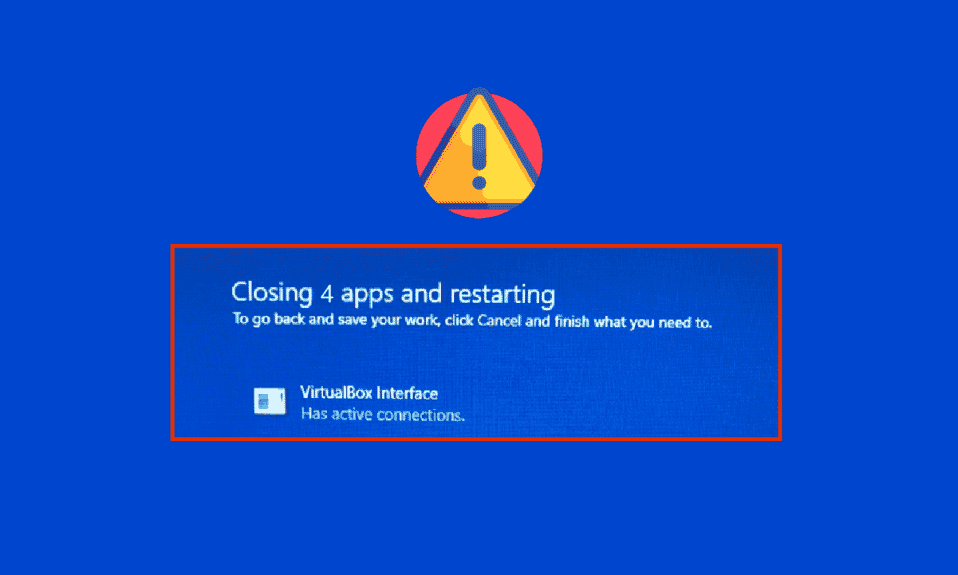
Özellikle BlueStacks öykünücüsünün eski sürümünü kullandığınızda, bilgisayarınızı kapatırken VirtualBox arabiriminde etkin bağlantı hatası mesajıyla karşılaşabilirsiniz. Bu, kullanıcıların bilgisayarlarını kapatmaya çalıştıklarında ancak yapamadıklarında karşılaştıkları bir sorundur. Ek olarak, BlueStacks'in Görev Yöneticisi önceliklerini yapılandırmak da VirtualBox arabirimi BlueStacks hatasına neden olabilir. Aynı hatayla karşılaşan sizseniz, bu kılavuz aynı sorunu etkili sorun giderme adımlarıyla düzeltmenize yardımcı olacaktır.
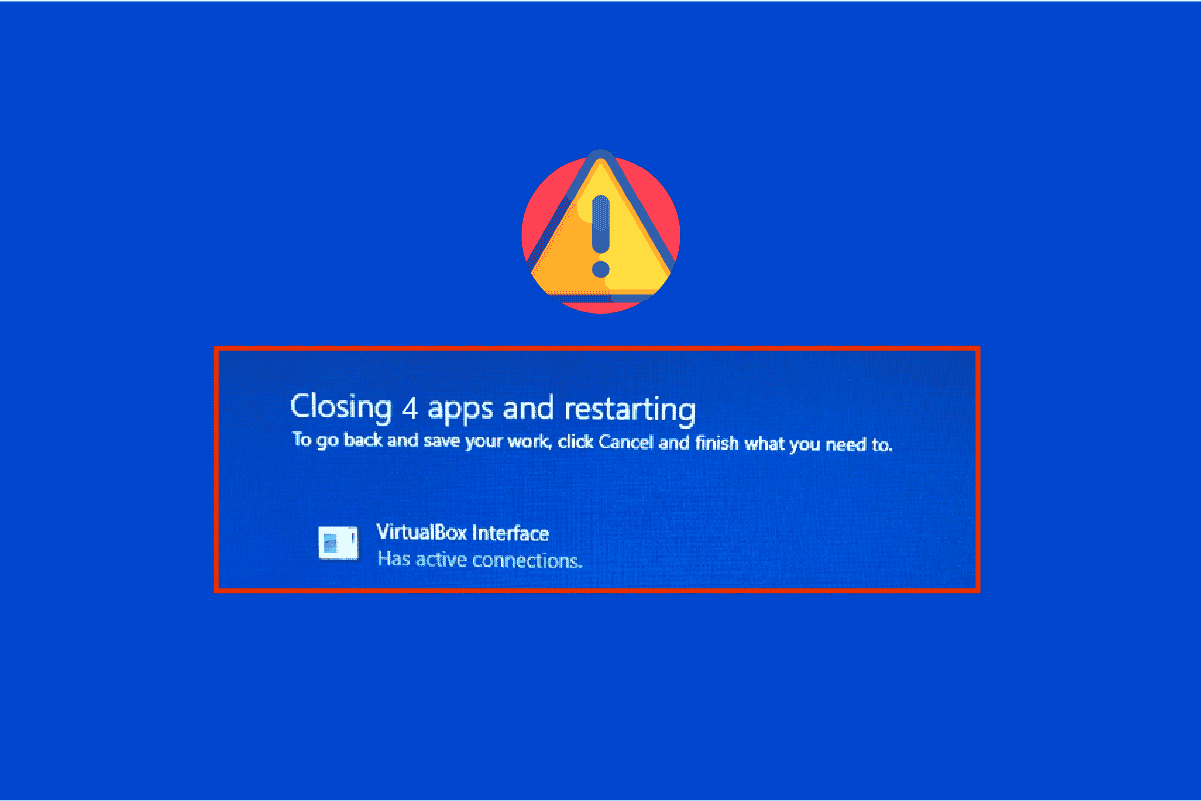
İçindekiler
- VirtualBox Arayüzünün Etkin Bağlantıları Var Hata Mesajı Nasıl Onarılır
- Yöntem 1: BlueStack İşlemlerini Kapatın
- Yöntem 2: Başlangıç İşlemlerini Devre Dışı Bırak
- Yöntem 3: Uyumluluk Ayarını Değiştir
- Yöntem 4: BlueStacks İşlemlerinin Önceliklerini Değiştirin
- Yöntem 5: Sanallaştırmayı Açın (Varsa)
- Yöntem 6: BlueStacks Öykünücüsünü Güncelleyin
- Yöntem 7: Windows'u Güncelleyin
- Yöntem 8: Grafik Sürücülerini Güncelleyin
- Yöntem 9: Grafik Sürücülerini Yeniden Yükleyin
- Yöntem 10: Grafik Sürücülerini Geri Alma
- Yöntem 11: .NET Framework'ü Güncelleyin
- Yöntem 12: Yeni Yönetici Kullanıcı Oluştur
- Yöntem 13: Çakışan Uygulamaları Güvenli Modda Kaldırın
- Yöntem 14: Bluestacks'i Kaldırın ve Güvenli Modda Yeniden Yükleyin
- Yöntem 15: Windows'u Geri Yükle
- Profesyonel İpucu: VirtualBox Nasıl Kapatılır
VirtualBox Arayüzünün Etkin Bağlantıları Var Hata Mesajı Nasıl Onarılır
VirtualBox arabiriminin Windows 10 kapanma sorununa katkıda bulunan pek çok faktör vardır. Bunlardan birkaçı aşağıda listelenmiştir.
- PC'nizde çalışan çakışan arka plan işlemleri.
- Başlangıç görevleri BlueStacks'i engelliyor.
- Uygun olmayan öncelikler BlueStacks olarak ayarlanmıştır.
- Eski emülatör, İşletim sistemi, .NET çerçevesi, PC'deki sürücüler.
- Birkaç uygulama BlueStacks ile çakışıyor.
- Çakışan kullanıcı hesabı ve Windows sürümü.
Windows 10 bilgisayarınızda VirtualBox arabirimi BlueStacks kapatma sorununu çözmenize yardımcı olacak etkili sorun giderme yöntemlerinin bir listesini derledik.
Not: Çözüme geçmeden önce BlueStacks'te Bildirimler Modunu etkinleştirmediğinizden emin olun.
Yöntem 1: BlueStack İşlemlerini Kapatın
BlueStacks PC'nizde çalışıyorsa (arka planda bile), PC'nizin kapanmasını zorlaştırır. Bu durumda Windows 10'da Görev Nasıl Sonlandırılır kılavuzumuzu takip ederek BlueStacks ile ilgili tüm işlemleri zorla kapatarak Task Manager kullanarak BlueStacks öykünücüsünden tamamen çıkın. Bu, bu sorunu çözmenize yardımcı olacaktır. İşlevselliği elde etmek için bir toplu iş dosyası da oluşturabilirsiniz, bunu yapmak için aşağıdaki adımları izleyin.
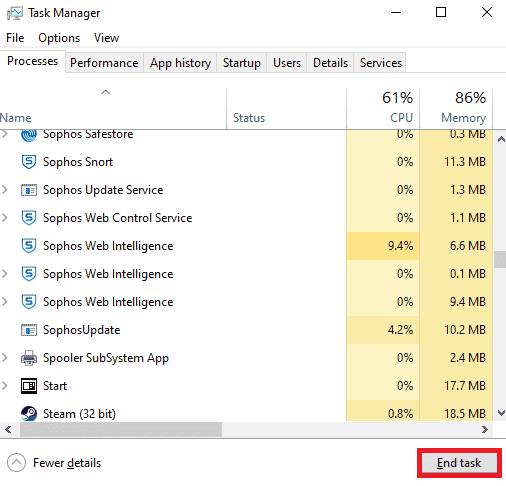
Şimdi, bilgisayarınızı kapatın ve VirtualBox arabirimi Windows 10 kapatma sorununun çözülüp çözülmediğini kontrol edin. Hata düzeltildiyse, bir toplu iş dosyası oluşturabilir ve ardından bilgisayarınızı kapatmadan önce toplu iş dosyasına tıklayabilirsiniz.
Not: Bu işlev, Grup İlkesi Düzenleyicisi'nde veya Görev Zamanlayıcı'da bir kapatma görevi oluşturarak da yapılabilir.
Şimdi verilen adımları izleyin;
1. Aşağıdaki metni, örneğin Not Defteri gibi bir metin düzenleyicide kopyalayın.
"name='HD-Player.exe'"nin silindiği wmic işlemi "name='HD-Agent.exe'"nin silindiği wmic işlemi "name='Bluestacks.exe'"nin silindiği wmic işlemi "name='Bluestacks.exe'"nin silindiği wmic işlemi
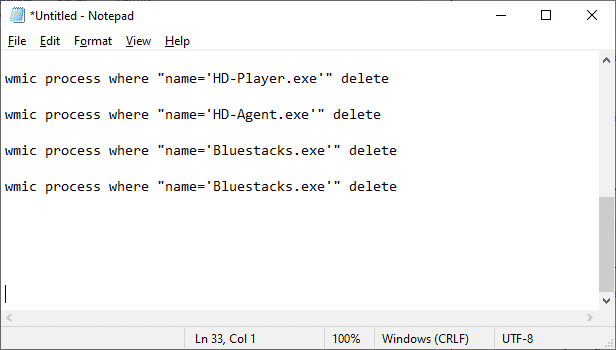
2. Ardından, Dosya'ya tıklayın ve ardından Farklı Kaydet'i seçin.
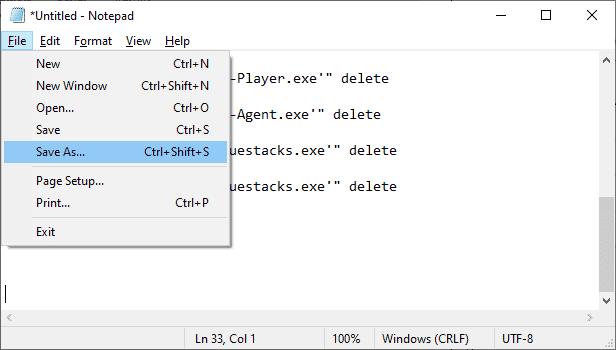
3. Şimdi, Save As Type to All Files açılır menüsünü değiştirin, ardından dosyayı CMD uzantılı bir adla kaydedin (örnek, Bilgisayarı Kapatmadan Önce Tıklayın.cmd )
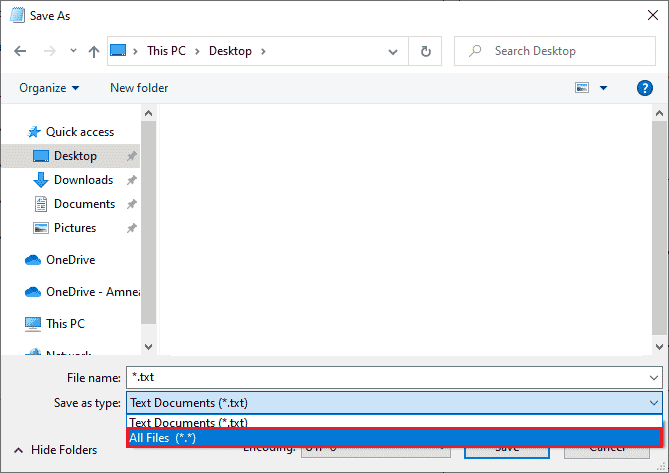
4. Şimdi Dosya'ya tıklayın ve ardından bilgisayarı kapatın ve VirtualBox arayüzünün aktif bağlantılara sahip olup olmadığını kontrol edin hata mesajı düzeltildi.
Yöntem 2: Başlangıç İşlemlerini Devre Dışı Bırak
İlk yöntem düzeltmediyse VirtualBox arayüzü aktif bağlantı hata mesajı içeriyorsa, Görev Yöneticisi ile tüm başlatma işlemlerini devre dışı bırakmayı deneyebilirsiniz ve birkaç kullanıcı bu görevin onlara çok yardımcı olduğunu öne sürmüştür. Yöntemi uygulamak için Windows 10'da Başlangıç Programlarını Devre Dışı Bırakmanın 4 Yolu hakkındaki kılavuzumuzu izleyin.
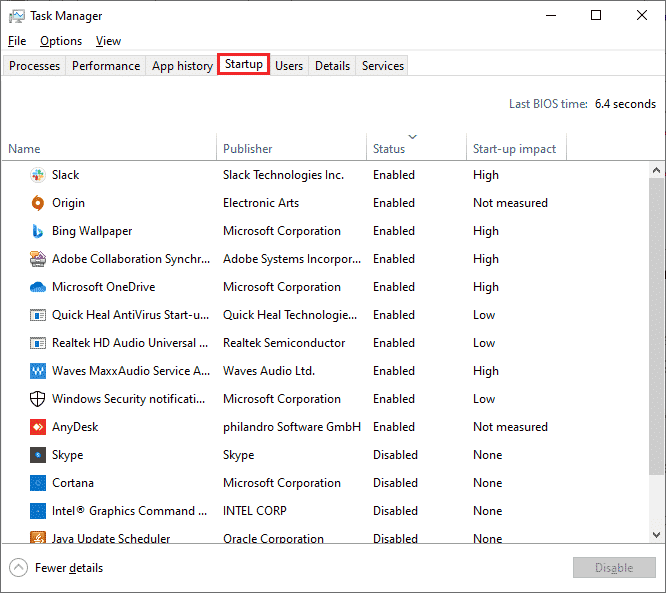
Başlangıç işlemlerini tek tek tıklayın ve Devre Dışı Bırak'ı seçin.
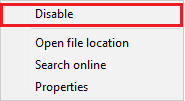
Görevleri devre dışı bırakmayı tamamladığınızda, bilgisayarınızı yeniden başlatın ve VirtualBox arabirim hatası Windows 10 hatasının giderilip giderilmediğini kontrol edin.
Ayrıca Okuyun: Bluestacks Motorunun Çalışmamasını Düzeltmenin 5 Yolu
Yöntem 3: Uyumluluk Ayarını Değiştir
BlueStacks'in PC'nizde çalıştırmak için yeterli güvenlik iznine sahip olmaması da mümkündür. Güvenlik ayarları, en son uygulama güncellemesinde veya Windows güncellemesinde değiştirilebilir. BlueStacks'e tam kontrol vermek için aşağıdaki adımları izleyin.
1. BlueStacks'in Masaüstü kısayoluna sağ tıklayın ve seçenekte Dosya konumunu aç'ı seçin.
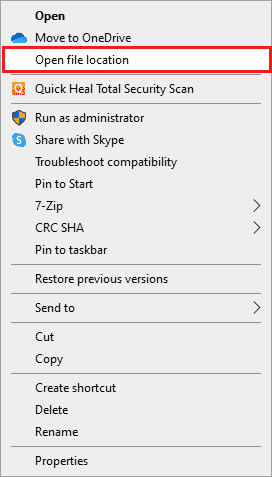
2. Bluestacks.exe dosyasını bulun ve üzerine sağ tıklayın.
3. Özellikler'i seçin.
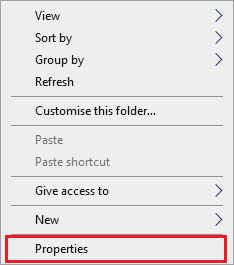
4. Özellikler penceresinin Güvenlik sekmesine gidin ve ardından İzinleri değiştirmek için Düzenle'nin yanındaki Düzenle düğmesine tıklayın.
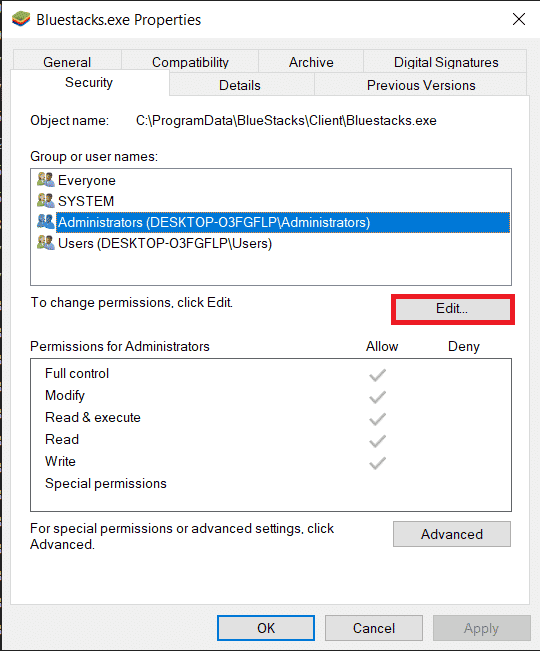
5. İlk olarak, Grup veya kullanıcı adları altında görüntülenen kullanıcı listesinden kullanıcı adınızı seçin ve Herkes için izinler altında Tam kontrol için İzin Ver sütunundaki kutuyu işaretleyin.
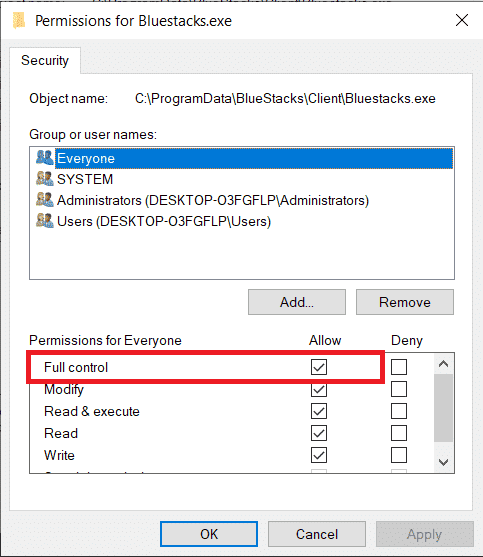
6. Değişiklikleri kaydetmek için Uygula ve Tamam'a tıklayın.
VirtualBox arabirimi BlueStacks kapatma sorununun çözülüp çözülmediğini kontrol edin. Sorun henüz çözülmediyse, belirli bir Windows sürümüne güncelledikten sonra bu sorunla karşılaşıyorsanız BlueStacks'i başka bir Windows sürümünde uyumluluk modunda çalıştırmayı deneyebilirsiniz. Bunu yapmak için aşağıdaki adımları izleyin.
1. BlueStacks kısayol simgesinin kısayoluna sağ tıklayın ve ardından Özellikler'i seçin.
2. Uyumluluk sekmesine geçin ve Bu programı uyumluluk modunda çalıştır: kutusuna tıklayın.
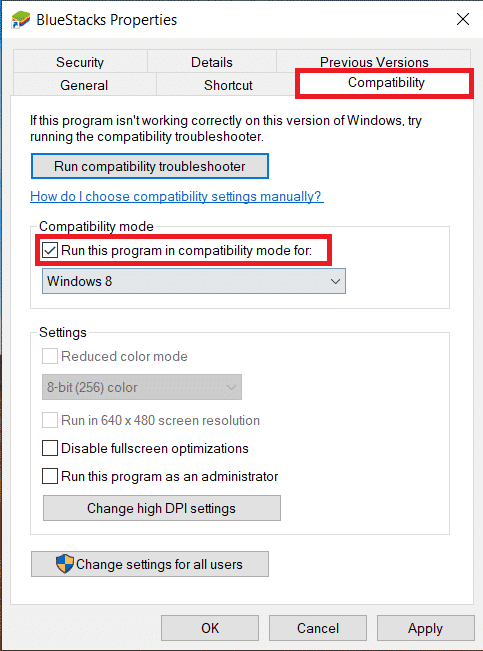
3. Bluestacks'ı uyumlu olarak çalıştırmak için uygun bir Windows sürümü seçin ve ardından Uygula'yı ve ardından Tamam'ı tıklayın .
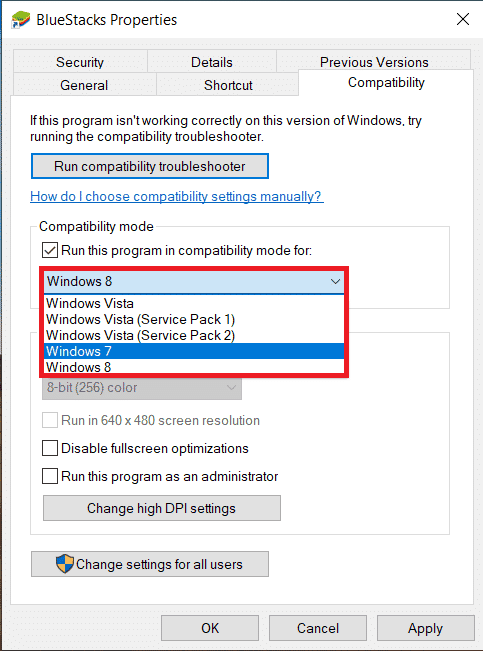
Yöntem 4: BlueStacks İşlemlerinin Önceliklerini Değiştirin
BlueStacks işlemlerinin öncelikleri doğru ayarlanmazsa VirtualBox arayüzü aktif bağlantılara sahip hata mesajı ile karşılaşabilirsiniz. Öyleyse, BlueStacks işlemlerinin önceliklerini Görev Yöneticisi'nde aşağıda belirtildiği gibi değiştirebilirsiniz.
Not: İşlemlerin önceliklerini dikkatsizce değiştirmek, sisteminizi kararsız veya aşırı derecede yavaşlatabileceğinden büyük bir dikkatle devam edin.
1. Görev Yöneticisini açmak için Ctrl + Shift + Esc tuşlarına birlikte basın.
2. Şimdi, Ayrıntılar sekmesine geçin ve ardından HD-Player,exe'ye sağ tıklayın.
3. Ardından, Önceliği Ayarla seçeneğine gidin ve ardından Gerçek Zamanlı'yı seçin.
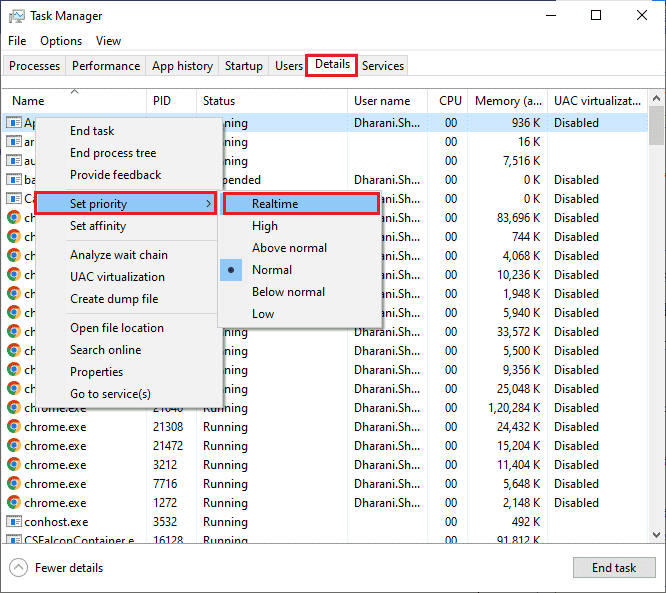
4. Şimdi, aşağıda verilen öncelikleri ilgili işlemlere ayarlayın.
HD-Agent.exe >> normalin üzerinde Bluestacks.exe >> gerçek zamanlı BstkSVC.exe >> gerçek zamanlı
5. Görev Yöneticisini kapattıktan sonra bilgisayarı yeniden başlatın ve VirtualBox arabirimi Windows 10 sorununun çözülüp çözülmediğini kontrol edin.
6. Sorun giderildiyse, açık olan tüm işlemleri kapatın.
7. Şimdi, örneğin Not Defteri gibi bir metin düzenleyici açın ve ardından aşağıdakini içine kopyalayın.
Başlat "" /Gerçek Zamanlı "C:\Program Files\BlueStacks\HD-Player.exe" Başlat "" /Normal "C:\Program Files\BlueStacks\HD-Agent.exe" Başlat "" /Gerçek Zamanlı "C:\Program Files\BlueStacks\Bluestacks.exe" Başlat "" /Gerçek Zamanlı "C:\Program Files\BlueStacks\BstkSVC.exe"
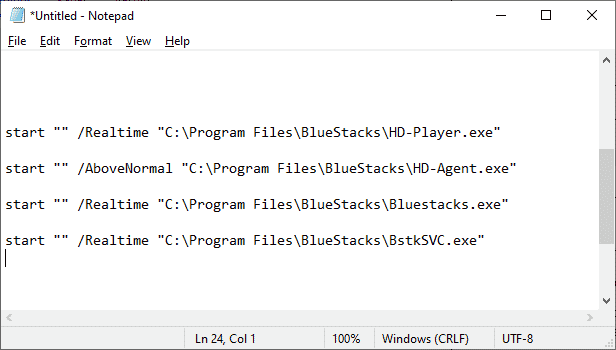
8. Şimdi, Dosya menü çubuğundan Farklı Kaydet'i seçin.
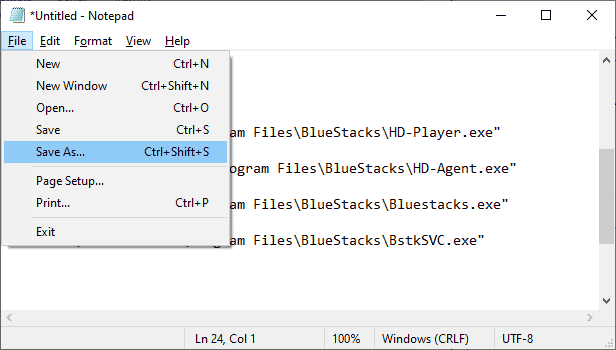
9. Şimdi Save As Type to All Files açılır menüsünü değiştirin, ardından dosyayı CMD uzantılı bir adla kaydedin (örneğin, BlueStacks.cmd )
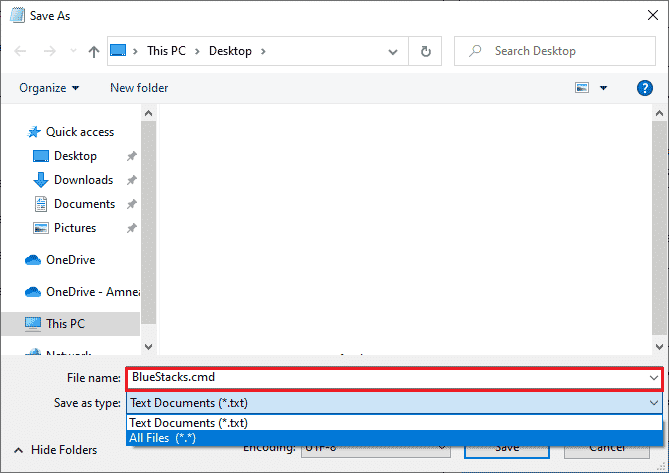
10. Yeni oluşturulan komut dosyasıyla BlueStacks'i başlatın, sorun çözülecektir.
Ayrıca Okuyun: En İyi 15 Sanal Posta Kutusu Ücretsiz Servis Sağlayıcı
Yöntem 5: Sanallaştırmayı Açın (Varsa)
Bluestacks bir sanallaştırma uygulamasıdır. AMD ve Intel'in bazı yonga setleri, o sırada Bluestacks gibi sanallaştırma yazılımı kullanılırken performansı artıran bir sanallaştırma teknolojisi içerir. Bu tür yazılımlar, böyle bir teknolojinin kullanımıyla herhangi bir zorlama olmadan daha sorunsuz çalışır. Birçok kullanıcı Sanallaştırmayı açmanın VirtualBox arabirimi BlueStacks kapatma sorununu çözdüğünü bildirdi . Tüm bilgisayarlarda bu teknoloji bulunmadığından, bunun sisteminizde mevcut olup olmadığını kontrol etmelisiniz. Bilgisayarınızın (Intel sistemi) Sanallaştırma teknolojisini destekleyip desteklemediğini kontrol etmek için aşağıdaki adımları izleyin.
1. Resmi siteye giderek ve sol taraftaki İndir düğmesine tıklayarak Intel'in İşlemci Tanımlama Yardımcı Programını indirin.
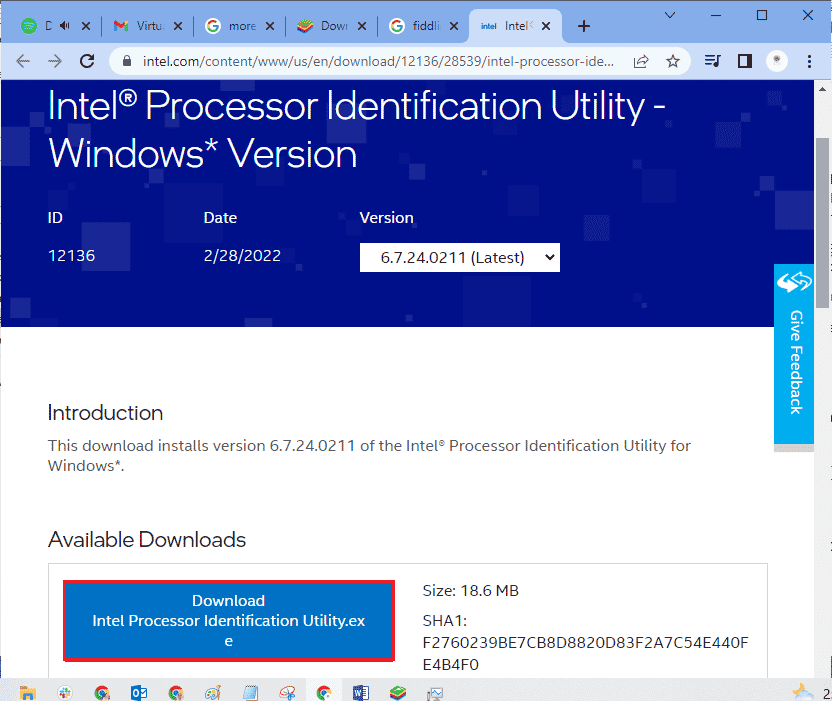
2. Dosya, internet hızınıza bağlı olarak kısa sürede indirilir. Dosyayı indirdikten sonra, Yüklemelerim'den kurulum dosyasına tıklayın ve PC'nize İşlemci Tanımlama Yardımcı Programını kurmak için talimatları izleyin.
3. Yükledikten sonra uygulamayı başlatın.
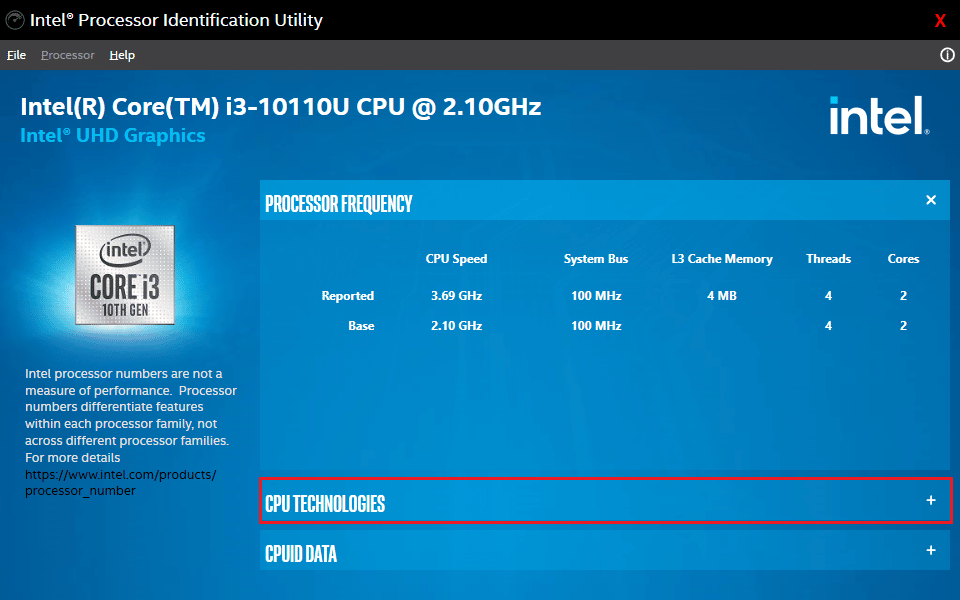
4. + simgesine tıklayarak CPU TEKNOLOJİLERİNİ genişletin.
5. Intel Sanallaştırma Teknolojisi için CPU teknolojileri listesini tarayın, genellikle Intel Sanallaştırma Teknolojisi listedeki ilk öğe olacaktır.
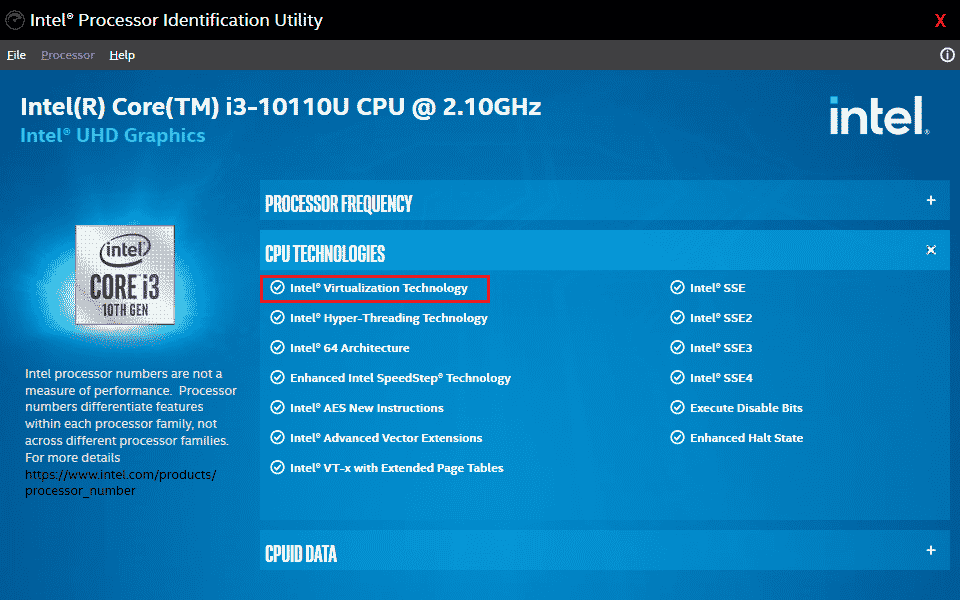
6. Teknoloji bilgisayarınızda destekleniyorsa, yanında Evet veya solunda yankılanan bir onay işareti olacaktır.
Bilgisayarınızın (AMD) Sanallaştırmayı desteklediğini kontrol etmek için aşağıdaki adımları izleyin.
1. Bilgisayarınız için gereken AMD Sanallaştırma Teknolojisini ve Hyper V dosyalarını indirin.
2. İndirilen .exe dosyasına tıklayın ve yüklemek için ekrandaki talimatları izleyin.
3. Uygulamayı açarak Sanallaştırmayı destekleyip desteklemediğini kontrol edin. Destekleniyorsa, bir mesaj alacaksınız Sistem Hyper-V ile uyumludur
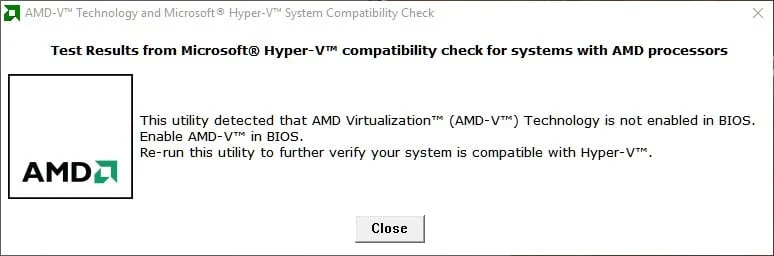
Bilgisayarınız Intel veya AMD'de Sanallaştırma teknolojisini destekliyorsa etkinleştirmek için aşağıdaki adımları izleyin. Değilse, hareket et
1. Sanallaştırmayı BIOS menüsünden etkinleştirebilirsiniz, bunun için bilgisayarınızı yeniden başlatmanız gerekir.
2. Başlat düğmesine tıklayın, şimdi Güç seçeneğine tıklayın ve ardından Yeniden Başlat'ı seçin.
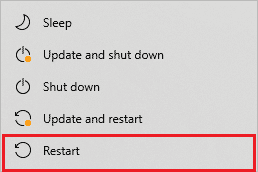
3. BIOS menüsüne girmek için aşağıdaki Esc, Del, F12, F10 veya F8 tuşlarından birine art arda basın. BIOS anahtarı tüm üreticilere benzemez, bu nedenle bilgisayarınızla birlikte gelen BIOS anahtarı belgelerini kontrol edin. Veya BIOS anahtarınız için Goggle araması yapabilirsiniz.
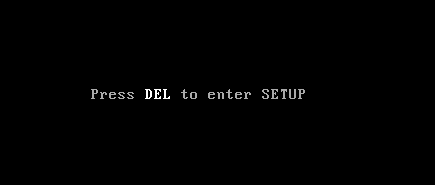

4. BIOS menüsünde, Virtualization Technology veya Intel Virtualization Technology ya da Direct I/O için Intel VT veya ok tuşlarıyla benzer bir seçeneğe gidin ve etkinleştirmek için Enter'a basın.
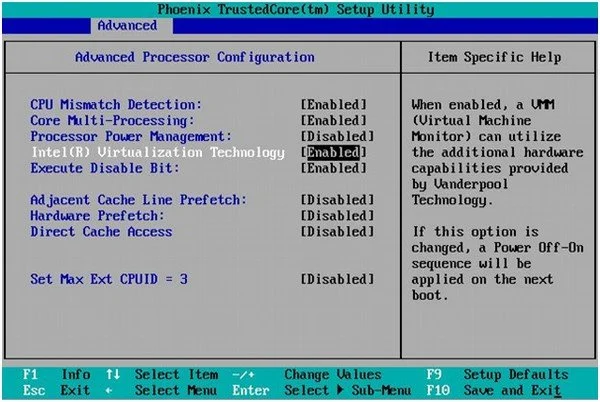
5. Değiştirilen ayarlarınızı kaydettikten sonra BIOS'tan çıkın. Şimdi, bilgisayarınız otomatik olarak yeniden başlatılıyor, tamamlandıktan sonra VirtualBox arabirimi BlueStacks kapatma sorununun çözülüp çözülmediğini kontrol edin.
Ayrıca Okuyun: Windows 10'da Sanallaştırma Nasıl Etkinleştirilir?
Yöntem 6: BlueStacks Öykünücüsünü Güncelleyin
BlueStacks, bu günlerde yapılan teknolojik gelişmeleri karşılamak ve bunun gibi bildirilen hataları düzeltmek için düzenli olarak güncellenmektedir. Bu nedenle BlueStacks'i en son sürüme güncellemek bu sorunu çözebilir. BlueStacks'i güncellemek için adımları izleyin.
1. Ekranın sağ alt köşesinde bulunan BlueStacks öykünücüsünü başlatın, Dişli simgesine tıklayarak Ayarlar'ı açın.
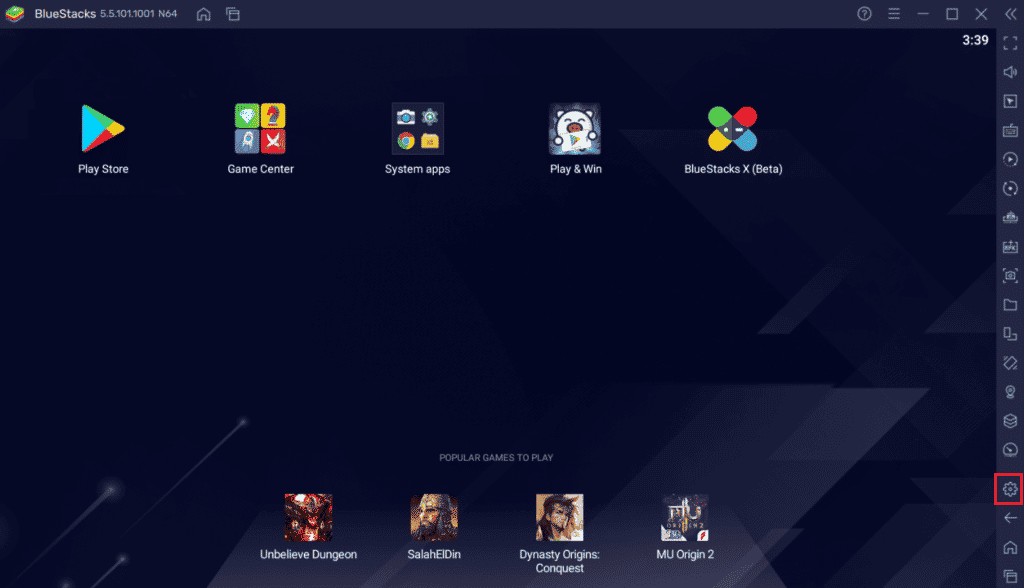
2. Pencerenin sol bölmesinde bulunan Hakkında'ya tıklayın.
3. Şimdi, Güncellemeleri Kontrol Et düğmesine tıklayın.
4. Güncellemeleri uygulayın ve ardından öykünücüyü yeniden başlatın.
5. Şimdi emülatörü sistem tepsisinden de kapatın ve ardından VirtualBox arayüzünün aktif bağlantılara sahip olup olmadığını kontrol edin hata mesajı düzeltildi.
Yöntem 7: Windows'u Güncelleyin
PC'nizde herhangi bir hata varsa, bunlar ancak bir Windows güncellemesinden sonra düzeltilebilir. Microsoft, tüm bu hataları düzeltmek için düzenli güncellemeler yayınlar, böylece VirtualBox arabirimi Windows 10 kapatma sorunu da giderilecektir. Bu nedenle, Windows İşletim Sisteminizi güncelleyip güncellemediğinizden ve bekleyen güncellemeler olup olmadığından emin olun, kılavuzumuzu kullanın Windows 10 En Son Güncelleme Nasıl İndirilir ve Yüklenir
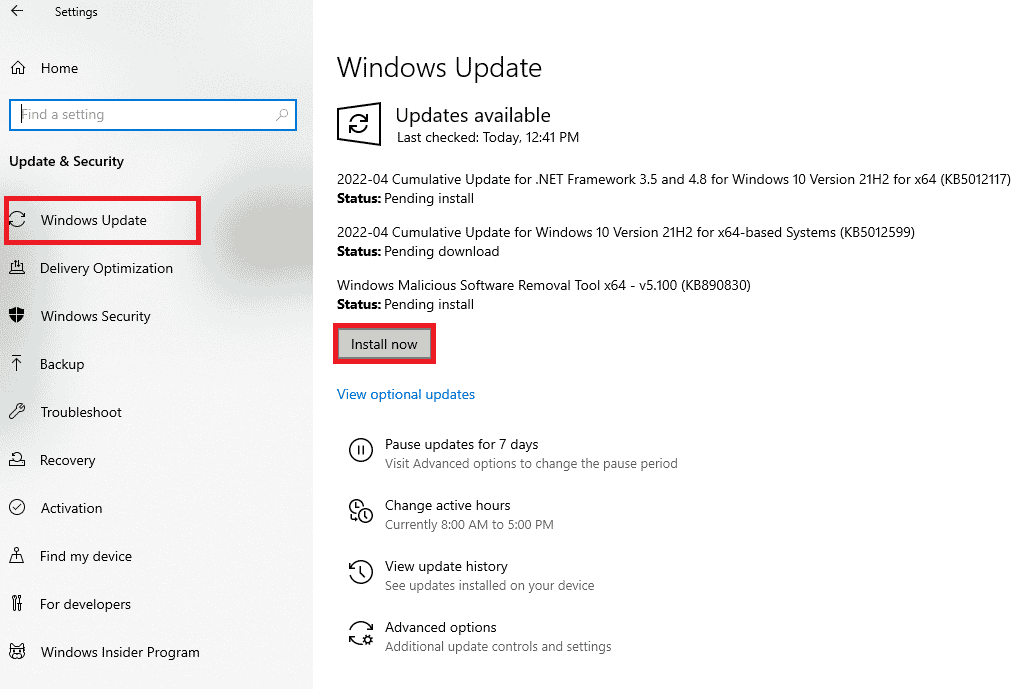
Windows İşletim Sisteminizi güncelledikten sonra VirtualBox arabirimi BlueStacks kapatma sorununun giderilip giderilmediğini kontrol edin.
Yöntem 8: Grafik Sürücülerini Güncelleyin
PC'niz güncel olmayan grafik sürücülerini kullanıyorsa, oyun sorunlarını gidermek için hepsini güncellemeniz gerekir. Bu görevi manuel olarak veya üçüncü taraf yazılımı kullanarak yapabilirsiniz. Tüm sürücüleri manuel olarak güncellemek ve VirtualBox arayüzünün aktif bağlantılara sahip olup olmadığını kontrol etmek için Windows 10'da Grafik Sürücülerini Güncellemenin 4 Yolu kılavuzumuza bakın hata mesajı sorunu giderildi.

Ayrıca Okuyun: Yazıcı Sürücüsünü Düzelt, Windows 10'da kullanılamıyor
Yöntem 9: Grafik Sürücülerini Yeniden Yükleyin
Grafik sürücülerini güncelledikten sonra hala hatayla karşılaştığınızda, uyumsuzluk sorunlarını gidermek için aygıt sürücülerini yeniden yükleyin. Windows'ta sürücüleri yeniden yüklemek için pek çok yöntem vardır. Yine de, aynı şeyi nasıl uygulayacağınız konusunda kafanız karıştıysa, Windows 10'da Sürücüleri Kaldırma ve Yeniden Yükleme kılavuzumuza bakın ve aynısını uygulayın.

GPU sürücülerini yeniden yükledikten sonra, VirtualBox arabirimi BlueStacks kapanma sorunu olmadan oyunların keyfini çıkarıp çıkaramayacağınızı kontrol edin.
Yöntem 10: Grafik Sürücülerini Geri Alma
Grafik sürücülerinin mevcut sürümü oyununuzla uyumlu değilse, onları güncellemenin veya yeniden yüklemenin bir faydası yoktur. Tek yapmanız gereken, Windows 10'da Sürücüler Nasıl Geri Alınır kılavuzumuzu takip ederek sürücüleri önceki sürüme geri almaktır.
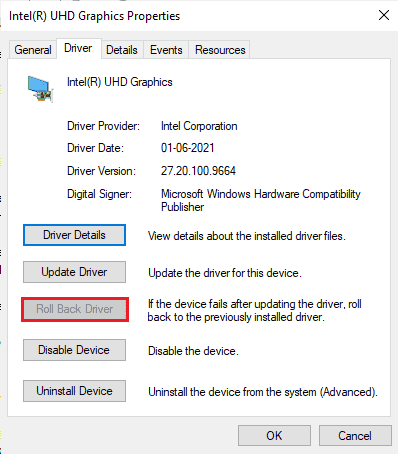
Sabit VirtualBox arayüzünün aktif bağlantı hata mesajı olup olmadığını kontrol edin.
Yöntem 11: .NET Framework'ü Güncelleyin
Windows 10 bilgisayarındaki .NET çerçevesi, modern uygulamaların ve oyunların kesintisiz hizmeti için gereklidir. Birçok oyunun .NET çerçevesi için otomatik güncelleme özelliği vardır ve bu nedenle bir güncelleme olduğunda otomatik olarak güncellenecektir. Başka bir durumda, bilgisayarınızda bir güncelleme istenirse, VirtualBox arabirimi Windows 10 sorununu düzeltmek için aşağıda tartışıldığı gibi .NET çerçevesinin en son sürümünü manuel olarak yükleyebilirsiniz.
1. Resmi Microsoft web sitesinden .NET çerçevesi için yeni güncellemeleri kontrol edin.
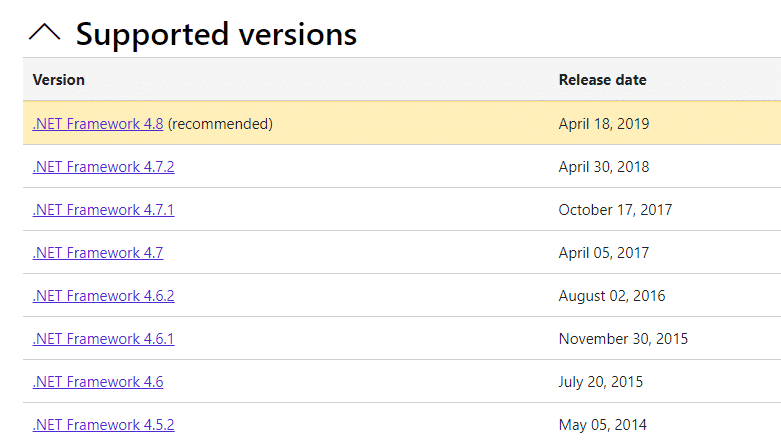
2. Herhangi bir güncelleme varsa, ilgili/ önerilen bağlantıya tıklayın ve .NET Framework 4.8 Çalışma Zamanını İndir seçeneğine tıklayın.
Not: Yazılım geliştiriciler tarafından kullanıldığı için .NET Framework 4.8 Developer Pack İndir seçeneğine tıklamayın.
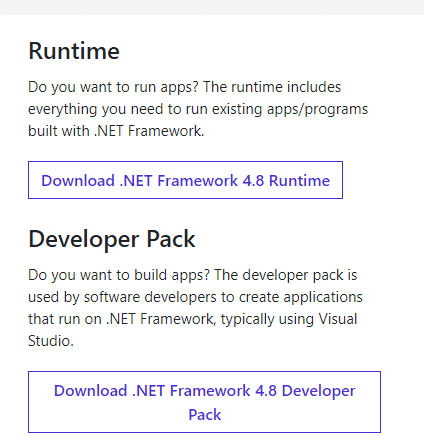
3. İndirilenlerim'e gidin, indirilen dosyayı çalıştırmak için kurulum dosyasına çift tıklayın ve .NET çerçevesini Windows PC'nize başarıyla kurmak için ekrandaki talimatları izleyin.
4. Bittiğinde, VirtualBox arabiriminin Windows 10 sorununu çözüp çözmediğinizi kontrol edin.
Yöntem 12: Yeni Yönetici Kullanıcı Oluştur
Yöntemlerden hiçbiri düzeltmenize yardımcı olmadıysa, VirtualBox arayüzü aktif bağlantı hata mesajına sahipse, kullanıcı hesabınızın bozuk olduğu veya bazı yapılandırmalarının uygunsuz olduğu bazı durumlar vardır. Bu durumda, sorunu gidermek için aşağıda belirtildiği gibi yeni bir yönetici hesabı oluşturmanız gerekir.
1. Ayarlar'ı açmak için Windows + I tuşlarına birlikte basın.
2. Hesaplar ayarına tıklayın.
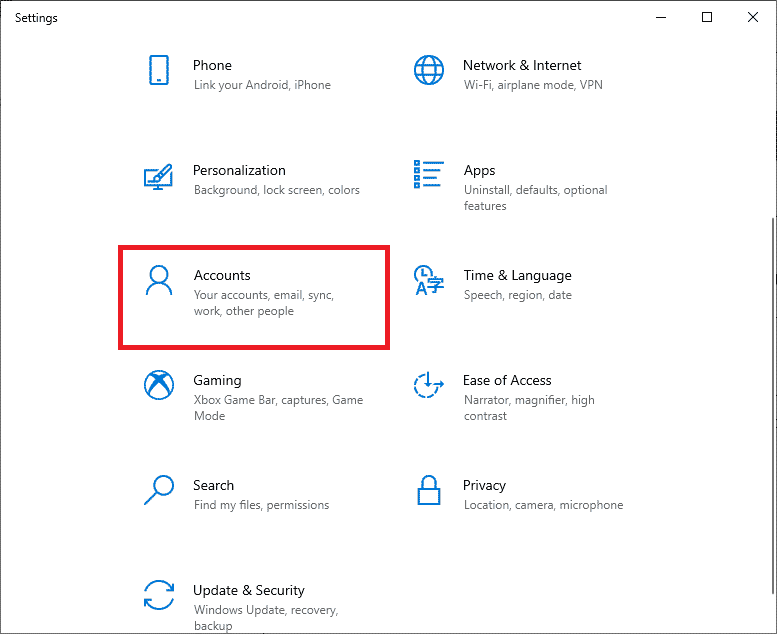
3. Ardından, sol menüden Aile ve diğer kullanıcılar menüsünü seçin.
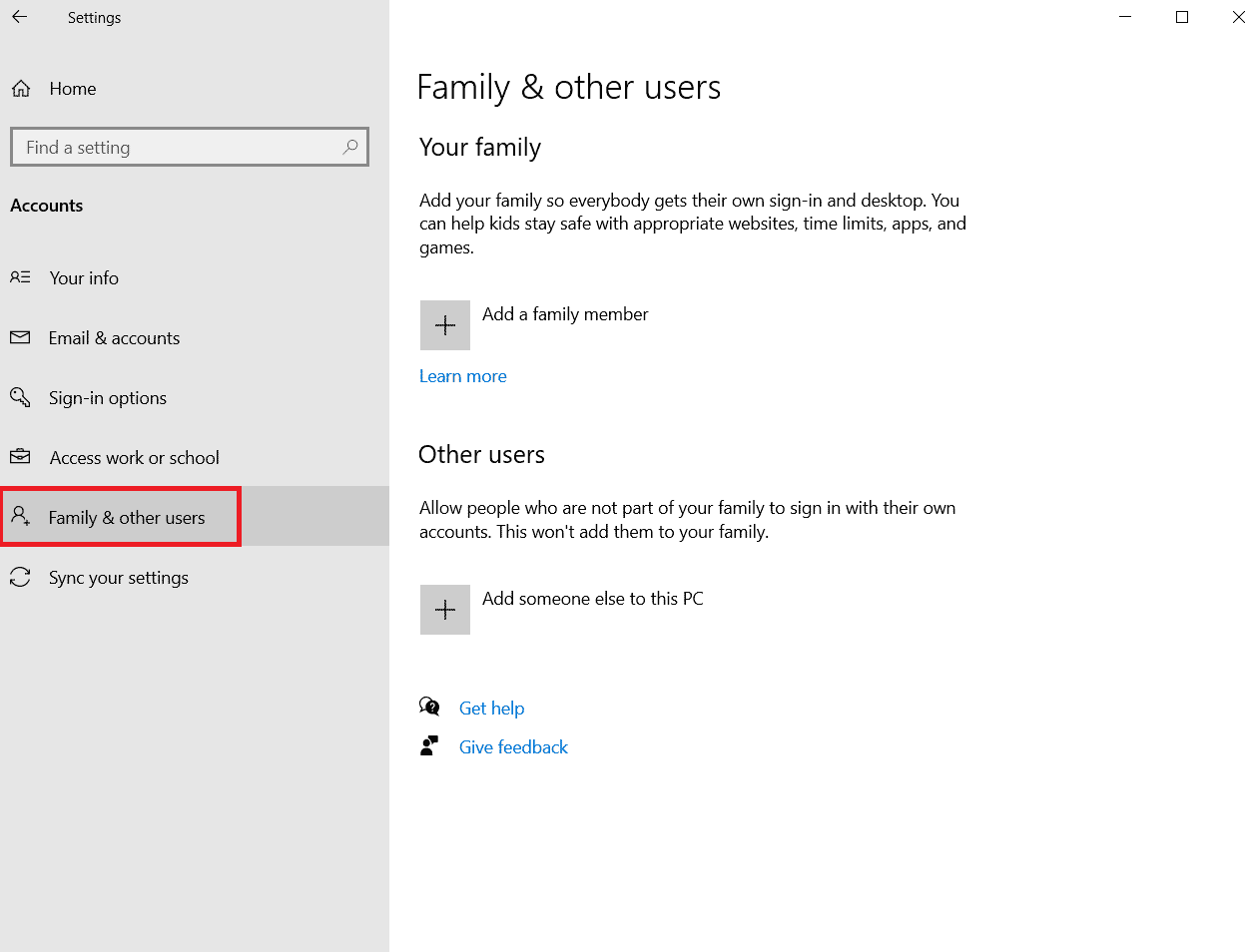
4. Diğer kişiler bölümünün altında hesabı seçin ve ardından Hesap türünü değiştir seçeneğine tıklayın.
Not: Herhangi bir hesap bulamazsanız, Windows 10'da yerel bir hesap oluşturmak için kılavuzumuzu takip edebilirsiniz.
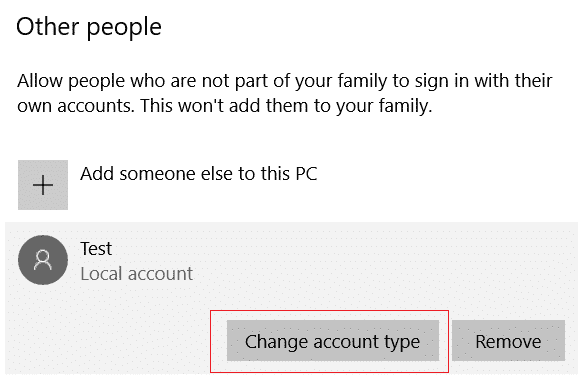
5. Son olarak, Hesap türü altında Yönetici'yi seçin ve Tamam'a tıklayın.
Not: Bu, Standart hesap kullanıcıları için geçerli değildir.
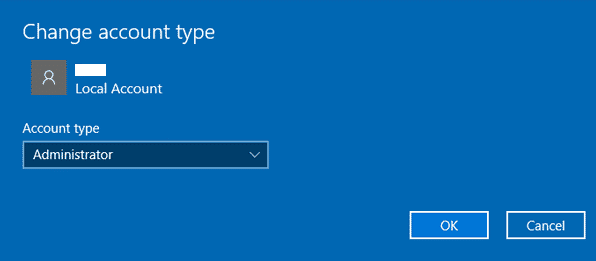
6. Son olarak, VirtualBox arayüzü BlueStacks sorununu çözüp çözmediğinizi kontrol edin.
Ayrıca Okuyun: Windows 10'da Ağ SSID'si için Sağlanan Yanlış PSK'yı Düzeltin
Yöntem 13: Çakışan Uygulamaları Güvenli Modda Kaldırın
Bazı uygulamalar ve programlar, çalışması sırasında BlueStacks'i etkileyebilir. Bunu onaylamak ve düzeltmek için Windows 10'da Güvenli Mod'da önyükleme yapmanız gerekir. Windows PC'nin güvenli modu, gerekli olmayan tüm görevleri kapatır ve en kararlı sürücülerle çalışır. Güvenli modda, Windows PC en kararlı ortamda olacaktır ve böylece BlueStacks ile hangi uygulamanın çakıştığını bulabilirsiniz. Windows 10'da Güvenli Modda Nasıl Önyüklenir kılavuzumuzu izleyerek bilgisayarınızı önyükleyebilirsiniz ve tüm üçüncü taraf yazılımlar devre dışı bırakıldığında, VirtualBox arabirimi BlueStacks kapatma sorunuyla tekrar karşılaşıp karşılaşmadığınızı kontrol edin.
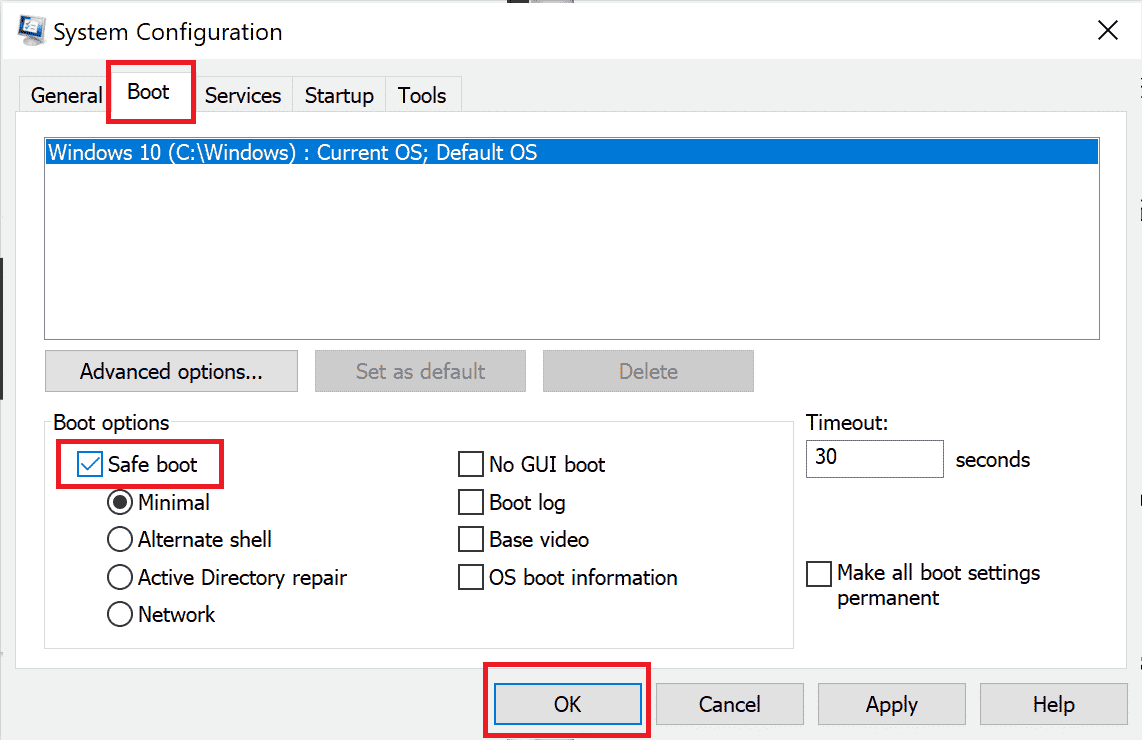
Sorunla karşılaşmıyorsanız, bilgisayarınıza eklediğiniz son program veya uygulamaları kaldırın.
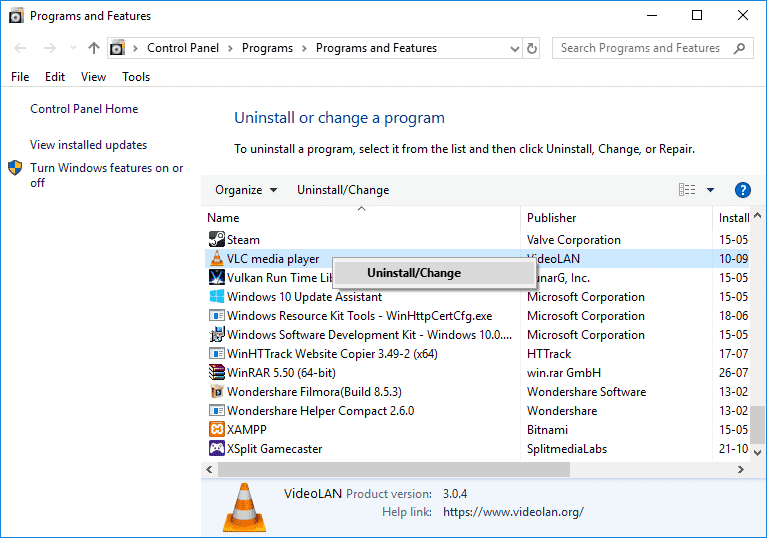
Yöntem 14: Bluestacks'i Kaldırın ve Güvenli Modda Yeniden Yükleyin
Yukarıdaki yöntemlerden hiçbirinde sabit VirtualBox arayüzü aktif bağlantı hata mesajına sahip değilse, hata uygulamanın kendisinde bulunan hata ile ilgili olabilir. Bu durumda, uygulamanın mevcut sürümünü kaldırmanız ve onu BlueStacks'in en son sürümüyle değiştirmeniz gerekir.
1. Öncelikle arka planda çalışıyor olabilecek tüm BlueStacks işlemlerini sonlandırın.
2. BlueStacks'iniz açıksa, ekranınızın sağ üst köşesinde yer alan X düğmesine tıklayarak kapatın.
3. Şimdi, BlueStacks simgesine sağ tıklayıp ardından Çık'a tıklayarak BlueStacks simgesini sistem tepsinizden kaldırın .
4. Önlem olarak bilgisayarınızdaki tüm geçici dosyaları silin. Bunu yapmak için aşağıdaki adımları izleyin.
5. Çalıştır iletişim kutusuna erişmek için Windows + R tuşlarına aynı anda basın ve içine %temp% yazın ve Enter tuşuna basın.
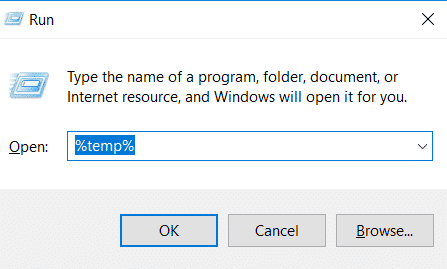
6. Tüm dosyaları seçin, üzerlerine sağ tıklayın ve Sil'e tıklayın.
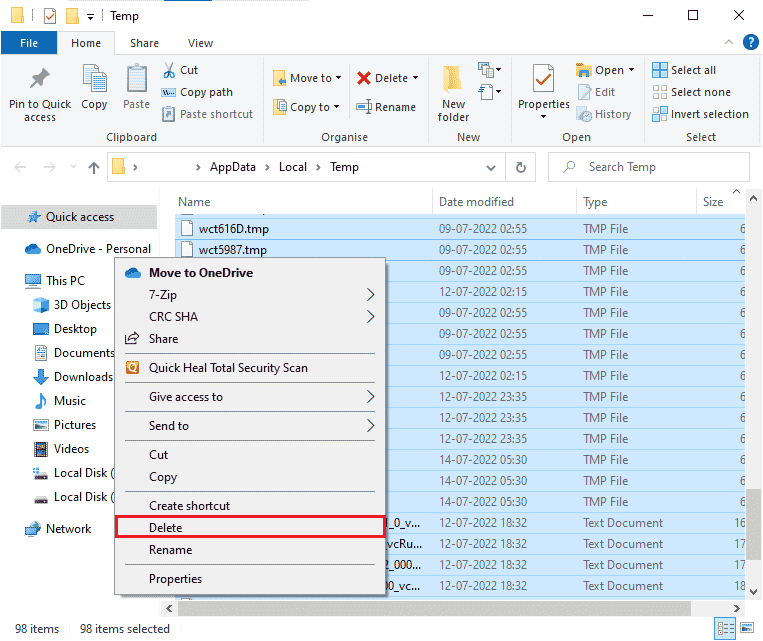
7. Bir uygulamayı kaldırmak için alışılmadık bir yol izlemek yerine, tüm izlerini bilgisayarınızdan kaldırmak için BlueStacks kaldırıcıyı kullanın.
8. BlueStacks kaldırma aracını indirmek için resmi siteyi ziyaret edin.
9. Kurduktan sonra, tüm dosyalarını kaldırmak için çalıştırın. Çok isterse izinleri verin. Son ekranda OK düğmesine tıklayın.
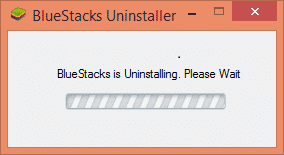
Şimdi, aşağıdaki adımları izleyerek BlueStacks'i yeniden yükleyin.
10. Bluestacks indirme sayfasına gidin ve en son sürümü indirin.
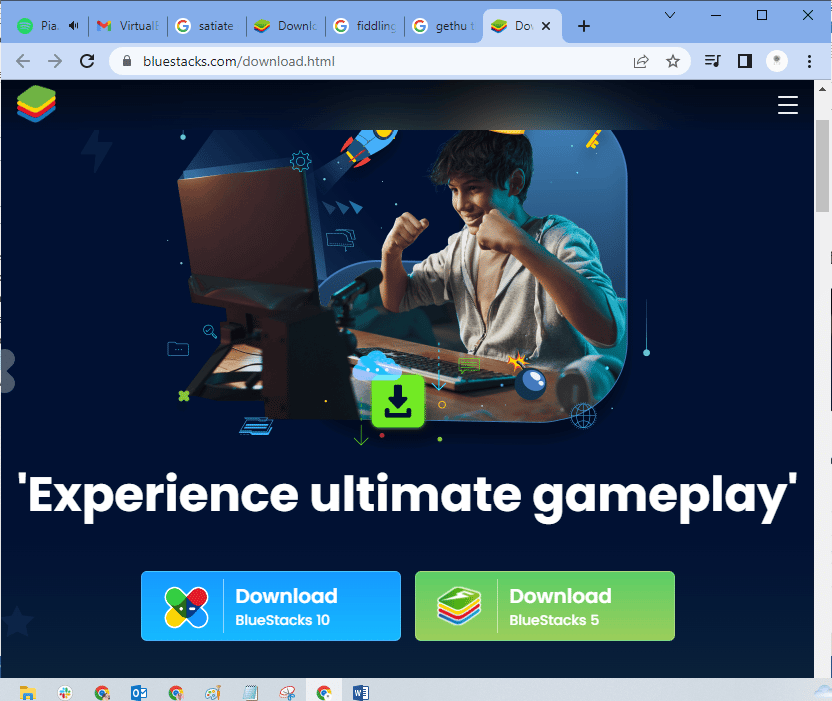
11. Güvenli Mod'a girdikten sonra uygulamayı yükleyeceğiz.
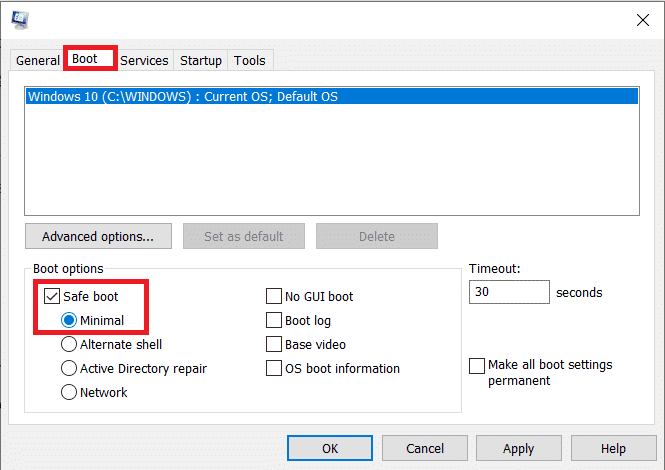
12. Pencere Güvenli Modda başladığında, Bluestacks kurulum dosyasını indirdiğiniz klasöre (İndirilenler) gidin ve çalıştırın. Kurulumu tamamlamak için ekrandaki talimatları izleyin.
13. Bluestacks'ı yeniden yüklediğimize göre, Güvenli Modu kapatabilir ve normal şekilde yeniden başlatabiliriz.
14. Çalıştır'ı açın, msconfig yazın ve enter tuşuna basın. Önyükleme sekmesinde, Güvenli mod'un yanındaki kutunun işaretini kaldırın ve Tamam'a tıklayın.
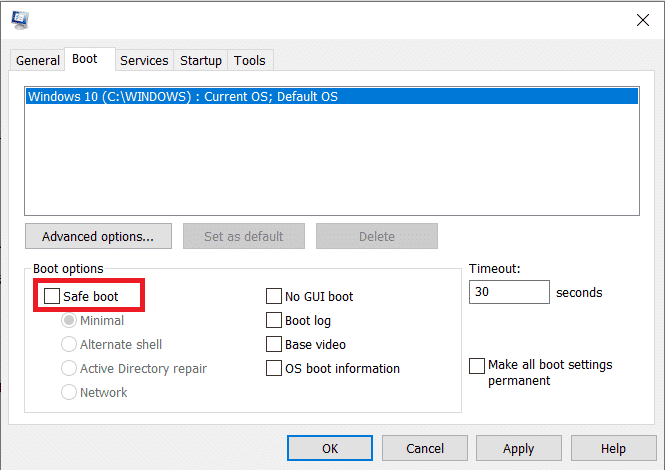
15. Son olarak, bilgisayarı yeniden başlatın ve VirtualBox arabirimi Windows 10 sorununun çözülüp çözülmediğini kontrol etmek için Bluestacks'ı çalıştırın.
Ayrıca Okuyun: Hata Kodu 0x80004005 Nasıl Onarılır
Yöntem 15: Windows'u Geri Yükle
En son Windows güncellemesi, VirtualBox arabirimi Windows 10 sorununa yol açan BlueStacks ile uyumlu olmayabilir. Windows'unuzu güncelledikten sonra bu hatanın başlayıp başlamadığını hatırlamayı deneyin, eğer öyleyse yeni bir güncelleme bekleyebilir veya bu hataya neden olmayan önceki sürüme dönebilirsiniz.
1. Windows + I tuşlarına aynı anda basarak Ayarlar'a gidin.
2. Güncellemeler ve Güvenlik ayarları'na tıklayın.
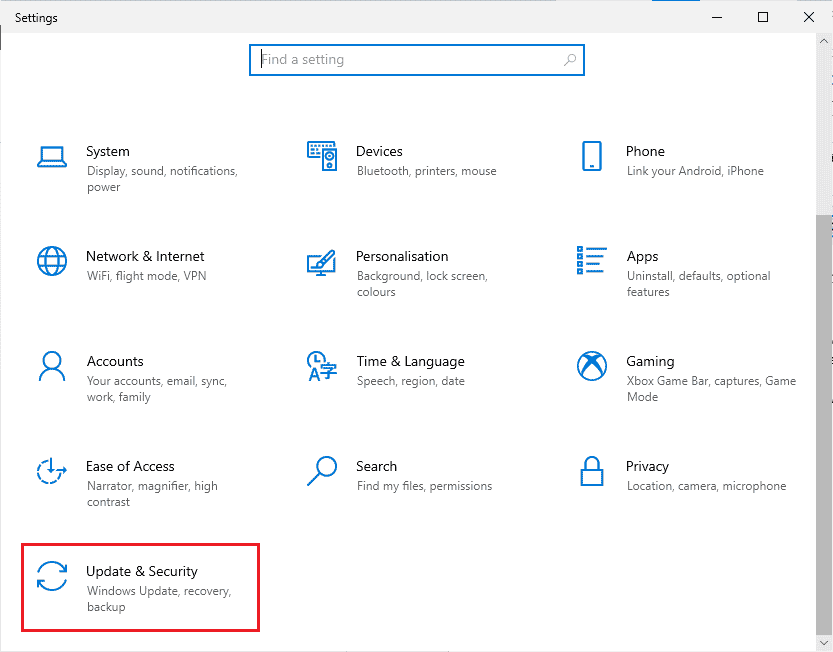
3. Şimdi, Kurtarma ayarlarına bakın ve üzerine tıklayın.
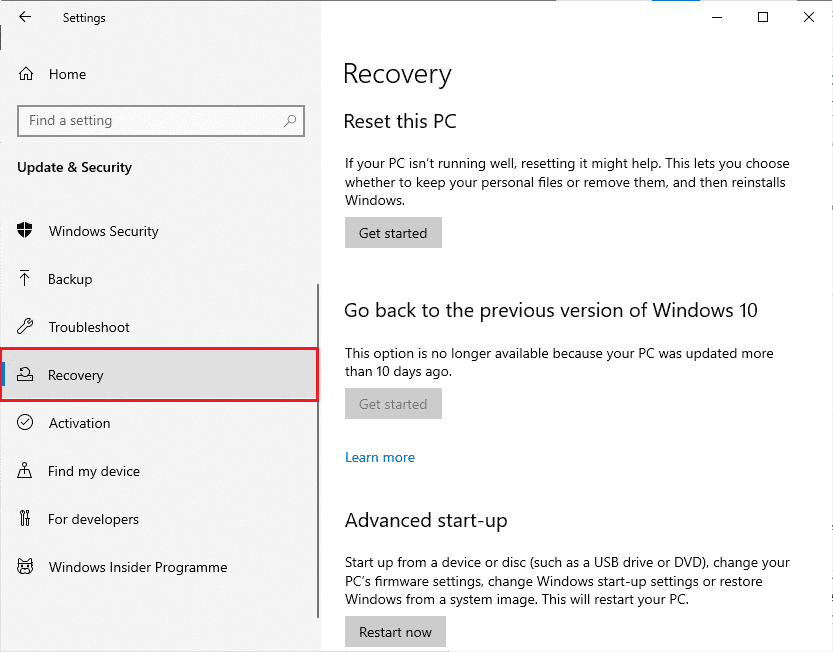
4. Şimdi, Windows 10'un önceki sürümüne geri dön altında olacak Başlayın düğmesine tıklayın.
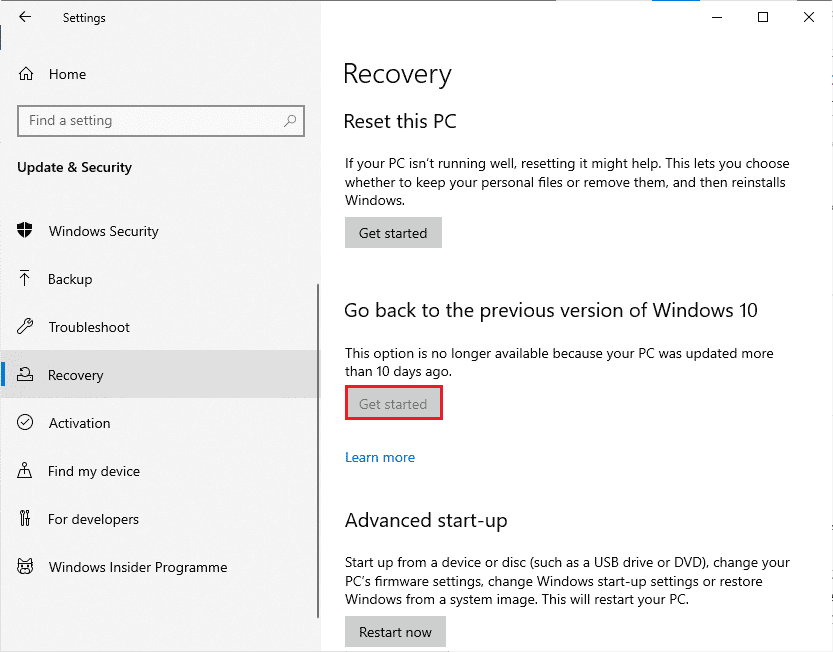
5. Windows'un önceki sürümüne dönmek için ekrandaki talimatları izleyin.
6. Son güncellemenizin üzerinden 10 gün geçtiyse, Başlarken seçeneği grileşir, bu durumda bir sonraki güncellemeyi alana kadar beklemeniz gerekir.
Ayrıca Okuyun: Java Sanal Makinesini veya JVM bulunamadı hatasını düzeltin
Profesyonel İpucu: VirtualBox Nasıl Kapatılır
VirtualBox, kullanıcıların PC'lerin veya Mac'lerin masaüstünden ek bir işletim sistemi ortamı çalıştırmasını sağlayan açık kaynaklı bir uygulamadır. Örneğin, bir Windows kullanıcısı Windows XP, Mac OS X ve Windows 7'yi çalıştırmak için VirtualBox kullanabilir. Ancak VirtualBox sanal makinesini kullandıktan sonra bir VirtualBox'ı Kapat komutuyla kapatmanız gerekir.
1. Ekranın sağ üst köşesinde olacak Kapat düğmesine tıklayın.
2. Makineyi kapat olarak etiketlenmiş radyo düğmesini seçin
3. En son anlık görüntüyü yüklemek istiyorsanız, Geçerli anlık görüntüyü geri yükle'nin yanındaki kutuyu işaretleyin.
4. OK düğmesine tıklayarak kapatma işlemini başlatın.
5. Dosya menüsünü veya VirtualBox'ı açın ve kapatma tamamlandığında Çık'ı seçin.
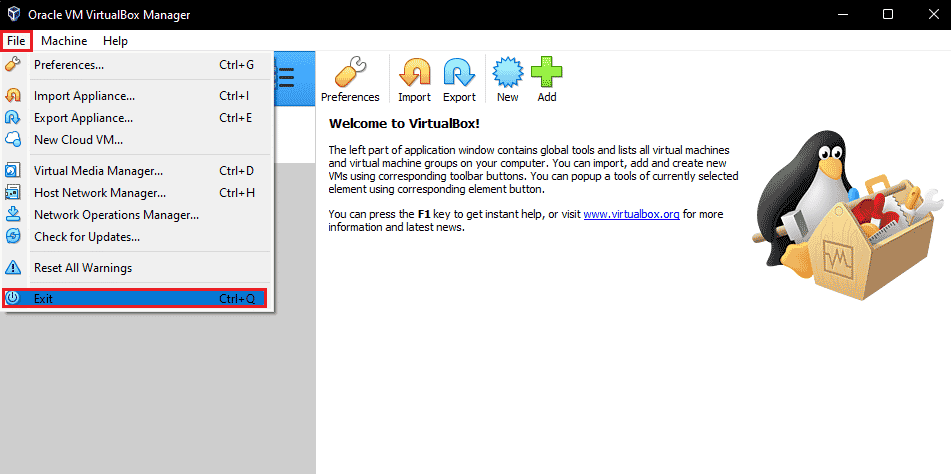
Önerilen:
- Roku Hata Kodu 018'i Düzeltin
- Uzak Masaüstü Uzak Bilgisayara Bağlanamıyor Onar
- Android'de Gear VR Hizmeti Nasıl Devre Dışı Bırakılır
- Düzeltme Sunucu IP Adresi Windows 10'da Bulunamadı
Bu kılavuzun yardımcı olduğunu ve VirtualBox arabiriminin Windows 10'da etkin bağlantılara sahip hata mesajını nasıl düzelteceğinizi öğrenmiş olduğunuzu umarız. Bu makalenin size en iyi şekilde nasıl yardımcı olduğunu bize bildirin. Ayrıca, bu makaleyle ilgili herhangi bir sorunuz / öneriniz varsa, bunları yorumlar bölümüne bırakmaktan çekinmeyin.
