Google Slaytlarda Video Hatası 5'i Düzeltin
Yayınlanan: 2022-08-25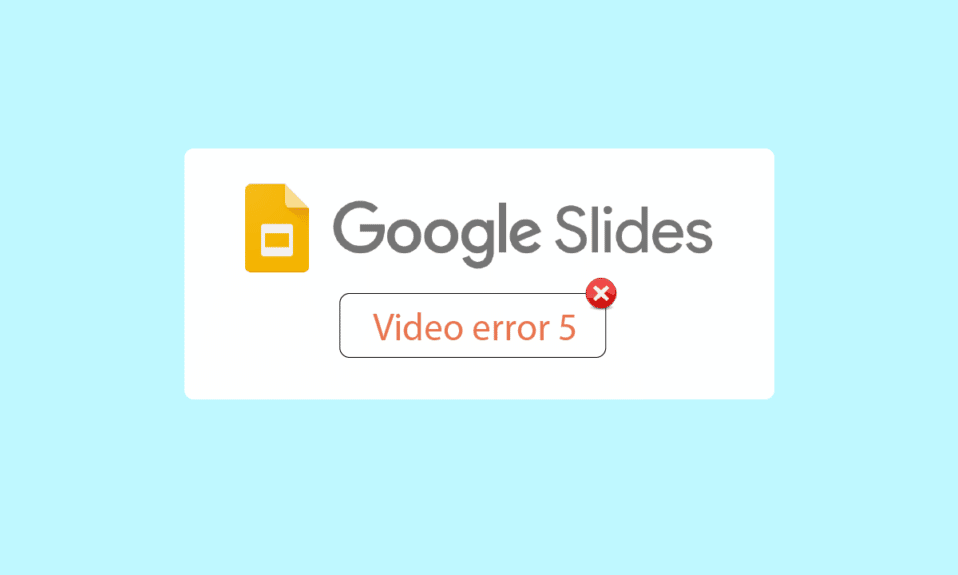
Google Drive'da dosyalar, fotoğraflar, videolar, dokümanlar vb. dahil olmak üzere farklı cihazlar arasında yüklenebilir ve paylaşılabilir. Kullanıcılar, Video hatası 5 gibi bir sunum sırasında dokümanlarını sunarken Google slaytlarıyla ilgili sorunlar bildirmiştir. Bu hata, özellikle google slaytlarında sunum yaparken ortaya çıkar. google sürücü aracılığıyla. Öğrencilere sunum yaparken genellikle Google slaytları videonuzu neden oynatmıyor sorusu sorulur. Ayrıca, bazı kullanıcılar videonun google chrome'da oynatılmadığını, bu nedenle sunumun çoğu zaman açılmayan bir videoyu açma mücadelesiyle sonuçlandığını bildirdi. Sunumun akışında herhangi bir duraklama olmaması için bu sorun bir öğrenci veya sunum yapan kişi tarafından sunumdan önce proaktif olarak çözülmelidir. Bu hatayı gidermek için bir yöntem arıyorsanız doğru yazıdasınız. Burada, Google Slaytlar'da hata 5'in nasıl düzeltileceğine ilişkin adım adım kılavuz hakkında bilgi edineceksiniz. Öyleyse başlayalım.
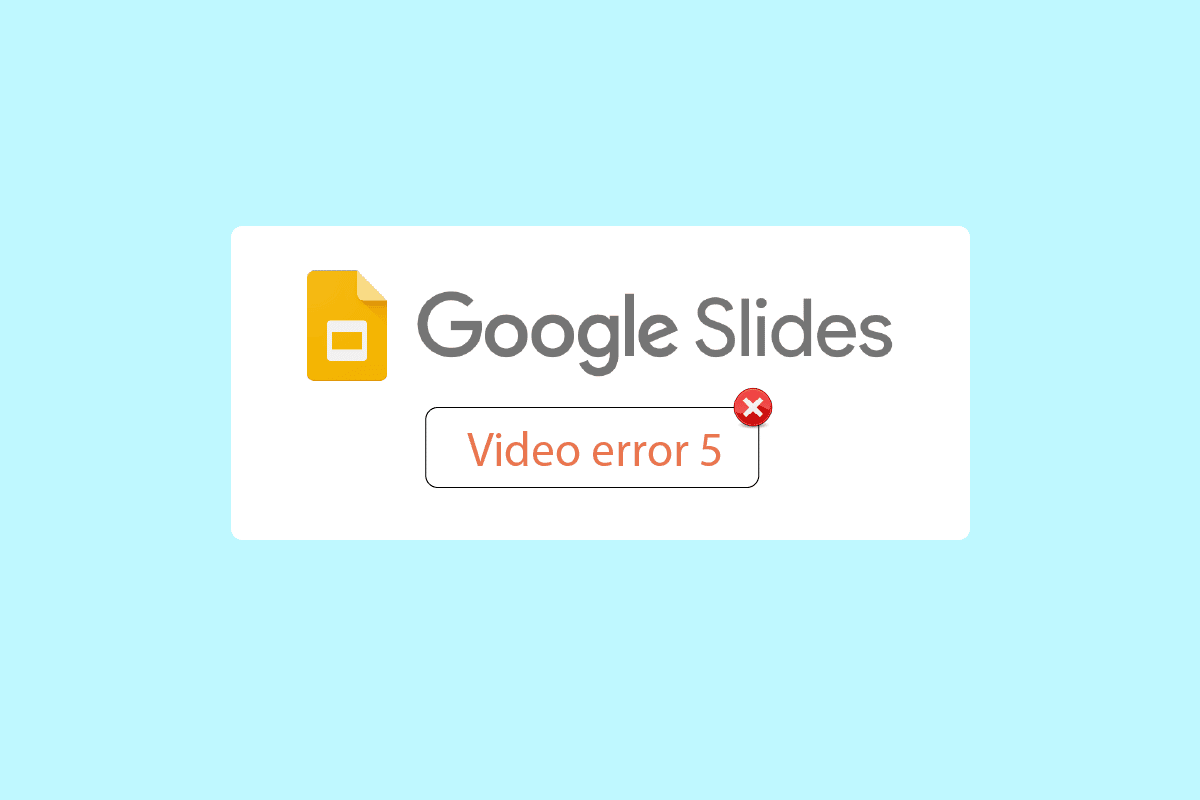
İçindekiler
- Google Slaytlarda Video Hatası 5 Nasıl Onarılır
- Yöntem 1: Temel Sorun Giderme Adımları
- Yöntem 2: Gizli Modu Kullan
- Yöntem 3: Tarayıcı Önbelleğini ve Tanımlama Bilgilerini Temizle
- Yöntem 4: Uzantıları Devre Dışı Bırak
- Yöntem 5: Tarayıcı Ayarlarını Sıfırla
- Yöntem 6: Donanım hızlandırmayı devre dışı bırak
- Yöntem 7: JavaScript'i Etkinleştir
- Yöntem 8: Videoyu Yeni Pencerede Oynat
- Yöntem 9: Web Tarayıcısını Güncelle
- Yöntem 10: Windows'u Güncelleyin
- Yöntem 11: Web Tarayıcısını Değiştir
Google Slaytlarda Video Hatası 5 Nasıl Onarılır
Makaleye başlamadan önce, Google slaytlarının videonuzu neden oynatmadığına ilişkin bazı sorunları not edelim.
- Desteklenmeyen video dosyası biçimi
- tarayıcı sorunları
- Bozuk video dosyaları
- JavaScript hataları
- İnternet Sorunları
- Eski Tarayıcı ve/veya Windows sürümü
Yöntem 1: Temel Sorun Giderme Adımları
Videoyu oynatmayı denemeden önce internet bağlantınızın kararlılığını kontrol etmeyi deneyin. İnternetle ilgili sorunlar veya sorunlar varsa, google slaytlar 5 hatasını gösterir, bu nedenle video hatası 5'i düzeltmek zor olabilir. Yalnızca güçlü bir ağ bağlantınız varsa Windows 10 bilgisayarınızda herhangi bir bağlantı sorunuyla karşılaşmazsınız. Yönlendiriciniz ve bilgisayarınız arasında herhangi bir engel varsa, kablosuz sinyali engelleyebilir ve kesintili bağlantı sorunlarına neden olabilir.
- Ağınızın sinyal gücünü bulun ve çok düşükse aradaki tüm engelleri kaldırın.
- Aynı ağa bağlı çok fazla cihazdan kaçının.
- Video dosyanız yüklenmeden önce bile bozuksa, video hatası 5'i gösterebilir. Bu durumda, yüklemeden önce her zaman videonun Windows medya oynatıcısında oynatılıp oynatılmadığını kontrol edin.
- Google Drive'a yüklediğiniz dosyanın Google Slaytlar tarafından desteklendiğinden emin olun. Yalnızca desteklenen video dosyası biçimleri çevrimiçi olarak oynatılabilir. Google Slaytlar tarafından desteklenen biçimlerden bazıları şunlardır;
- 3GPP
- AVI
- FLV
- MPEG4
- MPEG-PS
- HAREKET
- MTS
- WebM
- WMV
Not: Aşağıdaki adımlarda örnek olarak Google Chrome'u gösterdik.
Yöntem 2: Gizli Modu Kullan
Gizli mod, Google chrome'da kullanıcıların özel moda girmesine izin veren bir özelliktir. Geçmişi kaydetmez, çerez veya herhangi bir veri toplamaz. En önemlisi bu pencere, daha önce e-postanız ile giriş yaptıysanız, Google kullanıcısı olarak giriş yapmanızı sağlamaz. Aşağıda belirtilen adımları izleyin:
1. Windows tuşuna basın, chrome yazın ve Aç'a tıklayın.

2. Sağ üst köşedeki Menü seçenekleri düğmesine tıklayın.
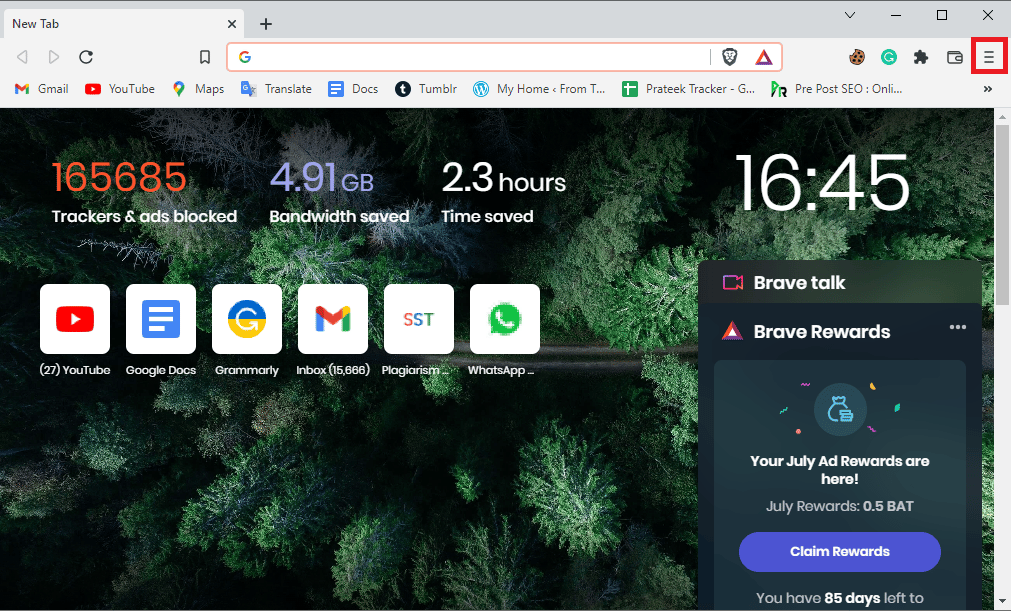
3. Yeni özel pencere/yeni Gizli pencere üzerine tıklayın.
Not: Ctrl + Shift + N tuşlarını kullanarak da yeni bir Özel/Gizli Pencere açabilirsiniz.
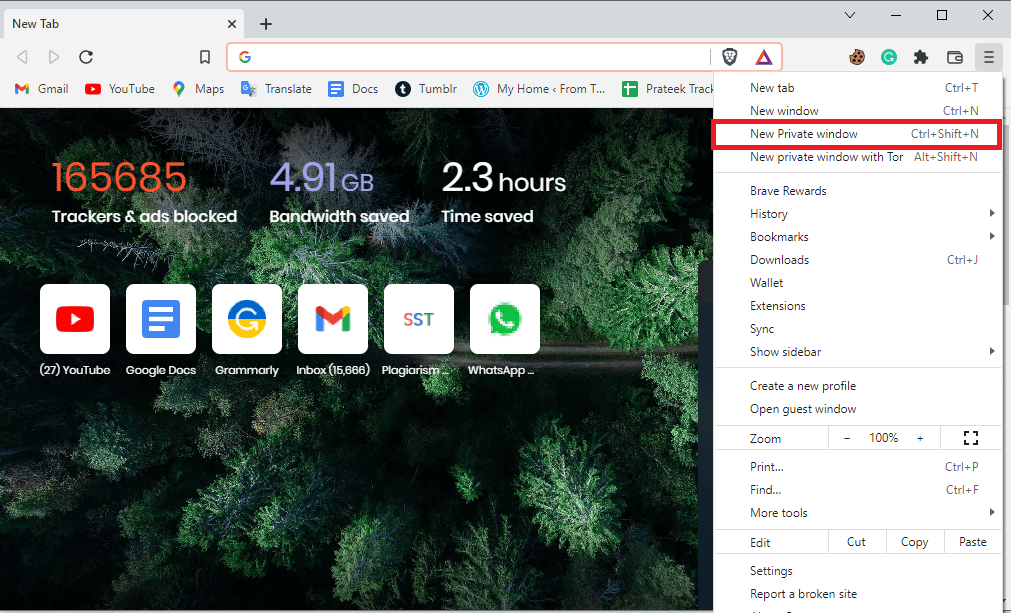
Ayrıca Okuyun: ERR_CONNECTION_TIMED_OUT Chrome hatasını düzeltin
Yöntem 3: Tarayıcı Önbelleğini ve Tanımlama Bilgilerini Temizle
Bir web tarayıcısının önbelleği ve çerezleri, google slaytlarındaki video oynatma hatalarıyla ilgili sorunlardan da sorumlu olabilir ve bu da video hatası 5'i düzeltmeyi zorlaştırabilir. Neyse ki, çoğu tarayıcı önbelleği ve çerezleri temizlemek için aynı kullanıcı arayüzünü kullanır, bu nedenle birinin nasıl temizleneceğini öğrenmek ayrıca görevi diğer tarayıcılarda yapmanıza yardımcı olur. Google Chrome uygulamasında önbellek dosyalarını temizlemek için burada verilen bağlantıdaki adımları izleyin.
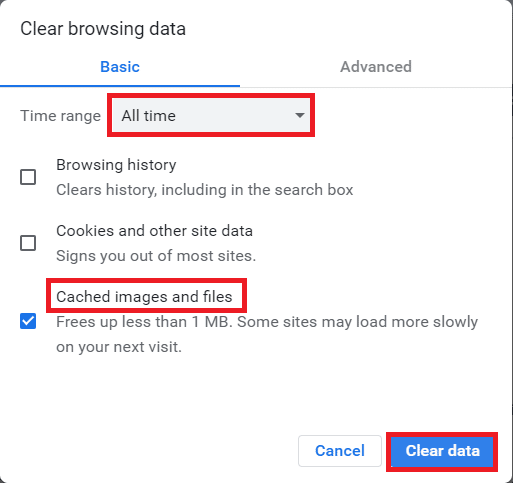
Yöntem 4: Uzantıları Devre Dışı Bırak
Tarayıcı eklentileri ve uzantıları, kullanıcı deneyimini iyileştirir ancak google slaytlarında video oynatırken sorunlara neden olabilir. Video hatasını düzeltip düzeltmediğini görmek için tarayıcı uzantılarını devre dışı bırakmayı deneyin 5.
1. Windows tuşuna basın, Chrome yazın, ardından Aç'a tıklayın.

2. Sayfanın sağ üst köşesindeki üç dikey noktaya tıklayın, Daha Fazla Araç seçeneğine tıklayın ve ardından yandaki menüden Uzantılar seçeneğine tıklayın.
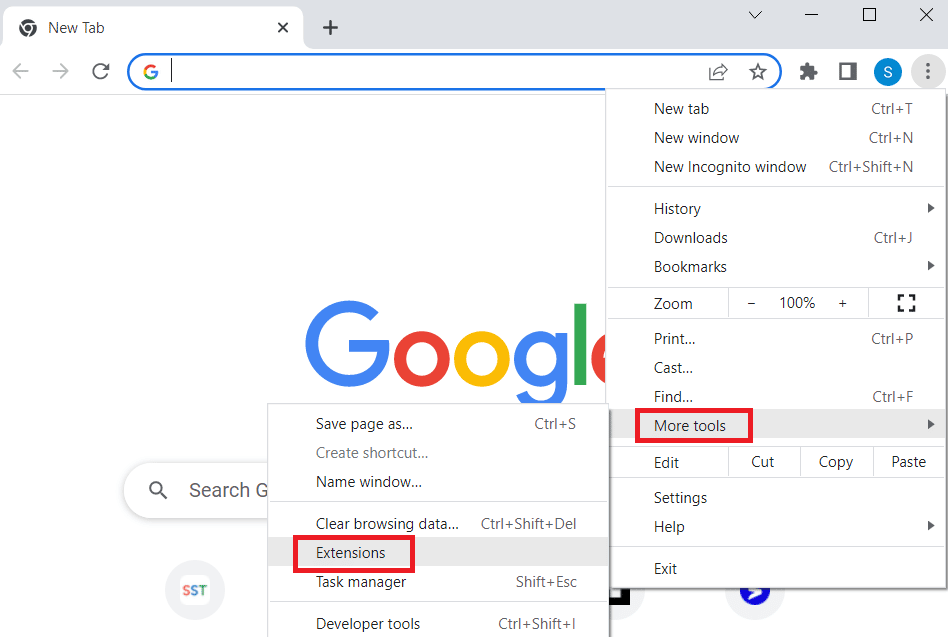
3. Devre dışı bırakmak için tüm gereksiz ve reklam engelleyici uzantıları kapatın.
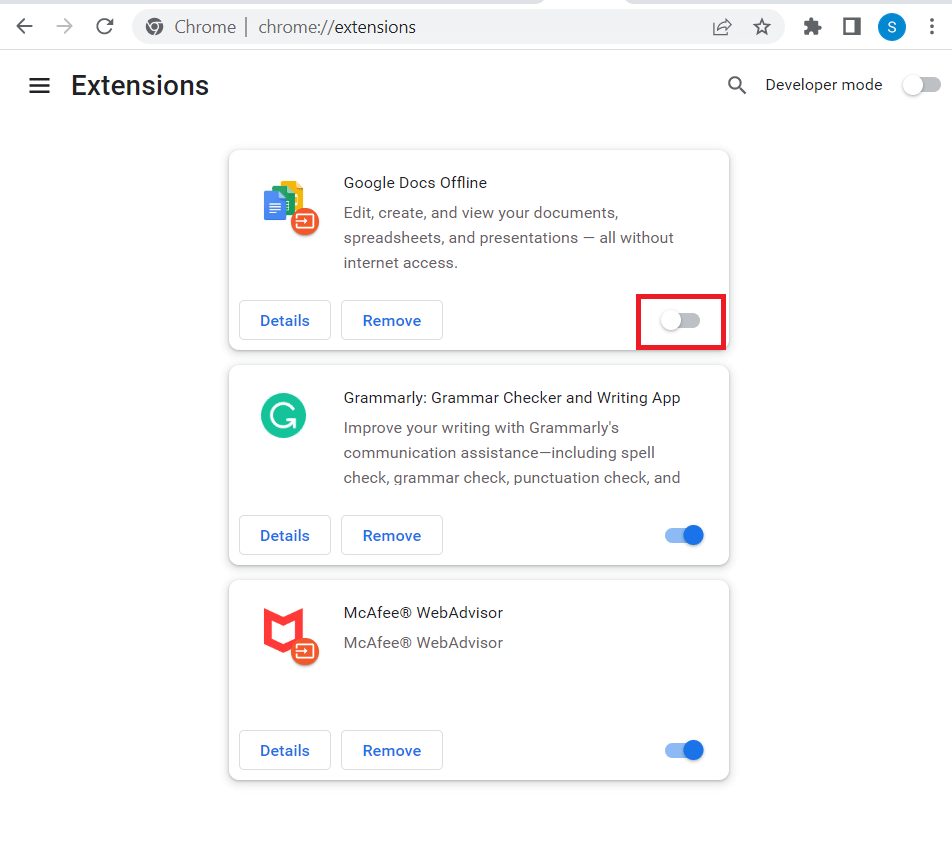
Ayrıca Okuyun: Google Chrome hatasını düzeltin O Öldü Jim!
Yöntem 5: Tarayıcı Ayarlarını Sıfırla
Google Chrome ayarlarındaki bazı ayarlar yanlış yapılandırılmışsa, video oynatma ile ilgili sorunlar olabilir. Çalışıp çalışmadığını görmek için tarayıcıyı sıfırlamayı deneyebilirsiniz.
1. Google Chrome uygulamasını açın.

2. Sayfanın sağ üst köşesindeki üç dikey noktaya tıklayın. Şimdi, Ayarlar'a tıklayın.
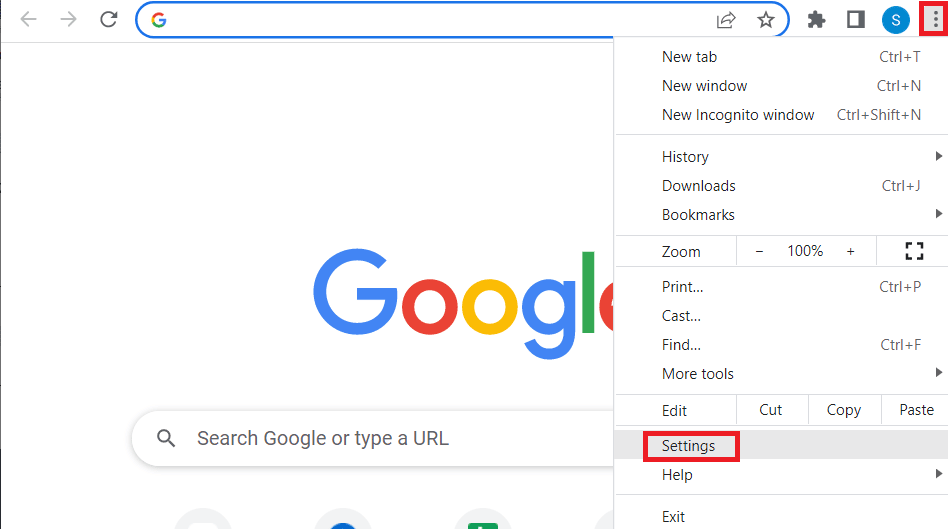
3. Sol bölmede Sıfırla ve temizle üzerine tıklayın.
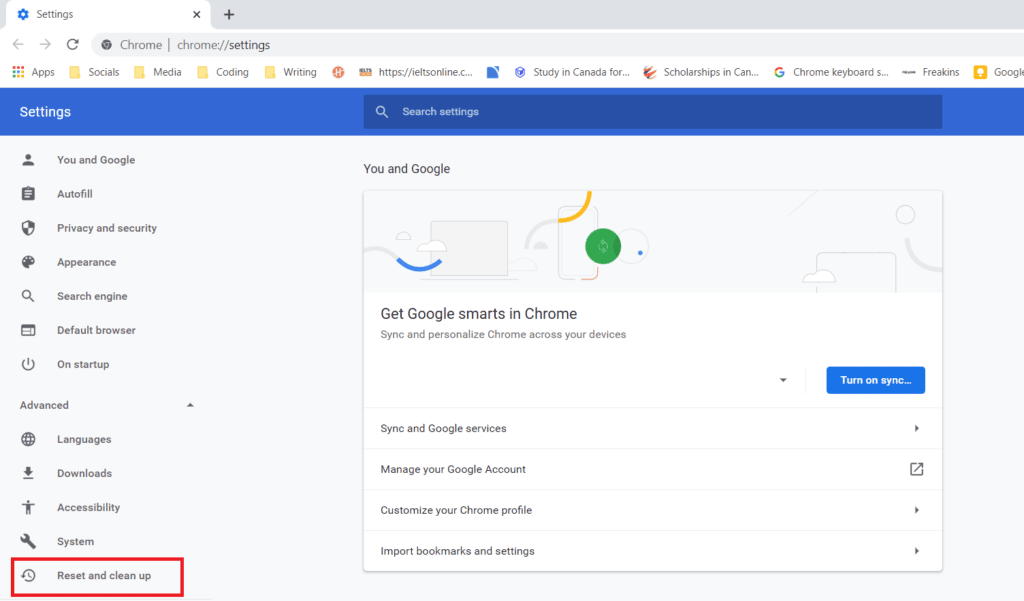
4. Son olarak, google chrome'un varsayılan durumuna geri dönmesini sağlamak için sağ bölmedeki Ayarları orijinal varsayılanlarına geri yükle'yi tıklayın.
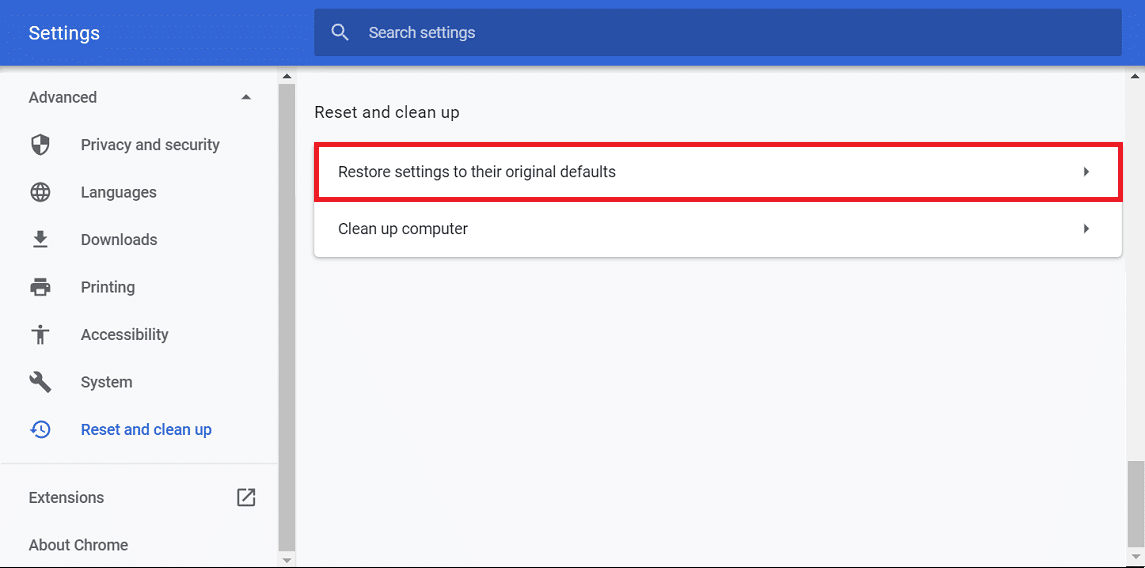
5. Onaylamak için Ayarları Sıfırla'ya tıklayın.

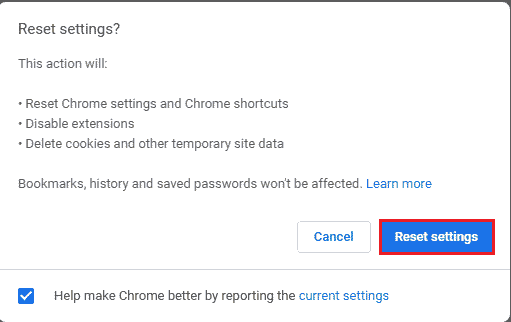
Yöntem 6: Donanım hızlandırmayı devre dışı bırak
Donanım hızlandırma, günümüzde çoğu uygulamanın Grafik işleme birimini (GPU) kullanmak için kullandığı bir özelliktir. Bazen bu, GPU'ya yüklenebilir ve video hatası 5'e neden olabilir. Video hatası 5'i düzeltip düzeltmediğini görmek için Google chrome'da Donanım hızlandırmayı devre dışı bırakmayı deneyebilirsiniz.
1. Google Chrome uygulamasını başlatın.

2. Sayfanın sağ üst köşesindeki üç dikey noktaya tıklayın ve Ayarlar seçeneğine tıklayın.
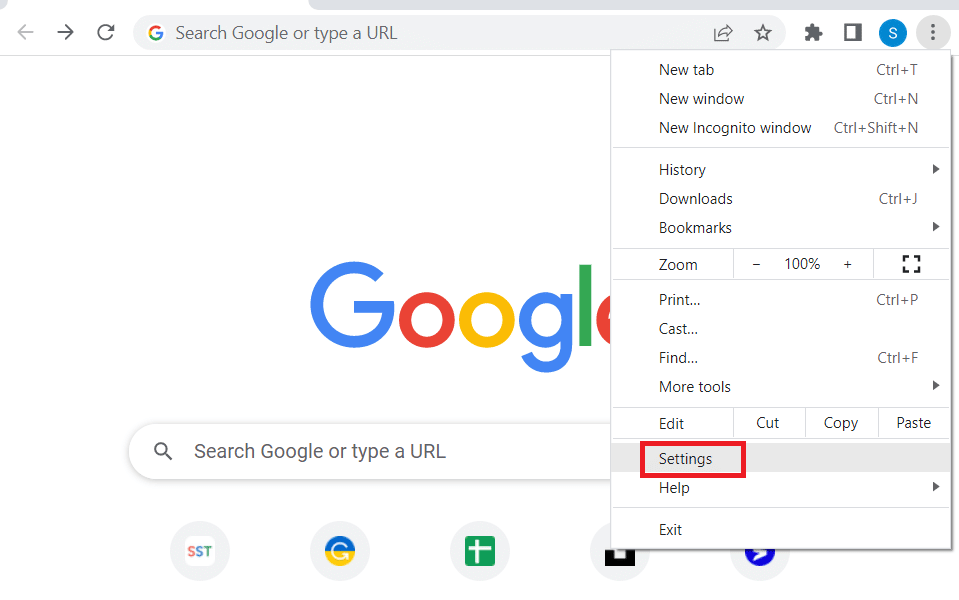
3. Gelişmiş sekmesini genişletin ve pencerenin sol bölmesindeki Sistem sekmesine tıklayın.
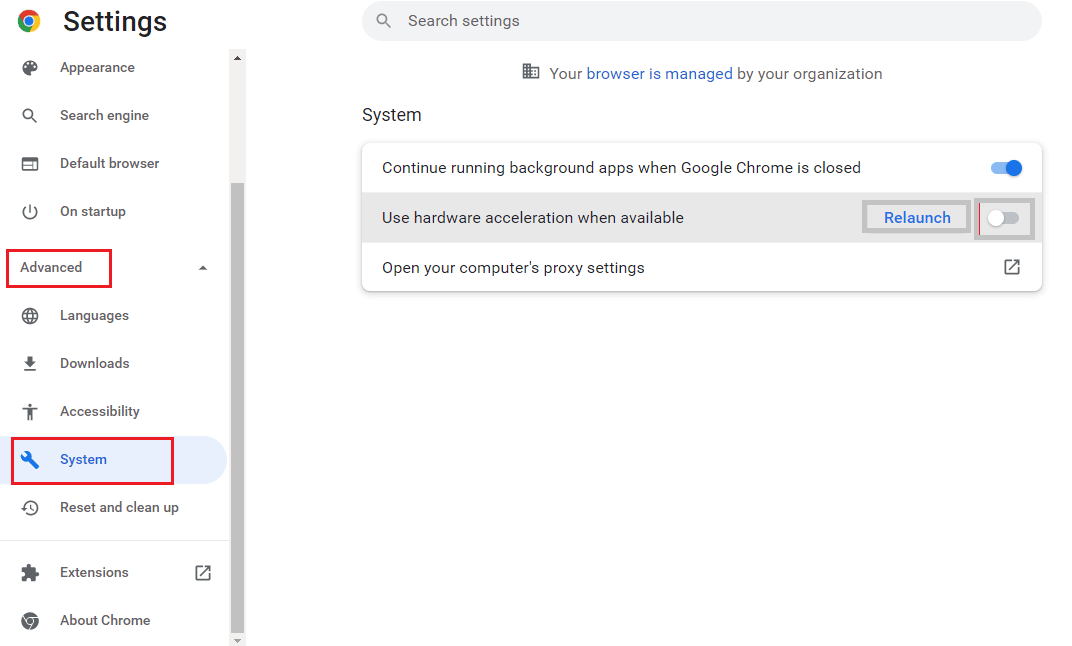
4. Kullanılabilir olduğunda donanım hızlandırmayı kullan seçeneğini kapatın ve Yeniden Başlat düğmesine tıklayın.
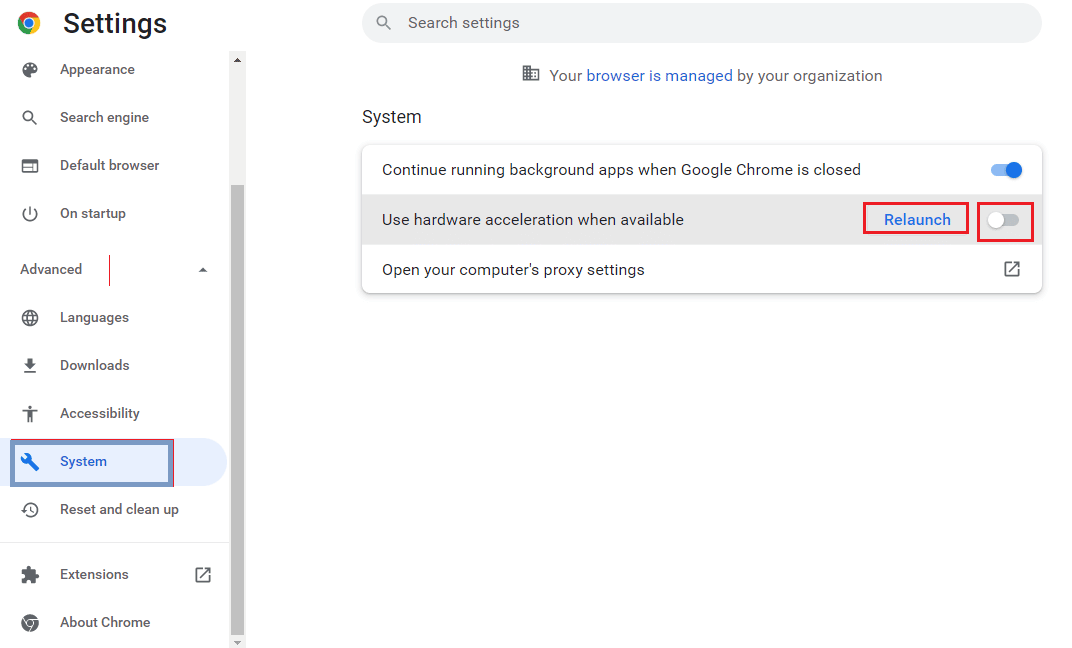
Ayrıca Okuyun: Chromebook'ta DHCP Arama Başarısız Hatası Nasıl Onarılır
Yöntem 7: JavaScript'i Etkinleştir
JavaScript tüm tarayıcılarda varsayılan olarak etkindir, herhangi bir kötü amaçlı yazılım tarafından devre dışı bırakılması durumunda bu sorun meydana gelebilir.
1. Google Chrome tarayıcısını açın.

2. Sayfanın sağ üst köşesindeki üç dikey noktaya tıklayın ve Ayarlar seçeneğine tıklayın.
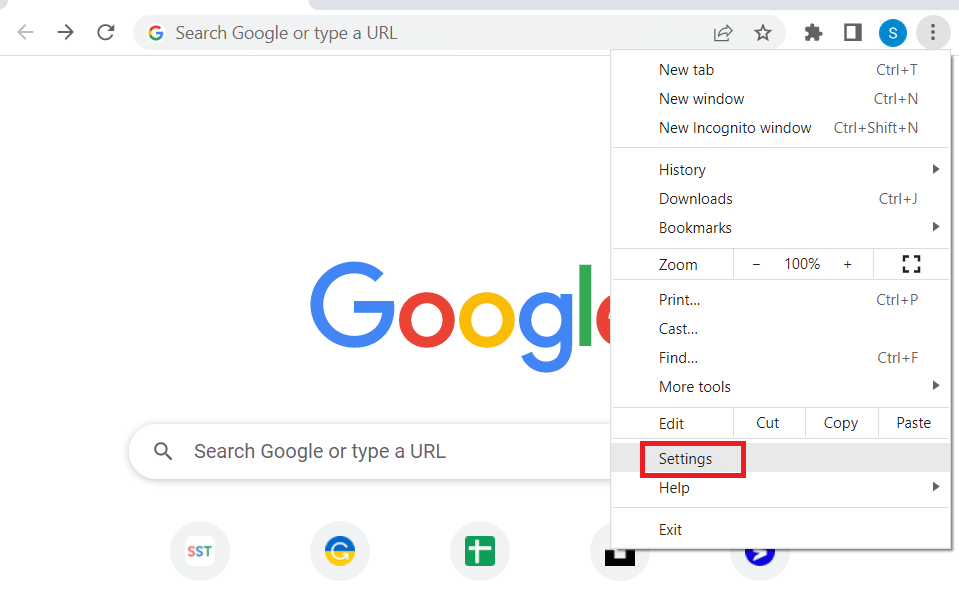
3. Sol bölmede Gizlilik ve güvenlik'e tıklayın.
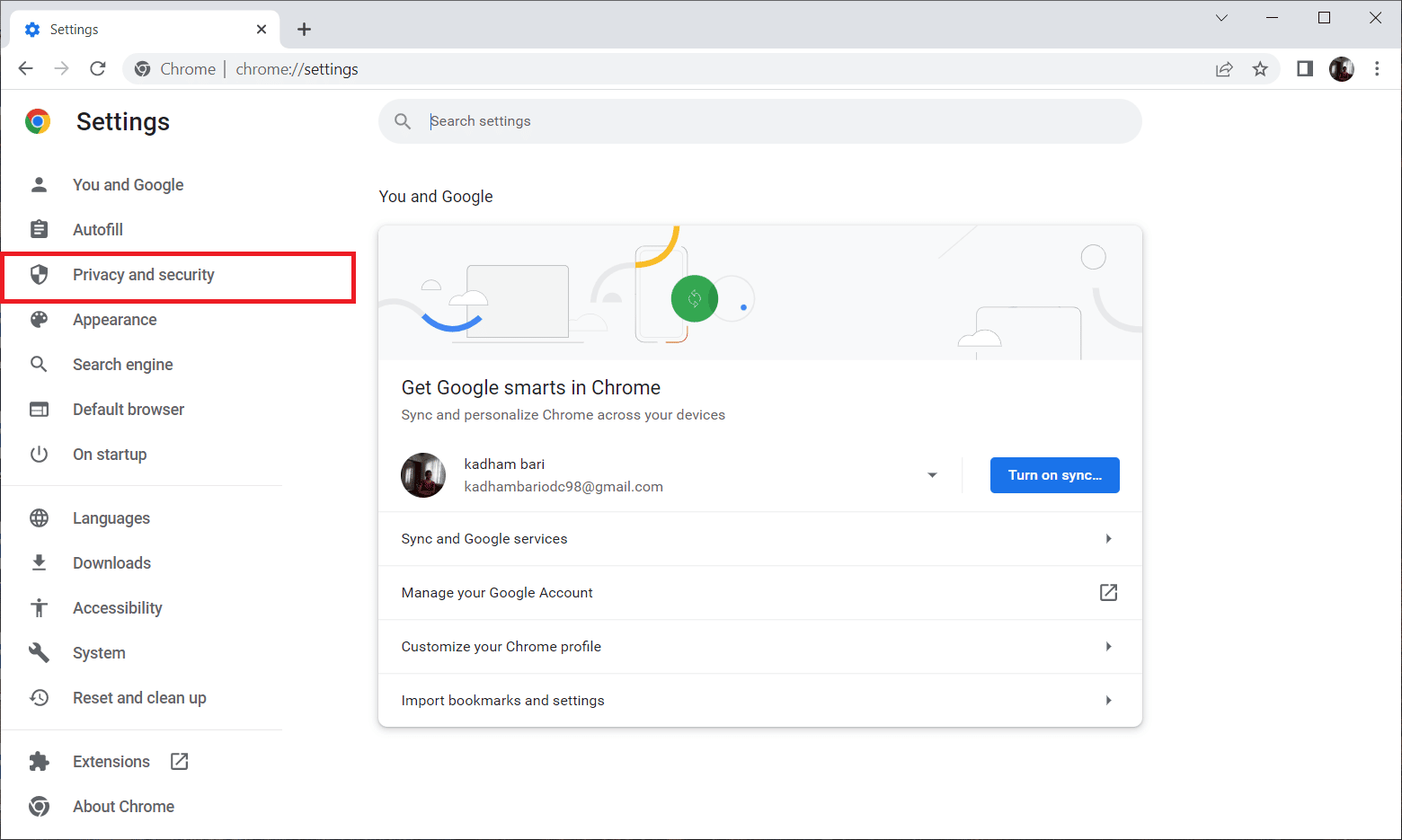
4. Şimdi Site Ayarları'na tıklayın.
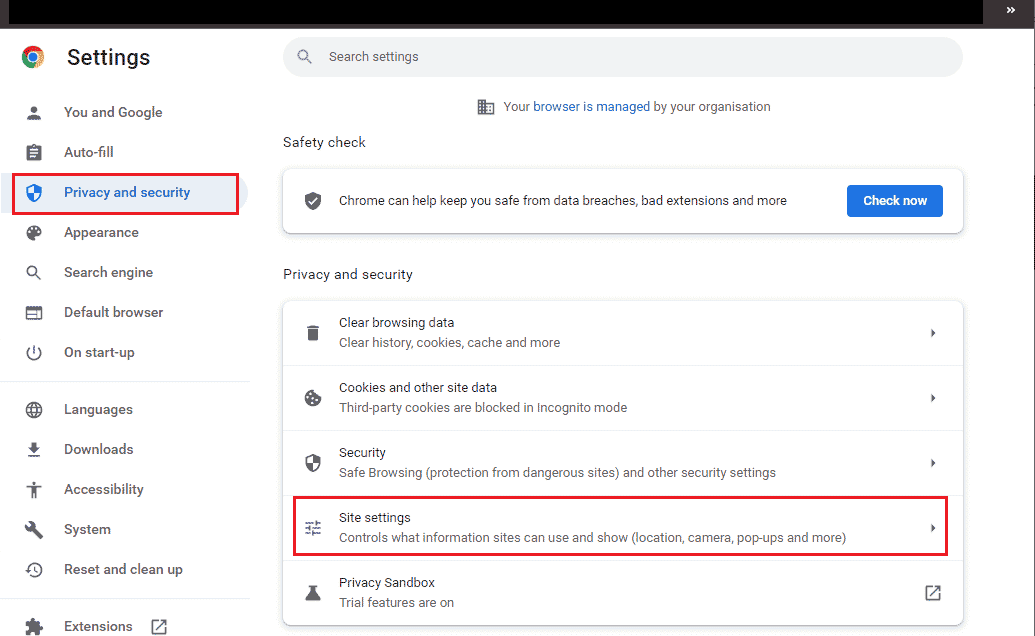
5. JavaScript'e tıklayın.
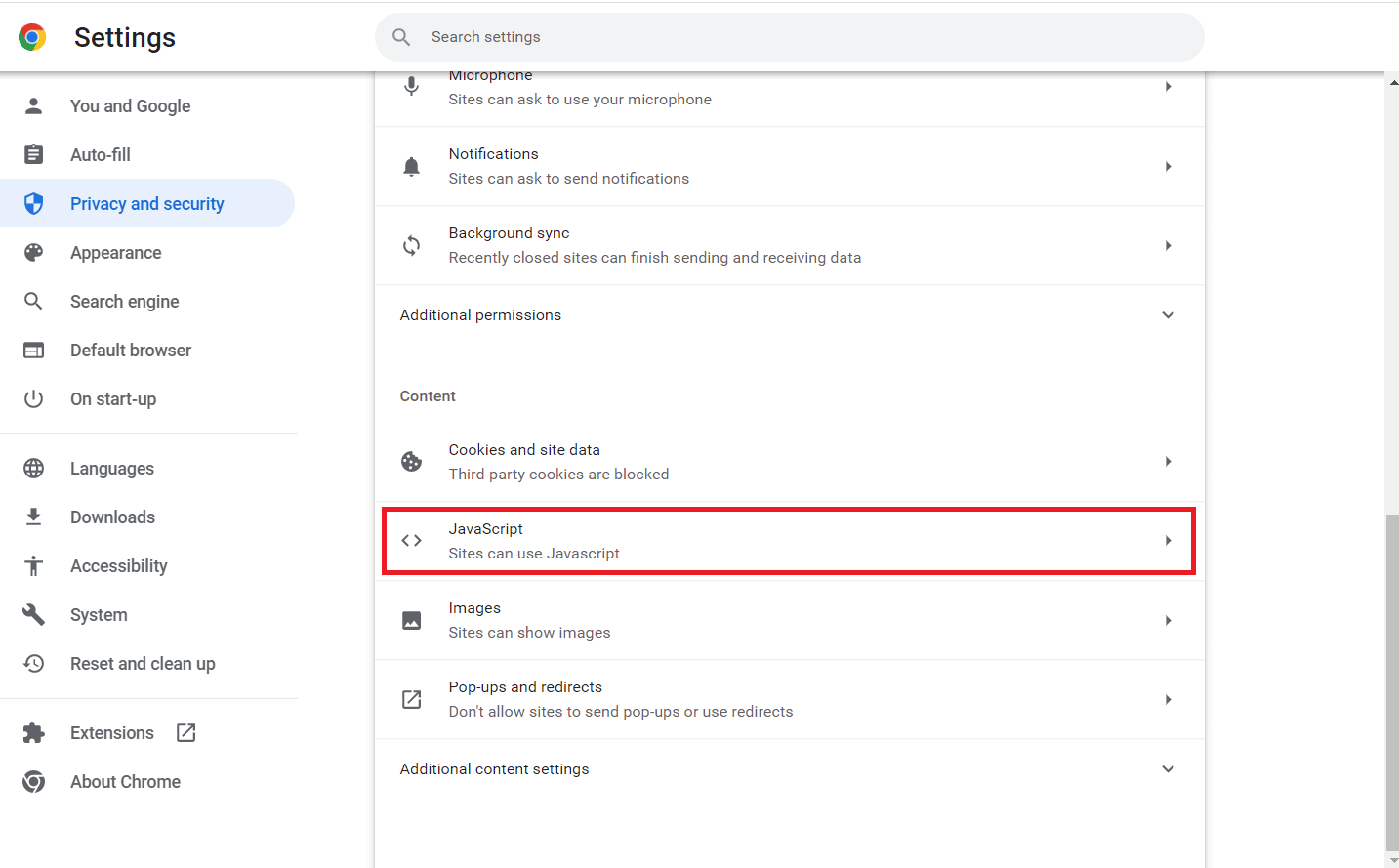
6. Siteler JavaScript kullanabilir için JavaScrip t seçeneğinin seçili olduğundan emin olun.
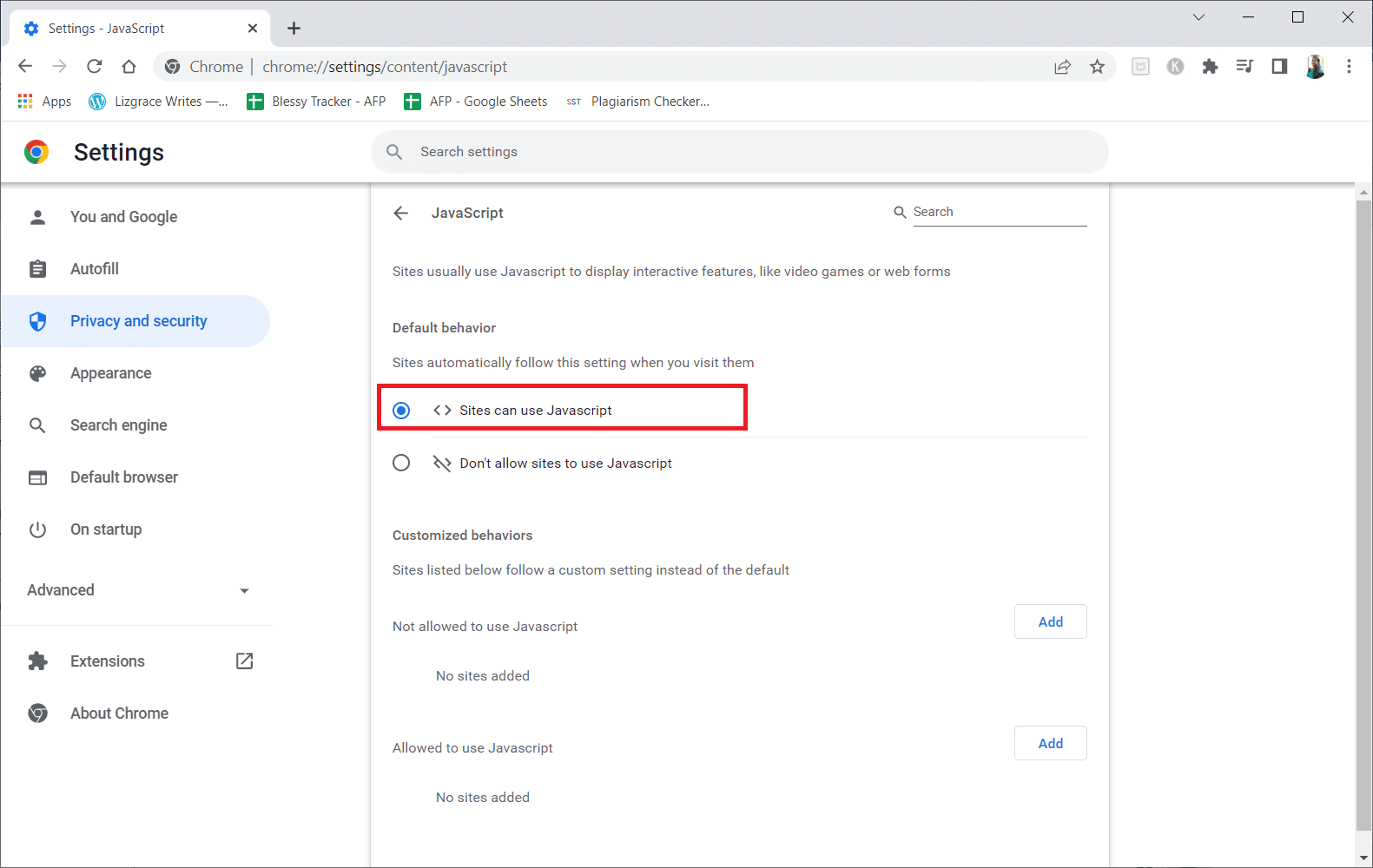
Yöntem 8: Videoyu Yeni Pencerede Oynat
Aynı sekmede veya Pencerede oynatmak yerine, çalışıp çalışmadığını görmek için videoyu yeni bir sekmede oynatmayı deneyin.
1. Google Drive'ı açın, sorunu yaşadığınız videoya sağ tıklayın ve Önizleme'ye tıklayın.
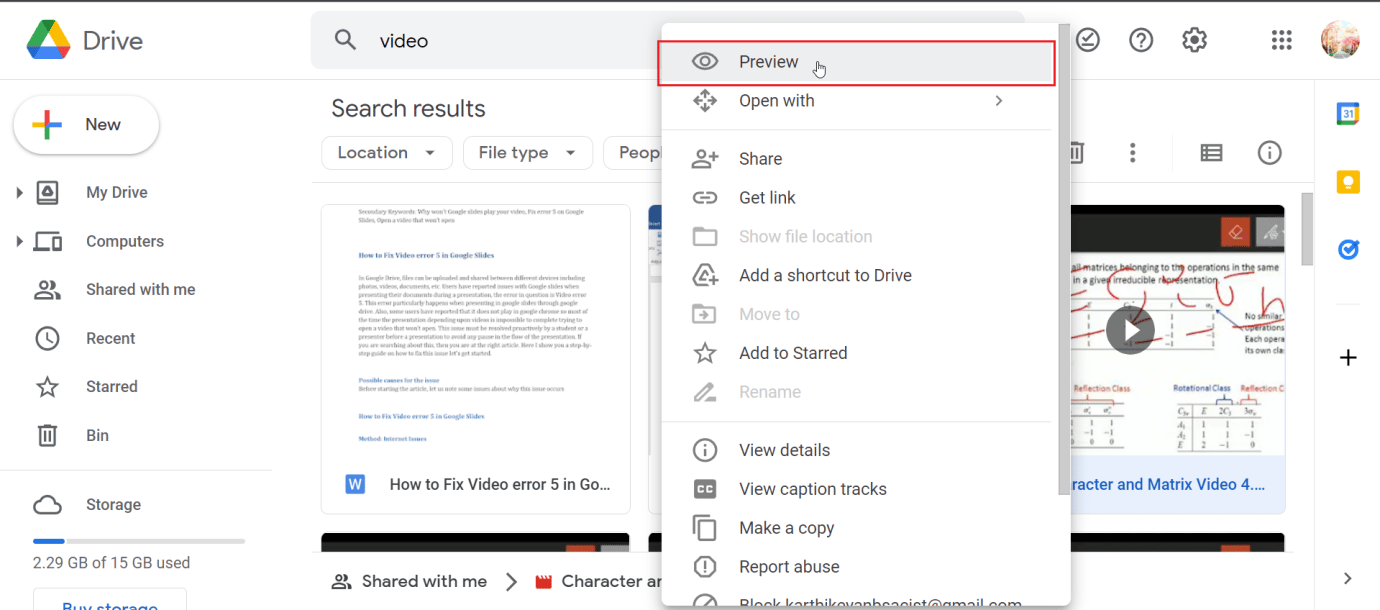
2. Şimdi, ekranın sağ üst köşesinde bulunan menüye tıklayın. Son olarak, Yeni bir pencerede aç'a tıklayın.
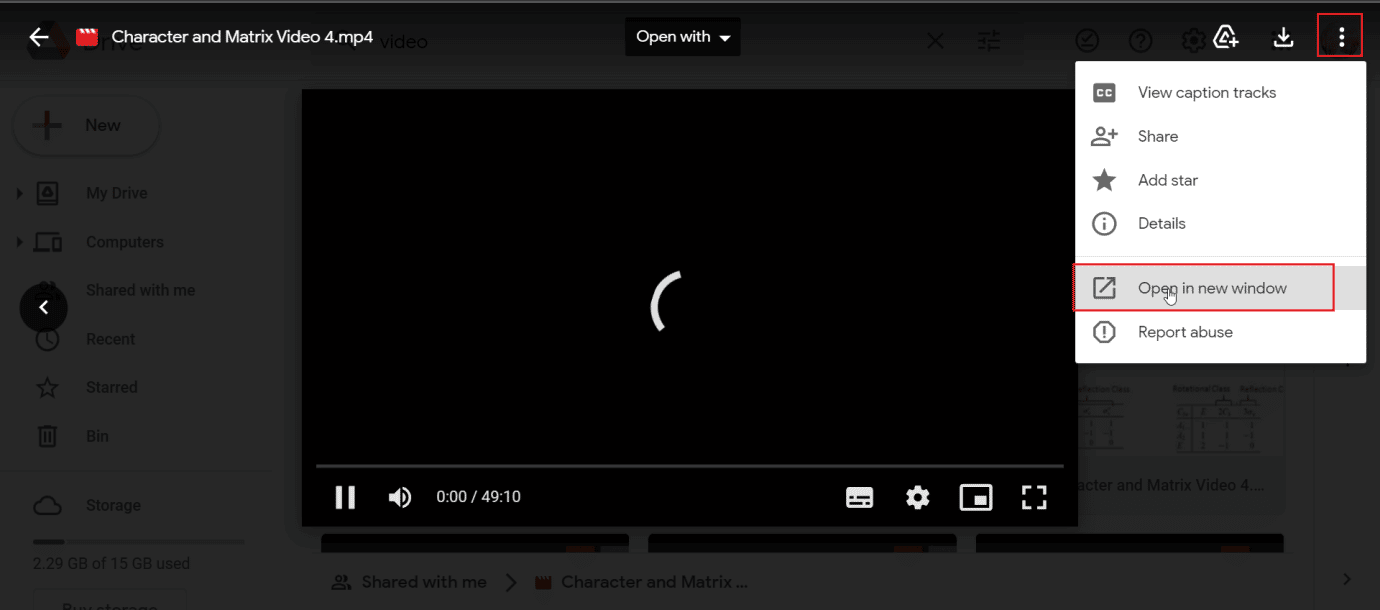
Ayrıca Okuyun: Chrome'da NET::ERR_CONNECTION_REFUSED'i Düzeltin
Yöntem 9: Web Tarayıcısını Güncelle
Google Slaytlar'da 5. hatayı düzeltmek için Google Chrome uygulamasını güncellemeyi deneyebilirsiniz.
1. Google Chrome web tarayıcısını başlatın.

2. Sayfanın sağ üst köşesindeki üç dikey noktaya tıklayın ve Ayarlar seçeneğine tıklayın.
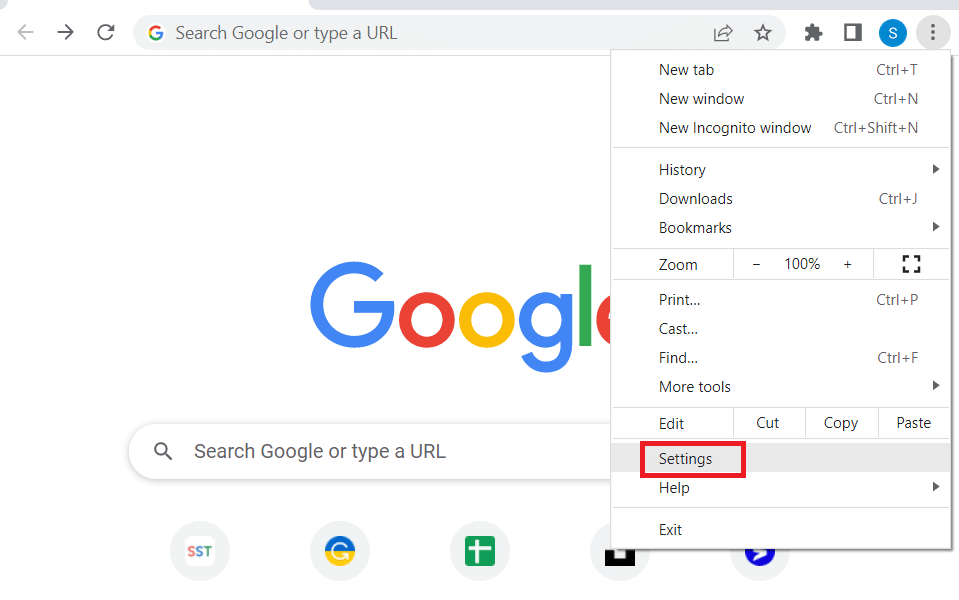
3. Pencerenin sol bölmesindeki Gelişmiş bölümünün altındaki Chrome Hakkında sekmesine tıklayın.
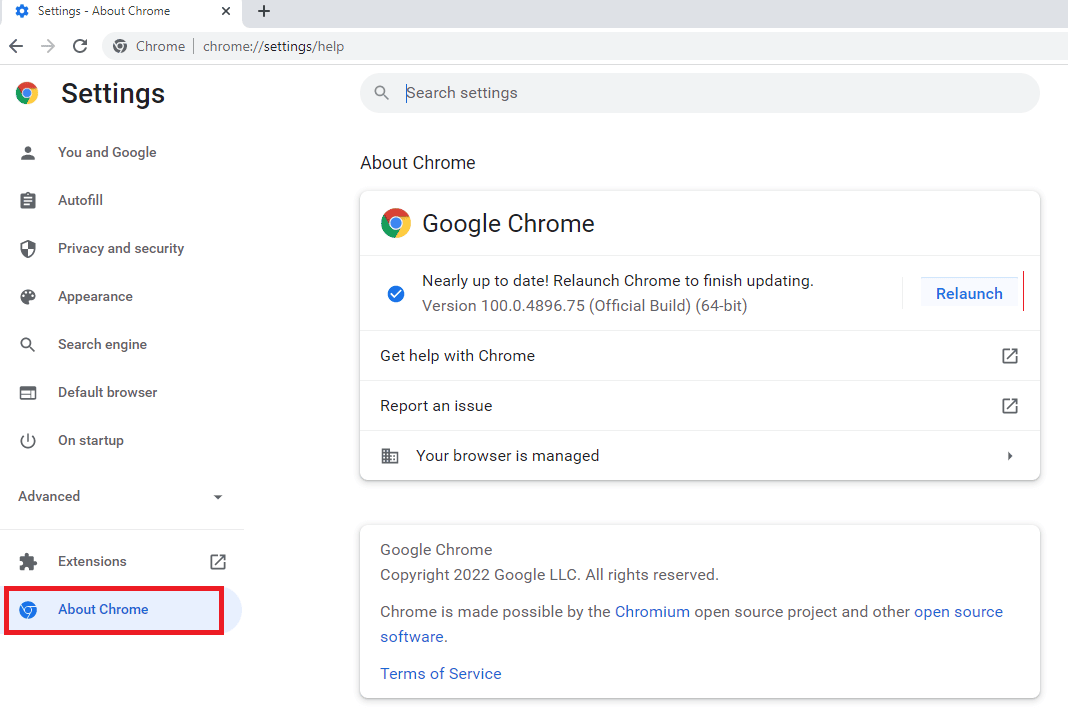
4. Bir güncelleme varsa, otomatik olarak indirilecektir.
5. Güncelleme yüklendikten sonra Yeniden Başlat düğmesine tıklayın.
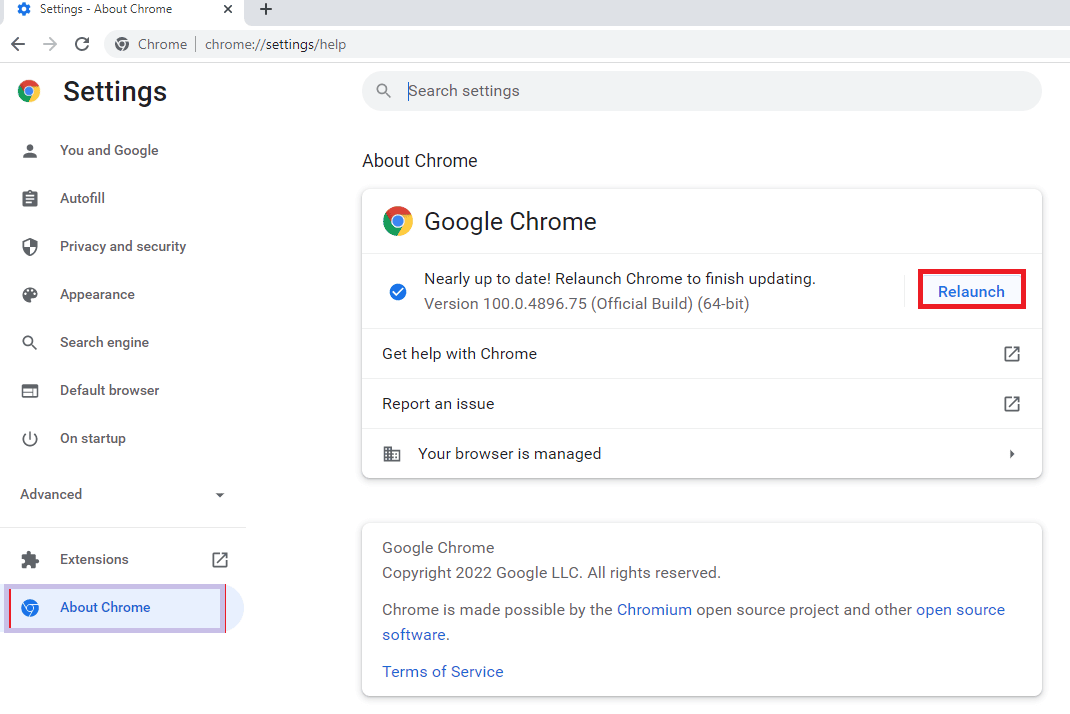
Yöntem 10: Windows'u Güncelleyin
Ayrıca, İşletim Sisteminizi güncelleyerek Google slaytlar neden video hatanızı bilgisayarınızda oynatmıyor sorununu ortadan kaldırabilirsiniz. Her zaman Windows İşletim Sisteminizi güncelleyip güncellemediğinizden ve bekleyen güncellemeler olup olmadığından emin olun, kılavuzumuzu kullanın Windows 10 En Son Güncelleme Nasıl İndirilir ve Yüklenir
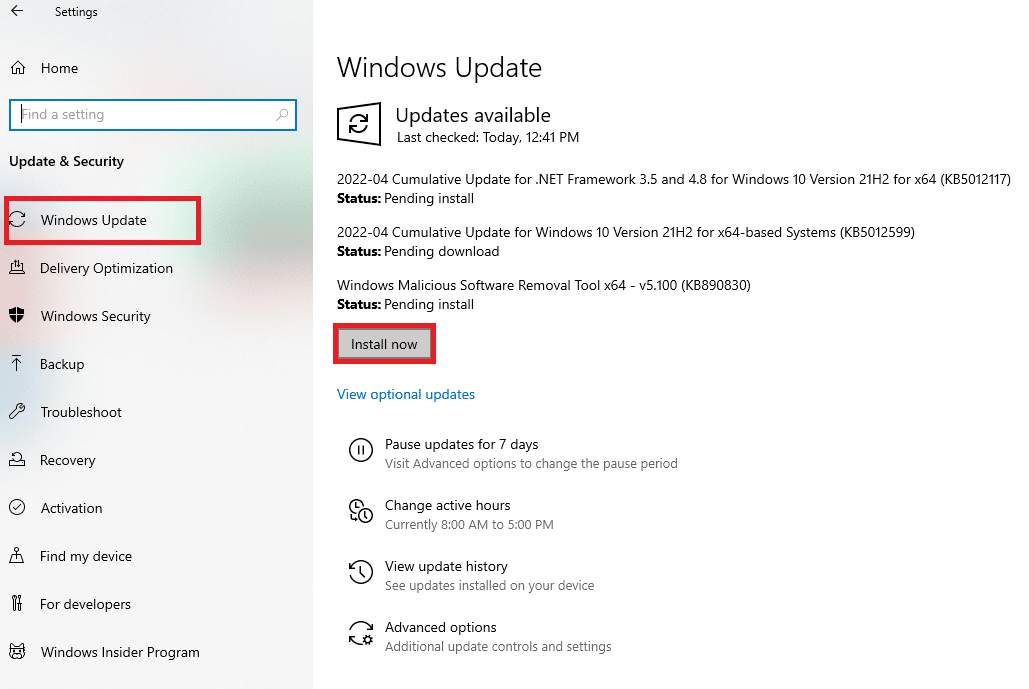
Ayrıca Okuyun: Google Chrome Yükseklik Hizmeti Nedir?
Yöntem 11: Web Tarayıcısını Değiştir
Hala Google Chrome ile ilgili sorunlar yaşıyorsanız, farklı tarayıcıları deneyebilir ve soruna neden olan videoyu oynatabilirsiniz, Windows için kullanılabilecek çok sayıda tarayıcı vardır.
- Mozilla Firefox
- Microsoft Kenarı
- Opera
- Safari
- Cesur
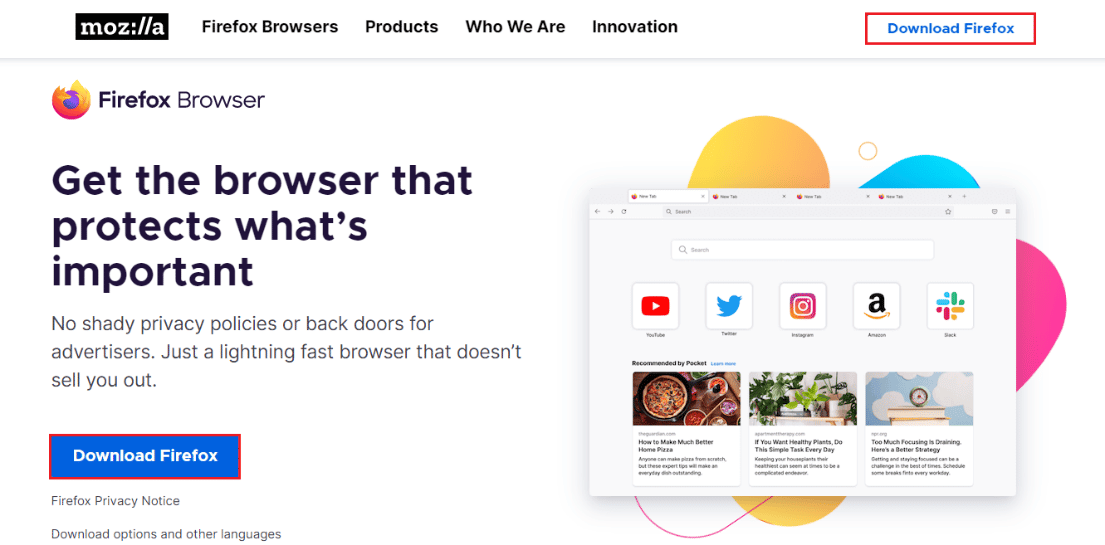
Sık Sorulan Sorular (SSS)
S1. Google slaytlarındaki hata 5 nedir ve nasıl düzeltilir?
Ans. Bu, tarayıcınızdaki yanlış yapılandırmalar, bozuk video ve/veya tarayıcı uzantıları nedeniyle olur. Bunun için çözümler bulmak için lütfen makaleyi okuyun.
S2. Gizli mod güvenli mi?
Ans. Gizli modun kullanımı güvenlidir ve tarayıcıdan çıkana kadar o oturuma göz atabileceğiniz için geçici bir moddur. Tarayıcı geliştiricisi tarafından sunulan bir özelliktir.
S3. Google Drive'a kaç video yükleyebilirim?
Ans. Google, 5 TB'a (Terabayt) kadar ücretli bir bulut hizmeti sunar. Ücretsiz bir bulut hizmeti olması durumunda, maksimum 15 GB sınırına kadar herhangi bir dosyayı (videolar dahil) yükleyebilirsiniz.
Önerilen:
- Amazon Fire Stick Yavaş Sorununu Düzeltin
- Güncellemeleri Kontrol Eden Google Play Store Hatasını Düzeltin
- Excel Sütunu Taşıma Hatası Nasıl Onarılır
- Google Drive'dan Silinmiş Bir Google Dokümanı Nasıl Kurtarılır
Google Slaytlar'da video hatası 5 nasıl düzeltilir ile ilgili yukarıdaki makalenin size yardımcı olduğunu ve sorunlarınızı çözebildiğinizi umuyoruz. Lütfen aşağıdaki yorum bölümünde hangi yöntemin sizin için iyi çalıştığını bize bildirin ve ayrıca makale hakkında bir yorum bırakmayı unutmayın.
