[DÜZELTİLDİ] Video Sürücüsü Çöktü ve Sıfırlandı!
Yayınlanan: 2022-01-18Sistem çökmeleri, kötü bir oyun deneyiminin en yaygın nedenleri arasındadır. Hevesli bir oyuncuysanız, “Video sürücüsü çöktü ve sıfırlandı!” bir noktada karşılaşacağınız bir hatadır.
Bu makale, “Video sürücüsü çöktü ve sıfırlandı” sorununu nasıl çözeceğiniz konusunda size rehberlik edecektir. Odak noktamız, AMD veya Intel GPU'nun kullanıldığı durumlar olacaktır.
Sorunla ilgili bazı yakıcı soruları yanıtlayarak başlayacağız.
Bir Intel veya AMD video sürücüsünün çökmesi ve sıfırlanması ne anlama gelir?
Tam olarak, tam hata mesajı şu şekildedir: “Video sürücüsü çöktü ve sıfırlandı! Video sürücülerinizin güncel olduğundan emin olun. Çıkılıyor…” Bu, sorun oluştuğu sırada Intel veya AMD grafik sürücüsünün sorun yaşadığı anlamına gelir.
Aşağıda, PC'nizde kilitlenen video sürücüsü mesajını isteyebilecek en yaygın senaryolar yer almaktadır:
- Steam'de Fortnite veya ARK gibi kaynak yoğun bir oyun oynarken, yerleşik Medya Oynatıcı ile ağır video dosyalarını görüntüleme
- Web'de Flash videoları oynatma
Video sürücüsünün çökmesine ve sıfırlama sorununa başka hangi faktörler neden olabilir?
Hatalı ekran sürücülerinin yanı sıra, bazı kullanıcılar sorunun olası kaynakları olarak aşağıdakilere işaret ediyor:
1. Ara sıra sistem arızası
Sorun, korkulduğu kadar kritik olmayabilir. Hata arada bir görünüyorsa, bu sadece rastgele bir sistem arızasıdır. PC'yi yeniden başlatın ve faaliyetlerinize devam edin.
2. CPU aşırı yüklenmesi
Yüksek CPU kullanımı, birkaç yazılım sürücüsünün başarısız olmasına neden olabilir. Aşırı ısınma ve programlarınızın genel olarak yavaş tepki verme süresi genellikle belirtilerdir. Bu gibi durumlarda, sistem belleğine giren tüm kaynak yoğun uygulamaları durdurun.
3. Aşırı gerilmiş bir entegre GPU
4K oyunlar oynarken özel bir GPU yerine entegre bir GPU'ya sahip olmak da soruna neden olabilir. Bu nedenle, entegre GPU'nuzun grafik olarak zorlu uygulamalara uyum sağlayıp sağlamadığını kontrol edin. Aksi takdirde, bunun yerine özel bir GPU satın almayı düşünün.
4. Uygunsuz başlatma seçenekleri
Yanlış başlatma seçeneği, oyunun uyumsuz video ayarlarıyla başlamasına neden olabilir ve bu da ekran sürücüsü çökme hata mesajının görüntülenmesine neden olabilir. Steam gibi üçüncü taraf oyun platformlarında başlatma seçeneklerini nasıl yapılandıracağınızı göstereceğiz.
5. GPU işleme süresi sorunları
GPU'nuzun yavaş işlem süresi, oyunun grafik gereksinimlerini karşılasa bile soruna neden olabilir. Bu makale, GPU'nuzun işlem süresini ayarlamak için Kayıt Defteri Düzenleyicisini nasıl kullanacağınızı gösterecektir.
AMD veya Intel GPU ile "Video sürücüsü çöktü ve sıfırlandı" sorunu nasıl düzeltilir
1. Ekran sürücülerini yeniden yükleyin
Ekran sürücülerinin önceki kurulumu yanlış gitmiş olabilir. Bu nedenle, bunları yeniden yüklemek, video sürücüsü çökme sorununu çözebilir.
Aşağıdaki talimatları izleyin:
- İlk önce Windows tuşu + S kısayoluna basın.
- Ardından, arama çubuğuna Aygıt Yöneticisi yazın ve sonuçlardan eşleşen seçeneği seçin.
- Ardından, Görüntü Bağdaştırıcıları kategorisini genişletin ve grafik cihazınızı seçin.
- Bundan sonra, üzerine sağ tıklayın ve Kaldır seçeneğini seçin.
- Ardından, Kaldırma sihirbazındaki ekrandaki talimatları izleyin.
- Kaldırma işlemi tamamlandıktan sonra bilgisayarı yeniden başlatın.
- Aygıt Yöneticisine gidin ve Eylemler > Donanım değişikliklerini tara'ya tıklayın.
- PC, eksik yazılım sürücülerini otomatik olarak algılayacak ve değiştirecektir.
Düzeltmenin işe yarayıp yaramadığını görmek için yoğun grafik içeren bir program çalıştırmayı deneyin. Olmadıysa, grafik sürücüsünün güncellenmiş sürümünü indirmeniz gerekecektir. Sonraki yöntemde ayrıntılara bakın.
2. Ekran kartı sürücüsünü güncelleyin
Ekran kartı sürücünüzü güncellemek, grafiklerle ilgili sorunları çözmenin çok etkili bir yoludur. Güncel olmayan bir ekran sürücüsü, cihazınızda "Video sürücüsü çöktü ve sıfırlandı" hatası gibi sorunlar yaratır.
Grafik sürücüsünü güncellemek için üreticinin web sitesine (Intel veya AMD) gidin ve PC'niz için uygun sürümü indirin.
Bunu doğrudan Aygıt Yöneticisi penceresinden de yapabilirsiniz. İşte nasıl:
- Aygıt Yöneticisi penceresinde Görüntü Bağdaştırıcıları bölümüne gidin.
- Ardından, grafik aygıtınıza sağ tıklayın ve Sürücü Güncelle seçeneğine tıklayın.
- Bir sonraki pencerede, “Sürücüleri otomatik olarak ara” seçeneğini göreceksiniz. Üstüne tıkla.
- Ardından, işlemi tamamlamak için ekrandaki talimatları izleyin.
Not : Listelenen birden fazla grafik aygıtı olabilir. Hepsini güncellemek için yukarıdaki adımları tekrarlayın.
- Tüm sürücüleri güncelledikten sonra bilgisayarı yeniden başlatın ve düzeltmenin işe yarayıp yaramadığını kontrol edin.
3. Video sürücüsünü otomatik olarak güncelleyin
Yukarıdaki yöntemin başarısı garanti edilmez. Windows, grafik sürücünüz için mevcut güncellemeleri bulamayabilir.
Ayrıca, kendiniz yaparsanız, uyumsuz bir sürücü yükleme riskiniz vardır. PC'nizin ihtiyaç duyduğu doğru sürücü sürümünü bulmak, indirmek ve kurmak çok zaman ve çaba gerektirir. Bu nedenle, görev için bir sürücü güncelleme aracı kullanmanızı öneririz.
Auslogics Driver Updater, önerdiğimiz seçenektir.
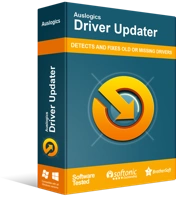
Sürücü Güncelleyici ile Bilgisayar Sorunlarını Çözün
Kararsız bilgisayar performansına genellikle güncel olmayan veya bozuk sürücüler neden olur. Auslogics Driver Updater, sürücü sorunlarını tanılar ve bilgisayarınızın daha sorunsuz çalışmasını sağlamak için eski sürücülerin tümünü bir kerede veya birer birer güncellemenize olanak tanır
Nasıl kullanılacağı aşağıda açıklanmıştır:
- İlk olarak, Auslogics Driver Updater'ı indirip yüklemek için buraya gidin.
- Bundan sonra uygulamayı başlatın.
- Tanılama ekranında tarama işlemini çalıştırın.
- Tarama sonuçları, güncellenmesi gereken sürücüleri vurgulayacaktır. Bunları tek tek veya toplu olarak güncellemeye karar verebilirsiniz.
- Toplu kurulum için, güncellemek istediğiniz sürücüleri seçmek için seçim kutularını kullanın.
- Hepsini bir kerede güncellemek için ekranın sol tarafındaki yeşil düğmeye tıklayın.
- Son olarak, tüm değişiklikleri gerçekleştirmek için bilgisayarı yeniden başlatın.
Not : Bu seçeneği kullanırsanız, önce sürücülerin yedeğini aldığınızdan emin olun. Bunu “Yedekle” menüsünü kullanarak yapabilirsiniz.

Ardından, tüm sürücü güncellemeleri yüklendikten sonra, “Video sürücüsü çöktü ve sıfırlandı” hata istemiyle tekrar sorun yaşamayacaksınız.
4. Bazı sistem ayarlarını değiştirin
Aktif arka plan işlemleri GPU'yu aşırı yüklüyor olabilir. Sürücüleriniz güncellendiğine göre en iyi deneyimi elde etmek için aşağıdakileri yapın:
- PC'nizdeki tüm gereksiz tarayıcı sekmelerini kapatın.
- RAM'i tıkayan arka plan etkinliklerini durdurun.
- İhtiyacınız olmayan başlangıç programlarını devre dışı bırakın.
- Ek olarak, önemli miktarda bellek alanı boşaltmak için bir PC optimize edici aracı çalıştırın.

Auslogics BoostSpeed ile PC Sorunlarını Çözün
BoostSpeed, PC'nizi temizlemenin ve optimize etmenin yanı sıra gizliliği korur, donanım sorunlarını teşhis eder, hızı artırmak için ipuçları sunar ve çoğu PC bakım ve servis ihtiyacını karşılamak için 20'den fazla araç sağlar.
5. GPU işleme süresini ayarlayın
Ekran sürücülerinizi güncellemek sorunların çözülmesine yardımcı olurken, kalıcı bir etkinin olması GPU yapılandırmanıza bağlıdır. Ancak, GPU işleme hızını ayarlamak için bir kayıt defteri işlemi gerekir.
Sistem çökmeleri, sinir bozucu mavi ekran hataları ve hatta cihazınızın tamamen bozulması, kayıt defteri sorunlarının sonuçlarıdır. Neyse ki, bu tür hataları Auslogics Registry Cleaner ile düzeltebilirsiniz.
GPU'nuzun daha hızlı çalışmasını şu şekilde sağlayabilirsiniz:
- İlk olarak, Çalıştır iletişim kutusunu çağırmak için Windows tuşuna ve R düğmesine aynı anda basın.
- Aşağıdaki metni kopyalayın ve metin giriş alanına yapıştırın ve Kayıt Defteri Düzenleyicisini açmak için Enter tuşuna basın:
regedit
- Editörün penceresinde, aşağıdaki yolu kullanarak Grafik Sürücüleri klasörüne gidin:
HKEY_LOCAL_MACHINE > SİSTEM > CurrentControlSet > Kontrol > GraphicsDrivers
- Grafik Sürücüleri klasörünün sağ bölmesinde, boş alanda herhangi bir yere sağ tıklayın.
- Ardından, açılır menüden Yeni açılır listesini genişletin ve DWORD (32-bit) Değeri seçeneğini seçin.
Not : Sisteminizin mimarisi 64 bit ise bunun yerine DWORD (64 bit) seçeneğini seçin.
- Yeni DWORD anahtarı için ad olarak “TdrDelay” kullanın.
- Şimdi, tuşa çift tıklayın ve Değer verilerini 2'den 8'e kadar düzenleyin.
- Değişikliği uygulamak için Tamam'a tıklayın ve Kayıt Defteri Düzenleyicisi penceresinden çıkın.
- Son olarak bilgisayarı yeniden başlatın.
GPU şimdi daha hızlı çalışmaya başlamalıdır. Bu nedenle, video sürücüsü çökme sorununun durup durmadığını kontrol edin. Değilse, başlatma ayarlarını kontrol etmenin zamanı geldi.
6. Oyunun Başlatma Seçeneklerini Değiştirin
Daha önce açıklandığı gibi, başlatma sorunları, "Video sürücüsü çöktü ve sıfırlandı" sorununun başka bir kaynağıdır. Başlatma ayarları, bir bilgisayarın sistemini aşırı yükleyebilecek belirli oyun özelliklerini kontrol etmeye yardımcı olur. Bunları ince ayar yapmak, PC'nizin performansını iyileştirmenin iyi bir yoludur.
Cihazınızın mevcut yapılandırmasını değiştirmek için aşağıdaki talimatları izleyin:
Not : Bu kılavuz için Steam oyun platformuna odaklanacağız. Ancak, diğer platformlardaki başlatma seçeneklerini değiştirme prosedürleri aşağı yukarı benzerdir.
- İlk önce Steam'i açın ve doğrudan Kütüphane menüsüne dalın.
- Burada, oynamak istediğiniz başlığa sağ tıklayın ve açılır menüden Özellikler seçeneğini seçin.
- Ardından, Başlatma Seçeneklerini Ayarla düğmesine tıklayın.
- Görünen kutuya, aşağıdan kopyaladığınız metni yapıştırın ve Tamam'ı tıklayın:
-USEALLAVAILABLECORES -sm4 -d3d10 -nomansky -lowmemory -novsync
- Şimdi Özellikler penceresini kapatın, ardından oyunu yeniden başlatın.
Umarım, bu soruna son darbeyi vuracaktır.
7. Görsel efektleri değiştirin
Görsel efektler, bilgisayarınızda incelemeniz gereken bir diğer grafik ayarıdır.
GPU'nuzdaki görsellerin etkilerini optimize etmek için şu prosedürleri izleyin:
- Çalıştır kutusunu açın.
- Aşağıdaki metni yazın ve Tamam'ı tıklayın:
SistemÖzellikleriGelişmiş
Bu sizi Sistem Özellikleri penceresinin Gelişmiş sekmesine getirecektir.
- Performans altındaki Ayarlar düğmesini tıklayın.
- Sonraki menüde Görsel Efektler sekmesini seçin.
- Ardından, “En iyi performans için ayarla” seçeneğine tıklayın.
- Bittiğinde, değişikliği gerçekleştirmek için Uygula düğmesine tıklayın.
- Son olarak, pencereyi daraltmak için Tamam'a tıklayın.
8. Video Oynatma Sorun Gidericisini kullanın
Dahili Medya Oynatıcı ile video oynatırken video sürücüsü çökme sorunuyla karşılaşırsanız, Video Oynatma Sorun Gidericisini çalıştırmayı deneyebilirsiniz.
Bunu şu şekilde yapabilirsiniz:
- Ayarlar menüsünü açmak için Windows tuşu + I kısayoluna basın.
- Ardından, Güncellemeler ve Güvenlik > Sorun Giderme'ye gidin.
- Burada, sağdaki bölmede Video Oynatma seçeneğini göreceksiniz. "Sorun Gidericiyi Çalıştır" düğmesini tıklayın.
- Bundan sonra, işlemi tamamlamak için ekrandaki talimatları izleyin.
Sorun giderici, sorunun olası nedenlerini bulmaya ve düzeltmeye çalışacaktır.
Çözüm
Sistem sürücülerinizi güncellemek yalnızca “Video sürücüsü çöktü ve sıfırlandı!” gibi kilitlenme sorunlarını çözmenize yardımcı olmakla kalmaz, aynı zamanda sizi diğer sorunlardan da kurtarır.
Bu gönderiyi faydalı bulacağınızı umuyoruz. Lütfen yorum kutusunda bize bildirin. Ayrıca sorularınızı bize iletmekten çekinmeyin. PC'nizde en iyi deneyimi elde etmenize yardımcı olmak için buradayız.
Son olarak, blog bölümümüzde buna benzer bilgilendirici içerikler bulabilirsiniz.
