Apple ID Sunucusuna Bağlanırken Doğrulama Başarısız Hatasını Düzeltin
Yayınlanan: 2022-02-28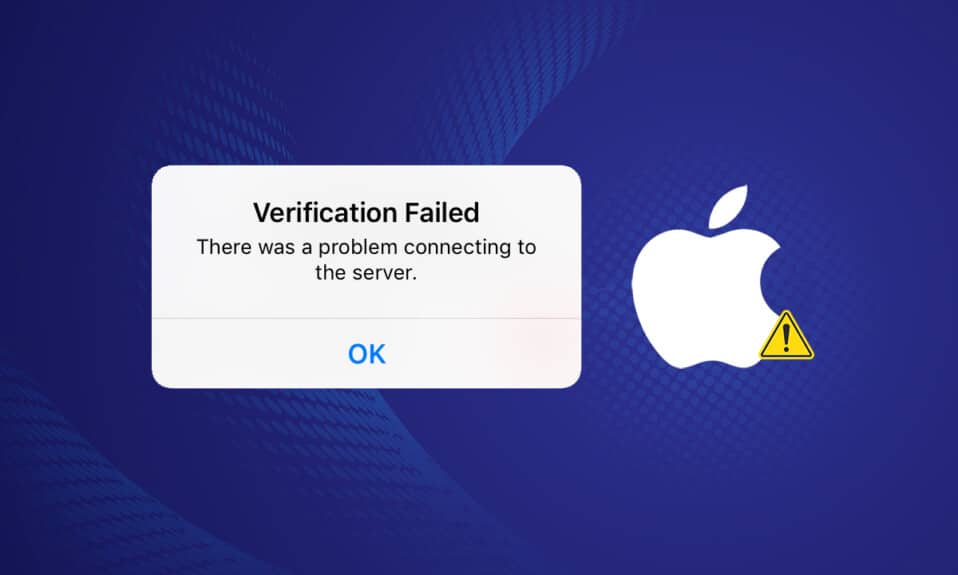
Hiç bir oyun indirmeyi veya telefonunuzda müzik dinlemeyi denediniz mi, yalnızca Apple kimliği sunucusuna bağlanırken doğrulama başarısız hatası yazan bir hata bildirimi ile karşılandınız mı? iOS size bir hata verdiğinde, bu alışılmadık bir durumdur. Bunların çoğu basit ve ele alınması kolaydır. Apple kimliği sunucusuna bağlanırken hata bildirimi doğrulaması başarısız hatası, yıllar boyunca birçok müşteriyi şaşırtan bu normun bir istisnasıdır. En etkili çözümlerin neler olduğunu inceleyelim.
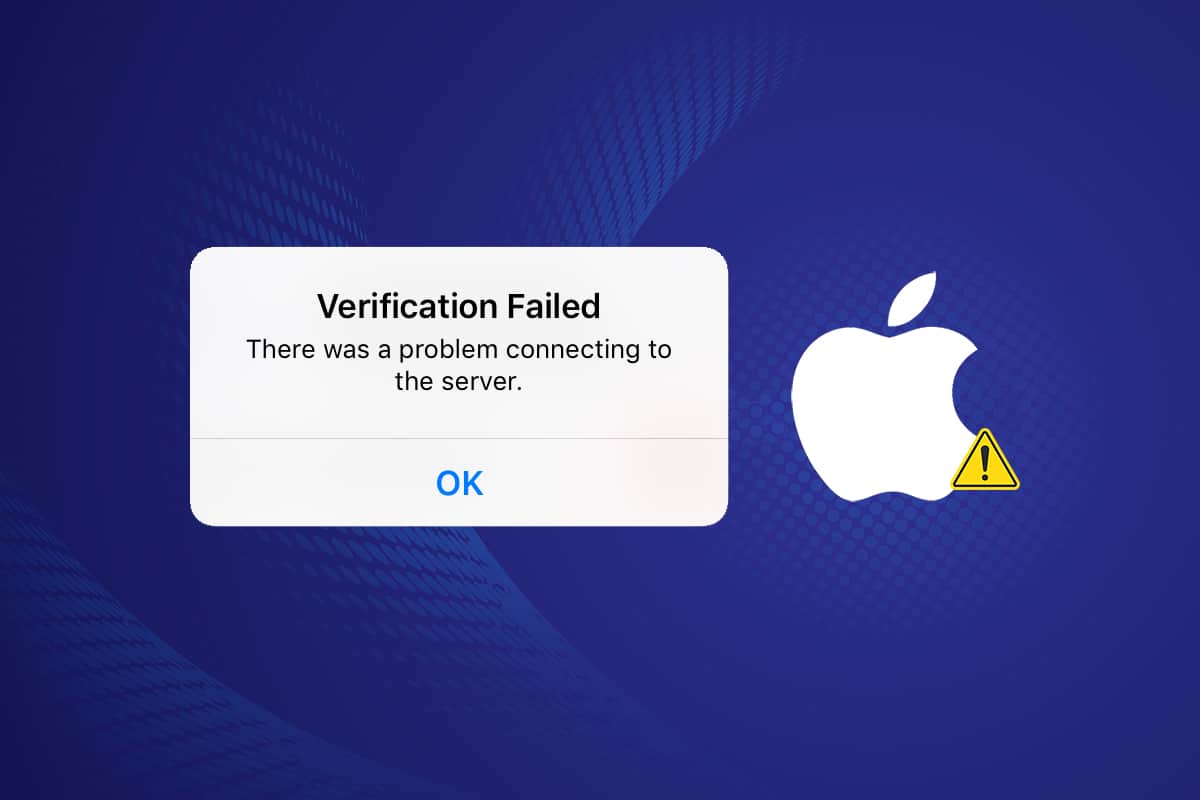
İçindekiler
- Apple ID Sunucusuna Bağlanırken Doğrulama Başarısız Hatası Nasıl Onarılır
- Apple Kimliği Sunucusuna Bağlanırken Hata Neden Oluşuyor?
- Ön Kontrol
- Yöntem 1: Yeniden Başlatmaya Zorla
- Yöntem 2: Bir Wi-Fi bağlantısı kullanın
- Yöntem 3: Wi-Fi'ye yeniden bağlanın
- Yöntem 4: VPN'i Kapatın
- Yöntem 5: Ağ Ayarlarını Sıfırla
- Yöntem 6: Saati ve Tarihi Güncelle
- Yöntem 7: iTunes ve App Store'dan Çıkış Yapın
- Yöntem 8: Apple Kimliği Parolanızı Değiştirin
- Yöntem 9: Doğrulama Kodunu Kullan
- Yöntem 10: Yazılım Güncellemesi Gerçekleştirin
- Yöntem 11: Apple Destek ile İletişime Geçin
Apple ID Sunucusuna Bağlanırken Doğrulama Başarısız Hatası Nasıl Onarılır
Birçok kişi, iOS 9'a yükselttikten sonra iCloud'a giriş yapma ve yedeklerden geri yükleme sorunları yaşıyor. Sorun, kayıp veya yanlış bir parola veya kullanıcı adı değil. Giriş kimlik bilgileri de kusursuz. Kullanıcılar iCloud'da oturum açmaya çalıştıklarında bu hatayı görürler. Doğrulama başarısız hatası Apple Kimliği sunucusuna bağlanırken kendini açıklayıcı olmaya çalışsa da, birkaç olasılık vardır.
- iCloud, iTunes veya App Store'a erişmeye çalışırken , birkaç macOS ve iOS kullanıcısı oturum açma sorunları yaşıyor gibi görünüyor.
- Apple Kimliği sunucusuna bağlanırken bu doğrulama başarısız hatası sorununun bir sonucu olarak, bazı müşteriler Apple Kimliği oturum açma bilgilerinin veya parolalarının yanlış olduğunu varsayar .
- Lütfen Apple Kimliğinizin iyi çalışır durumda olma olasılığının yüksek olduğunu unutmayın. Bu sorun, hatalı bir bağlantı da dahil olmak üzere çeşitli faktörlerden kaynaklanabilir.
- Sorun Apple Kimliğinize bağlı olsa da WiFi bağlantısı, tarih ve saat ayarları, VPN paraziti veya işletim sistemi hatasından da kaynaklanabilir . İşte bununla başa çıkmak için tüm seçenekleriniz.
Merak etmeyin, Apple ID sunucusuna bağlanırken sorun yaşıyorsanız bu makale size ne yapmanız gerektiğini öğretecektir. Bir Apple Kimliği doğrulama başarısız hata mesajı görürseniz, sorun giderme için dokuz alternatifiniz vardır. Her şeyden önce, tüm Apple Kimliğinizin nerede kullanıldığını kontrol edin ve diğer tüm cihazlardan çıkış yapın.. Her şeyden önce, tüm Apple Kimliğinizin nerede kullanıldığını kontrol edin ve diğer tüm cihazlardan çıkış yapın.. Haydi bu partiyi başlatalım.
Apple Kimliği Sunucusuna Bağlanırken Hata Neden Oluşuyor?
Bu, zaman zaman birkaç iPhone sahibinin başına geldi. Kullanıcılar, iPhone ayarlarından iTunes ve Apple Store'da oturum açmaya çalıştığında, doğrulama başarısız olduğunu söyleyen bir hata bildirimi alırlar. . Bu uyarı, geri yükleme veya bir iOS güncellemesinin ardından okuyucular tarafından sıklıkla görülür.
Çoğu zaman, bu zorluk Apple Kimliğinizle ilgili olmayan zorluklardan kaynaklanır. Apple Kimliği sunucusuna bağlanırken doğrulama başarısız hatası sorununu şu şekilde çözmeyi deneyebilirsiniz.
Ön Kontrol
Apple Kimliğinize giriş yapamıyorsanız, yapmanız gereken ilk şey, sorunun Apple sunucularının kapalı olması gibi tamamen kontrolünüz dışındaki herhangi bir şeyden kaynaklanmadığından emin olmaktır:
1. Daha fazla bilgi için Apple Destek sistem durumu sayfasını ziyaret edin.
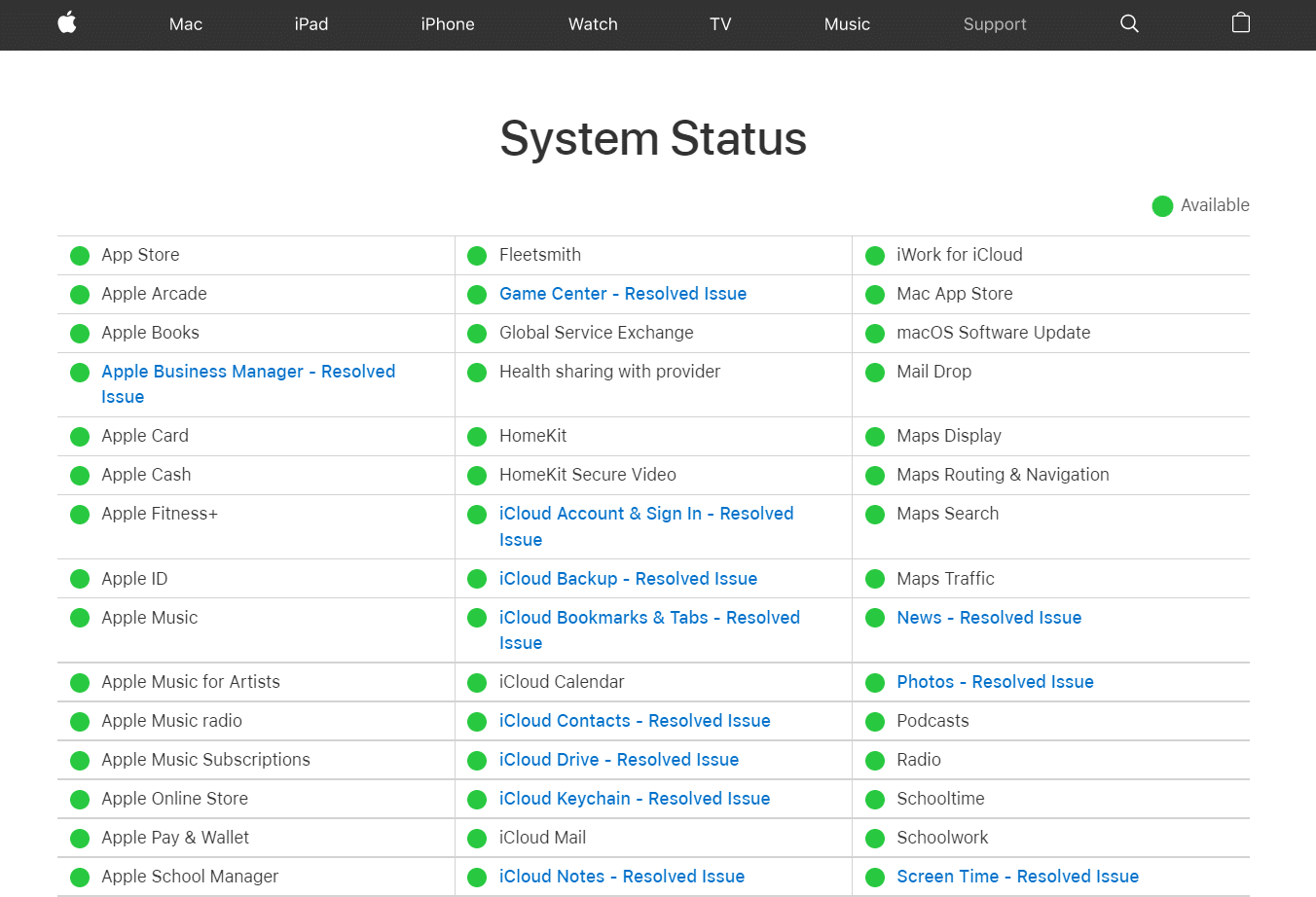
2. Gereksinim duyduğunuz tüm hizmetlerin (App Store ve iCloud gibi) yeşil olduğunu doğrulayın. Bir hizmetle ilgili yakın zamanda bir sorun meydana geldiyse, Apple normalde hizmet hakkında daha fazla bilgi edinebileceğiniz tıklanabilir bir bağlantı sağlar.
Yöntem 1: Yeniden Başlatmaya Zorla
Başka hiçbir şey işe yaramazsa, iDevice cihazınızı en baştan yeniden başlatmayı deneyin. Zorunlu Yeniden Başlatma tekniğine aşina değilseniz aşağıdaki talimatları deneyin:
- iOS 7.0 veya sonraki sürümlere sahip iPhone 6S/6S Plus, iPod Touch'lar ve iPad'ler: Apple logosu görüntülenene kadar Güç ve Ana Sayfa düğmelerini birlikte basılı tutun.
- iPhone 7/7 Plus: iPhone 7 veya iPhone 7 Plus'ta Sesi Kısma ve Güç tuşlarını aynı anda basılı tutun. Ekranda Apple logosu görünene kadar her iki düğmeyi de en az 10 saniye basılı tutun.
- iPhone X, iPhone 8 ve iPhone 8 Plus ve üstü: Sesi açma düğmesine hızlıca basılır ve basılır. Ardından Sesi Kısma düğmesini birkaç saniye basılı tutun. Ekranda Apple logosunu görene kadar Güç düğmesini basılı tutun.
Bu adımı tamamladıktan sonra cihazınızın normale dönüp dönmediğini kontrol edin.
Yöntem 2: Bir Wi-Fi bağlantısı kullanın
iCloud hesabınıza giriş yapmaya çalışırken Wi-Fi üzerinden internete bağlı olduğunuzdan emin olun. Birden fazla tüketiciye göre, 3G/4G verilerinden Wi-Fi'ye geçiş, Apple Kimliği sunucu sorununa bağlanırken doğrulama başarısız hatasını ele aldı. VPN'inizin de kapalı olduğundan emin olun.
Hâlâ sorun yaşıyorsanız menü çubuğunuza gidin ve WiFi'yi açıp kapatın. Yönlendiriciyi yeniden başlatmak için arka paneldeki anahtarı da açıp kapatabilirsiniz. Ardından, Wi-Fi'nizin ne kadar hızlı olduğunu görmek için aşağıdakileri yapın:
1. Speedtest web sitesini ziyaret edin.
2. Ne kadar hızlı gidebileceğinizi görmek için Git düğmesine tıklayın.
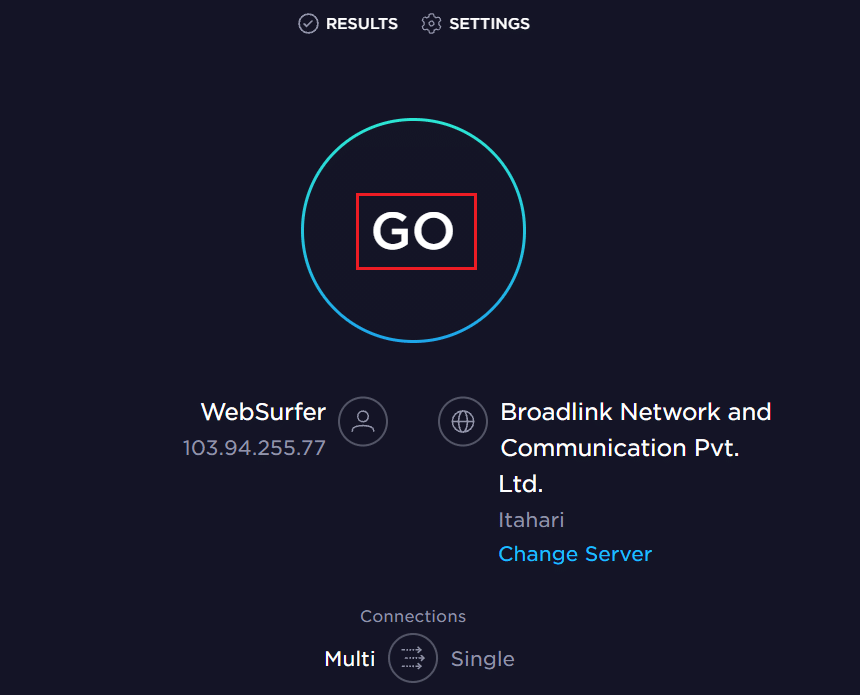
3. İnternet hızını inceleyin. Değerler sözleşmenizde belirtilenlerden çok daha düşükse İnternet Servis Sağlayıcınızla (İSS) iletişime geçin.
Ayrıca Okuyun: AirPods'un iPhone ile Bağlantısının Kesilmesini Düzeltin
Yöntem 3: Wi-Fi'ye yeniden bağlanın
Sonuncusu sorununuzu çözemezse bu prosedürü deneyin. Bir süre wifi bağlantınızı unutun ve ardından tekrar giriş yapın.
1. Wi-Fi'ye bağlanmak için Ayarlar'a gidin.
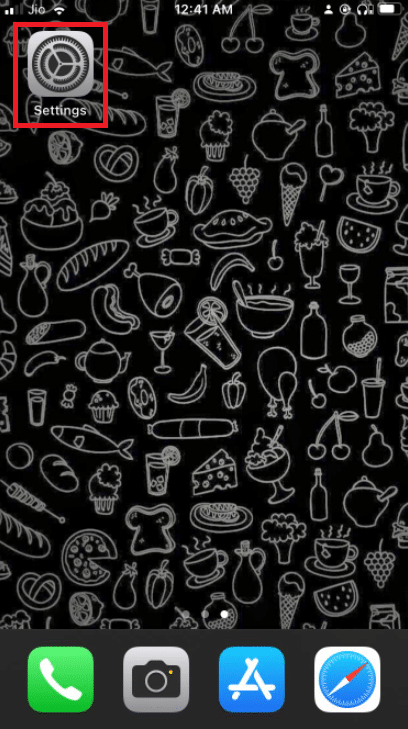
2. Ayarlar menüsünde Wi-Fi'ye gidin.
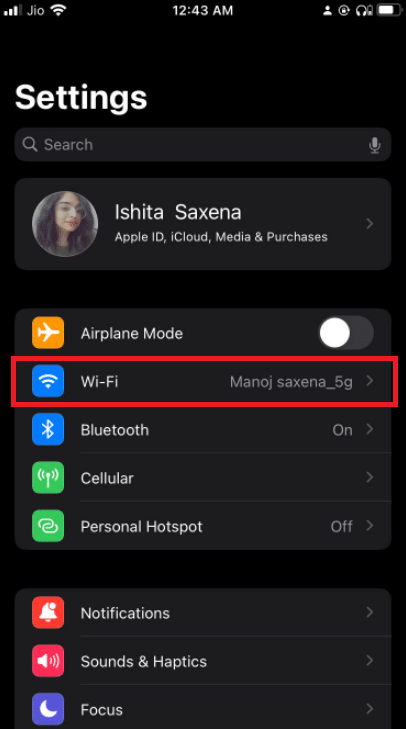
3. Wi-Fi ağınızın yanındaki bilgi düğmesine dokunun.
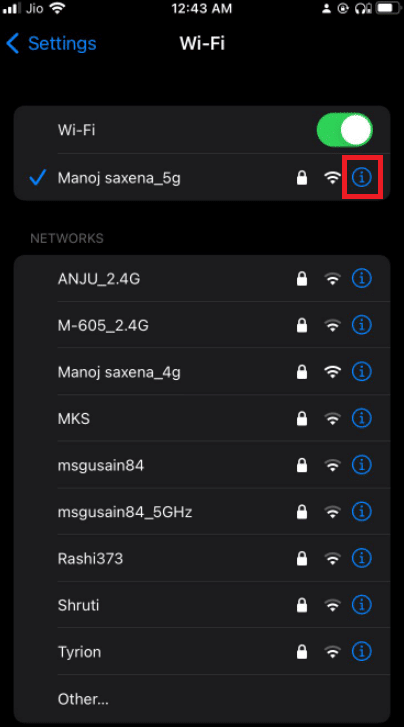
4. Bu Ağı Unut üzerine dokunun.
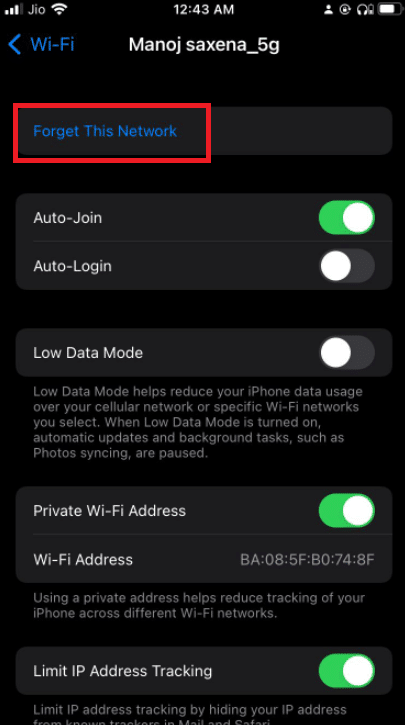
5. Aktivitenizi onaylamanız istendiğinde, Unut'u seçin.
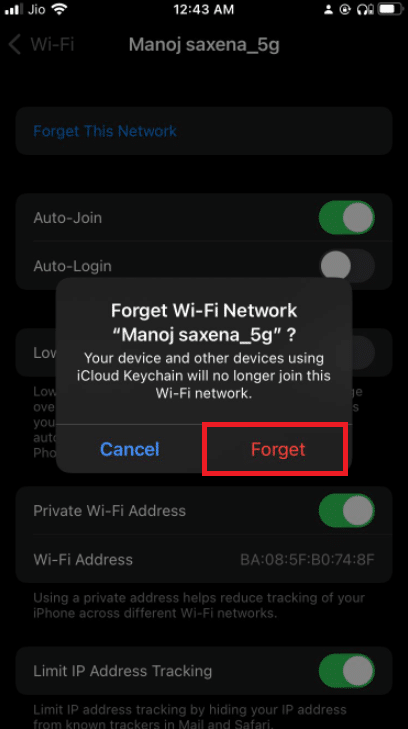
6. Wi-Fi'nizi kapatın, birkaç saniye bekleyin ve ardından tekrar açın.
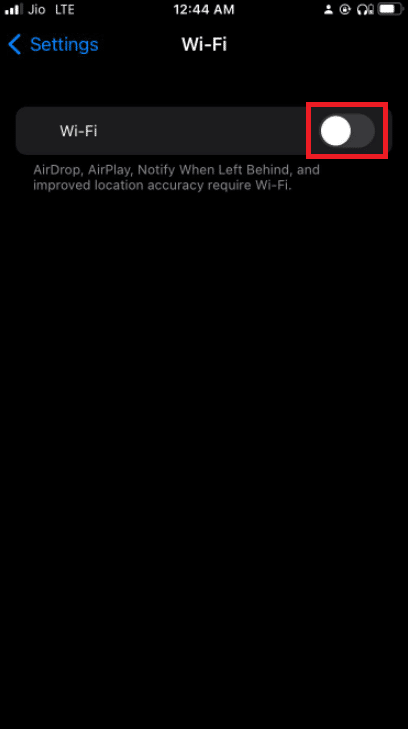
7. Wi-Fi ağları göründüğünde aynısını seçin.
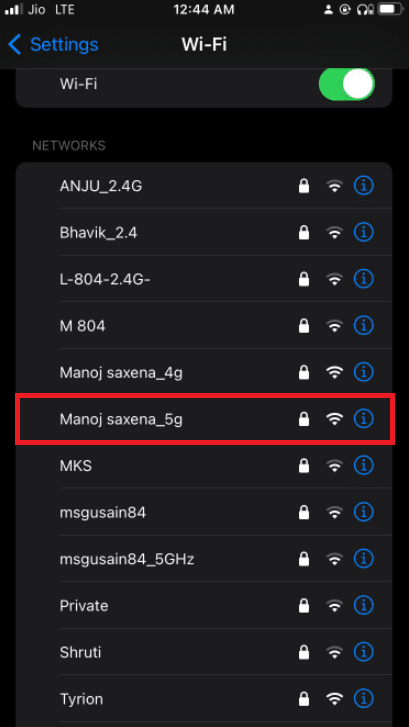
8. Gerekirse Wi-Fi kimlik bilgilerinizle oturum açın.
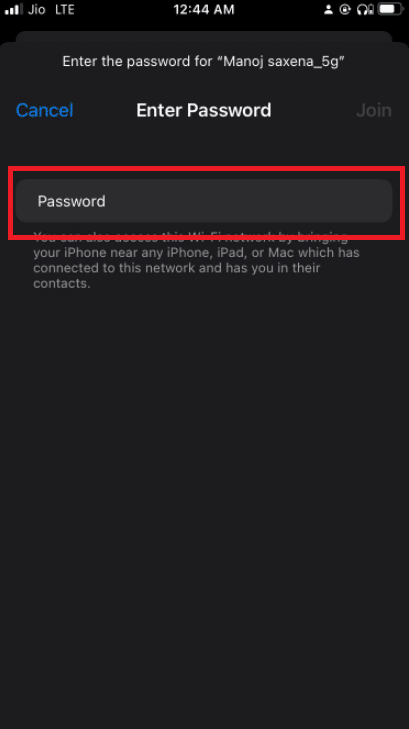
9. iCloud'a dönün ve bu talimatları tamamladıktan sonra tekrar oturum açmayı deneyin.
Yöntem 4: VPN'i Kapatın
Bugün, gizliliklerini korumak için her zamankinden daha fazla kişi sanal özel ağları (VPN'ler) kullanıyor, bu iyi bir şey. Ancak Apple Kimliği ayarlarınızı güncellemeye veya Apple Kimliği parolanızı değiştirmeye çalışırken VPN'niz yanlışlıkla müdahale edebilir. VPN'nizi kapatın ve bu olursa tekrar deneyin.
Ayrıca Okuyun: iPhone'da Safari'de Açılır Pencereler Nasıl Devre Dışı Bırakılır
Yöntem 5: Ağ Ayarlarını Sıfırla
Akıllı telefonunuz internete bağlanmayacağı için Apple servislerinize giriş yapamıyorsanız, Ağ Ayarlarını Sıfırlama zamanı gelmiştir. Hücresel ayarlarınızı temizledikten sonra daha önce katıldığınız herhangi bir Wi-Fi ağına yeniden katılmanız gerekecek.
Not: Bu işlem telefonunuzun hafızasındaki herhangi bir veriyi silmez. Yalnızca Wi-Fi kimlik bilgileriniz ve ağ ayarlarınız silinecek.
1. Telefonunuzun Ayarlar bölümüne gidin.
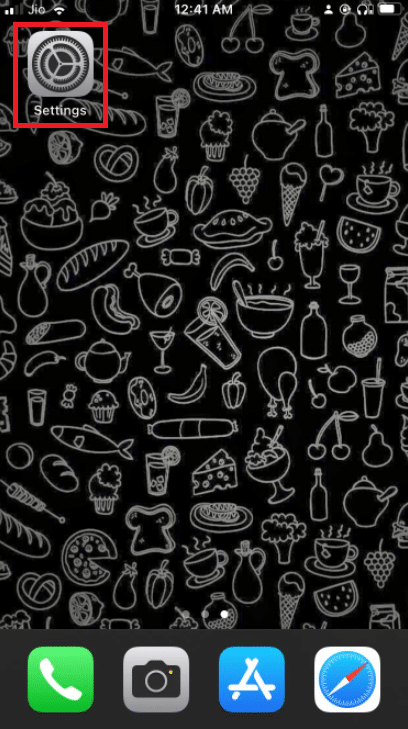
2. Şimdi, Genel üzerine dokunun.
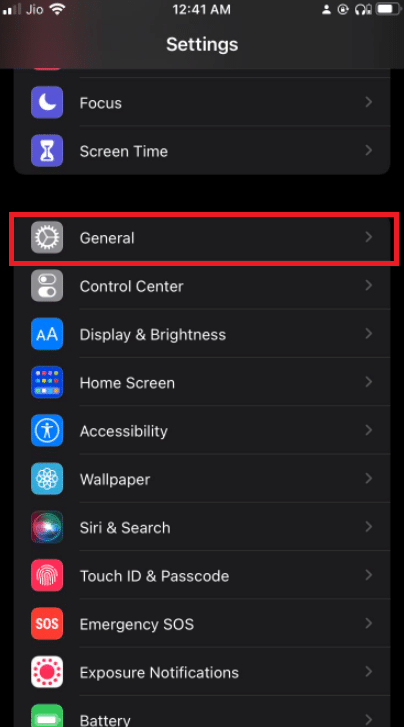
3. Sayfanın alt kısmındaki iPhone'u Aktar veya Sıfırla'yı seçin.
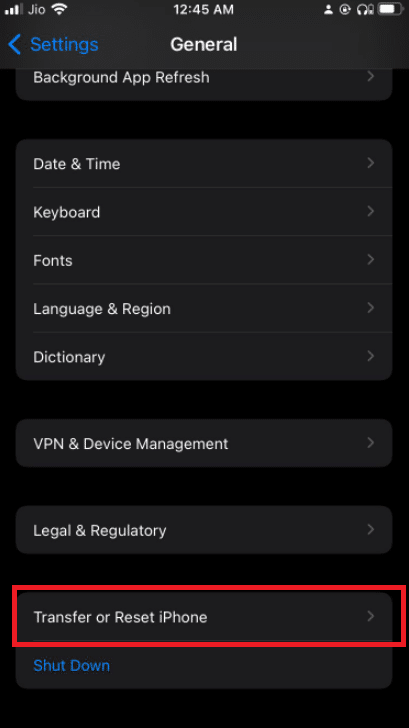

4. Sıfırla öğesine dokunun.
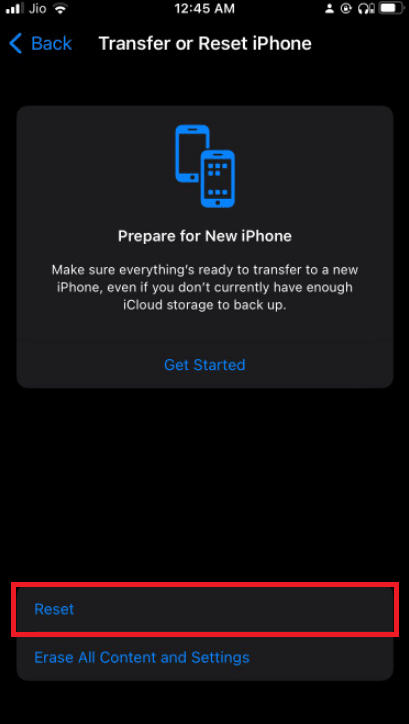
5. Kararınızı onaylamak için açılır iletişim kutusunda Ağ Ayarlarını Sıfırla'ya dokunun.
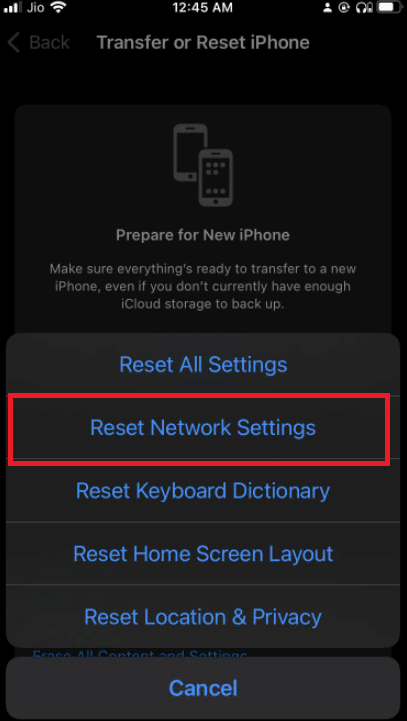
6. İstenirse şifrenizi girin.
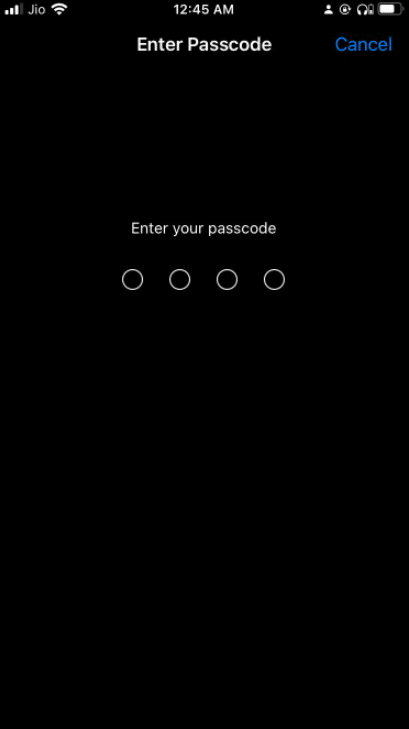
Yöntem 6: Saati ve Tarihi Güncelle
Bu sorun, bazı durumlarda bir iOS güncellemesinden sonra iPhone'unuzda görünebilir. Bu sorun, zaman zaman eski iPhone cihazlarında ortaya çıkar. Cihaz sisteminin tarih ve saat ayarları her ne sebeple olursa olsun senkronize olmuyor. Tarih ve saatiniz Apple Kimliği sunucusunun olması gerektiğine inandığından farklıysa bir sorun olabilir. Apple Kimliği sunucusuna bağlanırken doğrulama başarısız hatasını düzeltmek için iPhone ayarlarınızda Tarih Saatini Otomatik Olarak Ayarla'nın etkinleştirildiğinden emin olun.
1. Tarih ve saat ayarlarını değiştirmek için telefonunuzun Ayarlar bölümüne gidin.
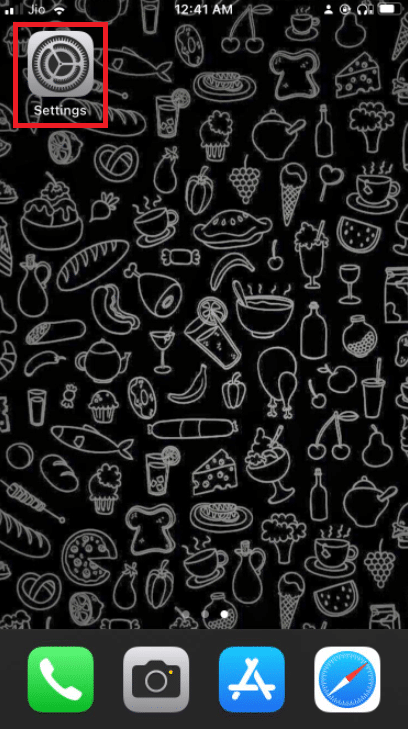
2. Şimdi Genel üzerine dokunun.
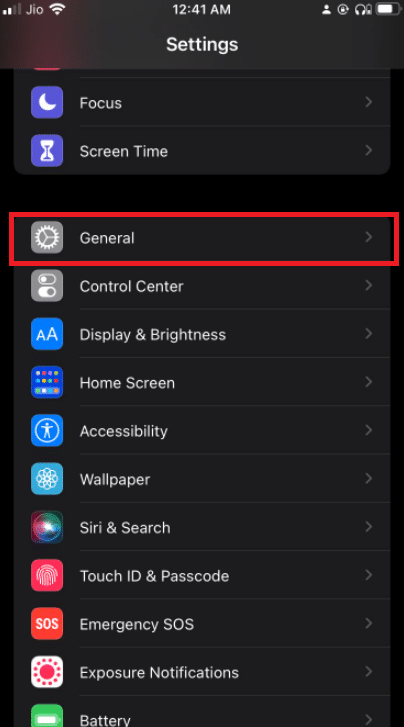
3. Tarih ve Saat üzerine dokunun.
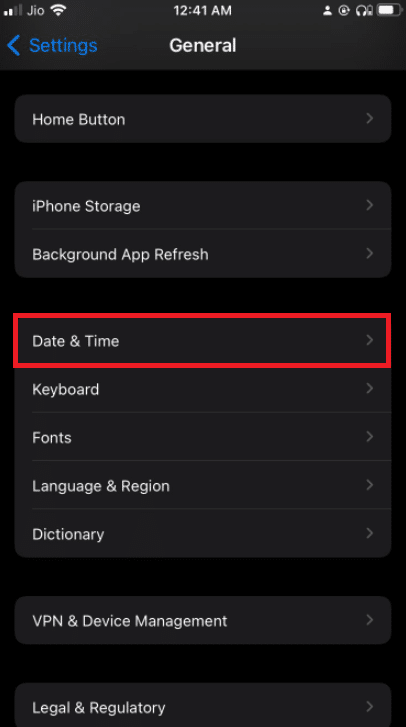
4. TV'yi açın. Otomatik olarak doğru saat diliminde olduğunuzu açın ve iki kez kontrol edin.
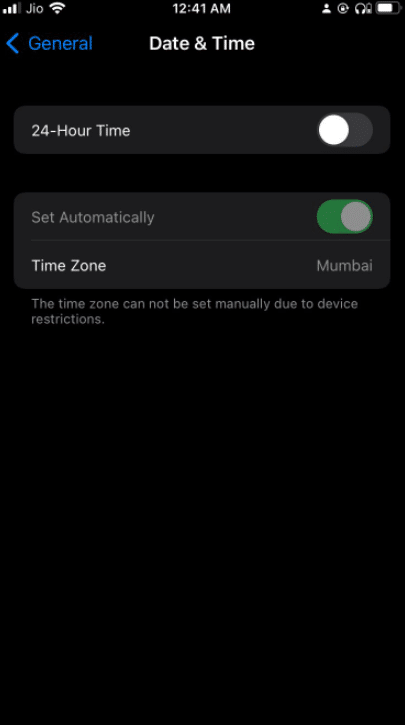
Ayrıca Okuyun: iPhone 7 veya 8 Nasıl Kapatılmaz
Yöntem 7: iTunes ve App Store'dan Çıkış Yapın
Apple kimliği sunucusuna bağlanırken bir hata gördüğünüzden ve Apple sunucularının çalıştığını ve çalıştığını zaten bildiğimiz için, herhangi bir sorunu çözüp çözmediğini görmek için Apple Kimliğinizden çıkış yapmayı ve ardından tekrar oturum açmayı deneyebilirsiniz.
1. iCloud'a giriş yapmakta sorun yaşıyor olsanız bile Ayarlar uygulamasını açın.

2. Profil seçeneklerine dokunun.
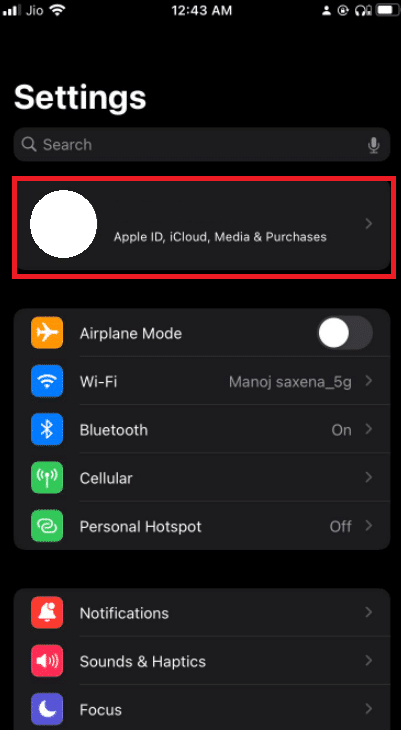
3. Aşağıya kaydırın ve Oturumu Kapat seçeneğine dokunun.
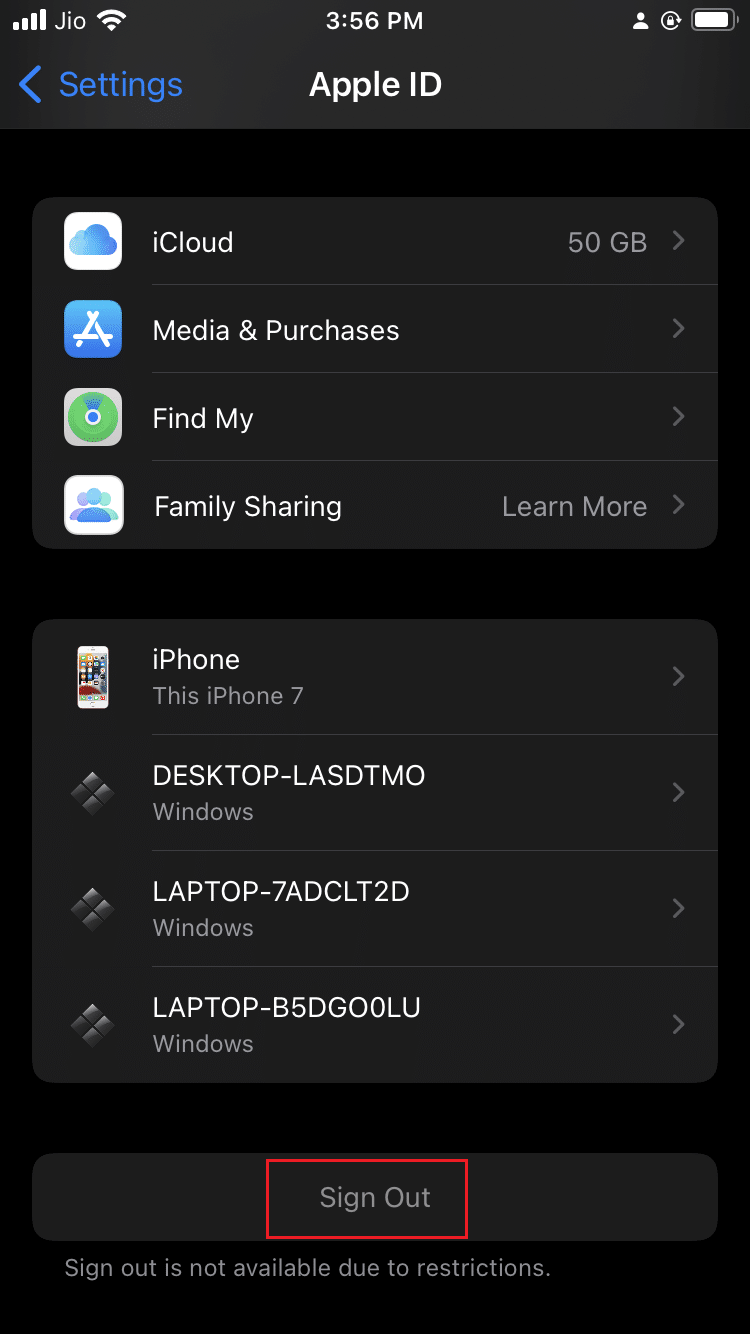
4. Parolanızı girin ve Apple Kimliğinizden çıkış yapın.
5. Şimdi iCloud'a gidin ve bir kez daha oturum açın.
Yöntem 8: Apple Kimliği Parolanızı Değiştirin
Apple Kimliği sunucusuna bağlanırken bir hata olduğu mesajı, kimlik doğrulamayla ilgili olabilir. Apple Kimliği parolanızı uzun süredir güncellemediyseniz, Apple'ın gereksinimlerini karşılayacak kadar güçlü olmayabilir. Doğrulamayla ilgili soruna neden olan şey bu olabilir. Neyse ki, internete erişimi olan herhangi bir cihazdan değiştirebilirsiniz. Apple Kimliği parolanızı sıfırlamak için şu adımları izleyin:
1. Apple Kimliği sayfasına gidin. Oturum Aç'a dokunun.
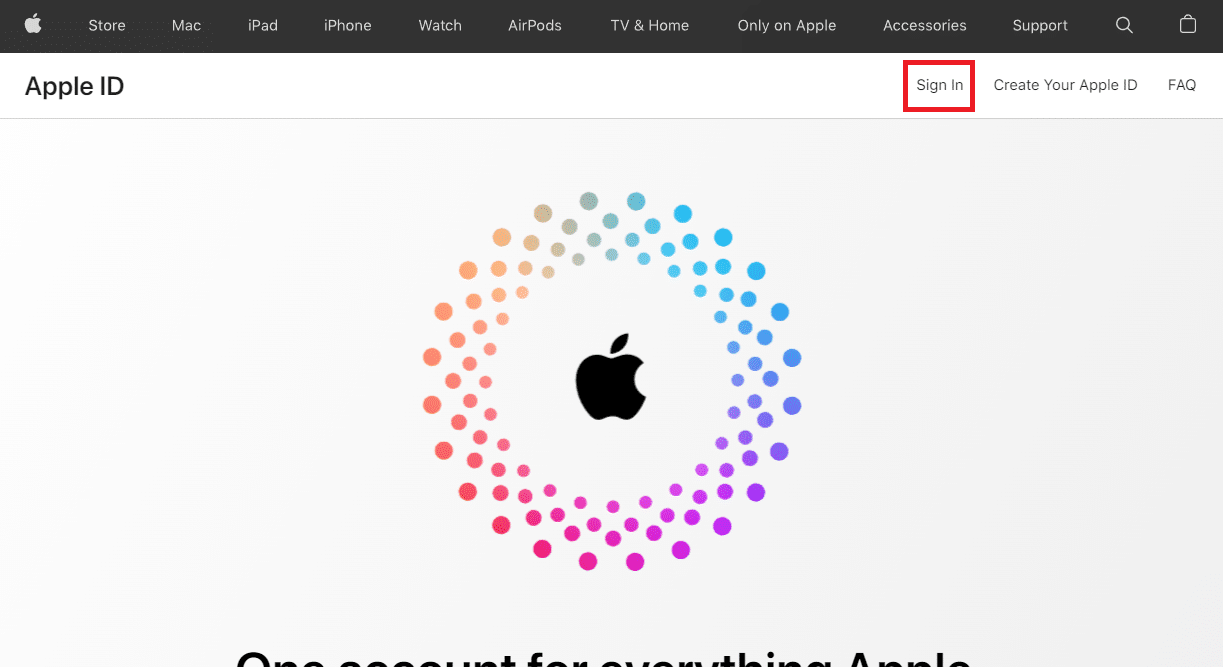
2. Apple Kimliğinizle giriş yapın.
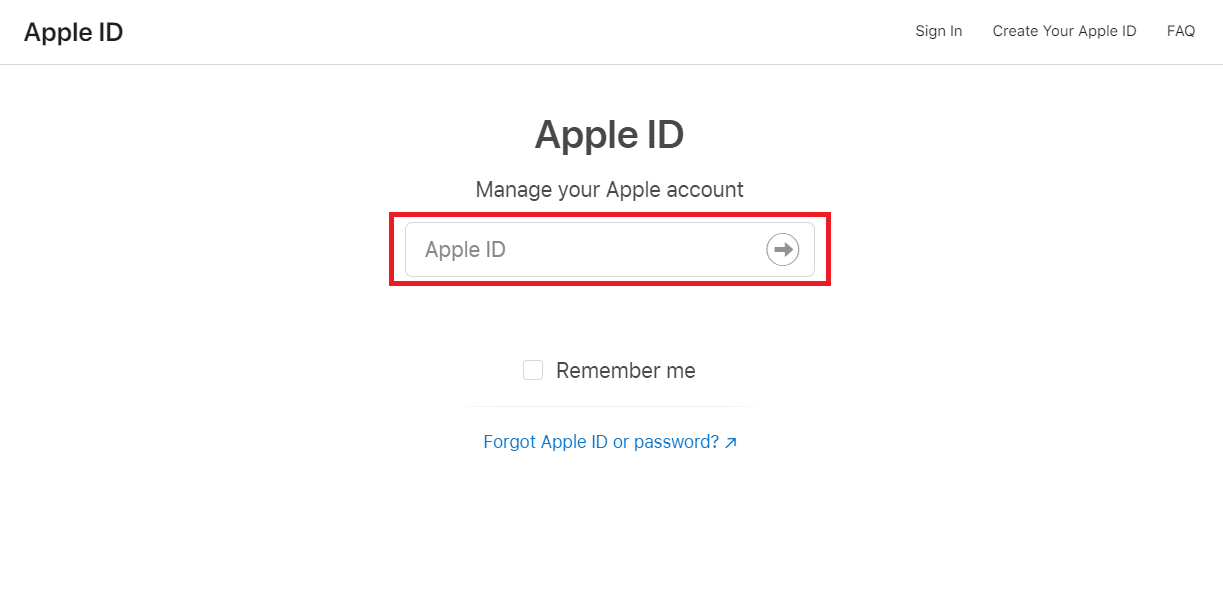
3. Şifreye dokunun .
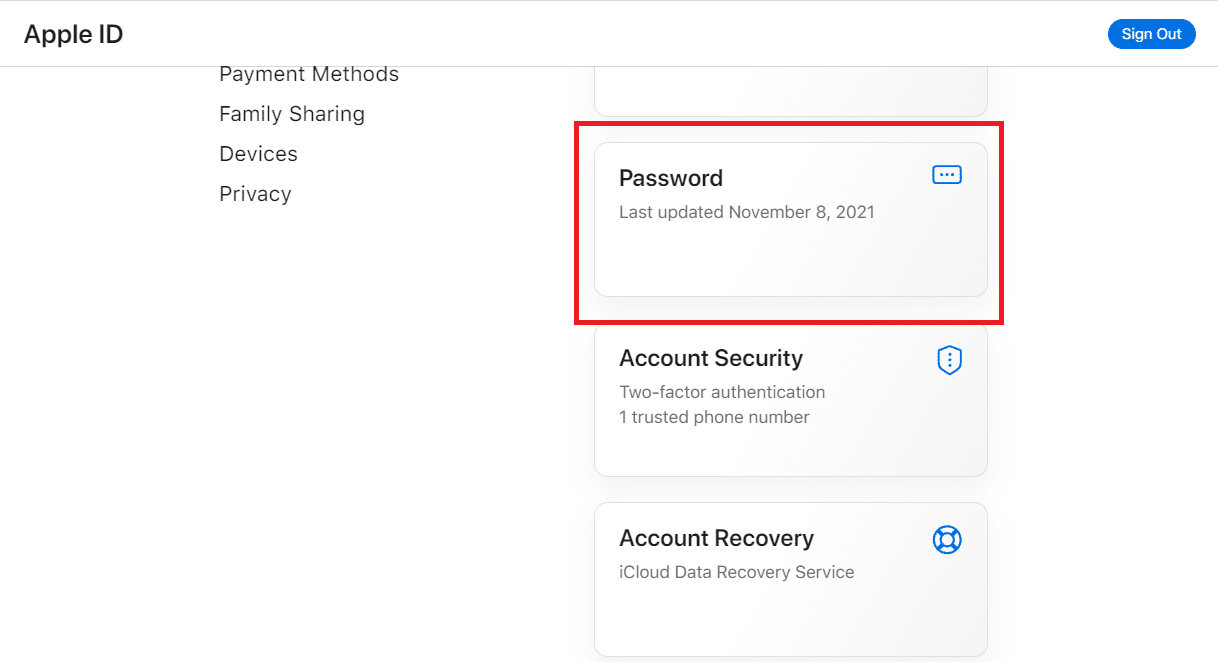
4. Yeni bir şifre seçin ve mevcut şifrenizi girin . Doğru olduğundan emin olmak için yeni şifreyi iki kez girmeniz gerekecek.
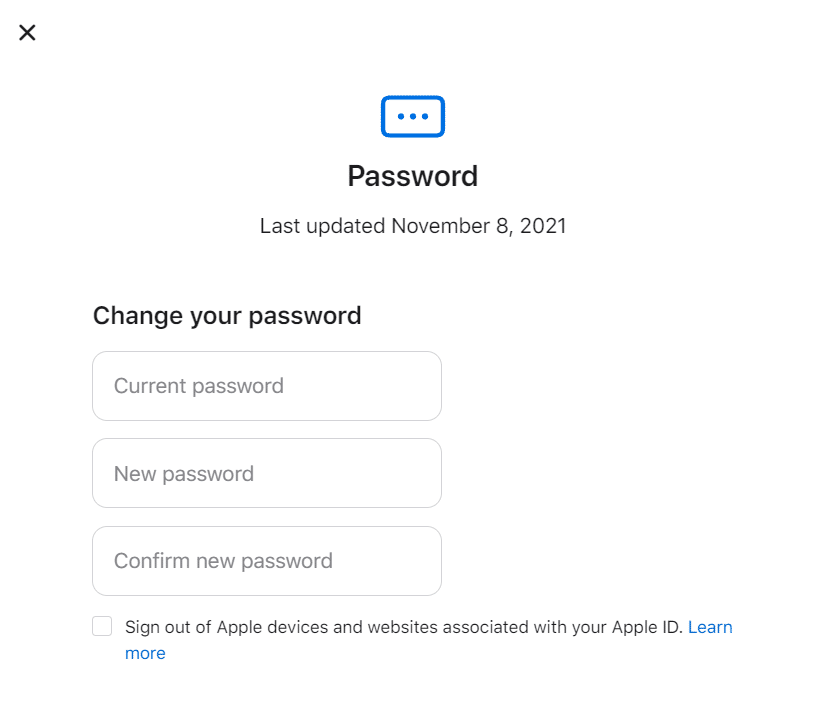
5. Sayfa kabul ettiğinde, tüm Cihazlarınızda güncellemeniz gerekecektir.
iCloud hesabınıza artık herhangi bir Apple cihazından erişilebilir olmalıdır.
Ayrıca Okuyun: iPhone'da Eksik App Store'u Düzeltin
Yöntem 9: Doğrulama Kodunu Kullan
Apple Kimliği sunucusuna bağlanma sorununun anlık bir aksaklıktan kaynaklandığı düşünülebilir. iPhone'unuz Apple sunucusuyla her zaman doğru şekilde eşitlenmeyebilir. Bu sorun, iPhone'un Apple Kimliğinizle doğru şekilde senkronize edilememesinden kaynaklanıyor olabilir. Sonuç olarak, bu aşamada girişimizi doğrulamak için bir doğrulama kodu kullanacağız.
1. Başka bir iPhone'da Apple Kimliğinizle oturum açın.
2. Ayarlar'a gidin.
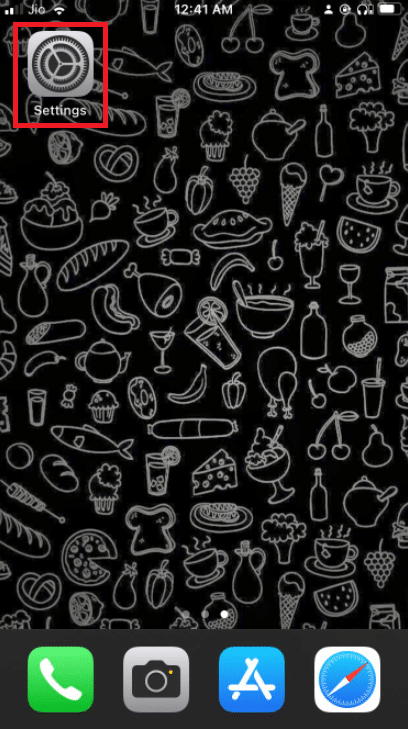
3. Profilinize dokunun.
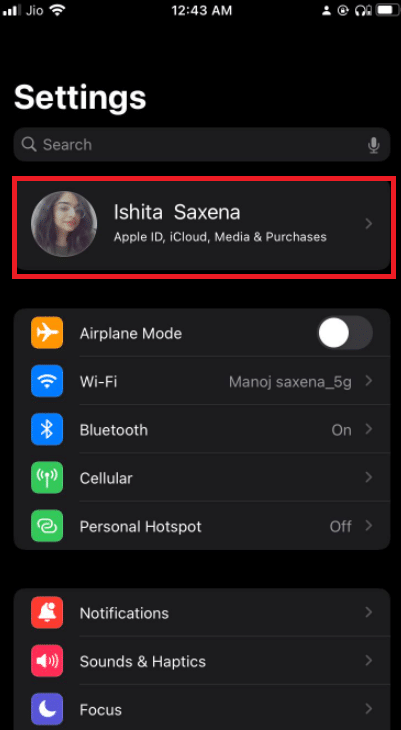
4. Ardından, Parola ve Güvenlik üzerine dokunun.
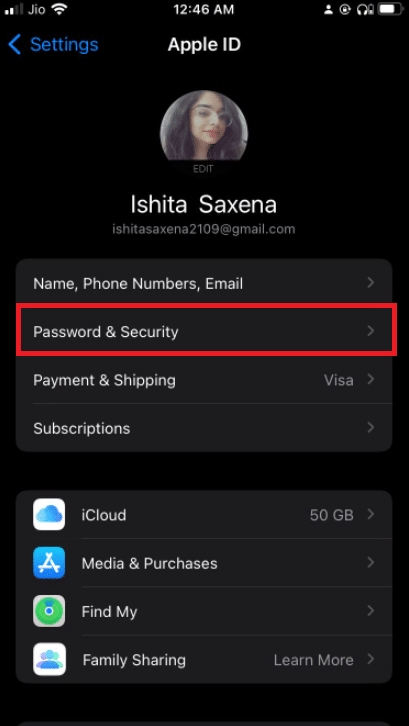
5. Ardından Parola ve Güvenlik altındaki Doğrulama Kodunu Al'a dokunun.
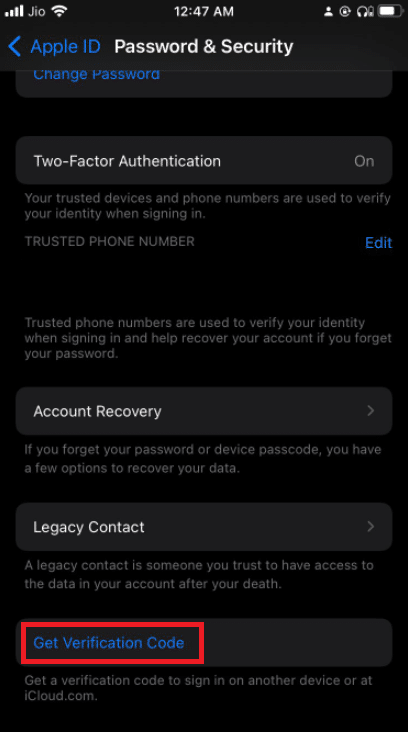
6. Sorunu tamamen çözmek için bu doğrulama kodunu , hatayı görüntüleyen iPhone'a girin.
7. Ayrıca, Apple Sunucularına bağlanmanızı engelleyebileceklerinden, cihazınıza yüklemiş olabileceğiniz VPN'leri , OpenDNS'yi veya Cisco Umbrella'yı kaldırın.
Yöntem 10: Yazılım Güncellemesi Gerçekleştirin
Gadget'ınızın güncel olup olmadığını kontrol edin. Durum böyle değilse, iOS yazılımınızı en son sürüme yükseltmeniz yeterlidir. Apple Kimliği sunucusuna bağlanırken doğrulama başarısız hatasını düzeltmek için yazılım güncellemesinin nasıl gerçekleştirileceği aşağıda açıklanmıştır.
1. Ayarlar menüsüne gidin.
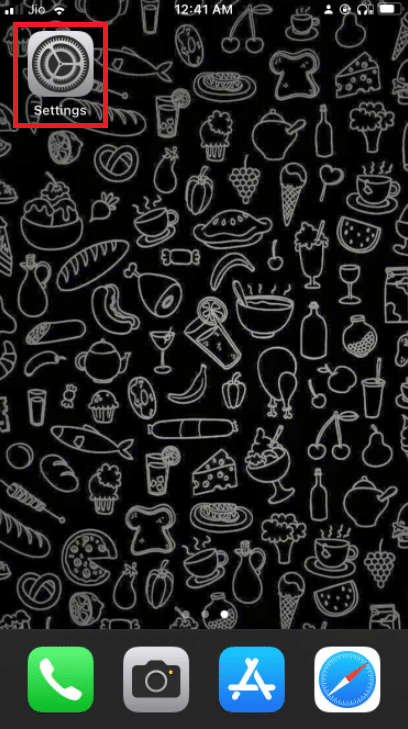
2. Genel öğesini seçin.
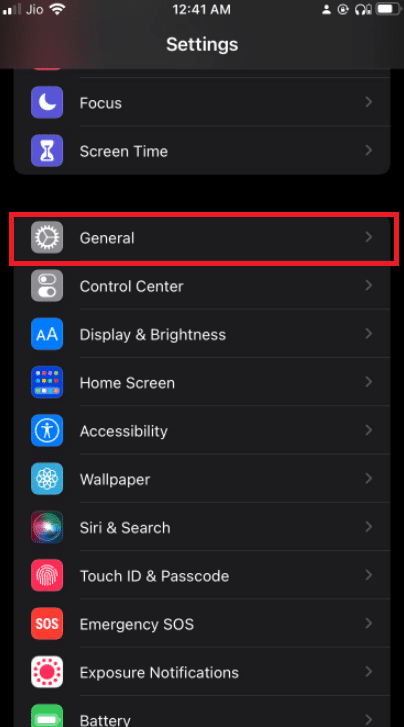
3. iPhone'unuzda Yazılım Güncelleme seçeneğine gidin.
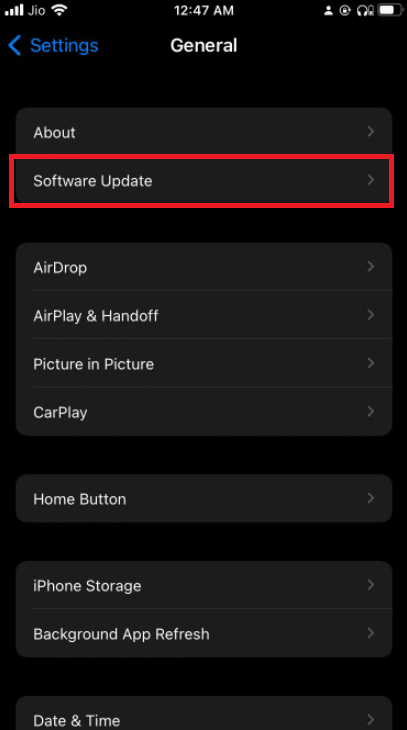
4. Bir güncelleme varsa, ekrandaki talimatları izleyerek yükleyin.
Ayrıca Okuyun: Neden iPhone'um Dondu ve Kapanmıyor veya Sıfırlanmıyor
Yöntem 11: Apple Destek ile İletişime Geçin
Her şey başarısız olursa Apple Destek her zaman yardıma hazırdır. Destek bağlantısını takip edip kullandığınız cihaza tıklarsanız veya üzerine basarsanız, telefon, e-posta veya sohbet yoluyla bir Apple uzmanıyla iletişime geçebilirsiniz. Ayrıca bir Apple Store'a girebilir ve yeterince yakın yaşıyorsanız yardım isteyebilirsiniz.
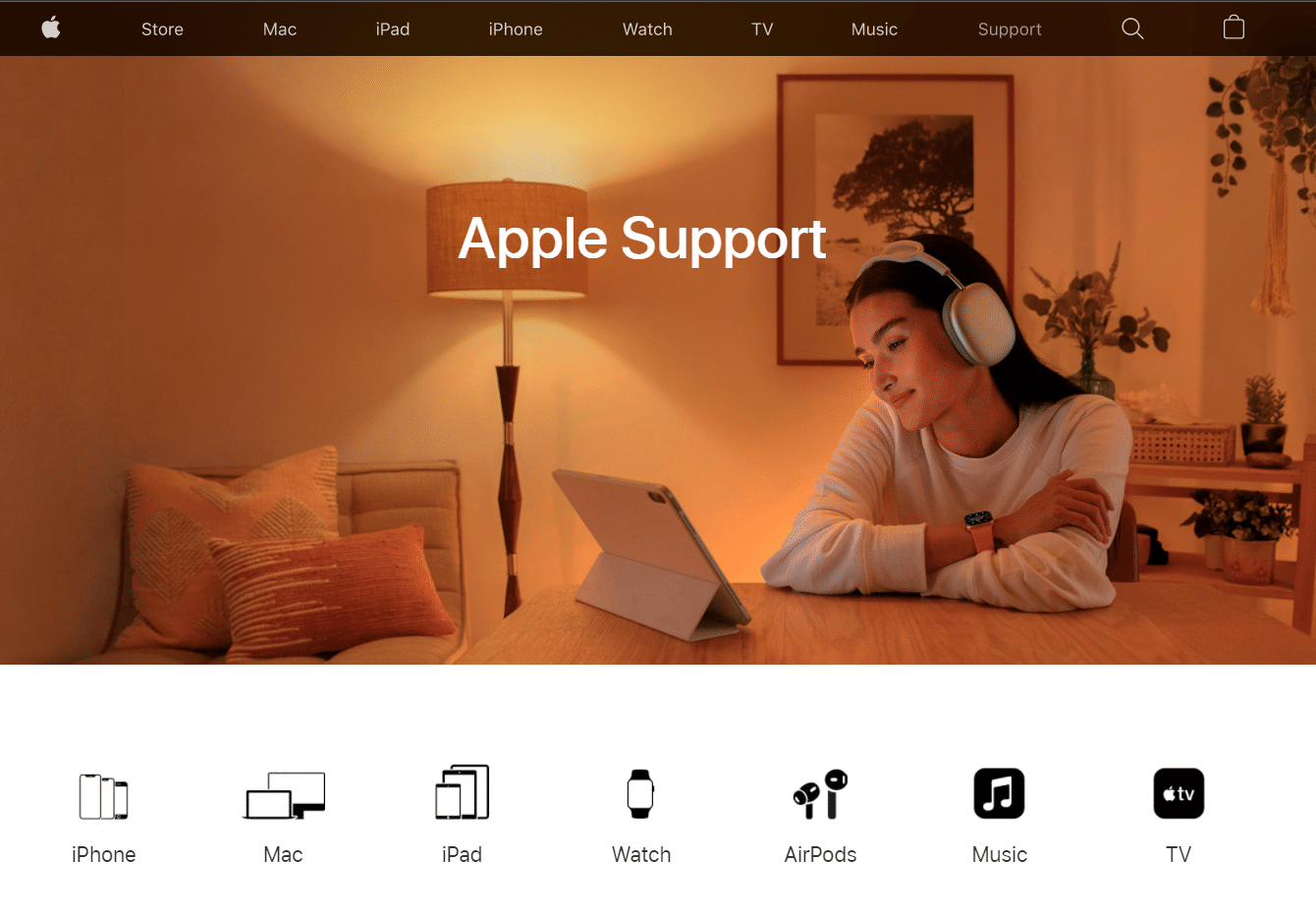
Sık Sorulan Sorular (SSS)
S1. Apple Kimliği doğrulamam neden sürekli başarısız oluyor?
Cevap: Apple Kimliği Doğrulama Başarısız sorunları, telefonunuzun zaman ve konum ayarlarındaki bir sorundan da kaynaklanabilir. Bu sorun, iPhone tarihiniz, saatiniz veya konumunuz Apple sunucusundan farklı olduğunda ortaya çıkar. Sonuç olarak, cihazınızdaki tarih ve saatin doğru olduğunu iki kez kontrol edin.
S2. Sunucuyla bir bağlantı sorunu olması ne anlama geliyor?
Cevap: Bu tam olarak ima ettiği şeydir. Bilgisayarınızın söz konusu sunucu/bilgisayar ile etkileşim kuramamasının nedenleri çoktur ve hata ayıklama olmadan tahmin edilmesi zordur. İnternet bağlantınız kesilmiş olabilir. Bir ağ üzerindeyseniz, donanımın bir kısmı bozuk olabilir.
Önerilen:
- Fix Firefox Zaten Çalışıyor
- Düzeltme Snapchat Hikayeleri Yüklemiyor
- Windows 10 için WGET Nasıl İndirilir, Kurulur ve Kullanılır
- Parola Olmadan iPhone'umu Bul Nasıl Kapatılır
Bu bilgileri yararlı bulacağınızı ve Apple Kimliği sunucusuna bağlanırken doğrulama başarısız hatasını çözebildiğinizi umarız. Lütfen hangi yöntemin sizin için en uygun olduğunu bize bildirin. Herhangi bir sorunuz veya yorumunuz varsa, lütfen bunları yorum alanında bırakın.
