VALORANT hata kodu VAN 6 nasıl giderilir
Yayınlanan: 2020-11-25Çok umut verici görünen yeni bir oyunda bir hatayla karşılaşmaktan daha rahatsız edici bir şey olamaz. Riot Game'in Valorant'ındaki Van 6 hata kodu buna bir örnek.
Bu hatanın rapor edilen vakalarının sayısı her geçen gün artıyor gibi görünüyor. Bununla karşılaşacak kadar talihsiz olan oyuncular bir oyun oturumu başlatamazlar. Bu nedenle, bu cesaret kırıcı aksiliğin üstesinden gelmenize yardımcı olmak için bu kılavuzu bir araya getirdik.
Valorant Hata Kodu Van 6 Nedir?
Valorant, Microsoft Windows için birinci şahıs nişancı video oyunudur. Bu oynaması ücretsiz çok oyunculu taktik oyun Riot Games tarafından geliştirilmiş ve yayınlanmıştır. 2 Haziran 2020'de resmi olarak piyasaya sürülmesinden bu yana dünya çapında birçok olumlu eleştiriyi çeken oyun topluluğunda artan bir popülariteye sahiptir.
Bununla birlikte, aylarca süren beta testlerine ve sürekli iyileştirmeye rağmen, oyunun hala Error Code Van 6 gibi birkaç pürüzlü tarafı var. Riot Games sunucu bakımını ciddiye alsa da hata bazen sunucu sorunlarından kaynaklanır.
Sorun oyuncuların elinde değilmiş gibi görünebilir. Ancak Van 6 hatasının arkasında başka suçlular da olabilir. Ve Windows kullanıcılarının bunu düzeltmek için yapabileceği çok şey var. Bu kılavuzda bu düzeltmelerden bazılarını paylaşacağız. Çok geçmeden kendinizi Valorant krallıklarında heyecan verici bir macera yaşarken bulacaksınız.
Windows 10'da Valorant'ta Hata 6 Nasıl Onarılır
Aşağıda Van 6 hata koduna kolay ve etkili çözümler bulunmaktadır.
Valorant hata kodu 6'dan nasıl kurtulacağınız aşağıda açıklanmıştır:
- Valorant'a izin vermek için Windows Güvenlik Duvarını yapılandırın
- Vanguard hizmetinin başlangıç türünü Otomatik olarak değiştirin
- Valorant için önceliği Normal olarak ayarla
- Google'ın DNS sunucusuna geç
- Grafik aygıtı sürücünüzü güncelleyin
- Riot Vanguard'ı yeniden yükleyin
Ana düzeltmelere geçmeden önce, ilk olarak Düzeltme 1'de açıklanan ön çözümleri uyguladığınızdan emin olun.
Düzeltme 1: Ön Çözümler
İşte denemeniz gereken bazı temel şeyler:
- Valorant uygulamasını kapatın ve yeniden başlatın . Bunu iki veya üç kez yapın ve hatanın devam edip etmediğini görün.
- Bilgisayarınızı yeniden başlatın . Bunun oyun sorunlarıyla uğraşırken ne sıklıkta yardımcı olduğuna şaşıracaksınız.
- İnternet bağlantınızı yenileyin .
- Görev Yöneticisinde Riot Vanguard'ı Sonlandır : Vanguard, Riot Game'in güvenlik yazılımıdır ve bir hile karşıtı sistemdir. İstemci, oyuncuların oyunlarının bütünlüğünü sağlamak için Valorant etkinken çalışır. Bilgisayarınızdaki Vanguard sürücüsü veya Vanguard istemcisi ile sorunlu etkileşimler, oyununuzun beklendiği gibi çalışmamasına neden olabilir. Vanguard'ı Görev Yöneticisi'nde sonlandırmak ve oyununuzu yeniden başlatmak yardımcı olabilir. Bunu yapmak için aşağıdaki adımları izleyin:
- Sistem tepsisindeki Vanguard simgesine tıklayın ve Exit Vanguard'a tıklayın. Bunu yapmak, hizmetin arka planda çalışmasını durdurur.
- Şimdi, Görev Yöneticisini açmak için klavyenizdeki Windows tuşunu basılı tutun ve Çalıştır iletişim kutusunu çağırmak için R tuşuna basın. Ardından metin kutusuna 'Taskmgr' yazın ve Tamam düğmesini tıklayın veya klavyenizde Enter tuşuna basın.
- İşlemler sekmesi altında Riot Vanguard'ı arayın. Üzerine tıklayın ve 'Görevi Sonlandır' düğmesine tıklayın.
- Bilgisayarınızı yeniden başlatın ve Valorant'ı yeniden başlatın.
Temel düzeltmeleri yaptıktan sonra hata devam ederse, daha derine inmenin zamanı gelmiştir.
Düzeltme 2: Windows Güvenlik Duvarını Valorant'a İzin Verecek Şekilde Yapılandırın
Van 6 hata kodunun bir ağ veya internet bağlantısı sorunuyla ilgisi var. Bu yüzden bilgisayarınızın güvenlik duvarının oyunu engellemediğinden emin olmanız gerekir. Kullanıcılar, Windows Güvenlik Duvarı ve üçüncü taraf virüsten koruma programlarının Valorant'ın önemli oyun dosyalarının bazılarını potansiyel olarak tehlikeli olarak işaretlediğini keşfetti.
Valorant'ı Windows Defender Güvenlik Duvarı'na istisna olarak eklemek için şu adımları izleyin:
- Oyunun bilgisayarınızda kurulu olduğu konuma gidin. Bunu yapmak için Başlat menüsüne girmek için Windows düğmesine tıklayın. Arama çubuğuna 'Valorant' yazın ve arama sonuçlarından girişi sağ tıklayın. Ardından 'Dosya konumunu aç'ı tıklayın.
- Dosya Gezgini'nde konum açıldığında, adres çubuğundaki yola tıklayın ve kopyalayın.
- Şimdi Başlat menüsünün arama çubuğuna dönün ve 'Windows Güvenlik Duvarı' yazın. Arama sonuçlarından Windows Defender Güvenlik Duvarı'na tıklayın.
- Windows Defender Güvenlik Duvarı sayfasının sol tarafında, 'Windows Defender Güvenlik Duvarı üzerinden bir uygulamaya veya özelliğe izin ver' bağlantısını tıklayın.
- Ayarları Değiştir düğmesini tıklayın.
- 'Başka bir uygulamaya izin ver' düğmesini tıklayın.
- Açılan 'Uygulama ekle' kutusunda, 'Yol' alanının sağ tarafındaki Gözat düğmesini tıklayın.
- Gözat penceresi açıldığında, adres çubuğuna tıklayın ve yukarıdaki 2. Adımda kopyaladığınız Valorant yolunu yapıştırın. Ardından klavyenizdeki Enter tuşuna basın.
- Dizindeki öğeler görüntülendiğinde, exe'yi seçin ve Aç düğmesine tıklayın.
- RiotClientServices.exe yolu artık 'Uygulama ekle' kutusunun 'Yol' alanına eklenecek.
- 'İzin verilen uygulamalar' penceresini açmak için Ekle düğmesini tıklayın.
- 'İzin verilen uygulamalar ve özellikler' listesinde Riot Client'ı bulun. Etki Alanı, Özel ve Genel dahil olmak üzere ilgili tüm onay kutularını işaretleyin. Ardından Tamam düğmesini tıklayın.
- Şimdi, Windows Güvenlik Duvarı'nın dışlama listesine exe eklemelisiniz. Yukarıdaki 6. Adımda gösterildiği gibi 'Başka bir uygulamaya izin ver' düğmesini tıklayın. Ardından, "Uygulama ekle" kutusundaki "Yol" alanının yanındaki "Gözat" düğmesini tıklayın.
- Adres çubuğuna tıklayın ve 2. Adımda kopyaladığınız Valorant yolunu yapıştırın. Ardından klavyenizde Enter tuşuna basın. Bittiğinde, adres çubuğundaki Riot Games'e tıklayın.
- Şimdi Valorant klasörünü açın. Ardından Valorant klasöründe bulunan 'Canlı' klasörünü açın. Orada VALORANT.exe dosyasını bulacaksınız. Yürütülebilir dosyayı seçin ve 'Aç' düğmesini tıklayın. Bunu yaptığınızda yol, 'Uygulama ekle' kutusunun Yol alanında görünecektir.
- Ekle düğmesini tıklayın.
- 'İzin verilen uygulamalar ve özellikler' listesinde Valorant'ı bulun. Etki Alanı, Özel ve Genel ağlarda etkinleştirilmesi için tüm onay kutularını işaretlediğinizden emin olun. Ardından Tamam düğmesini tıklayın.
- VALORANT-Win64-Shipping.exe için Adım 13 ila Adım 17'yi tekrarlayın. 15. Adımda 'Canlı' klasörüne geldiğinizde, ShooterGame klasörünü ve ardından Binaries klasörünü ve Win64'ü açın. Ardından VALORANT-Win64-Shipping.exe'yi seçin ve 'Aç' düğmesini tıklayın.
- Daha sonra bilgisayarınızı yeniden başlatın.
Yukarıdaki prosedürü tamamladığınızda, Windows Defender Güvenlik Duvarı artık RiotClientServices.exe, Valorant.exe ve VALORANT-Win64-Shipping.exe'yi engellemeyecektir. Bu üç dosya, oyununuzun çalışması için gereklidir.
Valorant'ı yeniden başlatın ve bir oyun başlatmayı deneyin. Van 6 hata kodu hala görünüyorsa bir sonraki düzeltmeye geçin.
Düzeltme 3: Vanguard Hizmetinin Başlangıç Türünü Otomatik Olarak Değiştirin
Van 6 hata kodu, Riot Game'in Vanguard olarak bilinen hile karşıtı yazılımı nedeniyle daha sık ortaya çıkıyor. Valorant oynayabilmeniz için yazılımın çalışır durumda olması gerekir. Hizmet etkinleştirilmezse veya başlatılamazsa, bu Van 6 hatasıyla sonuçlanır. Sorunu kolayca çözebilirsiniz. Aşağıdaki adımları takip et:
- Klavyenizdeki Windows tuşuna basarak Windows Başlat menüsüne gidin. Ardından arama çubuğuna 'Msconfig' yazın. Sonuç görüntülendiğinde, Sistem Yapılandırma deneyimini açmak için eşleşen girişe tıklayın.
İpucu: Alternatif olarak, Çalıştır iletişim kutusundan Msconfig'i açabilirsiniz. Windows tuşu + R klavye kombinasyonuna basarak Çalıştır iletişim kutusunu açın. Ardından metin alanına 'Msconfig' yazın ve Enter'a basın veya iletişim kutusundaki Tamam düğmesini tıklayın.
- Hizmetler sekmesine geçin ve 'VGC'yi bulmak için hizmetler listesinde gezinin. Hizmeti etkinleştirmek için ilgili onay kutusunu işaretleyin. Ardından Uygula'yı ve Tamam'ı tıklayın.
- Sistem Yapılandırması, yaptığınız değişiklikleri uygulamak için bilgisayarınızı yeniden başlatmanızı isteyen bir istem görüntüler. Devam etmek için Yeniden Başlat düğmesine tıklayın.
PC'niz yeniden başlatıldıktan sonra Valorant'ı başlatın. Herhangi bir fark olup olmadığını kontrol edin. Hata hala görünüyorsa, Vanguard'ın otomatik olarak başlayabildiğinden emin olmanız gerekir:
- Başlat menüsünü açın ve arama çubuğuna 'Çalıştır' yazın. Ardından sonuçlardan seçeneği tıklayın. Ayrıca aşağıdaki klavye kombinasyonunu kullanarak Çalıştır iletişim kutusunu hızlı bir şekilde açabilirsiniz: Windows tuşunu basılı tutarken R tuşuna basın.
- Çalıştır iletişim kutusunun metin alanına 'Services.msc' yazın. Ardından Enter'a basın veya Tamam'a tıklayın. Bunu yaptığınızda, bilgisayarınızdaki tüm kullanılabilir hizmetlerin bir listesini bulacağınız Hizmetler penceresi açılır.
- VGC'yi bulmak için listeyi aşağı kaydırın. Üzerine sağ tıklayın ve içerik menüsünden Özellikler'e tıklayın.
- Halihazırda çalışmıyorsa, hizmeti başlatmak için Başlat düğmesine tıklayın. Ardından, 'Başlangıç türü' için açılır menüyü genişletin ve Otomatik'i seçin.
- Uygula düğmesine tıklayın ve Tamam'a tıklayın.
- Hizmetler penceresini kapatın ve bilgisayarınızı yeniden başlatın.
- Valorant'ı başlatın ve bir oyun oturumu başlatmayı deneyin. Hata artık görünmemelidir. Ama eğer öyleyse, endişelenme. Denemeniz için hala başka çözümler var. Devam et.
Düzeltme 4: Valorant için Önceliği Normal Olarak Ayarlayın
Oyununuzun önceliğini 'Yüksek' olarak ayarlamak FPS'yi artırır ve oyun performansını iyileştirir. Öte yandan, hata kodlarını tetikleyebilir. Valorant'ın önceliğini normale döndürmek, hata kodu 6'nın çözülmesine yardımcı olabilir. Bunu nasıl yapacağınız aşağıda açıklanmıştır:

- Klavyenizdeki Windows tuşu + X kombinasyonuna basarak veya ekranınızın sol alt köşesindeki Windows düğmesine sağ tıklayarak Yetkili Kullanıcı menüsünü çağırın.
- Seçenekler listesinden Görev Yöneticisi'ne tıklayın.
- İşlemler sekmesinde Valorant'ı bulun. Üzerine sağ tıklayın ve içerik menüsünden 'Ayrıntılara git' seçeneğini tıklayın.
- Ayrıntılar sekmesinde Valorant.exe'ye sağ tıklayın. Ardından 'Önceliği Ayarla'yı seçin ve 'Normal'i tıklayın.
- Oyununuzu başlatmayı deneyin ve şimdi çalışıp çalışmadığına bakın.
Düzeltme 5: Google'ın DNS Sunucusuna Geçin
Valorant hata kodu Van 6'yı geçememenizin nedeni yavaş bir internet bağlantısı olabilir. Yavaş bir bağlantı, internet servis sağlayıcınız (ISS) tarafından sağlanan kötü yapılandırılmış veya yetersiz bir DNS sunucusundan kaynaklanabilir. Google DNS'e geçmeniz işinize yarayabilir. Geçiş yapmak için aşağıdaki adımları izleyin:
- Denetim Masası'nı açın. Bunu yapmak için Çalıştır iletişim kutusunu açmanız yeterlidir: Klavyenizde Windows tuşunu basılı tutun ve ardından R tuşuna basın. Ardından metin alanına 'Denetim Masası' yazın ve klavyenizde Enter tuşuna basın veya iletişim kutusundaki Tamam düğmesini tıklayın. .
- Denetim Masası penceresinin sağ üst köşesinde, Şuna göre görüntüle açılır düğmesini tıklayın ve Kategori'yi seçin.
- Seçenekler listesinde Ağ ve İnternet'i bulun ve tıklayın.
- Şimdi Ağ ve Paylaşım Merkezi'ne tıklayın.
- Sol bölmedeki Bağdaştırıcı Ayarlarını Değiştir seçeneğini tıklayın.
- Şu anda bağlı olduğunuz ağa sağ tıklayın ve ardından içerik menüsünden Özellikler'e tıklayın.
- 'Bu bağlantı aşağıdaki öğeleri kullanır' alanında İnternet Protokolü Sürüm 4'e (TCP /IPv4) tıklayın. Ardından Özellikler düğmesini tıklayın.
- 'DNS sunucu adresini otomatik olarak al' seçeneğinden 'Aşağıdaki DNS sunucu adreslerini kullan' seçeneğine geçin. Bunu yapmak, Tercih Edilen DNS sunucusu ve Alternatif DNS sunucusu alanlarını etkinleştirir.
- Tercih edilen DNS sunucusu alanına 8.8.8 yazın ve Alternatif DNS sunucusu alanına 8.8.4.4 yazın.
- 'Çıkışta ayarları doğrula' onay kutusunu işaretleyin.
- Tamam düğmesini tıklayın.
- Pencereyi kapatın ve bilgisayarınızı yeniden başlatın.
Yukarıdaki prosedürü tamamlayıp DNS ayarlarınızı değiştirdikten sonra Google DNS kullanıyor olacaksınız. Valorant oynamayı deneyin ve hatanın çözülüp çözülmediğine bakın.
Düzeltme 6: Grafik Aygıt Sürücünüzü Güncelleyin
Grafik aygıtınız için en son yazılımı edinmek her zaman iyi bir fikirdir. Oyuncular için doğru ve güncel sürücülerin kullanılması tavsiye edilir. Yeni bir oyunla ilgili sorunlarla karşılaştığınızda, sürücü yazılımınızla hala güncel olup olmadığınızı kontrol edin ve emin olun.
Bir sürücü güncellemesi çalıştırmak, sürücü üreticisinin resmi web sitesinden doğru yürütülebilir dosyayı almayı içerir – örneğin, Nvidia veya AMD. Windows sürümünüzle eşleşen yazılımı indirdiğinizden emin olun.
Uyarı: Sürücü yazılımınızı bilinmeyen bir kaynaktan indirmeniz asla tavsiye edilmez. İmzasız sürücülerin yüklenmesi bilgisayarınıza zarar verebilir. Ve Windows'taki sürücü imza zorlama özelliği büyük olasılıkla bu tür sürücüleri reddedecektir.
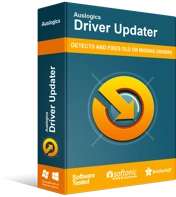
Sürücü Güncelleyici ile Bilgisayar Sorunlarını Çözün
Kararsız bilgisayar performansına genellikle güncel olmayan veya bozuk sürücüler neden olur. Auslogics Driver Updater, sürücü sorunlarını tanılar ve bilgisayarınızın daha sorunsuz çalışmasını sağlamak için eski sürücülerin tümünü bir kerede veya birer birer güncellemenize olanak tanır
Yanlış sürücüleri indirme riskinden kaçınmak ve kendinize değerli zaman kazandırmak istiyorsanız, bazı şeyleri sizin yerinize halletmek için Auslogics Driver Updater'ı kullanmanızı öneririz. Driver Updater, bilgisayarınızdaki tüm sürücüleri izleyerek onları otomatik olarak güncellemenize yardımcı olur. Orijinal üreticiler tarafından geliştirilen doğru sürücüleri indirir ve kurar.
Düzeltme 7: Riot's Vanguard'ı Yeniden Yükleyin
Beklenmedik bir durumda, hala Van 6 hata koduyla karşılaşırsanız, henüz umudunuzu kaybetmeyin. Valorant'ın hile karşıtı programı Vanguard'ı yeniden yükleyerek biraz ilerleme kaydedebilirsiniz. Aşağıdaki prosedürü izleyin:
- Şu anda standart bir hesap kullanıyorsanız, Windows yönetici hesabınızda oturum açın.
- Başlat menüsünün arama çubuğuna 'Komut İstemi' yazın. Ardından, sonuçlar listesinden girişe sağ tıklayın. 'Yönetici olarak çalıştır'ı tıklayın.
İpucu: Ayrıca, Yetkili Kullanıcı menüsü aracılığıyla yükseltilmiş bir Komut İstemi açabilirsiniz. Başlat/Windows düğmesine sağ tıklayın veya Windows + X klavye kombinasyonuna basın. Ardından seçenekler listesinden Komut İstemi'ne (Yönetici) tıklayın.
- UAC (Kullanıcı Hesabı Denetimi) tarafından istendiğinde, Windows Komut İşlemcisine bilgisayarınızda değişiklik yapma izni vermek için 'Evet' düğmesini tıklayın.
- Şimdi, Komut İstemi (Yönetici) penceresine 'sc delete vgc' (tırnak işaretlerini eklemeyin) yazın ve çalıştırmak için Enter'a basın.
- Satır yürütüldükten sonra, 'sc delete vgk' yazın (tırnak işaretlerini eklemeyin) ve çalıştırmak için Enter'a basın.
- CMD (Yönetici) penceresini kapatın ve bilgisayarınızı yeniden başlatın.
- Bilgisayarınız yeniden başlatıldıktan sonra, Dosya Gezgini'ni çağırmak için Windows tuşu + E kombinasyonuna basın.
- Yerel Diske gidin (C ve Program Files klasörünü açın.
- Riot Vanguard klasörünü bulun ve sağ tıklayın. Ardından içerik menüsünden Sil'i tıklayın.
- Riot Vanguard klasörünün silindiğinden emin olmak için masaüstünüzdeki Geri Dönüşüm Kutusu'na gidin ve boşaltın. Geri Dönüşüm Kutusu simgesine sağ tıklayın ve Boş Geri Dönüşüm Kutusu'na tıklayın. Ancak her şeyden önce, Geri Dönüşüm Kutusu'nun daha sonra kullanmak isteyebileceğiniz yararlı dosyalar içerip içermediğini kontrol edin.
- Masaüstünüzdeki Valorant simgesine sağ tıklayın ve içerik menüsünden Yönetici Olarak Çalıştır'a tıklayın. Uygulama başladığında, Riot Vanguard'ı otomatik olarak yeniden yükleyecektir. İşlemin tamamlanmasını bekleyin. Birkaç dakika sürebilir.
- Oynat'ı tıklayın.
- Program, bilgisayarınızı yeniden başlatmanızı öneren 'Vanguard başlatılmadı' mesajını sunacaktır. Çık'ı tıklayın ve bilgisayarınızı yeniden başlatın.
- Valorant'ı yeniden başlatın ve Van 6 hatasının çözülüp çözülmediğine bakın.
Sorun devam ederse Valorant'ı yeniden yüklemeyi deneyin. İlk indirme ve yükleme işlemi sırasında bir sorun olmuş olabilir. Bu yüzden klavyenizdeki Windows tuşu + I kombinasyonuna basarak Windows Ayarları uygulamasına gidin ve Uygulamalar bölümünü tıklayın.
Sol bölmede Uygulamalar ve özelliklere geçin. Ardından Valorant'ı bulmak için sağ bölmedeki uygulamalar listesinde gezinin. Uygulamayı seçin ve Kaldır'a tıklayın. Valorant kaldırıldıktan sonra yeniden yüklemek için playvalorant.com'u ziyaret edin.
Bu kılavuzdaki tüm çözümleri denedikten sonra artık Van 6 hata kodu olmamalıdır. Ancak hala mevcutsa, oyunu kapatıp birkaç saat beklerseniz kaybolabileceğini unutmayın.
Bu arada, support-valorant.riotgames.com adresindeki Valorant Destek web sitesinde bir bilet oluşturarak geliştiricilere karşılaştığınız sorun hakkında bilgi verebilirsiniz. Bazı yararlı ipuçlarıyla size geri dönebilirler.
Bu kılavuzu faydalı bulduysanız veya sorularınız varsa, aşağıdaki yorumlar bölümünde düşüncelerinizi paylaşmaktan çekinmeyin.
