Windows 10'da Valheim Kekemeliğini Düzeltin
Yayınlanan: 2022-12-27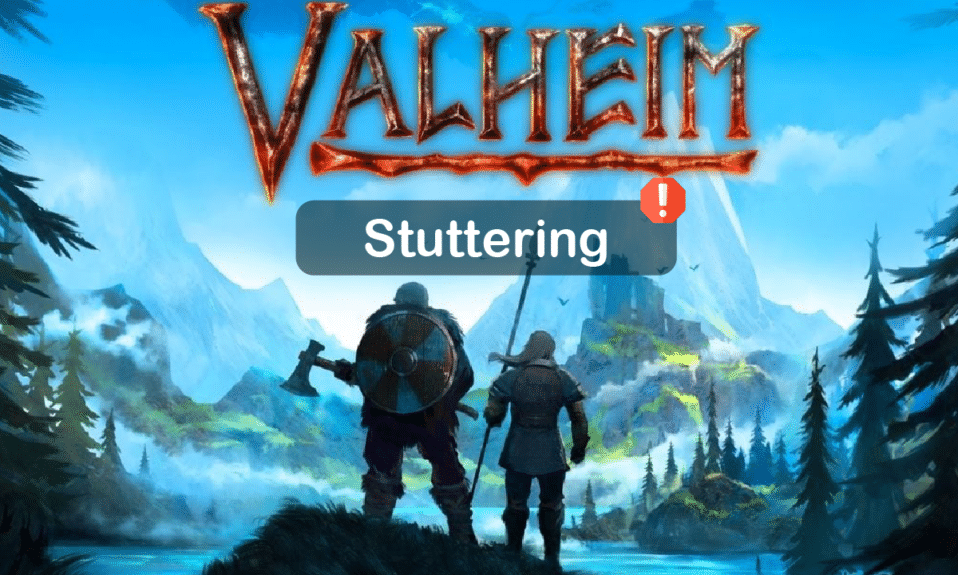
Valheim, Coffee Stain Studios tarafından sunulan ünlü çok oyunculu oyunlardan biridir. Yine de birçok Windows kullanıcısı, oyun PC'de başlatıldığında Valheim Windows 10 kekemeliği sorunuyla karşılaştıklarından şikayet ediyor. Bu açık dünya hayatta kalma oyununda da aynı sorunla karşılaşıyorsanız doğru yerdesiniz! Eksiksiz bir sorun giderme çözümü paketiyle Valheim'da kekemeliği düzeltmenize yardımcı olacak mükemmel bir kılavuz getiriyoruz.
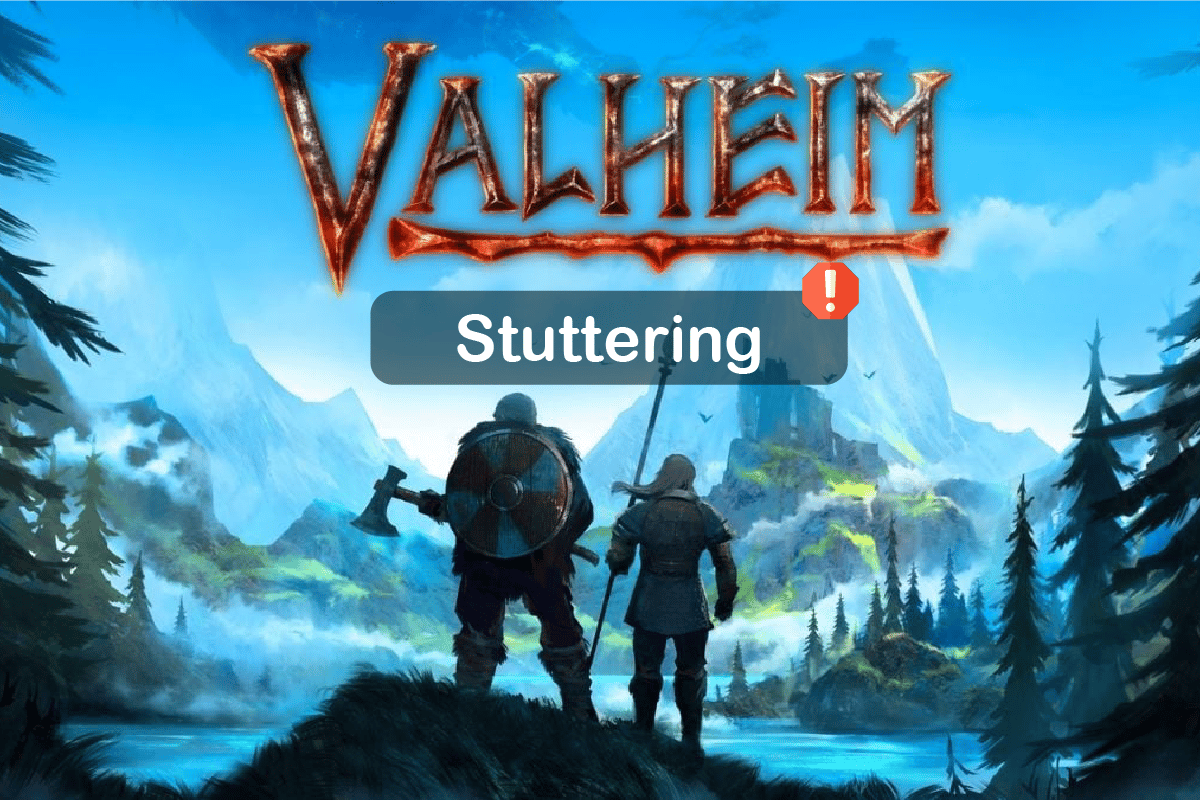
İçindekiler
- Windows 10'da Valheim Kekemeliği Nasıl Onarılır
- Yöntem 1: Temel Sorun Giderme Adımları
- Yöntem 2: Oyun Dosyalarının Bütünlüğünü Doğrulayın
- Yöntem 3: Oyun İçi Yerleşimi Devre Dışı Bırak
- Yöntem 4: Geçici Dosyaları Kaldır
- Yöntem 5: .NET Framework'ü güncelleyin
- Yöntem 6: DirectX'i Güncelleyin
- Yöntem 7: C++ Yeniden Dağıtılabilir Dosyasını Onarın veya Yeniden Kurun
- Yöntem 8: Valheim Oyununu Yeniden Yükleyin
Windows 10'da Valheim Kekemeliği Nasıl Onarılır
Windows 10 bilgisayarınızda Valheim'ın kekemeliğinden rahatsızsanız. Sorunu çözmek için bunları dikkatlice analiz etmenizin birkaç olası nedeni aşağıda verilmiştir.
- PC, oyunun temel gereksinimlerini karşılamıyor.
- Arka plan uygulamaları oyunla uyumlu değildir.
- Doğrulanmamış bir sürücü sürümü kullanıyorsunuz.
- Oyunun grafik ayarları yanlış yapılandırılmış.
- Kötü amaçlı yazılım ve virüslerin varlığı.
- .NET çerçevesi ve işletim sistemi en son sürümlerine güncellenmez.
- DirectX sürümü güncel değil.
- hız aşırtma
- Oyunun yanlış yapılandırılmış veya bozuk yükleme dosyaları da soruna neden olur.
- Microsoft C++ yeniden dağıtılabilir dosyaları oyun ve PC ile uyumlu değildir.
Valheim Windows 10 kekemeliğini düzeltmenize yardımcı olacak birkaç olası sorun giderme yöntemini burada bulabilirsiniz.
Yöntem 1: Temel Sorun Giderme Adımları
Sorunu çözmek için temel yöntemlerden bazıları aşağıdadır.
1 A. PC'nin Oyun Gereksinimlerini karşıladığından emin olun
Bilgisayarınız oyunun aşağıdaki gereksinimlerini karşılamıyorsa, bilgisayarınızı yükseltin ve sorunu çözüp çözemeyeceğinizi kontrol edin.
İşte PC'nizin Forza Horizon 4 tarafından beklenen gereksinimleri.
| MİNİMUM GEREKSİNİMLER | ÖNERİLEN GEREKSİNİMLER | |
| İşlemci | 2,6 GHz Çift Çekirdekli veya benzeri | i5 3GHz veya daha iyisi |
| Veri deposu | 4 CİGABAYT | 8 GB |
| işletim sistemi | Windows 7 veya üstü | Windows 7 veya üstü |
| VİDEO KARTI | GeForce GTX 500 serisi veya benzeri | GeForce GTX 970 serisi veya benzeri |
| PİKSEL GÖLGELENDİRİCİ | 5.0 | 5.1 |
| VERTEX SHADER | 5.0 | 5.1 |
| BOŞ DİSK ALANI | 1 GB | 1 GB |
| ATANMIŞ VİDEO RAM | 512MB | 4096MB |
1B. Valheim'ı Yönetici olarak çalıştırın
Valheim oyununa yönetici hakları vermediyseniz, şu anda tartıştığımız gibi çelişkili sorunlara yol açabilir. Bu senaryoda, aşağıda listelenen talimatları izleyerek Valheim'daki kekemeliği düzeltebilirsiniz.
1. Masaüstündeki Valheim kısayoluna sağ tıklayın veya kurulum dizinine gidin ve üzerine sağ tıklayın.
2. Şimdi Özellikler seçeneğini seçin.
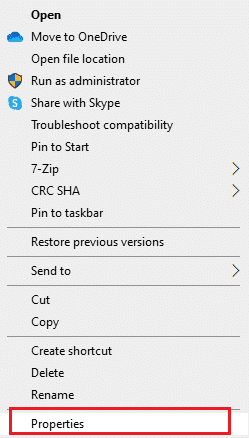
3. Ardından Uyumluluk sekmesine geçin ve Bu programı yönetici olarak çalıştır kutusunu işaretleyin.
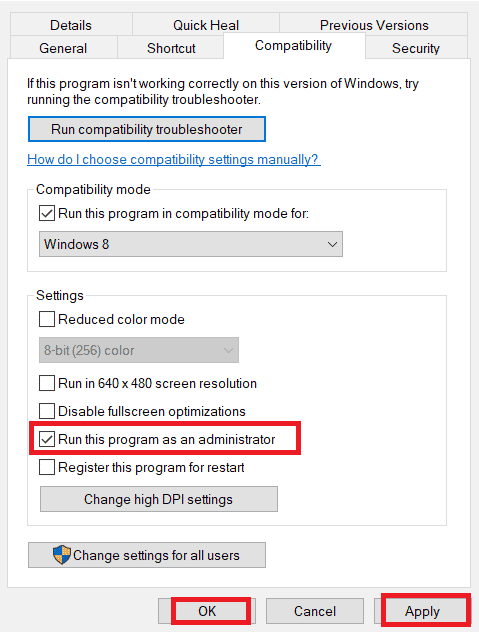
4. Son olarak, değişiklikleri kaydetmek için Uygula ve Tamam'a tıklayın.
Tartışılan Valheim sorununu çözüp çözmediğinizi kontrol edin.
1C. Arka Planda Çalışan Görevleri Kapat
Arka planda Valheim'a ek olarak başka bir gelişmiş oyun çalıştırırsanız, bu PC'nizde Valheim'da kekemeliğe yol açacaktır. Birkaç arka plan uygulaması çok fazla CPU kaynağı tüketir ve bunu çözmek istiyorsanız, Windows 10'da Görev Nasıl Sonlandırılır kılavuzumuzda belirtildiği gibi diğer tüm arka plan programlarını ve uygulamalarını kapatın.
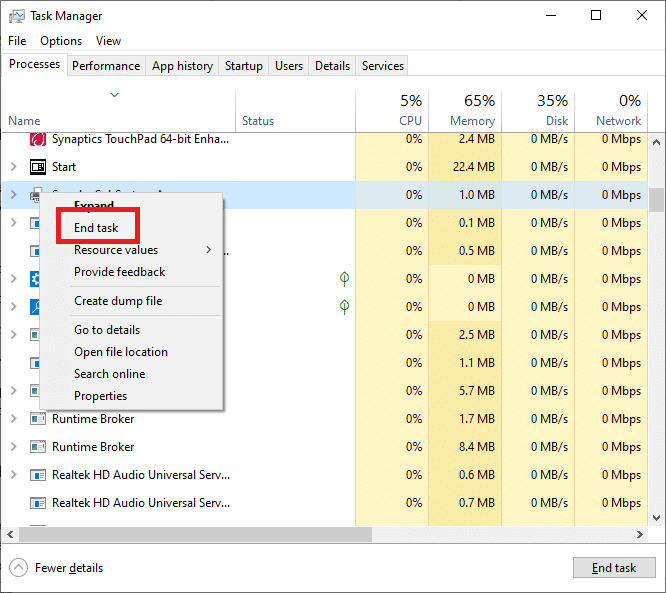
Ayrıca, Windows 10 PC'nizde başlangıç programlarını devre dışı bırakmanız önerilir. Görevi uygulamak için, Windows 10'da Başlangıç Programlarını Devre Dışı Bırakmanın 4 Yolu hakkındaki kılavuzumuzu izleyin.
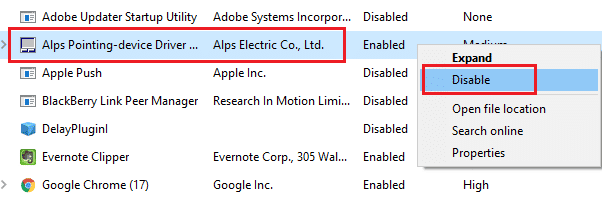
Ayrıca Okuyun: Windows 10'da Valorant Grafik Sürücüsünün Çökmesini Düzeltin
1D. Oyun Modunu Aç
PC'de bulunan oyun modu seçeneği, oyun deneyimini önceliklendirmek ve iyileştirmek ve gereksiz kesintileri azaltmak için kullanılır. Oyun modu, oynadığınız oyunlar için kaynaklara öncelikli erişim sağlarken, arka planda çalışan diğer uygulamalar daha az kaynak alır. Bu nedenle, oyunlarda oyunu optimize etmek için oyun modunu açmak için aşağıdaki adımları izleyin.
1. Ayarlar'ı açmak için Windows + I tuşlarına birlikte basın.
2. Sistem ayarlarında aşağıda gösterildiği gibi Oyun seçeneğini bulun.
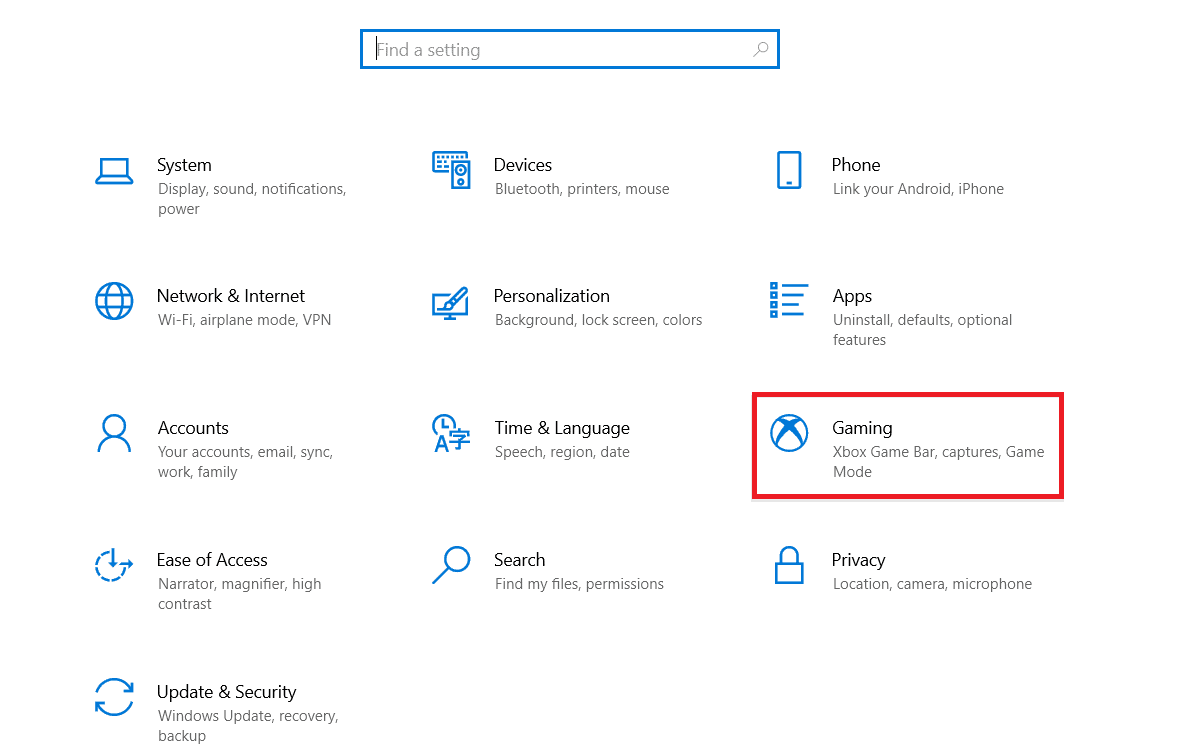
3. Sol bölmedeki Oyun modu seçeneğini seçin ve Oyun Modu geçişini açın .
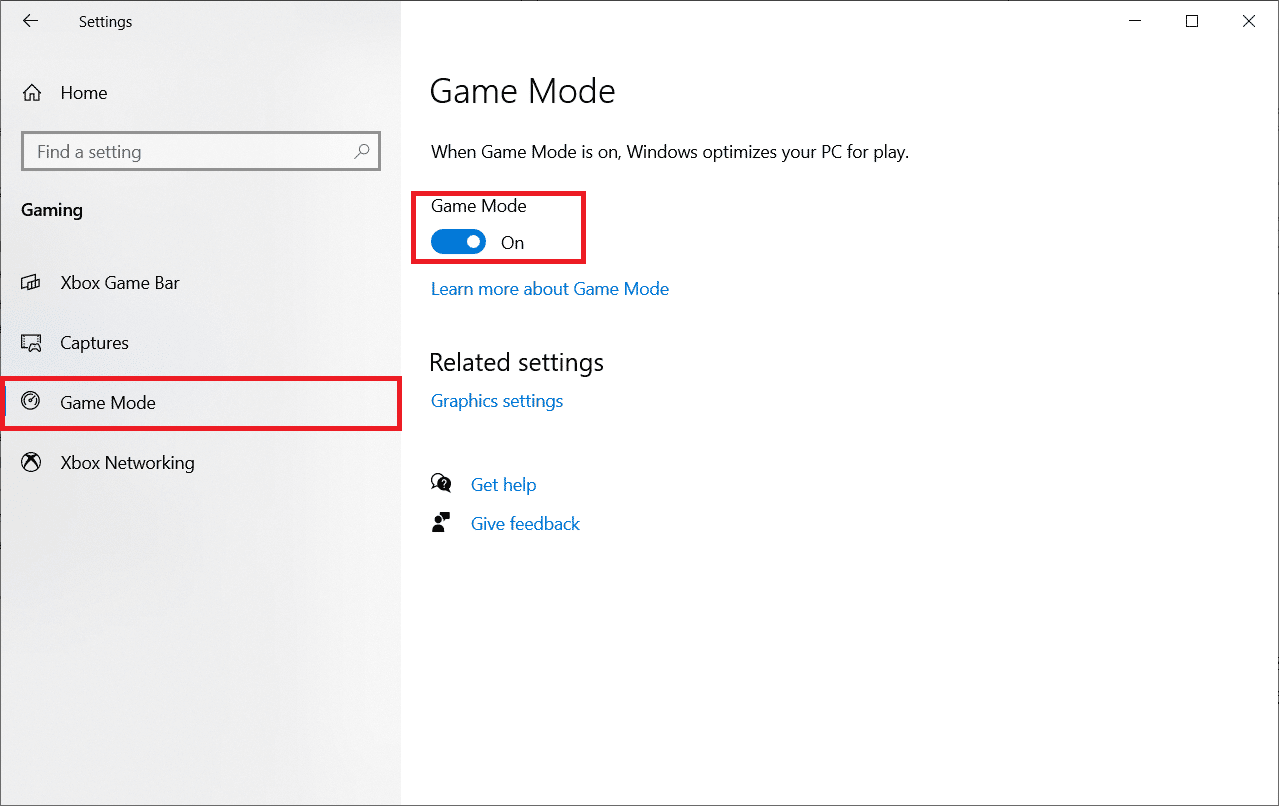
4. PC'nizde Oyun modu etkinleştirildiğinde, oyunu yeniden başlatın.
1E. Oyun İşlemini Yüksek Önceliğe Ayarlayın
Bir uygulamanın veya işlemin tercihi, bilgisayara kaynakları tahsis ederken diğerlerine göre önemini ve tercih edilmesi gerekip gerekmediğini söyler. Varsayılan olarak sistem işlemleri dışında her uygulamanın önceliği normaldir.
1. Görev Yöneticisi'ni açmak için Ctrl + Shift + Esc tuşlarına birlikte basın.
2. Şimdi Valheim sürecini arayın .
3. Ardından önceliği Yüksek Öncelik olarak değiştirin ve işe yarayıp yaramadığını kontrol edin.
Not: İşlemin önceliğini dikkatsizce değiştirmek sisteminizi son derece yavaş veya kararsız hale getirebileceğinden, önceliği büyük bir dikkatle değiştirin.
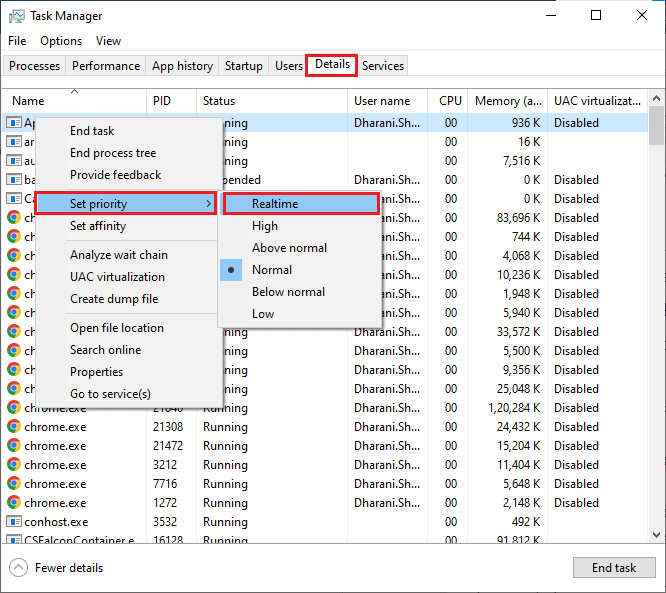
1F. Hız Aşırtmayı Durdur
Her üst düzey bilgisayar, halihazırda sahip olduğunuz özelliklerden daha fazla meyve suyu üretmenize yardımcı olan Hız Aşırtma seçeneğiyle üretilmiştir. Grafik kartını veya işlemciyi varsayılan hızdan daha hızlı çalıştırmak, hız aşırtma anlamına gelir. Bu olduğunda, bilgisayarınız belirli bir süre sonra maksimum sıcaklığa ulaşacaktır. Bilgisayar bunu algılar ve saat hızını soğuyana kadar normal hıza ayarlar. Soğuduktan sonra saat hızı tekrar artırılır. Bu, bilgisayarınızın performansını artırır ve güçlü bir bilgisayarınız yoksa çok yardımcı olur.
Not: Tüm oyunların hız aşırtmayı desteklemediğine dikkat edilmelidir. Aynısı Valheim için de geçerli. Bu nedenle, bilgisayarınızdaki tüm hız aşırtmayı devre dışı bırakmayı ve oyunu başlatmayı denemelisiniz. İyi başlarsa, sorun giderilir.
1G. Windows Görünümünü ve Performansını Ayarlayın
Bilgisayarınızın görünümünü ve performansını ayarlayarak Valheim kekemelik sorununu nasıl çözeceğiniz aşağıda açıklanmıştır.
1. Windows tuşuna basın, Windows Görünümünü ve Performansını Ayarla yazın ve Aç'a tıklayın.

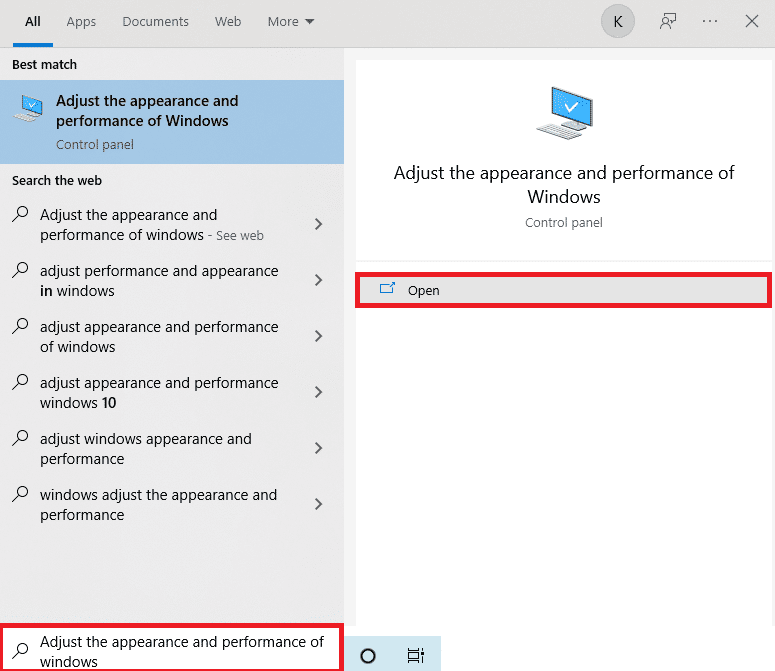
2. En iyi performans için ayarla seçeneğini gösterildiği gibi etkinleştirin.
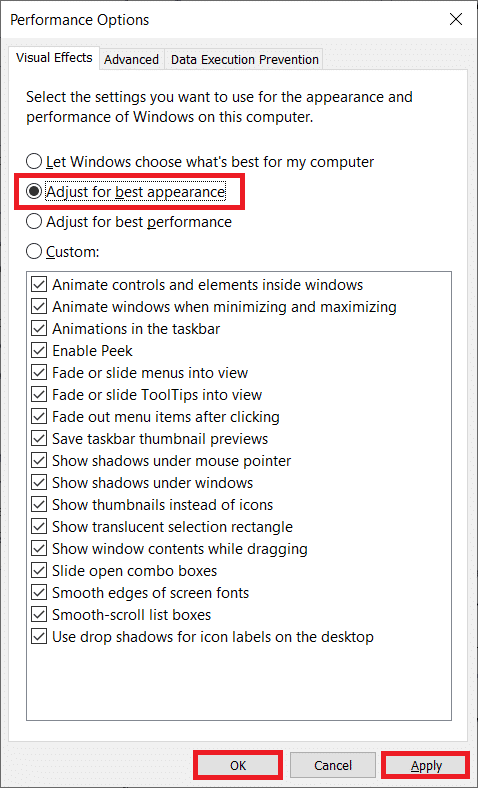
1H. GPU Sürücülerini Güncelleyin
Grafik sürücüler, ağır grafik görüntülerin ve video işleme uygulamalarının görevlerini basitleştirmesine yardımcı olur. Valheim gibi bir oyunu başlatırken herhangi bir başlatma çakışmasıyla karşılaşırsanız, donanım ile PC'nizin İşletim Sistemi arasında bir bağlantı görevi gördükleri için aygıt sürücülerinin güncel bir sürümünü kullandığınızdan emin olun. Birçok kullanıcı, sürücülerin güncellenmesinin Valheim'ın Windows 10'daki kekemeliği giderdiğini öne sürdü. Bunu yapmak için, Windows 10'da Grafik Sürücülerini Güncellemenin 4 Yolu kılavuzumuzda belirtilen adımları okuyun ve uygulayın.
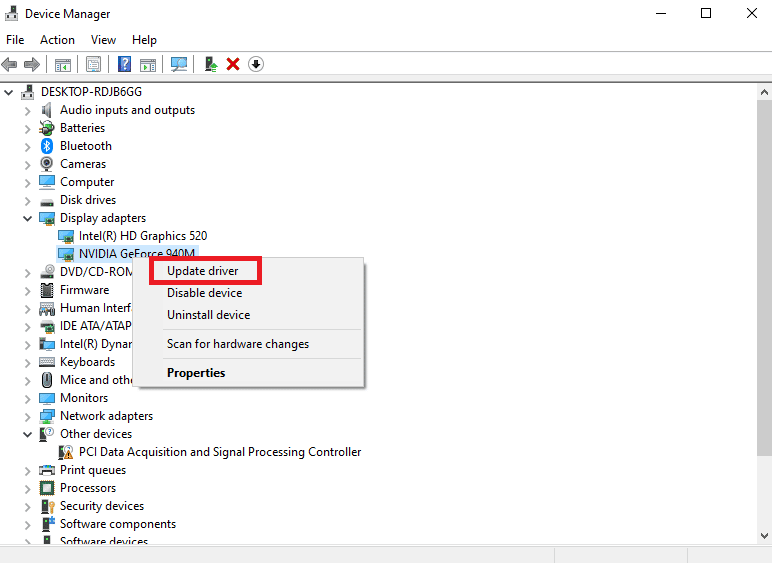
Ayrıca Okuyun: Windows'un Bu Sürümüyle Uyumlu Olmayan NVIDIA Sürücüsünü Düzeltin
1I. Windows'u güncelleyin
Ayrıca, bilgisayarınızda herhangi bir hata varsa, bunlar yalnızca bir Windows güncellemesinden sonra düzeltilebilir. Microsoft, tüm bu hataları düzeltmek için düzenli güncellemeler yayınlar ve böylece Valheim'daki kekemeliği düzeltir.
Bu nedenle, Windows İşletim Sisteminizi güncellediğinizden emin olun ve işlemde bekleyen herhangi bir güncelleme varsa, Windows 10 En Son Güncelleme Nasıl İndirilir ve Kurulur kılavuzumuzu kullanın.
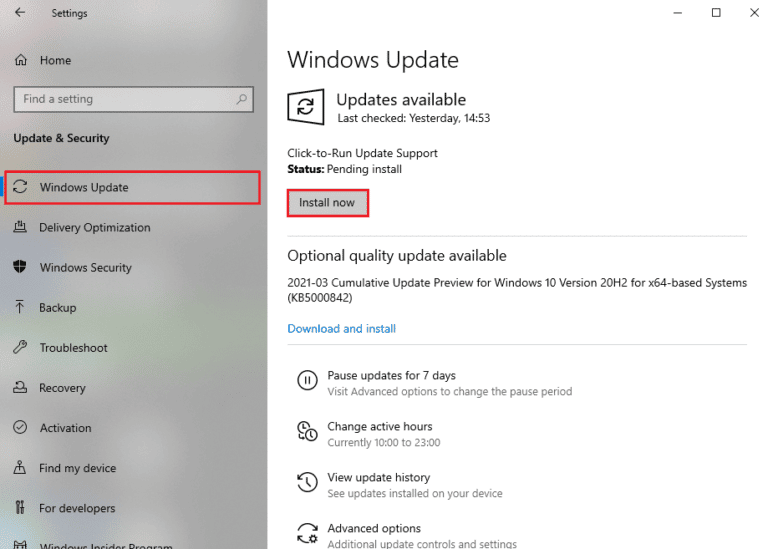
Windows İşletim Sisteminizi güncelledikten sonra oyuna sorunsuz bir şekilde erişip erişemediğinizi kontrol ediniz.
Yöntem 2: Oyun Dosyalarının Bütünlüğünü Doğrulayın
Oyun dosyalarının eksik veya bozuk olduğu veya eksik kurulumların olduğu birçok durum gördük. Kullanıcılar ayrıca, güncelleme işlemi kesintiye uğrarsa veya oyun dosyaları taşınırsa Valheim kekemeliği sorunu yaşayabilir. Bu yöntemde, Steam'i açacak ve oyunun bütünlüğünü doğrulamak için yerleşik işlevi kullanacaksınız. Uygulama bir şey bulursa değiştirilecektir.
Not: Farklı yayımlama yazılımları kullanıyorsanız benzer adımları uygulamanız gerekir.
Steam'de Oyun Dosyalarının Bütünlüğü Nasıl Doğrulanır kılavuzumuzda açıklanan adımları izleyin.
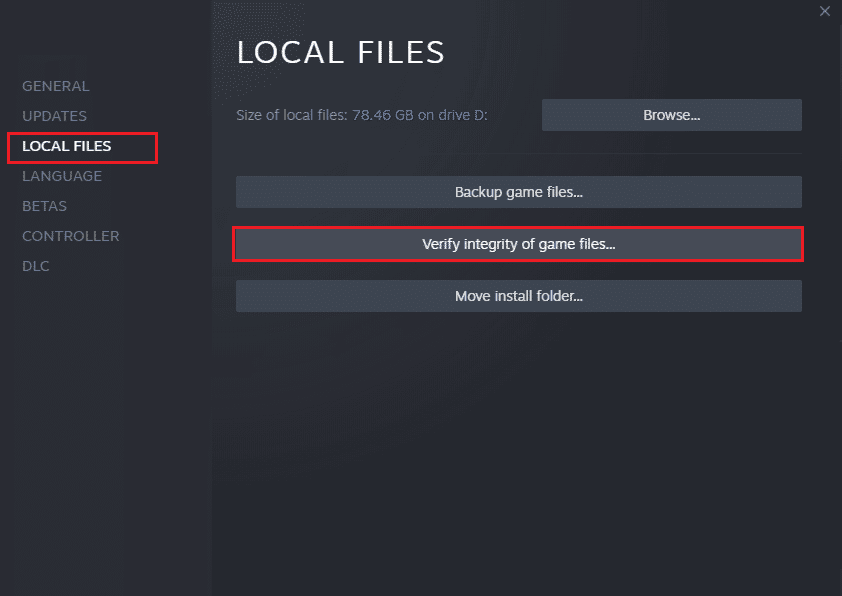
Not: Farklı başlatma yazılımı kullanıyorsanız benzer adımları gerçekleştirmelisiniz.
Ayrıca Okuyun: Steam İçerik Dosyası Kilitli Hatasını Düzeltin
Yöntem 3: Oyun İçi Yerleşimi Devre Dışı Bırak
Steam Arayüzü, kullanıcıların arkadaş listesine, web tarayıcısına ve oyun içi satın alma işlemlerine erişmesine izin veren bir Steam parçasıdır. Önemli bir araçtır, ancak bazen Valheim kekemelik sorununu tetikler. Bu sorunu çözmek istiyorsanız, Windows 10'da Steam Arayüzünü Devre Dışı Bırakma kılavuzumuzdaki talimatları izleyerek Steam oyun arayüzünü kapatın.
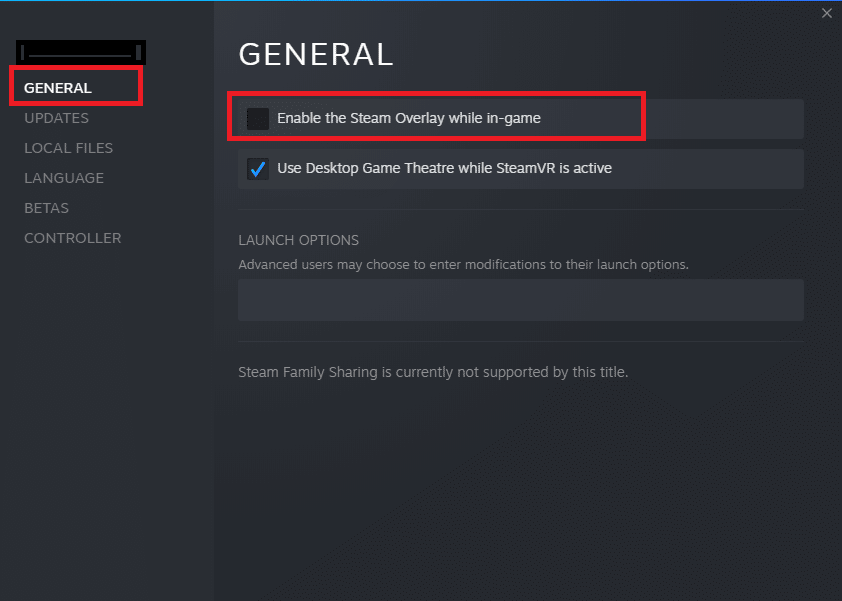
4. Son olarak oyunu yeniden başlatın ve sorunun çözülüp çözülmediğini kontrol edin.
Yöntem 4: Geçici Dosyaları Kaldır
Çok az kullanıcı, PC'deki disk alanını temizlemenin Valheim kekemelik sorununu çözmelerine yardımcı olduğunu öne sürdü. Bu, bilgisayarınızın gerektiğinde sorunu çözmenize yardımcı olacak yeni dosyalar yüklemesini sağlar.
Bilgisayarınızda Valheim'daki kekemeliğe katkıda bulunan minimum kullanılabilir alan varsa, bilgisayarınızdaki tüm gereksiz dosyaları temizlemenize yardımcı olan Windows'ta Sabit Disk Alanı Boşaltmanın 10 Yolu kılavuzumuzu izleyin.
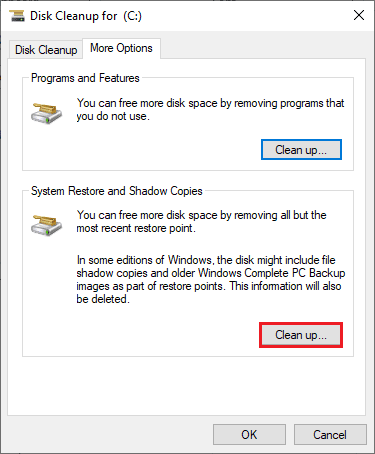
Ayrıca Okuyun: Rain 2 Multiplayer'ın Çalışmama Riskini Düzeltmenin 8 Yolu
Yöntem 5: .NET Framework'ü güncelleyin
Birçok oyunun .NET çerçevesi için otomatik güncelleme özelliği vardır ve bu nedenle, bir güncelleme mevcut olduğunda otomatik olarak güncellenecektir. Başka bir durumda, bilgisayarınızda bir güncelleme istenirse, Microsoft .NET Framework 3.5 Nasıl Kurulur kılavuzumuzda açıklandığı gibi .NET çerçevesinin en son sürümünü manuel olarak yükleyebilirsiniz.
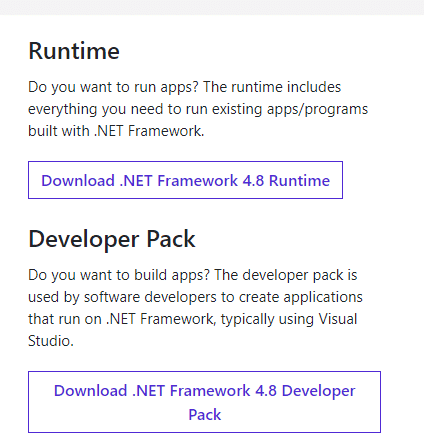
Yöntem 6: DirectX'i Güncelleyin
Valheim oyununda kusursuz bir multimedya deneyiminin keyfini çıkarmak için DirectX'in kurulu olduğundan ve en son sürümüne güncellendiğinden emin olmalısınız. DirectX, özellikle grafik oyunlar ve uygulamalar için görsel medya deneyimini geliştirmenize yardımcı olur. Bunu yapmak için, Windows 10'da DirectX nasıl güncellenir başlıklı kılavuzumuzu takip edin.
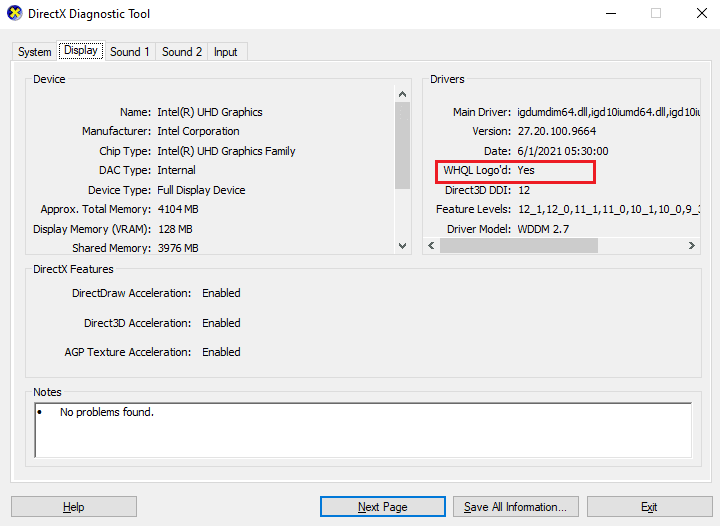
Şimdi, Valheim'da kekemeliği düzeltip düzeltemeyeceğinizi kontrol edin.
Ayrıca Okuyun: Windows 10'da C++ Çalışma Zamanı Hatasını Düzeltin
Yöntem 7: C++ Yeniden Dağıtılabilir Dosyasını Onarın veya Yeniden Kurun
Alternatif olarak, Valheim'daki kekemeliği düzeltmek için Microsoft Visual C++ Yeniden Dağıtılabilir Paketlerini Microsoft Visual C++ Yeniden Dağıtılabilir Dosyayı Onarma kılavuzumuzda belirtildiği gibi onarmayı deneyebilirsiniz.
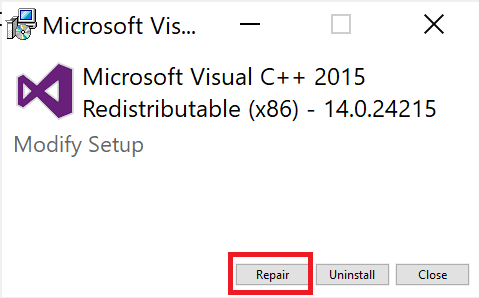
Microsoft C++ Visual Yeniden Dağıtılabilir Dosyayı onarmak Valheim'daki takılma sorununu çözmediyse, yeniden dağıtılabilir dosyayı yeniden yüklemeniz gerekir. Paketleri yeniden yüklemek için Microsoft Visual C++ Yeniden Dağıtılabilir Dosyayı Yeniden Yükleme kılavuzumuzda verilen adımları izleyin.
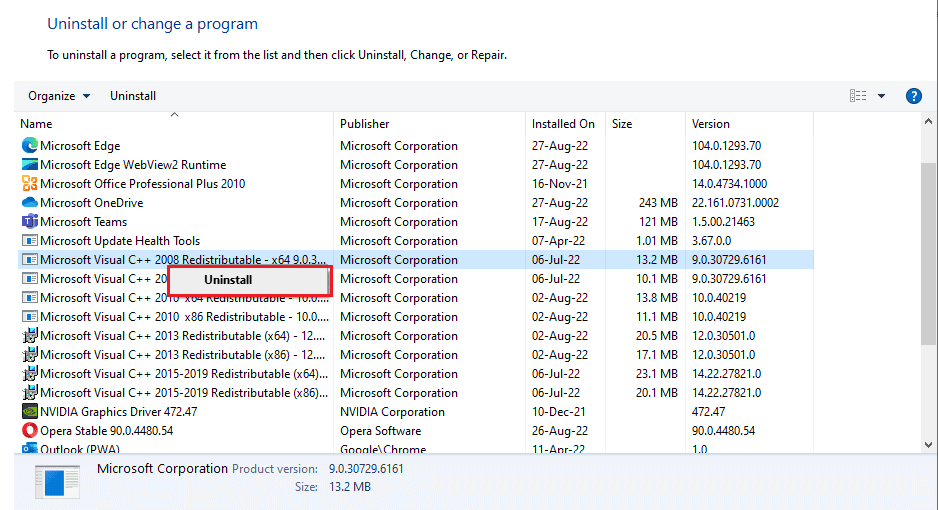
Yöntem 8: Valheim Oyununu Yeniden Yükleyin
Son olarak, yukarıdaki yöntemlerden hiçbiri Valheim'daki kekemeliği düzeltmezse, sorunu çözmek için oyunu yeniden yükleyebilirsiniz.
1. Windows Ayarları'nı açmak için Windows + I tuşlarına birlikte basın.
2. Şimdi Uygulamalar ayarına tıklayın.
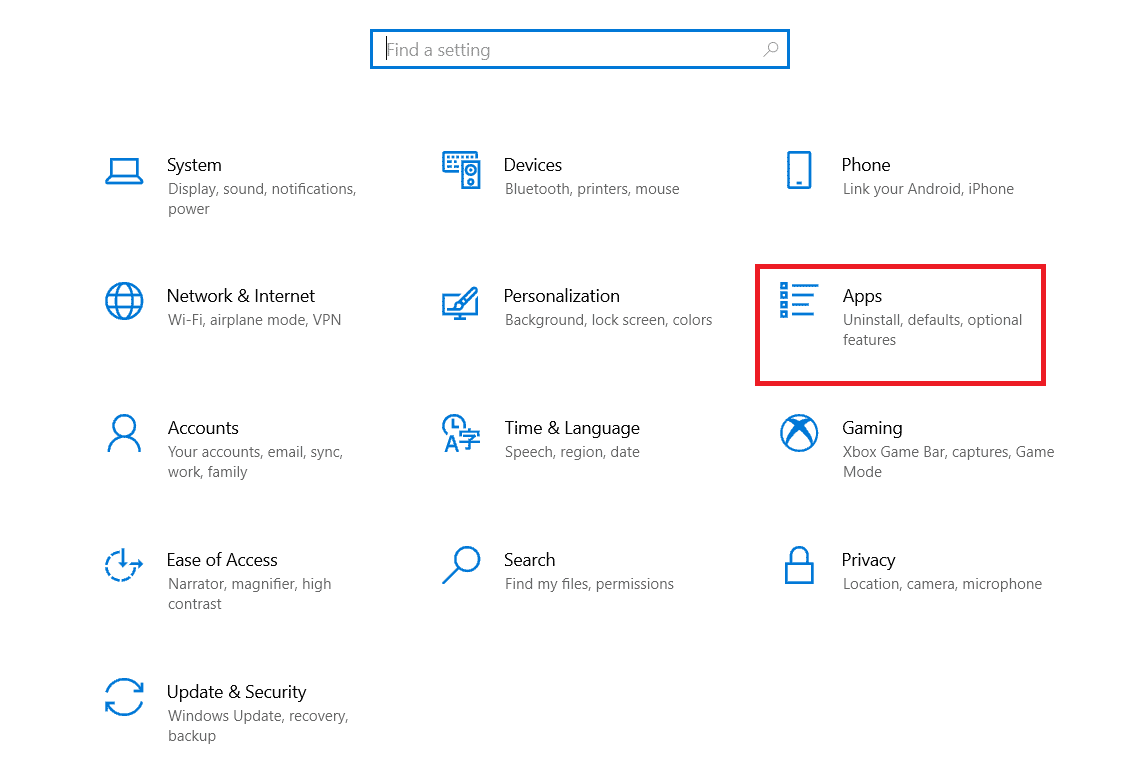
3. Şimdi, Valheim oyununu arayın ve tıklayın ve Kaldır seçeneğini seçin.
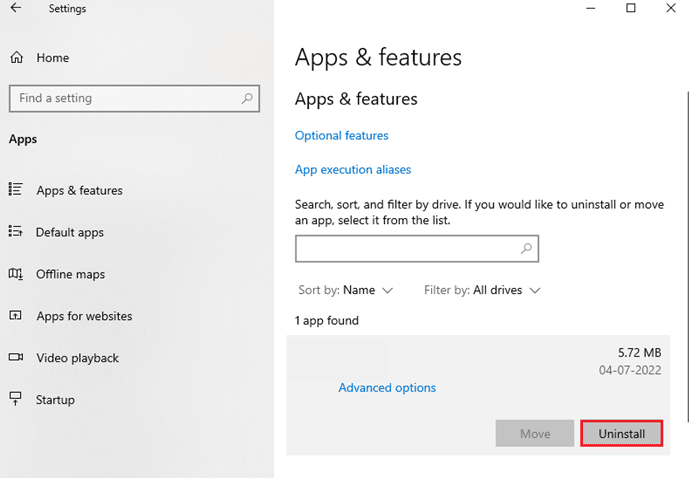
4. Oyunu kaldırdıktan sonra bilgisayarınızı yeniden başlatın .
5. Şimdi resmi web sitesinden oyunu tekrar indirin ve kurun.
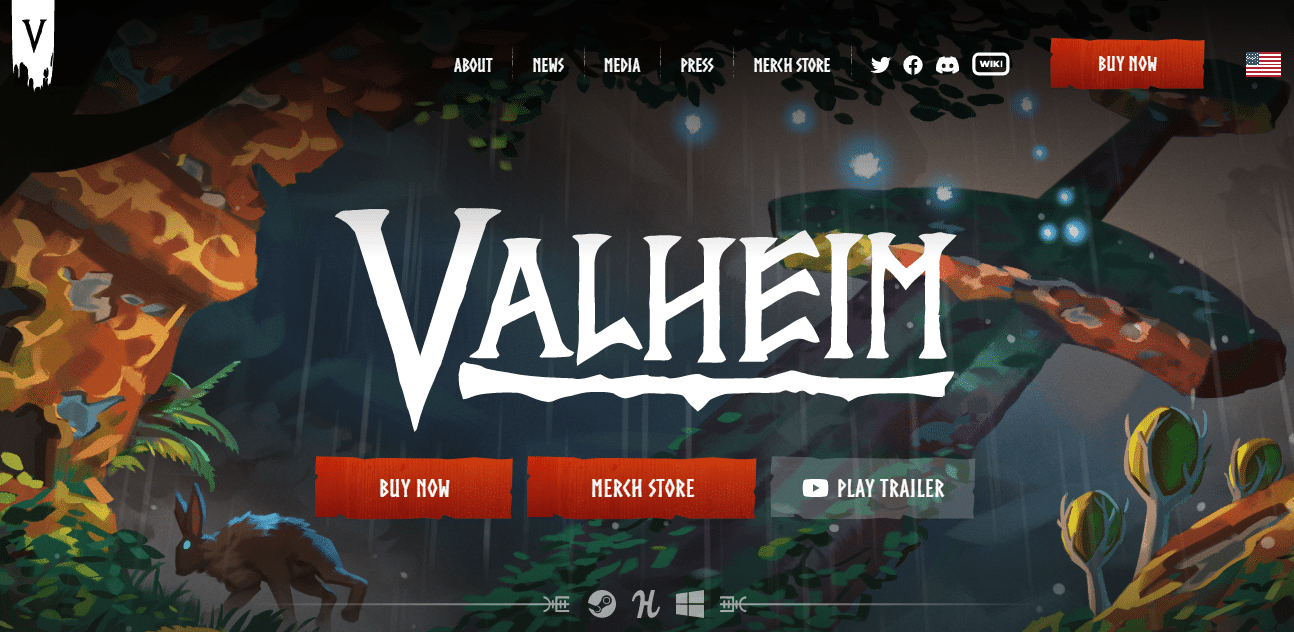
Önerilen:
- Windows Spot Işığı nedir?
- Forza Horizon 4 Bu Uygulama Açılamıyor Hatasını Düzeltin
- Halo Infinite'de Bağlantınız Kesildi Hatasını Düzeltin
- Valheim'ın Windows 10'da Çökmeye Devam Etmesini Düzeltin
Bu kılavuzun yardımcı olduğunu ve cihazınızdaki Valheim kekemelik sorununu çözebileceğinizi umuyoruz. Hangi yöntemin sizin için en iyi sonucu verdiğini bize bildirin. Aşağıdaki yorum bölümünden bize soru ve önerilerinizi iletmekten çekinmeyin.
