Windows 10 PC'de Valheim donma ve kekemelik nasıl düzeltilir?
Yayınlanan: 2021-06-01Valheim, şüphesiz şu anda en popüler açık dünya hayatta kalma oyunları arasında. Oyun hala erken erişim aşamasında olmasına rağmen, birçok insanın heyecan verici ve benzersiz özelliklerini övdüğü büyük bir hayran kitlesi oluşturdu. Bununla birlikte, Valheim mükemmel değildir, çünkü oynarken bazı sorunlar yaşamanız olasıdır ve bu birçok oyuncu için büyük bir zorluk haline gelmiştir.
Bazen kilitlenme ile sonuçlanan donma ve kekemelik, karşılaşabileceğiniz en yaygın sorunlar arasındadır. Valheim'ın geliştiricileri Iron Gate Studios henüz bu sorunları çözmedi. Bu nedenle, bu gerçekleşmeden önce uygulamak için bazı sorun giderme yöntemleri bulmanız gerekir. Bugünkü gönderide, Windows 10'da Valheim çökmelerini nasıl düzelteceğinizi göstereceğiz. Daha fazlasını öğrenmek için okumaya devam edin.
Valheim Neden Çöküyor?
Valheim, aşağıdaki nedenlerden dolayı çökebilir:
- Eksik veya bozuk oyun dosyaları
- Eski grafik sürücüleri
- Eski işletim sistemi yazılımı
- Agresif üçüncü taraf antivirüs yazılımı
- Arka planda çalışan çok fazla uygulama
- Valheim'in sistem gereksinimlerinin karşılanmaması
Oyunun minimum gereksinimleri aşağıdaki gibidir:
- İşletim Sistemi: 64-bit Windows 7 veya üzeri
- Bellek: 4 GB RAM
- İşlemci: 2.6 GHz Çift Çekirdekli veya benzeri
- Grafik kartı: GeForce GTX 500 serisi veya benzeri
- Depolama: 1 GB kullanılabilir alan
- DirectX: Sürüm 11
- Ağ: Güvenilir internet bağlantısı
Önerilen gereksinimler aşağıda listelenmiştir:
- İşletim Sistemi: 64-bit Windows 7 veya üzeri
- Bellek: 8 GB RAM
- İşlemci: i5 3GHz
- DirectX: Sürüm 11
- Grafik kartı: GeForce GTX 970 serisi veya benzeri
- Depolama: 1 GB kullanılabilir alan
- Ağ: Güvenilir internet bağlantısı
Windows 10 PC'de Valheim'ın Donmasını Nasıl Durdurursunuz?
Bilgisayarınız yukarıdaki gereksinimleri karşılıyorsa ancak yine de donma ve takılma sorunları yaşıyorsanız, aşağıdaki düzeltmeleri uygulayın. Ancak, önce makinenizi yeniden başlatmanızı ve sorunun çözülüp çözülmediğine bakmanızı öneririz. Olmazsa, sorunu gidermeye başlayın.
Gereksiz Uygulamaları Kapatın
Birçok arka plan uygulaması, çok fazla CPU gücü ve bellek kaynağı tüketerek bilgisayarınızın performansını ciddi şekilde etkiler. Bu, Valheim oynarken sık sık çökmelere neden olabilir.
Bilgisayarınızdaki gereksiz arka plan uygulamalarını kapatmak için aşağıdaki adımları izleyin:
- Görev Yöneticisini getirmek için Ctrl + Shift + Esc kombinasyonunu kullanın.
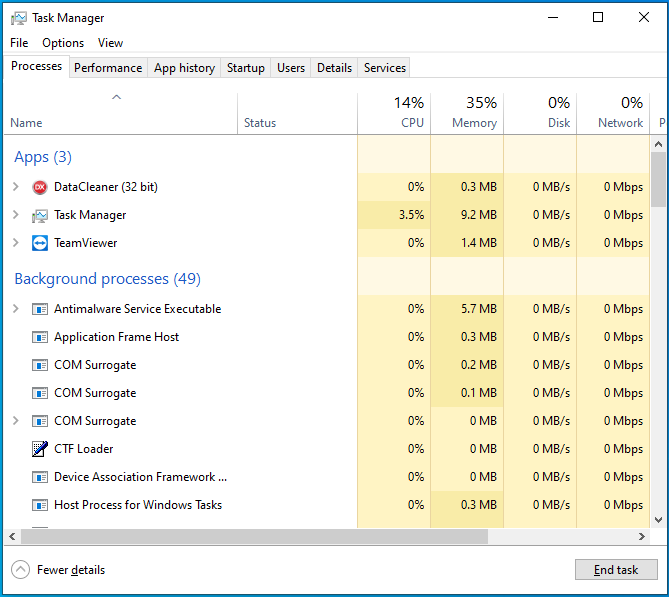
- İşlemler sekmesi altında, bir arka plan uygulamasına tıklayın ve alttaki Görevi sonlandır'ı seçin.
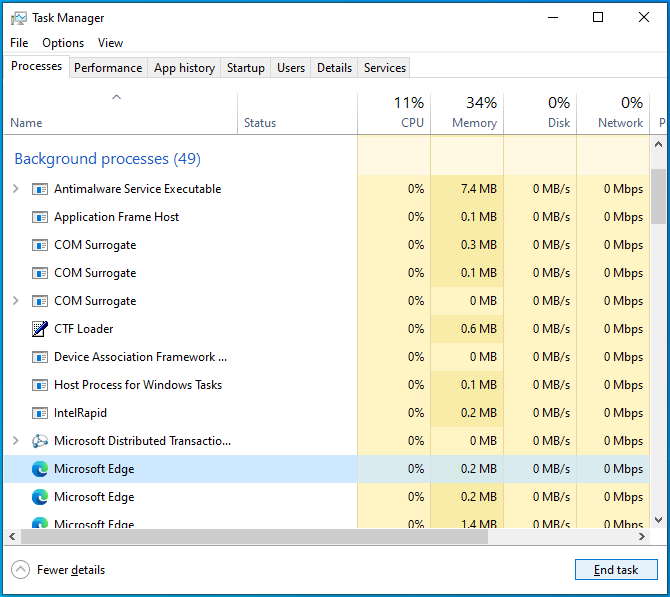
- Gereksiz her arka plan uygulaması için 2. adımı tekrarlayın.
- Görev Yöneticisini kapatın ve makinenizi yeniden başlatın.
- Valheim'ı yeniden başlatın ve sorunun bilgisayarınızdan kaldırılıp kaldırılmadığını kontrol edin.
Valheim'ı Yönetici olarak çalıştırın
Birçok video oyunu, bilgisayarınızda çalıştırmak için gerekli izinlere sahip olmadığında rastgele çöküyor. Bu durumda Valheim'ı yönetici olarak çalıştırmak sorununuzu çözebilir.
Bu konuda nasıl gidileceği aşağıda açıklanmıştır:
- Steam'i başlatın ve KÜTÜPHANE sekmesine gidin.
- Valheim'a sağ tıklayın ve Yönet'i seçin. Ardından oyunun kurulum klasörünü açmak için “Yerel dosyalara göz at”ı seçin.
- Valheim'in .exe dosyasına sağ tıklayın ve Özellikler'i seçin.
- Uyumluluk sekmesine geçin ve “Bu programı yönetici olarak çalıştır” yazan seçeneğe tıklayın.
- En alttaki Uygula düğmesine tıklayın ve ardından Tamam'ı seçin.
Sorun tekrarlanırsa, aşağıdaki bir sonraki düzeltmeye geçin.
Windows'u güncelleyin
Eski bir Windows sistemi, en son yamalar ve güvenlik özelliklerinden yoksun olduğu için genellikle hatalara, uyumluluk sorunlarına ve çökmelere karşı daha savunmasızdır.
Aşağıdaki talimatları izleyerek Windows sisteminizi kolayca güncelleyebilirsiniz:
- Ayarlar uygulamasını açmak için Win + I kısayoluna basın.
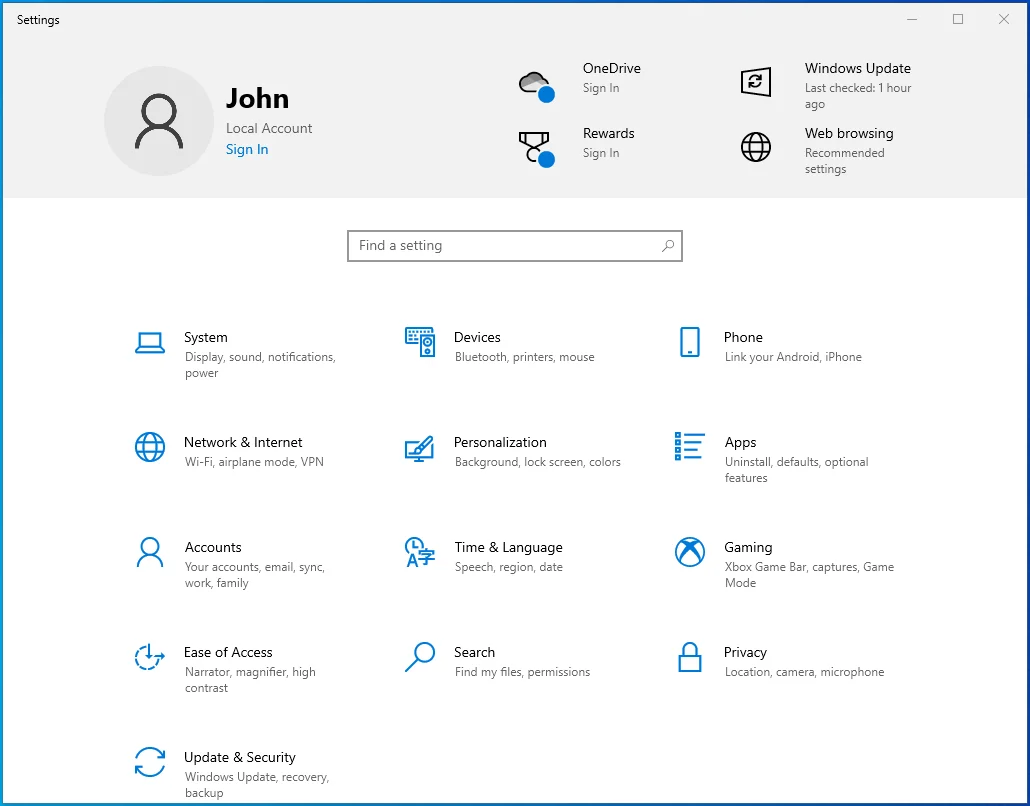
- Güncelleme ve Güvenlik'i seçin.
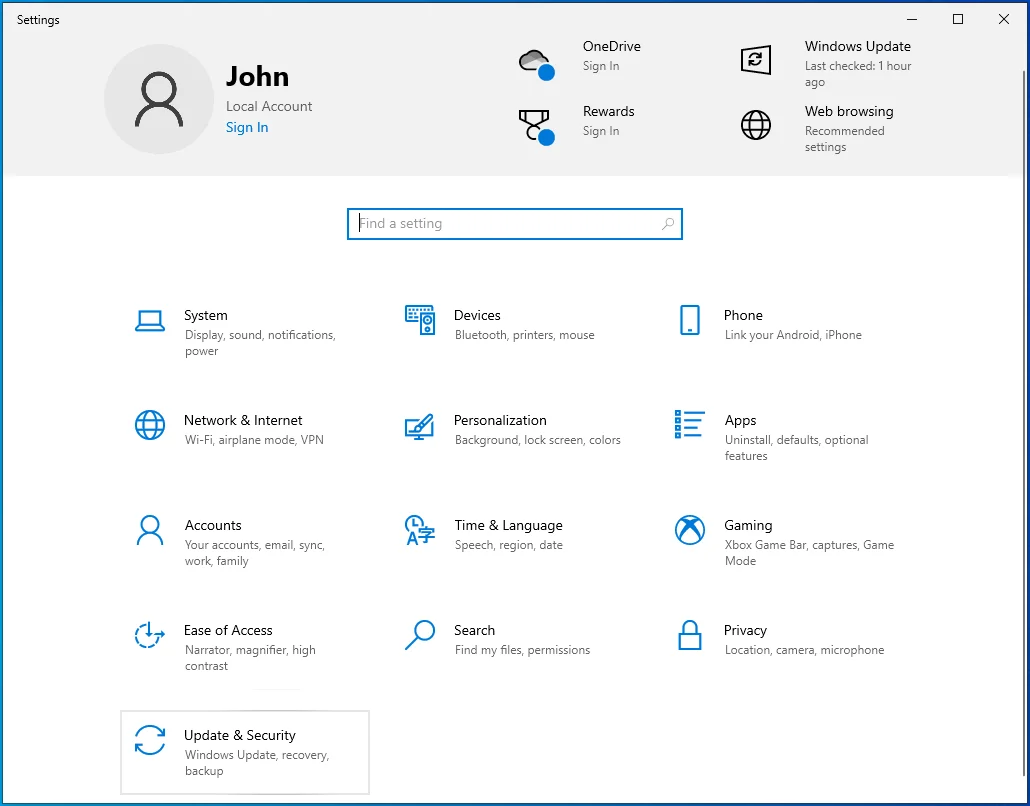
- Yeni bir pencere açıldığında, sağ bölmedeki "Güncellemeleri kontrol et" seçeneğini tıklayın.
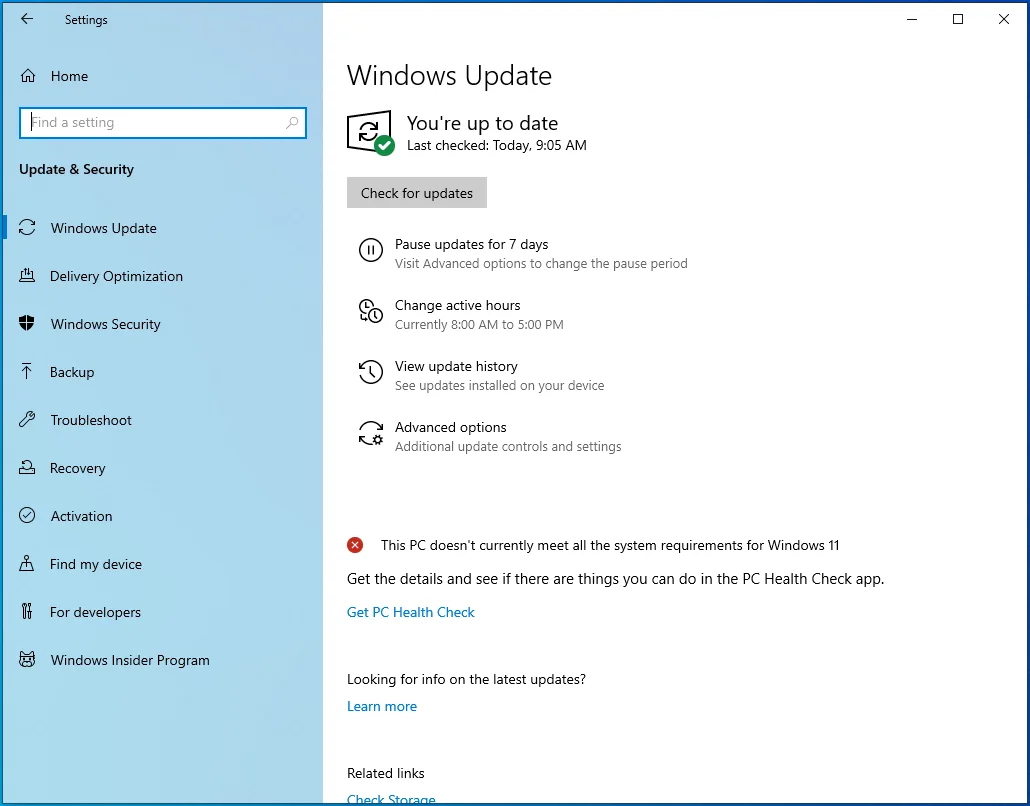
- Windows'un güncellemeleri indirmesini bekleyin.
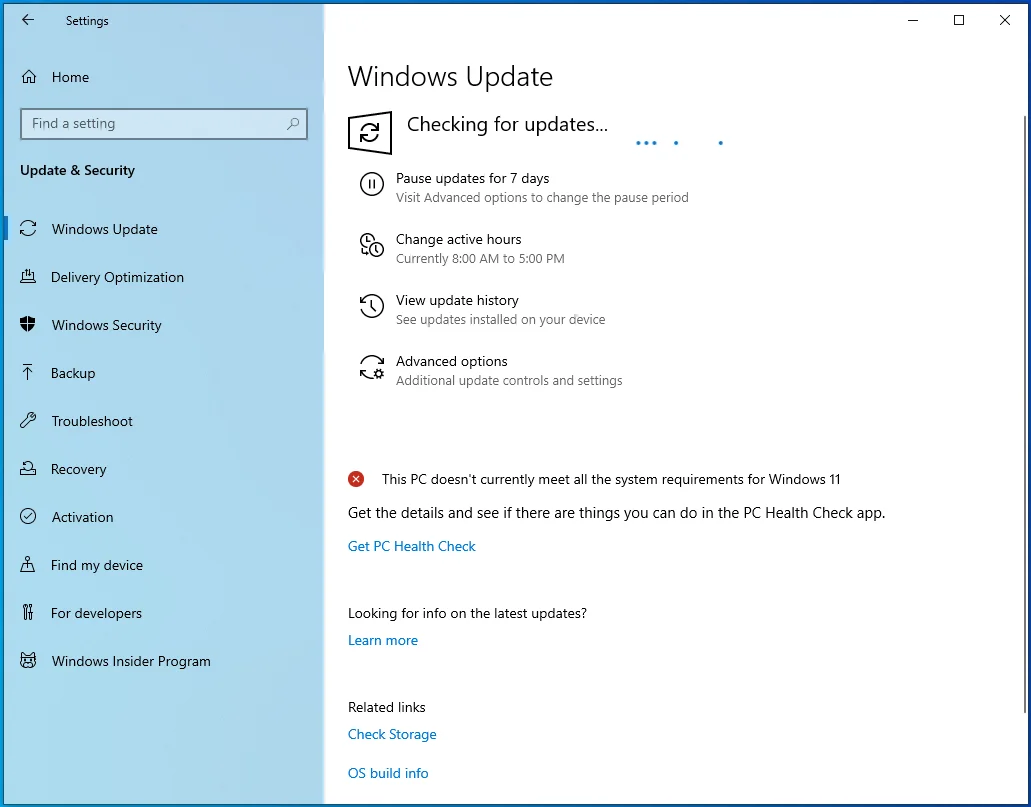
- Şimdi cihazınızı yeniden başlatın ve ardından sorunun çözülüp çözülmediğini kontrol edin.
Valheim'ı Windows 7 için Uyumluluk Modunda Çalıştırın
Bazı oyuncular, Valheim'ı Windows 7 için uyumluluk modunda çalıştırmanın sonsuz çökmeleri ortadan kaldırmalarını sağladığını bildirdi.
Aynı şeyi cihazınızda nasıl yapacağınız aşağıda açıklanmıştır:
- Oyunun kurulum klasörüne gidin ve .exe dosyasına sağ tıklayın.
- Özellikler'i seçin ve ardından Uyumluluk sekmesini açın.
- Uyumluluk modu bölümüne gidin ve “Bu programı aşağıdakiler için uyumluluk modunda çalıştır” seçeneğine tıklayın.
- Açılır listeden Windows 7'yi seçin.
- Uygula'yı seçin ve ardından Tamam düğmesine tıklayın.
- Valheim'ı başlatın ve sorunun devam edip etmediğini görün.
Oyun Dosyalarınızın Bütünlüğünü Doğrulayın
Bazı oyun dosyalarınız bozuk veya hatta eksik olabilir, bu da donmayı tetikleyebilir. Neyse ki, bu tür dosyaları taramak için Steam'i kullanabilir ve sorununuzu ortadan kaldırmak için bunları otomatik olarak onarabilirsiniz.
Bu adımlar, Valheim'ın oyun dosyalarının bütünlüğünü doğrulamada size rehberlik edecektir:
- Steam'i açın ve KÜTÜPHANE'ye gidin.
- Valheim'a sağ tıklayın ve Özellikler'i seçin.
- Sol bölmede YEREL DOSYALAR'ı seçin.
- Sağ bölmede “Oyun dosyalarının bütünlüğünü doğrula” seçeneğine tıklayın.
- Taramanın tamamlanmasını bekleyin. Ardından oyununuzu yeniden başlatın.
Oyun hala yaramazsa, henüz pes etmeyin. Aşağıdaki bir sonraki çözüme geçin.
Oyunu Güncelle
Çoğu oyun geliştiricisi, performansı artırmak için oyunlarını düzenli olarak günceller. Bu nedenle, Valheim'i güncellemek, Windows PC'nizdeki kilitlenme sorununun azaltılmasına yardımcı olabilir.
Valheim'ı güncellemek için bu prosedürü kullanın:
- Steam > KÜTÜPHANE'yi açın.
- Valheim'a sağ tıklayın, Özellikler'i seçin ve ardından sol bölmede GÜNCELLEMELER'i seçin.
- OTOMATİK GÜNCELLEMELER bölümüne gidin ve açılır oka tıklayın.
- “Bu oyunu her zaman güncel tut” seçeneğini seçin.
- İşlemin bitmesini bekleyin.
Grafik Sürücüsünü Güncelleyin
Bilgisayarınızda oyun oynamayı seviyorsanız, mükemmel performans sağlamak için grafik sürücüsünü her zaman güncel tutmalısınız. Sürücünün güncellenmesi, can sıkıcı hataları ve sistem çökmelerini tetikleyebilecek her türlü bozulmayı da ortadan kaldırır.
Grafik sürücüsünü Aygıt Yöneticisi aracılığıyla güncellemek için şu adımları izleyin:
- Hızlı Erişim menüsünü açmak için Windows logo tuşu + X kombinasyonunu kullanın.
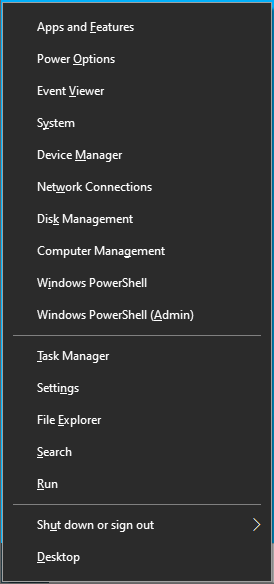
- Aygıt Yöneticisi'ni seçin.
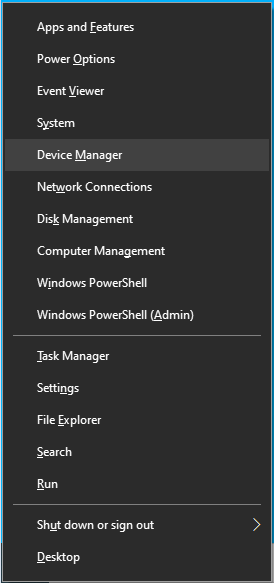
- Yeni ekranda Görüntü bağdaştırıcılarına çift tıklayın.
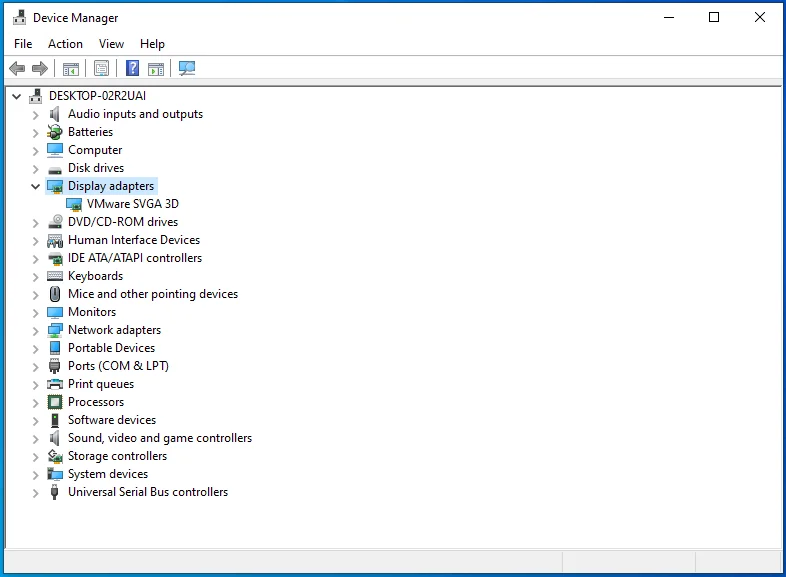
- Grafik aygıtına sağ tıklayın ve “Sürücüyü güncelle”yi seçin.
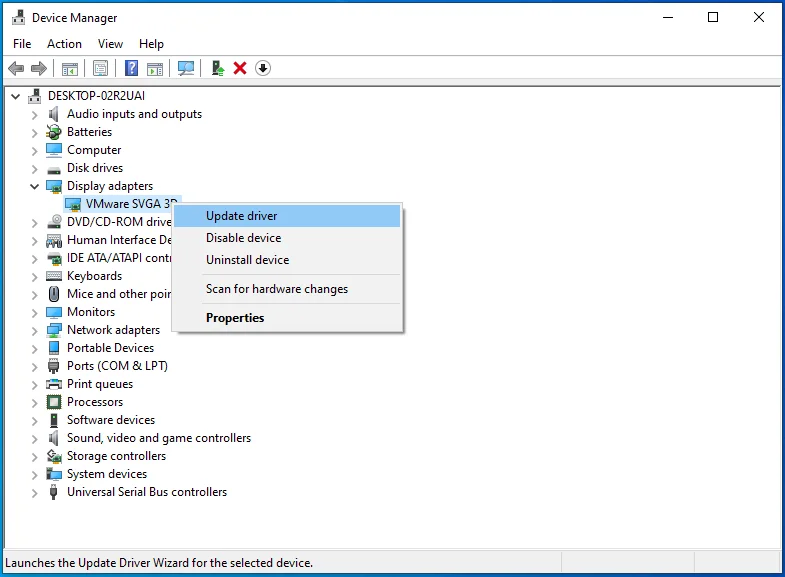
- “Sürücüleri otomatik olarak ara” seçeneğine tıklayın.
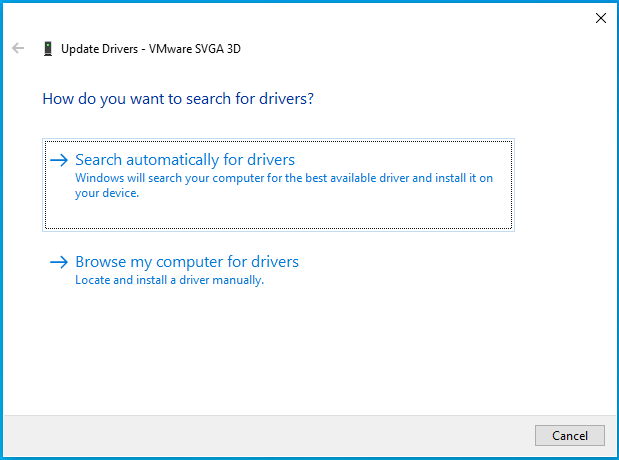
- İşlem tamamlandıktan sonra bilgisayarı yeniden başlatın.
- Sorunun çözülüp çözülmediğini kontrol edin.

Kilitlenme ve donma sorunlarını kalıcı olarak ortadan kaldırma şansınızı artırmak için tüm aygıt sürücülerinizi güncelleyin. Ancak, özellikle her sürücü için manuel yaklaşımı kullanırken bunu yapmak zor olabilir.
Neyse ki, işlemi kolaylaştırmak için Auslogics Driver Updater gibi bir otomatik sürücü güncelleyici kullanabilirsiniz.
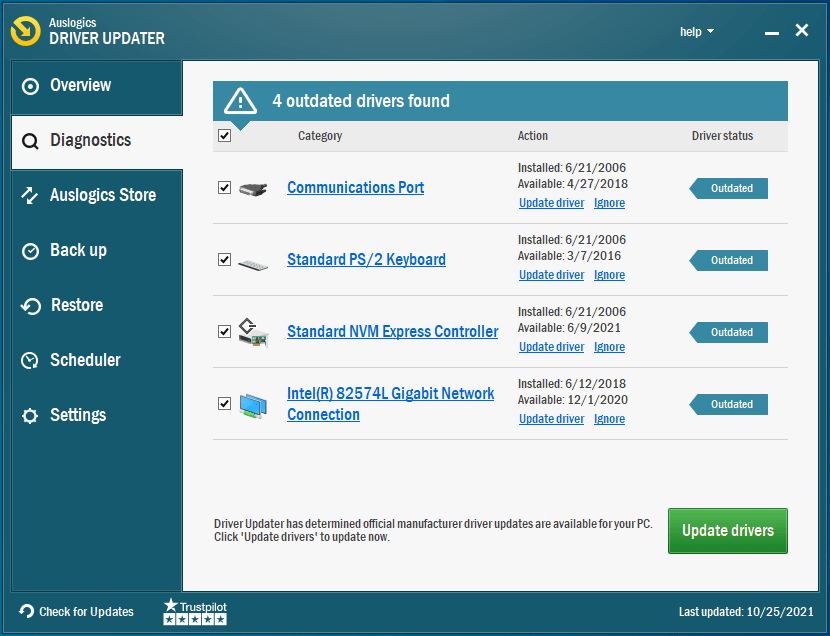
Bu kullanıcı dostu araç, makinenizi eski ve bozuk sürücülere karşı tarar ve bunları tek bir tıklamayla güncellemenizi sağlar. Driver Updater ayrıca gerektiğinde önceki sürümünü kolayca geri yüklemenizi sağlamak için bir sürücüyü güncellemeden önce yedekler. Bu benzersiz aracı Auslogics web sitesinden indirin ve Windows 10 bilgisayarınıza kurmak için basit talimatları izleyin.
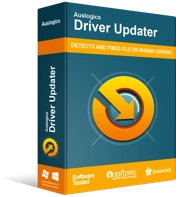
Sürücü Güncelleyici ile Bilgisayar Sorunlarını Çözün
Kararsız bilgisayar performansına genellikle güncel olmayan veya bozuk sürücüler neden olur. Auslogics Driver Updater, sürücü sorunlarını tanılar ve bilgisayarınızın daha sorunsuz çalışmasını sağlamak için eski sürücülerin tümünü bir kerede veya birer birer güncellemenize olanak tanır
Hızaşırtmayı Durdur
Hız aşırtma, performansı artırmak için CPU'nuzun veya GPU'nuzun saat hızının ayarlanması anlamına gelir. Bu numarayı kullanmak oyun deneyiminizi iyileştirmenize yardımcı olabilir, ancak aşırı ısınma nedeniyle CPU'nuza zarar verebilir ve sürekli çökmelere ve hatalara neden olabilir. Bu nedenle, Valheim PC'nizde çöküyorsa, hız aşırtmayı durdurun ve sorunun çözülüp çözülmediğine bakın.
Antivirüs Uygulamanızı Geçici Olarak Devre Dışı Bırakın
Virüsten koruma yazılımınız, oyunun bazı işlemlerini engelleyerek oyunun başlatma sırasında çökmesine neden olabilir. Bu, Valheim'ı açmadan önce uygulamayı geçici olarak devre dışı bırakarak düzeltilebilir. Bu nedenle, Windows Defender, Windows Güvenliği ve üçüncü taraf virüsten koruma yazılımınızda korumayı geçici olarak devre dışı bıraktığınızdan emin olun. Ardından sorunları kontrol edin.
Windows Defender'da bunu nasıl yapacağınız aşağıda açıklanmıştır:
- Windows arama kutusunu açmak için Win + S klavye kombinasyonunu kullanın ve "güvenlik duvarı" yazın (tırnak işaretleri olmadan).
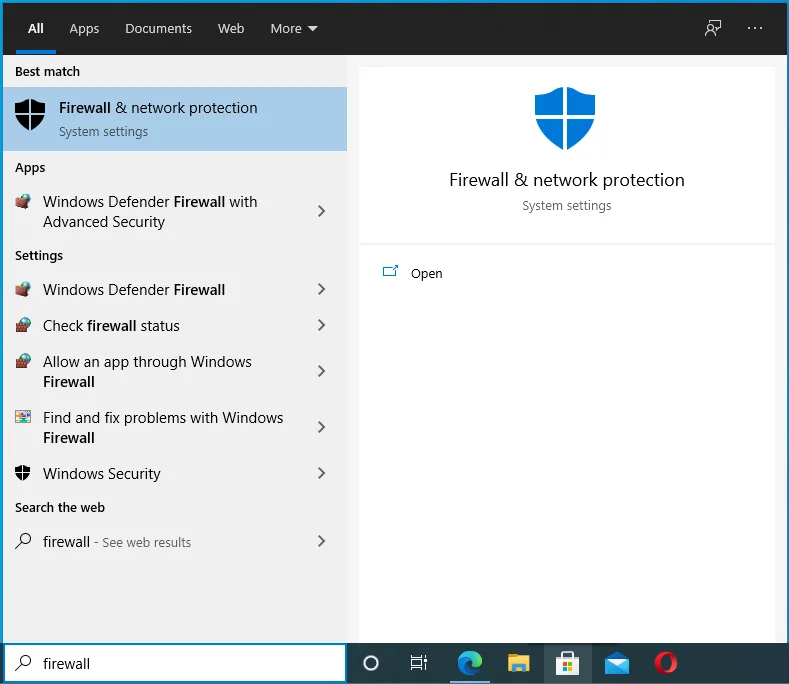
- Windows Defender Güvenlik Duvarı arama sonucuna tıklayın.
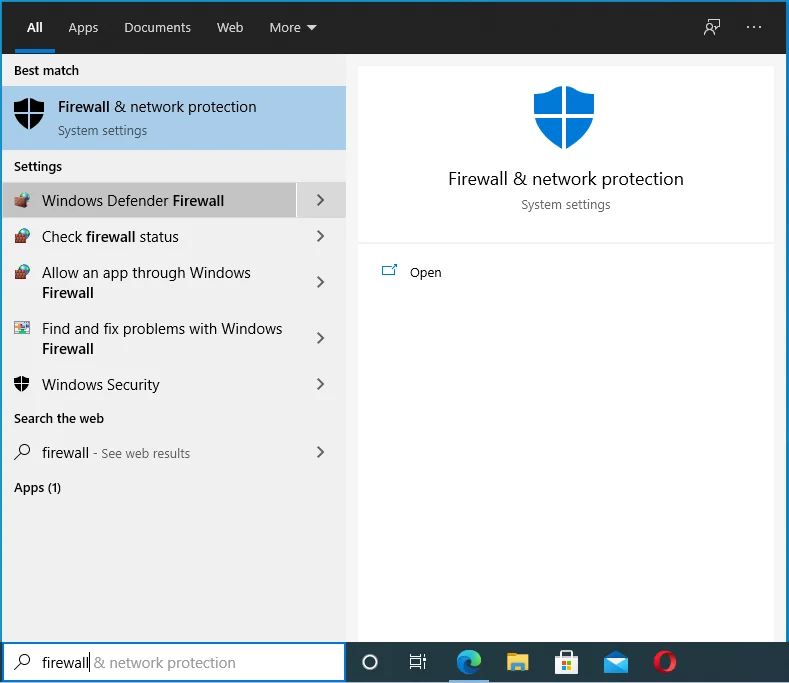
- Sol bölmede "Windows Defender Güvenlik Duvarını aç veya kapat"ı seçin.
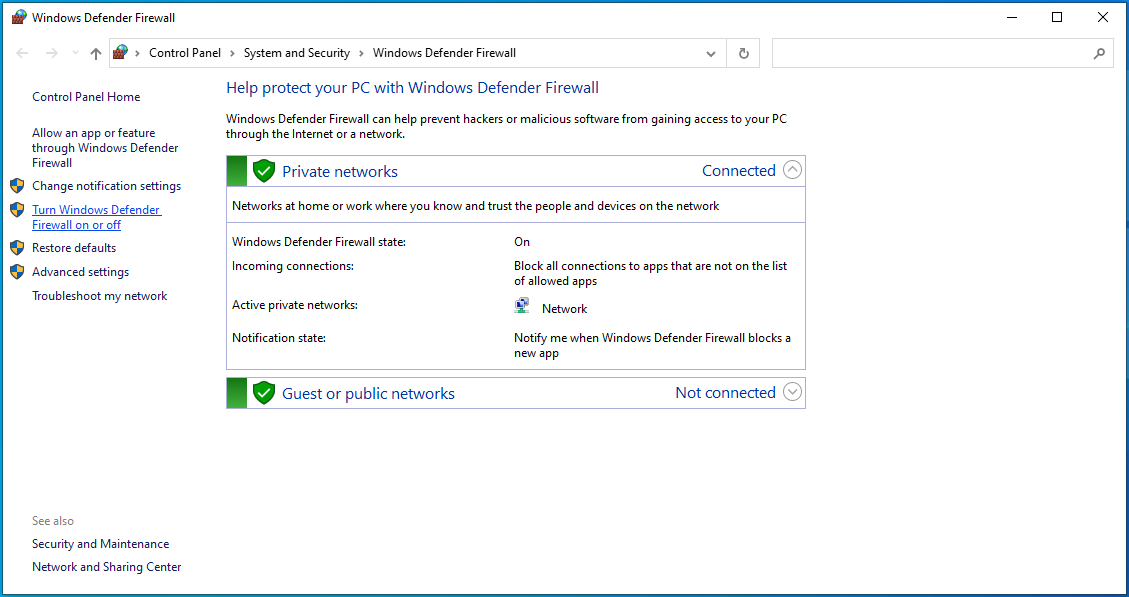
- “Özel ağ ayarları” bölümüne gidin ve “Windows Defender Güvenlik Duvarını Kapat (önerilmez)” seçeneğine tıklayın.
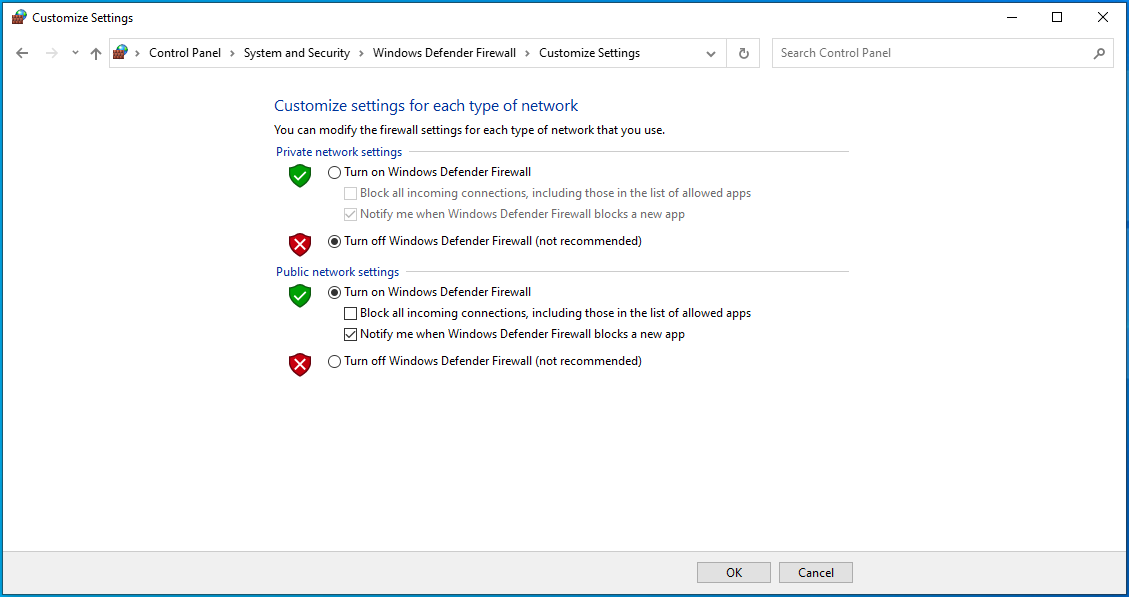
- "Genel ağ ayarları" bölümündeki 4. adımı tekrarlayın.
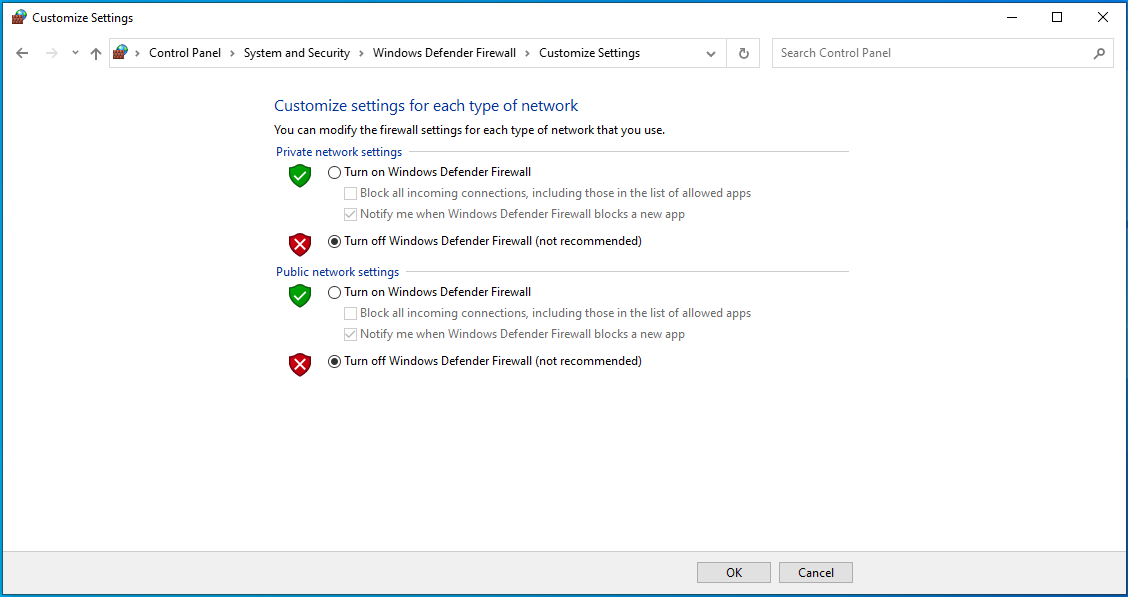
- Tamam'ı tıklayın.
Tamamlandığında, Windows Güvenliği'nde korumayı kapatmak için şu adımları izleyin:
- Ayarlar penceresini açmak için Win + I kısayoluna basın.
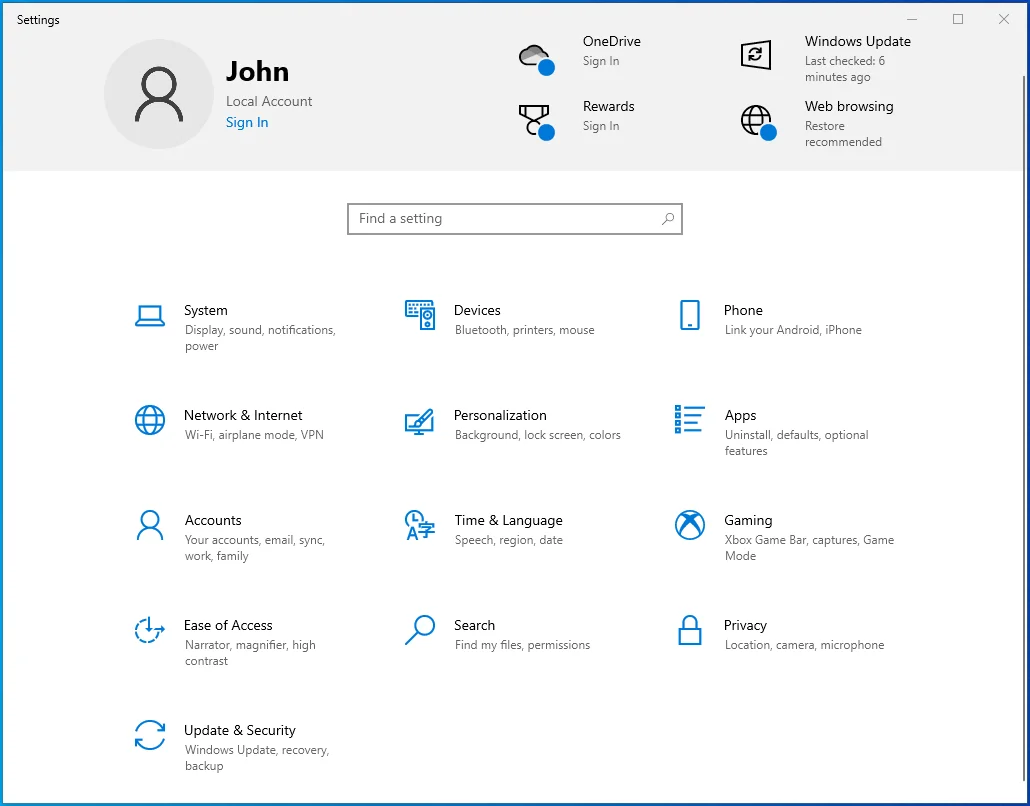
- Güncelleme ve Güvenlik'i seçin.
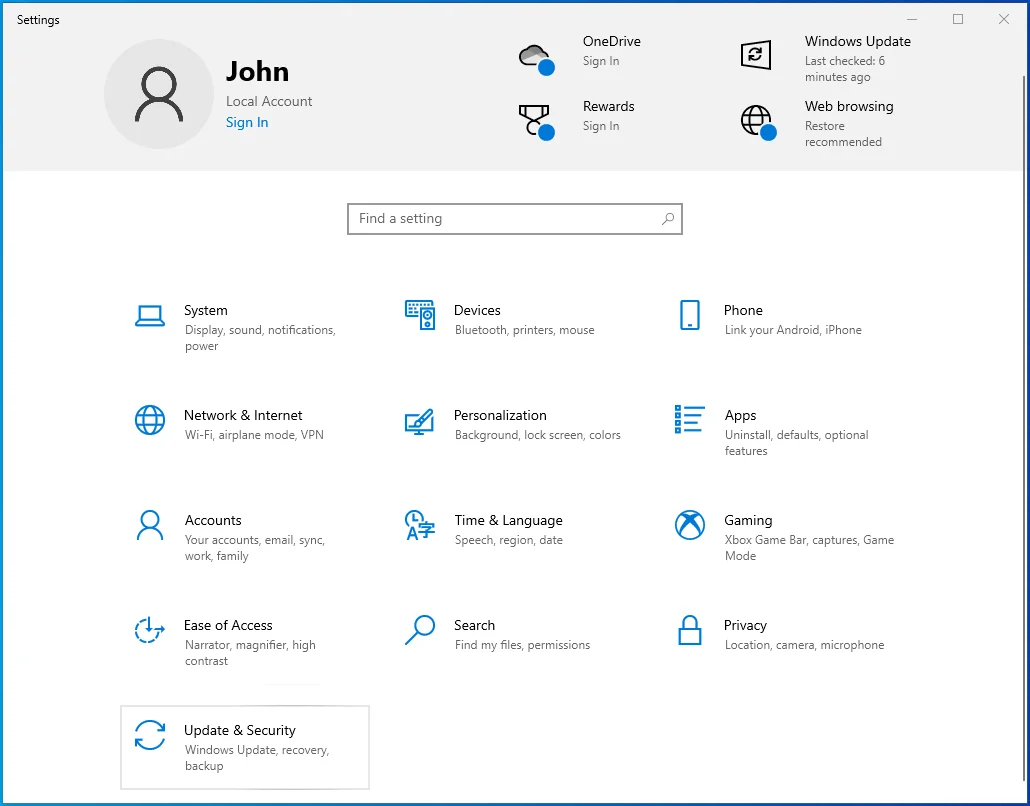
- Sol taraftaki menüden Windows Güvenliği'ni seçin.
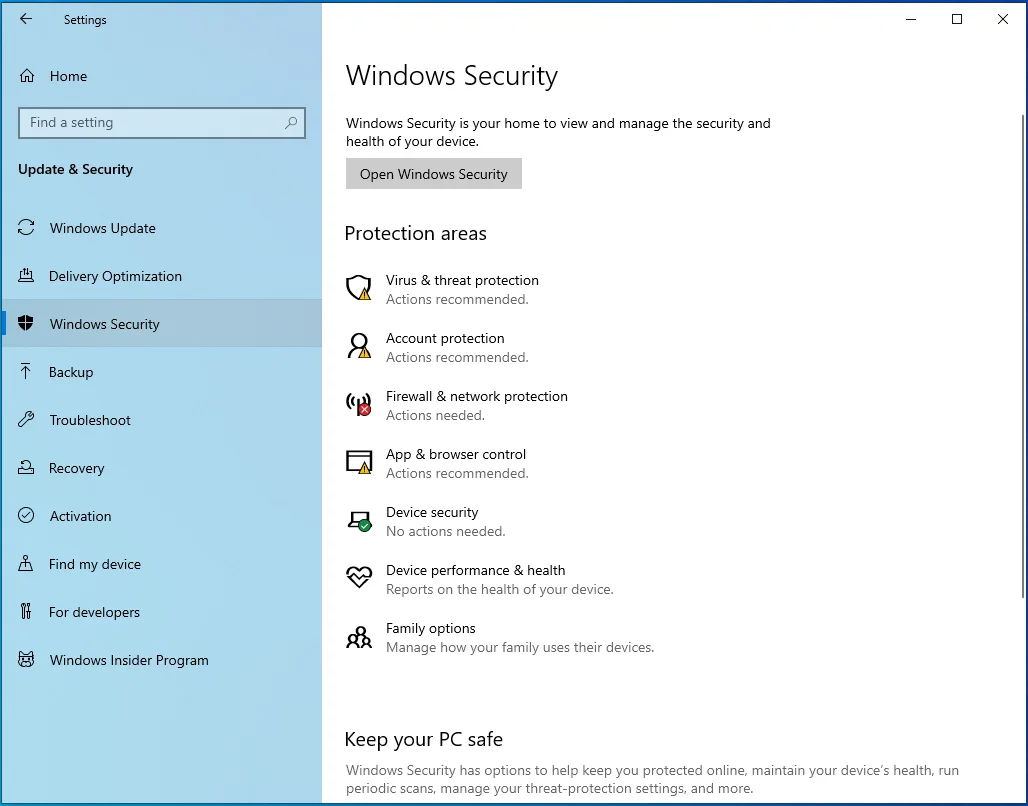
- Sağ bölmede "Virüs ve tehdit koruması" seçeneğini seçin.
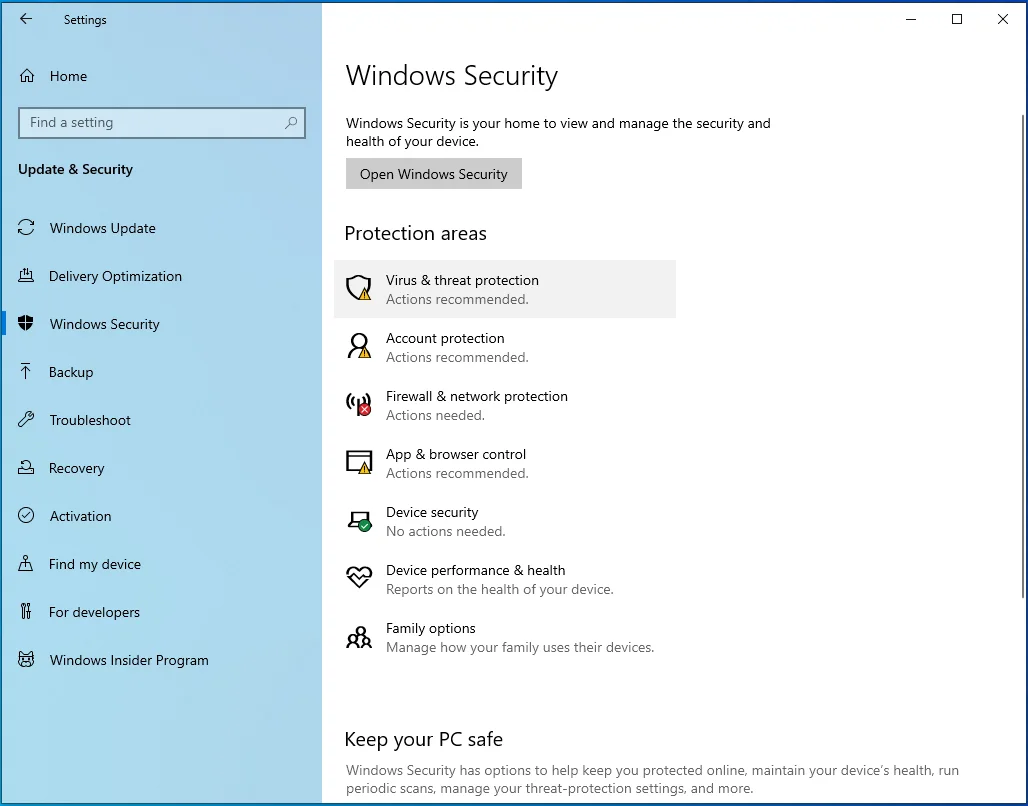
- Sağ bölmedeki "Ayarları yönet" bağlantısını tıklayın.
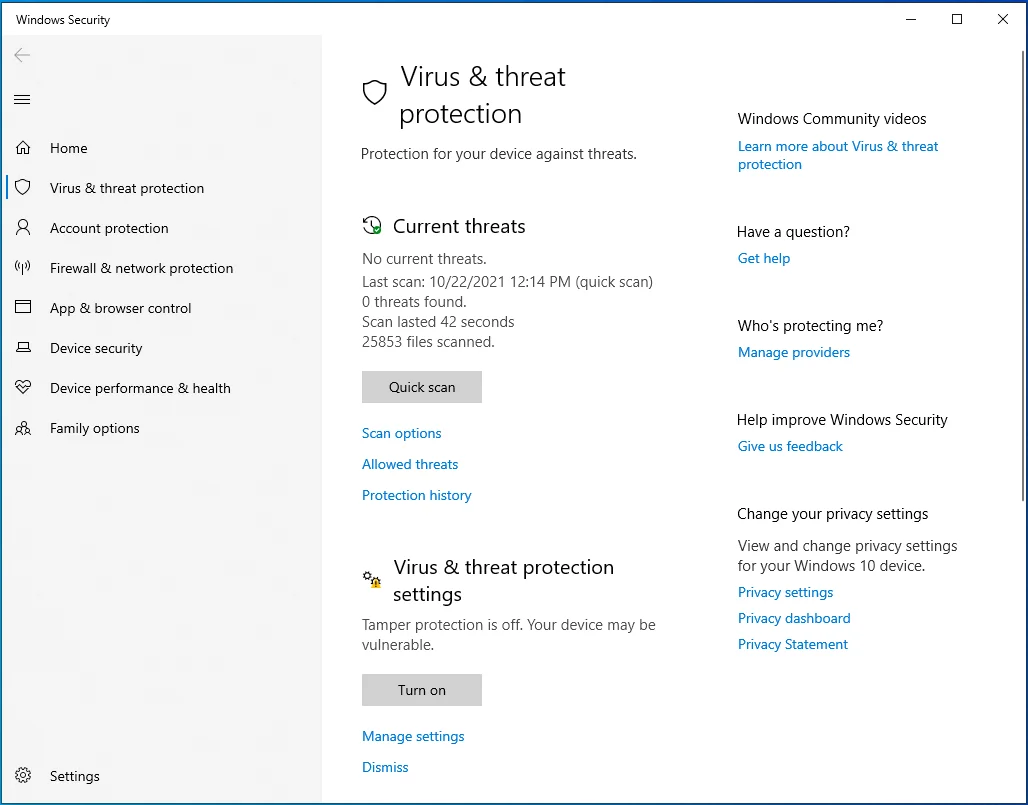
- Korumayı devre dışı bırakmak için "Gerçek zamanlı koruma" geçiş düğmesine tıklayın.
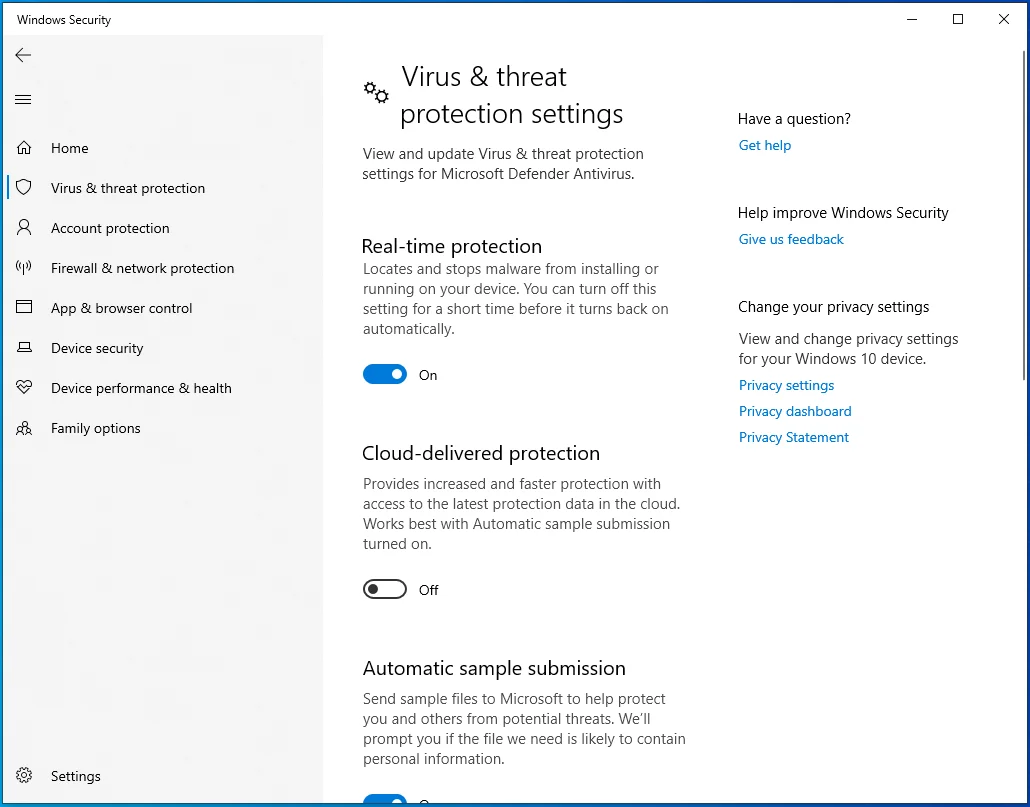
- UAC (Kullanıcı Hesabı Denetimi) penceresinde Evet'i seçin.
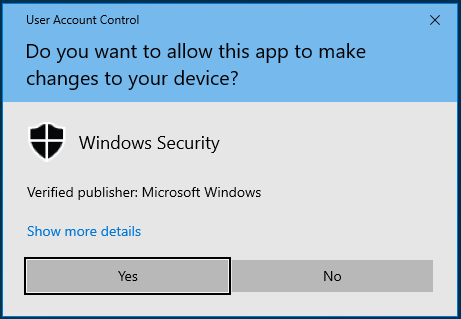
- Gerekli olmasa da, oyununuzun engellenme olasılığını azaltmak için "Bulut tarafından sağlanan koruma" ve "Otomatik örnek gönderimi"ni de devre dışı bırakabilirsiniz.
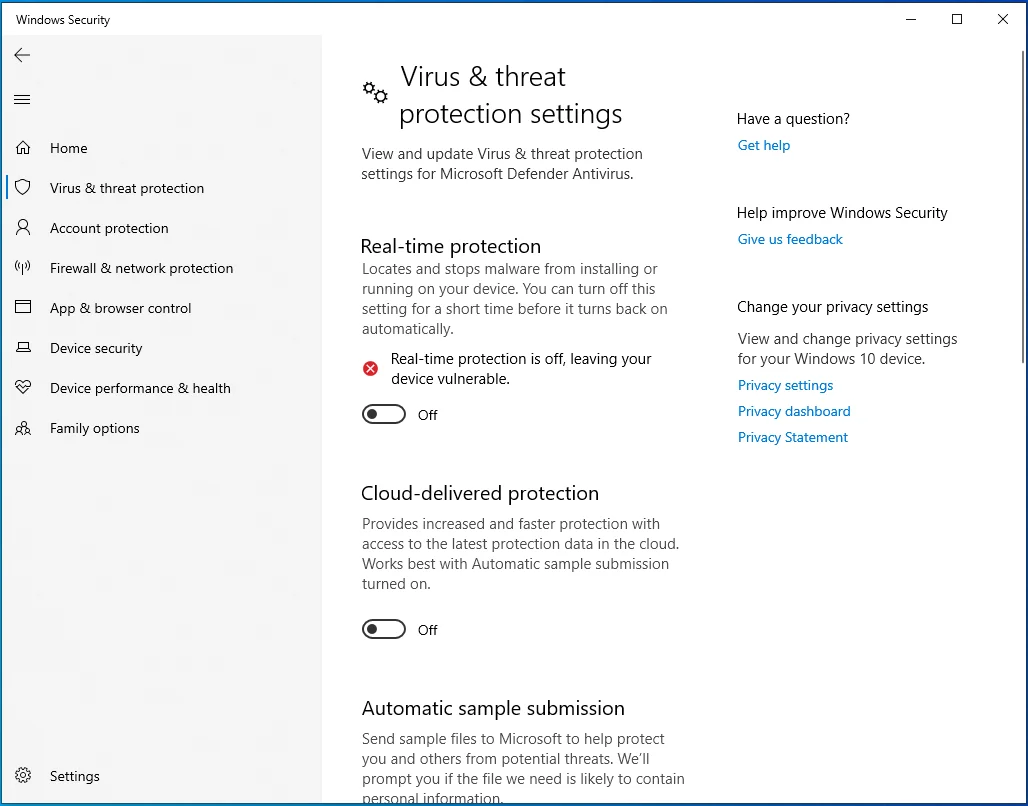
- Ayarlar uygulamasını kapatın.
Son olarak, üçüncü taraf virüsten koruma yazılımınızı başlatın ve korumayı geçici olarak devre dışı bırakın. Ardından, bilgisayarınızı yeniden başlatın. Ancak, sorun giderme işlemini tamamladıktan sonra korumayı yeniden etkinleştirmeyi unutmayın.
Valheim'in Önyükleme Önceliğini Yüksek Olarak Ayarlayın
Bazı kullanıcılar, Görev Yöneticisi'nde Valheim'ın önyükleme önceliğini Yüksek olarak ayarlamanın, kilitlenme sorununu çözmelerine yardımcı olduğunu söylüyor.
Aynısını yapmak için bu hızlı kılavuzu kullanın:
- Valheim'ı açın.
- Görev Yöneticisi penceresini açmak için Ctrl + Shift + Esc kombinasyonunu kullanın.
- Valheim'ı bulun ve seçin. Ardından sağ tıklayın ve "Ayrıntılara git" i seçin.
- Valheim.exe'ye sağ tıklayın ve "Önceliği ayarla"yı seçin.
- Ardından açılır listeden Yüksek'i seçin.
- Görev Yöneticisini kapatın ve sorunun makinenizden kaldırılıp kaldırılmadığını kontrol edin.
Oyun hala çöküyorsa, aşağıdaki yöntemi deneyin.
Başlatma Seçeneklerini Değiştir
Steam'de başlatma seçeneklerinizi değiştirmek, oyunun daha fazla çökme olmadan çalışmasını da sağlayabilir.
Bu ipucunu denemek için aşağıdaki adımları izleyin:
- Steam'i başlatın ve KÜTÜPHANE sekmesini açın.
- Valheim'a sağ tıklayın ve Özellikler'i seçin.
- Bir sonraki ekranda GENEL sekmesine geçin.
- BAŞLAT SEÇENEKLERİ bölümünün altındaki kutuya tıklayın ve “–pencere modu özel” yazın (tırnak işaretleri olmadan).
- Ardından, Özellikler penceresini kapatın. Ardından oyununuzu açın ve yaramazlık yapıp yapmayacağını görün.
Toplama
Valheim'da donma ve çökme, özellikle bu sorunları nasıl gidereceğiniz konusunda hiçbir fikriniz yoksa gerçekten sinir bozucu olabilir. Neyse ki, artık Windows 10'da Valheim'in çökmesini nasıl düzelteceğinizi biliyorsunuz ve sorun yeniden ortaya çıktığında bunu rahatlıkla yapabilirsiniz. Bu soruna başka etkili çözümleriniz varsa, lütfen aşağıya yorum yaparak bunları çevrimiçi topluluğumuzla paylaşın. Ayrıca, daha fazla Windows 10 ipucu için blogumuzu ziyaret etmeyi düşünün.
