Valheim çökmeleri ve diğer sorunlar nasıl düzeltilir?
Yayınlanan: 2021-03-03Hayatta kalma oyunlarını seviyorsanız ve İskandinav mitolojisinin hayranıysanız, muhtemelen Valheim'ın hevesli bir oyuncususunuz. Valheim, sizi kuzeye taşıyan bir açık dünya hayatta kalma oyunudur. Bu heyecan verici ama tehlikeli Viking krallığını keşfederken araçları keşfetmenize, avlamanıza ve üretmenize olanak tanır.
Oyun piyasaya çıktığı andan itibaren büyük ilgi gördü. Sadece birkaç gün önce Valheim, aynı anda 500.000'den fazla oyuncu kazanarak birkaç rekor kırdı.
Ancak oyun son derece popüler olsa da hatasız değil. Kullanıcılar, hatalar ve hatalarla karşılaştığını bildiriyor. Ayrıca düşük FPS, sunucu sorunları, yavaş yükleme ve daha pek çok şeyden şikayet ettiler.
Belki de "Valheim neden çöküyor?" diye soruyorsunuz. Öte yandan, muhtemelen bu blog gönderisini buldunuz çünkü Valheim'daki düşük FPS'yi nasıl düzelteceğinizi öğrenmek istiyorsunuz. Şanslısınız çünkü bu makalede bu sorunları ele alacağız.
Windows 10'da Valheim Sorunları Nasıl Onarılır?
Valheim oyununu oynarken karşılaştığınız sorunları çözmek için yapabileceğiniz birkaç şey var. İşte önerdiğimiz yöntemler:
- Valheim'ı yeniden başlatma ve yönetici olarak çalıştırma
- Windows güncellemesi kontrol ediliyor
- GPU sürücülerinizi güncelleme
- Steam'de oyun dosyalarını doğrulama
- Temiz bir önyüklemeden sonra Valheim'ı yeniden başlatma
- Valheim'ın yürütülebilir dosyasını en yüksek önceliğe sahip çalıştırma
- Steam yer paylaşımını devre dışı bırakma
Aşağıda, bu düzeltmeleri daha ayrıntılı olarak ele alacağız. İlk düzeltmeyle başlamanızı öneririz; önce en basit çözümleri listeleyeceğiz. Bu sizin için işe yaramazsa, bir sonrakine geçin. Öyleyse başlayalım.
Birini Düzeltin: Valheim'ı Yeniden Başlatın ve Yönetici Olarak Çalıştırın
Daha karmaşık çözümlere geçmeden önce, çok kolay bir çözümle başlamanızı öneririz. Sadece oyunu yeniden başlatmak, performansı için genellikle harikalar yaratabilir. Zamanla, bazı dosyalar hatalı çalışmaya başlayabilir veya arka planda çalışan ve oyununuzu bozan programlar olabilir. Bu nedenle, başlamak için en iyi yer, oyunu yeniden başlatmak ve yaşadığınız sorunları çözüp çözmediğini görmek olacaktır.
Oyunu yeniden başlatmadan önce Valheim'a yönetici ayrıcalıkları verdiğinizden emin olun. Bu, oyuna sisteme tam erişim sağlayacaktır. Ayrıca, bilgisayarınızda tam kapasite çalıştırmak istediğiniz bu programın güvenilir bir program olduğunu sisteme bildirecektir.
Valheim'ı yönetici olarak nasıl çalıştıracağınız aşağıda açıklanmıştır:
- Oyunun kısayoluna sağ tıklayın.
- Bağlam menüsünden Yönetici Olarak Çalıştır seçeneğini seçin.
Şimdi oyunu tekrar çalıştırmayı deneyin ve sorunların kaybolup kaybolmadığına bakın. Hala sorun yaşıyorsanız, bir sonraki düzeltmeye geçin.
İki Düzeltme: Windows Güncellemesini Kontrol Edin
Yeni Windows güncellemeleri birçok şeyi düzeltme eğilimindedir. Windows'un daha eski bir sürümünü çalıştırıyorsanız, oyundaki hatalarınız bununla ilgili olabilir. Bir Windows güncellemesinin mevcut olup olmadığını nasıl kontrol edeceğiniz aşağıda açıklanmıştır:
- Başlat'a gidin.
- Ayarları şeç.
- Güncelleme ve Güvenlik'e gidin.
- Windows Update'i tıklayın.
- Bir güncelleme varsa, bilgisayarınıza otomatik olarak yüklenecektir.
Güncellemeyi yükledikten sonra hala aynı sorunlarla karşılaşıyorsanız, bir sonraki çözüme geçin.
Üçüncü Düzeltme: GPU Sürücülerinizi Güncelleyin
Eski bir GPU sürücüsü de oyununuzun çökmesine neden olabilir. Oyun sorunlarının nedeninin bu olabileceğini düşünüyorsanız, sürücülerinizi güncellemeyi deneyin. Bunu iki yoldan biriyle yapabilirsiniz. Sürücülerinizi manuel olarak güncelleyebilirsiniz - bu, süreci bilen ve bu değişiklikleri bilgisayarınızda yapmaktan emin olan daha deneyimli kullanıcılar için önerilir. Sürücülerinizi güncellerken bir hata yaparsanız ciddi sistem sorunlarıyla karşılaşabileceğinizi unutmayın. Bu nedenle, bunu yalnızca becerilerinizden emin olduğunuzda yapmanız önerilir. Sürücülerinizi manuel olarak güncellemek için aşağıdakileri yapmanız gerekir:
- Yapmanız gereken ilk şey, bozuk veya güncel olmayan sürücüleri bulmak.
- Ardından, sürücü üreticisinin web sitesine gitmeniz ve mevcut en son sürücü sürümlerini indirmeniz gerekecektir.
- Gerekli sürücüleri bulduktan sonra bunları bilgisayarınıza indirin.
- Ardından, kurulum istemlerini izleyerek bunları kurun.
Bu doğru yapılırsa, sürücüleriniz başarıyla güncellenecek ve oyununuz sorunsuz çalışacaktır.
Şimdi, sürücülerinizi güncellemenin başka bir yolu da özel yazılımlar kullanmak ve bunu otomatik olarak yapmaktır. Örneğin, Auslogics Driver Updater gibi bir program kullanabilirsiniz. Nasıl devam edeceğiniz aşağıda açıklanmıştır:
- İlk olarak, yazılımı Auslogics Driver Updater'ın resmi sayfasından indirmeniz gerekecek.
- Ardından, yüklemek için sayfadaki talimatları izleyin.
- Program yüklendikten sonra başlatın ve Sürücü Sorunlarını Tara'ya tıklayın.
- Driver Updater, sisteminizde eski veya hasarlı sürücüler olup olmadığını kontrol edecektir.
- Herhangi biri bulunursa, program size bildirecektir.
- Sürücüleri Güncelle düğmesini tıklayın.
- İşte bu - sürücüleriniz tek bir tıklamayla güncellenir.
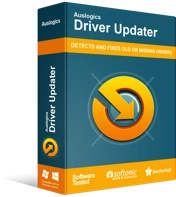
Sürücü Güncelleyici ile Bilgisayar Sorunlarını Çözün
Kararsız bilgisayar performansına genellikle güncel olmayan veya bozuk sürücüler neden olur. Auslogics Driver Updater, sürücü sorunlarını tanılar ve bilgisayarınızın daha sorunsuz çalışmasını sağlamak için eski sürücülerin tümünü bir kerede veya birer birer güncellemenize olanak tanır

Dörtlü Onar: Oyun Dosyalarınızı Steam'de Doğrulayın
Steam'den Valheim oyun dosyalarını indirirken, bazı dosyaların hasar görmüş veya bozulmuş olma ihtimali vardır. Doğal olarak bu, oyun sırasında çok çeşitli hatalara ve hatta oyun çökmelerine neden olabilir. Bu bir sorun gibi görünse de, büyük bir sorun değil. Bunun iyi yanı, Steam'in indirdiğiniz oyun dosyalarını doğrulama seçeneği sunmasıdır. Üstelik bu doğrulama işlemi sonucunda Steam, zarar görmüş dosyaları da onaracak veya değiştirecektir. Böylece oyun sorunlarınızı sadece birkaç kolay adımda çözmüş olacaksınız. Nasıl devam edeceğiniz aşağıda açıklanmıştır:
- Steam'i başlatın.
- Kütüphaneye gidin.
- İşte, Valheim'ı arayın.
- Bulduktan sonra oyuna sağ tıklayın.
- Bağlam menüsünden Özellikler'i seçin.
- Yerel Dosyalar sekmesine geldim.
- Oyun Bütünlüğü Dosyalarını Doğrula'ya tıklayın.
İşlemin tamamlanmasını bekleyin ve ardından oyununuzun nasıl çalıştığını kontrol edin. Hala aynı sorunları yaşıyorsanız, bir sonraki çözüme geçin.
Beşinci Düzeltme: Temiz Önyüklemeden Sonra Valheim'ı Yeniden Başlatın
Oyununuzun çökmesinin nedenlerinden biri, PC'nizdeki diğer uygulamalarla çakışıyor olabilir. Örneğin, arka planda çalıştırdığınız uygulamalardan biri çok fazla sistem kaynağı tüketerek oyun çökmelerine neden olabilir. Bu sorunu çözmenin yolu, oyunu oynarken bu uygulamaları devre dışı bırakmak veya tamamen kaldırmak olacaktır. Bu nedenle, oyun çökmelerini önlemek için PC'nizde temiz bir önyükleme yapmayı ve ardından Valheim'ı yeniden başlatmayı deneyin. Temiz önyüklemenin nasıl yapılacağı aşağıda açıklanmıştır:
- Ara'ya gidin ve "msconfig" yazın (tırnak işaretleri olmadan).
- Ardından, Hizmetler sekmesine gidin.
- Burada, Tüm Microsoft hizmetlerini gizle kutusunu bulun.
- Kutunun yanına bir onay işareti koyun.
- Şimdi Görev Yöneticisine gidin ve çalışan tüm işlemlerinizi tek tek devre dışı bırakın.
Bu yapıldıktan sonra PC'nizi yeniden başlatın ve Valheim'ı yeniden başlatın. Sorunların kaybolup kaybolmadığını kontrol edin. Oyun hala çöküyorsa, bir sonraki yönteme geçin.
Altı Düzeltme: Valheim'in Yürütülebilir Dosyasını En Yüksek Öncelikle Çalıştırın
Oyuna sisteminizde en yüksek önceliği vermek, sorunu çözmenize de yardımcı olabilir. Bu, Valheim'a bilgisayarınızda bir komuta konumu verecek ve oyun sırasında bir performans artışı ile sonuçlanacaktır. Oyunu daha yüksek bir öncelikte nasıl çalıştıracağınız aşağıda açıklanmıştır:
- Görev Yöneticisini açmak için klavyenizdeki Ctrl + Shift + Esc tuş kombinasyonunu kullanın.
- İşlemlerden valheim.exe'yi arayın.
- Programı sağ tıklayın.
- Alt menüde Önceliği Ayarla'ya gidin.
- Mevcut en yüksek seviyeye ayarlayın.
Şimdi oyuna geri dönün ve durumun düzelip düzelmediğini kontrol edin. Değilse, listemizdeki son düzeltmeye geçin.
Yediyi Onar: Steam Yer Paylaşımını Devre Dışı Bırak
Oyun içi Steam katmanı, yerleşik olması için çok yararlı bir özelliktir. Oyun oynarken eşya alıp satmak gibi pek çok şey yapmanızı sağlar. Aynı zamanda Discord ile etkileşim kurmanın bir yoludur. Ancak zaman zaman Steam arayüzü de oyununuzun çökmesine neden olabilir. Doğal olarak, oyun deneyiminizi bozacağı için bu oldukça can sıkıcı olabilir. Steam arayüzü oyununuzun önüne geçiyorsa, sorunu çözmek için devre dışı bırakmayı düşünün.
Valheim için Steam yer paylaşımını nasıl devre dışı bırakacağınız aşağıda açıklanmıştır:
- Steam'i açın ve Ayarlar'a gidin.
- Ayarlar menüsüne girdikten sonra Oyun içi sekmesine gidin.
- Buradaki tüm kutuların işaretini kaldırın ve değişiklikleri kaydedin.
Şimdi Steam'i tekrar başlatın ve Valheim'ı çalıştırın. Artık oyun içi herhangi bir sorun yaşamamalısınız
Profesyonel İpucu: Bilgisayarınızın Performansını Optimize Edin
Bazen, PC çöplüğü video oyunlarının çökmesine neden olabilir. Bu nedenle, mükemmel oyun ve sorunsuz sistem performansı sağlamak için Auslogics BoostSpeed kullanmalısınız. Bu yazılımın yaptığı şey, bilgisayarınızda çeşitli hız azaltan sorunları bulmaktır. Gereksiz sistem dosyalarını, geçici öğeleri, tarayıcı önbelleğini, gereksiz hata günlüklerini, artık Windows Update dosyalarını, geçici Java dosyalarını ve diğer gereksiz bilgisayar türlerini güvenle kaldırır. Sonuç olarak, bilgisayarınızda çok fazla alan kazanabileceksiniz. Uzun temizlik seanslarında zaman kaybetmek veya pahalı yükseltmeler için para harcamak zorunda kalmayacaksınız.

Auslogics BoostSpeed ile PC Sorunlarını Çözün
BoostSpeed, PC'nizi temizlemenin ve optimize etmenin yanı sıra gizliliği korur, donanım sorunlarını teşhis eder, hızı artırmak için ipuçları sunar ve çoğu PC bakım ve servis ihtiyacını karşılamak için 20'den fazla araç sağlar.
İşlem tamamlandığında, Valheim'ın PC'nizde nasıl çalıştığı konusunda önemli bir gelişme göreceksiniz.
İşte aldın. Umarız artık oyunu sorunsuz bir şekilde oynamanın keyfini çıkarabilirsiniz. Artık, sorun gelecekte ortaya çıkarsa, Windows 10'da Valheim çökmelerini nasıl düzelteceğinizi biliyorsunuz.
Yukarıdaki çözümlerden hangisi sizin için en iyi sonucu verdi? Lütfen aşağıdaki yorumlarda paylaşın.
