[Çözüldü] VAC, Windows 10'da oyun oturumu sorununu doğrulayamadı
Yayınlanan: 2020-07-27Counter-Strike: Global Offensive (CS:GO), dünya çapında birçok oyuncunun keyif aldığı bir oyundur. Ancak eşleştirme için sıraya girmeye çalıştığınızda, "VAC, oyun oturumunuzu doğrulayamadı" yazan bir hata mesajıyla karşılaşabilirsiniz. Birçok çevrimiçi oyuncu, Steam topluluğuna katılmaya veya oyun oynamaya çalıştıklarında bu hatayla karşılaştıklarını bildirdi.
Bu soruna çözüm arıyorsanız doğru yerdesiniz. CS: GO'da "VAC, oyun oturumunuzu doğrulayamadı" hata bildiriminden kurtulmak için deneyebileceğiniz bir dizi düzeltme sunacağız.
VAC Neden Oyun Oturumunuzu Doğrulayamadı?
VAC (Valve Anti-Cheat System) kurulum dosyalarındaki anormallikleri algılar. Oyuncuların diğer oyunculara karşı haksız bir avantaj elde etmek için oyun dosyalarında değişiklik yapmasını engellemek içindir.
VAC, oyun oturumunuzu doğrulamayı başaramazsa, ancak oyun dosyalarınızı hiçbir şekilde değiştirmediyseniz, bu, dosyaların yapılandırmasında bir sorun olduğu anlamına gelir. Bazen VAC yanlış bir pozitif hata oluşturabilir ve "Oyun oturumu doğrulanamıyor" mesajını açabilir.
Windows 10'da VAC Kimlik Doğrulama Hatası Nasıl Onarılır
Belki oyununuzu yeniden yüklemeyi denediniz ama sorun yine de ortadan kalkmıyor. Yeniden yüklemenin aynı oyun dosyalarını yeniden yükleyeceğini ve bu nedenle herhangi bir yardımı olmayacağını unutmamak önemlidir. Ama içiniz rahat olsun: Şimdi size sunduğumuz çözümler etkili bulundu ve "VAC, oyun oturumunuzu doğrulayamadı" hatasını tek seferde çözmenize yardımcı olacak.
VAC'nin oyunumu doğrulayamaması nasıl düzeltilir:
- Bilgisayarını yeniden başlat
- Steam İstemcisini Yeniden Başlatın
- Steam'den çıkış yapın ve tekrar giriş yapın
- Steam'i yönetici olarak çalıştırın
- Steam istemcisini onarın
- Steam dosyalarını onarın
- Oyun dosyalarınızın bütünlüğünü doğrulayın ve oyun kitaplığını onarın
- Oyun dizinini antivirüs taramalarından hariç tutun
- Çakışan arka plan görevlerini/hizmetlerini durdurun
- Görev Yöneticisi'nde Steam hizmetini sonlandırın
- DLL dosyasını doğrulayın
- Geçici dosyaları sil
- Sürücülerinizi güncelleyin
- Windows'u güncelleyin
- Steam Beta'yı kapatın
Şimdi çözümleri birer birer ele alalım.
Düzeltme 1: Bilgisayarınızı Yeniden Başlatın
Bilgisayarınızda çalışan bazı uygulamalar ve işlemler (disk indeksleme gibi) oyun dosyalarınıza erişiyor olabilir ve bu nedenle VAC'nin dosyaları doğrulamada başarısız olmasına neden olabilir. Bilgisayarınızı yeniden başlatmak bu sorunu çözmenize yardımcı olabilir. Aşağıdaki adımları takip et:
- Tüm uygulamaları ve pencereleri kapatın.
- Klavyenizdeki Windows düğmesine basın veya ekranınızın sol alt köşesindeki simgeye tıklayın.
- Başlat menüsü göründüğünde Güç simgesine tıklayın. Ardından Yeniden Başlat'ı tıklayın.
- Yeniden başlattıktan sonra oyununuzu tekrar çalıştırmayı deneyin ve hatanın çözülüp çözülmediğine bakın.
Yeniden başlatma işe yaramazsa, PC'nizi kapatıp açabilirsiniz. Güç döngüsü, bilgisayarın tamamen kapatılması ve ardından tekrar açılması anlamına gelir. Bu, aygıtın yanıt vermeyen bir modülden kurtulmasına ve yapılandırma parametrelerini yeniden başlatmasına yardımcı olacaktır. Güç döngüsü, ağ yapılandırmalarınızı da sıfırlar.
Bunu yapmak için şu adımları izleyin:
- Tüm açık uygulamaları ve pencereleri kapatın.
- Bilgisayarı güç kaynağından çıkarın (dizüstü bilgisayarlar).
- Başlat menüsüne gidin (klavyenizdeki Windows tuşuna basın) ve Güç simgesine tıklayın. Ardından Kapat'a tıklayın.
- PC'nin kapanmasını bekleyin.
- Pili cihazdan (dizüstü bilgisayarlar) çıkarın ve ardından Güç düğmesini 1 dakikaya kadar basılı tutun.
Not: Pilin dizüstü bilgisayardan çıkarılmasının nedeni, tüm kapasitörleri uygun şekilde boşaltmak ve RAM'de depolanan verilerin temizlendiğinden emin olmaktır.
Masaüstü kullanıyorsanız, güç kaynağından çıkarın.
- Pili dizüstü bilgisayara geri takmadan önce (isterseniz şarj cihazını tekrar takabilirsiniz) veya masaüstünüzü güç kaynağına takmadan önce bir veya iki dakika bekleyin.
- PC'yi tekrar açın ve oyununuzda VAC hatasının devam edip etmeyeceğine bakın.
Düzeltme 2: Steam İstemcisini Yeniden Başlatın
Steam istemcisini yeniden başlatmak, 'VAC, oyun oturumunu doğrulayamadı' hatasına neden olan tüm bozulmaların çözülmesine yardımcı olabilir. İşte yapmanız gerekenler:
- Ekranın sol üst köşesindeki Steam sekmesine tıklayın ve içerik menüsünden Çıkış'a tıklayın.
- Steam istemcinizi tekrar açın.
- Sol üst köşedeki Steam sekmesine tıklayın ve içerik menüsünde 'Çevrimdışı ol…' seçeneğine tıklayın.
- 'Çevrimdışı modda yeniden başlat' düğmesini tıklayın.
- Şimdi tekrar Steam sekmesine tıklayın ve içerik menüsünden 'Çevrimiçi ol…' seçeneğine tıklayın.
- 'Yeniden başlat ve çevrimiçi ol' düğmesini tıklayın.
Yukarıdaki adımları izledikten sonra, tekrar bir eşleşme için sıraya girmeyi deneyin ve VAC hata mesajının hala görünüp görünmediğine bakın.
Düzeltme 3: Steam'den Çıkış Yapın ve Tekrar Giriş Yapın
Yukarıdaki düzeltmeler yardımcı olmadıysa, Steam hesabınızdan çıkış yapıp tekrar giriş yapmayı deneyin. İşletim sisteminiz veya dosya yönetim sisteminiz, yapılandırma dosyalarınızı değiştirerek VAC hatasının görünmesine neden olmuş olabilir. Steam hesabınızdan çıkış yapmak, değiştirilen yapılandırma dosyalarını kaldıracaktır. Orijinal dosyalar daha sonra tekrar oturum açtığınızda yeniden oluşturulacaktır.
Steam hesabınıza tekrar giriş yapmak, Steam uygulamanızı yeniden yüklemekle aynı (hatta daha iyi) sonuçları verecektir. Aşağıdaki prosedürü izleyin:
- Steam uygulamanızı açın.
- Pencerenin üst kısmında gösterilen Profil adınıza tıklayın.
- Açılan içerik menüsünden 'Hesabımdan çıkış yap' seçeneğini tıklayın.
- Çıkış başarılı olduktan sonra, kimlik bilgilerinizi girin ve tekrar giriş yapın. Şifrenizi hatırlamıyorsanız, “Şifreyi sıfırla” seçeneğine tıklayın.
Şimdi oyununuzu tekrar deneyin. VAC hatası çözülmüş olacaktır. Değilse, bir sonraki düzeltmeye geçin.
Düzeltme 4: Steam'i Yönetici Olarak Çalıştırın
Steam'in bilgisayarınızda yönetici ayrıcalıkları yoksa, karşılaştığınız sorunun nedeni bu olabilir. İstemcinin etkin bir şekilde çalışması için tam erişime ihtiyacı vardır. Yönetici erişimi vermek, sistem yapılandırma dosyalarını değiştirebileceği ve ihtiyaç duyduğu kaynakları ve belleği kazanabileceği anlamına gelir. Aşağıdaki adımları takip et:
- Bilgisayarınızda Steam'in kurulu olduğu dizine gidin. Bu genellikle C:\Program Files (x86)\Steam'dir.
- Şimdi Steam klasörünü açın ve 'Steam.exe' dosyasını bulun, üzerine sağ tıklayın ve ardından içerik menüsünden Özellikler'e tıklayın.
- Uyumluluk sekmesine geçin ve 'Bu programı yönetici olarak çalıştır' onay kutusunu işaretleyin.
- Değişikliği uygulamak için Uygula'ya ve ardından Tamam düğmesine tıklayın.
- Ardından, 'GameOverlayUI.exe'yi bulun ve üzerine sağ tıklayın. Bağlam menüsünden Özellikler'i seçin.
- Uyumluluk sekmesine geçin ve 'Bu programı yönetici olarak çalıştır' onay kutusunu işaretleyin.
- Uygula ve Tamam düğmelerini tıklayın.
Daha sonra, şimdi sadece yukarıda gösterilen iki .exe dosyasına değil, tüm Steam klasörlerine yönetici erişimi vermemiz gerekiyor:
- Ana Steam klasörüne geri dönün (Bu, C:\Program Files\Steam'dir). Üzerine sağ tıklayın ve içerik menüsünden Özellikler'e tıklayın.
- Güvenlik sekmesine geçin ve 'Gelişmiş' düğmesini tıklayın.
- Açılan sayfada 'İzin girişleri' listesindeki ilk dört satır düzenlenebilirken, son iki satır düzenlenemez.
- Düzenlenebilir ilk satırı seçin ve Düzenle düğmesini tıklayın. Açılan sayfada, 'Tam Denetim' dahil olmak üzere 'Temel izinler' altındaki seçenekler için onay kutusunu işaretleyin.
- Uygula düğmesine tıklayın ve çıkmak için Tamam'a tıklayın.
- Kalan üç düzenlenebilir satır için 4. ve 5. Adımları tekrarlayın.
- Steam'i yeniden başlatın. Artık yönetici ayrıcalıklarıyla çalışacak. VAC hatası çözülmelidir. Aksi takdirde, bir sonraki düzeltmeye geçin.
Düzeltme 5: Steam İstemcisini Onarın
Steam istemciniz bozuk olabilir veya bozuk dosyalar içerebilir. İşte yapmanız gerekenler:
- Ekranınızın sol alt köşesindeki Başlat simgesine sağ tıklayın.
- Açılan Yetkili Kullanıcı menüsünde Komut İstemi'ne (Yönetici) tıklayın.
- UAC istemiyle sunulduğunda 'Evet' düğmesini tıklayın.
- Aşağıdaki satırı kopyalayıp yapıştırın ve Enter'a basın:
“C:\Program Dosyaları (x86)\Steam\bin\SteamService.exe” /tamir
- İşlemin tamamlanmasını bekleyin. Biraz zaman alacak.
- Komut İstemi penceresini kapatın ve bilgisayarınızı yeniden başlatın. Şimdi, 'VAC oyun oturumunu doğrulayamadı' hatasının çözülüp çözülmediğini kontrol edin.
Düzeltme 6: Steam Dosyalarını Onar
Dosya onarımı yapmak, bozuk olan önemli Steam kitaplığı dosyalarını düzeltmeye yardımcı olacaktır. Bunlar CS'ye neden olabilir: VAC hatasını getirmek için Git. Aşağıdaki adımları takip et:
- "C:\Program Files (x86)\Steam\SteamApps\common\Counter-Strike Global Offensive\csgo\maps\workshop" konumuna gidin ve klasör içindeki her öğeyi silin. Bunu yapmak için Ctrl + A tuşlarına basın ve ardından Shift + Delete tuşlarına basın.
- Ardından, “ C:\Program Files (x86)\Steam\SteamApps\common\Counter-Strike Global Offensive\csgo\maps\graphs\workshop” öğesine gidin ve tekrar Ctrl + A tuşlarına basarak klasördeki her şeyi silin öğeleri ve bunları silmek için Shift + Delete tuşlarına basın.
- Steam'i başlatın. Sildiğiniz dosyaların yeni kopyalarını indirecektir.
- VAC hatasının çözülüp çözülmediğini kontrol edin.
Sorun devam ederse, o zaman:

- Yetkili Kullanıcı menüsünü açmak için Win tuşu + X'e basın.
- Listeden Komut İstemi'ne (Yönetici) tıklayın.
- Devam etmek için 'Evet' düğmesini tıklayın.
- Açılan Komut İstemi (yönetici) penceresinde aşağıdaki komutları girin (madde işaretlerini dahil etmeyin) ve bunları yürütmek için her birini yazdıktan sonra Enter tuşuna basın:
- steam://flushconfig'i başlat
- ipconfig / yayın
- ipconfig / yenileme
- Ancak sorun devam ederse, VAC'nin çalışmasına izin veren bazı güvenlik özelliklerini devre dışı bırakmayı düşünebilirsiniz. Komut İstemi (yönetici) penceresine aşağıdaki satırı girin ve Enter'a basın:
bcdedit.exe / set {geçerli} nx OptIn
Düzeltme 7: Oyun Dosyalarınızın Bütünlüğünü Doğrulayın ve Oyun Kitaplığını Onarın
Hata, oyun dosyalarınızdaki bütünlük sorunları nedeniyle CS: Go'da görünebilir. Steam istemcinizde bunu çözmenize yardımcı olabilecek bir özellik var:
- Steam istemcinizi açın ve Kitaplık sekmesine tıklayın.
- Counter-Strike: Global Offensive'e sağ tıklayın ve Özellikler'i seçin.
- Yerel Dosyalar sekmesine geçin ve 'Oyun dosyalarının bütünlüğünü doğrulayın' seçeneğini tıklayın.
- İşlemin tamamlanmasını bekleyin ve ardından Kapat düğmesini tıklayın.
- CS: GO'yu başlatın ve hatanın çözülüp çözülmediğine bakın.
Ardından, Kitaplık klasörlerini onarmanız gerekecek. Yüklediğiniz oyunları içerir. İşte yapmanız gerekenler:
- Steam istemcinizi açın ve Steam sekmesine tıklayın.
- Açılan içerik menüsünden Ayarlar'a tıklayın.
- Şimdi, sol bölmeden İndirilenler'e tıklayın.
- Sağ bölmedeki 'Steam Kitaplığı Klasörleri' düğmesini tıklayın.
- Açılan yeni pencerede, Steam içeriğinizi içeren kurulum konumuna sağ tıklayın. Bir açılır menü görünecektir. 'Kitaplık Klasörünü Onar' üzerine tıklayın.
- Eylemi onaylayın ve UAC, Komut İstemi'ne erişime izin vermenizi istediğinde 'Evet'i tıklayın. Onarım süreci başlayacak. Tamamlanmasını bekleyin.
- Daha sonra Steam istemcisini yeniden başlatın ve oyununuzu tekrar çalıştırmayı deneyin. Sorunun çözülüp çözülmediğine bakın.
Düzeltme 8: Oyun Dizinini Antivirüs Taramalarından Çıkarın
Bilgisayarınızdaki antivirüs programı arka planda oyun dosyalarınızı otomatik olarak tarıyorsa, VAC'nin dosyaları doğrulamasını engeller ve böylece uğraştığınız hatanın ortaya çıkmasına neden olur. Steam dizinini ve sorun yaşadığınız belirli oyunu beyaz listeye ekleyerek, otomatik olarak taranmamaları için bunun olmasını engelleyebilirsiniz. Bunu yapmanın yöntemi, kullandığınız virüsten koruma programına bağlıdır.
Düzeltme 9: Çakışan Arka Plan Görevlerini/Hizmetlerini Durdurun
Sanallaştırma yazılımı ve VPN/Proxy kullanıyorsanız, karşılaştığınız 'Oyun oturumu doğrulanamıyor' hatasının nedeni bunlar olabilir. Sizi işaretlemek için VAC yapıyor olabilirler. Arka planda çalışmasını nasıl durduracağınız aşağıda açıklanmıştır:
- Çalıştır aksesuarını açın (Win tuşu + R'ye basın).
- Kutuya 'Services.msc' yazın ve Servis Yönetimi penceresini açmak için Enter'a basın veya Tamam düğmesine basın.
- Aşağıdaki hizmetlerden herhangi birini bulun:
- VMnetDHCP
- VMUSBArbService
- VMware NAT Hizmeti
- VMwareHostd
- VMAuthdService
- hshld
Onlara sağ tıklayın ve içerik menüsünden Devre Dışı Bırak'a tıklayın.
- Ardından, Hizmet Yönetimi penceresini kapatın, ekranınızın sol alt köşesindeki Başlat düğmesine sağ tıklayın ve ardından listeden Görev Yöneticisi'ne tıklayın.
- İşlemler sekmesine gidin ve aşağıdaki işlemleri bulun:
- hidra.exe
- hsswd.exe
- hsscp.exe
- vmware.exe
Her birine tıklayın ve Görevi Sonlandır düğmesine tıklayın.
Artık sorunun çözülüp çözülmediğini kontrol edebilirsiniz. Eğer kalırsa, endişelenme. Aşağıdaki bir sonraki çözüme geçin.
Düzeltme 10: Görev Yöneticisinde Steam'in Hizmetini Sonlandır
Arka planda çalışan Steam hizmetiyle ilgili bir sorun olabilir. Bunu sonlandırmak, sorunun çözülmesine yardımcı olabilir. Bu adımları takip et:
- Yetkili Kullanıcı menüsünü açmak için Windows tuşu + X'e basın.
- Listeden Görev Yöneticisine tıklayın.
- İşlemler sekmesine gidin ve seçmek için Steam hizmetine tıklayın. Ardından Görevi Sonlandır düğmesini tıklayın.
- Sorunun çözülüp çözülmediğine bakın.
Düzeltme 11: DLL Dosyasını Doğrulayın
Bilgisayarınızdaki Yerel Disk C'de bulunan Program Dosyaları klasöründe bir Steam hizmeti DLL dosyası bulacaksınız. İkinci DLL dosyası, Steam kurulum dizininde bulunur. Bu iki dosya farklıysa, VAC oyun oturumunuzu doğrulayamaz. Sorunu çözmek için yapmanız gereken, DLL dosyalarından birini kopyalamak ve ikincisini değiştirmek için kullanmaktır:
- Steam kurulum dizinine gidin. Genellikle şu yoldadır: C>Program Files (x86)> Steam> Bin.
- “Steamservice.dll” dosyasına sağ tıklayın ve kopyalayın.
- “C>Program Files (x86)>Common Files> Steam”e gidin ve kopyaladığınız .dll dosyasını yapıştırın. Dosyanın zaten var olduğu sorulursa, 'Değiştir' seçeneğini tıklayarak dosyayı değiştirmeyi seçin.
- Artık oyununuzu başlatabilir ve hatanın devam edip etmeyeceğini görebilirsiniz.
Düzeltme 12: Geçici Dosyaları Sil
Bilgisayarınız tarafından zaman içinde depolanan geçici dosyaları silmek, 'VAC oyun oturumunu doğrulayamıyor' hatasını çözmeye yardımcı olabilir. Dosyalar bozuk olabilir. Bu kolay adımları izleyin:
- Win tuşunu basılı tutup R tuşuna basarak Çalıştır komutunu açın.
- Metin kutusuna '%temp%' yazın ve Enter'a basın veya Tamam düğmesini tıklayın.
- Ctrl + A tuşlarına basarak listedeki tüm öğeleri seçin. Ardından, bunları temizlemek için Shift + Delete tuşlarına basın.
- İstenirse eylemi onaylamak için Evet düğmesine tıklayın.
- Steam'i başlatın ve sorunun çözülüp çözülmediğine bakın.
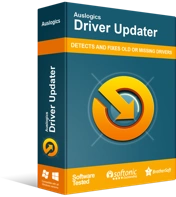
Sürücü Güncelleyici ile Bilgisayar Sorunlarını Çözün
Kararsız bilgisayar performansına genellikle güncel olmayan veya bozuk sürücüler neden olur. Auslogics Driver Updater, sürücü sorunlarını tanılar ve bilgisayarınızın daha sorunsuz çalışmasını sağlamak için eski sürücülerin tümünü bir kerede veya birer birer güncellemenize olanak tanır
13 Düzeltme: Sürücülerinizi Güncelleyin
Bilgisayarınızda doğru aygıt sürücülerinin yüklü olmaması olabilir. Bir güncelleme çalıştırmak, oyununuzun düzgün çalışmasını engelleyebilecek sürücü sorunlarının çözülmesine yardımcı olabilir. Bu görevi kolayca gerçekleştirmek için Auslogics Driver Updater'ı kullanmanızı öneririz. Araç, sorunlu sürücüleri otomatik olarak algılayacak ve cihaz üreticiniz tarafından sağlanan doğru sürümleri yükleyecektir. Bilgisayarınızın özelliklerini öğrenmek ve sürücüleri kendiniz bulmakla uğraşmanıza gerek kalmayacak. Driver Updater sizin için her şeyi halleder. İşte yapmanız gerekenler:
- Auslogics Driver Updater'ı indirin ve yükleyin.
- Program yüklendikten sonra, otomatik olarak açılır ve bilgisayarınızın özelliklerini algılayarak doğru sürücüleri aldığınızdan emin olur.
- Hatalı ve güncel olmayan sürücüleri bulmaya başlamak için 'Şimdi Tara' düğmesini tıklayın.
- Güncellemek istediğiniz sorunlu sürücülerin yanındaki Güncelle butonuna tıklayabilirsiniz. Veya algılanan tüm sürücüleri düzeltmek için 'Tümünü Güncelle'yi tıklayabilirsiniz.
- Güncellemeden sonra bilgisayarınızı yeniden başlatın.
Not: Sürücülerinizin güncellenmiş sürümünü indirip kurabilmeniz için önce Auslogics Driver Updater'ın Pro sürümüne ihtiyacınız vardır.
Düzeltme 14: Windows'u Güncelleyin
Windows güncellemelerini yüklemek, güvenlik açıklarını ortadan kaldırır, sürücülerinizi günceller ve sisteminizin ve uygulamalarınızın düzgün çalışmasını engelleyebilecek diğer sorunları giderir. 'VAC, oyun oturumunu doğrulayamadı' hatasını çözebilir.
- Ayarlar uygulamasını açın. Bunu yapmak için Windows tuşunu basılı tutun ve I tuşuna basın.
- Ayarlar uygulamasının ana sayfasında Güncelleme ve Güvenlik'e tıklayın.
- Açılan yeni sayfanın sol bölmesinde görüntülenen Windows Update'e tıklayın.
- Sağ bölmede 'Güncellemeleri kontrol et' seçeneğini tıklayın. Windows'un yeni güncellemeleri indirip kurmasını bekleyin, ardından bilgisayarınızı yeniden başlatın.
15: Steam Beta'yı Kapatın
Bazı kullanıcılar, Steam'in Beta modundan çıkarak sorunu çözdüğünü bildirdi. İşte nasıl:
- Steam'i açın ve hesabınızda oturum açın.
- Steam sekmesine tıklayın ve beliren menüden Ayarlar'a tıklayın.
- Sol bölmedeki Hesap'a tıklayın.
- Sağ bölmedeki 'Beta katılım' bölümünün altındaki 'Değiştir' düğmesini tıklayın.
- “YOK – Tüm Beta programlarından çık”ı seçin.
- Değişikliği kaydetmek için Tamam'ı tıklayın. Artık sorunun çözülüp çözülmediğini kontrol edebilirsiniz.
CSGO'da VAC'nin nasıl doğrulanacağına ilişkin bu ipuçlarını yararlı bulduğunuzu umuyoruz. Yorumlarınızı, sorularınızı veya diğer önerilerinizi aşağıdaki yorumlar bölümünde paylaşabilirsiniz.
