[DÜZELTİLDİ] USB flash sürücü takıldıktan sonra USB fare ve klavye çalışmayı durdurdu
Yayınlanan: 2021-07-16Aktif bir bilgisayar kullanıcısı olarak, muhtemelen aynı anda bilgisayarınıza bağlı birkaç cihazınız vardır. Medya için dünyanın her yerinde vaktiniz varsa, harici bir hoparlör, mikrofon veya özel ses yükselticiler kullanıyor olabilirsiniz. Oyun oynuyorsanız, bağlı bir USB veya Bluetooth denetleyiciniz, özel oyun fareniz veya VR kulaklığınız olabilir. Ve sadece PC'ye veya PC'den dosya aktarmak istiyorsanız, sadece bir USB flash sürücü takabilirsiniz.
Açıkçası, hareket etmek ve USB sürücüsüne kopyalamak istediğiniz şeyleri seçmek için farenize ve klavyenize ihtiyacınız var. Ancak, sürücüyü taktığınız anda klavye ve fare çalışmayı durdurursa ne olur? Bu makalenin çözmeye çalıştığı şey budur.
USB Flash Sürücüyü Taktıktan Sonra USB Fare ve Klavye Çalışmıyorsa Ne Yapmalı?
Bazı Windows kullanıcılarına göre, bir USB sürücüsünün takılması, fare ve klavye gibi diğer bağlı aygıtların çalışmayı durdurmasına neden olur. Bu kullanıcılardan birkaçı, sorunun kablosuz cihazlarda da meydana geldiğini bildirdi. Bluetooth aracılığıyla bağlanan çevre birimleri, PC bağlantı noktalarından birine bir USB sürücü takıldığında çalışmayı durdurdu.
Şikayetlere göre, diğer cihazlar etkilenmiş olsa da, sorun en sık fare ve klavyelerde ortaya çıkıyor gibi görünüyor.
“Bir Flash Sürücüyü Taktığımda Farem Neden Çalışmıyor?”
Bu soruna eleştirel bir gözle bakarak, USB flash sürücü takılıyken bağlı fare veya klavyenin çalışmamasına neden olabilecek birkaç neden keşfettik. Aşağıda verilen olası nedenleri bilmek, sorunu çözmeye ve aynı zamanda sorundan kaçınmaya yardımcı olacaktır. gelecek.
- Bilgisayar donuyor
Bilgisayarınız herhangi bir nedenle donuyorsa, bir USB flash sürücü bağlı olsun ya da olmasın, muhtemelen fare ve klavyeyi de etkileyecektir.
- Donanım sorunları
Bağlı cihazlar çakışırsa, bunlardan biri diğerlerinin donmasına veya çalışmamasına neden olabilir. Bu tür bir durumda, en yeni donanım genellikle suçludur.
- Bağlantı problemleri
Fare veya klavye bağlantısı gevşekse, cihaz alabileceği tüm gücü alamaz. Daha sonra bir flash sürücü bağlandığında, daha da fazla güç tüketir ve imleç hareketinin veya yazma cihazının çalışmayı durdurmasına neden olur. USB veya kablosuz fare ve klavyenin doğru şekilde bağlandığından emin olun.
- Sürücü sorunları
Sorun, sistemin USB Kök Hub sürücüsü veya başka bir donanım sürücüsü ile ilgili olabilir. Fare veya klavye sürücüsü güncel değilse, bunun gibi bir hata ortaya çıkabilir. Ayrıca, belirli donanımlar için özel bir sürücü yüklemek, genellikle Windows tarafından sağlanan genel sürücüyü kullanmaktan daha iyidir. Sorunun orada olup olmadığını görmek için USB bağlantı noktası sürücülerini de kontrol edebilirsiniz.
- Sürücü çakışmaları
Yukarıda özetlenen olası nedenlerin yanı sıra, iki sürücü arasındaki bir çakışma, her ikisi de bağlandığında ilgili donanım aygıtlarından en az birinin çalışmayı durdurmasına neden olabilir.
- Sistem sorunları
Nadiren, bir USB sürücü takıldığında fare veya klavyenin donması sorunu, altta yatan sistem sorunlarından kaynaklanır. Sistem dosyası tarayıcısı ile basit bir tarama bunu düzeltmelidir.
Artık bir flash sürücüyü bağladıktan sonra kablosuz fare ve klavyenin çalışmayı durdurmasının bazı olası nedenlerinin farkında olduğunuza göre, çözümlere geçebilirsiniz.
“Bir USB Flash Sürücü Bağlandığında Kablosuz Fare ve Klavye Yanıt Vermiyor” Sorunu Nasıl Onarılır
Bu Windows hatası, bağlı USB fareleri ve klavyeleri olan hem masaüstü bilgisayarları hem de dizüstü bilgisayarları etkiler. Bir dizüstü bilgisayara bağlı harici bir fare veya klavye olduğunda bile, dahili klavye ve izleme dörtgeni de aynı senaryoda çalışmayı durdurabilir, bu nedenle çözümler de uygulanabilir.
Not: Bu sorun nedeniyle harici klavyeniz çalışmıyorsa, Windows'ta gezinmek ve bu kılavuzda belirtilen alanlara erişmek için ana klavyenizi kullanabilirsiniz. Yalnızca fare çalışmıyorsa, gezinmek için klavyedeki yön oklarını ve Enter tuşunu kullanabilirsiniz.
Bir USB flash sürücü taktığınızda fareniz ve klavyeniz donuyorsa, listelenen çözümleri deneyebilirsiniz:
- USB Kök Hub için Güç Yönetimini Devre Dışı Bırakın
- USB Hub Sürücüsünü Yeniden Yükleyin veya Güncelleyin
- Sorunlu Donanım Sürücüsünü Yeniden Yükleyin veya Güncelleyin
- BIOS'u sıfırlayın
- Çevre Birimlerinizi Yeniden Bağlayın
Her bir çözüm hakkında biraz ayrıntılı konuşalım.
Düzeltme 1: USB Kök Hub için Güç Yönetimini Devre Dışı Bırakın
Windows'ta Güç Yönetimi, çevre birimlerini ve diğer donanımları kullanılmadıklarında düşük güç moduna alarak pil gücünü korur. Bu durumda pilden minimum güç çekerler ve bu da genel güç tüketimini azaltmaya yardımcı olur.
Diğer taraftan, USB Kök Hub yeterli güç almıyorsa, flash sürücü gibi başka bir donanım parçası bağlandığında bağlı cihazlar çalışmayı durdurabilir. Bunun nedeni, yeni bağlanan cihazın çok fazla güç çekmesi ve diğer çevre birimlerinin paylaşmasına çok az şey bırakmasıdır. Özünde, USB Kök Hub'ı normal güçte tutmak pil dostu olmayabilir, ancak bağlı tüm çevre birimlerinin çalışması için ihtiyaç duydukları gücü almasını sağlayacaktır.
Bu nedenle, bu sorun ortaya çıkarsa, USB Kök Hub için Güç Yönetimi özelliğini kapatmak yardımcı olabilir. Bunu nasıl yapacağınız aşağıda açıklanmıştır:
- İmleci sağdaki Başlat menüsü simgesine getirin ve sağ tıklayın (veya sadece Win + X tuşlarına basın) ve Aygıt Yöneticisi'ni seçin.
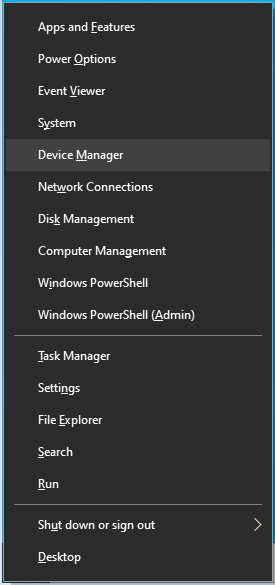
- Aygıt Yöneticisi'nde Evrensel Seri Veri Yolu Denetleyicileri seçeneğini bulun ve girişi genişletmek için çift tıklayın.
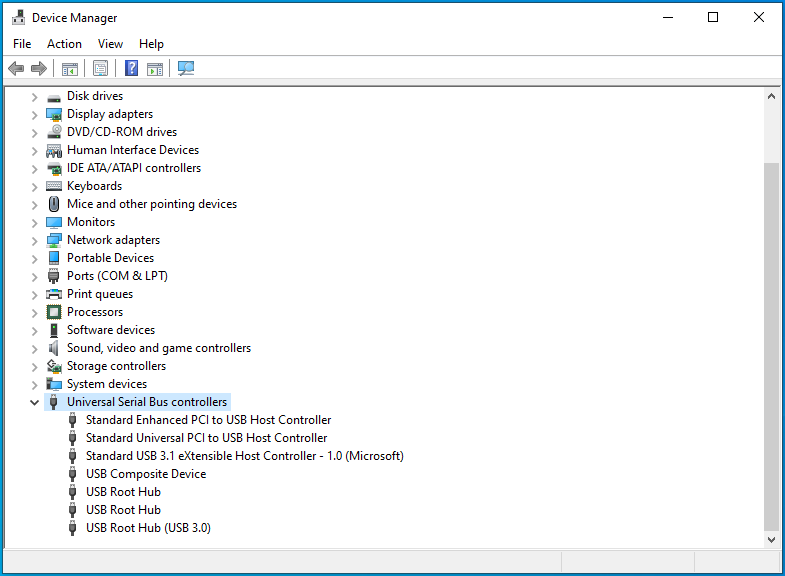
- Evrensel Seri Veri Yolu Denetleyicileri altında en az bir USB Kök Hub bulacaksınız. Sağ tıklayın ve Özellikler'i seçin.
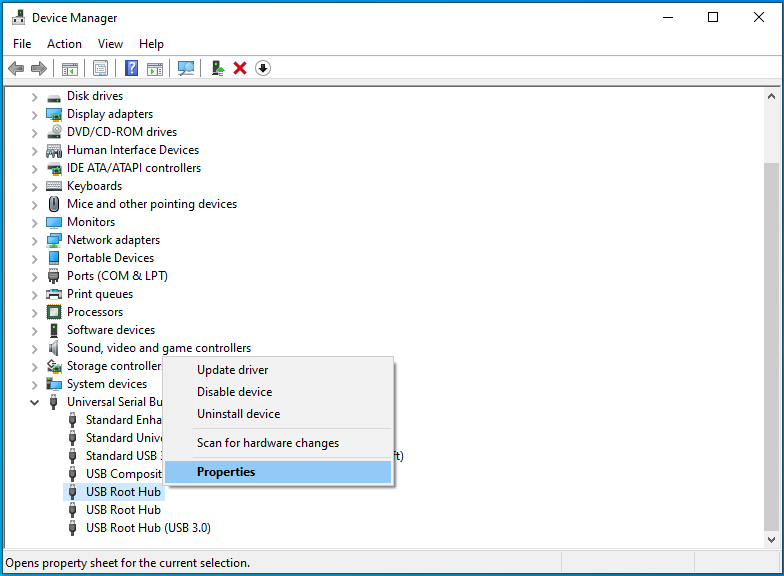
- USB Kök Hub Özellikleri penceresinde, Güç Yönetimi sekmesine gidin.
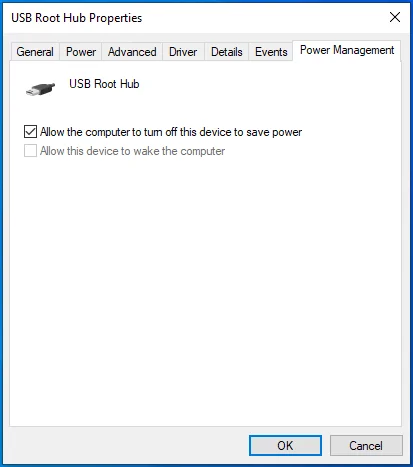
- "Güç tasarrufu için bilgisayarın bu cihazı kapatmasına izin ver" seçeneğinin yanındaki onay kutusunun işaretini kaldırın.
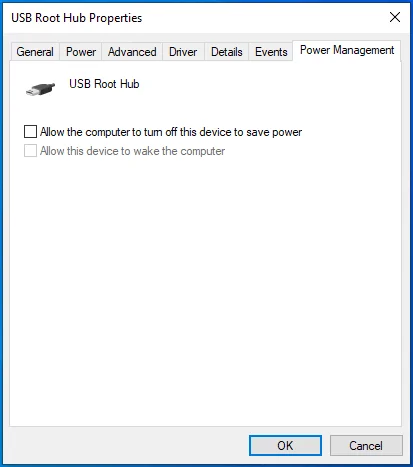
- Değişikliği onaylamak için Tamam'a tıklayın ve ardından sistemi yeniden başlatın.
Evrensel Seri Veri Yolu Denetleyicileri altında listelenen birden fazla USB Kök Hub girişiniz varsa, sistemi yeniden başlatmadan önce her biri için 3-5 arasındaki adımları tekrarlayın.
Düzeltme 2: USB Hub Sürücüsünü Yeniden Yükleyin veya Güncelleyin
USB Kök Hub bilgisayarınızdaki bağlantı noktalarını kontrol eder. Bu nedenle, PC ile herhangi bir çevre birimi arasındaki bağlantıları da kontrol eder. USB Kök Hub sürücüsü arızalıysa, bu, bir flash sürücüyü bağladığınızda farenizin ve klavyenizin donmasına neden olabilir.

Bu sorunu çözmenin bir yolu, USB Kök Hub sürücüsünü yeniden yüklemektir. Başka bir yol da güncellemektir. Bunun için Aygıt Yöneticisini kullanabilirsiniz.
Sürücüyü manuel olarak yeniden yüklemeniz veya güncellemeniz gerekmez. Windows, her iki görevi de Aygıt Yöneticisi aracılığıyla gerçekleştirmenize yardımcı olacaktır.
Aygıt Yöneticisi ile USB Kök Hub Sürücüsünü Yeniden Yükleme
- Win + X tuşlarına basın ve Aygıt Yöneticisi'ni seçin.
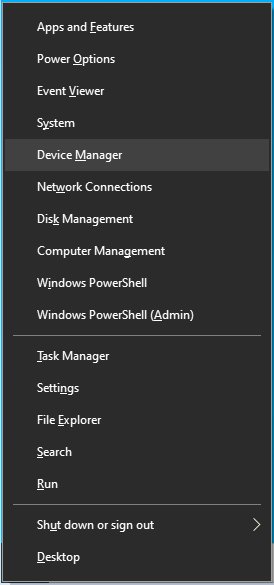
- Aygıt Yöneticisi'nde Evrensel Seri Veri Yolu Denetleyicileri düğümüne gidin. Düğümü genişletmek için çift tıklayın.
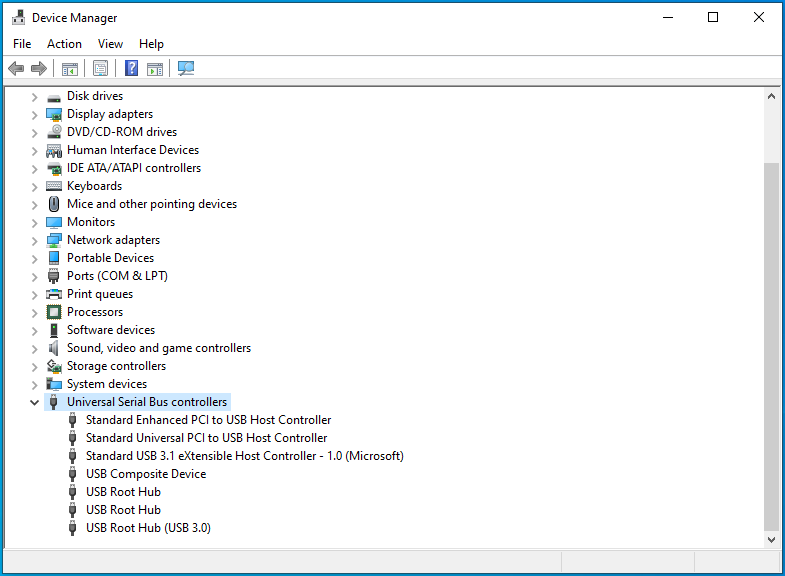
- USB Kök Hub'a sağ tıklayın ve “Cihazı kaldır” seçeneğini seçin.
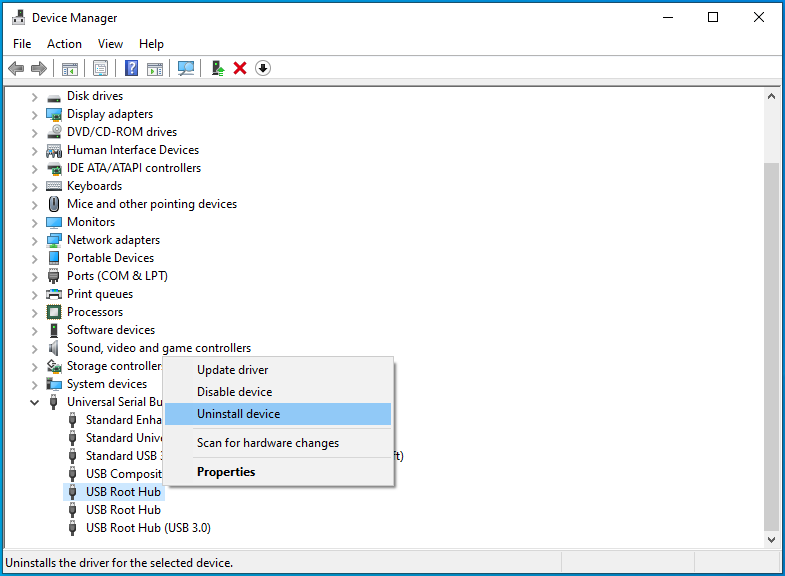
- Bir uyarı mesajı açılacaktır. Kaldır'ı tıklayın.
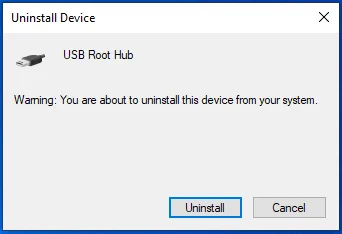
Not: Bilgisayarınızda USB 3.0 bağlantı noktaları varsa, Evrensel Seri Veri Yolu Denetleyicileri altında listelenen USB Kök Hub'ını (3.0) görmeniz olasıdır. Ayrıca, bilgisayarınızın bağlantı noktasının yapısına bağlı olarak, listelenmiş birden fazla USB Kök Hub görebilirsiniz. Her biri için prosedürü tekrarlamanız yeterlidir. Ardından sistemi yeniden başlatın. Yeniden başlattıktan sonra, flash sürücüyü tekrar takmayı deneyin ve bunun fare ve klavyenin çalışmayı durdurmasına neden olup olmadığını kontrol edin.
Düzeltme 3: Sorunlu Donanım Sürücüsünü Yeniden Yükleyin veya Güncelleyin
Bağlı bir çevre biriminin sistem üzerinde çalışması için bir donanım sürücüsü gereklidir. Windows, en yaygın donanımlar için genel sürücüler sağlasa da, genellikle her aygıt için en iyi sonucu özel bir sürücü verir.
Bir donanım sürücüsü kötü, hatalı, bozuk, uyumsuz veya güncel değilse, tartışılana benzer hatalar ortaya çıkabilir. Sürücüyü yeniden yüklemeyi veya güncellemeyi deneyebilir ve ne olduğunu kontrol edebilirsiniz.
Sorun fare, klavye veya flash sürücü sürücüsünde olabilir - suçluyu bilmek her zaman kolay değildir. Bunu bulmanın bir yolu, Aygıt Yöneticisi'ni açmak ve hangi aygıtların adlarının yanında sarı bir üçgen veya ünlem işareti olduğunu kontrol etmektir. Bunları yeniden yükleyin veya güncelleyin ve her şey yolunda olmalıdır.
Görsel bir gösterge yoksa, işler daha da zorlaşır. Her donanım parçası için sürücüyü yeniden yüklemeyi deneyebilirsiniz. Her sürücüyü kaldırın ve ardından sistemi yeniden başlatın.
Bu işe yaramazsa, sürücüleri o zaman güncelleyebilirsiniz. Bu, sorun eski veya uyumsuz bir sürücüden kaynaklanıyorsa işe yarar.
Donanım sürücülerini de güncellemek için önceki bölümdeki yöntemi kullanabilirsiniz. Ancak, birden fazla sürücüyü güncellediğiniz için bu işlem çok çabuk sıkıcı hale gelebilir.
Daha iyi bir yol, PC'nizdeki tüm eski, hatalı veya uyumsuz sürücüleri en son sürümlerine güncellemek için Auslogics Driver Updater'ı kullanmaktır. Yazılımı indirip yükleyin ve ardından bilgisayarınızı onunla tarayın. Bir dakikadan kısa sürede bilgisayarınızdaki tüm donanım ve yazılım sürücüleri ve durumları hakkında bir rapor alacaksınız. Güncellemek için bir sürücünün yanındaki Güncelle düğmesine tıklayın. Bir lisans satın aldıktan sonra, her şeyi bir kerede yapmak için Tümünü Güncelle düğmesini tıklayabilirsiniz.
Auslogics Driver Updater, gerekli sürücüleri resmi kaynaklardan alır ve endişelenmenize gerek kalmaması için yalnızca PC'nizle uyumlu olanları seçer. Ayrıca, gerektiğinde geri alabilmeniz için güncellemeden önce mevcut sürücülerinizi yedekler.
Sürücülerinizi güncellemeyi tamamladığınızda, bilgisayarı yeniden başlatın; bağlı tüm çevre birimleri düzgün çalışmaya başlamalıdır.
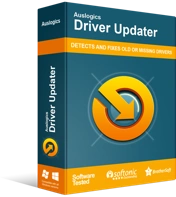
Sürücü Güncelleyici ile Bilgisayar Sorunlarını Çözün
Kararsız bilgisayar performansına genellikle güncel olmayan veya bozuk sürücüler neden olur. Auslogics Driver Updater, sürücü sorunlarını tanılar ve bilgisayarınızın daha sorunsuz çalışmasını sağlamak için eski sürücülerin tümünü bir kerede veya birer birer güncellemenize olanak tanır
Düzeltme 4: BIOS'u Sıfırlayın
Bir flash sürücü veya başka bir USB aygıtı takıldığında fareniz veya klavyeniz donmaya devam ederse, BIOS'unuzu sıfırlamanız gerekebilir.
BIOS, bir bilgisayarın Temel Giriş Çıkış Sistemidir. Bilgisayar anakartındaki bir çipte depolanan bir dizi talimattır. BIOS, işletim sistemini yüklemek için yönergeler sağlar. BIOS'u sıfırlamak, onu varsayılan ayarlara geri yükler.
Varsayılan BIOS ayarlarının geri yüklenmesi söz konusu olduğunda, bilgisayarınızın markası gerçekten önemli değildir. Adımlar aşağı yukarı aynıdır.
Bilgisayarınızı başlatın ve hemen özel donanım tuşuna basmaya başlayın. Çoğu dizüstü bilgisayarda genellikle F10, ancak birkaç modelde F2 veya F5 olan işlev tuşlarından biridir. Sistemi başlattıktan sonra sol veya sağ alt köşede basmanız gereken tuşu görebilirsiniz. Şüpheniz varsa, donanım kılavuzunuza bakın veya çevrimiçi arama yapın.
BIOS kurulum yardımcı programını yüklemek için bu tuşa basmaya devam edin. BIOS nihayet yüklendiğinde, klavyenizdeki ok tuşlarını kullanarak hareket edebilirsiniz. Fare veya izleme dörtgeni BIOS'ta çalışmıyor.
BIOS ekranındayken, BIOS varsayılanlarını geri yükleme seçeneğini açmak için F9'a basın. Farklı markaların açılır pencere için farklı adları olacaktır, ancak her zaman aynı şey olur. Çoğu HP dizüstü bilgisayarda F9'a basmak, “Kurulum Onayı”nı getirecektir. Varsayılan yapılandırmaları şimdi yükle?” açılır pencerede, tipik bir Dell BIOS kurulum ortamında F9'a basıldığında “Kurulum varsayılanları yüklensin mi?” açılır.
BIOS'u varsayılan değerlerine sıfırlamak için açılır pencerede Evet'e tıklayın ve ardından BIOS'tan çıkın. BIOS kurulum ortamından çıkmak için, değişiklikleri kaydetmek ve doğrudan çıkmak için F10'a basın veya Çıkış sekmesine gidin ve ardından değişiklikleri kaydedin ve ortamdan çıkın.
Düzeltme 5: Çevre Birimlerinizi Yeniden Bağlayın
Aktif PC bağlantı noktalarının aynı tarafta olması nedeniyle bir USB flash sürücü takıldığında kablosuz çevre birimleriniz çalışmayı durdurabilir. Cihazlarınızın tümü bilgisayarın bir tarafındaki bağlantı noktalarına bağlıysa bu sorun ortaya çıkabilir.
Çalışan bir yöntem, bağlantılarınızı, hepsi bilgisayarın bir tarafını işgal etmeyecek şekilde yaymaktır. Bu, kablosuz cihazlara gecikmeli yanıt verilmesine neden olabilecek paraziti önlemeye veya en aza indirmeye yardımcı olacaktır.
Bu yöntemlerle, başka bir cihaz bağladığınızda bile çalışan bir klavye ve fareyi sürdürebilmelisiniz.
